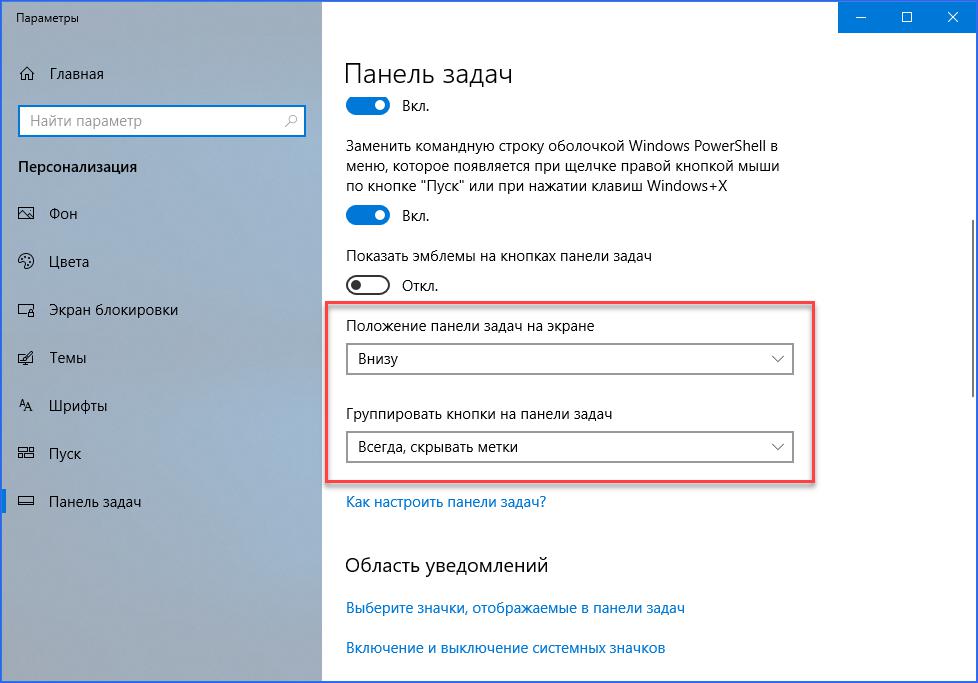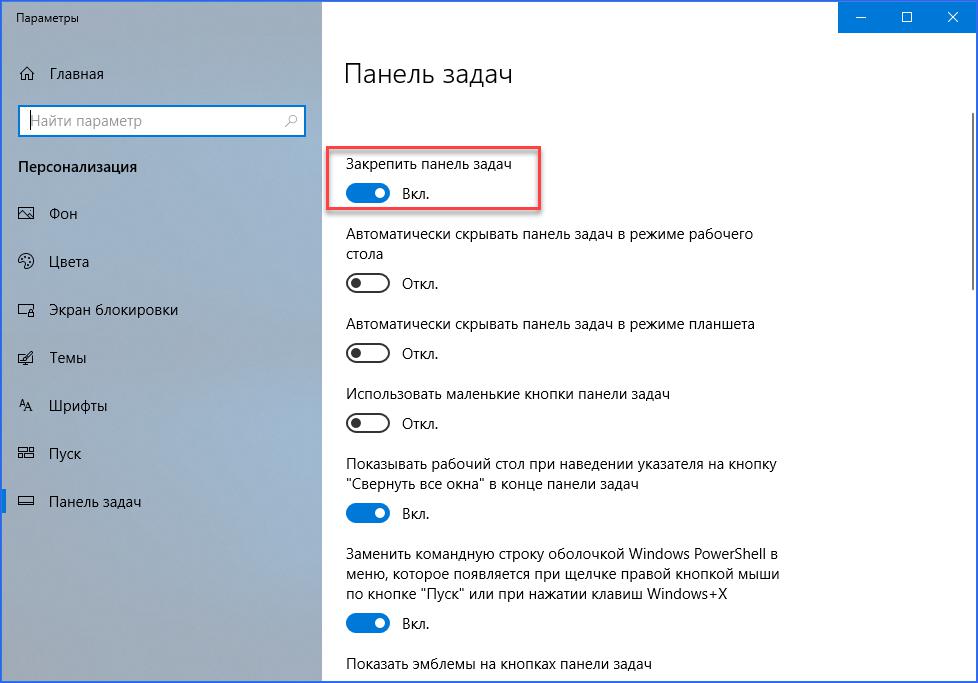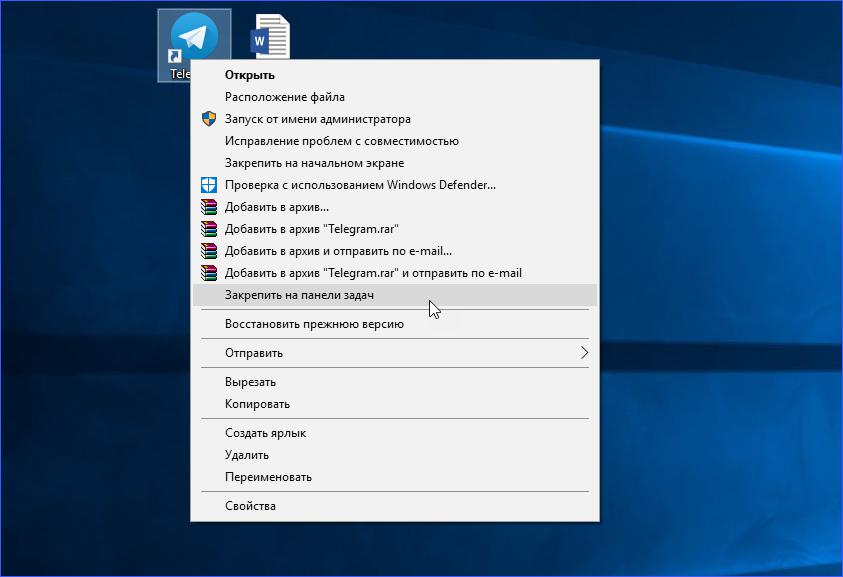В данной статье показаны действия, с помощью которых можно закрепить или открепить панель задач в Windows 10.
Панель задач содержит кнопку «Пуск», список выполняющихся задач и область уведомлений. По умолчанию панель задач располагается внизу экрана, но ее можно переместить к любому краю.
Если панель задач закреплена, изменить ее расположение или размер невозможно.
Если вы открепите панель задач, то можно изменить её размер или положение на экране (слева, вверху, справа, внизу).
Как закрепить или открепить панель задач используя контекстное меню панели задач
Данный способ не работает если включен режим планшета
Чтобы открепить панель задач, нажмите правой кнопкой мыши в пустой области панели задач и в появившемся контекстном меню выберите пункт Закрепить панель задач (если панель задач закреплена, то в пункте Закрепить панель задач отображается флажок).
Чтобы закрепить панель задач, нажмите правой кнопкой мыши в пустой области панели задач и в появившемся контекстном меню выберите пункт Закрепить панель задач (если панель задач откреплена, то в пункте Закрепить панель задач флажок не отображается).
Как закрепить или открепить панель задач используя «Параметры Windows»
Чтобы открепить или закрепить панель задач в приложении «Параметры Windows», нажмите на панели задач кнопку Пуск и далее выберите Параметры
или нажмите на клавиатуре сочетание клавиш
+ I.
В открывшемся окне «Параметры Windows» выберите Персонализация.
Затем выберите вкладку Панель задач, и в правой части окна установите переключатель Закрепить панель задач в положение Откл. чтобы открепить панель задач, или в положение Вкл. чтобы закрепить панель задач.
Также можно быстро открыть настройки панели задач, для этого нажмите правой кнопкой мыши в пустой области панели задач и в появившемся контекстном меню выберите пункт Параметры панели задач (данная опция недоступна в режиме планшета).
С помощью рассмотренных выше действий можно легко закрепить или открепить панель задач в операционной системе Windows 10.
В Windows 10 панель задач не привязывается жестко к нижней границе экрана, так что при желании пользователь может закрепить ее у верхней, правой или левой границы. Но это при условии, что опция открепления/закрепления доступна в контекстном меню панели задач, ведь вполне может статься, что данная опция окажется неактивной. В этом случае она имеет блеклый серый цвет и не реагирует на клики и выделение мышкой.
Причиной тому могут быть сбои в работе Windows, неосторожное использование программ-твикеров, а также блокирование панели задач одним из пользователей, имеющих администраторские права.
В большинстве случаев восстановить опцию открепления/закрепления панели задач не представляет труда, для этого необходимо либо отключить соответствующую ей политику, либо применить несложный твик реестра.
Редактор политик
Откройте редактор локальных групповых политик командой gpedit.msc и перейдите в подраздел «Конфигурация пользователя» → «Административные шаблоны» → «Меню Пуск и панель задач».
Отыщите справа политику «Закрепить панель задач», откройте ее настройки двойным по ней кликом и включите радиокнопку «Не задано» или «Отключено».
Сохраните настройки и проверьте статус пункта в контекстном меню панели задач. Он должен стать активным.
Редактор реестра
В Windows 10 Home редактор GPO отключен, поэтому для доступа к настройкам придется использовать редактор реестра.
Запустите последний командой regedit и разверните ветку:
HKCUSoftwareMicrosoftWindowsCurrentVersionPoliciesExplorer
И посмотрите, имеется ли в правой колонке DWORD-параметр LockTaskbar со значением 1. Если да, удалите его или измените его значение на 0.
Если параметр отсуствует, создайте его и оставьте со значением по умолчанию.
Настройки должны вступить в силу немедленно, но в отдельных случаях может понадобиться перезапуск Проводника или перезаход в учетную запись.
Приведенное здесь решение можно использовать и для жесткой привязки панели задач, то есть запрета ее открепления и перемещения.
Для этого в редакторе политик включите настройку «Закрепить панель задач», а в случае с редактором реестра создайте в указанном выше ключе DWORD-параметр LockTaskbar со значением 1.
Загрузка…
По умолчанию панель задач в Windows 10 закреплена внизу экрана. К этому размещению привыкло большинство пользователей операционной системы. Однако при желании можно закрепить панель задач вверху, справа или слева на экране. И в этой статье мы расскажем, как реализовать индивидуальное размещение панели задач.
- Нажмите правой кнопкой мыши по панели задач (любому свободному месту, не занятыми иконками приложений).
- В появившемся контекстном меню нажмите на элемент с шестеренкой «Параметры панели задач».

- При необходимости прокрутите список доступных параметров до настройки «Положение панели задач на экране».
- Выберите любой из предложенных вариантов отображения панели задач: слева, вверху, справа, внизу.
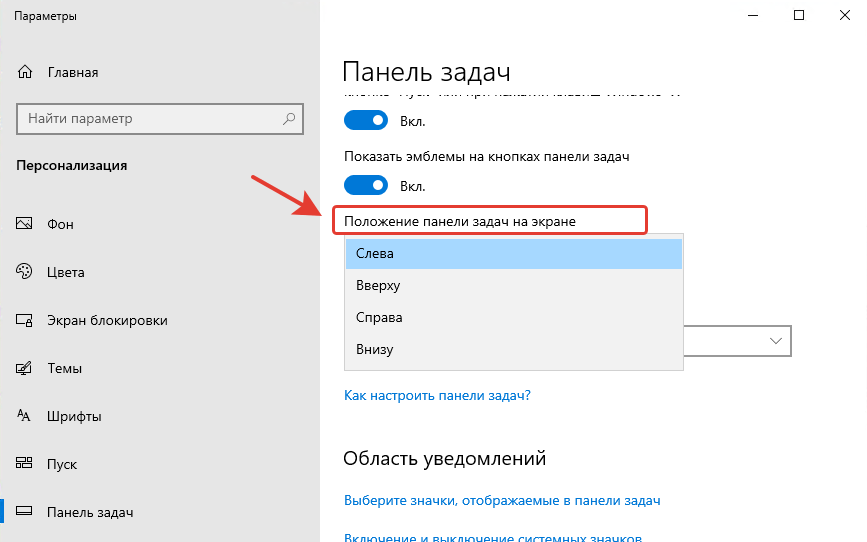
При активации любого из параметров, панель задач автоматически будет перемещена в выбранное место. Вы можете попробовать все предложенные варианты и выбрать наиболее понравившийся.
Получилось ли у вас закрепить панель задач?
Какое место для размещения панели задач вы предпочитаете? Расскажите в комментариях 😉
У каждого пользователя есть свой минимальный набор приложений, которые он запускает ежедневно. Неважно, браузеры ли это, мессенджеры или редакторы, для обеспечения максимально быстрого к ним доступа пользователи закрепляют их значки на панели задач. Разместить иконку программы на панели проще простого – перетянул ярлык с рабочего стола и готово.
А теперь представьте себе такую ситуацию: вы пытаетесь закрепить приложение на панели задач Windows 10, перетаскиваете на нее значок, но ничего не происходит. Что случилось? С большой долей уверенности можно предположить, что в реестре по какой-то причине оказался поврежденным или удаленным параметр IsShortcut, отвечающий за эту функцию. Он мог быть изменен или утерян вследствие системного сбоя, действия вредоносного ПО или неосторожного применения твикеров, направленных на оптимизацию работы с ярлыками. Практически в ста процентах случаев неполадку можно устранить откатом Windows к предыдущей точке восстановления, но сначала попробуйте такой способ.
Решение проблемы
Откройте командой regedit редактор реестра и разверните ветку HKEY_CLASSES_ROOT/lnkfile. Если контекстное меню кнопки Пуск Win+X тоже не работает, а так скорее всего и будет, используйте для выполнения команды PowerShell или командную строку. В правой колонке у вас должен быть строковый параметр IsShortcut. Если он отсутствует, создайте его вручную и оставьте пустым. Если параметр есть, но имеет какое-то значение, очистите его, сохраните настройки и перезагрузите компьютер.
Устранить неполадку также можно путем изменения настроек в групповых политиках. Открыв оснастку командой gpedit.msc и проследовав по пути Конфигурация пользователя – Административные шаблоны – Меню Пуск и панель задач, справа найдите политику «Удалить закрепленные программы из панели задач» и выберите в ее свойствах «Не задано».
Вот и всё, после перезагрузки машины значки приложений вновь станут закрепляться на панели задач, исчезнет и проблема с вызовом контекстного меню кнопки Пуск.
Операционная система Windows позволяет детально настраивать внешний вид рабочего стола и панелей так, чтобы пользователю было максимально удобно. Это относится и к панели задач, с которой вы взаимодействуете постоянно — меню «Пуск», запущенные приложения, открытые папки, время, запущенные службы и многое другое. В данной статье вы разберемся, как закрепить панель задач внизу экрана, а также рассмотрим настройки этого элемента подробнее.
Перемещение панели
Сначала разберем случай, при котором панель задач не находится внизу рабочего стола. Прежде чем закрепить ее на одном месте, необходимо перетащить внизу.
Сделать это можно всего лишь при помощи мышки. Вам необходимо поставить курсор на любое свободное место панели задач и с зажатой ЛКМ перетащить курсор вниз экрана. Вместе с мышкой будет менять положение и элемент интерфейса — вы можете проверить это, переставляя панель по разным сторонам рабочего стола. После смены стороны положение ярлыков на рабочем столе немного сдвинется.
Как закрепить панель задач внизу экрана?
Теперь интерфейс Windows 10 нужно зафиксировать, чтобы при работе с компьютером случайно не переместить его. Для этого кликаем ПКМ по панели и в открывшемся меню выбираем пункт «Параметры панели задач».
После этого на экране появится окно с детальными настройками данного элемента интерфейса. Чтобы при манипуляциях с мышью невозможно было случайно сдвинуть нижнюю полосу, необходимо включить пункт «Закрепить панель задач».
Также здесь есть множество других настроек, позволяющих закрепить панель задач внизу экрана. Например, в графе «Положение» можно выбрать сторону, где будет находиться интерфейс рабочего стола. Вы можете воспользоваться данной функцией, а не перемещать панель с помощью мыши, как описано в предыдущем пункте инструкции.
Что делать, если интерфейс исчезает?
В операционной системе Windows есть опция, при которой неиспользуемый интерфейс может скрываться автоматически. Если вы приблизите курсор к нижнему краю рабочего стола, то панель задач автоматически появится снова.
Если вы хотите закрепить панель задач внизу экрана на Windows 10, чтобы не исчезала, выполните следующие действия:
- Снова откройте параметры, как это описано выше.
- Найдите пункт «Автоматически скрывать панель задач в режиме рабочего стола» и переставьте тумблер в положение «Откл.».
- Закройте окно настроек и проверьте работу функции. Теперь нижняя панель закреплена и не будет исчезать при переходе к приложениям.
Дополнительные опции
Помимо того, что вы можете закрепить панель задач внизу экрана через параметры графического интерфейса, это можно сделать быстрее. Достаточно кликнуть ПКМ по панели и в меню выбрать пункт «Закрепить все панели задач». Вместе с основной полосой внизу экрана будут зафиксированы также пользовательские панели.
Вы можете закреплять на панели задач любые элементы (программы, папки, файлы) и создавать подгруппы. Чтобы добавить в интерфейс какую-либо программу/папку, вам необходимо кликнуть ПКМ по исполнительному файлу или ярлыку этой утилиты и в меню выбрать пункт «Закрепить на панели задач». После этого иконка приложения появится снизу. Она останется на месте даже после перезагрузки ПК. Открепить ее можно с помощью перетаскивания мышью или через то же самое меню.
Мы рассмотрели все действия, которые помогут вам закрепить панель задач внизу экрана на Windows 10. Вы также можете ознакомиться с другими опциями в окне параметров и настроить интерфейс по своему усмотрению.
Unable to pin programs and apps to the taskbar on your PC? This article lists down some solutions that will help you fix the can’t pin apps to taskbar issue in Windows 11/10. The Taskbar helps you access your favorite and frequently used apps with just one click. However, there have been various issues with the taskbar, like an unclickable taskbar, unresponsive taskbar, etc.
Some users have also reported being unable to add program icons to the taskbar. If you are also facing the same problem, here is a guide for you. I will be mentioning some methods that you can try to fix this issue.

If you can’t pin app or program shortcuts to the taskbar in Windows 11/10, then one of these methods may fix the issue for you:
- Restart File Explorer
- See if the issue is with the App
- Pin Apps to Start menu as an alternative
- Re-register Taskbar
- Run SFC Scan
- Check some settings in Group Policy Editor
- Perform System Restore
- Switch User Account or Create a New User Account.
1] Restart File Explorer
Most of the taskbar issues can be resolved by restarting Explorer.
Simply open Task Manager using Ctrl+Shift+Esc hokey, click on Windows Explorer from Apps, and then hit the Restart button. Now, try to pin an app to the taskbar and see if it works.
7] See if the issue is with the App
If you are getting issues with pinning certain programs to the taskbar, the program might have not been installed correctly.
Try uninstalling and then reinstalling the app and then check if you can add it to the taskbar.
Also, check if you can pin other apps or not.
5] Pin Apps to Start menu
If you are not able to resolve this issue with any of the above methods, you can use Start Menu as an alternative. Simply pin apps that you use frequently to Start Menu and launch them from here.
Related: Pin To Start Menu not working.
2] Re-register the Taskbar
See if you can fix this issue by re-registering the taskbar.
To do so, go to the search box, type Powershell, and open Powershell with Administrator privilege. Now, enter the below command in it:
Get-AppXPackage -AllUsers | Foreach {Add-AppxPackage -DisableDevelopmentMode -Register “$($_.InstallLocation)AppXManifest.xml”}
Restart PC and then check if you are able to pin apps to the taskbar.
4] Run SFC Scan
In case some corrupted system file is causing the issue, you can try running an SFC scan.
When the scan is done, check if you are still unable to pin apps to the taskbar or not.
Related: Apps keep pinning themselves on startup to the taskbar.
3] Check some settings with Group Policy Editor
You can check user configuration in Local Group Policy Editor to determine if the Do not allow pinning programs to the Taskbar is enabled or disabled. If it is enabled, you will have to disable this option in order to be able to pin apps to the taskbar.
Open Local Group Policy Editor on your PC and then go to User Configuration > Administrative Templates > Start Menu and Taskbar.
You will various Settings items in the right panel one of which includes Do not allow pinning programs to the Taskbar. Double-click on it to open it.
In the next window, either choose Not Configured or Disabled settings for the selected option. And then, press Apply > OK button.
8] Perform System Restore
If you just recently started getting this issue where you are unable to pin apps to the taskbar, you can fix it up by rolling back the PC to a state where you didn’t face this problem. Simply perform a system restore and see if it fixes the issue for you.
6] Switch User Account or Create a New User Account
See if you are able to pin apps to the taskbar in another user account on your PC. If yes, a corrupted user profile might be the reason that caused this issue.
You can also create a new user account to fix the issue.
Read: Fix a Corrupted User Profile in Windows
Hope this article helps!
Related read: Can’t Unpin Apps from Taskbar in Windows 11/10.
Unable to pin programs and apps to the taskbar on your PC? This article lists down some solutions that will help you fix the can’t pin apps to taskbar issue in Windows 11/10. The Taskbar helps you access your favorite and frequently used apps with just one click. However, there have been various issues with the taskbar, like an unclickable taskbar, unresponsive taskbar, etc.
Some users have also reported being unable to add program icons to the taskbar. If you are also facing the same problem, here is a guide for you. I will be mentioning some methods that you can try to fix this issue.

If you can’t pin app or program shortcuts to the taskbar in Windows 11/10, then one of these methods may fix the issue for you:
- Restart File Explorer
- See if the issue is with the App
- Pin Apps to Start menu as an alternative
- Re-register Taskbar
- Run SFC Scan
- Check some settings in Group Policy Editor
- Perform System Restore
- Switch User Account or Create a New User Account.
1] Restart File Explorer
Most of the taskbar issues can be resolved by restarting Explorer.
Simply open Task Manager using Ctrl+Shift+Esc hokey, click on Windows Explorer from Apps, and then hit the Restart button. Now, try to pin an app to the taskbar and see if it works.
7] See if the issue is with the App
If you are getting issues with pinning certain programs to the taskbar, the program might have not been installed correctly.
Try uninstalling and then reinstalling the app and then check if you can add it to the taskbar.
Also, check if you can pin other apps or not.
5] Pin Apps to Start menu
If you are not able to resolve this issue with any of the above methods, you can use Start Menu as an alternative. Simply pin apps that you use frequently to Start Menu and launch them from here.
Related: Pin To Start Menu not working.
2] Re-register the Taskbar
See if you can fix this issue by re-registering the taskbar.
To do so, go to the search box, type Powershell, and open Powershell with Administrator privilege. Now, enter the below command in it:
Get-AppXPackage -AllUsers | Foreach {Add-AppxPackage -DisableDevelopmentMode -Register “$($_.InstallLocation)AppXManifest.xml”}
Restart PC and then check if you are able to pin apps to the taskbar.
4] Run SFC Scan
In case some corrupted system file is causing the issue, you can try running an SFC scan.
When the scan is done, check if you are still unable to pin apps to the taskbar or not.
Related: Apps keep pinning themselves on startup to the taskbar.
3] Check some settings with Group Policy Editor
You can check user configuration in Local Group Policy Editor to determine if the Do not allow pinning programs to the Taskbar is enabled or disabled. If it is enabled, you will have to disable this option in order to be able to pin apps to the taskbar.
Open Local Group Policy Editor on your PC and then go to User Configuration > Administrative Templates > Start Menu and Taskbar.
You will various Settings items in the right panel one of which includes Do not allow pinning programs to the Taskbar. Double-click on it to open it.
In the next window, either choose Not Configured or Disabled settings for the selected option. And then, press Apply > OK button.
8] Perform System Restore
If you just recently started getting this issue where you are unable to pin apps to the taskbar, you can fix it up by rolling back the PC to a state where you didn’t face this problem. Simply perform a system restore and see if it fixes the issue for you.
6] Switch User Account or Create a New User Account
See if you are able to pin apps to the taskbar in another user account on your PC. If yes, a corrupted user profile might be the reason that caused this issue.
You can also create a new user account to fix the issue.
Read: Fix a Corrupted User Profile in Windows
Hope this article helps!
Related read: Can’t Unpin Apps from Taskbar in Windows 11/10.
Несколько очевидных и не очень действий, которые помогут настроить вашу панель задач.
Панель задач Windows менялась от версии к версии, но её назначение оставалось неизменным: запуск программ и переключение между ними. Эта панель используется постоянно, поэтому неплохо было бы настроить её под свои нужды.
Выбираем место для панели задач
С первых версий Windows повелось, что панель задач в системе расположена снизу. Видимо, тогда не могли предугадать появление широкоформатных мониторов. Сейчас на огромных экранах широкая панель задач занимает лишнее место. Поэтому её лучше разместить вертикально.
Если ваша панель задач откреплена, вы можете перетащить её к нужному углу экрана. Или просто укажите положение панели задач, щёлкнув по ней правой кнопкой и выбрав «Параметры».
Размещаем значки по центру
Разместив значки по центру, вы придадите панели задач сходство с Dock. Это полезно, если вы привыкли работать с Mac. Кроме того, это просто красиво.
Чтобы переместить значки в центр:
- Открепите панель задач. Для этого щёлкните по ней правой кнопкой мыши и снимите отметку «Закрепить панель задач». Затем снова щёлкните по панели задач и в пункте меню «Панели» выберите «Ссылки». Перетащите значки к центру.
- Щёлкните по меню «Ссылки» правой кнопкой мыши и снимите отметки рядом с пунктами «Показывать подписи» и «Показывать заголовок».
Чтобы вернуть значки в привычное положение, просто уберите «Ссылки» с панели задач.
Отключаем панель задач на дополнительных мониторах
Если вы используете несколько мониторов, можно отключить панель задач на всех, кроме основного. Зайдите в настройки дисплеев и отключите опцию «Показывать панель задач на всех мониторах».
Настраиваем специфические значки в трее
Вы легко можете настроить отображаемые в трее значки без дополнительного ПО. Просто перетаскивайте их на значок-стрелку, за которой скрываются лишние иконки, чтобы спрятать их. Ещё вы можете зайти в «Параметры» и выбрать, какие значки отображать.
Скрываем панель задач
Если Windows 10 установлена на ноутбуке с небольшим экраном, стоит настроить автоскрытие панели задач, чтобы она не занимала лишнее место.
Зайдите в настройки и включите параметр «Автоматически скрывать панель задач». Теперь она будет скрываться, пока вы не подведёте курсор к краю экрана.
Настраиваем списки
Списками в Windows 10 называются меню, появляющиеся при щелчке правой кнопкой мыши по значку на панели задач. В них отображаются недавно открывавшиеся документы, места и некоторые часто используемые действия.
Добавлять в списки файлы можно простым перетаскиванием, перенеся папку на значок «Проводник» или документ на значок Microsoft Word. Или можно закрепить уже имеющиеся в списке иконки, щёлкнув по значку-булавке рядом с ними.
Вы можете увеличить количество отображаемых в списках пунктов через редактор реестра Windows. Введите в поиске regedit, откройте редактор реестра и перейдите по адресу
HKEY_CURRENT_USERSOFTWAREMicrosoftWindowsCurrentVersionExplorerAdvanced
Здесь вы можете найти параметр DWORD JumpListItems_Maximum. Если такого параметра нет, создайте его.
Затем измените параметр, введя нужное число и установив отметку «Десятичное». Перезапустите систему. Теперь в списках будет отображаться столько файлов, сколько вы захотите.
Добавляем папки на панель задач
Закреплять на панели задач значки простым перетаскиванием легко. А что насчёт папок? Обычно они закрепляются в выпадающем списке «Проводника». Но вы можете добавлять для конкретных папок отдельные значки.
Создайте ярлык к нужной папке и введите explorer и пробел перед адресом папки. Вы можете изменить значок, если хотите. Затем просто перетащите ярлык на панель задач.
Так вы сможете держать на панели задач часто используемые папки и не искать их в выпадающих списках.
Управляем приложениями с панели задач
Многие приложения, например медиапроигрыватели, поддерживают управление с панели задач. Просто закрепите значок приложения на панели, наведите на него курсор, тогда вы сможете переключать файлы в плейлисте или ставить воспроизведение на паузу, когда окно проигрывателя свёрнуто.
Убираем ненужное
Так ли нужны вам все эти кнопки? «Показать все окна» можно, просто нажав Win + Tab. А поиск можно начать, открыв «Пуск» и набрав на клавиатуре поисковый запрос.
Щёлкните правой кнопкой мыши по панели задач и в контекстном меню снимите отметки с «Показать все окна» и «Показать поиск».
Изменяем размер панели и значков
Открепив панель задач, вы можете изменить её размер простым перетягиванием. Затем можно снова закрепить её. Это полезно, если вы хотите разместить действительно много значков.
Ещё вы можете включить опцию «Использовать маленькие значки» в настройках панели задач. Тогда она будет занимать ещё меньше места.
Возвращаем привычный вид
Если вы чувствуете, что все эти нововведения от Microsoft не для вас, можно вернуть панели задач классический вид при помощи Classic Shell. Это бесплатное приложение с открытым исходным кодом, которое может настроить вид вашего «Проводника», панели задач и меню «Пуск».
Загрузить Classic Shell →
У вас есть свои рекомендации по настройке панели задач? Делитесь в комментариях!