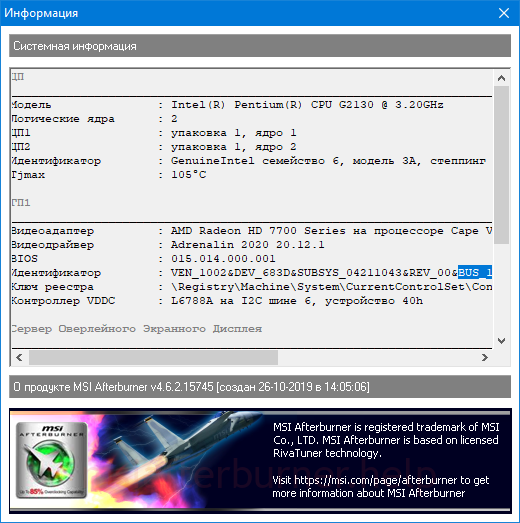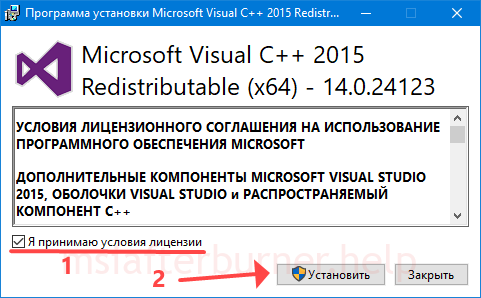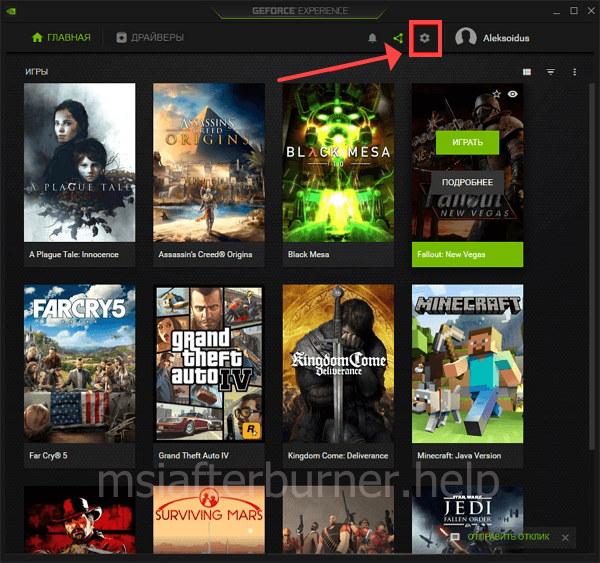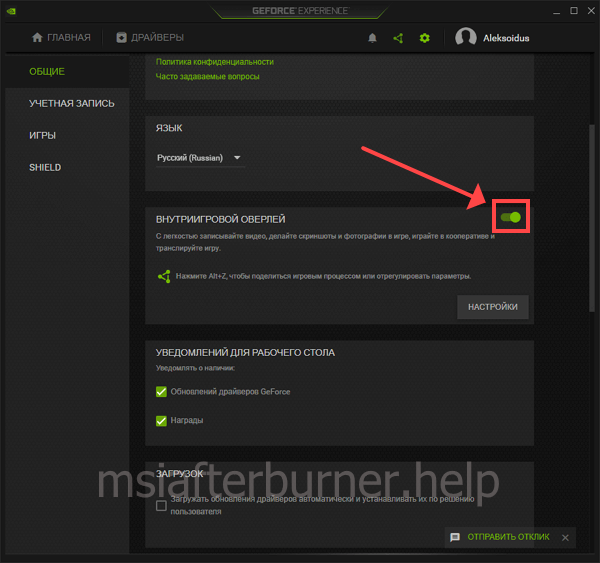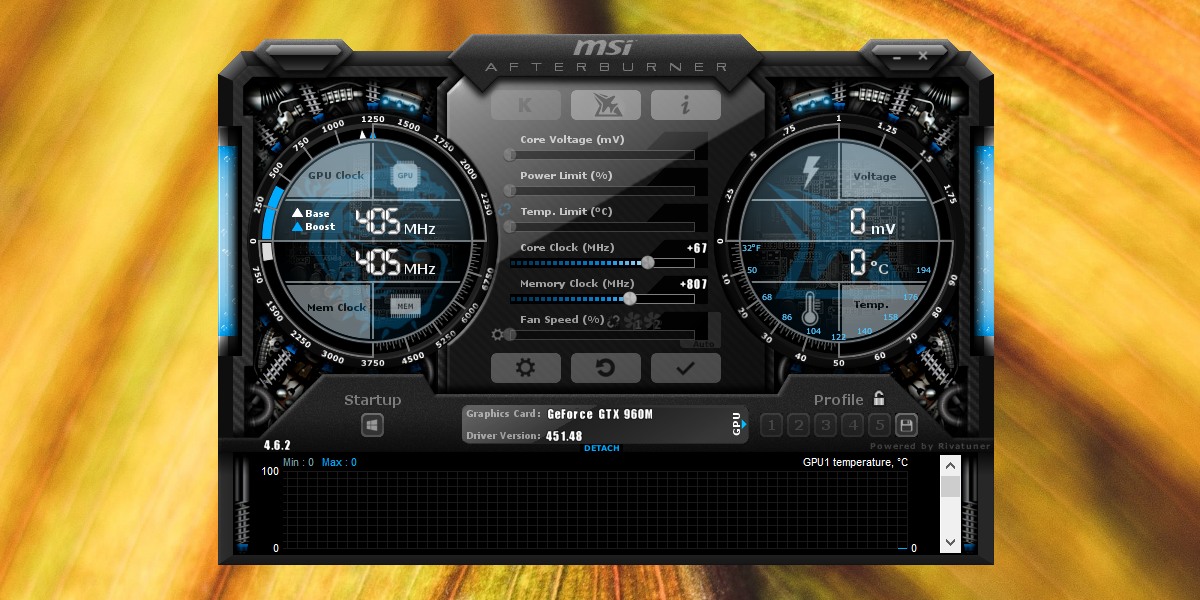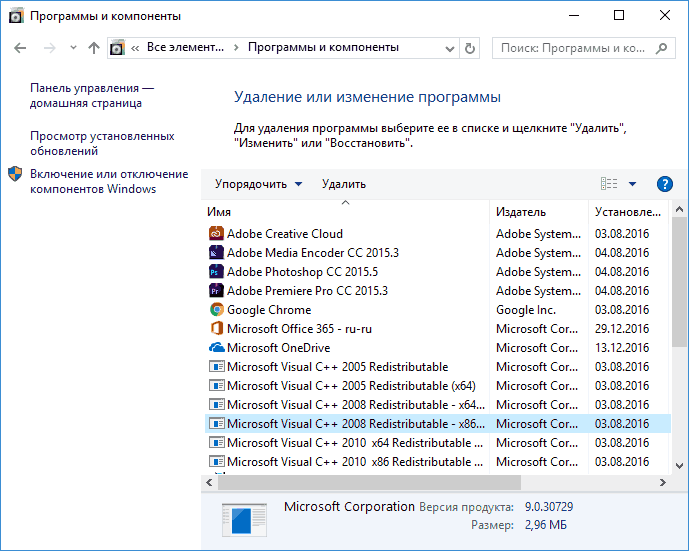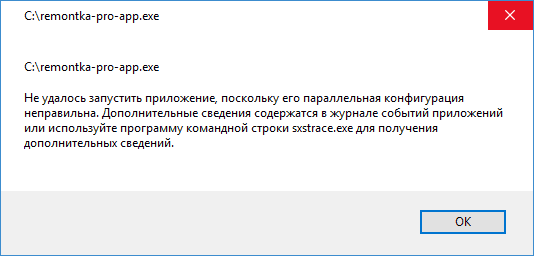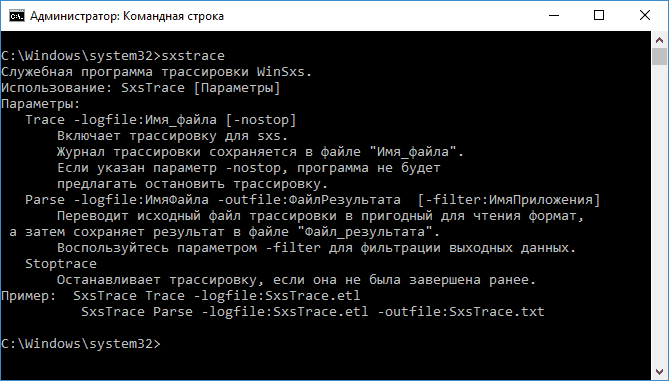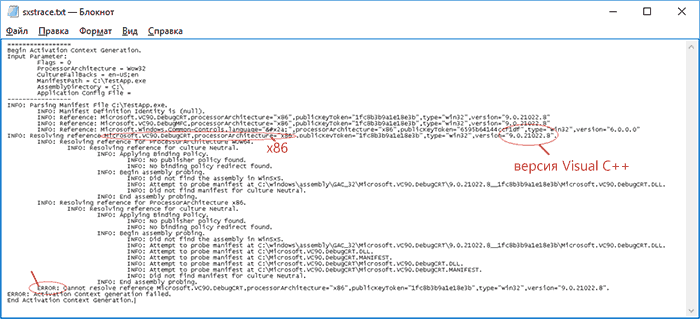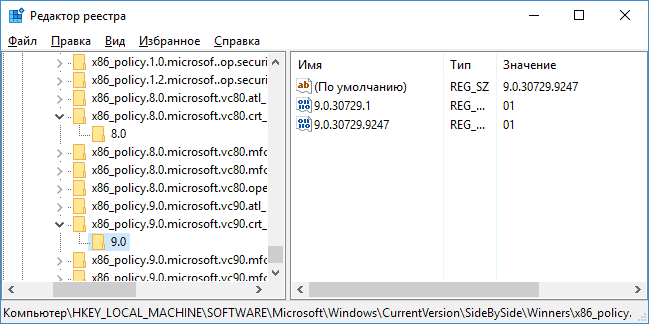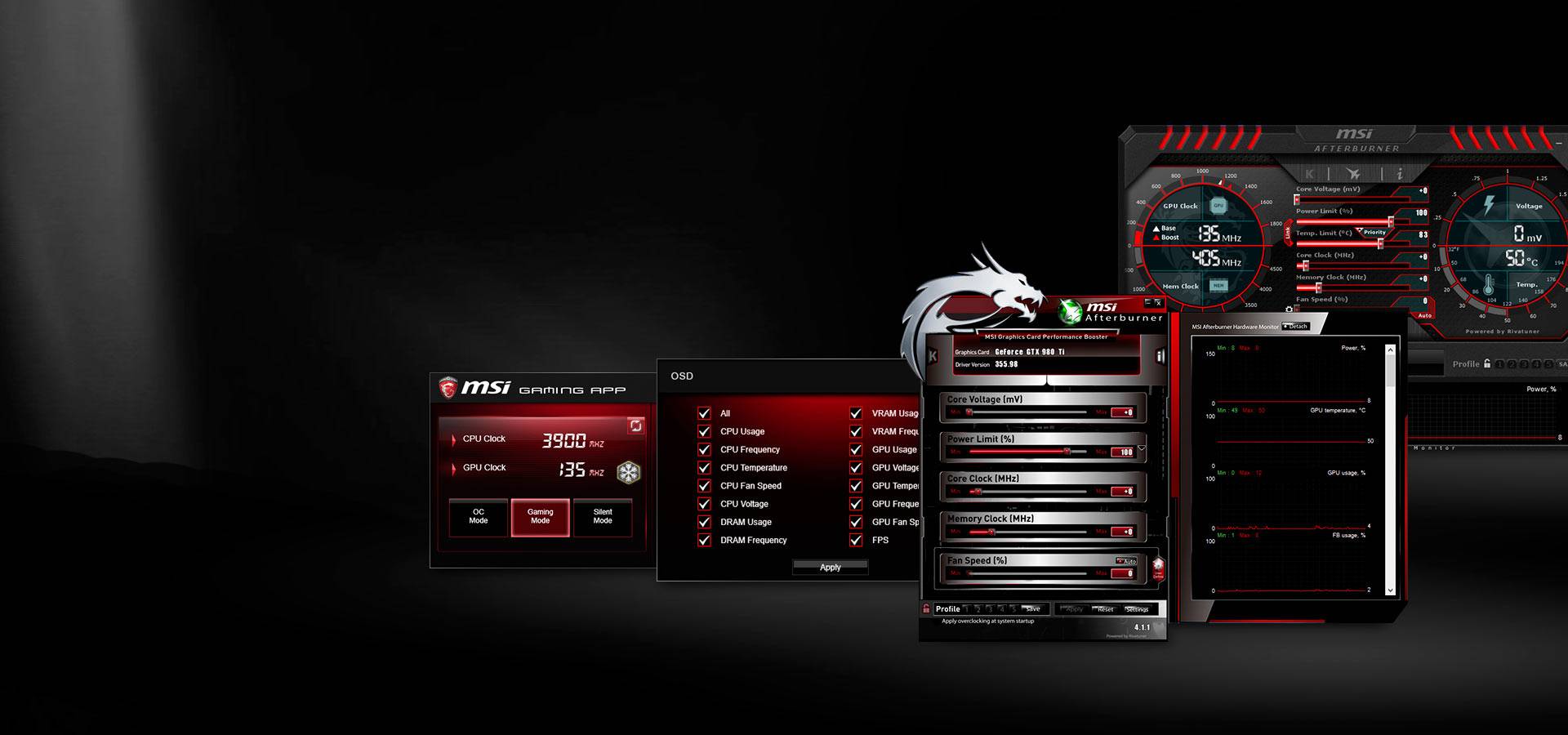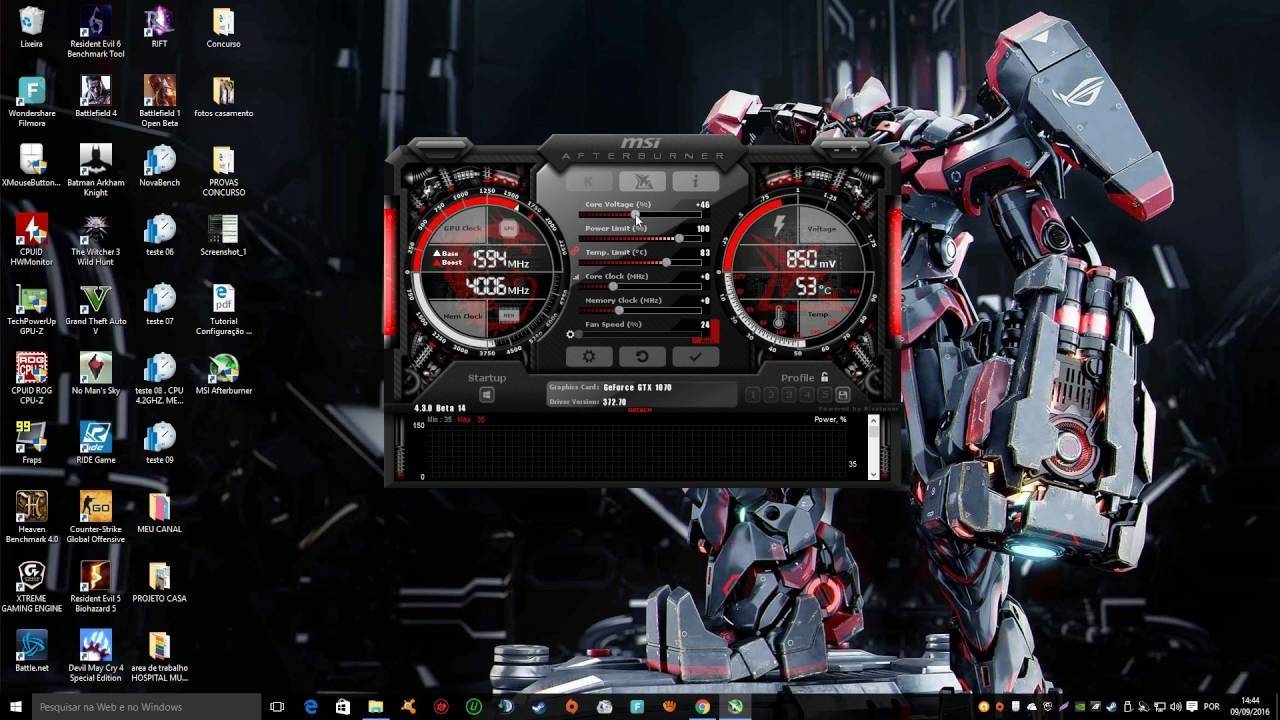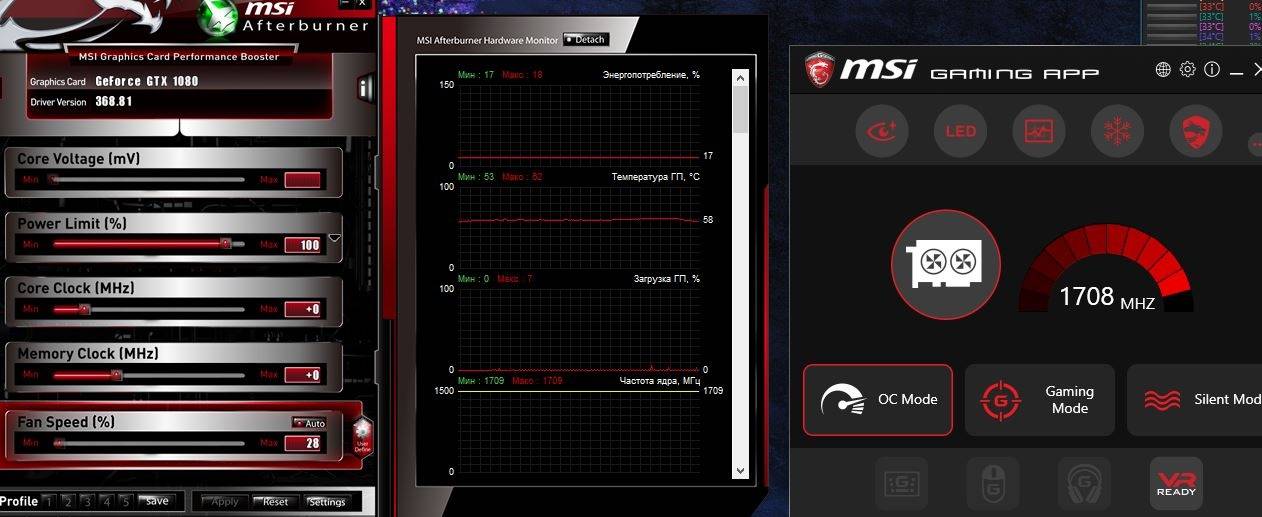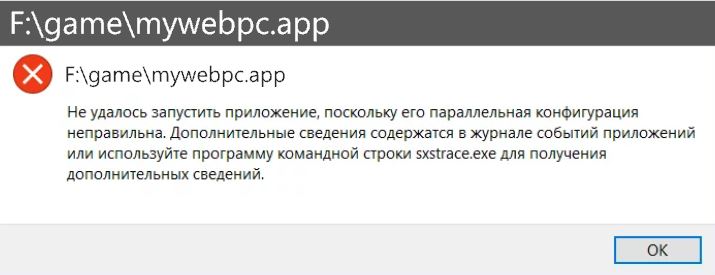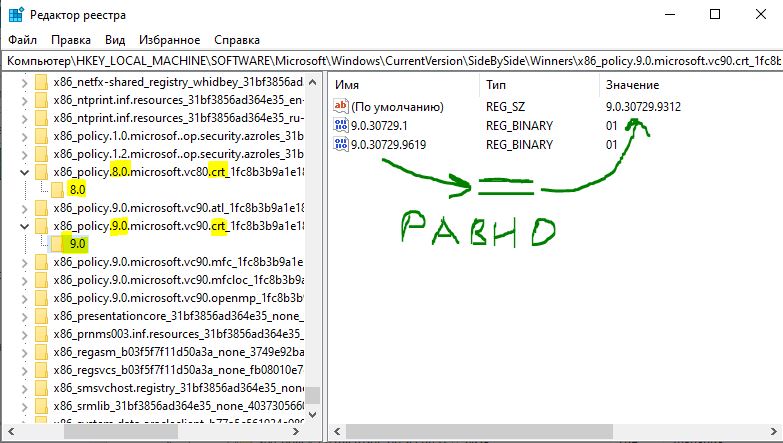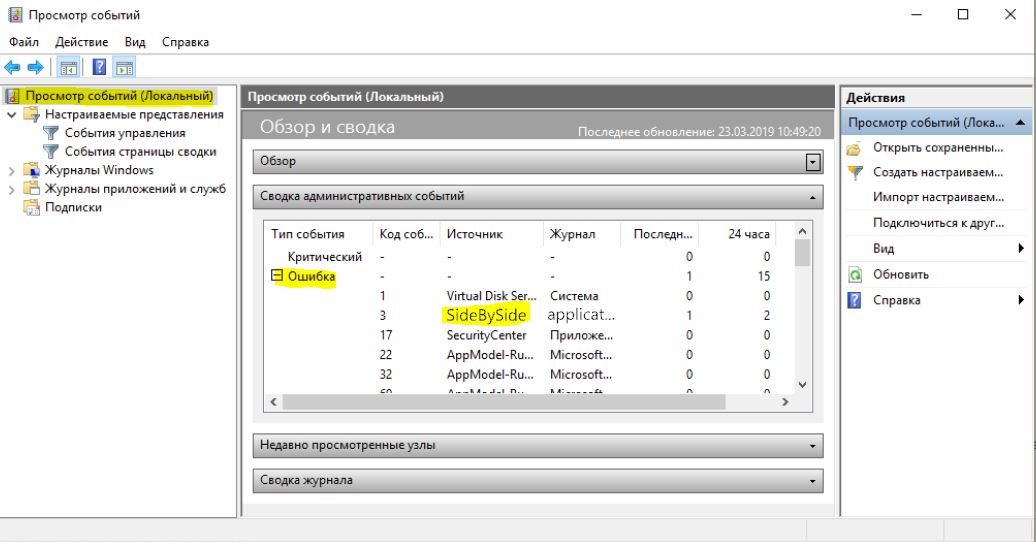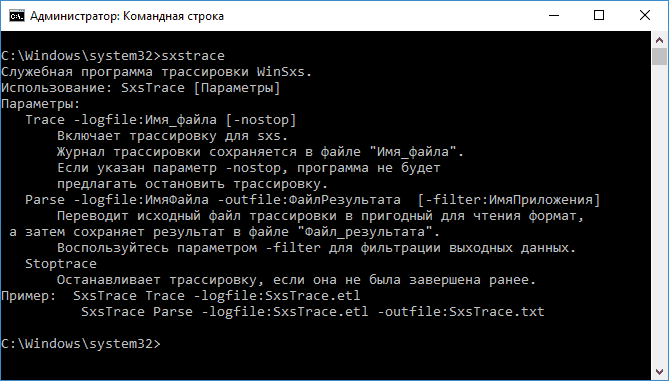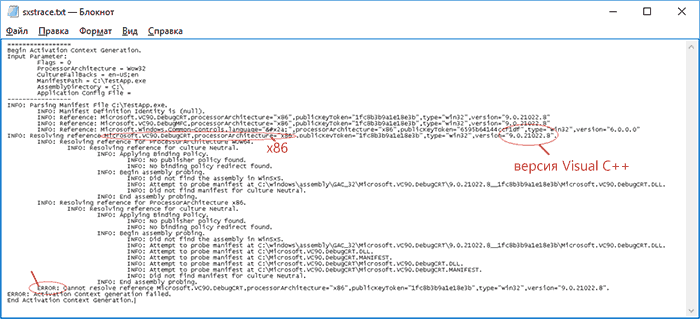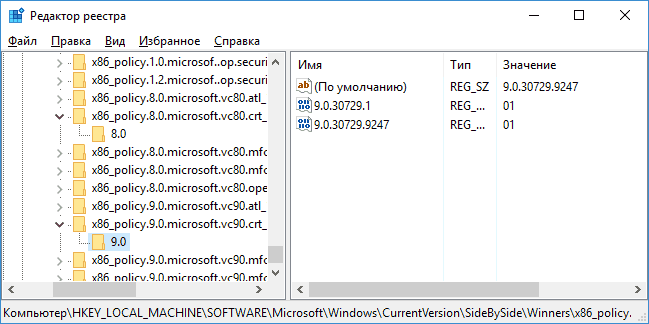MSI Afterburner – инструмент для разгона видеокарт с более чем 15-летней историей. Позволяет управлять работой кулера, мониторить десятки параметров компьютера: частоты, напряжения, температуры, нагрузка. Разработчики регулярно совершенствуют утилиту, добавляют поддержку новых устройств, драйверов, контроллеров, датчиков и прочих компонентов. Пользователи всё равно сталкиваются с проблемами в работе приложения на Windows. Рассмотрим эффективные решения распространённых неполадок.
Программа разработана для разгона видеокарт путём повышения тактовых частот графической памяти и ядра, напряжения на видеоядре. Поддерживает андервольтинг – снижение питающего напряжения для опускания рабочей температуры видеокарты. Кстати, не всегда в ущерб её быстродействию.
MSI Afterburner выводит графики для отображения динамических параметров видеоадаптера и прочих компонентов, отображает в наложении (оверлее – поверх игр) свыше десятка показателей (fps, частоты, температуры). Программа в Windows 10 может не работать по ряду причин:
- установлена устаревшая версия приложения – выберите новую версию и обновите программу;
- программа автоматически не разгоняет видеокарту при включении из-за отсутствия в автозапуске;
- текущая редакция Afterburner частично совместима с рядом новейших драйверов, видеокарт;
- на компьютере отсутствует RivaTuner Statistic Server (RTSS) либо пакет Microsoft Visual C++;
- отключены или неправильно настроены наложения для мониторинга;
- модель видеокарты не поддерживает регулирование выбранного параметра (часто это Core Voltage – напряжение);
- запускаете игру, которая не поддерживает разгон.
Разберёмся с каждой проблемой подробно.
Как включить «фиксированный» контроль напряжения
Первоначально обновите графический драйвер, скачав установщик с официального сайта видеокарты. Не доверяйте операцию Центру обновлений, сторонним приложениям, драйверпакам.
Нормальное функционирование MSI Afterburner восстанавливает активация «фиксированного» контроля напряжения видеоядра.
- Откройте хранящийся в каталоге «%programfiles%/MSI AfterburnerProfiles» файл VEN_1002&DEV*BUS_1&*0.cfg», где * – наборы символов, через текстовый редактор – Блокнот или Notepad ++.
Интересует файл с «BUS_1», где единица – указанная в программе цифра. Если документов несколько, кликните по кнопке «Информация» (с буквой «i» в окне утилиты) и смотрите на цифру после слова «BUS» в строке «Идентификатор».
- В секции [Startup] укажите значение параметра Format равным 2.
- Внизу добавьте секцию [Settings], в ней – параметр VDDC_Generic_Detection, равный единице, сохраните изменения.
Настройки приложения изменяются через стандартный блокнот.
Если в MSI Afterburner на Windows 7 – 10 не работают ползунки, вам сюда.
Обновление программы
Пользуйтесь последней версией утилиты. Хоть свежие выпуски приложения для Windows 10 выходят не чаще раза в год, проверьте, не установлена ли на компьютере одна из прежних версий MSI Afterburner. Кликните по иконке «Информация» (с буквой «i») и смотрите на строчку «О продукте».
Сравните выпуск запущенной утилиты с последней версией, расположенной по ссылке. Как правильно удалить и переустановить приложение, читайте в публикации.
Устранение ошибок в Windows 10
MSI Afterburner не запускается из-за отсутствия пакета Microsoft Visual C++ – выскакивают ошибки, что отсутствует файл msvc*.dll.
Решение – загрузка и установка библиотек с сайта Microsoft:
- Загрузите пакет для Windows со страницы: выберите язык, нажмите « Скачать».
- Флажком отметьте сборку, соответствующую разрядности установленной операционной системы, нажмите «Next».
Тип установщика. Внимание. Для проверки разрядности ОС зажмите Win + X, выберите «Система» и смотрите на строчку «Тип…».
Интересует битность Windows, а не центрального процессора. - Запустите исполняемый файл и дождитесь завершения распаковки архива.
- Примите условия эксплуатации ПО и жмите «Установить».
Написанное стоит прочитать. - После перезагрузки Windows проблема решится.
Изменение параметра Enable ULPS
При использовании двух видеокарт Radeon, работающих в связке AMD Crossfire, опция «ULPS» отключает второе устройство, когда его мощность не нужна. Решение экономит электроэнергию, но вызывает проблемы при разгоне, запуске игр. Автоматическое выключение второго графического ускорителя деактивируется в реестре Windows.
- Запустите редактор реестра командой «regedit» в окне Win + R.
Открытие утилиты для редактирования базы данных Windows. - Через пункт главного меню «Правка» либо комбинацией Ctrl + F откройте окно поиска.
Вызов диалога. - Отыщите ключ с названием «EnableULPS».
Введите название параметра и кликните «Найти далее» либо нажмите Enter. - Дважды щёлкните по найденному параметру, введите значение «0» и сохраните изменения кнопкой «ОК».
Вреда компьютеру проделанными действиями не нанесёте.
NVIDIA наложение
Перед запуском MSI Afterburner завершите работу других программ для разгона видеокарт, мониторинга, в том числе вывода fps и прочей информации в оверлее – поверх игр, иных приложений. Результаты их параллельной работы приводят к отрицательным последствиям.
- Для отключения наложений в программе GeForce Experience посетите настройки кликом по шестерёнке.
Вызов параметров конфигурации. - Перенесите ползунок в положение «Откл.» – влево.
Сохранять настройки не нужно.
MSI Afterburner не добавляется в автозапуск
Приложение добавляется в автозагрузку Windows несколькими способами:
- Посетите настройки щелчком по шестерёнке, активируйте опцию «Запускать вместе с Windows».
Через настройки программы. - Создайте ярлык приложения MSI Afterburner в каталоге «%userprofile%AppDataRoamingMicrosoftWindowsStart MenuProgramsStartup».
Часто автоматически не запускаются устаревшие версии приложения – регулярно обновляйте Afterburner. За новыми версиями можете следить на странице.
Вопросы и ответы
Разогнал 100 500 видеокарт и знаю толк в оптимальных настройках параметров. Можете задавать свои вопросы, помогу.
Задать вопрос
Не все ситуации реально описать в рамках небольшой статьи. Частные случаи рассматриваем в текущем разделе.
Что делать, если после чистки реестра MSI Afterburner перестал работать?
Если приложение для очистки реестра делает резервные копии, восстановите его из файла. Как вариант – воспользуйтесь точкой восстановления Windows. Далее поможет удаление и новая установка Afterburner.
Приложение, которое удалило лишние ключи с реестра, стоит заменить на аналог.
Если описанные в статье и по ссылкам варианты решения проблем с MSI Afterburner не помогли, пишите в комментарии, мы разберёмся в ситуации и подскажем выход.
MSI Afterburner — популярное программное обеспечение для видеокарт. Это помогает повысить производительность мониторинга информации об устройстве. Приложение полезно при разгоне и изменении настроек видеокарты по умолчанию. Среди всех этих плюсов люди, использующие приложение, сталкивались с проблемой MSI Afterburner, которая не работает с Windows 10. Иногда он сопротивляется открытию, а иногда не может изменить тактовую частоту устройства. Если вы также столкнулись с той же проблемой, вам будет приятно узнать, что мы подготовили для вас подробное руководство, которое поможет вам найти способы исправить MSI Afterburner, не работающий в вашей системе.
Независимо от того, есть ли одна функция, которую вы не можете использовать, или все приложение, с которым вы боретесь, есть несколько причин, вызывающих эту проблему, и вы должны знать о них. Итак, давайте кратко обсудим эти причины:
-
Несколько оверлеев, запущенных в вашей системе одновременно, могут быть причиной того, что MSI Afterburner не работает параллельно. Эти оверлеи обычно включают в себя Steam и NVIDIA, и их отключение — лучшее решение.
-
Встроенная видеокарта — это вторая причина, вызывающая сбой при установке MSI Afterburner, которую можно решить, отключив встроенную видеокарту в BIOS и предоставив внешней видеокарте разрешение на выполнение всех функций, связанных с графикой, в вашей системе.
Многие методы помогают решить проблему, когда MSI Afterburner не разгоняется или не открывается. Прежде чем перейти к методам, проверьте правильность подключения кабеля. Использование неправильного порта, например, порт графического процессора для отображения может не работать в Afterburner, поэтому убедитесь, что правильный кабель подключен к правильному.
Мы перечислили простые и сложные методы в упорядоченном списке, чтобы помочь вам решить эту проблему. Итак, не мешкая дальше, давайте начнем с первого:
Способ 1: выполнить чистую загрузку
Крайним средством для решения всех ваших проблем, связанных с MSI Afterburner, является чистая загрузка вашей системы. Чистая загрузка перезапустит систему только с важными программами, исключая все глючные и поврежденные приложения. Прочитайте наше руководство «Как выполнить чистую загрузку в Windows 10», чтобы сделать то же самое.
Способ 2: изменить параметры совместимости
Другой способ помочь вам решить проблему, когда MSI Afterburner не работает параллельно на вашем рабочем столе, — это если приложение не настроено для совместимого режима. Итак, попробуйте запустить его в режиме совместимости и посмотрите, решится ли проблема:
1. Щелкните правой кнопкой мыши приложение MSI Afterburner и выберите параметр «Свойства».
2. Перейдите на вкладку «Совместимость» и установите флажок «Запустить эту программу в режиме совместимости для».
3. Затем установите флажок «Запускать эту программу от имени администратора» в разделе «Настройки». Наконец, выберите «Применить», а затем нажмите «ОК», чтобы сохранить внесенные изменения.
Способ 3: обновить Windows
Вы также можете устранить неработающий MSI Afterburner, обновив операционную систему. Всегда проверяйте, обновили ли вы операционную систему Windows и ожидают ли какие-либо обновления, воспользуйтесь нашим руководством Как загрузить и установить последнее обновление Windows 10.
Способ 4: обновить графический драйвер
Если графический драйвер вашей системы устарел или содержит ошибки, это может привести к прерыванию разгона MSI Afterburner. Поэтому их регулярное обновление является обязательным, вы можете узнать о них больше с помощью нашего руководства по 4 способам обновления графического драйвера в Windows 10.
Способ 5: отключить драйвер ввода-вывода
Если для приложения включен низкоуровневый драйвер ввода-вывода, это может привести к тому, что MSI Afterburner не будет работать с проблемой Windows 10. Поэтому убедитесь, что он отключен. Для этого откройте свойства MSI Afterburner и выполните шаги, указанные ниже:
1. Дважды щелкните ярлык MSI Afterburner.
2. Нажмите на значок настроек.
3. Установите флажок Включить низкоуровневый драйвер ввода-вывода, чтобы отключить его.
4. Теперь, когда драйвер ввода-вывода отключен, перезагрузите систему, запустите приложение MSI Afterburner и посмотрите, устранена ли ошибка.
Способ 6: настроить параметры отображения на экране
Если в вашей системе отключена температура процессора, это может быть причиной того, что MSI Afterburner не открывается. Поэтому отключите его в графах активного мониторинга оборудования в настройках MSI Afterburner.
1. Запустите приложение MSI Afterburner.
2. Нажмите на настройки приложения MSI Afterburner.
3. Перейдите на вкладку «Мониторинг», включите температуру ЦП и нажмите «ОК».
Способ 7: установите высокий уровень обнаружения
Если проблема с невозможностью работы MSI Afterburn связана с конкретной игрой, может помочь настройка исполняемых параметров игры. Итак, попробуйте это, используя данные шаги:
1. Нажмите клавишу Windows, введите Сервер статистики RivaTuner и нажмите Открыть.
2. Нажмите кнопку «плюс» в левом нижнем углу окна после того, как откроется главное окно.
3. Перейдите к папке C:Program Files, чтобы найти исполняемый файл игры.
4. После добавления исполняемого файла игры в программу. Установите высокий уровень обнаружения.
Способ 8: отключить оверлей NVIDIA
Как обсуждалось ранее, несколько инструментов наложения, работающих в фоновом режиме, могут привести к тому, что MSI Afterburner не будет работать параллельно. Поэтому их отключение может помочь, и вы можете предпринять следующие шаги для выполнения этого метода в вашей системе:
1. Нажмите клавишу Windows, введите GeForce Experience и нажмите «Открыть».
2. Щелкните значок настроек.
3. Затем нажмите Общие.
4. Отключить Позволяет записывать, транслировать, транслировать и делать скриншоты вашего игрового процесса.
5. Наконец, нажмите «Применить».
Способ 9: отключить оверлей Steam
Оверлей NVIDIA — не единственный, который можно отключить, чтобы избавиться от проблемы MSI Afterburner, не работающей в Windows 10. Вам также необходимо отключить оверлей Steam, который может прервать работу MSI Afterburner.
1. Нажмите клавишу Windows, введите steam и нажмите «Открыть».
2. Нажмите БИБЛИОТЕКА.
3. Щелкните правой кнопкой мыши игру, чтобы открыть Свойства.
4. На вкладке ОБЩИЕ снимите флажок Включить оверлей Steam во время игры.
5. Теперь, когда оверлей Steam отключен, проверьте, решена ли проблема с ошибкой установки MSI Afterburner.
Способ 10: отключить видеокарту
Отключение встроенной видеокарты и включение внешней видеокарты для выполнения функций отображения системы помогает решить проблему, из-за которой MSI Afterburner не открывается. Чтобы открыть настройки BIOS, прочитайте наше руководство «Как войти в BIOS в Windows 10», а затем выполните указанные шаги, чтобы отключить видеокарту:
1. Перейдите на вкладку «Дополнительно» и выберите «Конфигурация встроенных устройств».
2. Теперь выберите Основной графический адаптер и нажмите клавишу Enter.
3. Затем выберите «Выход» и нажмите «Выход с сохранением изменений».
После перезагрузки системы проверьте, решена ли проблема.
Способ 11: отключить настройку ULPS
В настройках AMD Crossfire отключение ULPS снижает напряжение, что способствует плавной и бесперебойной работе MSI Afterburner. Вот как вы можете отключить настройку ULPS:
1. Нажмите одновременно клавиши Windows + R, чтобы открыть диалоговое окно «Выполнить».
2. Введите regedit и нажмите клавишу Enter, чтобы запустить редактор реестра.
3. Нажмите на вкладку «Правка» и выберите «Найти».
4. Введите EnableULPS в поле и нажмите «Найти далее».
5. Дважды щелкните EnableULPS.
6. Установите значение от 1 до 0.
7. Теперь найдите следующее значение EnableULPS для карт, нажав F3.
Способ 12: аппаратная модификация
Еще один способ решить проблему разгона MSI Afterburner — включить модификацию оборудования, которая во многих случаях доказала свою эффективность. Ниже приведены шаги, как разрешить модификацию устройства:
1. Откройте приложение MSI Afterburner, дважды щелкнув ярлык.
2. Здесь настройте параметры FAN.
Способ 13: переустановите приложение Afterburn
Если по какой-то причине установка MSI Afterburner на вашем устройстве не удалась, попробуйте переустановить приложение. Для этого удалите предварительно установленный файл MSI Afterburner и выполните для него шаги, указанные ниже:
1. Нажмите клавишу Windows, введите «Панель управления» и нажмите «Открыть».
2. Установите «Просмотр» > «Крупные значки», затем нажмите «Программы и компоненты».
3. Щелкните правой кнопкой мыши приложение MSI Afterburner и выберите «Удалить».
4. Затем перезагрузите компьютер, нажав «Готово», когда программа удаления завершит процесс.
5. Посетите официальный сайт Afterburner и нажмите кнопку «Загрузить Afterburner».
6. Следуйте инструкциям на экране, чтобы завершить установку на ПК.
7. Наконец, после переустановки Afterburner на свой компьютер. Убедитесь, что Afterburner не работает с Windows 10.
Часто задаваемые вопросы (FAQ)
Q1. Что произойдет, если я удалю MSI Afterburner?
Ответ Удаление MSI Afterburner приведет к тому, что видеокарта в вашей системе будет работать на заводе. Кроме того, данные, хранящиеся в приложении, будут потеряны при удалении.
Q2. Влияет ли MSI Afterburner на производительность?
Ответ Да, MSI Afterburner помогает повысить производительность вашей системы, устраняя проблемы с задержкой, если таковые имеются. Также повышает производительность за счет разгона и оптимизации ПК.
Q3. Может ли MSI Afterburner показывать температуру процессора?
Ответ Да, MSI Afterburner может отслеживать температуру процессора, предоставляя точные данные. Кроме того, это помогает отслеживать и другие изменения температуры в вашей системе.
Q4. Работает ли MSI с графическими картами всех марок?
Ответ Да, MSI Afterburner работает с любой видеокартой в вашей системе. Это бесплатно и работает для всех брендов.
Q5. Почему я не могу разогнать MSI Afterburner?
Ответ Если вы столкнулись с какой-либо проблемой, когда разгон MSI Afterburner не работает, это может быть связано с включенной встроенной видеокартой, попробуйте отключить ее, чтобы решить проблему.
***
MSI Afterburner — отличное приложение для максимальной производительности системы и для мониторинга работающих служб. Но иногда приложение может сбоить и перестать работать. Мы надеемся, что наше руководство помогло решить эту проблему, и вы смогли исправить MSI Afterburner, не работающий в Windows 10. Сообщите нам, какой из этих 14 методов оказался для вас наиболее полезным. Если у вас есть дополнительные вопросы или предложения, пожалуйста, оставьте их ниже в разделе комментариев.
Если вы хотите разогнать графический процессор или уменьшить его напряжение, вы наверняка слышали о приложении под названием MSI Afterburner. В большинстве руководств это приложение упоминается как простой и надежный способ разогнать графический процессор или снизить его напряжение. Он поддерживает графические процессоры Nvidia и AMD, а также может использоваться для управления скоростью вращения вентилятора графического процессора, а также для контроля его температуры.
Если вы пытаетесь использовать MSI Afterburner для изменения того, как работает оборудование в вашей системе, и вы не можете ничего изменить или различные элементы управления не работают, вот что вы можете сделать.
Есть две распространенные проблемы, с которыми пользователи сталкиваются в MSI Afterburner; они не могут получить доступ к графику для настройки скорости вентилятора, или ползунки, управляющие тактовой частотой, не работают.
1. Ctrl + F не работает
Вы можете вызвать управление скоростью вентилятора, нажав сочетание клавиш Ctrl + F, однако у вашего графического процессора должен быть собственный вентилятор, чтобы иметь возможность использовать эту функцию.
Проверить вентилятор графического процессора
Чтобы проверить, есть ли у вашего графического процессора собственный вентилятор, вы можете посмотреть на упаковку или коробку, в которой он пришел, или вы можете погуглить его номер модели.
- Щелкните правой кнопкой мыши панель задач и выберите диспетчер задач из контекстного меню.
- Перейти к Вкладка «Производительность» в диспетчере задач.
- Выберите GPU — 1 из столбца слева.
- На в правом верхнем углу графика GPU 1 запишите модель вашего GPU.
- Посетите веб-сайт производителя графического процессора и проверьте характеристики вашей модели чтобы увидеть, есть ли у него собственный поклонник. Обычно графические процессоры, используемые в ноутбуках, не имеют собственного вентилятора.
Включить модификацию оборудования
Если вы подтвердили, что у вашего графического процессора есть собственный вентилятор, которым должна управлять MSI Afterburner, вам может потребоваться включить сам контроль вентилятора.
- Щелкните значок кнопку настроек в главном интерфейсе MSI Afterburner.
- Перейти к Вкладка «Поклонники» (если вкладка «Вентиляторы» отсутствует, приложение не может обнаружить вентилятор вашего графического процессора).
- Включите параметр «Включить автоматическое управление вентилятором в программном обеспечении».
- Нажмите Ctrl + F и вы увидите кривую вентилятора.
Если нет вентилятора графического процессора для управления, вы можете использовать другие приложения для управления вентиляторами в системе Windows 10.
2. Ползунки неактивны.
Ползунки в MSI Afterburner могут быть неактивными по двум причинам; проблема с приложением, ограничение с оборудованием. Чтобы решить проблему с приложением, удалите его.
- Открой Панель управления.
- Перейти к Программы> Удалить программу.
- Выбирать MSI Afterburner из списка установленных приложений.
- Щелкните значок Кнопка удаления на вершине.
- В процессе удаления MSI Afterburner будет спросите, хотите ли вы сохранить свои настройки. Убедитесь, что вы выбрали НЕТ.
- После удаления приложения установите его снова и вы сможете как минимум контролировать тактовую частоту памяти и частоту ядра.
Другие неактивные ползунки
Возможно, ваша модель графического процессора не позволяет вам изменять напряжение ядра и энергопотребление ядра для чипа. В этом случае ползунки для этих двух элементов работать не будут. Подобные ограничения обычно встречаются в графических процессорах, используемых в ноутбуках, и их невозможно обойти.
Вывод
MSI Afterburner прост в использовании, но он ограничен оборудованием, установленным в вашей системе. Часто мало что можно сделать, кроме как поискать другое приложение, чтобы настроить работу графического процессора или обновить оборудование.
Заключение
Обновление: Перестаньте получать сообщения об ошибках и замедляйте работу своей системы с помощью нашего инструмента оптимизации. Получите это сейчас на эту ссылку
MSI Afterburner, вероятно, является одним из самых известных и популярных инструментов разгона для Windows. Он не был популярен без причины, но некоторые пользователи утверждают, что он просто не работает на их компьютерах. Он может вообще не открыться или не сможет изменить тактовую частоту ваших устройств. В других случаях это суперпозиция игры, которая не работает.
Не двигается ползунок Core Voltage
После установки программы MSI Afterburner, этот ползунок всегда неактивен. Сделано это в целях безопасности. Для того, чтобы исправить проблему, заходим в «Настройки-Основные» и ставим галочку напротив «Разблокировать напряжение». Когда вы нажмете «Ок», программа перезапуститься с согласия пользователя для внесения изменений.
Как включить «фиксированный» контроль напряжения
Первоначально обновите графический драйвер, скачав установщик с официального сайта видеокарты. Не доверяйте операцию Центру обновлений, сторонним приложениям, драйверпакам.
Нормальное функционирование MSI Afterburner восстанавливает активация «фиксированного» контроля напряжения видеоядра.
- Откройте хранящийся в каталоге «%programfiles%/MSI AfterburnerProfiles» файл VEN_1002&DEV*BUS_1&*0.cfg», где * – наборы символов, через текстовый редактор – Блокнот или Notepad ++.
Если документов несколько, кликните по кнопке «Информация» (с буквой «i» в окне утилиты) и смотрите на цифру после слова «BUS» в строке «Идентификатор».
- В секции [Startup] укажите значение параметра Format равным 2.
- Внизу добавьте секцию [Settings], в ней – параметр VDDC_Generic_Detection, равный единице, сохраните изменения.
Если в MSI Afterburner на Windows 7 – 10 не работают ползунки, вам сюда.
Видеокарта не поддерживается программой
Инструмент MSI Afterburner создан только для разгона карт AMD и NVIDIA. Пробовать разгонять другие нет смысла, программа их попросту не увидит.
Бывает, что карты поддерживаются частично, т.е доступны не все функции. Все зависит от технологий каждого конкретного продукта.
Отблагодарите автора, поделитесь статьей в социальных сетях.
Главная проблема после установки MSI Afterburner — не работают ползунки, находясь на минимальных или максимальных значениях. В стандартном VBIOS заблокированы Core Voltage, Power Limit и Temp Limit. Блокировка снимается перепрошивкой BIOS, но есть вероятность включить их без радикальных мер.
Программа разработана для разгона видеокарт путём повышения тактовых частот графической памяти и ядра, напряжения на видеоядре. Поддерживает андервольтинг – снижение питающего напряжения для опускания рабочей температуры видеокарты. Кстати, не всегда в ущерб её быстродействию.
MSI Afterburner выводит графики для отображения динамических параметров видеоадаптера и прочих компонентов, отображает в наложении (оверлее – поверх игр) свыше десятка показателей (fps, частоты, температуры). Программа в Windows 10 может не работать по ряду причин:
- установлена устаревшая версия приложения — выберите новую версию и обновите программу;
- программа автоматически не разгоняет видеокарту при включении из-за отсутствия в автозапуске;
- текущая редакция Afterburner частично совместима с рядом новейших драйверов, видеокарт;
- на компьютере отсутствует RivaTuner Statistic Server (RTSS) либо пакет Microsoft Visual C++;
- отключены или неправильно настроены наложения для мониторинга;
- модель видеокарты не поддерживает регулирование выбранного параметра (часто это Core Voltage – напряжение);
- запускаете игру, которая не поддерживает разгон.
Разберёмся с каждой проблемой подробно.
Обновление программы
Пользуйтесь последней версией утилиты. Хоть свежие выпуски приложения для Windows 10 выходят не чаще раза в год, проверьте, не установлена ли на компьютере одна из прежних версий MSI Afterburner. Кликните по иконке «Информация» (с буквой «i») и смотрите на строчку «О продукте».
Сравните выпуск запущенной утилиты с последней версией, расположенной по ссылке. Как правильно удалить и переустановить приложение, читайте в публикации.
Устранение ошибок в Windows 10
MSI Afterburner не запускается из-за отсутствия пакета Microsoft Visual C++ – выскакивают ошибки, что отсутствует файл msvc*.dll.
Решение – загрузка и установка библиотек с сайта Microsoft:
- Загрузите пакет для Windows со страницы: выберите язык, нажмите « Скачать».
- Флажком отметьте сборку, соответствующую разрядности установленной операционной системы, нажмите «Next».
Внимание. Для проверки разрядности ОС зажмите Win + X, выберите «Система» и смотрите на строчку «Тип…».
- Запустите исполняемый файл и дождитесь завершения распаковки архива.
- Примите условия эксплуатации ПО и жмите «Установить».
- После перезагрузки Windows проблема решится.
Проверяем настройки безопасности и права доступа
Windows Installer может не работать и из-за того, что его блокирует защитный софт или у операционной системы нет необходимых прав. Для начала разберемся с софтом. Если у вас установлен антивирус — временно отключите его. Способы отключения у каждого продукта свои, но чаще всего это делается через контекстное меню значка антивируса в системном трее. Теперь займемся правами. Откройте контекстное меню Msiexec.exe и разверните его свойства. Посмотрите список групп и пользователей на вкладке «Безопасность». Среди них обязательно должны быть «Система» и служба «Trustedinstaller», причем последней необходимо иметь полный доступ к файлу и являться его владельцем. Система должна иметь права на «чтение» и «чтение и выполнение». Служба Trustedinstaller впервые появилась в Windows Vista, поэтому в Windows XP полный доступ необходимо предоставить системе. Всё, что написано ниже, относиться к версиям, выпущенным позже XP. Чтобы проверить, кто владелец Msiexec.exe, щелкните кнопку «Дополнительно» на этой же вкладке. В следующем окне раскройте вкладку «Владелец». Сделайте владельцем службу Trustedinstaller, если в качестве него указано что-то другое. Если в списке «Изменить владельца на» его нет, щелкните кнопку «Изменить», а следом — «Другие пользователи и группы». Впишите Trustedinstaller в поле «Введите имена…», нажмите «Проверить имена» и ОК. Вернитесь в предыдущее окно. На вкладке «Действующие разрешения» назначьте Trustedinstaller и системе необходимые права. Точно такие же настройки безопасности должны быть у библиотеки msi.dll. Теперь проверим, нет ли ограничений для пользователя «Система» на доступ к следующему:
- системный диск (обычно это диск С);
- временные папки (это C:WindowsTemp и C:UsersТекущий_пользовательAppDataTemp);
- папка C:Config.Msi;
- папка, где находится msi-файл, из которого вы пытаетесь установить программу.
На все эти объекты системе нужно предоставить полный доступ. Делается это также, как мы разобрали выше. После этих операций в большинстве случаев проблема с установщиком успешно решается. Если наши советы вам не помогли, причина сбоя кроется в чем-то другом и разбираться с ней должны уже специалисты.
Ошибка windows installer – это одна из самых распространенных всплывающих неполадок, с которой сталкиваются пользователи операционной системы Windows.
Ошибка может появляться независимо от версии вашей ОС.
NVIDIA наложение
Перед запуском MSI Afterburner завершите работу других программ для разгона видеокарт, мониторинга, в том числе вывода fps и прочей информации в оверлее – поверх игр, иных приложений. Результаты их параллельной работы приводят к отрицательным последствиям.
- Для отключения наложений в программе GeForce Experience посетите настройки кликом по шестерёнке.
- Перенесите ползунок в положение «Откл.» – влево.
MSI Afterburner не добавляется в автозапуск
Приложение добавляется в автозагрузку Windows несколькими способами:
- Посетите настройки щелчком по шестерёнке, активируйте опцию «Запускать вместе с Windows».
- Создайте ярлык приложения MSI Afterburner в каталоге «%userprofile%AppDataRoamingMicrosoftWindowsStart MenuProgramsStartup».
Часто автоматически не запускаются устаревшие версии приложения – регулярно обновляйте Afterburner. За новыми версиями можете следить на странице.
Процесс
Разгон мы будем осуществлять с помощью утилиты MSI Afterburner . Нам не потребуется входить в настройки BIOS и менять напряжение, как это делается при разгоне процессора. Все осуществляется программным путем.
Сам процесс разгона выглядит следующим образом: мы постепенно повышаем нагрузку на видеокарту и смотрим, как это отражается в дополнительных программах или играх. Если вдруг замечаем артефакты или нестабильную работу, то тут же возвращаемся к прежним параметрам.
Для начала нам нужно скачать MSI Afterburner с официального сайта для получения последней версии. После установки и открытия нашего приложения вы видите следующее окно.
П.С От версии может отличаться внешний вид, но суть останется одна.
Следующим нашим действием будет передвижение ползунка «Core Clock(MHz)»
это частота видео ядра. Начинаем передвигать ползунок, в первый раз на 40-50 MHz вперед и нажимаем кнопку
«Apply»
. После проведённых действий проверяем стабильность, для этого есть два способа:
Первый способ:
запускаем какую нибудь тяжёлую игру. К примеру Metro 2033, GTA V или GTA IV, игры серии Battlefield (3,4 Hardline) , так же хорошо подойдёт Crysis 3 или другие аналогичные игры, после чего играем 1-2 часа что бы быть уверенным в стабильности. В случае если вы заметили на экране артефакты, понижайте значения примерно на 10 MHz и повторяйте тестирование.
Второй способ:
Если у Вас под рукой не оказалось мощных игр, то можно воспользоваться бенчмарками и аппаратными тестами. Скачайте утилиту MSI Kombustor , установите и откройте.
Во время тестирования будут отображены FPS, температура и общая загрузка видеокарты. Зафиксируйте эти данные. После 1-ой стадии разгона запускаем снова этот тест и наблюдаем за цифрами. Стоит сразу сказать, что в играх прирост производительности отображается более отчетливо, чем в подобных тестах. Аналогично тестированию в играх здесь могут также проявляться артефакты и искажения. Если подобные вещи Вы заметили еще до разгона, то это означает, что имеются очень серьезные проблемы с видеокартой.
Если всё прошло успешно, то двигаем ползунок «Core Clock» ещё на 20MHz дальше и повторяем проверку на артефакты.
Когда вы нашли предел в разгоне, на котором не появляются артефакты, к примеру 970MHz[+100MHz], для большей стабильности отнимайте 10MHz от вашего предела. После всех проделанных действий нажимайте кнопку «Apply» и при желании нажмите на «Apply ovecloking at system startup» что бы разгон включался вместе с системой. Расположение показано ниже.
Что бы ваши настройки включались автоматически при запуске игр, нужно проделать следующие действия: 2D профиль не трогаем и оставляем как есть. В 3D профиль нужно указать ваши настройки разгона.
Для разгона памяти, делаем те же действия что и при разгоне ядра. Ползунок «Core Clock» перемещаем до той частоты, на которой у вас максимально работал разгон и начинаем разгонять память, то есть «Memory Clock».
Для этого нам нужно двигать ползунок «Memory Clock» , в первый раз как и «Core Clock» на 40-50MHz вперёд и нажимаем «Apply» . После чего снова проводим проверку на стабильность и если всё прошло удачно, то двигаем ползунок дальше на 20Mhz и повторяем все действия снова.
Так же, часто встречается вопрос, возможно ли как то снять ограничения разгона в MSI Afterburner? К тому же у некоторых видеокарт может быть ограничена или вовсе заблокирована опция разгона. Исправить это можно следующим образом: Для этого вам нужно зайти в корневую папку и найти файл MSIAfterburner.cfg,
открыть его через «блокнот» и редактируем.
Ищем строчку UnofficialOverclockingEULA и пишем после знака «равно» предложение «I confirm that I am aware of unofficial overclocking limitations and fully understand that MSI will not provide me any support on it». То есть, мы соглашаемся со всеми рисками, которые последуют после снятия ограничения, а также с тем, что компания MSI не несет никакой ответственности за наши действия.
В UnofficialOverclockingMode ставим значение 1.
Учтите, что далеко не у всех карточек можно снять блокировку лимита разгона или включить управление напряжением и энергопотреблением без перепрошивки. Также бывает, что разгон удается только на старой версии драйверов.
О перепрошивки видеокарты AMD RADEON RX 460 мы рассказываем в нашей !
У некоторых видеокарт может спокойно разгоняться частота ядра, но увеличение частоты памяти вызывает серьезные проблемы. И наоборот. А на очень старых картах рост производительности может быть очень низким, и разгон вовсе не имеет смысла.
Программа MSI Afterburner является одной из самых распространенных утилит по разгону видеокарт. Эту программу можно использовать для изменения частот ядра и памяти для того, чтобы повысить или понизить производительность железа. Особенно это актуально, если пользователь работает на старом ноутбуке или персональном компьютере, видеоадаптер на котором не является интегрированным.
Ведь многие задавались вопросом по типу того, как разогнать видеокарту nvidia
или amd radeon на ноутбуке или персональном компьютере. Вот этот вопрос и затрагивает наша статья.
Программу для разгона видеокарты nvidia / radeon (а также других производителей) можно разделить на несколько функциональных модулей — основные и дополнительные. К основным функциям относится раздел для изменения доступных параметров видеокарты, проверка и тестирование будет возможным после установки дополнительного компонента – MSI Kombustor
.
Дополнительные функции MSI Afterburner позволяют осуществлять мониторинг за состоянием адаптера в режиме реального времени (доступна возможность определения температуры процессора видеокарты). Имеется возможность и сохранять снимки с экрана (делать скриншоты), а также осуществить захват части экрана для записи видео.
В главном окне программы MSI Afterburner располагаются основные элементы для работы с параметрами видеокарты. Здесь можно видеть частоту ядра, частоту памяти, скорость кулера, температуру и энергопотребление
. Для некоторых типов видеокарт не все параметры бывают доступны для изменений, так как производители изначально блокируют их, чтобы пользователи не имели возможности самостоятельно с помощью утилит разгонять видеокарты исходя из коммерческих соображений и вопросов безопасности. Также, на экране управления имеется дополнительное меню, из которого можно попасть в дополнительные настройки, где можно изменить скорость вращения кулера.
При установке программы MSI Afterburner на русском языке одновременно устанавливается утилита под названием RivaTuner Statistics Server. Она используется для отображения различных характеристик видеокарты на экране монитора в форме виндовс-виджета вне зависимости от того, какое приложение открыто в данный момент. Например, мы можем наблюдать за изменением параметра FPS прямо на экране монитора во время игры (то есть в полноэкранном режиме игры).
Внимание: не всегда можно разогнать видеокарту, используя данную программу. И в этом нет вины разработчиков. Тут большую роль играют производители видеокарт, для которых не выгодно, чтобы пользователи сами их разгоняли. Они всегда могут выпустить одну и ту же модель в разогнанном виде, так часто поступала компания Nvidia. Но, как показывает практика, многие модели можно разогнать, главное знать, как это сделать правильно и без ущерба для компьютера. Ну, а саму программу msi afterburner можно скачать с официального сайта или с нашего, что проще и удобней. Последняя версия доступна на русском языке.
Процесс
Разгон мы будем осуществлять с помощью утилиты MSI Afterburner. Нам не потребуется входить в настройки BIOS и менять напряжение, как это делается при разгоне процессора. Все осуществляется программным путем.
Сам процесс разгона выглядит следующим образом: мы постепенно повышаем нагрузку на видеокарту и смотрим, как это отражается в играх. Если вдруг замечаем артефакты или нестабильную работу, то тут же возвращаемся к прежним параметрам.
В качестве средства тестирования также подойдут специальные программы (3DMark, FurMark, Video Card Stability Test и другие). Плюс, многие игроки преследуют цель добиться более высокого качества графики в тех играх, которые у них запускались на низких или средних настройках. Поэтому прирост производительности можно отслеживать и там. В среднем, он составляет 15-20%.
Приступим к разгону.
Отключите ULPS в настройках AMD Crossfire
- Откройте редактор реестра, набрав Regedit в поиске Windows (щелкните значок запуска Windows 10 и просто начните вводить Regedit, и он должен появиться). Щелкните правой кнопкой мыши и выберите «Запуск от имени администратора».
- Перейдите на вкладку «Правка» и нажмите «Поиск».
- В текстовом поле введите EnableULPS, а затем нажмите «Поиск».
- Вы должны увидеть «EnableULPS». Дважды щелкните по нему.
- Измените значение с «1» на «0».
- Нажмите F3 для поиска следующего значения «EnableULPS» для карт с 1 по 7 или того, сколько у вас есть.
- После того, как значения «EnableULPS» для всех карт будут установлены на 0, перезагрузите компьютер / оборудование для майнинга, и теперь оно должно работать правильно.
Способ 2: Полная переустановка MSI Afterburner
За функции мониторинга в Афтербёрнере отвечает сторонний модуль Riva System Tuner, который является составляющей частью всего пакета ПО. При проблемах с ним рекомендуется переустановить софт от МСИ.
Скачать MSI Afterburner Для более эффективного решения задачи задействуем сторонний деинсталлятор – например, широко известный Revo Unisntaller: скачайте программу по предложенной далее ссылке и установите её на целевой компьютер.
Скачать Revo Unisntaller Запустите средство и перейдите на вкладку «Деинсталлятор», если этого не произошло автоматически. Найдите на ней запись, которая соответствует Афтербёрнеру, выделите одиночным щелчком левой кнопки мыши и нажмите «Удалить».
В следующем окне кликните «Продолжить».
Запустится стандартный инструмент деинсталляции – воспользуйтесь им, чтобы удалить основные данные MSI Afterburner. По возвращении в окно Рево Унинсталлер приложение предложит стереть остаточные файлы и записи в реестре – именно это и отличает полную деинсталляцию от обычной. Для нашего случая хватит и режима «Умеренный» – выберите его, затем нажмите «Сканировать».
На следующей вкладке вам будет предложено избавиться от остатков файлов – тоже выделите и удалите всё нажатием на соответствующие кнопки, после чего щёлкните «Готово». Убедитесь, что все связанные с MSI записи пропали из списка Revo Unisntaller, затем закройте программу и перезагрузите компьютер.
Выполните инсталляцию пакета Афтербёрнера, затем включите отображение мониторинга – теперь в его работе не должно быть никаких сбоев.
Как правило, настолько радикальные меры в большинстве ситуаций решают проблему. Если же этого не произошло, воспользуйтесь одним из способов далее.
Способ 3: Удаление других приложений с оверлеями
Известны случаи, когда мониторинг MSI Afterburner может конфликтовать с другими приложениями, которые задействуют отображение оверлеев – например, OBS, Fraps или встроенное в Steam решение. Отдельные программы может потребоваться удалить методами, описанными в предыдущей части, тогда как средство от магазина Valve можно убрать через его настройки.
Перейдите на вкладку «В игре» и снимите галочку с опции «Включить оверлей Steam».
Также режим мониторинга Стима можно выключить для каждой игры отдельно. Закройте «Настройки» и перейдите в «Библиотеку».
Найдите в перечне слева игру, для которой надо отключить оверлей, кликните по ней правой кнопкой мыши и выберите пункт «Свойства».
Откроется вкладка «Общие», на которой и находится искомая опция – удалите отметку, после чего нажмите «Закрыть».
Если проблема заключалась в конфликте ПО, приведённые выше рекомендации должны её устранить.
Not seeing your graphics card in MSI Afterburner? Everything on it greys out? You’re surely not alone—many players are reporting the same issue.
But don’t worry, it’s usually not that hard to fix.
Try these fixes:
You might not need to try them all. Simply work your way down until you find the one that does the trick.
- Check your cable connection
- Change properties of MSI Afterburner
- Check if you have Vanguard
- Update all your drivers
- Check for Windows updates
- Perform a clean boot
- Try another version of Afterburner
Fix 1: Check your cable connection
First you need to be sure that you have the right display port. If you’re using the wrong port, say you have your monitor hooked up with the integrated graphics, your GPU might not show up in Afterburner since you’re not using it for display.
You should also rule out the possibility of faulty cables.
If you’re sure you got the right port, you can continue to the troubleshooting below.
Fix 2: Change properties of MSI Afterburner
According to some players, a possible fix of the issue lies in the compatibility settings of Afterburner. You can follow suit and see if it works in your case.
- Open MSI Afterburner. In the left pane, click the gear icon to open properties.
- In the Compatibility settings section, uncheck the box next to Enable low-level IO driver.
- Restart your PC and check the results in MSI Afterburner.
If this trick doesn’t help you. take a look at the next one below.
Fix 3: Check if you have Vanguard
If you’re into Valorant, you might be familiar with Vanguard, the anti-cheat program. Records show that Vanguard is a big time trouble maker that is responsible for many game issues. And many players reported that it has something to do with Afterburner not detecting GPU. So if you have Vanguard on your system, you can try to disable/uninstall it and see if Afterburner works properly.
If you don’t have Vanguard, simply move on to the next fix.
Fix 4: Update all your drivers
If you’re not seeing your GPU in MSI Afterburner, chances are you might be using a buggy or outdated graphics driver. In fact, for your rig to function properly, you should always make sure you have all the drivers up to date.
You can update drivers manually, by visiting the graphics, motherboard manufacturers one by one, finding the latest correct installers and installing step by step. But if you don’t have the time or patience to update manually, you can do it automatically with Driver Easy.
- Download and install Driver Easy.
- Run Driver Easy and click the Scan Now button. Driver Easy will then scan your computer and detect any problem drivers.
- Click Update All to automatically download and install the correct version of all the drivers that are missing or out of date on your system.
(This requires the Pro version – you’ll be prompted to upgrade when you click Update All. If you don’t want to pay for the Pro version, you can still download and install all the drivers you need with the free version; you just have to download them one at a time, and manually install them, the normal Windows way.)
The Pro version of Driver Easy comes with full technical support. If you need assistance, please contact Driver Easy’s support team at support@drivereasy.com.
After updating all your drivers, restart your PC and check if Afterburner is working properly.
If the latest drivers don’t give you luck, you can continue to the next method.
Fix 5: Check for Windows updates
Windows updates help you avoid most of the software compatibility issues. You should always make sure you’re on the latest system.
- On your keyboard, press Win+I (the Windows logo key and the i key) to open the Windows Settings app. Click Update & Security.
- Click Check for updates. Windows will then download and install the available patches. It might take some time (up to 30 mins).
To confirm you’ve installed all the system updates, repeat these steps until it prompts “You’re up to date” when you click Check for updates.
Once done, restart your computer and check if MSI Afterburner is running correctly.
If the issue lingers on, you can continue to the next fix.
Fix 6: Perform a clean boot
In addition to Vanguard, you should check if there’re other interferences in your system. You can start by doing a clean boot, which only starts the PC with the minimum set of services and programs.
- On your keyboard, press Win+R (the Windows logo key and the r key) at the same time to invoke the Run box. Type or paste msconfig and click OK.
- In the pop-up window, navigate to the Services tab and check the box next to Hide all Microsoft services.
- Uncheck all the services EXCEPT those belong to your hardware manufacturers, such as Realtek, AMD, NVIDIA, Logitech and Intel. Then click OK to apply the changes.
- On your keyboard, press Ctrl, Shift and Esc at the same time to open Task Manager, then navigate to the Startup tab.
- One at a time, select any programs you suspect might be interfering, and click Disable.
- Restart your PC.
If Afterburner works after the clean boot, you can root out the offenders by repeating the steps and disabling only half of the services and programs.
If the issue persists, you can try the next solution below.
Fix 7: Try another version of Afterburner
If none of the fixes can help you, you can try to reinstall MSI Afterburner. This should reset profiles and fix possible issues during installation. Instead of installing the same version, this time you can try the previous and beta ones, which can be easily found on Guru3D.com.
Hopefully this post helps you get MSI Afterburner working again. If you have any questions or ideas, feel free to drop a line in the comments below.
4
4 people found this helpful
Not seeing your graphics card in MSI Afterburner? Everything on it greys out? You’re surely not alone—many players are reporting the same issue.
But don’t worry, it’s usually not that hard to fix.
Try these fixes:
You might not need to try them all. Simply work your way down until you find the one that does the trick.
- Check your cable connection
- Change properties of MSI Afterburner
- Check if you have Vanguard
- Update all your drivers
- Check for Windows updates
- Perform a clean boot
- Try another version of Afterburner
Fix 1: Check your cable connection
First you need to be sure that you have the right display port. If you’re using the wrong port, say you have your monitor hooked up with the integrated graphics, your GPU might not show up in Afterburner since you’re not using it for display.
You should also rule out the possibility of faulty cables.
If you’re sure you got the right port, you can continue to the troubleshooting below.
Fix 2: Change properties of MSI Afterburner
According to some players, a possible fix of the issue lies in the compatibility settings of Afterburner. You can follow suit and see if it works in your case.
- Open MSI Afterburner. In the left pane, click the gear icon to open properties.
- In the Compatibility settings section, uncheck the box next to Enable low-level IO driver.
- Restart your PC and check the results in MSI Afterburner.
If this trick doesn’t help you. take a look at the next one below.
Fix 3: Check if you have Vanguard
If you’re into Valorant, you might be familiar with Vanguard, the anti-cheat program. Records show that Vanguard is a big time trouble maker that is responsible for many game issues. And many players reported that it has something to do with Afterburner not detecting GPU. So if you have Vanguard on your system, you can try to disable/uninstall it and see if Afterburner works properly.
If you don’t have Vanguard, simply move on to the next fix.
Fix 4: Update all your drivers
If you’re not seeing your GPU in MSI Afterburner, chances are you might be using a buggy or outdated graphics driver. In fact, for your rig to function properly, you should always make sure you have all the drivers up to date.
You can update drivers manually, by visiting the graphics, motherboard manufacturers one by one, finding the latest correct installers and installing step by step. But if you don’t have the time or patience to update manually, you can do it automatically with Driver Easy.
- Download and install Driver Easy.
- Run Driver Easy and click the Scan Now button. Driver Easy will then scan your computer and detect any problem drivers.
- Click Update All to automatically download and install the correct version of all the drivers that are missing or out of date on your system.
(This requires the Pro version – you’ll be prompted to upgrade when you click Update All. If you don’t want to pay for the Pro version, you can still download and install all the drivers you need with the free version; you just have to download them one at a time, and manually install them, the normal Windows way.)
The Pro version of Driver Easy comes with full technical support. If you need assistance, please contact Driver Easy’s support team at support@drivereasy.com.
After updating all your drivers, restart your PC and check if Afterburner is working properly.
If the latest drivers don’t give you luck, you can continue to the next method.
Fix 5: Check for Windows updates
Windows updates help you avoid most of the software compatibility issues. You should always make sure you’re on the latest system.
- On your keyboard, press Win+I (the Windows logo key and the i key) to open the Windows Settings app. Click Update & Security.
- Click Check for updates. Windows will then download and install the available patches. It might take some time (up to 30 mins).
To confirm you’ve installed all the system updates, repeat these steps until it prompts “You’re up to date” when you click Check for updates.
Once done, restart your computer and check if MSI Afterburner is running correctly.
If the issue lingers on, you can continue to the next fix.
Fix 6: Perform a clean boot
In addition to Vanguard, you should check if there’re other interferences in your system. You can start by doing a clean boot, which only starts the PC with the minimum set of services and programs.
- On your keyboard, press Win+R (the Windows logo key and the r key) at the same time to invoke the Run box. Type or paste msconfig and click OK.
- In the pop-up window, navigate to the Services tab and check the box next to Hide all Microsoft services.
- Uncheck all the services EXCEPT those belong to your hardware manufacturers, such as Realtek, AMD, NVIDIA, Logitech and Intel. Then click OK to apply the changes.
- On your keyboard, press Ctrl, Shift and Esc at the same time to open Task Manager, then navigate to the Startup tab.
- One at a time, select any programs you suspect might be interfering, and click Disable.
- Restart your PC.
If Afterburner works after the clean boot, you can root out the offenders by repeating the steps and disabling only half of the services and programs.
If the issue persists, you can try the next solution below.
Fix 7: Try another version of Afterburner
If none of the fixes can help you, you can try to reinstall MSI Afterburner. This should reset profiles and fix possible issues during installation. Instead of installing the same version, this time you can try the previous and beta ones, which can be easily found on Guru3D.com.
Hopefully this post helps you get MSI Afterburner working again. If you have any questions or ideas, feel free to drop a line in the comments below.
4
4 people found this helpful
Если вы, ребята, хотите разогнать графический процессор или уменьшить его напряжение, то вы наверняка слышали о приложении под названием MSI Afterburner. В большинстве руководств это приложение упоминается как простой и надежный способ разогнать графический процессор или снизить его напряжение. Он в основном поддерживает графические процессоры Nvidia и AMD. А также может использоваться для управления скоростью вращения вентилятора графического процессора, а также для контроля его температуры. Просто прочтите эту статью, чтобы узнать все о том, что MSI Afterburner ничего не показывает — исправление.
Если вы пытаетесь использовать MSI Afterburner, чтобы изменить то, как на самом деле работает оборудование в вашей системе. И вы не можете ничего изменить, или многочисленные элементы управления не работают, вот что вы, ребята, можете сделать.
Из-за чего MSI Afterburner не работает в Windows?
Есть несколько причин, по которым MSI Afterburner может не работать должным образом. Окна. Кроме того, он зависит от того, с какой функцией вы боретесь. Но вы должны иметь четкое представление о том, каким может быть ваш сценарий, после того, как ознакомитесь со списком причин, который мы также подготовили ниже!
- Многочисленные оверлеи, работающие на вашем ПК — всякий раз, когда несколько оверлеев работают одновременно, ошибки обязательно все испортят! Наиболее частыми виновниками, безусловно, являются оверлеи Steam и NVIDIA. Это необходимо отключить, чтобы оверлей MSI Afterburner работал правильно.
- Встроенная видеокарта — при возникновении проблем с разгоном через MSI Afterburner рассмотрите возможность отключения встроенной видеокарты в BIOS. Чтобы фактически переключить всю обработку графики на вашу внешнюю видеокарту!
MSI Afterburner ничего не показывает — Исправить
На самом деле есть две распространенные проблемы, с которыми пользователи сталкиваются в MSI Afterburner. И они не могут получить доступ к графику для настройки скорости вращения вентилятора, или ползунки, управляющие тактовой частотой, на самом деле не работают.
Ctrl + F не работает
Вы также можете вызвать управление скоростью вентилятора, нажав сочетание клавиш Ctrl + F. Но у вашего графического процессора должен быть собственный вентилятор, чтобы можно было использовать эту функцию.
Проверить вентилятор графического процессора
Чтобы проверить, есть ли у вашего графического процессора собственный вентилятор, вы также можете посмотреть на упаковку или коробку, в которой он входил. Или вы можете также погуглить его номер модели.
- Щелкните правой кнопкой мыши на панели задач и также выберите Диспетчер задач из контекстного меню.
- Перейдите на вкладку «Производительность» в диспетчере задач.
- Также выберите GPU — 1 из столбца слева.
- В правом верхнем углу графика GPU 1 запишите модель вашего GPU.
- Просто посетите веб-сайт производителя графического процессора и проверьте характеристики своей модели, чтобы узнать, есть ли у нее собственный вентилятор. Обычно графические процессоры, используемые в ноутбуках, не имеют собственного вентилятора.
Включите модификацию оборудования Если вы, ребята, подтвердили, что у вашего графического процессора есть собственный вентилятор, которым MSI Afterburner также должен управлять. Тогда вам, возможно, придется включить само управление вентилятором.
- Просто нажмите кнопку «Настройки» в главном интерфейсе MSI Afterburner.
- Перейдите на вкладку «Вентиляторы» (если вкладка «Вентиляторы» отсутствует, приложение не может обнаружить вентилятор вашего графического процессора).
- Включите параметр «Включить автоматическое управление вентиляторами в программном обеспечении, определяемом пользователем».
- Нажмите Ctrl + F, и вы увидите кривую веера.
Если нет вентилятора графического процессора для управления, вы также можете использовать другие приложения для управления вентиляторами в системе Windows 10.
Слайдеры неактивны
Ползунки в MSI Afterburner также могут быть неактивными по двум причинам. Проблема с приложением, ограничение по железу. Чтобы решить проблему с приложением, удалите его.
- Во-первых, вам нужно открыть панель управления.
- Откройте «Программы»> «Удалить программу».
- Выберите MSI Afterburner из списка установленных приложений.
- Нажмите на кнопку Удалить вверху.
- Во время процесса удаления MSI Afterburner также спросит, хотите ли вы сохранить свои настройки. Убедитесь, что вы выбрали НЕТ.
- Когда приложение было удалено, установите его снова, и вы сможете, по крайней мере, контролировать тактовую частоту памяти и частоту ядра.
Другие неактивные ползунки
Также возможно, что ваша модель графического процессора не позволяет вам изменять напряжение ядра и энергопотребление ядра для чипа. В этом случае ползунки для этих двух элементов также не будут работать. Подобные ограничения обычно встречаются в графических процессорах, используемых в ноутбуках, и на самом деле их невозможно обойти.
Переустановите последнюю версию Afterburner
Если MSI Afterburner не работает должным образом на вашем компьютере. Тогда вам, ребята, следует подумать об удалении версии, установленной в настоящее время на вашем компьютере, и обновлении до последней. Это простой процесс для выполнения, и его нужно попробовать, прежде чем переходить к более сложным методам!
- Нажмите на кнопку меню «Пуск» и откройте Панель управления, выполнив поиск. Точно так же вы можете щелкнуть значок шестеренки, чтобы открыть настройки, если вы, ребята, используете Windows 10.
- В Панели управления выберите Просмотреть как — Категория в правом верхнем углу и нажмите «Удалить программу» в разделе «Программы».
- Если вы используете приложение «Настройки», нажатие на «Приложения» должно немедленно открыть список всех установленных программ на вашем компьютере.
- Теперь найдите инструмент MSI Afterburner в Панели управления или Настройках и нажмите Удалить. Должен открыться его мастер удаления, поэтому просто следуйте инструкциям, чтобы удалить его.
- Нажмите «Готово», когда деинсталлятор завершит процесс, и перезагрузите компьютер, чтобы увидеть, будут ли по-прежнему появляться ошибки. Обязательно посетите этот сайт, загрузите установочный файл, а затем установите его снова, чтобы проверить, правильно ли работает MSI Afterburner!
Вывод
Что ж, это все с моей стороны. Если вы хотите узнать больше об этой статье или у вас есть вопросы. Тогда не стесняйтесь спрашивать меня о чем угодно в разделе комментариев ниже.
Хорошего дня!
Post Views: 3 222
Проблема с MSI Afterburner. Установил Win11. Перестал MSI Afterburner загружаться с виндой. В автозагрузке стит, как положено на вкл. Остальные проги, если включены — загружаются сразу. А вот бёрнер, хоть и стоит в автозагрузке, надо запускать самому. При этом в самом бёрнере включена кнопка запуска при загрузке винды. В сети искал — не могу найти решение проблемы.
PS Проблема решена установкой драйвера nvidia 472.12(whql) game ready.
PPS При 2-й перезагрузке проблема вернулась.
PPPS Такая штука — я вернулся на драйвер 512.96. для верности перезагрузился 2-а раза, затем выключил комп, съел яблоко и включил — каждый раз бёрнер запустился, пока работает. в чем дело — никак не поддается логике🤷♂
Содержание
- 1 Исправление неправильной параллельной конфигурации путем перестановки Microsoft Visual C++ Redistributable
- 2 Дополнительные способы исправить ошибку
- 3 Настройка MSI Afterburner
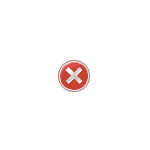
В этой инструкции — пошагово о том, как исправить эту ошибку несколькими способами, один из которых с большой вероятностью поможет и позволит запустить программу или игру, сообщающую о проблемах с параллельной конфигурацией.
Исправление неправильной параллельной конфигурации путем перестановки Microsoft Visual C++ Redistributable
Первый из способов исправить ошибку не предполагает какой-либо диагностики, но наиболее прост для начинающего пользователя и чаще всего оказывается работоспособен в Windows.
В подавляющем большинстве случаев, причиной сообщения «Не удалось запустить приложение, поскольку его параллельная конфигурация неправильна» является неправильная работа или конфликты установленного ПО распространяемых компонентов Visual C++ 2008 и Visual C++ 2010, необходимых для запуска программы, а проблемы с ними исправляются сравнительно несложно.
- Зайдите в панель управления — программы и компоненты (см. Как открыть панель управления).
- Если в списке установленных программ имеются Распространяемый пакет Microsoft Visual C++ 2008 и 2010 (или Microsoft Visual C++ Redistributable, если установлена англоязычная версия), версий x86 и x64, удалите эти компоненты (выделяем, сверху нажимаем «Удалить»).
- После удаления, перезагрузите компьютер и заново установите данные компоненты с официального сайта Microsoft (адреса для загрузок — далее).
Скачать пакеты Visual C++ 2008 SP1 и 2010 можно на следующих официальных страницах (для 64-разрядных систем установите и x64, и x86 версии, для 32-битных — только x86 версию):
- Microsoft Visual C++ 2008 SP1 32-бит (x86) — https://www.microsoft.com/ru-ru/download/details.aspx?id=5582
- Microsoft Visual C++ 2008 SP1 64-бит — https://www.microsoft.com/ru-ru/download/details.aspx?id=2092
- Microsoft Visual C++ 2010 SP1 (x86) — https://www.microsoft.com/ru-ru/download/details.aspx?id=8328
- Microsoft Visual C++ 2010 SP1 (x64) — https://www.microsoft.com/ru-ru/download/details.aspx?id=13523
После установки компонентов еще раз перезагрузите компьютер и попробуйте запустить программу, сообщавшую об ошибке. Если она не запустится и в этот раз, но у вас есть возможность переустановить её (даже если вы ранее это уже делали) — попробуйте, возможно, это сработает.
Примечание: в некоторых случаях, правда сегодня встречается редко (для старых программ и игр), может потребоваться выполнить те же действия для компонентов Microsoft Visual C++ 2005 SP1 (легко ищутся на официальном сайте Майкрософт).
Дополнительные способы исправить ошибку
Полный текст рассматриваемого сообщения об ошибке выглядит как «Не удалось запустить приложение, поскольку его параллельная конфигурация неправильна. Дополнительные сведения содержатся в журнале событий приложений или используйте программу командной строки sxstrace.exe для получения дополнительных сведений.» Sxstrace — один из способов диагностировать, параллельная конфигурация какого модуля вызывает проблему.
Для использования программы sxstrace, запустите командную строку от имени администратора, а затем проделайте следующие шаги.
- Введите команду sxstrace trace -logfile:sxstrace.etl (путь к файлу журнала etl можете указать и другой).
- Запустите программу, вызывающую появление ошибки, закройте (нажмите «Ок») окно об ошибке.
- Введите команду sxstrace parse -logfile:sxstrace.etl -outfile:sxstrace.txt
- Откройте файл sxstrace.txt (он будет находиться в папке C:WindowsSystem32)
В журнале выполнения команды вы увидите информацию о том, какая именно ошибка произошла, а также точную версию (установленные версии можно просмотреть в «программы и компоненты») и разрядность компонентов Visual C++ (если дело в них), которая нужна для работы данного приложения и использовать эту информацию для установки нужного пакет.
Еще один вариант, который может помочь, а может и напротив, вызвать проблемы (т.е. применяйте его только если вы умеете и готовы решать проблемы с Windows) — использовать редактор реестра.
Откройте следующие ветки реестра:
- HKEY_LOCAL_MACHINE SOFTWARE Microsoft Windows CurrentVersion SideBySide Winners x86_policy.9.0.microsoft.vc90.crt_(набор_символов) 9.0
- HKEY_LOCAL_MACHINE SOFTWARE Microsoft Windows CurrentVersion SideBySide Winners x86_policy.8.0.microsoft.vc80.crt_(набор_символов) 8.0
Обратите внимание на значение «По умолчанию» и список версий в значениях ниже.
Если значение по умолчанию не равно самой новой версии в списке, то измените его таким образом, чтобы стало равным. После этого закройте редактор реестра и перезагрузите компьютер. Проверьте, была ли исправлена проблема.
На данный момент времени — это все способы исправить ошибку неправильной настройки параллельной конфигурации, которые я могу предложить. Если что-то не получается или есть, что добавить, жду вас в комментариях.
| Категория: | Утилиты |
| Cистема: | Windows |
| Статус программы: | Бесплатно |
| Язык: | Русский |
| Загрузок: | 1847 |
| <center>Скачать</center> |
Скачать MSI Afterburner стоит в том случае, если вы хотите настроить графический чип. Утилита универсальная и позволяет провести максимально тонкую настройку любого компьютера на Windows 10.
С того момента, как разработчики перестали поддерживать знаменитое приложение Riva Tuner, на её основе была выпущена не менее популярная утилита MSI Atferburner. К его основным функциям относится настройка:
- Частоты графического чипа;
- Параметры функционального состояния памяти;
- Изменения напряжения некоторых элементов;
- Регулирования скорости вращения кулера;
- Слежение за состоянием видеокарты.
Если вы только собираетесь использовать эту программу, то вам стоит внимательно следить за температурой графического процессора. Поддержание этого показателя в оптимальных пределах поможет вам сохранить работоспособность такого устройства. Когда вы используете геймерское оборудование совместно с этим приложением, то постарайтесь дополнительно приобрести достойную систему охлаждения. Хотя сама утилита мониторит состояние графического процессора и в определённый момент сможет вывести сообщение о превышении некоторых показателей.
Процесс инсталляции рассматриваемого приложения не должен вызвать у вас особых проблем. По его окончании важно перезагрузить компьютер, чтобы у программы была возможность для определения рабочих параметров видеокарты. Когда приложение запустится, вы сможете увидеть в её интерфейсе текущее состояние и параметры видеоадаптера. У программы довольно стильный интерфейс, а вызов параметров вы найдёте на кнопке с шестерёнкой.
Перейдите во вкладку с основными параметрами и отметьте устройство, с которым вы будете производить дальнейшие манипуляции. Когда в вашем компьютере установлено две одинаковых видеокарты, то вам нужно будет обязательно установить их синхронизацию.
В центральной панели MSI Afterburner имеются фреймы, с помощью ползунков которых осуществляется настройка:
- Частоты памяти;
- Граничной температуры;
- Напряжения ядра;
- Ограничений по мощности;
- Скорость вращения кулера;
- Некоторые другие параметры в зависимости от версии утилиты.
Внизу интерфейса вы можете выставить фреймы, которые будут отображать показатели температуры видеокарты. Это позволит вам оперативно отслеживать состояние этого устройства и в нужный момент сбросить все параметры, которые были определены для разгона.
У программы есть свои правила, с которыми очень важно ознакомится ещё до начала эксплуатации. Все это позволит вам улучшить производительность системы. Более того, это же позволит вам и повысить FPS в играх. Учтите, что при неосторожной настройке ПК можно сломать, поэтому будьте максимально аккуратны.
<center>Скачать</center>Пожалуйста, Оцените:<thea>Бесплатно!uFiler</th>check</td>Официальный дистрибутив MSI Afterburner настройка</td>check</td></tr>close</td>Тихая установка без диалоговых окон</td>check</td></tr>close</td>Рекомендации по установке необходимых программ</td>check</td></tr>close</td>Пакетная установка нескольких программ</td>check</td></tr>Скачать</td></tr></tbody></thea>
НашиРЕКОМЕНДАЦИИ

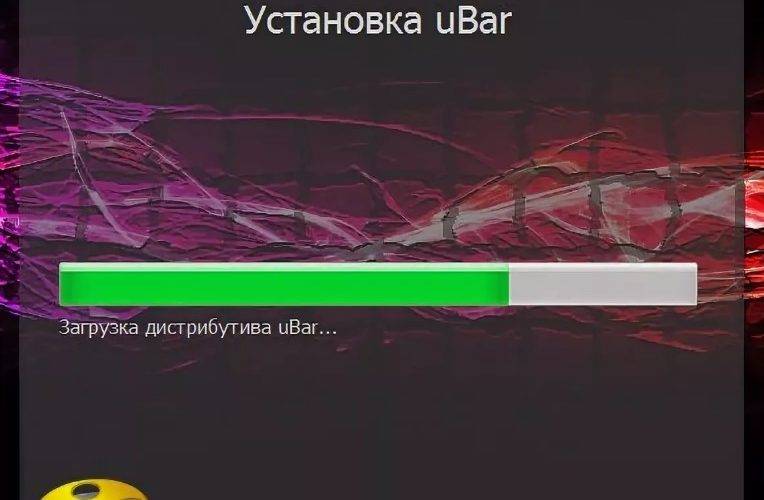

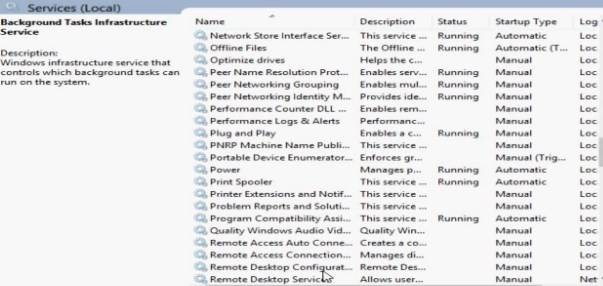
- https://remontka.pro/side-by-side-configuration-incorrect/
- https://win10m.ru/msi-afterburner-nastroyka.html
Многие пользователи сообщают об ошибке, что «Не удалось запустить приложение, поскольку его параллельная конфигурация неправильна». Эта ошибка может возникать при открытии ряда программ и игр, независимо от их происхождения, совместимости. Эта ошибка вызвана конфликтом между библиотеками C++ runtime с приложением, и приложение не может загрузить необходимые файлы C ++, необходимые для его исполнения. Эти библиотеки являются частью выпуска Visual Studio 2008, а номера версий начинаются с 9.0. Также в большей степени это может быть ошибка в значении реестра. Давайте разберем, как исправить эту ошибку.
Исправить: Параллельная конфигурация неправильна
1. Переустановите приложение
Иногда может быть так, что какой-то вспомогательный модуль может испортить ваше приложение и выдавать ошибку при запуске. К примеру, вы начали установку игры скаченной с торрента и антивирус не дал установить все компоненты, потому-что они были написаны для взлома игры и содержат вирусный код. Разумным решением будет, удалить и переустановить заново приложение или игру и отключить антивирус перед установкой. Не советую пользоваться пиратскими копиями.
2. Изменить настройки реестра
Нажмите сочетание кнопок Win + R и введите regedit, чтобы открыть редактор реестра. В редакторе реестра перейдите по следующему пути (вручную):
- HKEY_LOCAL_MACHINE SOFTWARE Microsoft Windows CurrentVersion SideBySide Winners x86_policy.9.0.microsoft.vc90.crt_(номер) 9.0
Далее вы должны сравнить и изменить значения с правой стороны. Значение (По умолчанию) должно соответствовать версии, которая обозначена в 1 столбце 3 строчке. К примеру, у меня на картинке значение по умолчанию 9.0.30729.9312 не совпадает с версией 9.0.30729.9619, соответственно мне его нужно изменить. Если у вас так же, то нажмите два раза мышкой по значению (По умолчанию) и впишите 9.0.30729.9619 вместо 9.0.30729.9312.
Далее перейдите по пути выше, на версию x86_policy.8.0.microsoft.vc80.crt и сравните параметры, точно так, как описано выше. После проделанных шагов, перезагрузите ПК и проверьте устранена ли ошибка.
3. Переустановите среду выполнения Visual C ++
Наберите в поиске Windows 10 «просмотр событий» и разверните список «Ошибка«. В этом списке найдите ошибку SideBySide и нажмите на нее два раза, чтобы получить подробности.
Если вы не разобрались с просмотром событий для выявления ошибки, то просто откройте «панель управление» > «удаление программ» и удалите версии Microsoft Visual C++ 2008 и 2010, после чего загрузите их ниже с оф. сайта.
В подробностях определите фактический модуль Visual C ++, вызывающий эту ошибку, удалите его через «удаление программ» и скачайте его с официального сайта microsoft:
4. Повторно включите Microsoft .NET Framework
Вы должны отключить и снова включить последнюю версию .NET Framework на своем компьютере. Как это сделать, вы можете посмотреть по ссылке ниже.
Если приложение или игра выдает ошибку «Не удалось запустить приложение, поскольку его параллельная конфигурация неправильна» после удаления и свежей установки Microsoft Visual C++ 2008 и 2010 и повторного включения .NET Framework, то переустановите саму программу или игру.

В этой инструкции — пошагово о том, как исправить эту ошибку несколькими способами, один из которых с большой вероятностью поможет и позволит запустить программу или игру, сообщающую о проблемах с параллельной конфигурацией.
Исправление неправильной параллельной конфигурации путем перестановки Microsoft Visual C++ Redistributable
Первый из способов исправить ошибку не предполагает какой-либо диагностики, но наиболее прост для начинающего пользователя и чаще всего оказывается работоспособен в Windows.
В подавляющем большинстве случаев, причиной сообщения «Не удалось запустить приложение, поскольку его параллельная конфигурация неправильна» является неправильная работа или конфликты установленного ПО распространяемых компонентов Visual C++ 2008 и Visual C++ 2010, необходимых для запуска программы, а проблемы с ними исправляются сравнительно несложно.
- Зайдите в панель управления — программы и компоненты (см. Как открыть панель управления).
- Если в списке установленных программ имеются Распространяемый пакет Microsoft Visual C++ 2008 и 2010 (или Microsoft Visual C++ Redistributable, если установлена англоязычная версия), версий x86 и x64, удалите эти компоненты (выделяем, сверху нажимаем «Удалить»).
- После удаления, перезагрузите компьютер и заново установите данные компоненты с официального сайта Microsoft (адреса для загрузок — далее).
Скачать пакеты Visual C++ 2008 SP1 и 2010 можно на следующих официальных страницах (для 64-разрядных систем установите и x64, и x86 версии, для 32-битных — только x86 версию):
Примечание: в некоторых случаях, правда сегодня встречается редко (для старых программ и игр), может потребоваться выполнить те же действия для компонентов Microsoft Visual C++ 2005 SP1 (легко ищутся на официальном сайте Майкрософт).
Дополнительные способы исправить ошибку
Для использования программы sxstrace, запустите командную строку от имени администратора, а затем проделайте следующие шаги.
- Введите команду sxstrace trace -logfile:sxstrace.etl (путь к файлу журнала etl можете указать и другой).
- Запустите программу, вызывающую появление ошибки, закройте (нажмите «Ок») окно об ошибке.
- Введите команду sxstrace parse -logfile:sxstrace.etl -outfile:sxstrace.txt
- Откройте файл sxstrace.txt (он будет находиться в папке C:WindowsSystem32)
В журнале выполнения команды вы увидите информацию о том, какая именно ошибка произошла, а также точную версию (установленные версии можно просмотреть в «программы и компоненты») и разрядность компонентов Visual C++ (если дело в них), которая нужна для работы данного приложения и использовать эту информацию для установки нужного пакет.
Еще один вариант, который может помочь, а может и напротив, вызвать проблемы (т.е. применяйте его только если вы умеете и готовы решать проблемы с Windows) — использовать редактор реестра.
Откройте следующие ветки реестра:
-
HKEY_LOCAL_MACHINE SOFTWARE Microsoft Windows CurrentVersion S >Обратите внимание на значение «По умолчанию» и список версий в значениях ниже.
Если значение по умолчанию не равно самой новой версии в списке, то измените его таким образом, чтобы стало равным. После этого закройте редактор реестра и перезагрузите компьютер. Проверьте, была ли исправлена проблема.
На данный момент времени — это все способы исправить ошибку неправильной настройки параллельной конфигурации, которые я могу предложить. Если что-то не получается или есть, что добавить, жду вас в комментариях.
А вдруг и это будет интересно:
Почему бы не подписаться?
Рассылка новых, иногда интересных и полезных, материалов сайта remontka.pro. Никакой рекламы и бесплатная компьютерная помощь подписчикам от автора. Другие способы подписки (ВК, Одноклассники, Телеграм, Facebook, Twitter, Youtube, Яндекс.Дзен)
07.10.2018 в 15:36
Супер, спасибо, не устанавливалась программа SmartSwitch для прошивки смартфонов Samsung с этой ошибкой, поставил пакеты 2008 и 2010 (2012-2013-2015 уже были) и всё заработало!
13.12.2018 в 20:38
Устанавливал программу MSI Afterburner Высветилась такая же галиматья,
но в папке с установленой прогой я ббнаружил 3 файла.
atipdlxx.dll
RTSSSetup
vcredist_x86
Последний установил и все сразу стало ок.
путь к файлам у меня такой
C:Program Files (x86)MSI AfterburnerRedist
По скачивал с сайта msi.
10.10.2018 в 19:17
Благодарю, всегда помогает твой сайт, ты лучший! : )
В моём случае помогла установка x86 2008
16.11.2018 в 12:52
10.12.2018 в 10:35
А что посоветуете делать, если эта ошибка даже удалить не дает C++ не дает?
Пробовали скачать дистрибутивы — он их отказывается устанавливать и тоже выдает такую же ошибку. Выходит, что этот С++ сам себя угробил и теперь ничего кроме переустановки системы не поможет?
10.12.2018 в 17:16
А попробуйте вариант отсюда (сторонний способ, устанавливающий сразу все пакеты): https://remontka.pro/visual-c-redistributable-download-methods/
28.01.2019 в 13:20
проблема в том что ни установить ни удалить не удается. т.е. хочу установить все пакеты к примеру, но выходит тоже самое окно (не удалось запустить приложение, поскольку его……)
29.12.2018 в 01:16
Все удалите и переустановите (при этом все время перезагружайте компьютер)
28.01.2019 в 13:22
error 1719. the windows installer service could not be accessed. this…….) выходит это окно
28.01.2019 в 13:28
Пишут, что не запущена служба установщик Windows. Проверьте в службах, не отключена ли она.
11.02.2019 в 23:18
выдает ошибку при установке автокада
ИНФОРМАЦИЯ: не удалось найти манифест для культуры ru-RU
17.02.2019 в 20:13
Введите команду sxstrace trace -logfile:sxstrace.etl (путь к файлу журнала etl можете указать и другой).
Запустите программу, вызывающую появление ошибки, закройте (нажмите «Ок») окно об ошибке.
Введите команду sxstrace parse -logfile:sxstrace.etl -outfile:sxstrace.txt
Откройте файл sxstrace.txt (он будет находиться в папке C:WindowsSystem32)
Файла sxstrace.txt там нет (Win10)
18.02.2019 в 08:42
А путь к etl правильный указали?
20.02.2019 в 02:00
Спасибо, помог дополнительный способ чтобы запустить SOLIDWORKS
21.02.2019 в 10:50
Спасибо большое) С помощью ваших подсказок смог найти через командную строку ошибку и установить нужную версию) Респект
12.04.2019 в 21:30
Не получается удалить файлы, выдает ошибку error1719. Что делать?
20.04.2019 в 23:56
У меня тоже в списке уставленный с++ были версии свежее 2010 года. удалил одну х86 из моего списка (у меня винда 64), и установил свежую2010), с сайта, по ссылке ТС. перезагрузился. все заработало. СПАСИБО!
03.05.2019 в 12:45
Спасибо! Очень помогли, весь мозг сломал почему Автокад не ставится.
Респект вам!
08.07.2019 в 12:02
спасибо автору за статью, очень помогла.
единственное, на своей 64х винде 7 через поисковик нашел файл с отчетом трассировки, в папку виндовс32 видимо не сохранялся.
в результате переустановил пакет Visual C++ 2005 и программка заработала сразу же.
Респект однозначно!
17.07.2019 в 17:28
Здравствуйте, Дима. Случайно удалилась вся информация с диска Д. Восстановил с помощью программы 7 data recovery suite. Но часть портабельных прогамм не открываются, пишет «Не удалось запустить…и т.д», электронные книги не запускаются, «Ошибка», файлы txt пишут кракозябры. Сначала восстановил утерянную информацию на диск Д (откуда она пропала), потом пробовал на диск С, на флешку. Формат EPUB пробовал открыть на другом ноутбуке, проблема везде одна и та же. По вашей статье проверил реестр, там всё норм. Что можете посоветовать?
18.07.2019 в 13:27
Здравствуйте.
В вашей ситуации, вероятно, ничего уже. Предполагаю, что дело как раз в том, что вы восстанавливали на тот же диск, откуда файлы восстанавливались, в итоге данные повреждены (переписаны сверху новыми).
18.07.2019 в 16:09
18.07.2019 в 21:54
Еще вопрос. Есть ли возможность восстановить поврежденные файлы epub, pdf, txt, может быть программа или конвертер? Какой плеер может проигрывать видеофайлы?
19.07.2019 в 12:01
Плееров масса, моя рекомендация — VLC, раньше рекомендовал Media Player Classic.
А вот насчет восстановления — не думаю, что что-то могу посоветовать. Разве что для PDF есть программы (можно поискать) и онлайн сервисы (например, ilovepdf.com/repair-pdf ) но я очень не уверен, что в вашем случае сработает.
23.08.2019 в 06:17
Не помогло, а помогла переустановка в другое место (на другой диск)!
Примечание: после отправки комментария он не появляется на странице сразу. Всё в порядке — ваше сообщение получено. Ответы на комментарии и их публикация выполняются ежедневно днём, иногда чаще. Возвращайтесь.
При запуске программки MSIafterburner для разгона видеокарт мне выдало сообщение об ошибке:
Не удалось запустить приложение, поскольку его параллельная конфигурация неправильна. Дополнительные сведения содержатся в журнале событий приложений.
Переустановка программы MSIafterburner результата не дала, но и исправить ситуацию оказалось легко, всему виной Microsoft Visual C++ .
Для Windows 7 заходим в Панель управления — Программы и компоненты и удаляем все Распространяемый пакет Microsoft Visual C++ 2008 и 2010 или Microsoft Visual C++ Redistributable для англоязычной версии.
Теперь перезагружаем компьютер после удаления компонентов.
Далее необходимо скачать пакеты Visual C++ 2008 SP1 и 2010 с последующей их установкой. Обращаем внимание, что для 64-разрядных систем надо установить x64, и x86 версии, а для 32-битных — только x86 версию.
Теперь запускаем MSIafterburner, возможно придется переустановить программу, но у меня обошлось.
С MSIafterburner разобрались, но дальше вылезла ошибка при запуске nheqminer.exe: Запуск программы невозможен, так как на компьютере отсутствует MSCVCR120.dll.
И хотя сама библиотека MSCVCR120.dll была скачана и находилась в папках Windows/System32 и Windows/SysWOW64, nheqminer.exe не запускается.
Здесь, чтобы исправить ситуацию, необходимо скачать и установить Microsoft Visual Studio 2013.