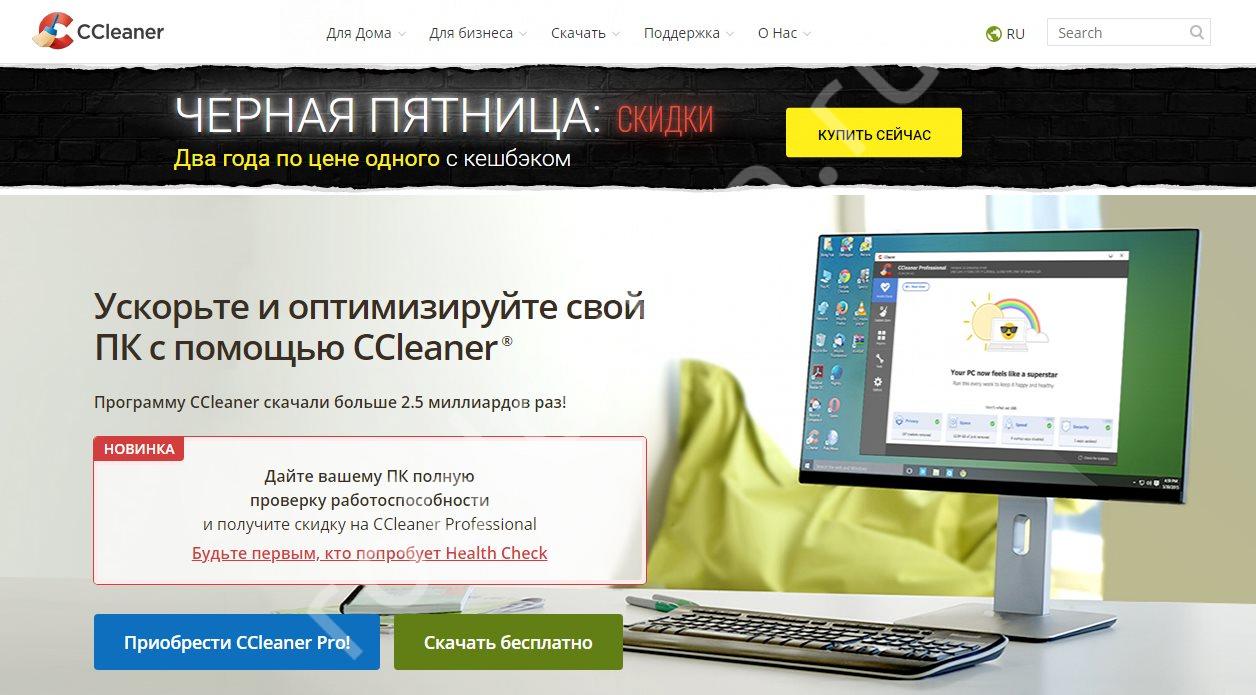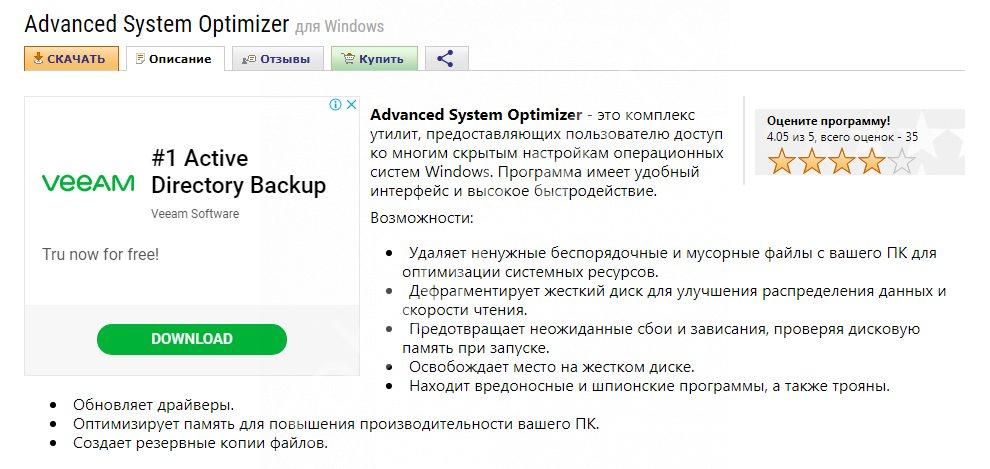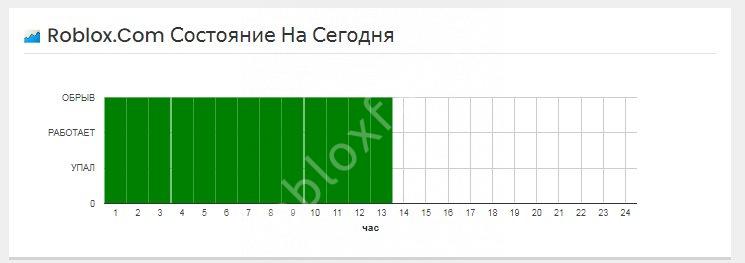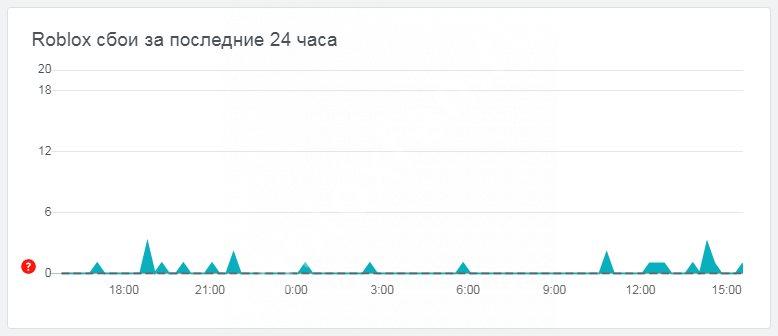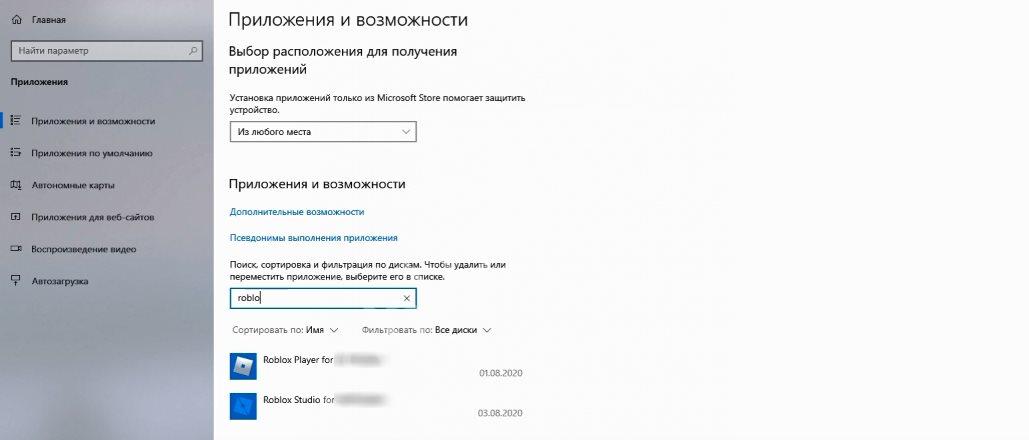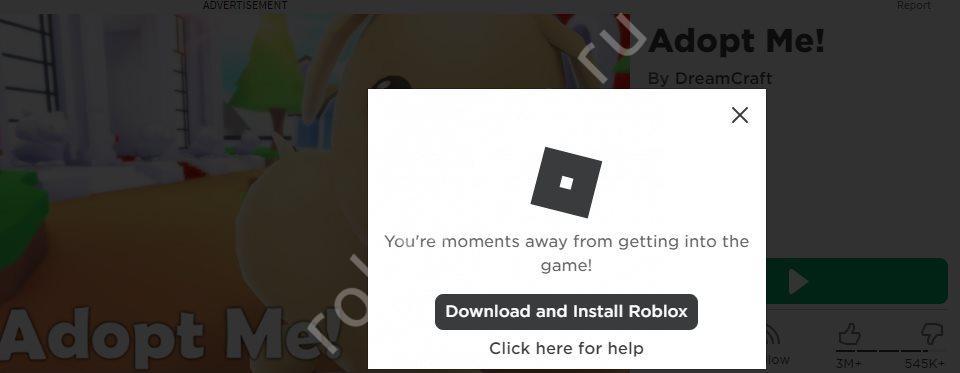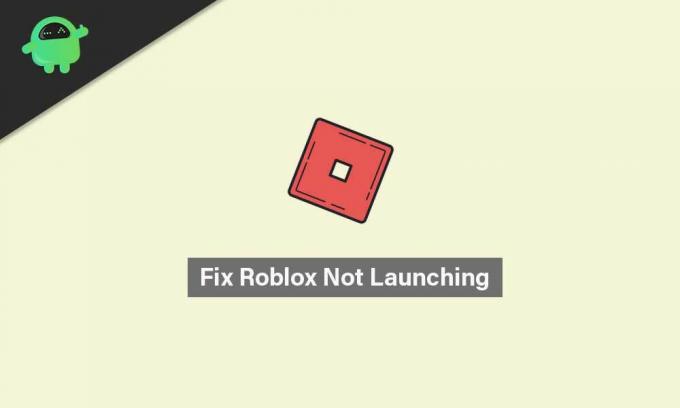Содержание
- Способ 1: Установка вспомогательных библиотек
- Способ 2: Установка последних системных обновлений
- Способ 3: Отключение антивируса и брандмауэра
- Способ 4: Настройки свойств браузера
- Способ 5: Проверка прокси-соединения
- Способ 6: Проверка даты и времени
- Вопросы и ответы
Проблемы с запуском игры Roblox на компьютере под управлением Windows 10 появляются редко, однако при их возникновении многие пользователи даже не могут понять, какие причины поспособствовали такой неполадки. В рамках сегодняшнего материала мы хотим по очереди разобрать все методы решения данной трудности, начав с самого эффективного и простого в реализации.
Способ 1: Установка вспомогательных библиотек
Для семейства операционных систем Windows существует большое количество разных библиотек с дополнительными файлами, инсталляция которых необходима для обеспечения корректной работы большинства приложений. Отсутствие каких-либо требуемых элементов может повлечь за собой сложности с запуском программы, что касается и рассматриваемой сегодня. В этом случае вам нужно воспользоваться оставленными ниже ссылками, чтобы перейти на официальные сайты и загрузить рекомендуемые компоненты. После их инсталляции уже можно приступать к повторным попыткам запуска игры.
Скачать Microsoft Visual C++ / Скачать Microsoft .NET Framework
Подробнее: Как обновить .NET Framework
Отдельно хотим отметить известную библиотеку под названием DirectX. По умолчанию она встроена в Виндовс 10, однако иногда функционирует не совсем корректно, что тоже становится причиной проблем с запуском программного обеспечения. Исправляется это путем переустановки библиотеки, однако мы советуем сначала попробовать остальные способы, а если они окажутся неэффективными, уже вернуться и просмотреть руководство по переустановке DirectX.
Подробнее: Переустановка и добавление недостающих компонентов DirectX в Windows 10
Способ 2: Установка последних системных обновлений
Этот метод редко оказывается эффективным, однако его просто реализовать, и иногда даже необходимо, ведь часто из-за отсутствия важных обновлений операционная система отказывается работать нормально. От вас требуется только вручную проверить наличие апдейтов и запустить их установку при обнаружении. Дополнительно отметим и встречающиеся трудности с инсталляцией обновлений, которые тоже приходится решать. Обо всем, что связано с тематикой установки системных апдейтов, мы предлагаем прочитать в других инструкциях на нашем сайте, кликнув по ссылкам ниже.
Подробнее:
Установка обновлений Windows 10
Устанавливаем обновления для Windows 10 вручную
Устранение проблем с установкой обновлений в Windows 10
Способ 3: Отключение антивируса и брандмауэра
Иногда сторонний антивирус или даже встроенный в Windows брандмауэр оказывает негативное влияние на некоторые программы, мешая их корректному запуску, что может коснуться и Roblox. Метод проверки этой причины один — временное отключение всей защиты, что осуществляется пользователем вручную. Ознакомьтесь с приведенными далее инструкциями, чтобы понять, как произвести отключение самых популярных сторонних антивирусов и встроенного в Виндовс 10 межсетевого экрана.
Подробнее:
Отключаем брандмауэр в Windows 10
Отключение антивируса
После этого попробуйте снова запустить игру. Если она будет работать корректно, можно оставить антивирус и межсетевой экран в отключенном состоянии, однако не всегда это рекомендуется делать. Проще всего настроить исключения, добавив Roblox туда. В такой ситуации произойдет игнорирование при запуске ПО и никаких трудностей в будущем с приложением возникнуть не должно.
Подробнее:
Добавляем программу в исключения в брандмауэре Windows 10
Добавление программы в исключения антивируса
Способ 4: Настройки свойств браузера
В Windows 10 все еще встроен Internet Explorer, который часто используется многими играми и программами в качестве средства для подключения к своим серверам или для других целей. Насколько известно, Roblox функционирует при помощи интернет-соединения, что тоже влечет за собой взаимодействие с веб-обозревателем. Иногда проблемы с запуском связаны со сбитыми стандартными свойствами браузера, поэтому для проверки их рекомендуется вернуть в стандартное состояние, что производится так:
- Откройте «Пуск» и через поиск отыщите классическое приложение «Панель управления».
- В открывшемся меню вас интересует категория «Свойства браузера».
- После перехода в окно «Свойства: Интернет» переместитесь на вкладку «Дополнительно».
- Здесь щелкните по кнопке «Сброс», чтобы вернуть все параметры Internet Explorer к значениям по умолчанию.
- Дополнительно рекомендуем проверить настройки безопасности, перейдя на соответствующую вкладку.
- Измените показатели безопасности для зоны, перемещая ползунок. Отталкивайтесь при этом от текущих настроек: если уровень высокий, понизьте, и наоборот.
- В крайнем случае можно добавить официальный сайт Roblox в качестве надежного ресурса, кликнув по специально отведенной кнопке.
- В открывшейся форме введите узел www.roblox.com и нажмите на «Добавить».

По завершении подобной конфигурации рекомендуется перезагрузить компьютер, чтобы все изменения вступили в силу. Только после этого переходите к повторным попыткам запуска Roblox.
Способ 5: Проверка прокси-соединения
Некоторые пользователи намеренно или случайно активируют прокси на компьютере, что напрямую влияет не только на качество соединения, но и работу приложений, зависящих от интернета. Вы уже знаете, что такой игрой является и Roblox, поэтому активированный прокси-режим может повлиять на запуск. Мы же советуем отключить его навсегда или на время, чтобы проверить эту причину.
- Откройте «Пуск» и перейдите в меню «Параметры».
- Там щелкните по кнопке «Сеть и Интернет».
- На панели слева отыщите «Прокси-сервер».
- Переместите ползунок «Использовать прокси-сервер» в состояние «Откл.».

В большинстве случаев настройки соединения обновляются сразу же после отключения прокси, однако мы рекомендуем переподключиться к используемой сети, чтобы точно обеспечить для нее новую конфигурацию.
Способ 6: Проверка даты и времени
Текущая системная дата и время кардинально влияют на работоспособность некоторых приложений, которые связаны с интернетом. Иногда проблема с запуском или функционированием игры может быть связана с тем, что пользователь установил неправильные параметры или они по каким-то причинам сбились. Мы рекомендуем сверить сетевое время с системным, чтобы убедиться в правильности настройки. Если это не так, измените ее самостоятельно, используя инструкцию далее.
Подробнее: Изменение времени в ОС Windows 10
Это были все способы исправления работы Roblox, о которых мы хотели поговорить сегодня. В завершение отметим, что если ни один из них не принес должного результата, попробуйте просто переустановить игру, ведь возможно, неполадка возникла из-за сбоев во время инсталляции.
Наша игра достаточно часто выдает различные ошибки. Продолжая серию статей по исправлению таковых, мы рассмотрим еще одну ситуацию, когда Роблокс не запускается на Windows 10. Приведенная ниже инструкция окажется актуальной и для других операционных систем от Microsoft, но в данном случае речь идет именно о Десятке.
Содержание
- Почему появляется проблема?
- Способы решения
- Проверка подключения к сети
- Проверка ПК на вирусы
- Настройка роутера
- Очистка временных файлов
- Настройка совместимости
- Переустановка Roblox
Почему появляется проблема?
Существует большое количество различных случаев, когда Roblox по тем или иным причинам отказывается корректно работать. Иногда игра и вовсе не запускается, а порой выдает сбой уже после открытия. Рассмотрим самые распространенные варианты возникновения проблемы:
- Неполадки с сетевым соединением.
- Неправильная работа антивируса.
- Деятельность вредоносного программного обеспечения.
- Поврежденный игровой клиент.
- Проблемы операционной системы.
Способы решения
Дальше в виде пошаговой инструкции рассмотрим наиболее актуальные варианты исправления ошибки, когда Роблокс не запускается на Windows 10.
Проверка подключения к сети
Для того чтобы убедиться в наличии качественного соединения с сетью, просто найдите тот режим, в котором хотите поучаствовать, после чего при помощи комбинации горячих клавиш «Ctrl» + «F5» перезагрузите страничку с очисткой кэша. Если картинка отобразится быстро, значит, все нормально, и вы можете переходить к разбору остальных вариантов.
Проверка ПК на вирусы
Также давайте проверим, не затаились ли на нашем ПК или ноутбуке несколько вирусов. Для этого рекомендуем руководствоваться следующим сценарием:
- При помощи меню «Пуск» найдите и запустите приложение под названием «Безопасность Windows».
- В левой части окна выберите раздел «Защита от вирусов и угроз», а в правой нажмите ссылку, отмеченную цифрой «2».
- Дальше выберите режим полного сканирования и запустите анализ.
В зависимости от размера накопителя компьютера, от его захламленности, а также от количества файлов процесс может длиться разное время. В нашем случае он занял более часа. Терпеливо дождитесь окончания сканирования, после чего переходите к работе с компьютером.
Если в результате будет найден вредоносный код, антивирус автоматически удалит его.
Настройка роутера
В первом разделе инструкции мы рассматривали проверку качества соединения с сетью. Но существуют ситуации, когда страничка открывается, а Roblox не может получить доступ. В таких случаях можно попробовать настроить маршрутизатор если, конечно, вы подключены через него:
- Сброс к заводским настройкам. В системных настройках мы выбираем возврат к заводской конфигурации, ждем несколько секунд и получаем роутер таким, каким он был при первом подключении.
- Выбор менее загруженного канала. Маршрутизатор может использовать один из нескольких десятков каналов, но часто случается так, что по умолчанию выбран наиболее захламленный из них. В настройках попробуйте выбрать другой вариант, таким образом разгрузив устройство.
- Перепрошивка маршрутизатора. Тут же, в системных настройках вы можете выбрать пункт обновления программного обеспечения, загрузить прошивку и получить новую версию ПО.
Очистка временных файлов
Также давайте очистим временные файлы, если предыдущий вариант решения проблемы, когда Roblox не может запуститься на Windows 10, не помог:
- При помощи сочетания горячих клавиш «Win» + «R» запускаем утилиту «Выполнить», вводим команду «%USERPROFILE%AppDataLocalRobloxlogs» в адресную строку, после чего жмем «ОК».
- Откроется каталог с временными файлами Roblox. Выделяем все и удаляем.
Перезагрузите игру и попробуйте подключиться к серверу, который ранее выдавал ошибку. Если ситуация не исправилась, переходите к следующему варианту.
Настройка совместимости
Давайте попробуем настроить совместимость игры, воспользовавшись конфигурацией ее запуска:
- Открываем меню «Пуск», при помощи поиска находим ярлык запуска Роблокс, делаем правый клик и в контекстном меню выбираем пункт, отмеченный цифрой «3».
- Снова делаем правый клик на ярлыке запуска игры, после чего выбираем «Свойства».
- Откроется еще одно окно, в котором нам нужно установить галочку напротив пункта «Запустить программу в режиме совместимости с:», в выпадающем списке выбрать «Windows 7», a также активировать режим запуска от имени администратора. Когда это будет сделано, сохраняем изменения, нажав «ОК».
Переустановка Roblox
Если ничего не помогло, попробуйте переустановить Roblox. Для того чтобы максимально приблизиться к успеху, давайте сделаем это при помощи фирменного магазина от Microsoft:
- В первую очередь открываем меню «Пуск», воспользовавшись поисковым инструментом находим и запускаем Microsoft Store.
- В верхней части окна прописываем название игры, в выпадающем списке выбираем «Roblox».
- Перейдя на домашнюю страничку приложения, запускаем его автоматическую установку, нажав кнопку «Получить».
Через несколько минут игра будет установлена, и вы можете проверить, исчезла ли ошибка.
Если ничего из описанного выше не дало результата, можете перейти еще немного ниже, оставить свой комментарий и получить ответ, который обязательно поможет исправить ситуацию.
( 4 оценки, среднее 2.5 из 5 )
На чтение 2 мин Просмотров 429 Опубликовано 20.10.2021
Roblox не запускается на Windows 10 PC или ноутбуке из Microsoft Store
Если вы пытаетесь играть в Roblox на вашем Windows 10 PC или ноутбуке, но каждый раз, когда вы пытаетесь запустить Roblox, он либо падает, либо просто не запускается, тогда не паникуйте, потому что есть несколько вещей, которые вы можете сделать, которые, надеюсь, починят ваш Roblox и заставят игру снова запуститься в кратчайшие сроки.
Ниже мы перечислили несколько способов устранения проблемы с запуском Roblox. После того, как вы испробуете каждый метод, попробуйте запустить Roblox и посмотрите, устранилась ли проблема.
Эти методы предназначены для версии Roblox Microsoft Store.
Исправить Roblox не запускается в Windows 10 на ПК:
1. Проверьте, что у вас установлены последние обновления Windows 10 — Убедитесь, что Roblox обновлен:
- Щелкните правой кнопкой мыши на значке стартового меню Windows > Откройте Настройки
- Нажмите на Обновления и безопасность > Нажмите на Проверить наличие обновлений
2. Проверка обновлений для Roblox — Убедитесь, что Roblox обновлен, проверив его в Магазине Windows:
- Откройте меню Пуск Windows и найдите Магазин > Откройте Магазин Microsoft
- Нажмите на 3 точки в правом верхнем углу > Загрузки и обновления , затем нажмите на кнопку » Получить обновления »
- Скачайте и установите все доступные обновления для Roblox
. 3. Перезагрузите приложение Roblox:
- Нажмите правой кнопкой мыши на стартовое меню Windows > Apps & Features
- Найдите Roblox и выберите его > Нажмите на Advanced Options
- Нажмите на Reset
4 . Убедитесь, что ваша программа безопасности не блокирует приложение Roblox — Попробуйте отключить вашу программу безопасности, затем запустите Roblox (Вы не будете защищены от угроз, пока ваша безопасность отключена)
5. Удалите, а затем снова установите Roblox — Это может быть неприятно, но это может быть решением ваших проблем:
- Как удалить Roblox
- Как установить Roblox
Надеемся, что один из вышеперечисленных способов помог вам починить Roblox и снова запустить его. Если ваш Roblox по-прежнему не запускается, вы можете просмотреть эту статью, чтобы узнать, как исправить проблемы с запуском Roblox или, к сожалению, вам может понадобиться переустановка Windows 10.
На чтение 6 мин. Просмотров 17.9k. Опубликовано 03.09.2019
Roblox – это массовая многопользовательская игра, похожая на Minecraft, но некоторые пользователи Roblox сообщают о некоторых проблемах с Windows 10. Так что же является общими проблемами Roblox и как их исправить в Windows 10?
Содержание
- Проблемы с Roblox в Windows 10
- Решение 1. Убедитесь, что ваша Windows 10 обновлена
- Решение 2. Убедитесь, что Roblox разрешено запускать
- Решение 3 – Сброс настроек Интернета
- Решение 4. Проверьте настройки безопасности вашего браузера
- Решение 5. Убедитесь, что ваши порты открыты
- Решение 6 – Проверьте настройки прокси
- Решение 7. Убедитесь, что время и дата указаны правильно
- Решение 8 – Удалить временные интернет-файлы и файлы cookie
- Решение 9 – Отключить плагины браузера
- Решение 10 – Изменить уровень графики
- Решение 11. Временно отключите антивирус/брандмауэр.
- Решение 12. Запустите сканирование SFC
- Решение 13 – Переустановите игру
Проблемы с Roblox в Windows 10
- Убедитесь, что ваша Windows 10 обновлена
- Убедитесь, что Roblox разрешено запускать
- Сбросить настройки Интернета
- Проверьте настройки безопасности вашего браузера
- Убедитесь, что ваши порты открыты
- Проверьте настройки прокси
- Убедитесь, что время и дата указаны правильно
- Удалить временные интернет-файлы и файлы cookie
- Отключить плагины браузера
- Изменить уровень графики
- Временно отключите антивирус/брандмауэр
- Запустить сканирование SFC
- Переустановите игру
Решение 1. Убедитесь, что ваша Windows 10 обновлена
Чтобы убедиться, что у вас установлены последние обновления, сделайте следующее:
-
Откройте Настройки> Обновление и безопасность .
-
На левой панели выберите Центр обновления Windows и убедитесь, что все обновления были загружены и установлены.
- После установки всех обновлений попробуйте запустить Roblox еще раз.
Решение 2. Убедитесь, что Roblox разрешено запускать
Некоторые пользователи сообщают о проблемах с Roblox и Chrome , и для их исправления необходимо убедиться, что Roblox разрешен для запуска. Для этого выполните следующие инструкции:
- Загрузите Roblox и запустите его файл setup .
- После того, как игра установлена, попробуйте запустить ее.
-
Вы должны получить сообщение с надписью «Запрос внешнего протокола» . Установите флажок Запомнить мой выбор для всех ссылок этого типа и нажмите Запустить приложение .
Если вы случайно нажали кнопку Ничего не делать и не получили это сообщение, возможно, вам придется переустановить Roblox на своем компьютере. Если проблема не устранена, вы можете рассмотреть возможность запуска Roblox в другом браузере. Кроме того, убедитесь, что ваш текущий браузер обновлен .
Решение 3 – Сброс настроек Интернета
-
В панели поиска введите Свойства обозревателя и нажмите Свойства обозревателя в списке результатов.
-
Перейдите на вкладку Дополнительно .
- Нажмите кнопку Сбросить .
- Закройте все запущенные браузеры и попробуйте снова запустить Roblox.
Решение 4. Проверьте настройки безопасности вашего браузера
-
Откройте Свойства обозревателя и перейдите на вкладку Безопасность .
- Если для ползунка безопасности установлено значение Высокий , возможно, вы захотите уменьшить его до другого значения.
- Нажмите Применить и ОК , чтобы сохранить изменения.
Кроме того, вы можете добавить Roblox в список надежных сайтов, выполнив следующие действия:
- Перейдите на Свойства обозревателя> вкладка Безопасность .
-
Нажмите значок Надежные сайты и нажмите кнопку Сайты .
- Теперь введите http://www.roblox.com в поле Добавить этот сайт в зону .
- Снимите флажок . Требуется поле проверки сервера.
-
Нажмите Добавить , затем нажмите Закрыть .
- Сохраните изменения, закройте все браузеры, которые вы могли запустить, и попробуйте снова запустить Roblox.
Решение 5. Убедитесь, что ваши порты открыты
Roblox использует порты UDP 49152 – 65535 , поэтому убедитесь, что эти порты открыты на вашем компьютере. К тому же. убедитесь, что ваше антивирусное программное обеспечение или брандмауэр не блокирует Roblox. Вы даже можете временно отключить антивирус/брандмауэр, чтобы проверить, работает ли Roblox.
Решение 6 – Проверьте настройки прокси
-
В панели поиска введите Изменить настройки прокси-сервера и выберите Изменить настройки прокси-сервера из списка результатов.
-
Когда откроется окно Параметры прокси-сервера , убедитесь, что для параметров Использовать сценарий настройки и Использовать прокси-сервер установлено значение выкл . .
- Сохранить изменения.
Решение 7. Убедитесь, что время и дата указаны правильно
-
Нажмите на часы в нижнем правом углу угол и выберите Настройки даты и времени .
-
Когда откроется окно Дата и время , убедитесь, что Автоматически установить время включено и ваш часовой пояс правильный.
Решение 8 – Удалить временные интернет-файлы и файлы cookie
Мы покажем вам, как удалить временные файлы Интернета и файлы cookie в Google Chrome , но процедура похожа для всех других современных браузеров:
- Нажмите Значок меню в правом верхнем углу.
-
Выберите Дополнительные инструменты> Очистить данные для просмотра .
- Появится окно Очистить данные просмотра . В разделе Уничтожьте следующие элементы из раздела выберите начало времени .
-
Выберите Файлы cookie и другие данные сайтов и плагинов , Кэшированные изображения и файлы и Данные размещенного приложения .
- Нажмите Очистить данные браузера и перезапустите браузер.
Решение 9 – Отключить плагины браузера
Некоторые плагины браузера, такие как AdBlock , могут иногда вызывать проблемы с Roblox, поэтому рекомендуется отключить их. Чтобы сделать это в Google Chrome , выполните следующие действия.
- Нажмите кнопку Меню в правом верхнем углу и выберите Дополнительные инструменты> Расширения .
- Отключите все расширения , перезапустите браузер и попробуйте снова запустить Roblox.
Мы показали, как отключить расширения в Google Chrome, но эта процедура похожа для всех современных браузеров.
Решение 10 – Изменить уровень графики
Откройте меню игры и установите уровень графики на более низкий уровень. Если графический режим установлен на автоматический, измените его на ручной, чтобы иметь возможность вносить необходимые изменения.
Вы также можете изменить настройки графики из Roblox Studio. Запустите Studio, перейдите в Инструменты> Настройки и выберите Рендеринг. Зайдите в настройки качества и установите уровень графики вручную.
Это решение полезно для геймеров, которые владеют менее мощным оборудованием, поскольку оно снижает нагрузку на компьютер. Однако имейте в виду, что более низкая графика также снижает качество изображения.
Решение 11. Временно отключите антивирус/брандмауэр.
Иногда ваш антивирус или брандмауэр может блокировать доступ Roblox. Попробуйте отключить антивирусное программное обеспечение и интернет-брандмауэр, особенно если вы не можете запустить или присоединиться к игре. Если вы можете получить доступ к игре после отключения антивируса и брандмауэра, вы определили виновника. Теперь вам нужно добавить игру в список исключений.
- Перейдите в «Пуск»> введите «межсетевой экран»> дважды щелкните первый результат
-
Перейдите к «Разрешить приложение или функцию через брандмауэр Windows»
- Добавьте Roblox в список исключений.
- Теперь сделайте то же самое в своем антивирусном интерфейсе и добавьте Roblox в свой белый список.
Решение 12. Запустите сканирование SFC
Поврежденные или отсутствующие ключи реестра также могут помешать вам запустить Roblox или даже вывести игру из строя. Вы можете восстановить реестр с помощью специального инструмента, такого как CCleaner, или запустить проверку на повреждение системных файлов.
Примечание. Сделайте резервную копию реестра перед его настройкой или восстановлением. Если что-то пойдет не так, вы всегда можете восстановить рабочую версию Windows.
Вот как запустить сканирование SFC:
1. Перейдите в Пуск>, введите cmd >, щелкните правой кнопкой мыши Командную строку> выберите Запуск от имени администратора.

2. Теперь введите команду sfc/scannow

3. Дождитесь завершения процесса сканирования и перезагрузите компьютер. Все поврежденные файлы будут заменены при перезагрузке.
Решение 13 – Переустановите игру
Ну, если ничего не помогло, попробуйте переустановить игру в крайнем случае. Мы знаем, что вы хотите сделать что-нибудь, чтобы избежать этого шага, но иногда необходимо полностью удалить и переустановить Roblox.
Как видите, существует множество способов исправить проблемы Roblox в Windows 10, и большинство проблем Roblox связаны с вашим браузером, поэтому их легко исправить. Мы надеемся, что наши решения были полезны для вас, и вы можете играть в Roblox без каких-либо проблем.
Примечание редактора . Этот пост был первоначально опубликован в феврале 2016 года и с тех пор был полностью переработан и обновлен для обеспечения свежести, точности и полноты.
Что делать, если Роблокс не запускается? Убедитесь, что на ПК / ноутбуке установлена ОС от Windows 7 и выше, удалите кэш, проверьте сервер и интернет-соединение. Попробуйте запуститься от имени Администратора, полностью удалите и заново установите программу. Указанные выше шаги часто помогают в решении проблемы. Рассмотрим их подробнее.
Причины
Для исправления ситуации вы должны понимать, почему не запускается Roblox. Выделяется несколько основных причин:
- Несоответствие ПК / ноутбука требованиям софта.
- Временные сбои на сервере, из-за чего Роблокс не запускается.
- Негативное действие вируса.
- Проблемы в работе приложения, к примеру, удаление каких-то файлов.
- Загрязнение кэша и т. д.
Это основные причины, почему Роблокс не запускается на компьютере / ноутбуке. При этом пользователям необходимо знать, что делать для исправления проблемы. Во всех случаях можно устранить неисправность самостоятельно и не обращаться для этого в мастерскую.
Что делать
Теперь подробнее разберемся, что делать, если Роблокс не загружается. Перед принятием более серьезных мер пройдите следующие шаги:
-
- Скачайте и загрузите на ПК CCleaner с официального сайта CCleaner.com. После установки запустите утилиту и очистите лишние файлы в Виндовс. После проведения такой работы система работает быстрее и многие вопросы устраняются, в том числе, если в Roblox не заходит.
- Обновите драйвера в системе. Для этого используйте Driver Updater с сайта driver-updater.ru. Программа знает, что делать для загрузки недостающих драйверов. Она просканирует ПК / ноутбуки обновляет ПО за пять минут.
- Установите Advanced System Optimizer (из любого источника) и включите игровой режим. Он удаляет все лишние процессы и часто позволяет решить проблему, если Роблокс не работает или не запускается.
Проверьте ПК на совместимость
Распространенная причина, почему не запускается Roblox — несоответствие системным требованиям. Лучше это делать сразу, чтобы зря не тратить деньги на покупку игр или премиальной подписки. Здесь нужно учесть, что Роблокс с 2019 года не поддерживает Виндовс ХР и Висту, поэтому минимальная ОС должна быть Windows 7.
Что касается «железа», здесь требования минимальны:
- процессор — от Pentium 4 1,6 ГГц;
- ОЗУ — 256 МБ;
- жесткий диск — 200 Мб;
- видеокарта — GeForce FX5200.
Если ваш ПК / ноутбук не соответствует требованиям, необходимо делать апгрейд и установить новую ОС, желательно Windows 10.
Проверьте работу сервера
В ситуации, когда Роблокс не запускается, причиной могут быть сбои в работе сервера. Для проверки можно использовать следующие площадки:
-
- issitedownrightnow.com/status/ru/roblox.com
- downdetector.ru/ne-rabotaet/Roblox.
Если здесь проблем нет, возможно, они связаны с DNS. Попробуйте ввести в адресную строку IP 172.201.47 и жмите Ввод. Если все работает, проблема с доступом возникла из-за DNS.
Многие спрашивают — что делать, если сервер упал. Здесь возможно два пути:
- Напишите в поддержку и попробуйте выяснить причины проблемы. Попросите, чтобы вас информировали о завершении работ.
- Попробуйте разобраться с неисправностью на форуме.
- Подождите. Чаще всего сбои быстро устраняются. Работники компании знают, что делать в таких случаях, ведь даже минута простоя несет миллионные убытки.
Почистите кэш
Один из способов, как сделать, чтобы Роблокс не лагал — почистить кэш. Для этого используйте встроенные функции браузера или комбинацию Ctrl+f5.
Отключите антивирус
В ситуации, когда Roblox не запускается, причиной может быть действие антивирусной программы. Попробуйте на время отключить антивирус и проверьте работоспособность Роблокс. Если игра заработала, придется делать «допуск» — добавить сайт в исключения.
Удалите и установите игру
Кардинальным решением, если софт не запускается, является удаление программы и ее установка. Рассмотрим, как сделать так, чтобы Роблокс не лагал и нормально работал. Алгоритм такой:
-
- Войдите в Пуск и Панель управления.
- Перейдите в список программ и удалите Roblox.
- Войдите на Roblox.com.
- Выберите любую игру и установите программу.
Можно выбрать и другой вариант:
- Войдите в Мой компьютер.
- Справа вверху напечатайте Роблокс.
- Выделите найденные файлы и удалите их.
- Жмите на Win+R.
- Введите слово regedit.
- Запустите программу от имени администратора.
- Войдите в поиск по реестру.
- Найдите все данные по запросу Roblox.
- Удалите все и скачайте программу заново с официального сайта.
Дополнительные шаги
Рассмотрим, что еще можно сделать, если Роблокс не запускается и не скачивается. Дополнительные шаги:
- Проверьте подключение к Интернету. Попробуйте подключиться к роутеру напрямую.
- Запустите софт от имени администратора, к примеру, с помощью sandboxie.
- Войдите в диск С, а там Program Files (x86), найдите папку Роблокс, войдите в нее и найдите Studio Beta. Запустите ее и в странице с адресом оставьте только Roblox.com, а после перейдите по ссылке.
Теперь вы знаете, что делать, если Роблокс не запускается или возникают иные трудности в работе. Если вы владеет другой полезной информацией, поделитесь ею в комментариях.
Когда дело доходит до одной из независимых игровых онлайн-платформ, которая также предлагает разработку игр, тогда Роблокс один из них. Он доступен в операционных системах Windows, Xbox, Android, iOS, macOS, Macintosh и т. Д., Что позволяет игрокам наслаждаться играми даже в более низкой конфигурации. Однако некоторые игроки сообщают, что Roblox не запускается в 2021 году по неожиданным причинам.
Если вы тоже являетесь жертвой, обязательно полностью следуйте этому руководству по устранению неполадок. Обычно есть два традиционных способа играть в игры Roblox на компьютере с Windows, такие как использование веб-браузера или установка средства запуска Roblox на свой компьютер через Microsoft Store. Но появляется несколько сообщений о том, что Roblox не запускается на ПК, и это, очевидно, заставляет игроков не попадать в игры Roblox.
Содержание страницы
- Почему Roblox не запускается?
-
Как исправить, что Roblox не запускается | 2021 Обновление
- 1. Запуск от имени администратора
- 2. Удалить папку данных приложения Roblox
- 3. Убедитесь, что прокси-сервер в локальной сети отключен
- 4. Очистить DNS-сервер
- 5. Проверить статус сервера Roblox
- 6. Выключите и снова включите маршрутизатор
- 7. Попробуйте другой браузер
- 8. Обновите графические драйверы
- 9. Обновить сборку ОС Windows
- 10. Закройте фоновые выполняющиеся задачи
- 11. Выполните чистую загрузку
- 12. Используйте службу VPN
- 13. Переустановите настольное приложение Roblox
Почему Roblox не запускается?
Похоже, что существует несколько возможных причин такой проблемы, о которых мы здесь вкратце упоминали. Игра, которая не запускается на ПК, означает, что, возможно, программа запуска игры не имеет прав администратора или на ПК установлен устаревший графический драйвер или даже устаревшая сборка ОС Windows.
Кроме того, несовместимая конфигурация ПК, отсутствующие или поврежденные файлы игры, ненужный фон выполнение задач, проблемы с установленными файлами игры, разгон CPU / GPU и т. д. могут вызывать такие неприятности. К счастью, здесь мы упомянули все возможные обходные пути, которые могут решить проблему с запуском игры.
Как исправить, что Roblox не запускается | 2021 Обновление
Итак, не теряя времени, давайте перейдем к приведенному ниже руководству по устранению неполадок.
1. Запуск от имени администратора
Возможно, ваша пусковая установка Roblox не имеет доступа администратора к вашей системе для ее правильной работы. В этом случае средство запуска игры не запустится легко, поскольку система не позволяет этого. Для этого:
- Щелкните правой кнопкой мыши на Роблокс exe на вашем ПК.
- Теперь выберите Характеристики > Щелкните на Совместимость таб.
- Включите Запустите эту программу от имени администратора флажок.
- Нажмите на Подать заявление и выберите Ok сохранить изменения.
После того, как вы включили административный доступ для программы запуска Roblox (настольного приложения) на своем компьютере с Windows, теперь вы можете открывать ее без каких-либо ошибок. Однако, если вы получаете ту же ошибку, обязательно используйте другой метод.
2. Удалить папку данных приложения Roblox
Иногда поврежденная или отсутствующая папка с данными приложения в игре может начать конфликтовать с самой игрой. Поэтому лучше удалить папку с данными приложения на компьютере, чтобы обновить ее.
- Открытым Проводник > Перейдите в следующий каталог: (Если вы установили Roblox в другой каталог, перейдите туда)
C: users yourusername appdata local
- Найдите папку Roblox и дважды щелкните по ней, чтобы открыть.
- Обязательно скопируйте / вставьте все файлы из этой папки данных приложения в качестве резервной копии.
- После этого выберите папку с данными приложения и нажмите Shift + Удалить ключи, чтобы удалить его навсегда.
- Наконец, перезагрузите компьютер, чтобы изменения вступили в силу, и попробуйте снова запустить настольное приложение Roblox. (удаленные файлы данных приложения будут созданы автоматически после запуска Roblox)
3. Убедитесь, что прокси-сервер в локальной сети отключен
Если прокси-сервер по какой-либо причине включен на вашем компьютере для настроек локальной сети, то высоки шансы, что у вас могут возникнуть проблемы с запуском Roblox или подключением к сервер. Итак, отключение прокси-сервера локальной сети обязательно. Для этого:
- Нажать на Начинать меню> Искать настройки интернета набрав его, затем откройте.
- Перейти к Подключения вкладка> Нажмите на Настройки LAN вариант.
- Под Прокси сервер название, вы увидите «Используйте прокси-сервер для своей локальной сети» вариант.
- Просто снимите отметку установите флажок, чтобы выключить его.
- Когда закончите, нажмите на Ok сохранить изменения.
- Обязательно перезагрузите компьютер, чтобы сразу изменить эффекты.
- Теперь вы можете запустить Roblox.
4. Очистить DNS-сервер
Возможно, IP-конфигурация или DNS-сервер на вашем компьютере по какой-то причине были повреждены. В этом случае ваша система не сможет подключиться к игровым серверам или потоковым онлайн-сервисам. Лучше полностью очистить DNS-сервер, чтобы правильно восстановить конфигурацию IP. Сделать это:
- Нажать на Начинать меню> Тип cmd в строке поиска.
- Щелкните правой кнопкой мыши на Командная строка из результатов поиска.
- Нажмите на да если запросит UAC.
- Откроется окно командной строки.
- Введите следующую команду и нажмите Входить чтобы очистить DNS-сервер на вашем ПК:
ipconfig / flushdns
- Этот метод успешно очистит кеш DNS Resolver на вашем компьютере.
- Обязательно перезагрузите компьютер и попробуйте снова запустить настольное приложение Roblox.
5. Проверить статус сервера Roblox
Если ни один из вышеперечисленных способов вам не помог, попробуйте проверить официальную Статус сервера Roblox страницу независимо от того, возникла ли какая-либо техническая проблема. Если есть проблема с сервисом, это означает, что вам придется подождать пару часов, пока проблема не будет решена разработчиками.
Однако, если проблем нет и все службы работают нормально, это означает, что есть проблема с вашим собственным ПК или сетевым устройством.
6. Выключите и снова включите маршрутизатор
Переходя к сетевому устройству, если вы используете проводное (Ethernet) соединение на своем ПК, обязательно переключитесь на беспроводную (Wi-Fi) сеть, чтобы проверить наличие проблемы. В противном случае, если вы используете только Wi-Fi, попробуйте выключить и снова включить маршрутизатор. Для этого:
- Выключите Wi-Fi роутер и дождитесь, пока светодиодные индикаторы перестанут мигать.
- Теперь отключите адаптер питания и подождите около 30 секунд.
- Подключите адаптер питания и включите маршрутизатор.
- Наконец, снова настройте IP-конфигурацию и подключитесь к сети, чтобы проверить наличие проблемы.
7. Попробуйте другой браузер
Если в этом случае вы используете веб-браузер на компьютере для доступа и игры в игры Roblox, обязательно попробуйте проверить то же самое в другом веб-браузере. Иногда также может быть, что в существующем веб-браузере есть проблемы с данными кеша, сбой, проблемы с расширениями, проблемы с историей просмотра и т. Д.
8. Обновите графические драйверы
Обязательно попробуйте обновить драйвер видеокарты на ПК, чтобы проверить наличие проблемы. Если вы чувствуете, что некоторое время не обновляли драйвер графического процессора, проверьте наличие обновления и установите его (если доступно). Сделать это:
- Нажмите Windows + X ключи, чтобы открыть Меню быстрого запуска.
- Теперь нажмите на Диспетчер устройств из списка> Двойной клик на Видеоадаптеры.
- Щелкните правой кнопкой мыши на выделенной видеокарте, которую вы используете.
- Далее выберите Обновить драйвер > Выбрать Автоматический поиск драйверов.
- Если доступно обновление, оно автоматически загрузит и установит последнюю версию.
- После этого обязательно перезагрузите компьютер, чтобы изменения вступили в силу.
9. Обновить сборку ОС Windows
Мы всегда рекомендуем нашим читателям периодически обновлять сборку ОС Windows, чтобы быть в курсе последних событий системы. Устаревшая система может стать нестабильной, работать с ошибками или иметь проблемы совместимости с другими программами. Для этого:
- Нажмите Windows + I ключи, чтобы открыть Настройки Windows меню.
- Далее нажмите на Обновление и безопасность > Выбрать Проверить обновления под Центр обновления Windows раздел.
- Если доступно обновление функции, выберите Загрузить и установить.
- Обновление может занять некоторое время.
- Обязательно перезагрузите компьютер, чтобы полностью установить обновление.
- Наконец, вы можете проверить, существует ли проблема с Roblox Not Launching или нет.
10. Закройте фоновые выполняющиеся задачи
Больше нечего сказать о фоновых процессах, запущенных на компьютере с Windows. Слишком частое выполнение сторонних задач в фоновом режиме может вызвать множество проблем с запуском приложения или вообще с производительностью системы. Рекомендуется продолжать запускать только те сторонние программы, которые необходимы. Чтобы закрыть все ненужные сторонние фоновые задачи:
- Нажмите Ctrl + Shift + Esc ключи, чтобы открыть Диспетчер задач.
- Теперь нажмите на Процессы tab> Щелкните, чтобы выбрать задачи, которые излишне выполняются в фоновом режиме и потребляют достаточно системных ресурсов.
- Нажмите на Завершить задачу закрыть его по одному.
- После этого перезагрузите систему и проверьте, не возникает ли проблема.
11. Выполните чистую загрузку
Выполнение чистой загрузки на вашем компьютере с Windows также может помочь вам исправить производительность нескольких систем. Он в основном отключает все ненужные запускаемые сторонние программы в системе. Вы можете сделать это, выполнив следующие действия:
- Нажмите Windows + R ключи, чтобы открыть Запустить чат.
- Теперь введите msconfig и ударил Входить открыть Конфигурация системы.
- Как только окно откроется, перейдите к Услуги таб.
- Нажать на Скрыть все службы Microsoft флажок> нажмите Отключить все.
- Нажмите на Ok и закройте окно.
- Наконец, перезагрузите компьютер, чтобы применить изменения, и снова проверьте, не запускается ли Roblox.
12. Используйте службу VPN
Также возможно, что ваше интернет-соединение обычно нацелено на определенный регион сервера, очевидно, на ваш текущий регион. Но если вы используете VPN-сервер и выбираете другой регион или место, отличное от текущего, в некоторых случаях он может начать работать правильно.
VPN (виртуальная частная сеть) — один из полезных инструментов или сервисов, которые могут легко выполнить эту работу. В Интернете доступно множество бесплатных и платных VPN-сервисов, которые вы можете использовать на своем компьютере. Но имейте в виду, что использование VPN может вызвать задержки ввода, более высокую задержку пинга и т. Д. С точки зрения сетевых или многопользовательских игр.
13. Переустановите настольное приложение Roblox
Если у вас ничего не работает, обязательно удалите и переустановите настольное приложение Roblox на своем компьютере с Windows, чтобы проверить наличие проблемы. Для этого:
- Прежде всего, убедитесь, что все запущенные в фоновом режиме программы закрыты.
- Теперь нажмите Windows + I ключи, чтобы открыть Настройки Windows.
- Нажмите на Программы > Под Приложения и функции раздел, найдите настольное приложение Roblox в списке установленных программ.
- Нажмите на Роблокс и выберите Удалить.
- При появлении запроса следуйте инструкциям на экране, чтобы завершить процесс удаления.
- После этого перезагрузите компьютер, чтобы применить изменения> Перейдите в Магазин Microsoft приложение.
- Ищи Роблокс и установите его на ПК, нажав на Получать.
- Откройте Roblox, войдите в свою существующую учетную запись и начните играть в свою игру.
- Наслаждаться!
Вот и все, ребята. Мы надеемся, что вы нашли это руководство полезным. Если у вас возникнут дополнительные вопросы, дайте нам знать в комментариях ниже.
Эти ошибки относятся не только к одним из наиболее часто встречаемых проблем, но и к наиболее сложным в процессе исправления. Потому что никогда сразу непонятно, почему они появляются. С другой стороны, известно, что подобное происходит только в двух случаях: 1 – в процессе запуска какой-нибудь программы или игры, 2 – буквально сразу после того, как удалось войти в систему.
Как исправить сбои / ошибки ROBLOX на ПК с Windows 11/10
Если вы заядлый геймер, вы также знаете о Roblox, который предлагает широкий выбор мини-игр для любителей игр. Эти мини-игры, разработанные разными разработчиками, делают Roblox отличной и увлекательной онлайн-платформой. Это в основном помогает вам создать красивый виртуальный мир игр и приключений. Roblox можно загрузить из магазина Windows, и после загрузки вы сможете стать частью этих миллионов геймеров из разных уголков мира.
Однако некоторые пользователи сообщают о появлении сообщения об ошибке «произошла ошибка при запуске” при попытке запустить Roblox. Судя по всему, платформа продолжает падать на их ПК с Windows 10, и они не могут играть. Итак, если вы столкнулись с какими-либо сбоями или ошибками Roblox на ПК с Windows 10, этот пост для вас. Ниже приведены некоторые методы, которые, по нашему мнению, могут решить эту проблему. Давайте посмотрим, как:
* Примечание. Прежде чем приступить к описанным ниже методам, вы можете отключить любое антивирусное программное обеспечение на своем ПК, которое может блокировать приложение Roblox. Вы также можете попробовать перезагрузить маршрутизатор и посмотреть, решит ли это проблему.
Исправление 1. Проверьте, не проблема ли это сервера
Когда Roblox не работает на вас, скорее всего, проблема даже не на вашей стороне. Чтобы узнать, не вызвал ли это сбой сервера, вы можете проверить страницу статуса Roblox , чтобы быть в курсе проблем с обслуживанием и обслуживанием.
Если все системы Roblox работают, вы можете продолжить, используя следующие исправления, чтобы отследить свою проблему.
Решение 2. Убедитесь, что Roblox разрешено запускать
Некоторые пользователи сообщают о проблемах с Roblox и Chrome , и для их исправления необходимо убедиться, что Roblox разрешен для запуска. Для этого выполните следующие инструкции:
- Загрузите Roblox и запустите его файл setup .
- После того, как игра установлена, попробуйте запустить ее.
- Вы должны получить сообщение с надписью «Запрос внешнего протокола» . Установите флажок Запомнить мой выбор для всех ссылок этого типа и нажмите Запустить приложение .
Если вы случайно нажали кнопку Ничего не делать и не получили это сообщение, возможно, вам придется переустановить Roblox на своем компьютере. Если проблема не устранена, вы можете рассмотреть возможность запуска Roblox в другом браузере. Кроме того, убедитесь, что ваш текущий браузер обновлен .
Способ 3: Отключение антивируса и брандмауэра
Иногда сторонний антивирус или даже встроенный в Windows брандмауэр оказывает негативное влияние на некоторые программы, мешая их корректному запуску, что может коснуться и Roblox. Метод проверки этой причины один — временное отключение всей защиты, что осуществляется пользователем вручную. Ознакомьтесь с приведенными далее инструкциями, чтобы понять, как произвести отключение самых популярных сторонних антивирусов и встроенного в Виндовс 10 межсетевого экрана.
После этого попробуйте снова запустить игру. Если она будет работать корректно, можно оставить антивирус и межсетевой экран в отключенном состоянии, однако не всегда это рекомендуется делать. Проще всего настроить исключения, добавив Roblox туда. В такой ситуации произойдет игнорирование при запуске ПО и никаких трудностей в будущем с приложением возникнуть не должно.
Метод 4: Разрешить приложение Roblox в брандмауэре Защитника Windows
Если у установщика приложения нет доступа к Интернету для загрузки и установки, установка Roblox не будет завершена. Обязательно разрешите установку Roblox через брандмауэр Защитника Windows и посмотрите, решит ли он проблему.
- Нажмите Windows Key + R на клавиатуре, чтобы открыть диалоговое окно RUN.
- В диалоговом окне RUN введите Панель управления и нажмите Enter или нажмите OK. , чтобы открыть панель управления.
- Внутри панели управления убедитесь, что для параметра Для параметра «Просмотр по» установлено значение «Большие значки» .
- Щелкните Брандмауэр Защитника Windows.
- На левой панели нажмите Разрешить приложение или функцию через брандмауэр Защитника Windows..
- Нажмите Изменить настройки.
- Проверьте, есть ли Roblox в списках разрешенных приложений и функций. Если нет, нажмите Разрешить другое приложение.
- Нажмите Обзор и найдите установочный файл Roblox.
- Нажмите
- Нажмите OK , чтобы выйти из панели управления.
Проверьте, не возникает ли проблема с установкой Roblox.
Почему появляется проблема?
Существует большое количество различных случаев, когда Roblox по тем или иным причинам отказывается корректно работать. Иногда игра и вовсе не запускается, а порой выдает сбой уже после открытия. Рассмотрим самые распространенные варианты возникновения проблемы:
- Неполадки с сетевым соединением.
- Неправильная работа антивируса.
- Деятельность вредоносного программного обеспечения.
- Поврежденный игровой клиент.
- Проблемы операционной системы.
Очистка КЭШа если роблокс не запускается
Каждый браузер обладает собственным способом очистки КЭШа/истории поисков. Эталоном же выступает самый популярный браузер – Google Chrome, на котором и будет проводиться пример, повторяемый и в других программах.
Часто Roblox может не запускаться из-за проблем с КЭШем, решением которых выступит его очистка. Для этого:
- Нажимаем на кнопку открытия дополнительного меню. Выбираем пункт «История». В нем также выбираем «История»;
- Открывается дополнительное окно со всей не стертой историей посещений. Слева находим пункт «Очистить историю» и нажимаем на него;
- Открывается окно «Очистки истории». В нем выбираем все доступные пункты и отмечаем их галочками. Во «Временном диапазоне» выбираем «Все время». Жмем «Удалить данные».
КЭШ отчищен и в аккаунт придется войти заново.
Roblox вылетает. В определенный или случайный момент. Решение
Играете вы себе, играете и тут — бац! — все гаснет, и вот уже перед вами рабочий стол без какого-либо намека на игру. Почему так происходит? Для решения проблемы стоит попробовать разобраться, какой характер имеет проблема.
Если вылет происходит в случайный момент времени без какой-то закономерности, то с вероятностью в 99% можно сказать, что это ошибка самой игры. В таком случае исправить что-то очень трудно, и лучше всего просто отложить Roblox в сторону и дождаться патча.
Однако если вы точно знаете, в какие моменты происходит вылет, то можно и продолжить игру, избегая ситуаций, которые провоцируют сбой.
Однако если вы точно знаете, в какие моменты происходит вылет, то можно и продолжить игру, избегая ситуаций, которые провоцируют сбой. Кроме того, можно скачать сохранение Roblox в нашем файловом архиве и обойти место вылета.
Почему Roblox не запускается?
Похоже, что существует несколько возможных причин такой проблемы, о которых мы здесь вкратце упоминали. Игра, которая не запускается на ПК, означает, что, возможно, программа запуска игры не имеет прав администратора или на ПК установлен устаревший графический драйвер или даже устаревшая сборка ОС Windows.
Кроме того, несовместимая конфигурация ПК, отсутствующие или поврежденные файлы игры, ненужный фон выполнение задач, проблемы с установленными файлами игры, разгон CPU / GPU и т. д. могут вызывать такие неприятности. К счастью, здесь мы упомянули все возможные обходные пути, которые могут решить проблему с запуском игры.
Изображение в Roblox мерцает
Как правило, проблема связана с перегретой видеокартой. Первым делом следует проверить провода, вдруг они перекрыли вентиляторы системы охлаждения, но если там полный порядок, тогда самое время сбросить разгон видеокарты: нужно войти в приложение MSI Afterburner (или подобное) и нажать на «Reset» .
Чаще всего, если такие проблемы и возникают, то строго на стороне игрока. В процессе подключения нового девайса ОС моментально пытается установить необходимый пакет драйверов, но проблема в том, что он стандартный, а значит, будет совместим далеко не с каждым устройством, поэтому проверьте наличие необходимых драйверов. Кроме того, на управление могут повлиять вирусы, так что обязательно проверьте систему.
Эмуляция джойстика Xbox 360
Каждый из нас хотел бы спокойно и с комфортом поиграть используя любой геймпад, не забивая кастомные раскладки.
И напоследок, как вариант, следует попробовать удалить все зарегистрированные компьютером USB-устройства. Нельзя трогать только то обеспечение, которое связано с основными девайсами (геймпад, клавиатура, мышь, беспроводной адаптер), после чего обязательно перезагрузите компьютер. Вполне возможно, что произошёл конфликт и из-за этого управление не работает.
Существует огромное количество и других игровых ошибок, которые так или иначе оказывают прямое влияние на запуск Roblox. Мы стараемся собрать полезную базу и рассчитываем, что вы будете не только делиться материалом с друзьями, но и решением ошибок!
Источники:
https://zanz.ru/kak-ispravit-sboi-oshibki-roblox-na-pk-s-windows-11-10/
https://frestage.ru/drivers/resheno-roblox-ne-rabotaet-na-pk-sovety-na-2021-god/
https://generd.ru/fix/ispravit-rasprostranennye-problemy-s-roblox-v-windows-10/
https://lumpics.ru/roblox-does-not-run-in-windows-10/
https://digitdocom.ru/how-to/kak-ispravit-nevozmozhnost-ustanovki-roblox-v-windows-10/
https://1roblox.ru/game-error/won-t-start-on-windows-10/
https://robloxs.ru/robloks-ne-ustanavlivaetsya/
https://vgtimes.ru/games/roblox/tormozit-ne-zapuskaetsya-vyiletaet-oshibki-pomoshh-v-reshenii-problem
https://concentraweb.com/ru/advices/93120-how-to-fix-roblox-not-launching
https://coop-land.ru/allgames/free-to-play-games/21762-roblox/tech-faq.html
Все возможные причины того почему не запускается, долго грузится, вылетает Роблокс.
Основные причины того что Роблокс не работает:
Содержание:
- Если Roblox не запускается, а просто долго загружается
- Проблема с сайтом (сервером)
- Сайт роблокс загружается не полностью
- Кэш
- Плохое интернет соединение
- Запуск от имени Администратора
- Если ничего не помогло и программа вообще не подает признаков жизни
Если Roblox не запускается, а просто долго загружается
- Для начала откройте меню Пуск, зайдите в панель управления. Отметьте просмотр по Категориям и выберите Программы, после перейдите в Программы и компоненты. Находите программу ROBLOX и удаляете. Обратите внимание, что с рабочего стола иконка приложения также удалится. После заходим на официальный сайт Roblox.com и выбираем любую игру. Сайт предложит вам установить программу, соглашаемся с этим и теперь Roblox будет работать.
- Заходим в «Мой компьютер» и в верхнем правом углу поиска печатаем ключевое слово ROBLOX, выделяем все найденные файлы и удаляем их. После, открываем Пуск и находим программу regedit, запускаем её от имени администратора. После открываем поиск по реестру (ctrl+F), также находим программы по ключевому запросу ROBLOX и удаляем всё до конца, пока не высветится окно с сообщением, что очистка реестра завершена. После этого необходимо скачать программу с официального сайта заново.
Проблема с сайтом (сервером)
Когда возникают проблемы с запуском сайта, обычно возможны две причины из-за чего это может произойти. Во-первых, могут быть проблемы в самом сайте. Узнать это можно тут.
Если дело не в сайте, возможна проблема в DNS. Чтобы проверить, является ли это решением вашей проблемы, воспользуйтесь альтернативным IP адресом. IP (172.201.47). Просто введите его в адресную строку вместо сайта и нажмите Enter. В случае, если всё заработало, проблема с доступом к сайту появилась действительно из-за DNS.
А что если сайт, что называется «упал»?
- Во-первых, обычно подобные сбои не длятся долго, в этом не заинтересована и сама компания, которая в случая сбоя сайта несёт огромные потери.
- Во-вторых, вы можете написать в тех.поддержку или на форум, как только работа сервиса восстановятся, вас уведомят об этом и, как правило, поблагодарят за сообщение. Кроме того, можно попробовать альтернативные входы на сайт. Например, не вводить в адресную строку www или попробовать зайти в мобильную версию (m.rolbox.com).
Сайт роблокс загружается не полностью
Если вместо нормально прогруженного сайта вы видите надписи и кнопки на английском, которые расположены в хаотичном порядке, вероятнее всего проблема кроется в вашем провайдере интернета.
Попробуйте раздать интернет с телефона и подключиться через другого провайдера, например вместо Ростелеком раздать интернет с телефона на котором Теле 2.
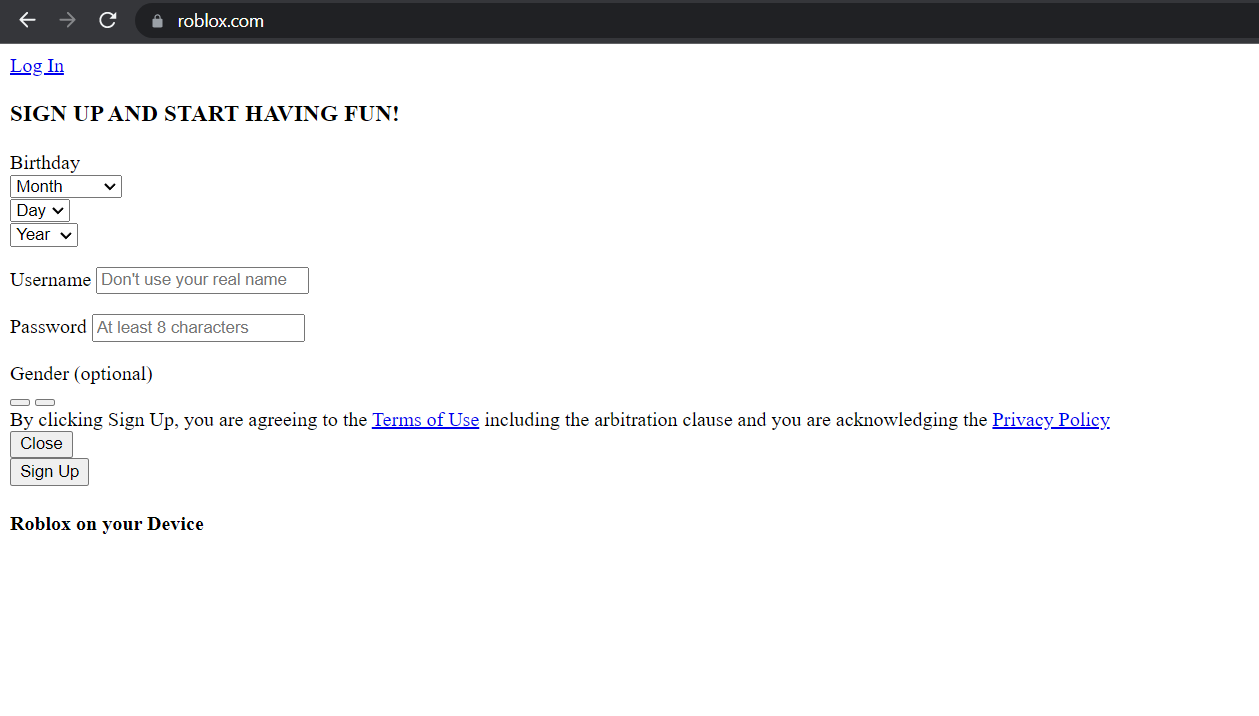
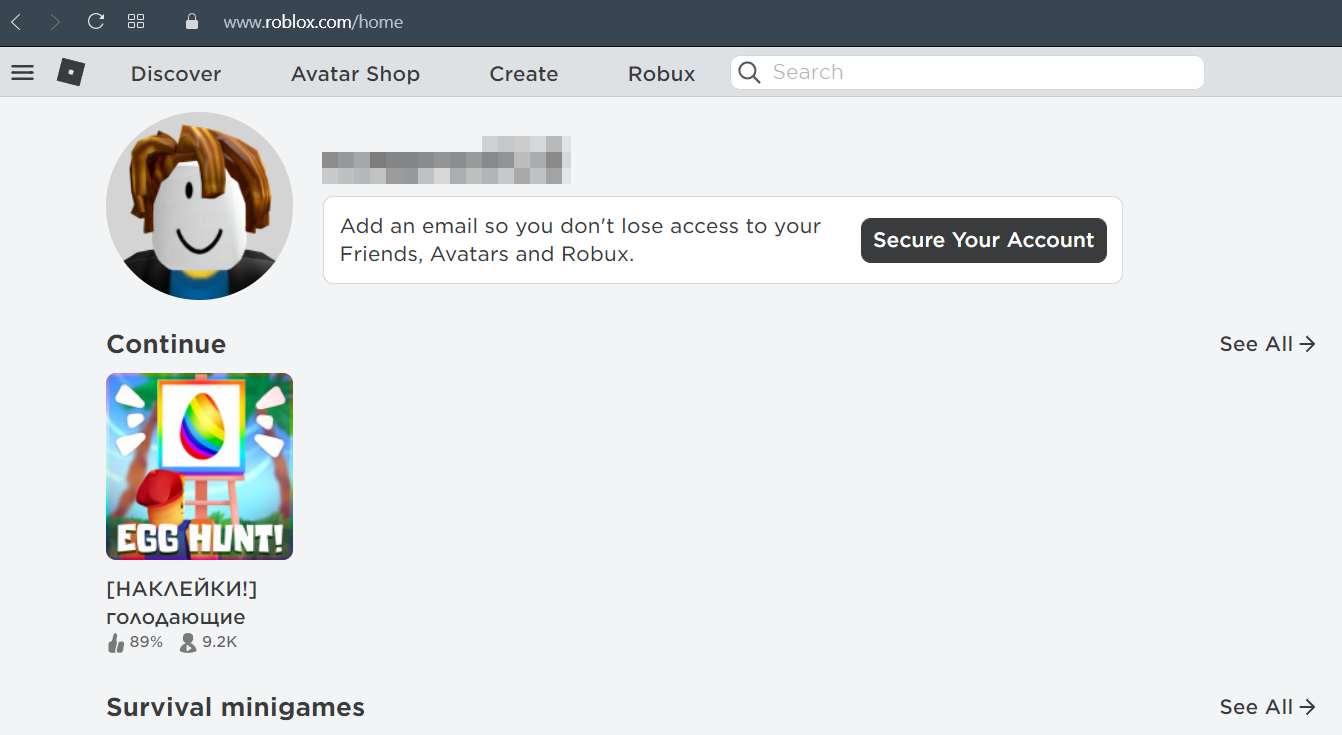
Кэш
Бывают случаи, когда программа тормозит и «падает» только у вас. Есть решение и для такой ситуации. Попробуйте очистить кэш, сделать это можно либо в расширенных настройках браузера, либо с помощью горячих клавиш CTRL + F5. Всё ещё не работает?
Попробуйте отключить антивирус во время работы с сервисом, иногда именно он может блокировать доступ к нему. Пробуйте эти способы либо по одному, либо все сразу, это может помочь. Помните о том, что существует служба поддержки, которая при тщательном описании сложившейся ситуации подскажет вам пути её решения.
Плохое интернет соединение
Ошибка может возникать из-за плохого Интернет соединения. Проверить скорость можно на сайте провайдера или позвонив им на горячую линию. При наличии роутера, перезагрузите его, а после и сам компьютер. Затем попробуйте зайти снова.
Если проблема решена, обратитесь за помощью к вашему провайдеру, объяснив ситуацию, ведь скорость так и будет падать и не работать может не только этот сервис.
Запуск от имени Администратора
Некоторые компьютеры могут просто не воспроизводить программу правильно, когда она запущена самостоятельно. В таком случае необходимо запустить сервис от лица администратора с помощью sandboxie. Подобные вспомогательные ресурсы обычно справляются с решением появившегося сбоя.
Если этот способ оказался полезным, используйте программы в паре всегда, чтобы больше не встречаться с неудобствами.
Если ничего не помогло и программа вообще не подает признаков жизни
Если программа просто не запускается, не открывается и не начинает загрузку, есть решение. Зайдите в «Мой компьютер», на диск С, затем в папку Programm Files (x86). Находим там папку с роблокс, заходим в следующую открывшуюся папку и ищем программу Studio Beta.
После того как она запустилась, обращаете внимание на строку Address. Вас интересует адрес, отображаемый на ней. Необходимо удалить всё, кроме адреса. То есть у вас должно остаться лишь roblox.com. После, нажимаете Enter и студия переносит вас на главную страницу, на которой вы можете корректно пользоваться версией сервиса. Вы можете пользоваться сайтом только с помощью бета студии, поэтому не забывайте запускать её перед работой с роблоксом.