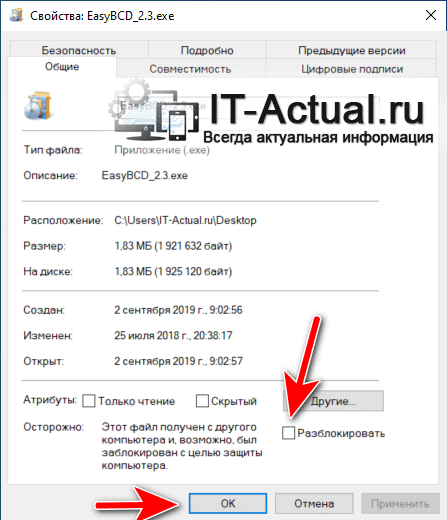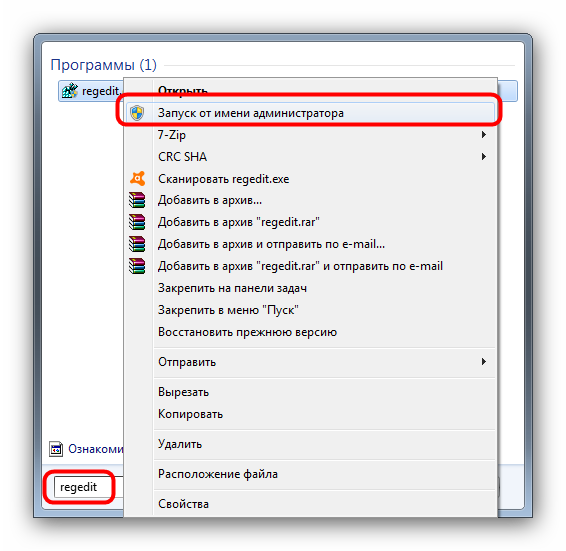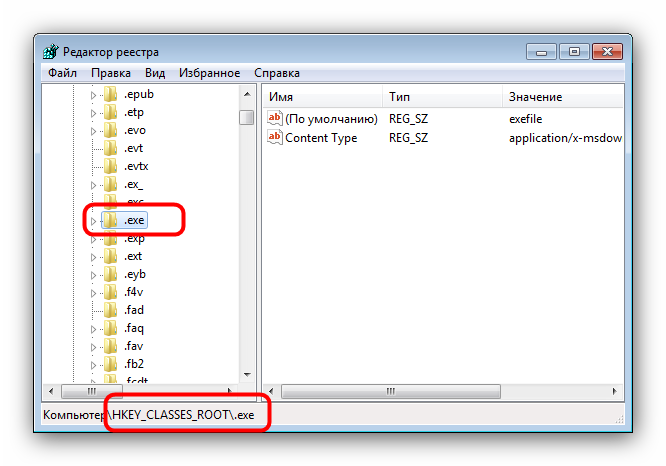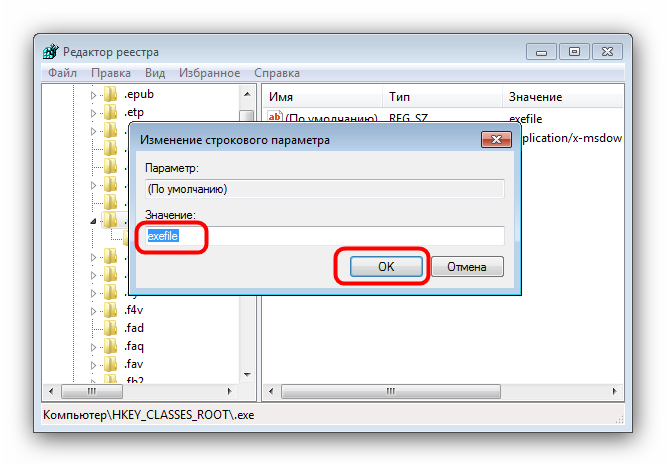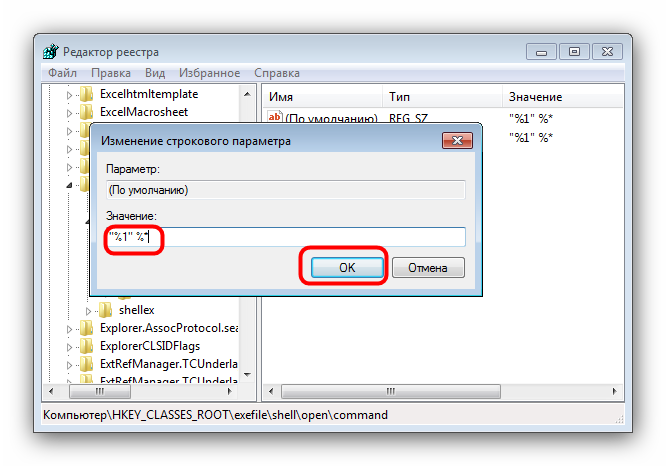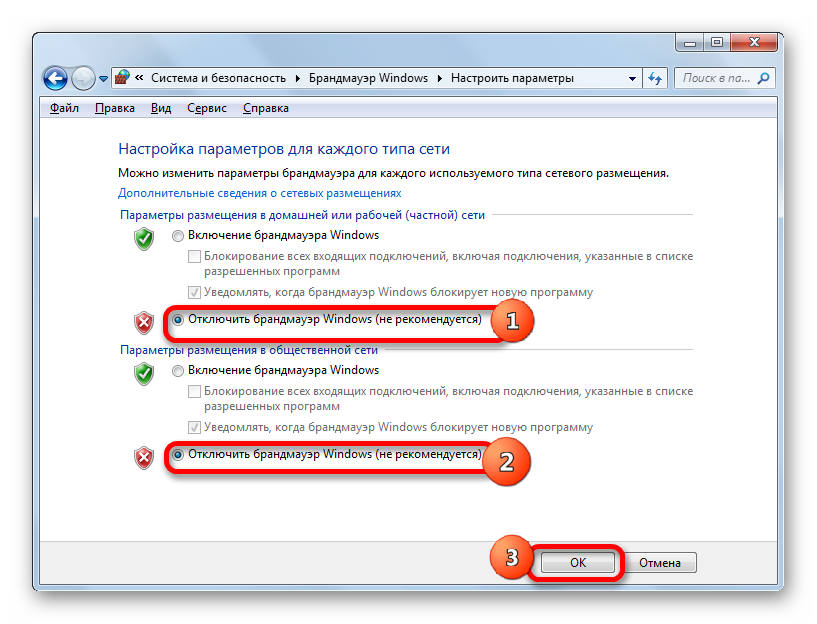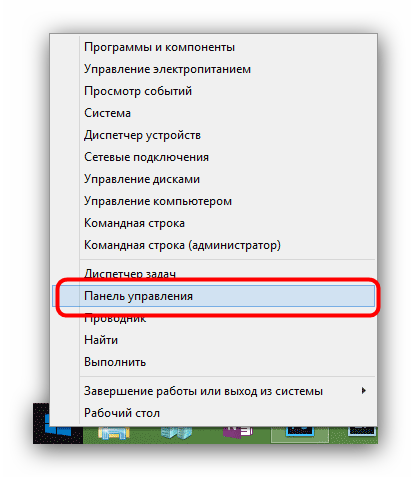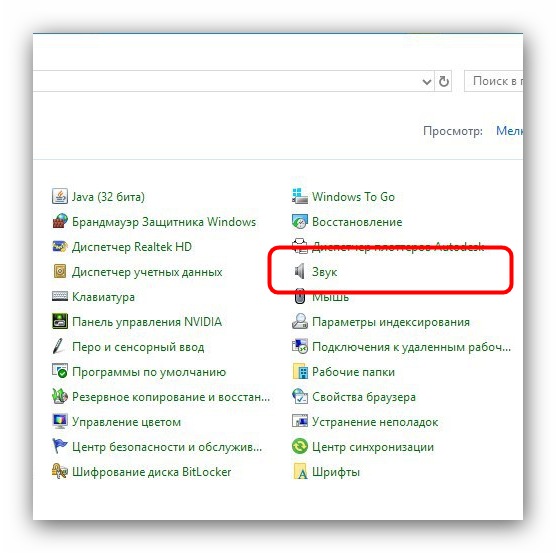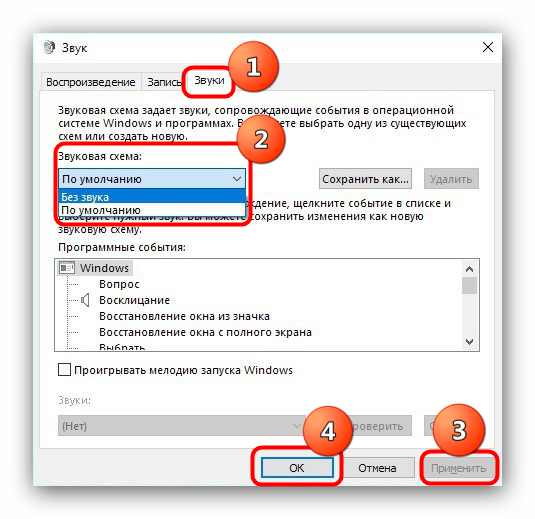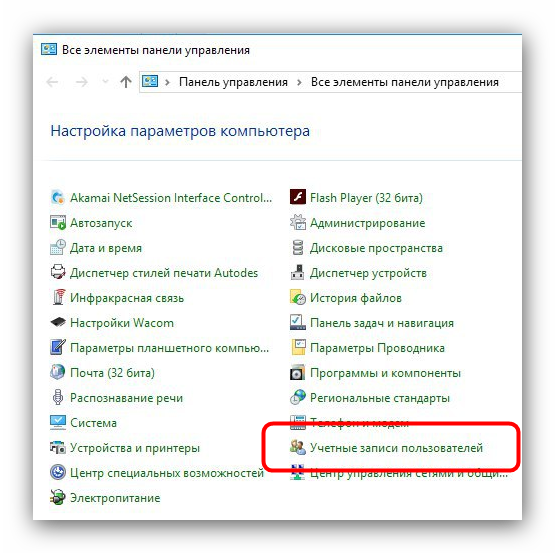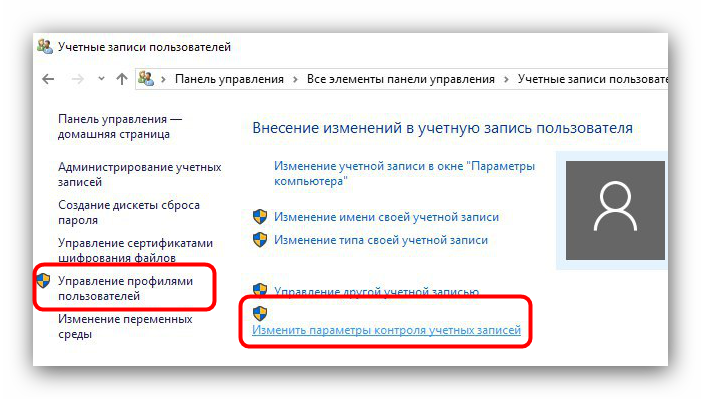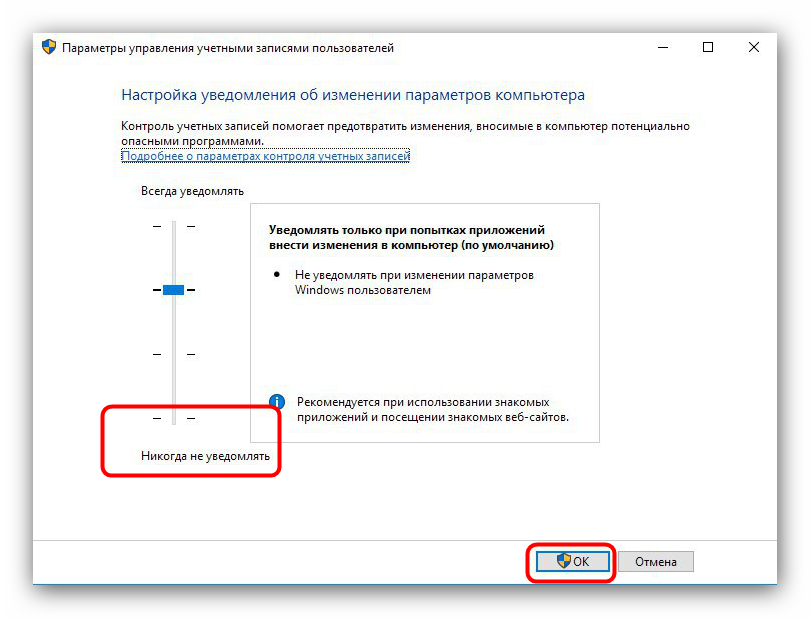Содержание
- Восстановление работоспособности EXE-файлов
- Способ 1: Настройка ассоциации в системном реестре
- Способ 2: Отключение антивируса
- Способ 3: Устранение вирусной угрозы
- Способ 4: Восстановление системных компонентов
- Заключение
- Вопросы и ответы
Пользователи «десятки» могут столкнуться с проблемой: в один момент перестают запускаться исполняемые файлы (EXE). Попытка открыть их приводит к появлению окна выбора программы для этих целей, сообщения об ошибке или же не происходит ничего. В материале далее мы хотим рассмотреть методы устранения этого сбоя.
Рассматриваемый сбой возникает по следующим причинам:
- нарушена ассоциация в системном реестре;
- антивирус распознаёт файлы как зараженные либо EXE действительно оказались заражены;
- повреждение одного или нескольких системных компонентов.
Метод устранения проблемы зависит от причины, по которой она возникла.
Способ 1: Настройка ассоциации в системном реестре
Чаще всего неработоспособность исполняемых файлов связана с нарушением ассоциации формата EXE в реестре ОС. Исправить это можно следующим образом:
- На «Рабочем столе» нажмите сочетание клавиш Win+R. В окне «Выполнить» введите запрос
regeditи нажмите «ОК». - Запустится оснастка «Редактор реестра». В дереве каталогов перейдите по адресу
HKEY_CLASSES_ROOT.exe. Найдите там запись с именем «(По умолчанию)» и откройте её двойным щелчком левой кнопки мыши. - Удалите всё содержимое записи, впишите туда параметр
exefile, затем нажмите «ОК». - Далее в этой же ветке перейдите по адресу HKEY_CLASSES_ROOTexefileshellopencommand. В этой директории также откройте запись «(По умолчанию)».
Значение записи должно быть равно
"%1" %*. Если видите там любой другой текст, отредактируйте параметр по аналогии с шагом 3. - Повторите действия предыдущего шага для веток HKEY_CLASSES_ROOTexefileshellopen и HKEY_CLASSES_ROOTexefile. Далее закройте утилиту и перезагрузите компьютер.
Этот метод очень эффективен, однако не поможет, если причиной проблемы является вирусное заражение.
Способ 2: Отключение антивируса
В некоторых случаях запуск EXE-файлов может блокироваться антивирусом. Увы, алгоритмы работы даже продвинутых платных решений не идеальны, из-за чего вполне безобидные программы вроде CheatEngine защитное ПО распознаёт как угрозу. Если вы уверены, что запускаемые EXE не причинят вреда, можете на время отключить антивирус – таким образом будет снята блокировка, и приложение получится установить или запустить.
Урок: Отключение антивируса
Способ 3: Устранение вирусной угрозы
Иногда же возникает ситуация, диаметрально противоположная предыдущей – исполняемые файлы оказались действительно заражены. Подобные проблемы создают самые опасные зловреды, разновидности локеров и шифровальщиков, поэтому важно как можно быстрее устранить угрозу.
Урок: Борьба с компьютерными вирусами
Способ 4: Восстановление системных компонентов
В некоторых случаях неполадки с работой исполняемых файлов связаны с повреждениями элементов системы: того же таки реестра, служб либо среды выполнения. В такой ситуации нужно попробовать выполнить восстановление компонентов.
Урок: Восстановление системных компонентов и реестра Windows 10
Заключение
Теперь вам известно, почему EXE-файлы могут не работать в Виндовс 10 и как можно справиться с этой проблемой. В большинстве случаев неполадка возникает вследствие нарушенной ассоциации.
Еще статьи по данной теме:
Помогла ли Вам статья?
Минуту внимания. Если файл у вас по каким-то причинам не открывается, вы точно не знаете, что именно делать, не хотите рисковать потерей файлов — вы всегда можете обратиться к нам за помощью в этом деле. Мы профессионально занимаемся обслуживанием компьютеров и знаем о них все. Обращайтесь, направим к вам мастера — приедет к вам или может все сделать через удаленный доступ.
Чтобы понять, почему не открывается файл, не помешает для начала определить, как он не открывается. Операционная система Windows очень редко не реагирует на двойной клик по файлу совсем никак. Чаще появляется сообщение об ошибке, в котором примерно указана причина, по которой файл открыть невозможно, или окно с предложением выбрать подходящую программу. Если вы разбираетесь в обозначениях ошибок или точно знаете, какой программой открывать файл, который не запускается, то и проблемы, собственно, нет никакой.
В подавляющем большинстве случае проблемы такого рода связаны с программным обеспечением. Исключение составляют файлы, которые расположены на поврежденных участках жесткого диска. Такого почти не случается с твердотельными накопителями, а с дисковыми — не так редко, особенно после нескольких лет работы (3-3,5 года активного использования).
Среди наиболее распространенных причин, по которым не открываются файлы, отметим:
- Работу вредоносных программ.
- Отсутствие программы, необходимой для открытия файлов данного типа.
- Нарушение ассоциаций типов файлов с программами в операционной системе.
- Файл предназначен для другой операционной системы.
- Системные или служебные файлы, не предназначенные для открытия их пользователем.
Существует более тысячи типов файлов, к тому же любой достаточно опытный программист может создать свой тип, который будет работать только ему известным образом. И каждый из них может не открываться по множеству причин. Но приведенные ниже сведения помогут в 80% случаев.
Включение отображения расширений файлов
Прежде чем начать устранение проблемы, не помешает включить отображение расширений файлов. Расширение — это две-четыре (иногда и пять) буквы, указанные в конце названия файла. К примеру, «имя_файла_или_программы.EXE» или «фото.JPG».
Чтобы включить отображение расширений в Windows 11, понадобится:
Видео: Включение отображения расширений файлов в Windows 11
- Открыть любую папку.
- В верхней части ее окна нажать на кнопку
Посмотреть. - Перейти в пункт
Показать. - Нажать на пункт
Расширения имен файлов.
Чтобы включить отображение расширений в Windows 10, понадобится:
Видео: Включение отображения расширений файлов в Windows 10
- Открыть любую папку.
- В верхней части ее окна открыть вкладку
Вид. - Поставить галочку напротив пункта
Расширения имен файлов.
В Windows 7 процесс немного сложнее и состоит из следующих шагов:
Видео: Включение отображения расширений файлов в Windows 7
- Открыть
Панель управлениячерез менюПуск. - В панели управления открыть
Параметры папок. - Перейти во вкладку
Вид. - В нижней части списка снять отметку с пункта
Скрывать расширения для зарегистрированных типов файлов. - Нажать
Применитьи закрыть панель управления.
После этого в названии каждого файла будет отображаться его расширение, что значительно упростит поиск решений для проблем с ними. Это будет полезно и для того, чтобы потом узнавать файлы нужного типа. В конце статьи есть огромная таблица соответствий расширений файлов и программ, которыми они открываются.
Вредоносные программы
Вирусы и прочие вредоносные программы виноваты далеко не во всех неисправностях в работе компьютера. Но проблемы с открытием файлов могут быть прямым или косвенным результатом их активности.
Если после попытки запустить файл появляется непонятное сообщение об ошибке, то первым делом лучше провести сканирование компьютера антивирусом.
Примечание: больше антивирусов не значит больше безопасности. Одной антивирусной программы на компьютере вполне достаточно для устранения наиболее распространенных угроз.
Полное сканирование, в зависимости от конфигурации конкретного компьютера, длится в течение нескольких часов. Обнаруженные угрозы будут удалены или изолированы от остальных файлов, в зависимости от настроек установленного антивируса.
Косвенные последствия работы вирусов — нарушение ассоциаций файлов с целевыми программами. Операционная система автоматически назначает программы, в которых должны открываться файлы с тем или иным расширением. К примеру, «MP3» — в аудиоплеере, «JPG», «PNG» и прочие изображения — в приложении для просмотра графики. Сканирование на вирусы не восстанавливает ассоциации файлов, поэтому подробнее об этом будет ниже.
И, наконец, файлы могут перестать запускаться из-за деятельности вируса-шифровальщика. В таком случае сканирование только обнаружит и удалит (или изолирует) сам вирус, а расшифровку файлов придется доверить профессионалам или воспользоваться одной из программ-дешифраторов, к примеру, с официального сайта «Avast» или «Лаборатории Касперского».
После проверки антивирусом не помешает также воспользоваться бесплатной программой AdwCleaner. Ее основное предназначение — удаление всяческой рекламы, которая попадает на компьютер из интернета, но обнаруживая и удаляя рекламу, она может устранить и проблемы в работе файлов и программ. Есть и другие полезные программы, но речь сейчас не о них и каждый случай рассматривается индивидуально. Поэтому рассмотрим следующий случай.
Нет подходящей программы
Чаще всего проблемы, связанные с невозможностью открыть тот или иной файл, появляются из-за того, что на компьютере просто не установлена программа для работы с файлами данного типа. К примеру, для открытия электронных книг в формате «FB2» понадобится соответствующая программа. Или файл предназначен для редактирования в профессиональных программах. Или нарушены ассоциации файлов и соответствующего ПО в операционной системе.
В таких случаях Windows предлагает выбрать программу из списка установленных или найти подходящую в интернете. Если выбрать не ту программу, которая предназначена для открытия файлов определенного типа, то в ОС появится неправильная ассоциация и файлы будут открываться неправильно всегда, по крайней мере, до тех пор, пока не будет установлена или выбрана правильная программа.
В таком случае проще всего найти в интернете программу, которая предназначена для работы с файлами нужного типа. В этом поможет расширение файла. К примеру, те же электронные книги в формате «FB2» можно открывать при помощи «ICE Book Reader» или других читалок.
Файл для профессиональных программ
Существует ряд типов файлов, которые используются в профессиональных программах для редактирования изображений, видео, создания трехмерной графики, чертежей и множества других документов. Естественно, чтобы открывать такие файлы для просмотра или редактирования нужны правильные программы.
К примеру, файлы в формате «PSD» — это сохраненные проекты из «Adobe Photoshop». Они создаются этой программой и открываются в ней. Некоторые средства для просмотра изображений, вроде «Fast Stone Image Viewer» тоже могут открывать такие файлы, но без редактирования.
Ряд типов файлов для профессиональных программ может быть использован в других программах. Так «Open Office» и «Libre Office» способны открывать для редактирования файлы из «Microsoft Office». В любом случае для открытия файлов, созданных профессиональными программами, понадобятся те самые программы или их аналоги.
Из таких инструментов файлы экспортируются в более распространенном виде. Экспорт из «PSD» получается в виде «JPG», «PNG» или даже «GIF» изображений или анимаций. К сожалению, перечислить все существующие форматы файлов для профессиональных программ невозможно — их количество очень сложно отследить.
Нарушены ассоциации файлов с программами
Ошибки в системе, неосторожные действия пользователей или просто работа некоторых программ, не обязательно вредоносных, могут привести к нарушениям в ассоциациях файлов. Существует несколько способов восстановления ассоциации файлов любого типа. Исполняемые файлы с расширением «exe» — немного другая история, которую подробнее рассмотрим ниже. Они требуют ассоциаций, поэтому и проблемы с ними устраняются по-другому.
Если файлы нужного типа до этого открывались без проблем или необходимая для них программа уже установлена, то проще всего сделать такое:
Видео: Ассоциация файлов и программ в Windows 11
- Нажать
правой кнопкоймыши по файлу. - Выбрать пункт
Открыть с помощью. - В окне со списком программ отметить пункт
Всегда использовать это приложение для файлов такого типа. Выбратьнужную программу в списке или указать путь к ее исполняемому файлу через кнопкуОбзор.- Нажать
ОК.
После этого ассоциация будет восстановлена. Для более комплексного подхода или восстановления ассоциаций нескольких типов файлов пригодится специальное окно, доступное из панели управления. Для того чтобы открыть такое окно, понадобится:
Видео: Комплексная ассоциация файлов и программ (Windows 11)
- Нажать
Win+R. - В окне «Выполнить» ввести команду
control. - Нажать
Enter.
Откроется панель управления. В ней понадобится выбрать пункт Программы по умолчанию. Выбрать пункт Сопоставление типов файлов или протоколов конкретным программам будет доступен сразу. В Windows 8 и 10 «Выбор стандартных приложений для типов файлов» расположен в нижней части окна «Приложения по умолчанию».
В любом случае откроется список со всеми расширениями файлов, которые понимает операционная система. И в этом списке можно будет задать стандартную программу для каждого из них.
Если не открываются исполняемые файлы
Иногда, когда Windows устанавливает ассоциацию для исполняемых файлов с расширением «exe», они перестают запускаться нормально. Реакции на двойной клик может не быть вовсе или вместо проигрывателя, мессенджера или браузера открывается другая программа. Так же, как и пропажа ассоциаций, такое явление может случаться из-за неосторожных действий пользователя или в результате работы вредоносных программ.
Как правило, такая проблема легко устраняется добавлением в системный реестр Windows небольшую запись. Это файл с расширением «reg», который нетрудно найти и скачать в интернете. Но из соображений безопасности этого лучше не делать.
Нужный файл можно сделать самостоятельно. Для этого понадобится:
Создатьна рабочем столе новый текстовый документ и дать ему произвольное имя, которое состоит из латинских букв и/или цифр.Открытьфайл и скопировать в него следующий текст:
Windows Registry Editor Version 5.00[-HKEY_CURRENT_USERSoftwareMicrosoftWindowsCurrentVersionExplorerFileExts.exe]
[HKEY_CURRENT_USERSoftwareMicrosoftWindowsCurrentVersionExplorerFileExts.exe]
[HKEY_CURRENT_USERSoftwareMicrosoftWindowsCurrentVersionExplorerFileExts.exeOpenWithList]
[HKEY_CURRENT_USERSoftwareMicrosoftWindowsCurrentVersionExplorerFileExts.exeOpenWithProgids]
«exefile»=hex(0):
- Нажать
Файл>Сохранить как. - В поле «Тип файла» выбрать
Все файлы. - В поле «Кодировка» выбрать
Юникод. - Изменить расширение с TXT на
REG. - Нажать
ОК. Закрытьблокнот икликнутьдва раза на новый файл.- Нажать
Дав окне с предупреждением о ненадежном источнике. Перезагрузитькомпьютер.
После этих манипуляций все исполняемые файлы должны запускаться как полагается.
Если не открываются видео
Распространенная проблема, при которой не открывается видео — конфликт кодеков. Кодеки (кодировщики/декодировщики) — это служебные программы, которые используются для воспроизведения видео различных типов. Для небольших роликов с телефона — одни, для фильмов — другие, для видео в браузере — третьи.
Базовый набор кодеков встроен в саму операционную систему. Кроме него, некоторые проигрыватели устанавливают свои кодеки. Есть и отдельные сборники таких программ, «кодек-паки». После установки ОС на компьютер, как правило, устанавливается сборник кодеков («K-Lite Codec Pack», для ОС Windows, к примеру).
Если после этого был установлен плеер, снабженный своим набором, то возможен конфликт кодеков, который мешает нормальному запуску видео. В редких случаях поломка касается аудиофайлов и видео в браузере.
Вариантов решения проблемы два: использовать проигрыватель со встроенными кодеками или переустановить «кодек-пак». Для начала лучше попробовать один или несколько плееров с собственными кодеками. В таких плеерах кодеки уже встроены, и не будут конфликтовать с установленными в ОС:
- VLC Media Player.
- GOM Media Player.
- SMPlayer.
- KMPlayer.
Также может помочь переустановка «кодек-пака». Но для того чтобы полностью очистить систему от его остатков, понадобится редактировать системный реестр. Если точно не знать адреса записей, это может стать проблемой. Альтернатива — переустановка операционной системы.
Специальные типы файлов
Кроме исполняемых файлов и других типов, предназначенных для открытия и редактирования пользователем, существует множество вспомогательных файлов, которыми программы пользуются без ведома пользователя. Создаются такие файлы тоже в автоматическом режиме и в подавляющем большинстве случаев не предназначены для открытия в тех или иных программах.
Библиотеки DLL
Файлы с расширением DLL — это библиотеки динамических ресурсов для операционных систем Windows. Грубо говоря, они нужны для того, чтобы различные программы получали доступ к ресурсам операционной системы. На каждом компьютере имеются тысячи таких библиотек. Они помогают различным программам понимать, какая клавиша нажата, какой монитор выводит изображение и прочее.
Удалять, переносить или пытаться менять такие файлы, не отдавая полного отчета в действиях, крайне не рекомендуется. Так же, как и REG-файлы, динамические библиотеки лучше не скачивать с посторонних и подозрительных ресурсов. Если возникает необходимость в скачивании той или иной DLL, то лучше поискать версии свежих драйверов или программного обеспечения на официальных сайтах производителей оборудования или поставщиков программного обеспечения, с которым происходят неполадки.
Файлы для других операционных систем
Кроме операционной системы Windows, существуют и другие: Unix-образные (Linux, Ubuntu, Fedora), OS X, macOS и множество других, гораздо менее распространенных. Большинство из описанных выше типов файлов предназначены для запуска под Windows, и в других операционных системах работать не будут.
Это справедливо и в обратном порядке. Если на компьютер под управлением Windows попадут некоторые специальные файлы из Linux или OS X, то запустить их не получится. К примеру, привычные исполняемые EXE-файлы из Виндовс в Линуксе не запустятся.
С другой стороны, распространенные файлы для хранения и просмотра изображений, видео и текста вполне себе нормально отображаются в большинстве современных операционных систем. Но и тут есть нюансы. К примеру, некоторые профессиональные программы на разных ОС создают одни и те же типы файлов и их без особых проблем можно открывать и редактировать на любой из них. Но если программа разработана под конкретную ОС, то создаваемые ей файлы не подойдут другой.
Таким образом, проблемы с открытием файлов могут возникать по сотне разных причин. Надеюсь, приведенные выше сведения помогли разобраться с вашим конкретным случаем.
Содержание
- Exe файлы не открываются в Windows 10
- Exe файлы не открываются в Windows 10, как это исправить?
- Fix – Exe файлы не открываются Windows 10
- Моя папка загрузки не отвечает в Windows 10
- Что делать, если папка Download не отвечает
- Решено: папка для скачивания не открывается
- 1. Запустите сканирование системных файлов
- 2. Удалить файлы в загрузках
- 3. Оптимизируйте папку загрузок для общих элементов
- 4. Выберите опцию Всегда показывать значки.
- 5. Отключите автоматическое обнаружение типа папки
- Что делать, если не запускаются файлы EXE в Windows 10
- Восстановление работоспособности EXE-файлов
- Способ 1: Настройка ассоциации в системном реестре
- Способ 2: Отключение антивируса
- Способ 3: Устранение вирусной угрозы
- Способ 4: Восстановление системных компонентов
- Заключение
- Проблема при загрузке файлов из интернета
- Проблема
- Решение
- Не открывается загруженный файл на компьютере windows 10
- Решено: папка для скачивания не открывается
- 1. Запустите сканирование системных файлов
- 2. Удалить файлы в загрузках
Exe файлы не открываются в Windows 10
Компьютерные проблемы относительно распространены, и, хотя некоторые проблемы относительно просты и их легко исправить, некоторые могут быть более проблематичными.
Пользователи Windows 10 сообщили, что exe-файлы не открываются на их компьютере, поэтому давайте посмотрим, как решить эту странную проблему.
Но сначала, вот еще несколько примеров подобных проблем:
Exe файлы не открываются в Windows 10, как это исправить?
Fix – Exe файлы не открываются Windows 10
Некоторые пользователи сообщили, что это решение работает только в том случае, если вы применяете его в безопасном режиме, и для входа в безопасный режим вам необходимо сделать следующее:
Не можете получить доступ к редактору реестра? Все не так страшно, как кажется. Ознакомьтесь с этим руководством и быстро решите проблему.
Program Files – это установочный каталог по умолчанию для всех сторонних приложений, который по умолчанию находится на системном диске вместе с установкой Windows 10.
Для этого войдите в безопасный режим и выполните следующие действия:
Не тратьте время на эти технические возможности и выберите более удобный редактор реестра из этого списка!
Немногие пользователи утверждают, что они решили эту проблему, просто отключив брандмауэр Windows. Для этого вам может потребоваться войти в безопасный режим и выполнить следующие действия:
После выключения брандмауэра Windows проверьте, устранена ли проблема.
Проблемы с брандмауэром Windows? Защитите свой компьютер с помощью этих сторонних брандмауэров!
Решение 5. Использование вредоносных программ
По словам пользователей, иногда определенные вредоносные программы могут вызывать проблемы такого типа, и один из способов их устранения – загрузка и использование вредоносных программ.
После удаления зараженных файлов проблема должна быть навсегда устранена. Имейте в виду, что вам может потребоваться выполнить это решение в безопасном режиме.
Пользователи сообщили, что вы можете решить эту проблему, изменив звуковую схему и отключив контроль учетных записей. Для этого выполните следующие действия:
Мы должны признать, что это необычное решение, но немногие пользователи сообщили, что оно работает для них, поэтому вы можете попробовать его.
После добавления этого файла в реестр, проверьте, решена ли проблема.
Решение 8. Создание новой учетной записи пользователя
По мнению пользователей, вы сможете решить эту проблему, просто создав новую учетную запись пользователя. Для этого выполните следующие простые шаги:
После создания новой учетной записи пользователя переключитесь на нее и проверьте, решена ли проблема. Некоторые пользователи также предлагали загрузить Malwarebytes на новую учетную запись и выполнить проверку, чтобы убедиться, что в ней нет вирусов.
Если все работает без проблем, вам придется скопировать все свои личные файлы из исходной учетной записи в новую и продолжить использовать новую учетную запись.
Windows не позволяет добавить новую учетную запись пользователя? Вот как можно решить проблему за несколько простых шагов!
Чтобы решить эту проблему, вам нужно запустить командную строку и ввести одну команду.
Источник
Моя папка загрузки не отвечает в Windows 10
Что делать, если папка Download не отвечает
В каталоге Downloads хранятся файлы, которые вы загружаете с помощью браузеров. Однако не отвечающая на загрузку папка может открываться годами. Некоторые пользователи заявили, что вообще не могут открывать Загрузки. Когда эта папка не отвечает, File Explorer может перестать работать. Вот как вы можете исправить не отвечающую папку «Загрузки», которая открывается или не открывается вообще.
Решено: папка для скачивания не открывается
1. Запустите сканирование системных файлов
Если вы вообще не можете открыть папку «Загрузки», возможно, повреждены системные файлы. Проверка системных файлов исправляет поврежденные системные файлы. Таким образом, это также может исправить каталог загрузок. Вы можете использовать утилиту SFC в командной строке следующим образом.
2. Удалить файлы в загрузках
Папки открываются медленнее, когда в них много файлов. Некоторые файлы в разделе «Загрузки» могут даже вызвать сбой проводника при попытке открыть папку. Таким образом, удаление файлов из загрузок, безусловно, ускорит этот каталог и даже может исправить его, если он не открывается.
Если ваша папка «Загрузки» в основном содержит установщики программного обеспечения и другие файлы, которые вам не нужны, вы можете быстро стереть ее содержимое с помощью Autodelete Cyber-D. Это программное обеспечение, которое позволяет пользователям быстро удалять старые файлы в каталоге с фильтрами даты. Затем вы можете запустить Автоудаление, чтобы автоматически удалять файлы в папке, которые были сохранены в Загрузках дольше заданного периода времени. Вот как вы можете удалять файлы с помощью Autodelete.
– СВЯЗАННЫЕ: полное исправление: игры из Магазина Windows не будут загружаться в Windows 10
3. Оптимизируйте папку загрузок для общих элементов
Не отвечающая папка «Загрузки» часто возникает из-за автоматического обнаружения типов папок, который автоматически оптимизирует каталоги для файлов определенного типа. Папка Discovery отлично подходит для папок «Видео», «Изображения» и «Музыка», которые содержат один очень специфический тип файла. Тем не менее, он не очень хорошо работает для каталога загрузок, который содержит больше переменных файлов. Таким образом, обнаружение папок может быть скорее ошибкой, которая значительно замедляет время загрузки папки загрузок.
В проводнике не предусмотрена возможность отключения обнаружения папок. Тем не менее, вы все равно можете настроить, для каких файлов он оптимизирует загрузку. Оптимизация загрузок для общих элементов может исправить эту папку. Вот как вы можете настроить параметры обнаружения папок.
4. Выберите опцию Всегда показывать значки.
– СВЯЗАННО: Как изменить местоположение загрузки в Windows 10, 8, 7
5. Отключите автоматическое обнаружение типа папки
Как уже упоминалось, вы не можете отключить автоматическое обнаружение типов папок с помощью опции «Проводник». Однако в программе настройки Winaero Tweaker есть параметр Отключить автоматическое обнаружение типов папок. Таким образом, вы можете выбрать эту опцию, чтобы Folder Discovery больше не замедлял загрузку каталога.
Некоторые из этих разрешений, вероятно, исправят не отвечающую папку «Загрузки», чтобы она быстрее открывалась и загружалась. Несколько советов в этом посте также могут пригодиться для исправления не загружаемых папок загрузок.
Источник
Что делать, если не запускаются файлы EXE в Windows 10
Восстановление работоспособности EXE-файлов
Рассматриваемый сбой возникает по следующим причинам:
Метод устранения проблемы зависит от причины, по которой она возникла.
Способ 1: Настройка ассоциации в системном реестре
Чаще всего неработоспособность исполняемых файлов связана с нарушением ассоциации формата EXE в реестре ОС. Исправить это можно следующим образом:
Этот метод очень эффективен, однако не поможет, если причиной проблемы является вирусное заражение.
Способ 2: Отключение антивируса
В некоторых случаях запуск EXE-файлов может блокироваться антивирусом. Увы, алгоритмы работы даже продвинутых платных решений не идеальны, из-за чего вполне безобидные программы вроде CheatEngine защитное ПО распознаёт как угрозу. Если вы уверены, что запускаемые EXE не причинят вреда, можете на время отключить антивирус – таким образом будет снята блокировка, и приложение получится установить или запустить.
Способ 3: Устранение вирусной угрозы
Иногда же возникает ситуация, диаметрально противоположная предыдущей – исполняемые файлы оказались действительно заражены. Подобные проблемы создают самые опасные зловреды, разновидности локеров и шифровальщиков, поэтому важно как можно быстрее устранить угрозу.
Способ 4: Восстановление системных компонентов
В некоторых случаях неполадки с работой исполняемых файлов связаны с повреждениями элементов системы: того же таки реестра, служб либо среды выполнения. В такой ситуации нужно попробовать выполнить восстановление компонентов.
Урок: Восстановление системных компонентов и реестра Windows 10
Заключение
Теперь вам известно, почему EXE-файлы могут не работать в Виндовс 10 и как можно справиться с этой проблемой. В большинстве случаев неполадка возникает вследствие нарушенной ассоциации.
Помимо этой статьи, на сайте еще 12379 инструкций.
Добавьте сайт Lumpics.ru в закладки (CTRL+D) и мы точно еще пригодимся вам.
Отблагодарите автора, поделитесь статьей в социальных сетях.
Источник
Проблема при загрузке файлов из интернета
Проблема
Ряд антивирусов, а также программ очистки и оптимизации может вызвать системные конфликты. Следует учитывать, что при наличии в системе нескольких антивирусных программ могут возникнуть разного рода проблемы, в связи с чем рекомендуется установить только один антивирус. Данная статья посвящена решению проблем, связанных с загрузкой из Internet Explorer.
Решение
Примечание: Помните, что нужно сохранить только один антивирус. Для решения этой проблемы рекомендуем, если захотите, установить Microsoft Security Essentials, и если это приложение поможет, его можно и оставить установленным. Подробную информацию по загрузке и установке Microsoft Security Essentials см. в статье с пошаговым руководством: Как установить Microsoft Security Essentials
Щелкните Пуск 
В Панели управления выберитеПрограммы.
Далее щелкните Программы и компоненты.
Дополнительную информацию о процедуре удаления антивирусов или антишпионских утилит можно найти на сайте Как удалить антивирусное или антишпионское ПО?
Нажмите эту кнопку для загрузки утилиты Microsoft Fix It: Сбросить параметры конфигурации Internet Explorer.
Подробную информацию об использовании этой утилиты, а также о том, как сбросить параметры конфигурации Internet Explorer вручную, см. в статье: Как сбросить параметры конфигурации Internet Explorer.
Примечание: данная справка может быть только на английском языке; однако эта автоматическая корректировка также работает с другими языковыми версиями Windows.
Примечание: если вы работаете не на том компьютере, где возникла проблема, можете сохранить автоматическое исправление на флэш-носитель или CD и впоследствии использовать на нужном компьютере.
Ваше мнение важно для нас! Мы ждем ваших отзывов по данным статьям; оставьте их в поле для комментариев в нижней части страницы. Ваши отзывы помогают нам повышать качество контента. Заранее спасибо!
Источник
Не открывается загруженный файл на компьютере windows 10
В каталоге Downloads хранятся файлы, которые вы загружаете с помощью браузеров. Однако не отвечающая на загрузку папка может открываться годами. Некоторые пользователи заявили, что они вообще не могут открывать Загрузки. Когда эта папка не отвечает, File Explorer может перестать работать. Вот как вы можете исправить не отвечающую папку «Загрузки», которая открывается или не открывается вообще.
Решено: папка для скачивания не открывается
1. Запустите сканирование системных файлов
Если вы вообще не можете открыть папку «Загрузки», возможно, повреждены системные файлы. Проверка системных файлов исправляет поврежденные системные файлы. Таким образом, это также может исправить каталог загрузок. Вы можете использовать утилиту SFC в командной строке следующим образом.
2. Удалить файлы в загрузках
Папки открываются медленнее, когда в них много файлов. Некоторые файлы в разделе «Загрузки» могут даже вызвать сбой проводника при попытке открыть папку. Таким образом, удаление файлов из загрузок, безусловно, ускорит этот каталог и даже может исправить его, если он не открывается.
Если ваша папка «Загрузки» в основном содержит установщики программного обеспечения и другие ненужные файлы, вы можете быстро стереть ее содержимое с помощью Autodelete Cyber-D. Это программное обеспечение, которое позволяет пользователям быстро удалять старые файлы в каталоге с фильтрами даты. Затем вы можете запустить Автоудаление, чтобы автоматически удалять файлы в папке, которые были сохранены в Загрузках дольше заданного периода времени. Вот как вы можете удалять файлы с помощью Autodelete.
Источник
Проблемы с компьютером относительно распространены, и хотя некоторые проблемы относительно просты и легко устраняются, некоторые могут быть более проблематичными.
Пользователи Windows 10 сообщили, что файлы. exe не открываются на их компьютере, поэтому давайте посмотрим, как решить эту странную проблему.
Как исправить файлы. exe, которые не открываются в Windows 10?
1. Измените свой реестр
- Нажмите клавишу Windows + X, чтобы открыть меню Win + X, и выберите в меню Командная строка (Администратор).
- Когда запустится командная строка, просто введите regedit и нажмите Enter.
- Откроется редактор реестра.
- В левой панели перейдите к HKEY_CLASSES_ROOT.exe.
- На правой панели дважды щелкните клавишу (по умолчанию) и установите для параметра «Данные» значение. exe- файл.
- Теперь перейдите к командной клавише HKEY_CLASSES_ROOTexefileshellopen на левой панели.
- На правой панели выберите (Default), дважды щелкните его и установите для его Value data значение «%1» %*.
- После этого перезагрузите компьютер и проверьте, решена ли проблема.
Невозможность открыть файлы. exe может быть большой проблемой, но вы сможете исправить это, просто изменив реестр. По какой-то неизвестной причине значения в вашем реестре могут быть изменены по умолчанию, что может помешать открытию файлов. exe.
Некоторые пользователи сообщили, что это решение работает только в том случае, если вы применяете его в безопасном режиме, и для входа в безопасный режим вам необходимо сделать следующее:
- Удерживая клавишу Shift на клавиатуре, нажмите кнопку «Перезагрузить». Кроме того, вы можете перезагрузить компьютер несколько раз во время загрузки, чтобы запустить автоматическое восстановление.
- Выберите «Устранение неполадок»> «Дополнительные параметры»> «Параметры запуска» и нажмите кнопку «Перезагрузить».
- Когда ваш компьютер перезагрузится, появится список параметров. Выберите любую версию безопасного режима, нажав соответствующую клавишу.
- Когда запустится безопасный режим, повторите шаги, описанные выше.
Не удается получить доступ к редактору реестра? Все не так страшно, как кажется. Ознакомьтесь с этим руководством и быстро решите проблему.
2. Используйте специальное антивирусное программное обеспечение
По словам пользователей, иногда определенные вредоносные программы могут вызывать проблемы такого типа, и один из способов их решения — загрузить и использовать ESET.
Для этого загрузите ESET и установите его, щелкните правой кнопкой мыши ярлык приложения и выберите в меню «Запуск от имени администратора». Позвольте ESET просканировать ваш компьютер и удалить все зараженные файлы.
После удаления зараженных файлов проблема должна быть окончательно устранена. Имейте в виду, что вам, возможно, придется выполнить это решение из безопасного режима.
⇒ Получить ESET
3. Измените расположение папки Program Files на значение по умолчанию.
- Когда откроется редактор реестра, перейдите к следующему ключу на левой панели:
- HKEY_LOCAL_MACHINESOFTWAREMicrosoftWindowsCurrentVersion
- На правой панели вы увидите несколько записей.
- Щелкните ProgramFilesDir и измените его значение на C:Program Files.
- Если у вас есть запись ProgramFilesDir (x86), обязательно измените ее значение на C: Program Files (x86).
- После того, как вы закончите, закройте редактор реестра и перезагрузите компьютер.
Program Files — это каталог установки по умолчанию для всех сторонних приложений, и по умолчанию он находится на системном диске вместе с установкой Windows 10.
В целях экономии места некоторые пользователи меняют расположение этой папки.
Иногда это может вызывать проблемы и препятствовать открытию файлов. exe, но вы сможете исправить это, изменив расположение папки Program Files в редакторе реестра.
Не тратьте время на эти технические детали и выберите более удобный редактор реестра из этого удобного списка.
4. Загрузите исправление реестра и добавьте его в свой реестр.
загрузите исправление реестра, извлеките файл. reg и дважды щелкните его, чтобы добавить в реестр. После этого проблема с файлами. exe должна быть полностью решена.
5. Отключите брандмауэр Windows.
- Нажмите клавишу Windows + S и войдите в брандмауэр Windows.
- Выберите Брандмауэр Windows из списка результатов.
- В меню слева выберите «Включить или отключить брандмауэр Windows».
- Выберите Отключить брандмауэр Windows (не рекомендуется) как для параметров частной сети, так и для параметров общедоступной сети.
- Нажмите OK, чтобы сохранить изменения.
Немногие пользователи утверждают, что решили эту проблему, просто отключив брандмауэр Windows. После отключения брандмауэра Windows проверьте, решена ли проблема.
Отключение брандмауэра обычно не рекомендуется, поскольку брандмауэр предназначен для защиты от вредоносных приложений, пытающихся получить доступ к Интернету, но в некоторых случаях отключение брандмауэра может решить проблему с файлами. exe.
6. Измените звуковую схему и отключите контроль учетных записей.
- Нажмите клавишу Windows + S и введите звук.
- Выберите Звук из списка результатов.
- Перейдите на вкладку «Звуки» и установите для параметра «Звуковая схема» значение «Без звука».
- Нажмите «Применить» и «ОК», чтобы сохранить изменения.
- Нажмите клавишу Windows + S и введите учетные записи пользователей.
- Выберите «Учетные записи пользователей» в меню.
- Нажмите «Изменить настройки контроля учетных записей».
- Опустите ползунок до упора, чтобы никогда не уведомлять.
- Нажмите OK, чтобы сохранить изменения.
- Вернитесь в раздел «Звук» > вкладка «Звуки» и установите для параметра «Звуковая схема» значение по умолчанию для Windows.
- Нажмите «Применить» и «ОК», чтобы сохранить изменения.
- После сохранения изменений проверьте, решена ли проблема.
Пользователи сообщили, что вы можете решить эту проблему, изменив звуковую схему и отключив контроль учетных записей.
Это необычное решение, но немногие пользователи сообщили, что оно работает для них, поэтому вы можете попробовать его.
7. Создайте новую учетную запись пользователя
- Откройте приложение «Настройки», нажав сочетание клавиш Windows + I.
- Перейдите в раздел «Учетные записи» и выберите вкладку «Семья и другие пользователи».
- Нажмите кнопку «Добавить кого-то еще на этот компьютер» в разделе «Другие пользователи».
- Щелкните У меня нет данных для входа этого человека.
- Теперь нажмите Добавить пользователя без учетной записи Microsoft.
- Введите имя нового пользователя и нажмите «Далее», чтобы добавить его.
По словам пользователей, вы сможете решить эту проблему, просто создав новую учетную запись пользователя. После создания новой учетной записи пользователя переключитесь на нее и проверьте, решена ли проблема.
Если все работает без проблем, вам придется скопировать все свои личные файлы из исходной учетной записи в новую и продолжить использовать новую учетную запись.
Чтобы решить эту проблему, вам нужно запустить командную строку и ввести одну команду.
Если вы не можете запустить командную строку в обычном режиме, возможно, вам придется перейти в папку WindowsSystem32, щелкнуть правой кнопкой мыши файл cmd.exe и выбрать в меню «Запуск от имени администратора».
Когда откроется командная строка, просто введите assoc. exe=exefile и нажмите Enter, чтобы запустить ее. После этого перезагрузите компьютер, загрузите Malwarebytes и выполните полное сканирование компьютера, чтобы удалить все вредоносные файлы.
Невозможность открыть файлы. exe в Windows 10 может стать большой проблемой и помешать вам нормально запускать все приложения, но, как видите, эту проблему можно легко решить с помощью одного из наших решений.
Содержание
- 1 Содержание:
- 2 Почему при попытке запустить скачанный файл в Windows 10 ничего не происходит
- 3 Как исправить проблему с запуском скачанного файла в Windows 10
- 4 Причины и решение проблемы с EXE
- 5 Смотрите также:
Приветствую!
Если вы столкнулись с проблемой, что выражается в отсутствии какой-либо реакции при попытке запуска только что скачанного из локальной или глобальной сети Интернет файла в Windows 10, то данный материал постарается ответить на то, почему так происходит и как исправить положение и таки осуществить запуск необходимого файла.
Содержание:
Почему при попытке запустить скачанный файл в Windows 10 ничего не происходит
Данная ситуация возникает из-за системы безопасности, что интегрирована в ОС Windows 10. Она препятствует запуску файла, что был скачан из сети. Причём не имеет особого значения, какого характера была сеть – локальная или глобальная (Интернет). Во всех случаях запуск файла блокируется.
Пытаться искать в настройках встроенного антивируса (Защитник Windows) опцию, которая бы отвечала за настройку функционирования данного инструмента также бессмысленно. Хотя, казалось бы, именно там и должно осуществляться управление этим инструментом. Однако это не так. Ниже будет рассказано, что необходимо предпринять, дабы снять блокировку со скачанного файла, дабы его можно было в дальнейшем без проблем запустить и выполнить необходимые задачи.
Как исправить проблему с запуском скачанного файла в Windows 10
Как мы выяснили выше, возможность запуска файла была заблокирована системой. Дабы снять блокировку, необходимо осуществить следующие шаги:
- На тот файл, который не получается запустить в Windows 10, необходимо навести курсор мышки и кликнуть правой клавишей. Результатом этого действия станет показ контекстного меню, в котором необходимо выбрать пункт под названием Свойства. Традиционно он идёт последним по списку, так что ошибиться тут едва ли возможно.
- Открыв окно свойств, обратите внимание на надпись Осторожно, что выводится в нижней части окна. Там указывается, что этот файл с другого компьютера и его запуск был заблокирован. Дабы его разблокировать, необходимо поставить галочку у одноимённого пункта и нажать по кнопке OK.
- Всё, теперь запуску скачанного файла ничего не мешает. Задача полностью выполнена.
Вот мы и решили проблему с тем или иным скачанным из сети файлом, который отказывается запускаться в операционной системе Windows 10.

Причины и решение проблемы с EXE
В большинстве случаев источником проблемы служит вирусная активность: проблемные файлы заражены или повреждён системный реестр Windows. Иногда причиной проблемы может быть некорректная работа встроенного в ОС брандмауэра или сбой «Проводника». Рассмотрим решение каждой из проблем по порядку.
Способ 1: Восстановление ассоциаций файлов
Нередко зловредное ПО атакует системный реестр, что приводит к разнообразным сбоям и ошибкам. В случае рассматриваемой нами проблемы вирус повредил ассоциации файлов, вследствие чего система попросту не способна открывать EXE-файлы. Восстановить корректные ассоциации можно следующим образом:
- Откройте меню «Пуск», напечатайте в строке поиска regedit и нажмите Enter. Затем щёлкните правой кнопкой мыши по найденному файлу и выберите вариант «Запуск от имени администратора».
Используйте «Редактор реестра» Виндовс, чтобы перейти по следующему пути: HKEY_CLASSES_ROOT.exe</li>
Дважды кликните ЛКМ по параметру «По умолчанию» и напишите в поле «Значение» вариант exefile, после чего нажмите «ОК».</li>
Далее в ветке HKEY_CLASSES_ROOT найдите папку exefile, откройте её и перейдите по пути shell/open/command. 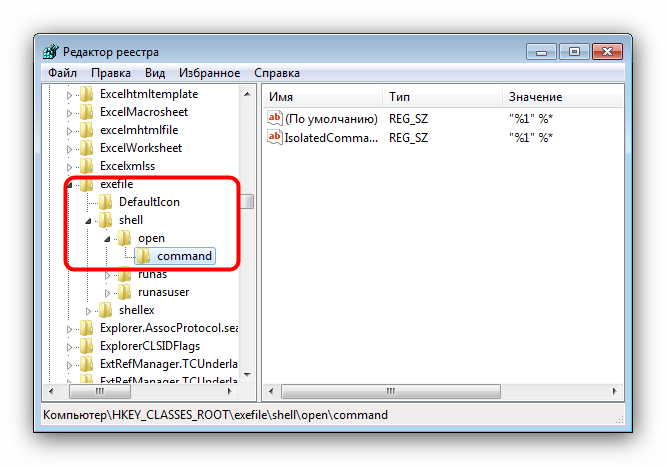
“%1” %*. Подтвердите операцию нажатием на «ОК».</li>
Закрывайте «Редактор реестра» и перезагружайте компьютер.</li></ol>
Данный метод помогает в большинстве случаев, но если проблема всё ещё наблюдается, читайте далее.
Способ 2: Отключение брандмауэра Windows
Иногда причиной, по которой не запускаются EXE-файлы, может быть встроенный в Виндовс файерволл, и отключение данного компонента избавит вас от проблем с запуском файлов этого типа. Мы уже рассматривали процедуру для Windows 7 и более новых версий ОС, ссылки на подробные материалы представлены ниже.
Подробнее:Отключение брандмауэра в Windows 7Отключение брандмауэра в Windows 8
Способ 3: Изменение звуковой схемы и контроля учётной записи (Windows 8-10)
В редких случаях на Windows 8 и 10 причиной проблем с запуском EXE может быть сбой в работе системного компонента UAC, отвечающего за уведомления. Проблему можно исправить, проделав следующие действия:
- Щёлкните ПКМ по кнопке «Пуска» и выберите в меню пункт «Панель управления»
Найдите в «Панели управления» пункт «Звук» и нажмите на него.</li>
В окне свойств звуковой системы перейдите на вкладку «Звуки», затем используйте выпадающий список «Звуковая схема», в котором выберите вариант «Без звука» и подтвердите изменение нажатием на кнопки «Применить» и «ОК».</li>
Вернитесь в «Панель управления» и зайдите в пункт «Учётные записи пользователей».</li>
Откройте страницу «Управление профилями пользователей», где нажмите на «Изменить параметры контроля учётных записей».</li>
В следующем окне передвиньте ползунок в нижнее положение «Никогда не уведомлять», после нажмите «ОК» для подтверждения.</li>
Снова проделайте шаги 2-3, но на этот раз установите звуковую схему в положение «По умолчанию».</li>Перезагрузите компьютер.</li></ol>
Описанная последовательность действий выглядит необычно, но она доказала свою эффективность.
Способ 4: Устранение вирусного заражения
Чаще всего EXE-файлы отказываются корректно работать из-за наличия в системе вредоносного ПО. Способы обнаружения и устранения угрозы чрезвычайно разнообразны, и описывать их все не представляется возможным, однако наиболее простые и эффективные мы уже рассматривали.
Подробнее: Борьба с компьютерными вирусами
Заключение
Как видим, наиболее распространённая причина сбоев в работе EXE-файлов – вирусное заражение, потому мы хотим напомнить вам о важности наличия в системе защитного ПО. Мы рады, что смогли помочь Вам в решении проблемы.Опишите, что у вас не получилось. Наши специалисты постараются ответить максимально быстро.
Помогла ли вам эта статья?
Раньше у меня запускался setup.exe от игры Assassins Creed 1, а теперь почему то — нет… Я пробовал все: качал другой репак, ставил совместимость, запускал от имени администратора. Помогите мне, пожалуйста.Спросил Graggor в «Программы, ОС», 2017-09-27 09:55:53
faqforall.ru2017-04-19 13:40:17Есть несколько возможных вариантов решения проблемы и все зависит от того, какое сообщение вы получаете при попытке запустить установочный файл. Предложим несколько вариантов решения проблемы.Вариант 1 Нажмите Windows + R и введите services.msc Появится список в котором в поле имя необходимо найти службу Установщик Windows и кликнув на ней правой кнопкой нажать запустить.Вариант 2 Нажмите Windows + R и введите regedit Проследуйте по пути HKEY_CLASSES_ROOT.exe и в поле По умолчанию введите exefile или оставьте без изменения. Также, проследуйте по пути HKEY_CLASSES_ROOTexefileshellopencommand и в поле По умолчанию введите «%1» %* или оставьте без изменения если все в порядке. После этих шагов перезагрузите системуВариант 3 Запустите систему в безопасном режиме. Далее в Пуске найдите regedit при помощи строки поиска и запустите от имени администратора. Пройдите по пути HKEY_LOCAL_MACHINE -> SOFTWARE -> Microsoft -> Windows -> CurrentVersion, далее кликните дважды в меню справа на строку «ProgramFilesDir» и измените значение на «C:Program Files»Вариант 4 Странно, но некоторые пользователи сообщают, что проблема решается путем обычной смены звуковой схемы Windows на стандартную. Также, попробуйте отключите UAC в Панель управления -> Учетные записи пользователей.Вариант 5 Попробуйте создать дополнительную учетную запись и проверить, повторяется ли проблема там. Также, проверьте наличие данной проблемы в безопасном режиме. В любом случае напишите в эту тему, если не помогло ничего.
Urmas2017-07-08 08:02:31Попробуйте почистить реестр, лучше всего программой RegOrganizer, им же сделайте очистку временных и различных мусорных файлов.KotovaVita2017-09-27 09:20:09У меня есть компьютер и ноутбук, на обоих устройствах случилась проблема подобного плана. На ноутбуке, помогла переустановка Windows, на ту же версию. А на компьютере решить ошибку, которая возникала снова, помог вариант установки «старее» версии программы Windows.
Смотрите также:
Последние вопросыЧто делать, если у телефона на базе Android проблемы с камерой — просит перезагрузиться?Как заключить договор на прокат фильма в своем кинотеатре?Что делать, если HTC One mini 2 не включается/не заряжается?Можно ли как то включить субтитры на радио в Fallout 4?Где и как купить или снять квартиру в Казани недорого?Теги#windows 10Форма входа Забыл пароль?Используемые источники:
- https://it-actual.ru/fix-file-does-not-start.html
- https://lumpics.ru/exe-files-isnt-working/
- http://faqforall.ru/question_7233_ne_zapuskaetsya_ustanovochnyiy_fayl_setup_exe_na_windows_10.html
You can try changing the ownership of the C: drive
by Milan Stanojevic
Milan has been enthusiastic about technology ever since his childhood days, and this led him to take interest in all PC-related technologies. He’s a PC enthusiast and he… read more
Updated on January 23, 2023
Reviewed by
Alex Serban
After moving away from the corporate work-style, Alex has found rewards in a lifestyle of constant analysis, team coordination and pestering his colleagues. Holding an MCSA Windows Server… read more
- If the Windows 10 apps won’t open, you’re probably missing some updates.
- One way of fixing Windows 10 programs not opening is to start the Apps troubleshooter as shown below.
- You can also solve this problem by using a third-party app as recommended our guide.
XINSTALL BY CLICKING THE DOWNLOAD FILE
This software will repair common computer errors, protect you from file loss, malware, hardware failure and optimize your PC for maximum performance. Fix PC issues and remove viruses now in 3 easy steps:
- Download Restoro PC Repair Tool that comes with Patented Technologies (patent available here).
- Click Start Scan to find Windows issues that could be causing PC problems.
- Click Repair All to fix issues affecting your computer’s security and performance
- Restoro has been downloaded by 0 readers this month.
Apps are an important part of any OS, Windows 10 included. While they are fundamental to the overall experience, some users have reported that Windows 10 apps won’t open on their computers.
We were intrigued by the prospect of Windows 10 programs not opening and started digging around to see what could cause this abnormal behavior.
The program won’t open when I click on it in Windows 10 is merely the tip of the iceberg.
It turns out, there are numerous circumstances that can facilitate the appearance of this glitch, so let’s get straight to it.
Why are my Windows apps not opening?
| Most common scenarios | Error description |
| Windows 10 apps not working after update | – Many users reported programs not working after installing a specific Windows update – Such errors are not uncommon, but you can easily fix them with a dedicated Windows update repair tool |
| Windows 10 apps won’t open from the Taskbar | – Applications won’t start by using the Taskbar shortcut or they won’t show / won’t maximize – Programs are running in the Task Manager but not opening in Windows 10 – The issue usually occurs on dual monitor setups |
| Windows 10 apps won’t open after System Restore | – If a System Restore does not complete successfully or if it encounters any type of file corruption, it can cause this and other problems to appear |
| Windows 10 apps open and close immediately | – Windows 10 apps won’t stay open – Constant crashing / crashing on launch |
| Windows 10 Settings apps won’t open | – It may be greyed out or missing completely – If the Windows 10 Setting app is constantly crashing, all related programs will be impacted |
| Windows 10 apps won’t open (Administrator) | – This issue appears when trying to run applications while using an administrator account |
| Windows 10 apps won’t open from the Start menu | – This issue is closely linked to cases where the Start menu disappeared altogether (and it can arrive in all Windows versions) |
| Windows 10 apps won’t open after a restart | – Programs stop working following a system restart |
| Laptop apps not opening | – From File Explorer to browsers, your laptop won’t open anything – The issue can be caused by software as well as registry conflicts |
So, what is usually the easiest way to fix an application which won’t start anymore? Don’t worry, we made sure to include all the steps and make things as easy as possible.
How do I fix apps not opening in Windows 10?
1. Make sure that Windows Update service is running
- Press Windows Key + R to open the Run dialog.
- When the Run dialog opens, enter services.msc and press Enter or click OK.
- Locate Windows Update on the list of services. Make sure that Startup Type is set to Manual or Automatic.
- If it’s not, double click the Windows Update service to open its properties.
- When the Properties window opens, find the Startup Type section and select Manual or Automatic from the list.
- Click Apply and OK to save the changes.
Sometimes, these types of problems can be fixed by performing a Windows Update, so make sure that you have the latest updates installed.
- Open Settings App and go to Update & Security.
- Go to the Windows Update section and download the latest updates.
2. Run the troubleshooter
- In order to run this troubleshooter, you will need to type troubleshooter in Windows search and click on Troubleshoot settings from the results.
- Next, click on Additional troubleshooters.
- Scroll down to select the Windows Store Apps and click on Run the troubleshooter.
- It will take a while if you have many apps installed but in the end, try to open the apps that are not opening and see if the issue has been fixed.
If Windows 10 apps won’t open, you might want to run the Windows Store Apps troubleshooter. However, this procedure is now guaranteed to work and you will also lose some precious time in the process.
It’s a lot better to use qualified third-party tools such as Restoro. The process is entirely automatic and safe. Moreover, the results are a lot more consistent.
3. Make sure that your apps are up to date
3.1 Update the apps in Microsoft Store
- Open Microsoft Store app, you can do that by pressing Windows Key + S and type Store. From the list of results choose Store.
- When the Windows Store app opens, click on your Microsoft Account icon in the top right corner (next to the Search box) and choose Downloads and updates from the menu.
- Click Check for updates button and update all apps.
If the Store app isn’t working, you can try the same steps from a different user account on your computer, or you can use the Command Prompt to force updates.
3.2 Force app updates using Command Prompt
- Search cmd in Windows search and click on Run as administrator to open Command Prompt with full rights.
- When Command Prompt starts, enter the following line and press Enter:
schtasks /run /tn "MicrosoftWindowsWindowsUpdateAutomatic App Update"
The command will trigger performing automatic updates for Windows apps so give it a try right now.
If a specific app is not opening in Windows 10, you may need to reinstall it. To do that, follow the steps below.
- Open Start Menu and locate the problematic app.
- Right-click it and choose Uninstall.
- After the app has been uninstalled, open Store app and try to download it again.
4. Perform Store cache reset
- Open Command Prompt as administrator.
- When Command Prompt starts, type wsreset.exe and press Enter to run it.
- Close Command Prompt and try launching the Store app and updating your apps.
If you can’t open the Store app, and there’s no way to update your apps, you might want to perform a cache reset by following the steps above.
In most cases, that should suffice. However, the issue can be bigger than that and you might need to perform some additional steps in case the Microsoft Store still does not work properly.
5. Make sure that Application Identity service is running
- Press Windows Key + R and type services.msc. Press Enter or click OK.
- When the Services window opens, find Application Identity service and double click it.
- When Application Identity Properties window opens, find the Service status section.
- If the Service status is set to Stop, click the Start button to start the service.
- Click Apply and OK to save the changes.
- Close the Services window and restart your computer.
6. Change ownership of your C: drive
6.1. Change C: ownership
- Open This PC and locate the drive where Windows 10 is installed. By default, it should be in the C:/ partition.
- Right-click the drive and choose Properties.
- Go to the Security tab and click the Advanced button.
- Find the Owner section and click Change.
- Select User or Group window will appear. Click the Advanced button.
- Click the Find Now button (A list of users and user groups will appear).
- Select the Administrators group and click OK.
- In Select User or Group window click OK.
- In Advanced Security Settings window owners should be changed to Administrators and the Administrators group should be added to the Permission entries list.
- Check Replace owner on sub containers and objects.
- Click Apply and OK. Wait for the process to complete.
Sometimes Windows 10 apps won’t open due to ownership problems, but you can easily fix that. To change the ownership of a folder, or a hard drive partition, perform the steps from above.
6.2. Add Full Control permissions for ALL APPLICATION PACKAGES group
- Open your disk partition Properties and go to the Security tab.
- Click the Edit button.
- Permissions for the Local Disk window will open. Click the Add button.
- Select User or Group window will appear. Click the Advanced button, and then click Find Now.
- Locate ALL APPLICATION PACKAGES on the list, select it, and click OK.
- Click OK again.
- ALL APPLICATION PACKAGES will now be added to the list. Click it and select Full Control. Click Apply and OK to save the changes.
- If the issue still persists, open disk partition properties, go to the Security tab, and add Full control to the Users group.
7. Change FilterAdministratorToken in Registry Editor
- Press Windows Key + R in order to open the Run dialog.
- When the Run dialog opens, type Regedit and press Enter or click OK.
- When Registry Editor opens, navigate to the following key in the left pane:
HKEY_LOCAL_MACHINESOFTWAREMicrosoftWindowsCurrentVersionPoliciesSystem - On the right pane find the 32-bit DWORD called FilterAdministratorToken (If FilterAdministratorToken DWORD doesn’t exist, you can create it by right-clicking in the right pane and choosing New and selecting the DWORD (32-bit) Value.)
- Now change the name of the new value to FilterAdministratorToken.
- Double click FilterAdministratorToken DWORD. In the Value data field enter 1 and click OK to save the changes.
- Close Registry Editor and restart your computer.
8. Use PowerShell
- Press Windows Key + S and type PowerShell. Find PowerShell on the list of results and right-click it. Choose Run as administrator.
- When PowerShell starts, enter the following lines. Press Enter after each line and wait for it to finish before entering a new line of code:
Get-appxpackage -packageType bundle |% {add-appxpackage -register -disabledevelopmentmode ($_.installlocation + "appxmetadataappxbundlemanifest.xml")}$bundlefamilies = (get-appxpackage -packagetype Bundle).packagefamilynameget-appxpackage -packagetype main |? {-not ($bundlefamilies -contains $_.packagefamilyname)} |% {add-appxpackage -register -disabledevelopmentmode ($_.installlocation + "appxmanifest.xml")}
If the Store application cannot launch, you won’t be able to update any apps that won’t open, so it’s advised that you use PowerShell in order to fix this problem.
You can also try this command.
- Start PowerShell as administrator.
- Enter the following command and press Enter to run it:
ren %windir%System32AppLockerPlugin*.* *.bak - Close PowerShell and restart your computer.

9. Move the Database folder from one profile to another
- Start Command Prompt (Admin).
- Enter the following lines and press Enter after each line in order to execute it:
net user "TempAdmin1" "password1" /addnet user "TempAdmin2" "password2" /addnet localgroup administrators "TempAdmin2" /add - Log out of your current account by pressing Ctrl + Alt + Delete and clicking on Sign out.
- Log in to the TempAdmin1 account. Users enter password1 as a password.
- Log out of the TempAdmin1 account as you did in Step 4.
- Log in to the TempAdmin2 account. Use password2 as a password.
- After you’ve logged in to the TempAdmin2 account, open File Explorer.
- Click the View tab and click on Hidden items. This will reveal hidden files and folders.
- Navigate to the following location on your hard-drive:
C:UsersTempAdmin1AppDataLocalTileDataLayer - Find the Database folder, right-click it, and choose Copy.
- Now you need to paste that folder to your main profile. Navigate to this folder:
C:UsersYOUR_USERNAMEAppDataLocalTileDataLayer - Find the Database folder and change its name to Database.BAD.
- Right-click on the empty space and choose Paste from the menu.
- Restart your computer and go back to your main profile.
- Press Windows Key + S and type User Accounts. Choose User Accounts from the list.
- Click Manage another account, select TempAdmin1, and TempAdmin2 accounts and click on Delete Account to remove these accounts.
To complete this solution, we’ll need to create two new profiles and move the Database folder from one profile to your main profile.
Although this process might look a bit complex, just follow the steps above carefully and you should be able to complete it.
- Silhouette Studio has encountered an error and must quit
- Fix: Settings and Updates not opening in Windows 10/11
- Windows 10/11 Control Panel not responding [Fixed]
10. Create a new local account
- Open Settings and go to Accounts.
- Go to Family and other users and click Add someone else to this PC.
- Click I don’t have this person’s sign-in information.
- Now click Add a user without Microsoft account.
- Enter the username and password for the new user.
- Go to Settings, select Accounts and click on Your Account.
- Click Sign in with local account instead.
- Enter your current password and click Next.
- After you’ve done that, enter username and password for your local account and click Sign out and finish.
- Switch to a new local account and move your personal files to it.
- Go to Settings, select Accounts, click on Your Account and click Sign in with a Microsoft account instead.
- Enter your username and password and click Sign in.
- Now you can delete your old account and continue using this one.
If Windows 10 apps won’t open, you might have to create a new account and transfer all your personal files to it. This solution can prove just as effective for situations when Windows 10 default apps go missing.
Problems with Windows 10 apps that won’t open aren’t that common, but some programs are more likely to be affected than others:
- WhatsApp for desktop
- Slack app
- Office 365 programs such as Microsoft Word and more
One more thing before we wrap it up – Microsft’s freshest OS is not exempt from this erratic (yet occasional) behavior. In case you’re already struggling, we prepared some equally comprehensive steps to help you out when Windows 11 apps won’t open.
That’s all from us. How would you force an app to open in Windows 10? If you happen to know of any other solutions, feel free to drop us a line in the comments.
Newsletter
You can try changing the ownership of the C: drive
by Milan Stanojevic
Milan has been enthusiastic about technology ever since his childhood days, and this led him to take interest in all PC-related technologies. He’s a PC enthusiast and he… read more
Updated on January 23, 2023
Reviewed by
Alex Serban
After moving away from the corporate work-style, Alex has found rewards in a lifestyle of constant analysis, team coordination and pestering his colleagues. Holding an MCSA Windows Server… read more
- If the Windows 10 apps won’t open, you’re probably missing some updates.
- One way of fixing Windows 10 programs not opening is to start the Apps troubleshooter as shown below.
- You can also solve this problem by using a third-party app as recommended our guide.
XINSTALL BY CLICKING THE DOWNLOAD FILE
This software will repair common computer errors, protect you from file loss, malware, hardware failure and optimize your PC for maximum performance. Fix PC issues and remove viruses now in 3 easy steps:
- Download Restoro PC Repair Tool that comes with Patented Technologies (patent available here).
- Click Start Scan to find Windows issues that could be causing PC problems.
- Click Repair All to fix issues affecting your computer’s security and performance
- Restoro has been downloaded by 0 readers this month.
Apps are an important part of any OS, Windows 10 included. While they are fundamental to the overall experience, some users have reported that Windows 10 apps won’t open on their computers.
We were intrigued by the prospect of Windows 10 programs not opening and started digging around to see what could cause this abnormal behavior.
The program won’t open when I click on it in Windows 10 is merely the tip of the iceberg.
It turns out, there are numerous circumstances that can facilitate the appearance of this glitch, so let’s get straight to it.
Why are my Windows apps not opening?
| Most common scenarios | Error description |
| Windows 10 apps not working after update | – Many users reported programs not working after installing a specific Windows update – Such errors are not uncommon, but you can easily fix them with a dedicated Windows update repair tool |
| Windows 10 apps won’t open from the Taskbar | – Applications won’t start by using the Taskbar shortcut or they won’t show / won’t maximize – Programs are running in the Task Manager but not opening in Windows 10 – The issue usually occurs on dual monitor setups |
| Windows 10 apps won’t open after System Restore | – If a System Restore does not complete successfully or if it encounters any type of file corruption, it can cause this and other problems to appear |
| Windows 10 apps open and close immediately | – Windows 10 apps won’t stay open – Constant crashing / crashing on launch |
| Windows 10 Settings apps won’t open | – It may be greyed out or missing completely – If the Windows 10 Setting app is constantly crashing, all related programs will be impacted |
| Windows 10 apps won’t open (Administrator) | – This issue appears when trying to run applications while using an administrator account |
| Windows 10 apps won’t open from the Start menu | – This issue is closely linked to cases where the Start menu disappeared altogether (and it can arrive in all Windows versions) |
| Windows 10 apps won’t open after a restart | – Programs stop working following a system restart |
| Laptop apps not opening | – From File Explorer to browsers, your laptop won’t open anything – The issue can be caused by software as well as registry conflicts |
So, what is usually the easiest way to fix an application which won’t start anymore? Don’t worry, we made sure to include all the steps and make things as easy as possible.
How do I fix apps not opening in Windows 10?
1. Make sure that Windows Update service is running
- Press Windows Key + R to open the Run dialog.
- When the Run dialog opens, enter services.msc and press Enter or click OK.
- Locate Windows Update on the list of services. Make sure that Startup Type is set to Manual or Automatic.
- If it’s not, double click the Windows Update service to open its properties.
- When the Properties window opens, find the Startup Type section and select Manual or Automatic from the list.
- Click Apply and OK to save the changes.
Sometimes, these types of problems can be fixed by performing a Windows Update, so make sure that you have the latest updates installed.
- Open Settings App and go to Update & Security.
- Go to the Windows Update section and download the latest updates.
2. Run the troubleshooter
- In order to run this troubleshooter, you will need to type troubleshooter in Windows search and click on Troubleshoot settings from the results.
- Next, click on Additional troubleshooters.
- Scroll down to select the Windows Store Apps and click on Run the troubleshooter.
- It will take a while if you have many apps installed but in the end, try to open the apps that are not opening and see if the issue has been fixed.
If Windows 10 apps won’t open, you might want to run the Windows Store Apps troubleshooter. However, this procedure is now guaranteed to work and you will also lose some precious time in the process.
It’s a lot better to use qualified third-party tools such as Restoro. The process is entirely automatic and safe. Moreover, the results are a lot more consistent.
3. Make sure that your apps are up to date
3.1 Update the apps in Microsoft Store
- Open Microsoft Store app, you can do that by pressing Windows Key + S and type Store. From the list of results choose Store.
- When the Windows Store app opens, click on your Microsoft Account icon in the top right corner (next to the Search box) and choose Downloads and updates from the menu.
- Click Check for updates button and update all apps.
If the Store app isn’t working, you can try the same steps from a different user account on your computer, or you can use the Command Prompt to force updates.
3.2 Force app updates using Command Prompt
- Search cmd in Windows search and click on Run as administrator to open Command Prompt with full rights.
- When Command Prompt starts, enter the following line and press Enter:
schtasks /run /tn "MicrosoftWindowsWindowsUpdateAutomatic App Update"
The command will trigger performing automatic updates for Windows apps so give it a try right now.
If a specific app is not opening in Windows 10, you may need to reinstall it. To do that, follow the steps below.
- Open Start Menu and locate the problematic app.
- Right-click it and choose Uninstall.
- After the app has been uninstalled, open Store app and try to download it again.
4. Perform Store cache reset
- Open Command Prompt as administrator.
- When Command Prompt starts, type wsreset.exe and press Enter to run it.
- Close Command Prompt and try launching the Store app and updating your apps.
If you can’t open the Store app, and there’s no way to update your apps, you might want to perform a cache reset by following the steps above.
In most cases, that should suffice. However, the issue can be bigger than that and you might need to perform some additional steps in case the Microsoft Store still does not work properly.
5. Make sure that Application Identity service is running
- Press Windows Key + R and type services.msc. Press Enter or click OK.
- When the Services window opens, find Application Identity service and double click it.
- When Application Identity Properties window opens, find the Service status section.
- If the Service status is set to Stop, click the Start button to start the service.
- Click Apply and OK to save the changes.
- Close the Services window and restart your computer.
6. Change ownership of your C: drive
6.1. Change C: ownership
- Open This PC and locate the drive where Windows 10 is installed. By default, it should be in the C:/ partition.
- Right-click the drive and choose Properties.
- Go to the Security tab and click the Advanced button.
- Find the Owner section and click Change.
- Select User or Group window will appear. Click the Advanced button.
- Click the Find Now button (A list of users and user groups will appear).
- Select the Administrators group and click OK.
- In Select User or Group window click OK.
- In Advanced Security Settings window owners should be changed to Administrators and the Administrators group should be added to the Permission entries list.
- Check Replace owner on sub containers and objects.
- Click Apply and OK. Wait for the process to complete.
Sometimes Windows 10 apps won’t open due to ownership problems, but you can easily fix that. To change the ownership of a folder, or a hard drive partition, perform the steps from above.
6.2. Add Full Control permissions for ALL APPLICATION PACKAGES group
- Open your disk partition Properties and go to the Security tab.
- Click the Edit button.
- Permissions for the Local Disk window will open. Click the Add button.
- Select User or Group window will appear. Click the Advanced button, and then click Find Now.
- Locate ALL APPLICATION PACKAGES on the list, select it, and click OK.
- Click OK again.
- ALL APPLICATION PACKAGES will now be added to the list. Click it and select Full Control. Click Apply and OK to save the changes.
- If the issue still persists, open disk partition properties, go to the Security tab, and add Full control to the Users group.
7. Change FilterAdministratorToken in Registry Editor
- Press Windows Key + R in order to open the Run dialog.
- When the Run dialog opens, type Regedit and press Enter or click OK.
- When Registry Editor opens, navigate to the following key in the left pane:
HKEY_LOCAL_MACHINESOFTWAREMicrosoftWindowsCurrentVersionPoliciesSystem - On the right pane find the 32-bit DWORD called FilterAdministratorToken (If FilterAdministratorToken DWORD doesn’t exist, you can create it by right-clicking in the right pane and choosing New and selecting the DWORD (32-bit) Value.)
- Now change the name of the new value to FilterAdministratorToken.
- Double click FilterAdministratorToken DWORD. In the Value data field enter 1 and click OK to save the changes.
- Close Registry Editor and restart your computer.
8. Use PowerShell
- Press Windows Key + S and type PowerShell. Find PowerShell on the list of results and right-click it. Choose Run as administrator.
- When PowerShell starts, enter the following lines. Press Enter after each line and wait for it to finish before entering a new line of code:
Get-appxpackage -packageType bundle |% {add-appxpackage -register -disabledevelopmentmode ($_.installlocation + "appxmetadataappxbundlemanifest.xml")}$bundlefamilies = (get-appxpackage -packagetype Bundle).packagefamilynameget-appxpackage -packagetype main |? {-not ($bundlefamilies -contains $_.packagefamilyname)} |% {add-appxpackage -register -disabledevelopmentmode ($_.installlocation + "appxmanifest.xml")}
If the Store application cannot launch, you won’t be able to update any apps that won’t open, so it’s advised that you use PowerShell in order to fix this problem.
You can also try this command.
- Start PowerShell as administrator.
- Enter the following command and press Enter to run it:
ren %windir%System32AppLockerPlugin*.* *.bak - Close PowerShell and restart your computer.

9. Move the Database folder from one profile to another
- Start Command Prompt (Admin).
- Enter the following lines and press Enter after each line in order to execute it:
net user "TempAdmin1" "password1" /addnet user "TempAdmin2" "password2" /addnet localgroup administrators "TempAdmin2" /add - Log out of your current account by pressing Ctrl + Alt + Delete and clicking on Sign out.
- Log in to the TempAdmin1 account. Users enter password1 as a password.
- Log out of the TempAdmin1 account as you did in Step 4.
- Log in to the TempAdmin2 account. Use password2 as a password.
- After you’ve logged in to the TempAdmin2 account, open File Explorer.
- Click the View tab and click on Hidden items. This will reveal hidden files and folders.
- Navigate to the following location on your hard-drive:
C:UsersTempAdmin1AppDataLocalTileDataLayer - Find the Database folder, right-click it, and choose Copy.
- Now you need to paste that folder to your main profile. Navigate to this folder:
C:UsersYOUR_USERNAMEAppDataLocalTileDataLayer - Find the Database folder and change its name to Database.BAD.
- Right-click on the empty space and choose Paste from the menu.
- Restart your computer and go back to your main profile.
- Press Windows Key + S and type User Accounts. Choose User Accounts from the list.
- Click Manage another account, select TempAdmin1, and TempAdmin2 accounts and click on Delete Account to remove these accounts.
To complete this solution, we’ll need to create two new profiles and move the Database folder from one profile to your main profile.
Although this process might look a bit complex, just follow the steps above carefully and you should be able to complete it.
- Silhouette Studio has encountered an error and must quit
- Fix: Settings and Updates not opening in Windows 10/11
- Windows 10/11 Control Panel not responding [Fixed]
10. Create a new local account
- Open Settings and go to Accounts.
- Go to Family and other users and click Add someone else to this PC.
- Click I don’t have this person’s sign-in information.
- Now click Add a user without Microsoft account.
- Enter the username and password for the new user.
- Go to Settings, select Accounts and click on Your Account.
- Click Sign in with local account instead.
- Enter your current password and click Next.
- After you’ve done that, enter username and password for your local account and click Sign out and finish.
- Switch to a new local account and move your personal files to it.
- Go to Settings, select Accounts, click on Your Account and click Sign in with a Microsoft account instead.
- Enter your username and password and click Sign in.
- Now you can delete your old account and continue using this one.
If Windows 10 apps won’t open, you might have to create a new account and transfer all your personal files to it. This solution can prove just as effective for situations when Windows 10 default apps go missing.
Problems with Windows 10 apps that won’t open aren’t that common, but some programs are more likely to be affected than others:
- WhatsApp for desktop
- Slack app
- Office 365 programs such as Microsoft Word and more
One more thing before we wrap it up – Microsft’s freshest OS is not exempt from this erratic (yet occasional) behavior. In case you’re already struggling, we prepared some equally comprehensive steps to help you out when Windows 11 apps won’t open.
That’s all from us. How would you force an app to open in Windows 10? If you happen to know of any other solutions, feel free to drop us a line in the comments.