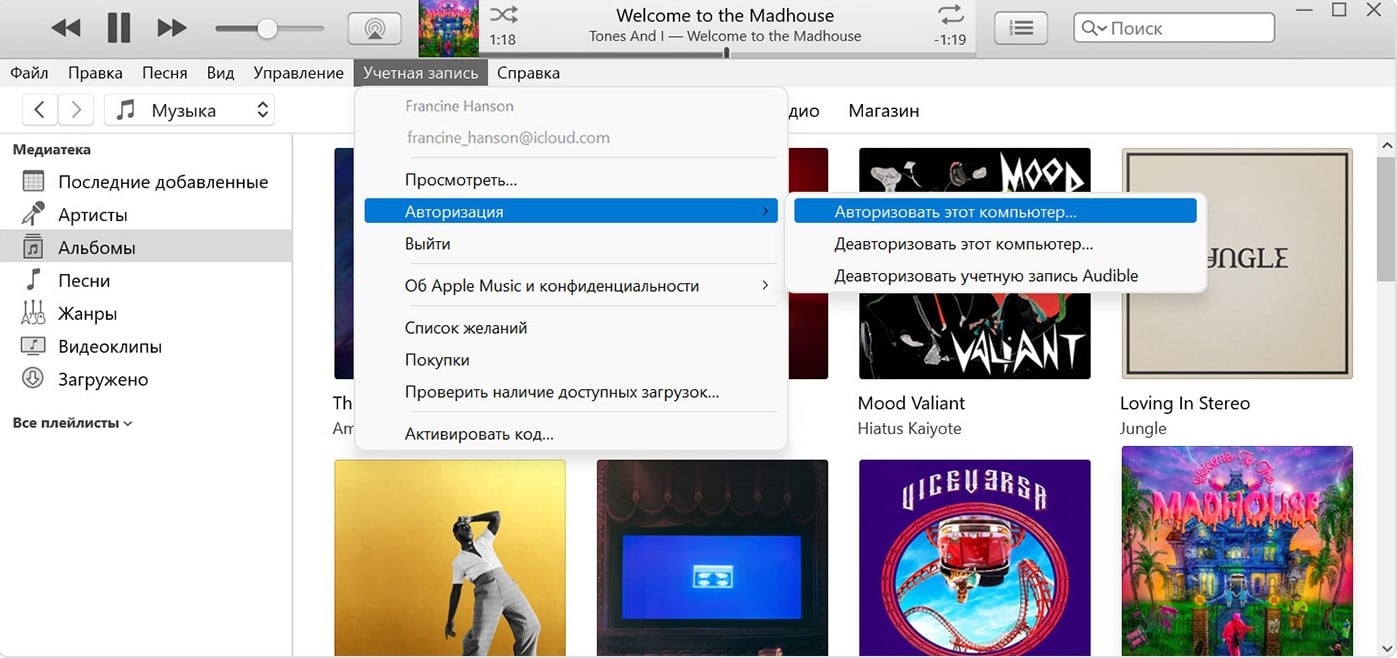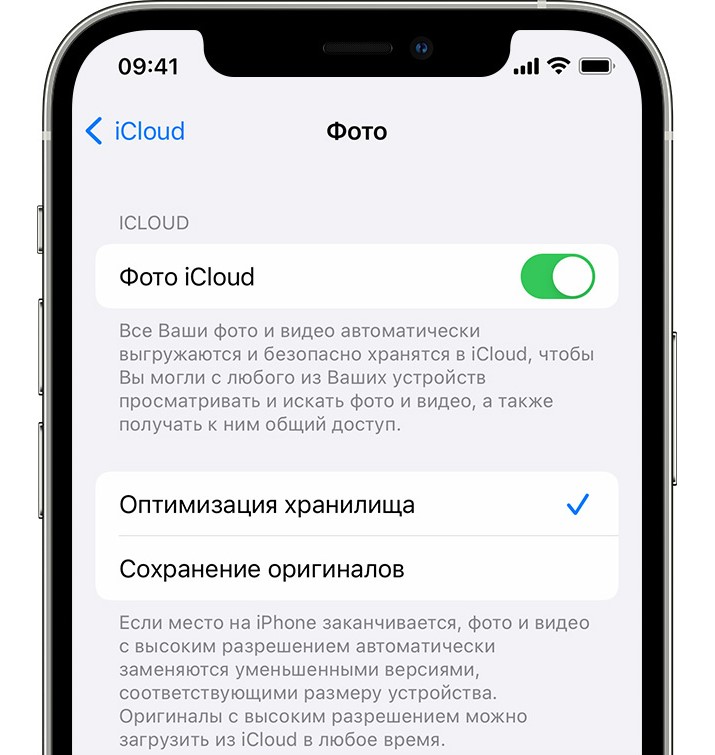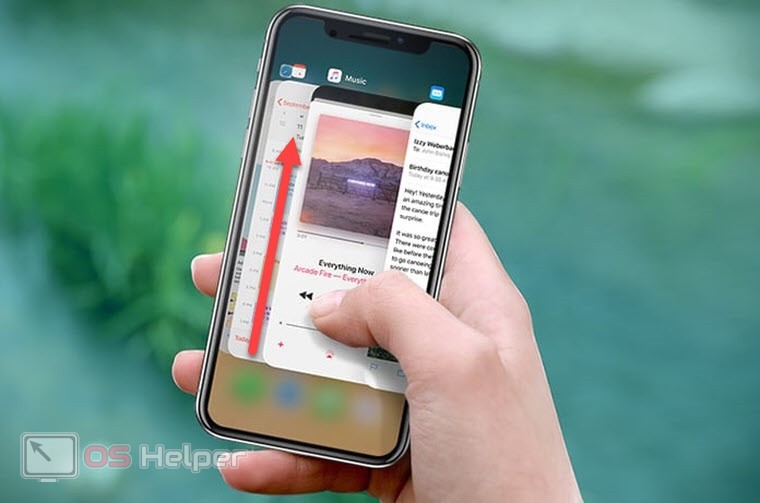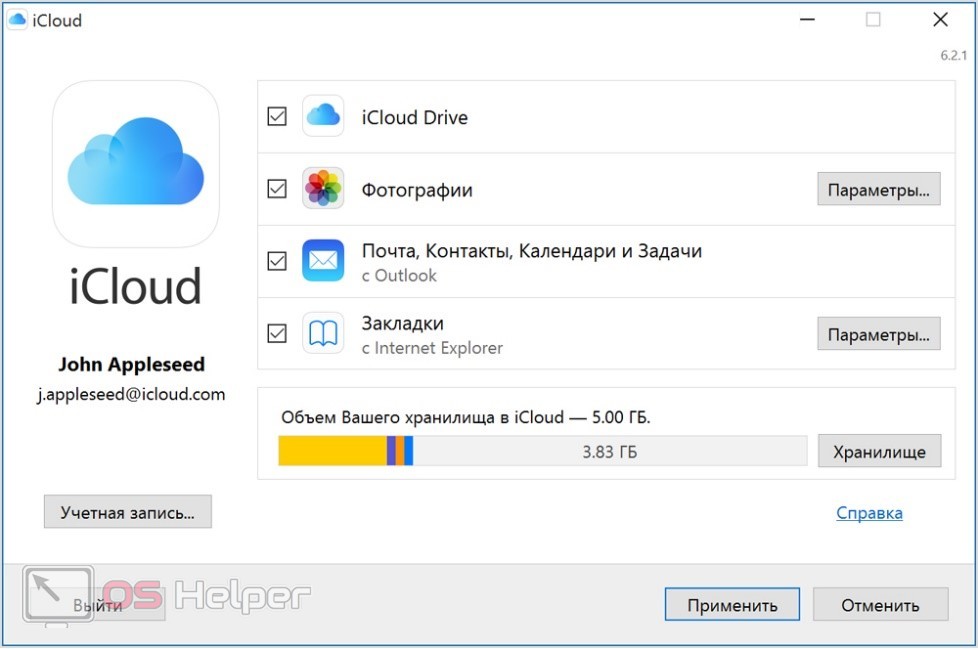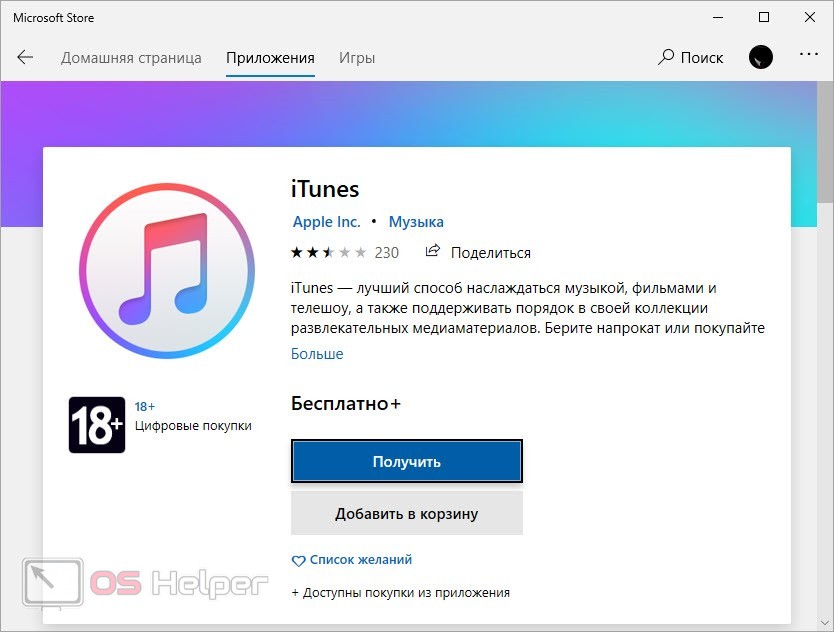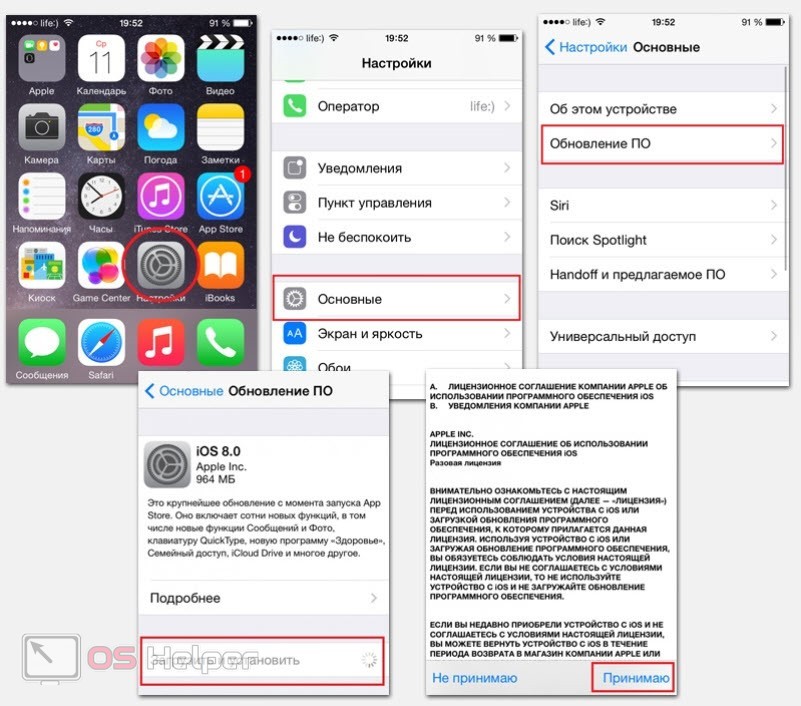Одним из больших изменений в iOS 11 стало введение Эпл нового стандарта высокоэффективных изображений (HEIF) для фотографий. Несмотря на то, что формат значительно эффективнее, когда дело доходит до места для хранения, он пока ещё не поддерживается широко, то есть вы можете столкнуться с проблемами, когда хотите посмотреть снимки, сделанные на Айфон (или Айпад) где-то на другом устройстве.
Когда вы переносите изображение HEIF с вашего Айфона на компьютер (это также происходит, если вы создаете резервную копию фотографий в Дропбоксе или Google Фото), вместо типичного расширения JPG с предварительным просмотром миниатюр вы можете встретить HEIC (HEIC является контейнером для HEIF и может содержать несколько изображений).
Вы не сможете открыть эти изображение ни в одном из ваших обычных просмотрщиков или редакторов. Единственный вариант — конвертировать изображения или избегать формата HEIC, пока новый стандарт не получит более широкую поддержку. Вот как это сделать.
Настройка Айфона.
Есть две вещи, которые вы можете сделать на Айфоне (или Айпаде), чтобы избежать мороки с HEIF/HEIC.
Во-первых, вы можете полностью отказаться от формата HEIC и вернуться к изображениям JPEG. Такие фото займут больше места на вашем телефоне, но упростит передачу и дальнейшее использование изображений. Чтобы вернуться к сохранению новых фото в формате JPEG, откройте «Настройки> Камера> Форматы» и выберите «Максимальная совместимость» (Most Compatible).
Другой вариант — конвертировать изображения из HEIC в JPG «на лету», когда вы переносите их с Айфона на Mac или Windows. Перейдите в «Настройки> Фото» и найдите «Передача на Mac» или «PC» в самом низу. Выберите «Автоматически», чтобы перед отправкой автоматически преобразовать изображения и видео в совместимый формат.
Последний вариант — хороший компромисс. Это экономит пространство на телефоне при передаче совместимых изображений на компьютер. Однако, если вы загружаете свои фотографии в облачный сервис, они все равно будут загружены в виде изображений HEIC. Когда вы загрузите их на свой компьютер, вы снова столкнетесь с проблемой совместимости.
Конвертировать в JPG.
Первая линия защиты — иметь встроенный конвертер изображений. Проблема в том, что не все преобразователи изображений были обновлены, чтобы включить поддержку HEIF.
iMazing HEIC Converter конвертирует изображения HEIC в JPG или PNG и, возможно, может потерять данные EXIF. Он доступен как для MacOS, так и для Windows и полностью бесплатен.
Чтобы использовать iMazing HEIC Converter, загрузите и установите программу. Затем перетащите все изображения HEIC в конвертер. Выберите, хотите ли вы конвертировать изображения в JPG или PNG, снимите галочку рядом с «Сохранить данные EXIF» (Keep EXIF data), если вы не хотите их удалять, затем перетащите ползунок рядом с качеством, чтобы выбрать нужное. При 95% большинство изображений, которые я преобразовал в JPG, были вдвое больше размером, чем оригинал HEIC.
Как открыть HEIC в Windows Photo Viewer.
У пользователей Windows есть, по крайней мере, ещё один вариант. Компания, стоящая за CopyTrans — альтернативной утилиты резервного копирования для Айфонов, Айпадов и Айподов, создала плагин, который обеспечивает встроенную поддержку HEIC для Windows. Он называется CopyTrans HEIC для Windows.
После загрузки и установки программы вы сможете просматривать изображения HEIC в Windows Photo Viewer. К сожалению, это не позволит вам открыть их в других программах. Фотошоп и даже Паинт выдадут ошибку. Но по крайней мере вы сможете просматривать изображения на вашей машине Windows.
Пока и до тех пор, пока HEIC не получит более широкую поддержку, вероятно, лучше всего иметь под рукой как CopyTrans HEIC, так и iMazing Converter HEIC.
Всем привет! Буквально вчера я написал инструкцию о том, почему компьютер не видит ни одной фотографии на iPhone (ошибка «На этом устройстве не обнаружено изображений или видео»), а сегодня подумал — ведь ситуация может сложиться иначе. Как?
Ну, например: какие-то фотографии с iPhone компьютер видит, но не все! Одна, две, сотня, тысяча — не важно. Главное, что на iPhone они вроде бы есть, а при подключении к ПК — их уже нет.
Поэтому, давайте разбираться, куда делась часть фотографий с iPhone и как всё-таки заставить компьютер «прозреть» и наконец-то увидеть все возможные изображения, которые находятся на нашем любимом (это, как вы понимаете, не точно) смартфоне от компании Apple. Раз, два, три. Поехали!
Сразу скажу, что:
Не нужно проверять iTunes, провода, USB, драйвера и т.д. (как это написано на многих интернет-ресурсах) — это здесь ни при чём.
Почему? Потому что всё вышеперечисленное не может повлиять на пропажу отдельно взятых фотографий. А что же может? У подобного безобразия есть только три основных причины. Вот они!
Так, стоп.
Перед тем как начать, выполните следующие действия:
- Жестко перезагрузите iPhone.
- Перезагрузите компьютер.
- Переподключите iPhone к ПК.
Иногда этого вполне достаточно для того, что связка iPhone-компьютер «проснулась» и система увидела абсолютно все фотографии.
Не сработало? Вот теперь точно поехали!
«Облачные» сервисы
В частности, во всех проблемах с отображением фото на ПК может быть виноват iCloud.
Всё дело в том, что в iOS есть «замечательные» функции «Фото iCloud» + «Оптимизация хранилища», которые позволяют сэкономить место на устройстве за счёт того, что при недостатке свободной памяти полноценные фотографии «выгружаются» в облако, а на iPhone остаются только миниатюры в низком разрешении.
Получается:
- Мы открываем «Фотоплёнку» на iPhone и видим фотографии.
- Но, на самом деле, на iPhone их нет — они хранятся в iCloud.
- Соответственно, при подключении к компьютеру их тоже не видно.
А так как таким образом могут хранится не все фотографии, то и результат на лицо — часть фото ПК видит, а часть — нет.
Что делать? Вернуть эти фото на устройство или скачать их напрямую из «облака».
Каким образом? Если кратко:
- Для возврата фото — активировать опцию «Сохранение оригиналов» в настройках iPhone и ждать.
- Для загрузки напрямую — открыть сайт iCloud.com, ввести данные учётной записи и перейти в раздел «Фото».
Можно рассказать чуть подробней? Конечно! У меня есть полноценная инструкция на эту тему — «Восклицательный знак на фото iPhone и как его убрать».
Особенности работы iOS
Честно говоря, я не знал, как озаглавить этот пункт, поэтому:
Пусть будет так.
Ещё один момент — у многих «продвинутых пользователей» этот пункт вызовет непонимание, но, поверьте, не все такие «продвинутые»:)
А теперь к сути. Всё дело в том, что из-за особенностей операционной системы iOS, iPhone не работает «как флешка» — при подключении к компьютеру он не покажет абсолютно все картинки, которые есть на устройстве.
А какие покажет? Только те, которые формируют медиатеку в стандартном приложении «Фото».
Но там есть папка «Недавно удалённые» и компьютер её не видит! И не увидит. Сначала нужно восстановить эти файлы, а уже затем перекидывать их на ПК.
А если у меня много картинок в WhatsApp и я хочу скинуть их на ПК? Для этого нужно сначала сохранить их в «Фото».
И так со всеми приложениями? Совершенно верно.
Поэтому, прежде чем ругаться и переживать за то, что компьютер не видит часть картинок и видео на iPhone, стоит обязательно проверить — а все ли эти файлы находятся там, откуда компьютеру позволено их забрать — в стандартном приложении «Фото».
Кстати, о приложениях…
Программы и приложения для обработки фото и видео
Здесь тоже может ждать «засада».
Пару лет назад я обрабатывал скриншоты в приложении, которое сохраняло файлы только после того, как происходит полное закрытие программы.
А, как мы с вами уже знаем — нет сохранения в «Фото», компьютер изображение с iPhone не прочитает.
Поэтому, при работе с подобными «инструментами» будьте бдительны и проверяйте:
- Сохранилась ли фотография вообще?
- Куда она сохранилась?
И тогда всё будет «ОК» — вы без проблем сможете перекинуть ваше творчество на компьютер.
Фух, вроде бы всё. Других вариантов, почему при подключении iPhone к компьютеру отображается лишь часть фотографий — нет.
Однозначно! © Один известный политик.
Или есть и автор чего-то не договаривает (не знает)? Добро пожаловать в комментарии — расскажите свою историю, поделитесь личным опытом, задавайте вопросы… в общем — пишите смело! Я всегда рад выслушать и, при необходимости, помочь каким-либо советом!
P.S.S. Ставьте «лайки», жмите на кнопки социальных сетей, добавляйтесь в TikTok, подписывайтесь на Google+, смотрите мои трансляции в Periscope, почаще гуляйте и… по традиции — всем спасибо, всех обнял!:)
Возможность доступа к вашим файлам важна, но многие пользователи сообщают, что не могут просматривать фотографии iPhone на своем ПК.
Однако некоторые пользователи заявляют на форумах, что их iPhone не отображаются в проводнике. Эта проблема относительно распространена, и в некоторых случаях даже Windows 11 не распознает iPhone.
Это некоторые из разрешений, которые могут исправить iPhone, которые не отображаются в проводнике.
Что делать, если я не могу просматривать фотографии iPhone в Windows 10?
1. Переустановите драйвер мобильного устройства Apple.
- Подключите мобильный телефон к настольному компьютеру или ноутбуку.
- Щелкните правой кнопкой мыши кнопку «Пуск» и выберите «Диспетчер устройств».
- Дважды щелкните категорию контроллеров универсальной последовательной шины, показанную непосредственно ниже.
- Дважды щелкните USB-драйвер Apple Mobile Device, чтобы открыть окно его свойств.
- Выберите вкладку «Драйвер» и нажмите кнопку «Удалить устройство».
- Нажмите кнопку «Удалить» в открывшемся диалоговом окне подтверждения.
- Затем отключите iPhone от ПК.
- Снова подключите iPhone к ПК, чтобы переустановить драйвер.
Переустановка этого драйвера может помочь вам, если вы не можете просматривать изображения iPhone в Windows 10, поэтому обязательно попробуйте.
2. Загрузите Bridge на свой компьютер и настройте загрузчик на автоматическое открытие.
Программное обеспечение Adobe Bridge — это мощный медиа-менеджер, которым вы, возможно, уже пользовались. Однако не приходило ли вам в голову, что самое быстрое решение вашей проблемы заключается в загрузке его на ваш компьютер?
Что ж, Bridge в основном известен своими гибкими функциями пакетной обработки, гибкостью перетаскивания файлов, а также быстрой организацией и наложением панорамных и HDR-изображений.
Его установка занимает считанные секунды, так что ничто вас не остановит. Затем установите его так, чтобы загрузчик открывался автоматически при подключении iPhone.
Если iPhone не отображается в проводнике, Adobe Bridge может стать отличной альтернативой, поэтому обязательно попробуйте его.
3. Обновите драйвер мобильного устройства Apple.
Подключенные устройства iPhone могут не отображаться в проводнике, если требуется обновление драйвера мобильного устройства Apple.
Чтобы проверить, не устарел ли драйвер Apple Mobile Device, сначала добавьте DriverFix в Windows 10.
Затем подключите iPhone к ПК и запустите DriverFix. Программное обеспечение автоматически просканирует и предоставит список драйверов устройств, которые необходимо обновить.
Нажмите кнопку «Обновить все«, если среди результатов сканирования программного обеспечения есть Apple Mobile Device USB.
4. Выберите вариант «Доверие».
- Подключите iPhone к компьютеру.
- Теперь нажмите «Доверие» на вашем устройстве iOS.
- После этого проверьте, распознано ли устройство.
5. Подключите iPhone к ПК с помощью кабеля Lightning.
Некоторые пользователи сообщали, что iPhone не отображается в проводнике, если они используют неофициальные USB-кабели.
Итак, подключите iPhone с помощью кабеля Apple Lightning, который идет в комплекте. Кабель Lightning также должен обеспечивать передачу данных.
Кроме того, попробуйте подключить кабель к альтернативному разъему USB на настольном компьютере или ноутбуке. Возможно, порт USB не работает.
6. Добавьте несколько фотографий на iPhone
Обратите внимание, что подключенный iPhone не отображается в проводнике, если на нем нет сохраненных фотографий.
Некоторые пользователи заявили, что их айфоны появились в проводнике после того, как они добавили фотографии на свои мобильные телефоны.
Проверьте, есть ли изображения, сохраненные на вашем мобильном телефоне. Если нет, сделайте несколько снимков камерой телефона и сохраните их.
7. Установите Windows Media Pack на платформах KN и N.
- Нажмите Windows клавишу + S и введите необязательно. Выберите Управление дополнительными функциями.
- Теперь нажмите Добавить функцию.
- Выберите Media Feature Pack и нажмите «Установить».
- Следуйте инструкциям на экране, чтобы завершить процесс.
Некоторые пользователи заявили, что установка проигрывателя Windows Media в версиях Windows, которые не включают этот проигрыватель, может решить проблему.
После установки необходимых компонентов проблема должна исчезнуть.
8. Переустановите iTunes
- Откройте аксессуар «Выполнить» с помощью Windowsклавиши + Rгорячая клавиша.
- Введите appwiz.cpl в «Выполнить» и нажмите «ОК».
- Выберите iTunes и нажмите «Удалить».
- Нажмите «Да», чтобы предоставить дополнительное подтверждение удаления программного обеспечения.
- Кроме того, пользователям также потребуется удалить:
- Поддержка мобильных устройств Apple
- Яблоко обновление программного обеспечения
- Бонжур
- Поддержка приложений Apple
- Перезагрузите Windows после удаления программного обеспечения Apple.
- Теперь продолжайте и снова установите iTunes.
Если вы не можете просматривать фотографии iPhone на ПК, может помочь переустановка программного обеспечения iTunes, поэтому обязательно попробуйте.
9. Проверьте права доступа к папке iTunes.
- Откройте проводник его Windows клавишей + E горячая клавиша.
- Выберите Музыка.
- Щелкните правой кнопкой мыши вложенную папку iTunes и выберите «Свойства».
- Снимите флажок «Только для чтения», если он отмечен, и нажмите кнопку «Применить».
- Выберите вкладку Безопасность. Нажмите кнопку «Изменить».
- Выберите «Полный доступ» и все остальные флажки «Разрешить» в разделе «Разрешения для СИСТЕМЫ». Снимите установленные флажки запрета, если вы не можете настроить параметры разрешения.
- Выберите опцию «Применить» и нажмите «ОК», чтобы закрыть окно.
Если вы не можете получить доступ к изображениям iPhone на ПК, вам следует знать, что может помочь изменение ваших разрешений безопасности.
10. Добавьте iPhone File Explorer в Windows
Существует множество файловых менеджеров для Windows, с помощью которых пользователи могут просматривать фотографии, музыку и видео, сохраненные на их iPhone.
Пользователи могут использовать программное обеспечение для просмотра файлов iPhone для просмотра фотографий и видео на своих телефонах, даже не открывая проводник. Таким образом, пользователям не нужен проводник для просмотра iPhone в Windows.
После установки программного обеспечения просто подключите свой iPhone, и он должен быть автоматически распознан.
Что делать, если я не могу просматривать фотографии iPhone в Windows 11?
Хотя решения, представленные в этом руководстве, предназначены для Windows 10, эти две операционные системы довольно похожи, и большинство решений можно применить и к последней версии.
Если вы используете Windows 11, не стесняйтесь использовать любое из решений из этого руководства, поскольку они наверняка помогут вам решить любые проблемы, которые могут у вас возникнуть.
Эти исправления, вероятно, обеспечат отображение iPhone в проводнике, чтобы пользователи могли просматривать фотографии и изображения своих мобильных телефонов в Windows.
Любые пользователи, которые решили проблему альтернативными методами, могут поделиться своими решениями ниже.
#2Часть 2. Устраните проблемы iOS, чтобы исправить не отображаемые фотографии iPhone
Совет 1. Проверьте настройки фотографий на iPhone.
Нажмите Настройки ⟶ Фотографии, тогда вы увидите настройки, которые мы собираемся проверить.
Сначала проверьте, включена ли фотография iCloud.
Когда вы обнаружите, что он включен, выберите Скачать и сохранить оригиналы для хранения фотографий на вашем iPhone (если памяти вашего iPhone недостаточно для хранения фотографий, возможно, вам нужно будет загрузить фотографию из iCloud)
Затем проведите пальцем вниз, в разделе ПЕРЕДАЧА НА MAC ИЛИ ПК коснитесь Сохранить оригиналы.
Совет 2: исправьте неизвестную ошибку на iPhone
Как правило, мы рекомендуем пользователям перезагрузить iPhone и обновить прошивку до последней версии.
Теперь у нас есть еще один способ быстро и без усилий решить проблему с помощью iOS System Recovery. С помощью нескольких щелчков мыши вы решите проблемы iOS. Кроме того, стандартный ремонт сохранит все данные вашего iPhone.
Восстановление системы iOS (Win)
Восстановление системы iOS (Mac)
Восстановление системы iOS (Win)
Восстановление системы iOS (Mac)
Шаг 1: Подключите ваш iPhone к ПК с помощью USB-кабеля. И открываем программу, выбираем Восстановление системы iOS ⟶ Начать, затем нажмите фиксированный ⟶ подтвердить, Нажмите Далее нажмите кнопку, чтобы загрузить файл прошивки, и процесс загрузки займет некоторое время.
Шаг 2: После этого он автоматически начнет очищать все ошибки iPhone, немного подождите и нажмите кнопку OK кнопку.
#3Часть 3. Устранение ошибок ПК, чтобы исправить не отображаемые фотографии iPhone
Как исправить фотографии iPhone, которые не отображаются в Windows
1. Перезагрузите компьютер.
Нажмите Windows ⟶ Питания ⟶ Начать перезагрузить компьютер.
2. Обновите Windows
Выберите значок лупы на панели задач и введите «обновить». Затем выберите Проверить наличие обновлений когда он присутствует. И нажмите кнопку Загрузить и установить скачать.
3. Включите автозапуск.
Нажмите «Клавиша Windows + S», и откроется раздел поиска. Включите Автозапуск для всех носителей и устройств.
4. Авторизуйте свой компьютер в iTunes.
Откройте iTunes, нажмите Учетная запись ⟶ Авторизации ⟶ Авторизуйте этот компьютер. Введите свой Apple ID и пароль, чтобы подтвердить свою личность.
5. Обновите программное обеспечение драйвера iPhone.
Откройте настройки Windows, нажав «Windows + I». Введите «диспетчер устройств» и выберите Диспетчер устройств, когда он отображается во всплывающем меню.
Как исправить фотографии iPhone, которые не отображаются на Mac
1. Перезагрузите рабочий стол.
Щелкните значок Apple в верхнем левом углу экрана, выберите Перезагрузка.
2. Обновите MacOS до последней версии.
Щелкните значок Apple в строке меню и выберите «Системные настройки» ⟶ «Обновление программного обеспечения». Когда вы увидите доступное обновление, нажмите кнопку «Обновить сейчас».
3. Авторизуйте свой компьютер в Finder.
Запустите приложение Finder, выберите Учетная запись ⟶ Авторизации ⟶ Авторизовать этот компьютер в строке меню. Затем войдите в систему со своим Apple ID.
4. Проверьте настройки Finder.
Откройте Finder, затем перейдите в строку меню и выберите Finder ⟶ Настройки. Выберите Боковая панель вкладка в окне настроек. Убедитесь, что установлен флажок «CD, DVD и устройства iOS».
#4Часть 4. Экспорт фотографий с iPhone на ПК одним щелчком мыши.
Если честно, довольно сложно резервное копирование фотографий с iPhone на ПК. Если вы хотите синхронизировать фотографию между iPhone и ПК, вам следует отключить фото iCloud, поскольку iTunes не будет синхронизировать фотографии, если он включен.
Когда вы копируете фотографии с помощью проводника, вы обнаружите, что папка DCIM на iPhone Drive на ПК состоит из множества подпапок.
reFone поможет вам избавиться от этих неудобств. Одним щелчком мыши он экспортирует ваши фотографии на ПК через секунду, все фотографии будут в исходной папке. Кроме того, вы можете передать только понравившееся изображение.
ides, это не только профессиональный менеджер данных iOS, но и возможность резервного копирования и восстановления вашего iPhone без приложения iTunes / Finder.
Передача с iPhone (Win)
Передача с iPhone (Mac)
Передача с iPhone (Win)
Передача с iPhone (Mac)
Шаги в один клик для передачи фотографий:
Шаг 1: Подключите iPhone к ПК с помощью USB-кабеля. Когда увидите подсказки, нажмите «Доверие» на iPhone.
Шаг 2: Откройте iCareFone, щелкните Один клик для экспорта фото на ПК, все фотографии, включая скриншоты и добавленные фотографии, будут перенесены на ПК.
Шаг 3: Когда он закончится, нажмите кнопку «Открыть папку», чтобы отобразить папку, после чего вы сможете просмотреть переданную фотографию.
На чтение 5 мин. Просмотров 2.5k. Опубликовано 03.09.2019
Проводник обычно отображает подключенные айфоны в разделе «Устройства и диски». Затем пользователи могут выбирать свои iPhone в FE, чтобы просматривать фотографии и видео своих камер.
Однако некоторые пользователи заявляют на форумах, что их айфоны не отображаются в проводнике. Следовательно, эти пользователи не могут просматривать фотографии и видео на своих мобильных устройствах в Проводнике. T
Вот некоторые из решений, которые могут исправить iPhone, которые не отображаются в Explorer.
Содержание
- Почему мои фотографии с iPhone не загружаются на ПК?
- 1. Вы выбрали вариант доверия?
- 2. Подключите iPhone к ПК с помощью кабеля молнии
- 3. Добавить несколько фотографий на iPhone
- 4. Переустановите драйвер Apple Mobile Device.
- 5. Обновите драйвер Apple Mobile Device
- 6. Установите пакет Windows Media на платформах KN и N
- 7. Переустановите iTunes
- 8. Проверьте разрешения папки iTunes
- 9. Добавьте проводник iPhone в Windows
Почему мои фотографии с iPhone не загружаются на ПК?
1. Вы выбрали вариант доверия?
Во-первых, обратите внимание, что пользователям необходимо выбрать параметр Доверие , который отображается на их iPhone при подключении мобильных телефонов к ПК. Это даст подключенному компьютеру или ноутбуку полный доступ к iPhone.
Поэтому пользователям необходимо убедиться, что они выбрали Доверие при первом подключении мобильного телефона к ПК. Сброс настроек iPhone обеспечит появление приглашения Доверие при подключении мобильного телефона.
2. Подключите iPhone к ПК с помощью кабеля молнии
IPhone может не отображаться в проводнике для пользователей, подключающих мобильные телефоны с помощью неофициальных USB-кабелей.
Итак, подключите iPhone с помощью кабеля Apple Lightning, который идет в комплекте. Кабель Lightning также должен обеспечивать передачу данных.
Кроме того, попробуйте подключить кабель к другому USB-разъему на рабочем столе или ноутбуке. Возможно, USB-порт не работает.
- СВЯЗАННЫЕ: Как я могу отразить экран моего iPhone или iPad на Windows 10?
3. Добавить несколько фотографий на iPhone
Обратите внимание, что подключенный iPhone не отображается в Проводнике, если на нем нет сохраненных фотографий.
Некоторые пользователи утверждают, что их айфоны появились в File Explorer после добавления фотографий на мобильные телефоны.
Проверьте, есть ли фотографии, сохраненные на вашем мобильном телефоне. Если нет, сделайте несколько снимков с камеры телефона и сохраните их.
4. Переустановите драйвер Apple Mobile Device.
- Некоторым пользователям может понадобиться переустановить драйвер Apple Mobile Device, чтобы их iPhone отображался в проводнике. Для этого подключите мобильный телефон к настольному компьютеру или ноутбуку.
- Нажмите правую кнопку “Пуск” и выберите Диспетчер устройств .
- Дважды щелкните категорию контроллеров универсальной последовательной шины, показанную непосредственно ниже.

- Дважды щелкните Apple Mobile Device USB Driver, чтобы открыть окно его свойств.
- Выберите вкладку Драйвер.
- Затем нажмите кнопку Удалить устройство .
- Нажмите кнопку Удалить в открывшемся диалоговом окне подтверждения.

- Затем отключите iPhone от ПК.
- Снова подключите iPhone к ПК, чтобы переустановить драйвер.
5. Обновите драйвер Apple Mobile Device
Подключенные айфоны могут не отображаться в проводнике, если требуется обновить драйвер Apple Mobile Device. Чтобы проверить, не устарел ли драйвер Apple Mobile Device, сначала добавьте Driver Booster 6 в Windows 10, нажав Загрузить на веб-странице программного обеспечения.
Затем подключите iPhone к ПК и запустите Driver Booster 6. Программное обеспечение автоматически просканирует и предоставит список драйверов устройств, которые необходимо обновить.
Нажмите кнопку Обновить все , если результаты сканирования программного обеспечения включают Apple Mobile Device USB.
- ОТНОСИТЕЛЬНО: 5 лучших программ для резервного копирования iPhone для ПК, которые можно загрузить в 2019 году
6. Установите пакет Windows Media на платформах KN и N
Некоторые пользователи утверждают, что установка проигрывателя Windows Media на платформах Win 10, которые не включают этот проигрыватель, может решить эту проблему.
Пользователи могут установить WMP в Windows 10 KN и N, открыв ссылку Windows Media Pack на этой странице.
Откройте страницу версии сборки Win 10, чтобы загрузить ее, а затем запустите установщик Windows Media Pack, чтобы установить его программное обеспечение.
7. Переустановите iTunes
Переустановка iTunes – это еще одно решение, которое может исправить iPhone, который не отображается в проводнике.
Это по крайней мере гарантирует, что iTunes и связанные с ним программы являются последними версиями. Пользователи могут переустановить iTunes следующим образом.
- Откройте аксессуар «Выполнить» с помощью клавиши Windows + R.
- Введите “appwiz.cpl” в разделе “Выполнить” и нажмите ОК , чтобы открыть окно, показанное непосредственно ниже.

- Выберите iTunes и нажмите Удалить .
- Нажмите Да , чтобы подтвердить удаление программного обеспечения.
- Кроме того, пользователям также необходимо удалить Bonjour, Apple Mobile Device Support, Apple Software Update и Apple Application Support через апплет Панели управления программами и функциями.
- Перезагрузите Windows после удаления программного обеспечения Apple.
- Нажмите кнопку Получить на странице приложения iTunes UWP.
– СВЯЗАННО: почему мой компьютер не авторизован в iTunes?
8. Проверьте разрешения папки iTunes
- Apple iPhone может не отображаться в проводнике для пользователей, у которых нет полных прав доступа к папкам iTunes. Чтобы это исправить, откройте Explorer с помощью клавиши Windows + E и горячей клавиши.
- Выберите «Музыка» слева от Проводника.
- Нажмите правой кнопкой мыши на подпапку iTunes и выберите Свойства .

- Снимите флажок Только для чтения , если он отмечен, и нажмите кнопку Применить .
- Выберите вкладку «Безопасность».
- Нажмите кнопку Изменить , чтобы открыть окно с изображением ниже.

- Установите флажок Полный доступ и все остальные флажки разрешения в разделе Разрешения для СИСТЕМЫ. Снимите флажки «Отклонить», если вы не можете настроить параметры разрешения.
- Выберите параметр Применить .
- Затем нажмите ОК , чтобы закрыть окно.
9. Добавьте проводник iPhone в Windows
Существует множество сторонних программ для управления файлами для Windows, с помощью которых пользователи могут просматривать фотографии, музыку и видео, сохраненные на их iPhone.
Пользователи могут использовать программное обеспечение iPhone Explorer для просмотра фотографий и видео на своих телефонах, даже не открывая File Explorer. Таким образом, пользователям не нужен проводник для просмотра iPhone в Windows.
Macgo iPhone Explorer – один из бесплатных файловых менеджеров iOS для Windows. Нажмите кнопку Бесплатная загрузка на странице программного обеспечения, чтобы сохранить установщик для iPhone Explorer.
Затем пользователи могут добавить это программное обеспечение в Windows 10, 8.1, 8, 7 и Vista с помощью мастера установки. Подключите телефон к ПК, откройте окно iPhone Explorer и нажмите «Медиафайлы» для просмотра фотографий и видео с помощью программного обеспечения.
Эти исправления, вероятно, обеспечат отображение iPhone в проводнике, чтобы пользователи могли просматривать фотографии и изображения своих мобильных телефонов в Windows. Любые пользователи, которые исправили проблему с помощью альтернативных методов, могут поделиться своими решениями ниже.
Учебник для эффективного решения фотографий iPhone, не появляющихся
Всем привет! Буквально вчера я написал инструкцию о том, почему компьютер не видит ни одной фотографии на iPhone (ошибка «На этом устройстве не обнаружено изображений или видео»), а сегодня подумал — ведь ситуация может сложиться иначе. Как?
Ну, например: какие-то фотографии с iPhone компьютер видит, но не все! Одна, две, сотня, тысяча — не важно. Главное, что на iPhone они вроде бы есть, а при подключении к ПК — их уже нет.
Поэтому, давайте разбираться, куда делась часть фотографий с iPhone и как всё-таки заставить компьютер «прозреть» и наконец-то увидеть все возможные изображения, которые находятся на нашем любимом (это, как вы понимаете, не точно) смартфоне от компании Apple. Раз, два, три. Поехали!
Сразу скажу, что:
Не нужно проверять iTunes, провода, USB, драйвера и т.д. (как это написано на многих интернет-ресурсах) — это здесь ни при чём.
Почему? Потому что всё вышеперечисленное не может повлиять на пропажу отдельно взятых фотографий. А что же может? У подобного безобразия есть только три основных причины. Вот они!
Перед тем как начать, выполните следующие действия:
- Жестко перезагрузите iPhone.
- Перезагрузите компьютер.
- Переподключите iPhone к ПК.
Иногда этого вполне достаточно для того, что связка iPhone-компьютер «проснулась» и система увидела абсолютно все фотографии.
Не сработало? Вот теперь точно поехали!
Почему на компьютере не видно фото с айфона?
Иногда бывает так: айфон к компьютеру подключен, но фото не отображаются. Создается впечатление, что компьютер попросту не видит файлы с мобильного устройства. В чем причина и как устранить проблему? Об этом расскажем ниже.
Итак, вы подключили айфон к ПК. Кажется, что все сделано правильно, но фото все равно не удается посмотреть. Причины могут быть следующими:
1. Неисправность кабеля или разъема у айфона/ПК. Как правило, при такой неисправности ПК никак не показывает подключение. Понять, что причина в этом можно, подключив к компьютеру другой смартфон или использую сторонний кабель.
2. Операционная система ПК распознает айфон как обычную цифровую камеру. Важно, чтобы компьютер был авторизирован для работы с айфоном. В операционной системе Windows следует зайти в раздел «Мой компьютер», открыть телефон как камеру (второй вариант – как портативное устройство). Необходимо найти папку DCIM, в которой, скорей всего, «спрятаны» нужные файлы. С МАС все гораздо проще: здесь папки с фото загружаются автоматически. Если этого не произошло, в разделе «Программы» следует выбрать приложение «Захват изображений».
3. Вы подключили айфон к ПК и одновременно открыли просмотр фото на телефоне. Для устранения этой причины необходимо отсоединить телефон от компьютера и закрыть приложения с фото. После этого можно снова подключать айфон к ПК.
4. Бывает, что на ПК отображается только часть фотографий. Такое случается, когда телефон синхронизирован с облачным хранилищем iCloud, и отдельные файлы находятся там. При подключении мобильного устройства к ПК отображаются только фото из внутренней памяти. Чтобы устранить проблему, достаточно синхронизировать ПК с облачным хранилищем и телефоном. Тогда смотреть фото можно даже без проводного подключения устройств. Важно: на ПК должен работать интернет, иначе посмотреть фото, хранящиеся на облаке, не получится.
5. ПО на ваших устройствах устарело. Необходимо, чтобы на ПК была установлена обновленная версия iTunes, а на телефоне – свежая версия iOS.
Если фото с айфона не видно на компьютере, паниковать не стоит. Скорей всего, проблема решаема, и она никак не связана с неисправностью устройств.
Устранение неполадок iTunes на Windows
Если компьютер с Windows и iTunes не видит iPad, iPhone или iPod при подключении, выполните следующие действия:
- Выключите ПК и iPhone, затем снова включите их и соедините кабелем.
- Убедитесь, что при подключении к ПК ваше устройство с iOS или iPadOS разблокировано и на нём отображается экран «Домой».
- Обновите iTunes для Windows до последней версии. Для этого откройте iTunes, выберите «Справка» -> «Проверить наличие обновлений».
- Когда вы подключаете iPhone к компьютеру, обратите внимание на уведомления в телефоне. Нажмите «Доверять этому компьютеру». Чтобы увидеть уведомление нужно разблокировать смартфон.
Если вы видите вопрос «Доверять этому компьютеру?» повторно, возможно, у вас вообще не установлен iTunes. Скачайте последнюю версию iTunes для Windows с официального сайта Apple и установите на ПК.
Обратите внимание, что не нужно переводить устройство в режим восстановления DFU при выполнении любого из этих шагов.
Если описанное выше не помогло, нужно проверить Apple Mobile Device USB Driver.
Одним из проверенных способов решить данную проблему будет переустановка USB драйверов для iPhone. Необходимо при помощи «Диспетчера устройств» удалить их, после чего установить заново.
- Сначала Айфон подключаем к компьютеру при помощи кабеля USB.
- Переходим во вкладку «Свойства» папки «Компьютер», где выбираем «Диспетчер устройств».
- Отобразится окно, где находим строку «Контроллеры USB». Данный раздел еще может иметь название «Переносные устройства». Его открываем и находим вкладку «Apple Mobile Device USB». Нажимаем правой кнопкой мыши на него, выбираем «Удалить».
- Откроется подтверждающее окно, где ставим галочку возле «Удалить программы драйверов для данного устройства», нажимаем ОК.
- Устаревший драйвер будет удален. После этого от компьютера отключаем кабель USB Айфона, вставляет снова его. Произойдет повторная установка драйвера. Затем отобразится окно, как на скриншоте ниже.
- На iPhone еще должен открыться запрос, чтобы компьютеру предоставить разрешение на доступ к видео и фото. Нажимаем «Разрешить».
еще:
iTunes не видит iPhone
На iPhone не работает WiFi — список причин
Зачастую, если на компьютере не видно Айфон, данный метод проблему решает.
Windows 8, 7 и XP.
Чтобы перенести фотографии на компьютер в этом случае нужно выполнить следующие действия:
— В первую очередь нужно установить iTunes. Кроме того, нужно также проводить периодическое обновление программы.
— После этого нужно выбрать функцию «импорт изображения».
— Чтобы найти все импортированные изображения нужно просто щелкнуть на значок устройства. После этого должна открыться папка диска DCIM, где будут храниться все полученные изображения с айфона. После этого можно выполнять разные действия с фотографиями.
Обновление iTunes и iOS
Ситуация с использованием устаревшего ПО также распространена среди владельцев устройств Apple. Вам необходимо установить актуальную версию программы iTunes на компьютер, а также обновить iOS на своем телефоне.
Если вы пользуетесь Windows 10, то обновите iTunes с помощью функционала стандартного приложения Microsoft Store. Вы можете полностью удалить софт, затем перезагрузить компьютер и установить утилиту с драйвером заново. Для этого найдите соответствующее приложение через поиск.
Также можно скачать отдельный установщик iTunes с официального сайта компании. Для этого откройте представленную ссылку и выберите версию, подходящую для вашего компьютера.
Необходимый драйвер уже входит в состав программного обеспечения iTunes, поэтому вам не придется устанавливать его отдельно.
Теперь возьмите iPhone и откройте основные настройки. В разделе «Обновление ПО» выберите вариант «Загрузить и установить», если система нашла новую версию. Примите условия лицензии и дождитесь загрузки, а затем завершения установки.
Старая версия iTunes
При подключении айфона также требуется наличие последней версии iTunes, так как это единственное официальное ПО от Apple, с помощью которого осуществляется полное управление файлами на телефоне. Если смартфон после вышеперечисленных советов так и не определяется, проверьте, не требуется ли обновление программы iTunes на вашем компьютере.
- Откройте iTunes и в верхнем меню найдите пункт «Справка»;
- Далее перейдите к вкладке «Проверить наличие обновления»;
- Если обнова будет, то программа автоматически загрузит все необходимые файлы и перезапустится. В противном случае появится уведомление о том, что обновление не требуется.
Часть 2: Общие решения для фотографий iPhone не отображаются в iPhoto / фотографии на Mac
В этой части вы можете получить несколько распространенных способов избавиться от проблемы фотографии iPhone не отображаются в iPhoto.
Способ 1: Обновить Mac и iPhoto
Когда фотографии iPhone не отображаются в iPhoto, первое, что вы должны рассмотреть, это обновить Mac и iPhoto. Устаревшее программное обеспечение приносит много проблем, включая проблемы совместимости.
Шаг 1, Подключите ваш MacBook к безопасной сети Wi-Fi. Разверните меню «Apple» в левом верхнем углу экрана и выберите «Обновление программного обеспечения», чтобы открыть Mac App Store.
Шаг 2, Если вам представлено обновление, доступное для вашего MacBook, прочитайте пользовательскую лицензию Apple и «согласитесь», чтобы запустить процесс обновления Mac.
iPhoto автоматически заметит вас, когда по умолчанию будет доступно обновление. И вы можете установить обновление для iPhoto вручную. Если вы приобрели iPhoto в Mac App Store, выберите пункт «App Store» в меню «Apple», а затем вы можете проверить и установить обновление для iPhoto на вкладке «Обновление». Для iPhoto, установленного с диска iLife, вы можете получить обновление в уведомлении iPhoto.
Обновление программного обеспечения на iPhone:
Шаг 1, Убедитесь, что ваш iPhone в сети. Перейдите в «Настройки»> «Общие»> «Обновление программного обеспечения» и проверьте обновление для iOS.
Шаг 2, Нажмите «Загрузить и установить», если доступно обновление. Следуйте инструкциям на экране для завершения процесса.
Когда ваш Mac, iPhone и iPhoto будут обновлены, ваши фотографии iPhone должны появиться в iPhoto. Здесь вы можете узнать, как передавать фотографии с iPhone на Mac.
Способ 2: Проверьте iPhone USB-соединение
Если вы используете USB-кабель стороннего производителя и сталкиваетесь с фотографиями iPhone, которые не отображаются в iPhoto, вы должны использовать оригинальный кабель Lightning.
Чтобы проверить, исправен ли кабель, вы можете подключить его к другому устройству. Если подключение также не удается, это означает, что ваш кабель может быть поврежден, и вам необходимо заменить новый.
Способ 3: Перезагрузите iPhone и Mac
Принудительно перезагружать iPhone Это всегда эффективный способ решения различных проблем, таких как фотографии iPhone, которые не отображаются в iPhoto, хотя это очень просто.
Шаг 1, Отключите ваш iPhone от вашего MacBook. На вашем iPhone нажимайте кнопку «Боковая», пока не появится экран отключения питания. Переместите ползунок, чтобы выключить ваш iPhone. Подождите не менее 20 секунд, нажмите кнопку «Боковая», чтобы включить его снова.
Шаг 2, Перейдите к MacBook, разверните меню «Apple» и нажмите «Перезагрузить», а затем снова нажмите «Перезагрузить», чтобы перезагрузить MacBook.
Шаг 3, Подключите свой iPhone к MacBook с помощью кабеля Lightning. Когда на экране iPhone появится приглашение, нажмите «Доверие», чтобы подтвердить подключение. Теперь фотографии iPhone должны отображаться в iPhoto.
Способ 4: Закрыть конфликты программного обеспечения с iPhoto
Некоторые люди предпочитают использовать сторонние хранилища фотографий на Mac, такие как Dropbox. Это может конфликтовать с iPhoto. Лучшее решение — удалить его с компьютера.
Кроме того, если вы используете стороннее программное обеспечение для обеспечения безопасности на своем MacBook, лучше удалить или приостановить его, когда фотографии не отображаются в iPhoto.
Способ 5: Проверьте, что вы включили iCloud Photo Library на вашем Mac
Если вы включили настройки iCloud для фотографий на MacBook и iPhone, это означает, что фотографии из Camera Roll были перенесены на ваш компьютер, и фотографии iPhone, конечно же, не отображаются в iPhoto.
Чтобы проверить библиотеку фотографий iCloud на своем MacBook, откройте iPhoto и раскройте меню «Предпочтения», перейдите в «Общие»> «iCloud».
На вашем iPhone перейдите в «Настройки»> [Ваш Nam]> «iCloud»> «Фотографии». Здесь вы можете установить параметры библиотеки фотографий iCloud.
Совет: если на вашем iPhone установлена iOS 10.2 или более ранняя версия, настройки библиотеки фотографий iCloud находятся в «Настройках»> «iCloud»> «Фотографии».
Чтобы убедиться, что ваши фотографии iPhone были импортированы в iPhoto, перейдите в «iPhoto»> «Предпочтения»> «Общие»> «Показать» в Finder, а затем щелкните правой кнопкой мыши фотографии и выберите «Показать содержимое пакета», чтобы отобразить подробности.
В общем, если фотографии, находящиеся в данный момент в iPhone Camera Roll, были импортированы в папку альбома, нет необходимости снова синхронизировать их с iPhoto. Нажмите здесь, если вы хотите быстро удалить дубликаты фотографий библиотеки iPhoto.
Суть проблемы, когда компьютер не видит фото с iPhone, не всегда сводится к полному отсутствию фотографий. Чаще всего, какие-то фотки отображаются, но часть из них – нет. Хотя бывает, что и вовсе нет никаких картинок в галерее, если смотреть на нее через iTunes (Windows) или Finder (Mac). Преимущественно речь идет о недопонимании пользователями особенностей работы iOS, нежели о серьезных проблемах устройства. Мы вскроем все важные вопросы, из-за которых ваш ПК может отказываться показывать фото с телефона.
Почему компьютер не видит фото с iPhone?
Могут иметь место разные причины, но большинство из них не являются какими-то ошибками. Просто неправильно подобранные настройки устройств или незавершенный цикл подключения.
Почему при подключении iPhone, ПК не видит фото:
- Используете неавторизованный компьютер. IPhone будет полноценно работать только с тем устройством по USB, которое было добавлено в список доверенных. Просто подключить кабель к ноутбуку недостаточно.
- На смартфоне не хранятся фото. Да, вы их видите на самом телефоне, но оригиналы сохранены на iCloud. Чтобы обеспечить общий доступ к вашим файлам с любых устройств, облачный сервис iCloud по умолчанию может выгружать фото с телефона. На самом iPhone остаются лишь миниатюры и только когда вы откроете фото, оно будет загружено по интернету и отображено в высоком качестве.
- Вы не сохранили фото. Картинки и видео из социальных сетей находятся в отдельных папках. Более того, многие мессенджеры не сохраняют их по умолчанию. Это нужно делать вручную, но все зависит от сервиса и настроек.
- Фотографии скрыты. На iPhone можно скрывать фотографии от посторонних. Они не будут отображаться как на самом смартфоне, так и на компьютере после его подключения.
- Картинки находятся в недоступной для ПК папке. Раздел «Недавно удаленные» содержит те файлы, которые будут удалены через некоторое время. Содержимое категории не показывается в iTunes на компьютере.
Можно еще сказать, что проблема может быть в USB-кабеле или самом разъеме. Но если iPhone отображается в системе, шансы, что дело в этом, крайне малы. Хотя и полностью списывать этот вариант со счетов тоже не стоит.
Читайте также: Почему iPhone не видит симку и как это исправить?
Как восстановить видимость фотографий с iPhone на ПК?
Чтобы исправить проблему с отображением фотографий с iPhone на компьютере, нужно устранить перечисленные выше причины. Все вполне логично.
Что делать, если компьютер не видит фото с iPhone:
- Авторизовать ПК в iTunes. Если это сделать, в будущем вы сможете подключать даже заблокированный телефон к компьютеру. Пригодится на случай, если забыли пароль или слетел iCloud и т. п. Нам нужно открыть iTunes на ПК и на вкладке «Учетная запись» выбрать «Авторизация». Теперь нажимаем «Авторизовать этот компьютер».
- Сохранить оригиналы фото на смартфон. Система экономии места в iOS выгружает с телефона фотографии и загружает их по сети только тогда, когда они необходимы, и только временно. Чтобы подключить смартфон и увидеть его фото на ПК, нужно выключить эту функцию. Для этого переходим в «Настройки», раздел «Фото» и изменяем параметр «Оптимизация хранилища» в пользу «Сохранение оригиналов». Потребуется время, чтобы смартфон успел загрузить фотографии с вашего облака на устройство. Но есть и другой вариант – напрямую скачать фото из iCloud, даже подключать iPhone не нужно. Просто войдите со своим Apple ID на сайт iCloud и можете скачивать все, что угодно, и на любом устройстве.
- Сохранить фото вручную. Это касается программ для обработки фотографий и мессенджеров. Такие сервисы, как WhatsApp, Viber, Telegram не всегда сохраняют картинки по умолчанию. Это можно изменить в настройках, но если проблема касается небольшого ряда фотографий, лучше скачать их вручную. Нужно просто нажать на фотку в приложении, а затем коснуться кнопки загрузки. Так повторяем с каждой.
- Включить видимость фотографий. Если вы их скрыли, то следует сделать видимыми скрытые фото на iPhone. Для этого нужно на самом телефоне перейти в раздел «Скрытые», выбрать «Утилиты» и найти ту фотографию или видео, которое желаем переместить. Останется нажать на кнопку «Поделиться» и выбрать из списка вариант «Показать».
- Восстановить фото. Если нужный вам файл расположен в директории «Недавно удаленные», вам нужно просто восстановить его. Достаточно проверить папку и выбрать все, что вам пригодится в будущем, а затем – восстановить.
Читайте также: Как быстро перекинуть фото между iPhone?
Последнее решение, к которому следует прибегать в крайнем случае – проверка USB-кабеля и разъема. Если вы подключаете устройство, но подключение нестабильное (телефон отходит, часть функций недоступны), тогда действительно может быть дело в этом. Стоит попробовать подключать кабель к USB-разъему на тыльной стороне системного блока. На ноутбуке просто проверяем другие входы. Если есть запасной шнур, тоже стоит подключить для теста.
Обычно компьютер не видит фото с iPhone потому, что их там нет или фотографии недоступны для ПК. Технические или системные проблемы – редкость. Скорее всего никаких проблем с драйверами у вас нет, хотя некоторая вероятность все же существует. По логике вещей и опыту, перечисленных выше способов должно хватить 99% пользователей.
« При переносе фотографий с моего iPhone X (под управлением iOS 14) на мой компьютер. Только некоторые фотографии отображаются в папке DCIM. Остальные фото отсутствуют. Где остальные файлы и как сделать так, чтобы все фотографии с iPhone отображались на моем компьютере? ”
Чтобы сделать безопасные резервные копии или освободить место на вашем iPhone или iPad. Рекомендуется переместить фотографии и видео на свой компьютер. Вы можете легко сделать это, подключив устройство iOS к компьютеру с помощью USB-кабеля. Однако процесс передачи фотографий не всегда проходит без проблем. Некоторые пользователи жаловались, что их фотографии с iPhone не отображаются на ПК или Mac. Папка DCIM либо пуста, либо показывает только некоторые изображения.
Не волнуйся. В этой статье мы расскажем, как исправить фотографии iPhone, которые не отображаются на ПК / Mac, и предложим альтернативный способ переноса фотографий с iPhone на компьютер. Давайте займемся этим.
Если вы столкнулись с тем, что эти фотографии iPhone не отображаются на вашем компьютере. Следующие быстрые исправления могут помочь вам избавиться от проблемы:
- Перезагрузите iPhone и компьютер с Windows, чтобы исправить некоторые небольшие конфликтующие ошибки. Которые вызывают эту проблему, затем попробуйте снова передать фотографии.
- При подключении устройства iOS к ПК убедитесь, что оно разблокировано и доверяйте компьютеру на главном экране.
- Попробуйте использовать другой USB-кабель или USB-порт. Неисправное соединение может привести к сбою процесса передачи.
- Попробуйте подключить iPhone к другому компьютеру, если он у вас есть.
- Убедитесь, что ваша фотография не пуста. Поскольку ПК с Windows может распознавать только фотографии и видео в формате для iPhone.
- Попробуйте обновить свое устройство iOS и ПК с Windows до последней версии.
Часть 2. Как исправить фотографии iPhone, которые не отображаются на Mac
Хотя эта проблема редко возникает на Mac, это не невозможно. Если у вас возникли проблемы с переносом фотографий с iPhone на Mac, попробуйте один из следующих советов:
- Перезагрузите iPhone и компьютер Mac.
- Отключите, а затем снова подключите iPhone к компьютеру Mac.
- Подумайте об использовании другого USB-кабеля Apple, поскольку проблема может заключаться в неисправном кабеле.
- Проверьте, включена ли библиотека фотографий iCloud на устройстве iPhone и Mac.
- Обновите операционную систему до последней версии на вашем iPhone и компьютере Mac.
Часть 3. Лучшее решение для исправления фотографий iPhone, которые не отображаются
Что ж, фотографии iPhone не отображаются на ПК / Mac — распространенная проблема среди пользователей. Если вы также столкнулись с этой проблемой, пришло время попробовать альтернативный способ переноса фотографий с iPhone / iPad на компьютер. FoneGeek Бесплатное резервное копирование и восстановление iOS — отличный инструмент. Специально разработанный для этой цели. Этот профессиональный инструмент для управления данными iPhone позволяет передавать тысячи фотографий с iPhone или iPad. На компьютер одним щелчком мыши, причем не только фотографии из Camera Roll. Но и изображения из Photo Library или Photo Stream.
Вот как в один клик перенести фотографии с iPhone / iPad на компьютер:
Шаг 1. Загрузите и установите инструмент FoneGeek iPhone Photo Transfer на свой ПК или Mac. После успешной установки запустите программу, а затем подключите свой iPhone или iPad к компьютеру.
Шаг 2 : Разблокируйте устройство и при появлении запроса нажмите «Доверять этому компьютеру». Это позволит программе обнаружить подключенный iPhone / iPad.
Шаг 3 : В главном интерфейсе нажмите «Экспорт фотографий на ПК в один клик». Все фотографии с вашего устройства будут автоматически перенесены на компьютер.
После завершения процесса передачи появится всплывающая папка назначения. Просто нажмите «Открыть папку», чтобы просмотреть переданные фотографии на вашем компьютере. Не только фотографии, FoneGeek iOS Data Backup & Restore также может помочь вам. Перенести контакты, сообщения, WhatsApp, Viber, заметки, голосовые заметки, закладки Safari и другие данные с iPhone / iPad на компьютер. Более того, вы можете легко управлять своим содержимым iOS, например импортировать, экспортировать, удалять. Добавлять файлы или даже удалять дубликаты.
ПОСЛЕДНИЕ ЗАПИСИ В РУБРИКЕ
Post Views:
4 044
Не удается копировать фото и видео с айфона на компьютер ? Решение проблемы.
Сегодня мне срочно понадобилось перекинуть видео и фото с iPhone на компьютер. И тут возникла проблема! Подключаю iPhone к компьютеру при помощи провода, на телефоне нажимаю «Разрешить устройству доступ к фото и видео», выделяю необходимые файлы, копирую в нужную мне папку и…
Вот здесь начинаются такие неприятности, к которым меня жизнь еще не готовила. Если вкратце, то происходит вот что – все наглухо виснет, файлы не копируются, а операционная система Windows 10 показывает «красный крестик» и ошибку «Устройство недостижимо» .
Ну ладно, думаю, может Windows 10 «глючит» –
достаю ноутбук с «семеркой» и пробую скинуть фотки туда .
Подключаю iPhone к ноутбуку с Windows 7, начинаю копировать файлы и история повторяется! Правда, текст ошибки стал немного другой «Присоединенное к системе устройство не работает». Но смысл, как вы понимаете, от этого меняется не сильно.
Время идет, а фото и видео скидывать надо.
1. Беру другой провод – все тоже самое.
2. Перекидываю файлы по AirDrop на iPad и пытаюсь скопировать фото и видео через него. Но с iPad все тоже самое – либо «Устройство недостижимо» (Win 10), либо «Присоединенное к системе устройство не работает» (Win 7).
Полез в интернет искать причину…
И вот здесь у меня сильно, как говорят современные подростки, «подгорело».
На весь интернет одна статья (только написанная разными словами на разных сайтах). В которой предполагается, что всему виной:
1. «Кривая» версия iOS (!).
2. Совместимость версий Windows и iOS (!!).
3. Неправильный выбор функции передачи данных (. ).
Сразу скажу, что ничего из вышеперечисленного, конечно же, не является причиной ошибки «Устройство недостижимо».
Вся загвоздка в новом формате файлов, которые компания Apple представила вместе с iOS 11 и которые, соответственно, плавно перетекли в следующие версии прошивок.
Итак, нас интересуют две опции на iPhone или iPad:
Что происходит в этом случае?
iPhone (iPad) снимает фото и видео в новых форматах HEIF/HEVC (для высокой эффективности), а при переносе на компьютер конвертирует их в совместимый формат. Но если размер файлов большой, то на этапе этой конвертации происходит небольшое зависание и, как следствие, появление ошибки «Устройство недостижимо».
Что надо сделать? Изменить всего одну настройку:
- Открываем «Настройки – Фото – Перенос на ПК и Mac». Выбираем «Переносить оригиналы».
Все. После этого никаких проблем при копировании фото и видео с iPhone не будет.
Вы спросите: «А что там со второй опцией, та, которая «Камера – Форматы»?». Здесь действуйте как пожелаете.
1. Если хотите «стандартные» JPEG/H.264, то выбираем «Наиболее совместимые».
2. Если хотите «новомодные» HEIF/HEVC, то оставляйте «Высокая эффективность».
Я, на всякий случай, выбрал «Наиболее совместимые». Все-таки с форматами HEIF/HEVC работают далеко не все программы, поэтому пусть уж лучше мой iPhone снимает «по старинке». Так будет спокойней:)
Источник
Почему на компьютере не видны фото с айфона
Недавно знакомая подключила айфон 5s к компьютеру, а он уперся и не видит фото. Трагедия? Нет.
Если заупрямился ноут или комп и не видят фото, как и само устройство, то проблема скорее всего в кабеле, разъеме компьютера или айфона.
Проверить легко. Просто попробуйте подключить другой кабель или носитель (можно другой смартфон).
Также, к такому может привести отсутствие драйвера или несовместимость стандартов.
Почему ПК видит айфон, но не видит фото
Что может к такому привести? Редкость, но айфон просто может не опознается Windows 10 или другой версией.
Одно из решений использовать эмулятор Mac OS, что должно дать доступ к данным смартфона. Также можете войти под своими данными в сервис Apple iCloud и скачать фотографии на ПК.
ВНИМАНИЕ: ваш компьютер должен иметь статус доверенный – на экране разблокированного устройства подтвердите запрос доверия.
Также посмотрите не активны ли приложения, использующие камеру или директорию со снимками – если найдете, то закройте.
ПРИМЕЧАНИЕ: судя по комментариям я заметил, что не все могут решить эту проблему исходя из записи на этой странице, поэтому я подготовил другие решения этой проблемы. Рекомендую ознакомится с ними перейдя по этой ссылке.
Почему компьютер не видит часть или половину фото с айфона
Если в компьютере не видите картинок с айфона в Stream или на яндекс диске, то убедитесь, что у вас активное подключение к интернету. Без интернета My Photo Stream или яндекс диск не будет отображать фото.
Также проверьте, есть ли недостающие фото в удаленном альбоме (в корзине) и убедитесь, что вы входите в iCloud с помощью соответствующего Apple ID.
ВНИМАНИЕ: фотографии или видеоролики, скопированные на ваше устройство с помощью iTunes, не копируются в библиотеку изображений iCloud, поэтому половину или часть можете не видеть.
Источник
Почему не все фото с Айфона отображаются на компьютере?
С помощью фирменной программы iTunes и облачного хранилища iCloud пользователи могут просматривать материалы, находящиеся на телефоне, через персональный компьютер. Однако часто возникают проблемы с отображением тех или иных файлов. Сегодня мы разберемся, почему не все фото с Айфона отображаются на компьютере.
Данная инструкция подходит для любых поколений iPhone и версий операционной системы iOS.
Приложения, использующие фото
Перед тем, как приступать к проверке настроек и обновлению ПО, необходимо проверить самый простой и очевидный вариант. Дело в том, что с файлами из внутренней памяти телефона нельзя работать одновременно с двух устройств. Например, если вы открыли просмотр изображения в стандартном приложении «Фото», а затем подключили девайс к ПК, то используемый файл не будет отображаться в списке фотографий в iTunes. То же самое можно сказать про различные мобильные редакторы, загрузку файлов в социальные сети и так далее. Для устранения проблемы вам нужно сделать следующее:
- Отсоедините Айфон от компьютера.
- Нажмите на кнопку Home, которая расположена под экраном, два раза. На новых девайсах без клавиши «Домой» нужно свайпнуть от нижней части до середины экрана.
- Теперь зажмите пальцем по одному из запущенных приложений.
- Нажмите на иконку закрытия или просто свайпните по окну предпросмотра приложения, которое задействует фотографии.
Когда вы завершили работу всех приложений, относящихся к фотографиям, заново подключите Айфон к ПК и проверьте наличие файлов в iTunes.
Фотографии в «облаке»
Вторая возможная причина «пропажи» фотографий – это загрузка в облачное хранилище. Если на вашем телефоне включена синхронизация с iCloud, то в галерее будут отображаться все фото – с накопителя устройства и из «облака». Когда вы подключаете девайс к компьютеру, то в программе iTunes отображаются материалы, которые находятся на внутреннем жестком диске Айфона.
Если ваш компьютер не подключен к интернету, то получить доступ к фотографиям в «облаке» не получится. Из-за этого и возникает проблема отображения файлов: на телефоне с интернетом показываются все фото, а на компьютере отображаются только файлы с накопителя.
Если у вас включена синхронизация облачного хранилища iCloud на мобильном устройстве и компьютере, то подключать iPhone к ПК для просмотра фото необязательно. Вам достаточно зайти на официальный ресурс, авторизоваться с помощью Apple ID и просматривать загруженные в «облако» материалы.
Обновление iTunes и iOS
Ситуация с использованием устаревшего ПО также распространена среди владельцев устройств Apple. Вам необходимо установить актуальную версию программы iTunes на компьютер, а также обновить iOS на своем телефоне.
Если вы пользуетесь Windows 10, то обновите iTunes с помощью функционала стандартного приложения Microsoft Store. Вы можете полностью удалить софт, затем перезагрузить компьютер и установить утилиту с драйвером заново. Для этого найдите соответствующее приложение через поиск.
Также можно скачать отдельный установщик iTunes с официального сайта компании. Для этого откройте представленную ссылку и выберите версию, подходящую для вашего компьютера.
Необходимый драйвер уже входит в состав программного обеспечения iTunes, поэтому вам не придется устанавливать его отдельно.
Теперь возьмите iPhone и откройте основные настройки. В разделе «Обновление ПО» выберите вариант «Загрузить и установить», если система нашла новую версию. Примите условия лицензии и дождитесь загрузки, а затем завершения установки.
Видеоинструкция
В нашей видеоинструкции наглядно разбираются способы решения проблемы с отображением фотографий.
Заключение
Если проблема не связана с повреждениями накопителя или операционной системы, то наше руководство поможет вернуть отображение фото на ПК в большинстве случаев. Поломка внутреннего хранилища или сбои ОС требуют серьезного вмешательства – ремонта или установки новой прошивки соответственно.
Если у вас имеются вопросы относительно использования Айфона и подключения к компьютеру, мы ждем ваши сообщения под данным материалом.
Источник
Как скопировать с iPhone фото, которые не копируются
Есть проблема: Windows-компьютер видит не все фотографии, созданные на айфоне. Как их переписать на ПК? Далее я опишу свой опыт по разрешению этой задачи.
Я периодически копирую фотографии и видеоролики с iPhone 6S на компьютер. Телефоном пользуется жена и память 16-гигабайтной модели забивается очень быстро. Раньше я просто подключал смартфон к компьютеру на базе Windows 10 и копировал все, что было создано за последнее время. Потом скопированные данные с телефона я удалял. И айфон снова постепенно заполнялся новыми фотографиями и видео.
Но месяц назад я обнаружил странное поведение телефона. В телефоне виделись все фотографии и видеоролики, но при подключении к ПК я видел далеко не все: сотни изображений и видео оказывались невидимыми. Соответственно, их нельзя было скопировать через компьютер. Для проверки я подключил iPhone к нетбуку с Windows 7 — та же проблема.
Потом я попробовал скопировать информацию с айфона с помощью специальной флешки (обзор Обзор Kismo iDrive можно прочитать тут ). Несмотря на то, что приложение iUSB Pro видело весь доступный контент, все равно копировалась только часть файлов.
К сожалению, большого опыта работы с продукцией Apple у меня нет, а интернет также не дал внятных советов. Вероятно, проблема в этом конкретном смартфоне.
Я устанавливал iTunes, потом iCloud, но получить доступ ко всем фотографиям и видеороликам с iPhone все равно не получалось. Хотя я потратил на это несколько вечеров.
Пришлось прибегнуть к очень неэффективному, но надежному способу — скопировать фото и видео напрямую с iCloud. Для этого открываем облачное хранилище в браузере и выделяем фотографии и видео. Увы, выделить все файлы нельзя — почему сделано такое ограничение можно только догадываться. Поэтому выделяем по несколько десятков изображений и роликов с зажатой клавишей Shift. Выделяем 20-30 файлов, сохраняем. Выделять больше за раз не советую. Стоит промахнуться мышкой и нажать не на ту кнопку, как выделение файлов пропадет.
Мне пришлось сохранить на компьютере 2 621 фото и видео. Это заняло чуть больше часа.
Потом я отключил iCloud на айфоне — все равно Apple дает бесплатно только 5 Гб. Вместо этого я установил Яндекс.Диск и включил безлимитное хранилище для всех фотографий и видео , которые будут создаваться на айфоне. Они будут автоматически закачиваться в облачное хранилище Яндекса по Wi-Fi или мобильной сети (смотря что вы выберете в настройках).
Источник