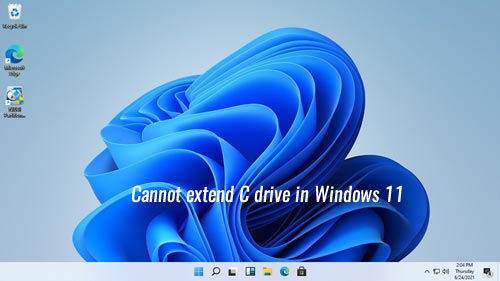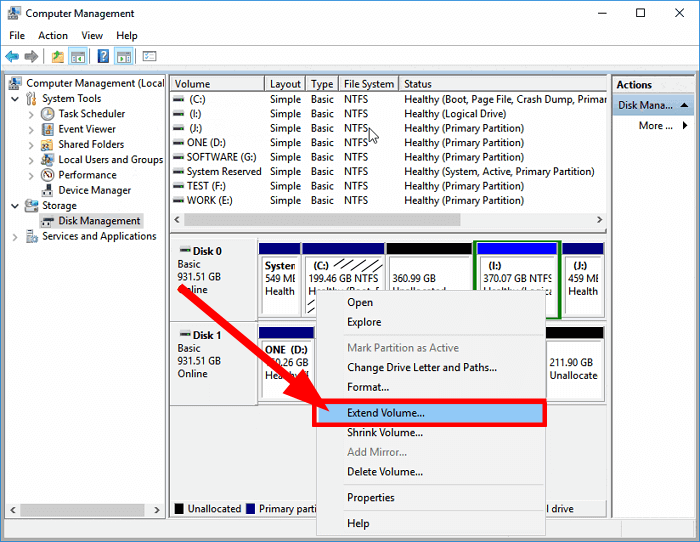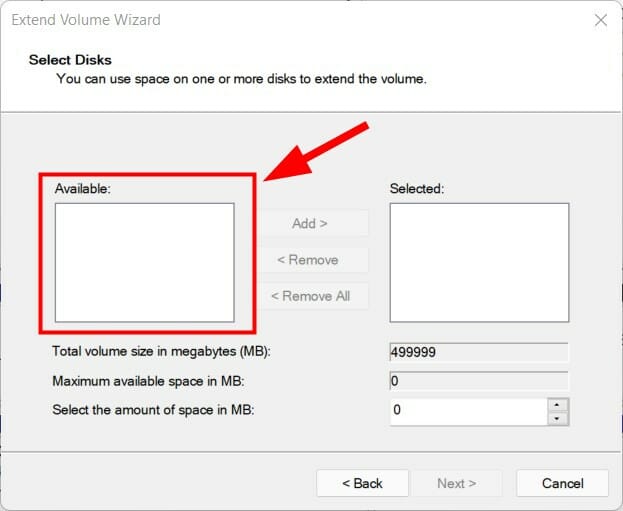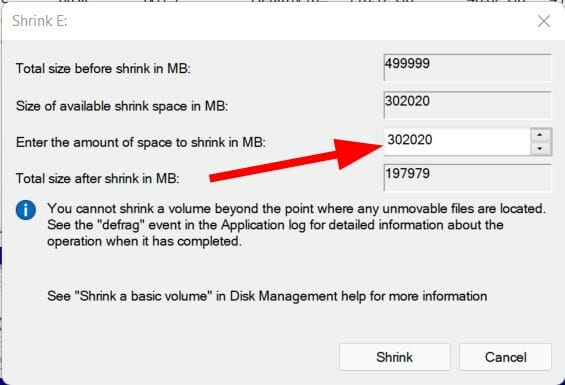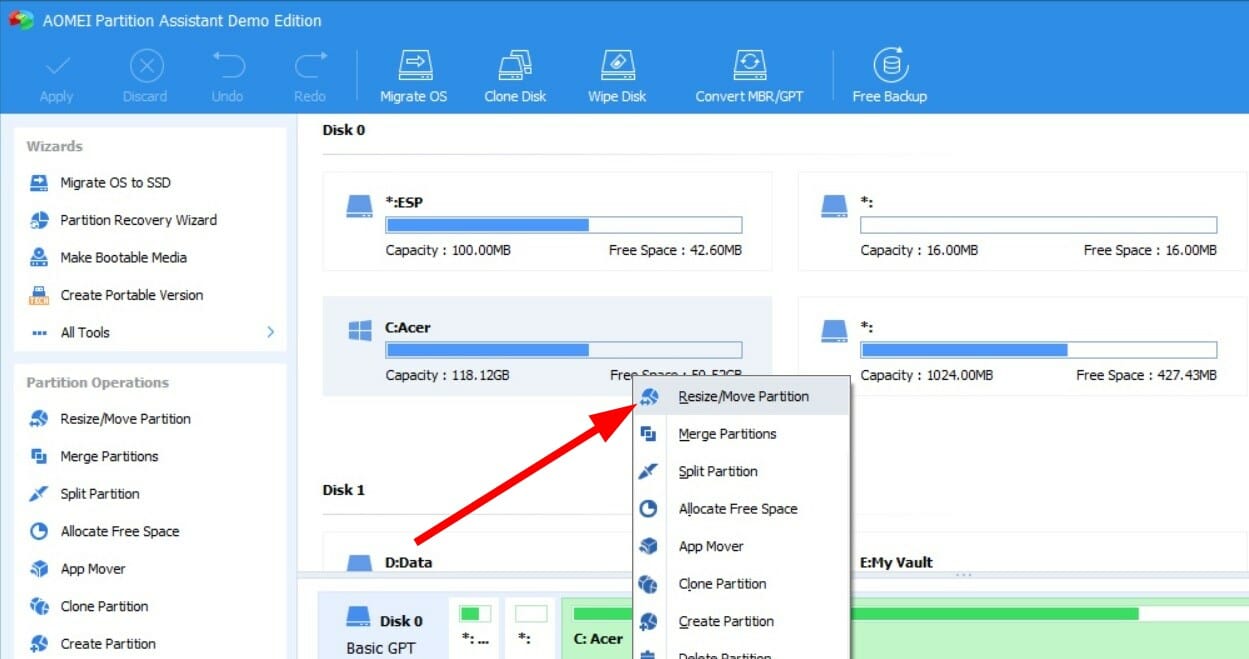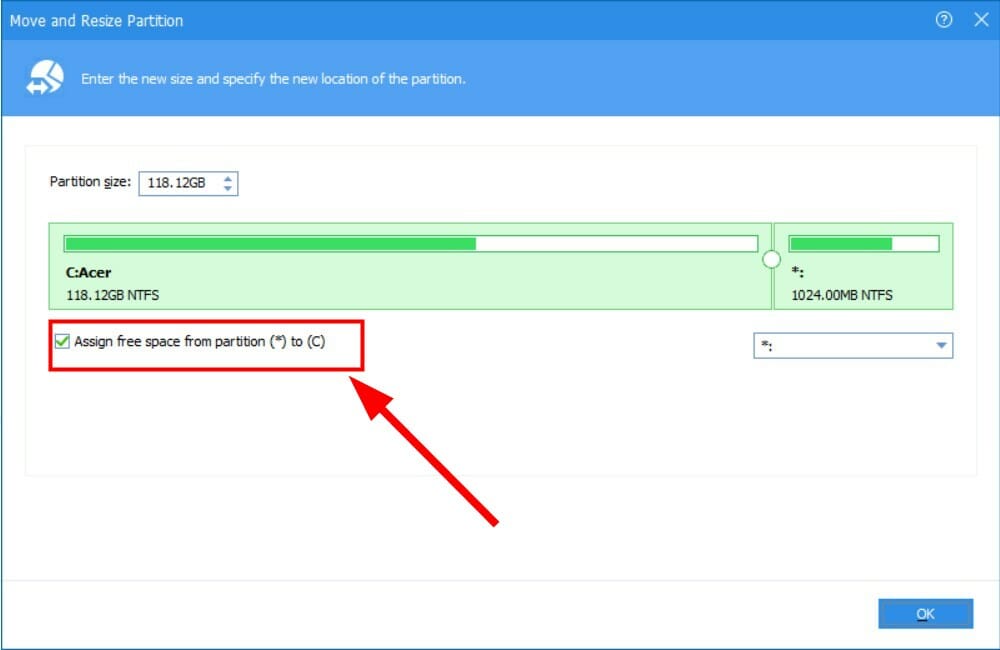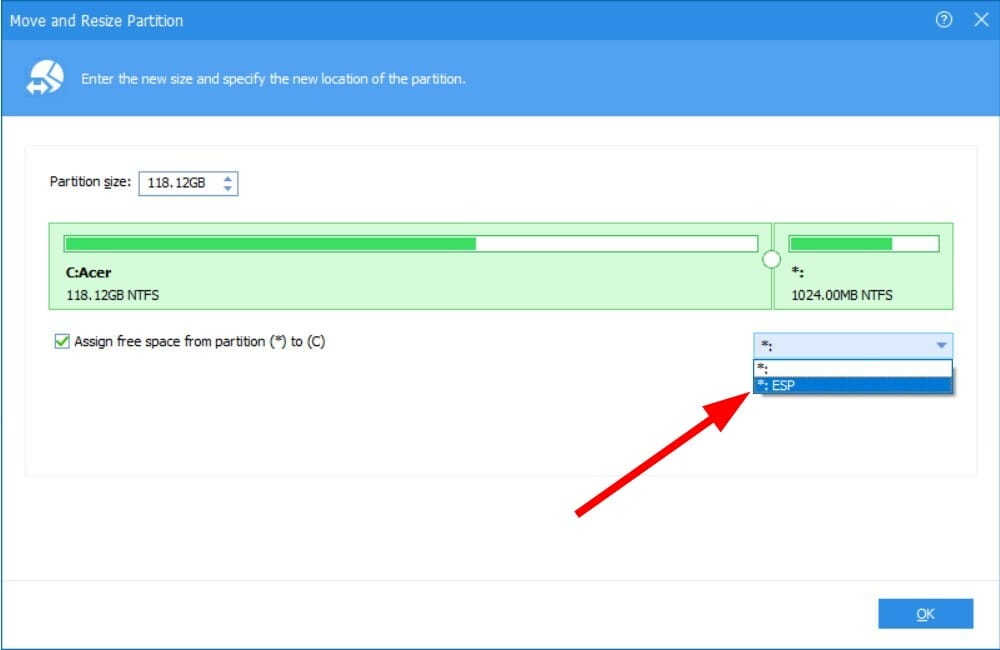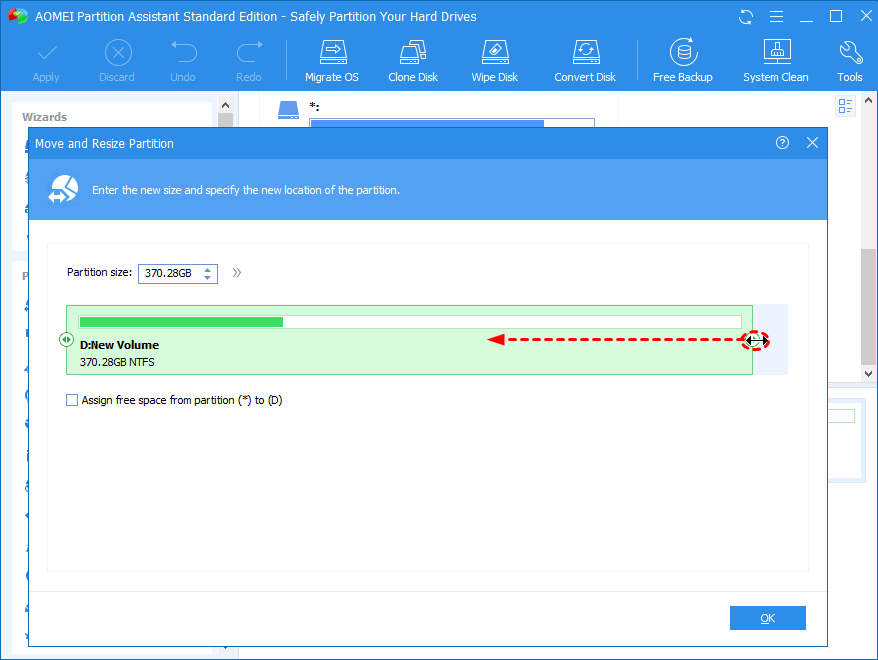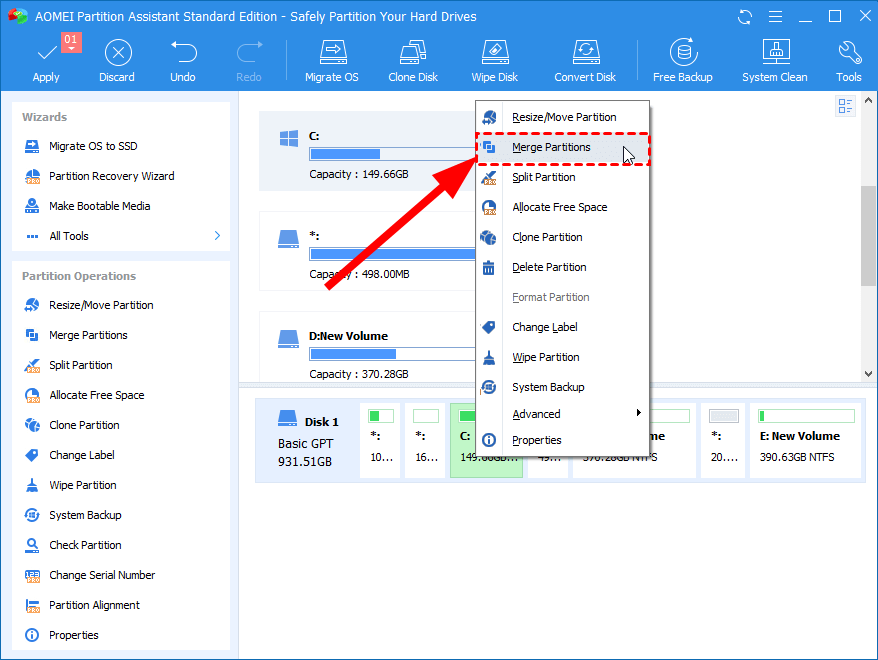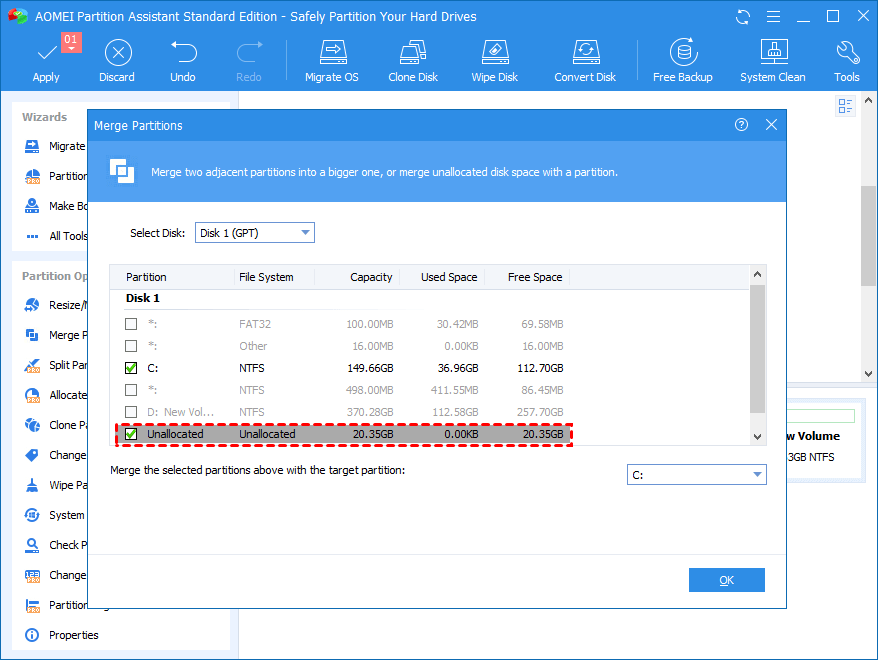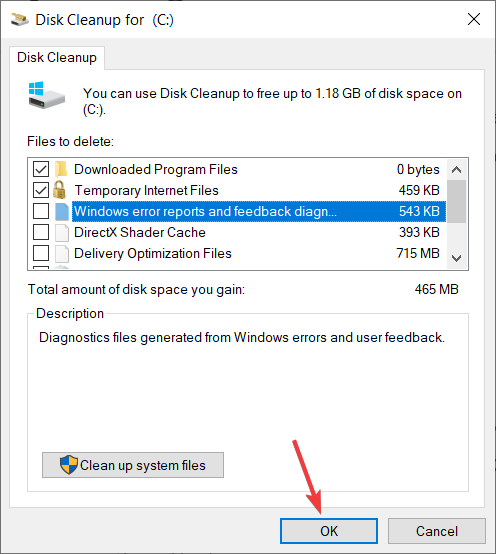После появления C диск становится полным in Windows 11 компьютер, никто не любит пересоздавать разделы, переустанавливать операционную систему и все программы. Тоже долго стоит, если бекапить все, пересоздавать разделы и восстанавливать. То же самое с Windows 7 и Windows 10, есть «Расширить том«функционировать в Windows 11 Управление дисками, Это в состоянии расширить системный раздел и объем данных при наличии непрерывного нераспределенного пространства. Некоторые люди пытаются увеличить место на диске C в управлении дисками, но не удалось, потому что Расширить громкость серым цветом. В этой статье объясняется почему вы не можете расширить диск C in Windows 11 с помощью управления дисками и что делать, если вы не можете расширить диск C в Windows 11 ноутбук, стационарный или планшетный компьютер.
Содержание:
- Почему нельзя расширить диск C в Windows 11 Управление дисками
- Что делать, если вы не можете расширить диск C в Windows 11
1: нет правого соседнего нераспределенного пространства
Во-первых, вы должны знать, что размер диска фиксирован. Вы можете уменьшить и расширить раздел, но вы не можете уменьшить или увеличить размер физического диска. На том же диске должно быть нераспределенное пространство перед расширение раздела.
В большинстве Windows 11 компьютеры, системный диск — SSD (твердотельный накопитель). Конечно есть еще традиционные механические дисковые. Независимо от типа физического диска, диск объемом 500 ГБ нельзя уменьшить до 400 ГБ или увеличить до 600 ГБ. Перед расширением диска C вы должны удалить или уменьшить другой том, чтобы получить нераспределенное пространство.
С помощью функции управления дисками «Сжать том» вы можете сжать раздел NTFS без потери данных (не на 100%). Проблема в том, что Управление дисками может сделать только нераспределенное пространство справа при сокращение объема.
Например, после того, как вы сжали диск D: через Управление дисками, нераспределенное пространство создается справа от диска D. К продлить диск C в Windows 11 Управление дисками с функцией «Расширить том» должно быть примыкающий Незанятое пространство справа С диска.
Это наиболее частая причина, по которой вы не можете расширить диск C в Windows 11 после сжатия диска D или любого другого раздела.
2: смежный раздел является логическим
В большинстве Windows 11 ноутбук или настольный компьютер, системный диск GPT стиль. Немногие люди столкнутся с этой проблемой, но это все еще одна из причин, по которой вы не можете расширить диск C в Windows 11 Управление диском. Так как «Расширить том» отключено для диска C после сжатия D некоторые люди пытаются удалить диск D.
Примечание: Я просто хочу объяснить причину, я не говорю вам удалять раздел. Эта операция не рекомендуется.
Функция «Расширить том» будет включена для C после удаления D, если D является основным разделом. В противном случае вы все еще не могу расширить диск C in Windows 11 с Управлением дисками. Потому что, в отличие от независимого основного раздела, логический диск является лишь частью «расширенного раздела». После удаления логического диска его дисковое пространство отображается как «Свободное», а не как «Нераспределенное». Это свободное пространство не может быть расширено до какого-либо основного раздела, даже если он непрерывен и находится справа.
Что делать, если вы не можете расширить диск C в Windows 11
Решение 1: переместить незанятое пространство рядом с диском C
Если вы уменьшили диск D (или другой соседний том), но не можете расширить диск C с несмежным нераспределенным пространством. В таком случае, переместить диск D вправо, Нераспределенное пространство будет перемещено за диск C одновременно. Когда нераспределенное пространство является непрерывным, диск C можно легко расширить. Чтобы переместить раздел и нераспределенное пространство, вам понадобится стороннее программное обеспечение, т.к. Windows родной инструмент имеет такую возможность. Есть бесплатное программное обеспечение раздела диска для Windows 11/10/8/7/Пользователи домашних компьютеров Vista/XP.
Скачать NIUBI Partition Editor бесплатную версию, вы увидите все диски с разметкой разделов и другой информацией в главном окне. На моем компьютере 30 ГБ нераспределенного пространства, которое сокращено с диска D :.
Действия, когда вы не можете расширить диск C в Windows 11 ноутбук / настольный компьютер / планшет:
- Щелкните правой кнопкой мыши D: диск и выберите «Изменить размер / переместить объем«вариант, перетащите средний диска D вправо во всплывающем окне. Затем диск D будет перемещен вправо, а нераспределенное пространство будет перемещено в левую сторону.
- Щелкните правой кнопкой мыши C: диск и снова выберите опцию «Изменить размер/переместить том», перетащите правая граница направо, чтобы объединить это смежное Нераспределенное пространство.
- Нажмите Apply вверху слева, чтобы вступить в силу, готово.
Посмотрите видео как работать:
Решение 2: воссоздать раздел и сжать
Если вы удалили соседний логический раздел D и не можете расширить диск C в Windows 11 Управление дисками, выполните следующие действия:
- Щелкните правой кнопкой мыши это «Свободное» пространство в «Управлении дисками» и выберите параметр «Новый простой том».
- Щелкните правой кнопкой мыши новый созданный раздел в NIUBI Partition Editor и выберите «Изменить размер/переместить громкость», перетащите левая граница вправо, чтобы сжать этот раздел и сделать нераспределенное пространство налево. Если вы не хотите сохранять этот раздел, удалите его с помощью NIUBI Partition Editor.
- Выполните шаг 2 выше, чтобы добавить нераспределенное пространство на диск C.
Помимо сжатия, перемещения и расширения перегородки в Windows 11/10/8/7/компьютер Vista/XP, NIUBI Partition Editor помогает выполнять многие другие операции по управлению разделами диска, такие как слияние, преобразование, дефрагментация, скрытие, стирание, сканирование сбойных секторов, оптимизация файловой системы и т. д.
Скачать
Обновлено 11.10.2022
Добрый день! Уважаемые читатели и гости одного из крупнейших IT блогов рунета Pyatilistnik.org. В прошлый раз мы с вами смогли вернуть работы USB-флешки в привычное русло, избавив ее от ошибки «Диск защищен от записи», там нам Windows как обычно дала пишу для размышлений. В сегодняшней статье, я вам хочу показать не менее увлекательную загадку, представьте, что вы открываете оснастку управления дисками и хоти расширить локальный том, но у вас не активна кнопка «Расширить Том (Extend Volume)», а увеличить том то нужно. Давайте смотреть как выкручиваться в данной ситуации.
Почему не получается расширить раздел в Windows?
Давайте я подробнее опишу свою инфраструктуру. Есть виртуальная машина на ESXI 6.5, на которой есть SCCM, один из моих коллег попросил меня расширить диск C: так как там уже начало заканчиваться дисковое пространство, что в итоге давало не работающий сервис, а этого допустить нельзя. Открыв оснастку «Управление дисками» я увидел, что на моем диске «Disk 0» есть:
- Загрузочный раздел
- Основной раздел Windows
- Recovery Partition
- Неразмеченное место
Обратите внимание, что в контекстном меню, где можно было расширить том, неактивно поле «Расширить Том (Extend Volume)», хотя вы видите, что неразмеченное пространство есть.
И почему тогда мне не удается выполнить операцию по увеличению диска C:. Тут может быть ряд причин:
- Вам нужно удалить раздел восстановления, если честно, то мне он не нужен, если мы говорим про Windows 10 или Windows Server 2016 и выше, то там есть свой раздел для восстановления.
- Файловая система диска может быть не NTFS, тут вам нужно посмотреть свойства, с диском C: это вряд ли, а вот с несистемным разделом. может быть легко. Советую посмотреть, как переделать FAT32 раздел в NTFS без потери данных.
- Если Recovery Partition не хотите удалять, то ее нужно сместить вправо, а свободное пространство влево, представляете какое иногда бывает в практике чувство, что из-за неправильно размеченного раздела терабайт так 50, и попытке его расширить, приходилось играться с порядком самого раздела и свободного места, чтобы они были рядом, помню ждал этой процедуры более двух суток.
- Бывает так, что нераспределенное место физически располагается на другом физическом диске, тут нужно понимать, что в такой ситуации вы не сможете расширить ничего, если конечно не конвертируете ваши тома в динамические и не создадите составной том
- Ограничения MBR дисков, 4 раздела и 2 ТБ размером
Так, что главный критерий, нераспределенного пространство должно располагаться справа за расширяемым разделом!!!
Как удалить раздел восстановления (Recovery Partition)
Еще раз отмечаю, что удаление раздела восстановления, ни как не повлияет на то, что ваша Windows не сможет восстановиться после какого-то сбоя, у нее для этого есть все необходимое. Поэтому откройте оснастку «Управление дисками» и попытайтесь удалить раздел Recovery Partition. С вероятностью 99,9% у вас просто не будет в контекстном меню ни каких пунктов.
Что делать? Тут нам на помощь приходит утилита командной строки Diskpart. Откройте командную строку в режиме администратора, кому удобнее можно и PowerShell, утилита там так же работает. Введите:
После чего нажмите Enter. Вы попадете в утилиту. Далее выведем список ваших дисков, выполните:
Нужный мне диск «Disk 0». После чего вам нужно его выбрать, для этого пишем:
Теперь посмотрим список разделов (Партиций) на данном диске. Вводим команду:
Нужный мне раздел восстановления идет под номером 3 (Partition 3 «Type Recovery»). Нам необходимо его удалить. Для этого выбираем его. Для этого выполним:
После сама команду удаляющая Recovery Partition.
delete partition override
Открываем теперь опять оснастку управления дисками, и о чудо кнопку вновь стала активной. Выбираем поле «Расширить Том (Extend Volume)».
Переносим нужное незанятое пространство на право.
Далее и на выходе получаем успешно расширенный раздел. Как видите у нас успешно удалился раздел восстановления и незанятое пространство было справа от нужного раздела.
MBR и остатки расширенного раздела
Раньше, когда диски были маленького объема, 99% всех дисковых разделов были MBR. MBR имеет много ограничений, например всего на нем можно создать только 4 раздела, если все они первичные. Потому что в главной загрузочной записи всего 4 записи , из которых операционная система может определить положение каждого раздела. Тут если вы хотели создать еще один раздел, вы должны были или преобразовать MBR в GPT или же сделать расширенный раздел, который работает как контейнер, где логические диски создаются внутри него.
Есть интересный нюанс, что если вы удалите логический раздел внутри контейнера (Расширенного диска), то оно не будет нераспределенным (черного цвета), а станет свободным и будет иметь желтый цвет. Вроде место есть, оно справа, но кнопка «Расширить Том (Extend Volume Volume)» не активно. Тут вам так же придется, через diskpartудалять данный раздел. Метод описан выше.
Еще одним из ключевых ограничений MBR, является невозможность создать раздел более 2 ТБ, тут у вас так же будет неразмеченное пространство и не активное поле «Расширить Том (Extend Volume Volume)», тут как я писал выше, только преобразование в GPT.
Сдвиг нераспределенного места в нужную сторону
Если вы вдруг боитесь удалять какой-то раздел, например все тот же Recovery Partition, то вы можете с помощью специализированного софта поменять местами разделы, это как игра в пятнашки. Я приведу пример утилиты NIUBI Partition Editor Professional, которую вы можете скачать на сайте производителя и получить бесплатную пожизненную лицензию для домашнего использования.
Вот пример моего сервера, где нужно расширить диск C:, а ему мешает Recovery Partition. Мне нужно его сместить вправо, а свободное место влево.
Запустите NIUBI Partition Editor Professional, выберите раздел, который вы хотите сдвинуть, именно раздел, не свободное пространство. В моем примере, это раздел 450 МБ. Через правый клик вызовите его контекстное меню и выберите пункт «Resize/Move Volume«.
В разделе «Size And Location» вам нужно выбрать ваш раздел (Зажать на нем левой кнопкой мыши) и перетащить его по максимум вправо.
В результате у вас должно получиться вот так, можете сразу увидеть, что и незанятое пространство переместилось в списке разделов влево. Нажимаем Ok.
Далее вы теперь щелкаете правым кликом по разделу, который вам нужно расширить. Из меню выбираем пункт «Resize/Move Volume«.
Растяните ваш раздел в правую сторону, для этого просто зажмите его за правый край.
После растягивания раздела, нажмите ОК.
Теперь нам нужно применить изменения к двум операциям, что мы сделали ранее, чтобы NIUBI Partition Editor Professional мог это уже передать системе Windows. Для этого просто в левом верхнем углу нажмите кнопку «Apply«.
В всплывающем окне подтвердите выполнение операции.
Как видим, наши задания по переносу раздела и дальнейшее расширение успешно выполнены. Можно проверять в оснастке управления дисками.
Как видите диск C: увеличен и раздел восстановления на месте, миссия выполнена.
Приведу тут ссылку на утилиту NIUBI Partition Editor Professional — https://www.hdd-tool.com/professional-edition.html.
Удаление или перемещение раздела восстановления через AOMEI Partition Assistant Technician Edition
Я очень часто в своей практике пользуюсь утилитой AOMEI Partition Assistant Technician Edition, на текущий момент актуальной версией является 9-я. Если у вас неактивно поле «Расширить Том (Extend Volume Volume)», и нужно произвести расширение раздела, то утилита вам легко поможет.
Тут у вас так же несколько вариантов, первый это сдвиг не нужного раздела вправо от нераспределенного пространства или вообще его полное удаление. Я так же покажу как перемещать раздел Recovery Partition и покажу, как его удалить.
Запустите AOMEI Partition Assistant Technician Edition и выберите тот, раздел, который мы будем перемещать вправо. У меня, это Volume без буквы и размером 450 МБ. Через правый клик вызовите контекстное меню и выберите пункт «Изменение размера/Перемещение разделов«.
Выделите перемещаемый раздел и перетащите его вправо.
Должно получиться вот так, после чего нажмите ОК.
Осталось только применить наши изменения и переместить сам раздел в Windows. Для это в левом верхнем углу нажмите кнопку «Применить«.
Откроется мастер операций, нажмите кнопку «Перейти«
Дожидаемся выполнения наших операций.
Все, теперь ваше поле «Расширить Том (Extend Volume Volume)» снова активно и вы легко можете увеличивать объем нужного тома.
Если нужно пойти другим путем и удалить не нужный раздел, который мешает расширению тома, то так же кликните по нужному правым кликом и выберите пункт «Удаление раздела«.
Выберите простое удаление или же с затиранием места, если нужно попараноить. После этого ваше не распределенное пространство будет перемещено левее к нужному тому и можно продолжить расширение.
Удаление или перемещение раздела восстановления через DiskGenius Professional 5
Есть еще одна великолепная утилита, которая по мимо восстановления данных умеет и работать с томами, разделами и логическими дисками, я говорю про DiskGenius Professional 5. Тут у нас так же два варианта решения проблемы когда не удается нажать поле «Расширить Том (Extend Volume Volume)»:
- Удалить мешающие разделы
- Переместить мешающие разделы
Давайте для начала переместим том, запустите DiskGenius Professional 5. Щелкните правым кликом по разделу, который вы хотите подвинуть. Из контекстного меню выберите пункт «Resize Partition«.
Вам нужно выделить левый, маленький раздел и переместить его просто вправо. ИМЕННО перетащить.
В результате должно получиться вот так, обратите внимание, что его размер остался тот же. Нажмите «Start«.
Соглашаемся, что готовы что могут быть потеряны данные, если что-то пойдет не так и мы запускаем процедуру.
Дожидаемся, когда закончиться процесс выполнения.
Процедура перемещения очень быстрая и результат уже сразу можно посмотреть в управлении дисками, как видим DiskGenius Professional 5 справилась на ура.
Чтобы теперь расширить нужный том через DiskGenius Professional 5, вам нужно его выбрать и нажать на пункт «Resize Partition«, после чего или цифрами вбить новый размер или же ползунок расширяемого тома переместить вправо.
Если хотите удалить лишний, мешающий том, то это можно сделать так же через контекстное меню, выбрав пункт «Delete Current Partition«.
Вас предупредят, что все с тома будет удалено, соглашаемся с этим.
На этом у меня все, есть еще куча подобных утилит от Acronis, IM-Magic Partition Resizer Free, DMDE Professional и много другое. Надеюсь, что вам удалось расширить нужный вам том. С вами был Иван Семин, автор и создатель IT портала Pyatilistnik.org.
Содержание
- Способ 1: «Управление дисками»
- Способ 2: Acronis Disk Director
- Способ 3: MiniTool Partition Wizard
- Вопросы и ответы
Способ 1: «Управление дисками»
Оптимальный метод расширения диска C в Windows 11 заключается в использовании штатного средства операционной системы. С его помощью можно освободить пространство, выделив его с другого логического тома этого же жесткого диска, или уже выбрать свободное при его наличии. Давайте пошагово рассмотрим этот метод, чтобы вы понимали, какой алгоритм действий предстоит выполнить для расширения системного диска.
- Щелкните правой кнопкой мыши по кнопке «Пуск» и из появившегося контекстного меню выберите пункт «Управление дисками».
- Если нераспределенного пространства сейчас нет, можно выделить для диска C место с другого логического тома этого же носителя, например под буквой D. Найдите такой второй том в таблице, кликните по нему ПКМ и выберите из меню «Сжать том…».
- Потребуется немного времени, чтобы система выполнила запрос места для сжатия. На выбранном разделе у вас обязательно должно быть свободное пространство.
- При появлении окна с настройками понадобится обратить внимание исключительно на пункт «Размер сжимаемого пространства». По умолчанию будет выделено все свободное место, но вам понадобится вручную указать его количество в мегабайтах.
- Подтвердите действие и дождитесь завершения операции. Если у вас есть свободный том, который не используется для хранения файлов, а его место хотелось бы распределить для раздела C, понадобится нажать по нему правой кнопкой мыши и выбрать «Удалить том», после чего пространство автоматически перейдет в нераспределенное.
- Допустим, вы освободили место или обнаружили, что нераспределенное пространство уже имеется. Оно выделено черным цветом и имеет соответствующую надпись, что вы видите на следующем изображении.
- Теперь кликните правой кнопкой мыши по вашему диску C и выберите действие «Расширить том».
- Отобразится окно «Мастера расширения тома», в котором прочитайте вступление и переходите к следующему шагу.
- При наличии нескольких доступных расширяемых пространств они отобразятся в списке «Доступны». Если такое пространство только одно, оно автоматически будет выбрано. Вы можете указать весь размер для расширения или только определенное количество мегабайт.
- Подтвердите действие, щелкнув по «Готово». Подождите несколько секунд, пока запрос будет обработан. После этого можете вернуться к списку дисков и убедиться в том, что расширение прошло успешно.

Способ 2: Acronis Disk Director
В Виндовс 11 есть только одно системное средство, при помощи которого можно было бы расширить пространство логического тома жесткого диска, как это было показано выше. Если оно по каким-то причинам вам не подходит, понадобится обратиться к специализированным программам. Первая такая называется Acronis Disk Director, и у нее есть бесплатная версия, предназначенная для ознакомления с функциональностью.
Скачать Acronis Disk Director
- Для начала скачайте нужную вам версию Acronis Disk Director с официального сайта, установите ее и запустите. Далее посмотрите на таблицу с дисками и проверьте, есть ли у нужного нераспределенное пространство, выделенное серым.
- При его отсутствии нужно выбрать другой логический том, щелкнуть по нему ПКМ и выбрать действие «Resize volume».
- Перетащите ползунок с размером немного влево, отделяя тем самым свободное пространство. Ниже вы увидите представление того, сколько места будет выделено серым и доступно для следующего распределения.
- Подтвердите действие и вернитесь к списку дисков. Проверьте наличие этого самого нераспределенного пространства в таблице.
- Выделите левой кнопкой мыши диск C и слева выберите «Resize volume». Вместо этого еще можно кликнуть по диску правой кнопкой мыши и найти то же самое действие.
- Передвиньте ползунок вправо немного или полностью, если хотите назначить диску C все свободное пространство. Подтвердите настройку нажатием по «ОК».
- В подобных программах все действия, которые вы выполняете, являются исключительно подготовительными, а в силу они вступают после подтверждения. Для этого щелкните по «Commit pending operations». Дождитесь уведомления об успешном завершении перераспределения пространства и переходите к работе с операционной системой.

Способ 3: MiniTool Partition Wizard
Рассмотрим в качестве примера еще одну программу, которая подходит для расширения диска C в Windows 11. Она является условно-бесплатной, а необходимая функция как раз и входит в свободную версию. Ее использование в операционной системе выглядит следующим образом:
Скачать MiniTool Partition Wizard
- После установки и запуска выделите левой кнопкой мыши тот логический раздел, с которого хотите выделить место для дальнейшего расширения C. На панели слева выберите действие «Move/Resize Partition».
- Переместите правый ползунок немного влево, чтобы выделить место, которое станет нераспределенным. Вместо этого можно использовать и ручной ввод в поле ниже.
- После применения изменений вернитесь к главному окну программы и проверьте, появилось ли теперь нераспределенное место, которое можно было бы использовать в дальнейшем.
- Теперь выделите диск C для расширения и активируйте то же самое действие под названием «Move/Resize Partition».
- Передвиньте ползунок максимально вправо или вручную задайте количество места из нераспределенного для расширения. Подтвердите изменения, щелкнув по «ОК».
- Остается только убедиться в том, что диск успешно расширен, и применить изменения, кликнув по «Apply».
- Ожидайте окончания выполнения операции, которая займет буквально пару секунд. В итоге вы получите уведомление и сможете закрыть MiniTool Partition Wizard до следующего раза, когда снова понадобится работать с разделами жесткого диска.

Отметим, что две рассмотренные программы — не единственные, предназначенные для работы с разделами жесткого диска. Существуют другие решения, но все они обладают примерно такой же функциональностью и даже похожим интерфейсом. Некоторые распространяются бесплатно, а другие доступны только после покупки. Если вы хотите попробовать какую-то аналогичную программу, рекомендуем ознакомиться со списком лучших по ссылке ниже.
Подробнее: Программы для работы с разделами жесткого диска
Еще статьи по данной теме:
Помогла ли Вам статья?
by Sagar Naresh
Sagar is a web developer and technology journalist. Currently associated with WindowsReport and SamMobile. When not writing, he is either at the gym sweating it out or playing… read more
Published on April 4, 2022
- Most of us install the Windows OS as well as all software in the C drive.
- All these files can fill up the storage space in the C drive and give rise to multiple Windows 11 issues.
- To fix this, you can follow this guide and easily clear out the C drive space.
There is one disk drive in our PCs that is specifically meant for all the Windows OS-related installations. This drive is most often the C drive.
If you have also installed the latest Windows 11 operating system on the C drive of your PC, then all of the system updates, most probably all the software that you install, will store all of its files in the C drive.
So, keeping this drive free of junk files and having enough storage space in the C drive becomes pretty crucial as the more space this drive has, the more smoothly your Windows 11 OS will work.
But there is a limit to how much space you can increase on a disk drive and how many files you can delete.
In such a case, the option to extend the C drive in Windows 11 could come handy. Extending a drive is an in-built option that Microsoft provides its users with Windows OS that lets you extend the storage space in an already created disk drive.
For instance, if you wish to extend the C drive storage by 10 GB, then using the drive extension process, you could easily add more space to the specific drive.
This is exactly what we are going to discuss in this guide. Here, we will show you the different methods that you can use to extend the C drive in your Windows 11 PC.
Why is the C drive in my Windows 11 PC filling up?
Windows 11, although new, does bring over all the different computing issues that users of Windows 10 have faced in the past.
Some issues are general and easily fixable, while some are pretty tough to resolve. The problem of the C drive getting full is not new and has been an issue that has several reasons behind it.
We have listed down some of the most common reasons why the C drive in your Windows 11 PC is getting full:
- You have recently upgraded your PC from Windows 10 to Windows 11, then old system files are still present on your PC.
- The Windows 11 PC is infected with a virus or malware that is generating unnecessary files and filling up the storage.
- Windows 11 update files also clog up the storage space.
- If you haven’t cleared the Recycle Bin or the temporary folder in a while, then they can eat up a good chunk of storage space in the drive.
- You have installed too much software in the C drive.
- The Documents folder or the Downloads folders, which are the most common folders where you save all the downloaded files might be eating up the space.
While a better option would be to extend the overall disk capacity of your PC, you can make use of this guide and extend the C drive if you already have ample free storage space available with other disk drives.
How can I extend the C drive in Windows 11?
1. Using Disk Management
- Open the Start menu.
- Search for Disk Management and open it.
- Right-click on C drive and select Extend Volume.
- Select the number of disks in the Available section and click on Add.
- Click on Next.
- The wizard will start the process of extending.
- Click on Finish to close the Disk Management tool.
Tip
If there is no unallocated space in your Windows 11 PC, then you can follow the steps mentioned below.
- Open the Start menu.
- Search for Disk Management and open it.
- Right-click on the drive which has decent free space available, and select Shrink Volume from the list.
- Enter the shrinking size in MB, which is the amount of space that you wish to add to the C drive, and hit the Shrink button to confirm.
- Now right-click on the C drive.
- Select Extend Volume.
- Click on the number of disks in the Available section and click on Add.
- Select Next.
- The wizard will start the process of extending.
- Click on Finish to close the Disk Management tool.
Using the Disk Management tool, you can easily add extra space to the C drive on your Windows 11 PC, and it is fairly easy to use and understand.
Some PC issues are hard to tackle, especially when it comes to corrupted repositories or missing Windows files. If you are having troubles fixing an error, your system may be partially broken.
We recommend installing Restoro, a tool that will scan your machine and identify what the fault is.
Click here to download and start repairing.
However, if you still think that the above process is a bit complicated for you, there is a simple tool that you can use, for which you need to check out the next method.
- How to Play DVDs on Windows 11 [Easy & Free Methods]
- WaasMedic Agent.exe High Disk Usage: How to Stop It?
- Looking for a lightweight Windows 11? Tiny11 is the answer
2. Use a specialized software
- Download AOMEI Partition Assistant.
- Install the software on your PC.
- Open AOMEI Partition Assistant.
- Right-click on C drive and select Resize/Move Partition.
- Tick the box next to Assign free space from partition (*) to (C).
- From the drop-down menu select the drive you wish to assign the free space from.
- Use the slider to adjust the amount of space you want to add to the C drive.
- Click on OK.
- Right-click on the C drive and select Merge partitions.
- Select the unallocated space and hit OK.
- Hit the Apply and commit the pending operation.
- The software will show you a preview of the output.
- To complete, press the Apply button.
AOMEI Partition Assistant is one of the most trusted and secure ways of managing certain tasks related to disk management.
You can perform various tasks, such as extending, shrinking, or even merging partitions, in a matter of a few clicks. All this happens without any data loss.
There are other added features, including partition format and partition deletion, as well. So, we suggest that you make use of this tool to resolve your query on how to extend the C drive in Windows 11.
3. Using Command Prompt
- Open the Start menu.
- Search for Command Prompt and click on Run as administrator.
- Type the below command and hit Enter.
diskpart - Execute the below commands one by one.
list volumeselect volume 0- In place of 0 in the second command, you need to enter the disk drive letter you want to increase. For our case, it is the C drive. So, enter the number corresponding to the C drive as mentioned in the list.
- Type the below command and press Enter.
extend[size=n]- In place of n, you need to enter the amount of storage you wish to extend. For instance, enter 10 to increase 10 GB.
What else can you do to resolve the C drive getting a full issue on your Windows 11 PC?
The above-mentioned processes help you extend the C drive in your Windows 11 PC. But what if, even after extending the C drive, it still gets filled up?
It could be because of viruses, malware, or corrupted files. You can check out some additional tips that you can follow to resolve the C drive getting full issue.
➡ Check for viruses and malware
- Click on the upward arrow button on the bottom-right taskbar.
- Select Windows Security.
- Click on Virus & threat protection.
- HIt the Quick Scan button and let Windows Security scan your PC for viruses and malware.
- You can also select the Scan options button.
- Under Scan Options, choose Full scan to deeply scan your PC for viruses or malware.
We made use of the Windows Security Defender to check our Windows 11 PC for viruses or malware since we don’t have any third-party antivirus applications installed on our PC.
But the above steps would give you an idea that you need to perform a scan to check for any viruses or malware present on your PC.
➡ Run Disk Cleanup
- Open the Start menu.
- Search for Disk Cleanup and open it.
- Select C drive from the drop-down menu.
- Tick all the boxes which you wish to delete.
- You will be asked to confirm.
- Hit the OK button.
Disk Cleanup is a pretty handy Windows 11 inbuilt tool that lets you easily clear out all the junk present in the C drive of your PC.
The above methods are sufficient enough to resolve your issue of how to extend the C drive in Windows 11.
Let us know in the comments below if there are some other methods that you use to extend the C drive in your Windows 11 PC.
Still having issues? Fix them with this tool:
SPONSORED
If the advices above haven’t solved your issue, your PC may experience deeper Windows problems. We recommend downloading this PC Repair tool (rated Great on TrustPilot.com) to easily address them. After installation, simply click the Start Scan button and then press on Repair All.
Newsletter
by Sagar Naresh
Sagar is a web developer and technology journalist. Currently associated with WindowsReport and SamMobile. When not writing, he is either at the gym sweating it out or playing… read more
Published on April 4, 2022
- Most of us install the Windows OS as well as all software in the C drive.
- All these files can fill up the storage space in the C drive and give rise to multiple Windows 11 issues.
- To fix this, you can follow this guide and easily clear out the C drive space.
There is one disk drive in our PCs that is specifically meant for all the Windows OS-related installations. This drive is most often the C drive.
If you have also installed the latest Windows 11 operating system on the C drive of your PC, then all of the system updates, most probably all the software that you install, will store all of its files in the C drive.
So, keeping this drive free of junk files and having enough storage space in the C drive becomes pretty crucial as the more space this drive has, the more smoothly your Windows 11 OS will work.
But there is a limit to how much space you can increase on a disk drive and how many files you can delete.
In such a case, the option to extend the C drive in Windows 11 could come handy. Extending a drive is an in-built option that Microsoft provides its users with Windows OS that lets you extend the storage space in an already created disk drive.
For instance, if you wish to extend the C drive storage by 10 GB, then using the drive extension process, you could easily add more space to the specific drive.
This is exactly what we are going to discuss in this guide. Here, we will show you the different methods that you can use to extend the C drive in your Windows 11 PC.
Why is the C drive in my Windows 11 PC filling up?
Windows 11, although new, does bring over all the different computing issues that users of Windows 10 have faced in the past.
Some issues are general and easily fixable, while some are pretty tough to resolve. The problem of the C drive getting full is not new and has been an issue that has several reasons behind it.
We have listed down some of the most common reasons why the C drive in your Windows 11 PC is getting full:
- You have recently upgraded your PC from Windows 10 to Windows 11, then old system files are still present on your PC.
- The Windows 11 PC is infected with a virus or malware that is generating unnecessary files and filling up the storage.
- Windows 11 update files also clog up the storage space.
- If you haven’t cleared the Recycle Bin or the temporary folder in a while, then they can eat up a good chunk of storage space in the drive.
- You have installed too much software in the C drive.
- The Documents folder or the Downloads folders, which are the most common folders where you save all the downloaded files might be eating up the space.
While a better option would be to extend the overall disk capacity of your PC, you can make use of this guide and extend the C drive if you already have ample free storage space available with other disk drives.
How can I extend the C drive in Windows 11?
1. Using Disk Management
- Open the Start menu.
- Search for Disk Management and open it.
- Right-click on C drive and select Extend Volume.
- Select the number of disks in the Available section and click on Add.
- Click on Next.
- The wizard will start the process of extending.
- Click on Finish to close the Disk Management tool.
Tip
If there is no unallocated space in your Windows 11 PC, then you can follow the steps mentioned below.
- Open the Start menu.
- Search for Disk Management and open it.
- Right-click on the drive which has decent free space available, and select Shrink Volume from the list.
- Enter the shrinking size in MB, which is the amount of space that you wish to add to the C drive, and hit the Shrink button to confirm.
- Now right-click on the C drive.
- Select Extend Volume.
- Click on the number of disks in the Available section and click on Add.
- Select Next.
- The wizard will start the process of extending.
- Click on Finish to close the Disk Management tool.
Using the Disk Management tool, you can easily add extra space to the C drive on your Windows 11 PC, and it is fairly easy to use and understand.
Some PC issues are hard to tackle, especially when it comes to corrupted repositories or missing Windows files. If you are having troubles fixing an error, your system may be partially broken.
We recommend installing Restoro, a tool that will scan your machine and identify what the fault is.
Click here to download and start repairing.
However, if you still think that the above process is a bit complicated for you, there is a simple tool that you can use, for which you need to check out the next method.
- How to Play DVDs on Windows 11 [Easy & Free Methods]
- WaasMedic Agent.exe High Disk Usage: How to Stop It?
- Looking for a lightweight Windows 11? Tiny11 is the answer
2. Use a specialized software
- Download AOMEI Partition Assistant.
- Install the software on your PC.
- Open AOMEI Partition Assistant.
- Right-click on C drive and select Resize/Move Partition.
- Tick the box next to Assign free space from partition (*) to (C).
- From the drop-down menu select the drive you wish to assign the free space from.
- Use the slider to adjust the amount of space you want to add to the C drive.
- Click on OK.
- Right-click on the C drive and select Merge partitions.
- Select the unallocated space and hit OK.
- Hit the Apply and commit the pending operation.
- The software will show you a preview of the output.
- To complete, press the Apply button.
AOMEI Partition Assistant is one of the most trusted and secure ways of managing certain tasks related to disk management.
You can perform various tasks, such as extending, shrinking, or even merging partitions, in a matter of a few clicks. All this happens without any data loss.
There are other added features, including partition format and partition deletion, as well. So, we suggest that you make use of this tool to resolve your query on how to extend the C drive in Windows 11.
3. Using Command Prompt
- Open the Start menu.
- Search for Command Prompt and click on Run as administrator.
- Type the below command and hit Enter.
diskpart - Execute the below commands one by one.
list volumeselect volume 0- In place of 0 in the second command, you need to enter the disk drive letter you want to increase. For our case, it is the C drive. So, enter the number corresponding to the C drive as mentioned in the list.
- Type the below command and press Enter.
extend[size=n]- In place of n, you need to enter the amount of storage you wish to extend. For instance, enter 10 to increase 10 GB.
What else can you do to resolve the C drive getting a full issue on your Windows 11 PC?
The above-mentioned processes help you extend the C drive in your Windows 11 PC. But what if, even after extending the C drive, it still gets filled up?
It could be because of viruses, malware, or corrupted files. You can check out some additional tips that you can follow to resolve the C drive getting full issue.
➡ Check for viruses and malware
- Click on the upward arrow button on the bottom-right taskbar.
- Select Windows Security.
- Click on Virus & threat protection.
- HIt the Quick Scan button and let Windows Security scan your PC for viruses and malware.
- You can also select the Scan options button.
- Under Scan Options, choose Full scan to deeply scan your PC for viruses or malware.
We made use of the Windows Security Defender to check our Windows 11 PC for viruses or malware since we don’t have any third-party antivirus applications installed on our PC.
But the above steps would give you an idea that you need to perform a scan to check for any viruses or malware present on your PC.
➡ Run Disk Cleanup
- Open the Start menu.
- Search for Disk Cleanup and open it.
- Select C drive from the drop-down menu.
- Tick all the boxes which you wish to delete.
- You will be asked to confirm.
- Hit the OK button.
Disk Cleanup is a pretty handy Windows 11 inbuilt tool that lets you easily clear out all the junk present in the C drive of your PC.
The above methods are sufficient enough to resolve your issue of how to extend the C drive in Windows 11.
Let us know in the comments below if there are some other methods that you use to extend the C drive in your Windows 11 PC.
Still having issues? Fix them with this tool:
SPONSORED
If the advices above haven’t solved your issue, your PC may experience deeper Windows problems. We recommend downloading this PC Repair tool (rated Great on TrustPilot.com) to easily address them. After installation, simply click the Start Scan button and then press on Repair All.
Newsletter
Довольно часто приходится расширять диски виртуальных машин, когда на системном диске заканчивается свободное место. Например, вы увеличили размер диска в настройках виртуальной машины VMware или Hyper-V, и теперь нужно расширить раздел в гостевой операционной системе (Windows).
Содержание:
- Не активна кнопка “Расширить том” в Windows
- Не могу расширить диск в Windows из-за раздела восстановления
- Перенос и расширение раздела в Windows с помощью LiveCD GParted
Не активна кнопка “Расширить том” в Windows
Откройте диспетчер управления дисками (
diskmgmt.msc
) и щелкните правой кнопкой по разделу, который нужно расширить (в моем примере это логический том, которому назначена буква диск C:). Как вы видите, кнопка “Расширить том” (Extend Volume) недоступна (серая). Дело в том, что вы можете расширить раздел средствами Windows, только если справа от него есть неразмеченная (Unallocated) область. В моем случае раздел C:, нельзя расширить из-за наличия справа от него раздела восстановления (Windows RE / Recovery Partition)
Вы не сможете расширить раздел диска в Windows (Windows Server) если:
- Справа от раздела, которые вы хотите расширить находится другой раздел;
- Раздел отформатирован в файловой системе, которая не поддерживается расширение (FAT32, exFAT). Можно расширить только тома с NTFS/ReFS;
- Нельзя создать разделы более 2 Тб на дисках с таблицей разделов MBR. На дисках размером более 2 Тб нужно использовать таблицу разделов GPT (можно сконвертировать MBR в GPT без потери данных). Тип таблицы разделов можно посмотреть на вкладке Volumes диска в диспетчере устройств. В этом примере на моей ВМ Windows 10 установлена в режиме EFI (GPT разметка на диске).
В этой статье мы рассмотрим, как правильно расширить раздел в Windows, если кнопка расширить диск недоступна.
Настоятельно рекомендуем создать бэкап (снапшот) вашего диска перед изменением таблицы разделов.
Не могу расширить диск в Windows из-за раздела восстановления
В самом простом случае вы можете просто перенести файлы среды восстановления с раздела WinRE на системный диск C: и полностью удалить раздел восстановления размером 541Мб.
Сначала нужно назначить букву диска разделу восстановления. Откройте командную строку с правами администратора и выполните:
Diskpart
Выведите список дисков:
list disk
Выберите ваш диск:
select disk 0
Выведите список разделов.
list vol
Выберите раздел восстановления (в вашем случае может быть другой номер):
select part 4
Назначьте ему букву диска R:
assign letter r:
exit
Отключите среду восстановления Windows (WinRE) командой:
reagentc /disable
Теперь нужно удалить раздел восстановления размером 541 (в нашем примере это Partition 4).
Если вы попробуете удалить раздел восстановления из графического интерфейса управления разделами, нажав на Delete Volume (иногда свойства диска вообще не доступны), появится ошибка:
Virtual Disk Manager Cannot delete a protected partition without the force protected parameter set.
Вы сможете удалить такой защищенный раздел только с помощью diskpart. Выберите ваш раздел, который вы хотите удалить (смотрите на вывод своих команд, т.к. номера дисков и разделов у вас могут отличаться).
DISKPART> rescan
DISKPART> list disk
DISKPART> select disk 0
DISKPART> list part
DISKPART> select part 4
DISKPART> delete partition override
Параметр override разрешает утилите diskpart удалить любой раздел независимо от его типа (будь то активный, системный или загрузочный раздел).
DiskPart successfully deleted the selected partition.
DISKPART> Rescan
Please wait while DiskPart scans your configuration... DiskPart has finished scanning your configuration.
DISKPART> exit
Включите WinRE и обновите конфигурацию в файле ReAgent.xml с помощью команды:
reagentc /enable
Выполните команду, чтобы убедитесь, что WIM файл среды восстановления был пересоздан на диске C:
bcdedit /enum all | find "osdevice"
ramdisk=[C:]RecoveryWindowsREWinre.wim,{e668f79e-60da-11ed-b27a-ea3359f08732}
Проверьте конфигурацию WinRE::
reagentc.exe /info
Windows Recovery Environment (Windows RE) and system reset configuration Information: Windows RE status: Enabled Windows RE location: \?GLOBALROOTdeviceharddisk0partition3RecoveryWindowsRE Boot Configuration Data (BCD) identifier: e668f79d-60da-11ed-b27a-ea3359f08732 Recovery image location: Recovery image index: 0 Custom image location: Custom image index: 0 REAGENTC.EXE: Operation Successful.
В данном примере мы полностью отказались от отдельного 540 Мб раздела для WinRE. Теперь файл среды восстановления winre.wim находятся на разделе, на который установлена Windows.
Теперь можно расширить системный диск:
- Откройте консоль
diskmgmt.msc - Щелкните по диску, который нужно расширить и выберите Extend Volume;
- В поле Select the amount of space in MB укажите на сколько нужно увеличить раздел за счет свободного места. В моем случае я расширю диск C: на 5 Гб и нажмите Next -> Finish;
- Диск был расширен успешно.
Если на диске есть и другие разделы восстановления вендора, которые не дают вам расширить основной том, воспользуйтесь статьей: Удаление OEM разделов.
Windows опознает раздел восстановления по специальным меткам: GUID — de94bba4-06d1-4d40-a16a-bfd50179d6ac и GPT атрибуту 0x8000000000000001
При проблемах с загрузчиком и разделом EFI на компьютерах с UEFI воспользуйтесь статьями по ссылкам.
Перенос и расширение раздела в Windows с помощью LiveCD GParted
Если вы опасаетесь удалять существующие разделы на дисках, вы можете перенести в конец диска раздел, который мешает расширению, с помощью сторонних утилит. Для управления разделами можно использовать бесплатный загрузочный диск GParted (GNOME Partition Editor). Это Live CD на базе Linux Debian с графической оболочкой для утилиты parted (консольная утилита для управления разделами в Linux).
Скачайте ISO образ gparted-live-1.4.0-6-amd64.iso (https://gparted.org/download.php , около 484 Мб).
Загрузите виртуальную машину с ISO образа
gparted-live-1.4.0-6-amd64.iso
(если вы хотите расширить диск на физическом компьютере, проще всего записать ISO образ на USB флешку с помощью утилиты rufus).
Выберите:
- Don’t touch keymap
- Английский язык по умолчанию (33)
- Режим 0 – Continue to start X to use GParted automatically
Автоматически запустится графический редактор разделов GParted.
Найдите раздел, который вы хотите переместить вправо. Обратите внимание, что для имен разделов в GParted используется Linux формат. Проще всего найти раздел восстановления Windows по его размеру. В нашем случае это раздел
/dev/vvme0n1p4
размером 541 Мб. Щелкните по разделу и выберите Resize/Move.
Укажите значение 0 в поле Free space following (MiB) для переноса раздела в конец диска.
Нажмите кнопку Resize/Move. Чтобы запустить перенос разделов, выберите в меню Edit -> Apply all operations. В нашем случае небольшой раздел был перемещен за пару секунд.
Перезагрузите ВМ и запустите Windows. Откройте консоль Disk Management. Как вы видите, раздел восстановления был перенесен в конец диска. Неразмеченная область теперь находится справа от тома с буквой диска C:.
Теперь кнопка
Extend volume
стала доступна, и вы можете расширить системный раздел вашего системного диска. При этом среда работоспособность среды восстановления Windows не нарушается.