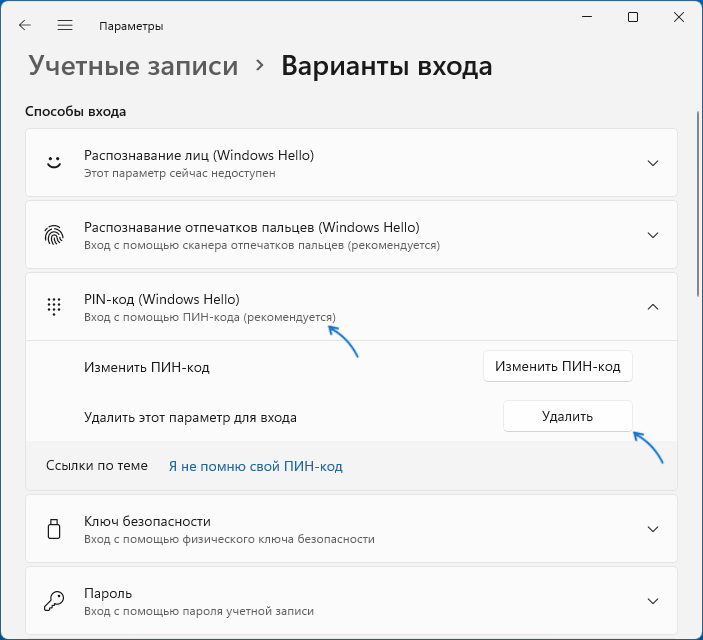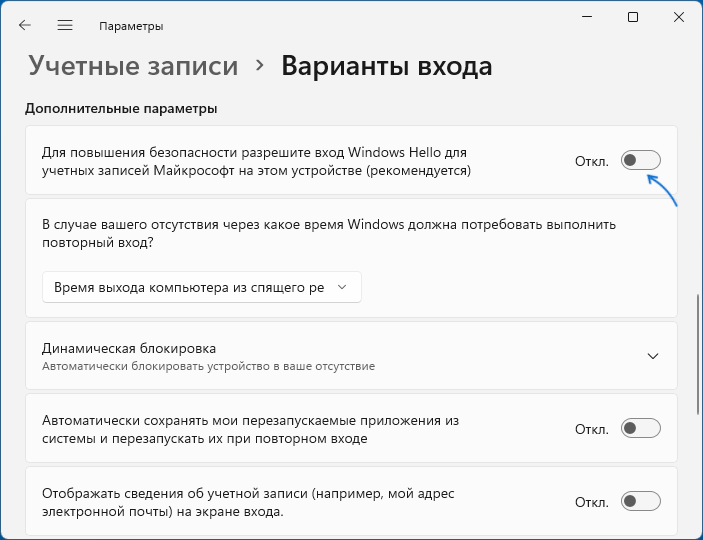Windows Hello — это один из вариантов входа, доступных в системах Windows 11 и Windows 10. Это более безопасный способ доступа пользователей к своим устройствам с Windows 11/10 с помощью PIN-кода, распознавания отпечатков пальцев и распознавания лиц. Вы можете легко настроить и удалить ПИН-код Windows Hello и другие параметры входа в настройках. Некоторые пользователи сообщают, что им не удалось удалить ПИН-код Windows Hello из настроек, поскольку кнопка «Удалить ПИН-код Windows Hello» была неактивна. Если у вас возникла такая же проблема на вашем устройстве, этот пост может помочь вам исправить ее.
Здесь мы объясним следующие два решения для устранения этой проблемы:
- Отключение параметра «Разрешить вход только в Windows Hello».
- Используя опцию Забыли PIN-код.
Ниже мы подробно описали эти методы.
1]Отключение параметра «Разрешить вход только в Windows Hello»
Если кнопка «Удалить PIN-код Windows Hello» в вашей системе неактивна, первое, что вы можете сделать, это отключить параметр «Разрешить вход только в Windows Hello» в настройках. После настройки ПИН-кода Windows Hello его нельзя удалить, пока этот параметр не будет включен.
Следующие шаги предназначены для пользователей Windows 11:
- Запустите приложение «Настройки», нажав клавиши Win + I.
- Выберите Аккаунты с левой стороны.
- Щелкните Параметры входа на правой панели.
- Теперь проверьте, включена ли кнопка рядом с параметром «Для повышения безопасности разрешить вход в Windows Hello только для учетных записей Microsoft на этом устройстве (рекомендуется)». Вы найдете эту опцию в дополнительных настройках.
- Если кнопка включена, выключите.
Это активирует кнопку «Удалить ПИН-код Windows Hello». Теперь вы можете легко удалить ПИН-код Windows Hello.
Пользователи Windows 10 должны выполнить следующие шаги:
- Щелкните правой кнопкой мыши меню «Пуск» и выберите «Настройки».
- Щелкните Учетные записи.
- На левой панели выберите Параметры входа.
- На странице параметров входа отключите кнопку с надписью «Для повышения безопасности разрешите вход в Windows Hello только для учетных записей Microsoft на этом устройстве (рекомендуется)».
Это активирует выделенную серым цветом кнопку удаления PIN-кода Windows Hello.
2]Использование параметра «Забыли PIN-код»
Некоторые пользователи сообщают, что они не нашли опцию «разрешить вход только в Windows Hello» в настройках Windows 11/10. В этом случае вы можете удалить ключ Windows Hello со своего компьютера этим методом. Прежде чем продолжить, мы рекомендуем вам добавить на свой компьютер еще один вариант входа, например пароль. Это поможет вам войти в Windows 11/10 без создания нового ПИН-кода Windows Hello.
Откройте страницу параметров входа в системе Windows 11/10, выполнив действия, описанные выше. После этого следуйте инструкциям, перечисленным ниже:
- На странице параметров входа разверните вкладку ПИН-код (Windows Hello) и щелкните ссылку Я забыл свой ПИН-код. После этого вам будет предложено сбросить PIN-код Windows Hello. Щелкните Продолжить.
- Теперь Windows попросит вас подтвердить свою личность, введя пароль учетной записи Microsoft. После ввода пароля вам будет предложено установить новый PIN-код.
- Вам не нужно устанавливать новый PIN-код. Просто нажмите «Отмена» и закройте окно сброса PIN-кода. Это приведет к удалению существующего ПИН-кода Windows Hello с вашего компьютера.
При следующем запуске компьютера после удаления ПИН-кода Windows Hello на экране входа в систему может появиться следующее сообщение:
Что-то произошло, и ваш PIN-код недоступен. Нажмите, чтобы снова установить PIN-код.
Наряду с этим сообщением вы увидите еще два параметра: «Установить мой PIN-код» и «Параметры входа». Последний вариант появится только в том случае, если вы настроили другой вариант входа, например пароль. Щелкните Параметры входа и введите пароль для входа в свою административную или локальную учетную запись в Windows 11/10.
После этого Windows никогда не будет просить вас установить ПИН-код на экране входа в систему, пока вы снова не нажмете Параметры входа на экране входа в систему. Теперь вы сможете войти в Windows 11/10, введя свой пароль.
Как удалить PIN-код Windows Hello?
Вы можете удалить ПИН-код Windows Hello, просто нажав кнопку «Удалить». Если кнопка «Удалить» неактивна, вы можете попробовать любой из двух методов, описанных выше в этой статье.
Как отключить PIN-код Hello в Windows 11/10?
Чтобы отключить ПИН-код Windows Hello в системе Windows 11/10, вам необходимо удалить его из настроек. Если вы хотите навсегда отключить ПИН-код Windows Hello, вам необходимо использовать редактор реестра Windows или редактор локальной групповой политики.
Надеюсь, этот пост помог вам решить проблему.
Читайте дальше: Windows Hello не работает в Windows 11/10.

Если вы не можете нажать кнопку «Удалить», потому что она неактивна под ПИН-кодом Windows Hello, это означает, что у вас включен параметр «Требовать входа в Windows Hello для учетных записей Microsoft». Отключите его, и кнопка удаления PIN-кода снова станет активной.
Содержание
- 1 Как удалить вход в Windows Hello?
- 2 Как удалить PIN-код безопасности Windows?
- 3 Как обойти экран входа в систему в Windows 10?
- 4 Как отключить вход в Windows?
- 5 Почему Microsoft запрашивает ПИН-код?
- 6 Как мне удалить пароль для доступа к моему компьютеру?
- 7 Почему мой компьютер постоянно сообщает, что мой пароль неверен?
- 8 Можете ли вы обойти пароль администратора Windows 10?
- 9 Что мне делать, если мой компьютер не позволяет мне войти в систему?
- 10 Как мне избавиться от пароля Windows 10?
Для управления Windows Hello
Чтобы удалить Windows Hello и любые связанные с ним данные биометрической идентификации с устройства, выберите «Пуск»> «Настройки»> «Учетные записи»> «Параметры входа». Выберите метод Windows Hello, который вы хотите удалить, а затем выберите Удалить.
Как удалить PIN-код безопасности Windows?
Следуйте приведенным ниже инструкциям.
- Откройте «Настройки» и щелкните / коснитесь значка «Учетные записи». …
- Выберите «Параметры входа» и нажмите / коснитесь «Я забыл свой PIN-код».
- Щелкните / коснитесь Продолжить.
- Оставьте поля PIN пустыми и нажмите / коснитесь «Отмена».
- Ваш PIN-код будет удален.
Как обойти экран входа в систему в Windows 10?
Способ 1
- Откройте меню «Пуск», найдите netplwiz и нажмите Enter.
- В открывшемся окне снимите флажок с параметра «Пользователи должны ввести имя пользователя и пароль, чтобы использовать этот компьютер».
- Теперь введите и повторите свой пароль и нажмите ОК.
- Перезагрузите компьютер.
Как отключить вход в Windows?
Шаг 1. Нажмите клавиши Windows + R, введите netplwiz и нажмите клавишу ВВОД. Теперь вы должны увидеть настройки учетной записи пользователя. Выберите учетную запись пользователя, для которой вы хотите отключить экран входа в систему, и снимите флажок, в котором говорится, что пользователи должны ввести имя и пароль для использования этого компьютера.
Почему Microsoft запрашивает ПИН-код?
Если вы вошли в Windows 10, используя свою учетную запись Microsoft, приложение Xbox примет учетные данные, которые вы использовали для входа. Существует вероятность того, что PIN-код, который вас попросят ввести, является PIN-кодом вашей учетной записи пользователя Windows 10. .
Как мне удалить пароль для доступа к моему компьютеру?
Как выключить экран входа в систему на вашем компьютере
- Нажмите кнопку запуска в левом нижнем углу (большой синий кружок).
- Введите «netplwiz» в поле поиска и нажмите Enter.
- Снимите флажок «Пользователи должны ввести имя пользователя и пароль, чтобы использовать этот компьютер».
- Нажмите Применить и введите свой текущий пароль.
- Щелкните ОК.
28 окт. 2010 г.
Почему мой компьютер постоянно сообщает, что мой пароль неверен?
Возможно, вы включили NumLock или изменилась раскладка клавиатуры. Попробуйте ввести пароль с экранной клавиатуры. Если вы используете учетную запись Microsoft, убедитесь, что ваш компьютер подключен к Интернету при входе в систему.
Можете ли вы обойти пароль администратора Windows 10?
В Windows вы можете настроить свой компьютер на автоматический обход пароля администратора Windows 10, если вы его помните. Таким образом, при запуске компьютера Windows не будет просить вас ввести пароль для входа в локальную учетную запись администратора и войти в указанную учетную запись.
Что мне делать, если мой компьютер не позволяет мне войти в систему?
Что мне делать, если я не могу войти в Windows 10?
- Проверьте свою клавиатуру.
- Убедитесь, что вы подключены к Интернету.
- Запустите компьютер в безопасном режиме.
- Используйте локальную учетную запись.
- Установите обновления Windows.
- Выполните восстановление системы.
- Проверять на вирусы.
- Запустите сканирование SFC.
Как мне избавиться от пароля Windows 10?
Сброс пароля локальной учетной записи Windows 10
- Выберите ссылку «Сбросить пароль» на экране входа. Если вместо этого вы используете PIN-код, см. Раздел Проблемы при входе с помощью PIN-кода. Если вы используете рабочее устройство, подключенное к сети, вы можете не увидеть возможность сбросить пароль или PIN-код. …
- Ответьте на ваши контрольные вопросы.
- Введите новый пароль.
- Войдите в систему, как обычно, с новым паролем.
Windows 11/10 provides a complete set of security features to keep your desktop safe. One of its security features is Windows Hello. Windows Hello assists users with faster Windows sign-in options like a PIN (Personal Identification Number), face recognition, and fingerprint scans. This PIN can be used to sign in to Windows, apps, and services.
A big differentiator between a Password and Windows Hello PIN is that the PIN is connected to a device on which it is set up. The PIN is of no use to anyone without the specified hardware. Someone who steals your password can sign in to your device, but in case of a PIN, they would have to steal the device too. Also, if you have several Windows 10 devices that have a PIN set upon them, removal of PIN from one device does not result in PIN removal from others.
The procedure to remove the PIN login in Windows 11 is slightly different since passwordless login is disabled by default. Since the PIN is mandatory for setting up a Windows Hello account, you wouldn’t be able to remove it in the absence of a password being permitted for use. So the procedure to remove PIN login in Windows 11 is as follows:
- Right-click on the Start button and select Settings.
- In the Settings window, go to the accounts tab on the list on the left-hand side.
- In the right-pane, select Sign-in options.
- Expand the list for the PIN. If the Remove button is greyed out, which it usually should be, then scroll below and turn OFF the option For improved security, only allow Windows Hello sign-in for Microsoft accounts on this device.
- Close the Settings window and reopen it. Then, select Remove corresponding to the PIN to remove the same. Now, you can login to your system using the password.
How to remove PIN in Windows 10
Follow the below-mentioned steps to remove PIN login from Windows 10. Kindly note that in case you are using face or fingerprint recognition, they will stop working on PIN removal.
- Go to the Start Menu on the Taskbar.
- Open Settings.
- Click on Accounts.
- The Accounts section open to Your Info. Click on the Sign-in options in the left sidebar.
- Under the Select a sign-in option to add, change or remove, select Windows Hello PIN
- Click the Remove button to remove your existing Windows Hello PIN.
Once you do that, you will be asked to reconfirm.
Click the Remove button again for confirmation.
Finally, enter your Microsoft account’s password for verification and then click OK.
Please note that the instructions to remove your face and finger authentication are similar to the removal of PIN. You can simply choose “Windows Hello Face” or “Windows Hello Finger” and then follow the above-mentioned instructions.
Will other Windows Hello options work after removing the PIN?
No. Windows Hello PIN is mandatory for using any other Windows Hello login option. However, you would still be able to enter your system using the Microsoft account password.
Why is the Windows Hello PIN only 4 characters long while passwords are required to be much stronger?
The reason is that cybercriminals can access your password over the cloud, thus giving them ample time and opportunities to breakthrough. The PIN is device-specific. To hack your computer which is protected through the PIN, the hacker would need to physically access your computer.
PIN Remove Button greyed-out
In case you are unable to click on the Remove button because it is greyed out, it means that you have the “Require Windows Hello sign-in for Microsoft accounts” option enabled.
Disable the button and, then you will be to click on the PIN “Remove” button.
The “Require Windows Hello sign-in for Microsoft accounts” option is located in the Sign-in options settings window. You can press the toggle button to disable it. You can then close the Settings window and re-open a fresh one. The PIN “Remove” button can then be used again.
What will happen after the Windows Hello PIN is removed?
Once the PIN is removed from Windows 10, once you restart the computer, Windows 10 will ask you for the account’s password that you used for login before setting up your PIN.
In case the account used to sign up is Windows 10 is a Microsoft account, the password cannot be removed because it is an online account. If it is a local account, you can remove the password for the Windows 10 login. You can also create a local account without a password so that the computer can boot without a Windows Hello PIN, password, or other sign-in options.
How to reset the forgotten PIN on Windows 11/10?
You can reset your Windows Hello PIN on the startup lock screen by clicking on the “I forgot my PIN” link. You are then required to enter the Microsoft account’s password. It will enable you to set up a new PIN for login to your Windows 11/10.
Read: Unable to add or use PIN sign-in option in Windows.
We hope that this guide has helped you tackle the steps to remove Windows Hello PIN, face recognition, and fingerprint scans.
Windows 11/10 provides a complete set of security features to keep your desktop safe. One of its security features is Windows Hello. Windows Hello assists users with faster Windows sign-in options like a PIN (Personal Identification Number), face recognition, and fingerprint scans. This PIN can be used to sign in to Windows, apps, and services.
A big differentiator between a Password and Windows Hello PIN is that the PIN is connected to a device on which it is set up. The PIN is of no use to anyone without the specified hardware. Someone who steals your password can sign in to your device, but in case of a PIN, they would have to steal the device too. Also, if you have several Windows 10 devices that have a PIN set upon them, removal of PIN from one device does not result in PIN removal from others.
The procedure to remove the PIN login in Windows 11 is slightly different since passwordless login is disabled by default. Since the PIN is mandatory for setting up a Windows Hello account, you wouldn’t be able to remove it in the absence of a password being permitted for use. So the procedure to remove PIN login in Windows 11 is as follows:
- Right-click on the Start button and select Settings.
- In the Settings window, go to the accounts tab on the list on the left-hand side.
- In the right-pane, select Sign-in options.
- Expand the list for the PIN. If the Remove button is greyed out, which it usually should be, then scroll below and turn OFF the option For improved security, only allow Windows Hello sign-in for Microsoft accounts on this device.
- Close the Settings window and reopen it. Then, select Remove corresponding to the PIN to remove the same. Now, you can login to your system using the password.
How to remove PIN in Windows 10
Follow the below-mentioned steps to remove PIN login from Windows 10. Kindly note that in case you are using face or fingerprint recognition, they will stop working on PIN removal.
- Go to the Start Menu on the Taskbar.
- Open Settings.
- Click on Accounts.
- The Accounts section open to Your Info. Click on the Sign-in options in the left sidebar.
- Under the Select a sign-in option to add, change or remove, select Windows Hello PIN
- Click the Remove button to remove your existing Windows Hello PIN.
Once you do that, you will be asked to reconfirm.
Click the Remove button again for confirmation.
Finally, enter your Microsoft account’s password for verification and then click OK.
Please note that the instructions to remove your face and finger authentication are similar to the removal of PIN. You can simply choose “Windows Hello Face” or “Windows Hello Finger” and then follow the above-mentioned instructions.
Will other Windows Hello options work after removing the PIN?
No. Windows Hello PIN is mandatory for using any other Windows Hello login option. However, you would still be able to enter your system using the Microsoft account password.
Why is the Windows Hello PIN only 4 characters long while passwords are required to be much stronger?
The reason is that cybercriminals can access your password over the cloud, thus giving them ample time and opportunities to breakthrough. The PIN is device-specific. To hack your computer which is protected through the PIN, the hacker would need to physically access your computer.
PIN Remove Button greyed-out
In case you are unable to click on the Remove button because it is greyed out, it means that you have the “Require Windows Hello sign-in for Microsoft accounts” option enabled.
Disable the button and, then you will be to click on the PIN “Remove” button.
The “Require Windows Hello sign-in for Microsoft accounts” option is located in the Sign-in options settings window. You can press the toggle button to disable it. You can then close the Settings window and re-open a fresh one. The PIN “Remove” button can then be used again.
What will happen after the Windows Hello PIN is removed?
Once the PIN is removed from Windows 10, once you restart the computer, Windows 10 will ask you for the account’s password that you used for login before setting up your PIN.
In case the account used to sign up is Windows 10 is a Microsoft account, the password cannot be removed because it is an online account. If it is a local account, you can remove the password for the Windows 10 login. You can also create a local account without a password so that the computer can boot without a Windows Hello PIN, password, or other sign-in options.
How to reset the forgotten PIN on Windows 11/10?
You can reset your Windows Hello PIN on the startup lock screen by clicking on the “I forgot my PIN” link. You are then required to enter the Microsoft account’s password. It will enable you to set up a new PIN for login to your Windows 11/10.
Read: Unable to add or use PIN sign-in option in Windows.
We hope that this guide has helped you tackle the steps to remove Windows Hello PIN, face recognition, and fingerprint scans.
Содержание
- Как удалить ПИН-код в Windows 10
- Как удалить ПИН-код в Windows 10
- Кнопка удаления PIN-кода неактивна
- Что произойдет после удаления ПИН-кода Windows Hello?
- Как сбросить забытый PIN-код в Windows 10?
- Отключение запроса ключа безопасности windows hello
- Что такое windows hello
- windows hello в windows 10 как отключить запрос пин-кода для доступа к учетной записи
- Служба windows hello в Windows 10. Отключение запроса ключа безопасности и других методов входа.
- Устранение неполадок Windows Hello
- Перед началом
- Проверьте наличие обновлений
- Windows Hello не распознает меня, или при попытке входа отображается сообщение об ошибке
- Статьи по теме
- Перед началом
- Проверьте наличие обновлений
- Windows Hello не распознает меня, или при попытке входа отображается сообщение об ошибке
- Как отключить ПИН-код в Windows 10
- Как удалить PIN-код в Windows 10
- Как удалить ПИН-код если кнопка «Удалить» отсутствует или не активна
- Включить или отключить ПИН-код Windows Hello с помощью редактора локальной групповой политики.
- Включение или отключение PIN-кода Windows Hello с помощью правки реестра.
- Изменение ПИН-кода после входа на устройство
- Статьи по теме
Как удалить ПИН-код в Windows 10
Windows 10 предоставляет полный набор функций безопасности для обеспечения безопасности вашего рабочего стола. Одна из его функций безопасности — Windows Hello. Windows Hello помогает пользователям быстрее использовать параметры входа в Windows, такие как PIN-код (персональный идентификационный номер), распознавание лиц и сканирование отпечатков пальцев. Этот PIN-код можно использовать для входа в Windows, приложения и службы.
Большое различие между паролем и ПИН-кодом Windows Hello заключается в том, что ПИН-код подключен к устройству, на котором он настроен. ПИН-код никому не нужен без указанного оборудования. Кто-то, кто украл ваш пароль, может войти на ваше устройство, но в случае ввода PIN-кода им также придется украсть устройство. Кроме того, если у вас есть несколько устройств с Windows 10, на которых установлен PIN-код, удаление PIN-кода с одного устройства не приводит к удалению PIN-кода с других.
Как удалить ПИН-код в Windows 10
Выполните указанные ниже действия, чтобы удалить вход по PIN-коду из Windows 10. Обратите внимание, что если вы используете распознавание лица или отпечатка пальца, они перестанут работать над удалением PIN-кода.
Как только вы это сделаете, вас попросят подтвердить.
Щелкните значок Удалять еще раз для подтверждения.
Наконец, введите пароль своей учетной записи Microsoft для проверки и нажмите Ok.
Обратите внимание, что инструкции по удалению аутентификации по лицу и пальцу аналогичны инструкциям по удалению PIN-кода. Вы можете просто выбрать «Windows Hello Face» или «Windows Hello Finger», а затем следовать приведенным выше инструкциям.
Кнопка удаления PIN-кода неактивна
Если вы не можете нажать кнопку «Удалить», потому что она неактивна, это означает, что у вас включен параметр «Требовать входа в Windows Hello для учетных записей Microsoft».
Отключите кнопку и затем нажмите кнопку «Удалить» PIN-кода.
Параметр «Требовать входа в Windows Hello для учетных записей Microsoft» находится в окне настроек параметров входа. Вы можете нажать кнопку-переключатель, чтобы отключить его. Затем вы можете закрыть окно настроек и снова открыть новое. После этого снова можно будет использовать кнопку «Удалить» PIN-кода.
Что произойдет после удаления ПИН-кода Windows Hello?
После удаления ПИН-кода из Windows 10 после перезагрузки компьютера Windows 10 запросит пароль учетной записи, который вы использовали для входа в систему, прежде чем настраивать ПИН-код.
Если для регистрации используется учетная запись Windows 10, которая является учетной записью Microsoft, пароль не может быть удален, поскольку это учетная запись в Интернете. Если это локальная учетная запись, вы можете удалить пароль для входа в Windows 10. Вы также можете создать локальную учетную запись без пароля, чтобы компьютер мог загружаться без PIN-кода Windows Hello, пароля или других параметров входа.
Как сбросить забытый PIN-код в Windows 10?
Вы можете сбросить свой PIN-код Windows Hello на экране блокировки при запуске, щелкнув ссылку «Я забыл свой PIN-код». Затем вам потребуется ввести пароль учетной записи Microsoft. Это позволит вам установить новый PIN-код для входа в Windows 10.
Читать: Невозможно добавить или использовать параметр входа с помощью PIN-кода в Windows 10.
Мы надеемся, что это руководство помогло вам выполнить шаги по удалению PIN-кода Windows Hello, распознавания лиц и сканирования отпечатков пальцев.
Источник
Отключение запроса ключа безопасности windows hello
В попытке угнаться за MacOS разработчики из Microsoft оснастили windows 10 рядом функций, хорошо знакомым пользователям MacBook и iMac. Одной из них стала методика защиты данных пользователя и самого устройства. Эта служба носит название windows hello и позволяет многое.
Что такое windows hello
Данная функция тесно связана с учетной записью пользователя. Идентифицирует его по различным признакам. Только он может выполнить вход в систему. Для этого необходимо предоставить личные данные.
По своему желанию пользователь может настроить тот способ распознавания, который поддерживает его система. Данные, которые он предоставляет, отправляются в Майрософ в зашифрованном виде. Казалось бы, все продумано. Но не редки случаи, когда у владельцев аккаунтов возникают проблемы с доступом. В этой статье будет дан ответ на вопрос – как отключить windows hello и удалить все данные, связанные с этой службой.
Это может потребоваться в моменты, когда продуманный на первый взгляд компонент системы начинает доставлять неудобства. К примеру, сложный и надежный пароль стал забываться. Владелец ПК не может получить к нему доступ, потому что сканер отпечатка пальцев работает некорректно. Наконец, ему может просто надоесть каждый раз вставлять в USB разъем ключ безопасности.
К счастью, методы, описанные ниже, достаточно просты. Применить их на практике может ПК-пользователь любого уровня. Начинающим, правда, предложенные варианты покажутся неочевидными.
windows hello в windows 10 как отключить запрос пин-кода для доступа к учетной записи
Те, кто используют для защиты от вирусов встроенное в систему средство, будут видеть предложение его создать не только во время инсталляции системы. Предложение настроить вход в аккаунт по оригинальному шифру будет поступать и от антивируса. В результате даже те, кому защищенный доступ к аккаунту не нужен совсем. Как же это все отключить?
После этого доступ к компьютеру будет предоставляться в обычном режиме. То есть, без участия windows hello и всех, входящих в эту службу методик безопасности.
Служба windows hello в Windows 10. Отключение запроса ключа безопасности и других методов входа.
Операционная система, именуемая в народе «Десяткой», предлагает множество способов идентификации личности. Чтобы она не требовала никаких данных при входе, необходимо сделать следующее:
Теперь можно возвращаться в раздел «Варианты входа», и удалить данные лица, отпечатка пальцев, пароля, и графического пароля. Для этого поочередно входить в каждый раздел, и там нажимать удалить. Исключение составляет лишь опция «Ключ безопасности». Для ее деактивации понадобится выполнить следующие действия.
После этого все компоненты данной службы будут полностью отключены. Пользователь сможет беспрепятственно входить в систему. Теперь важно, чтобы пользователь не попытался снова ограничить себе доступ к учетной записи.
Источник
Устранение неполадок Windows Hello
Если у вас возникли проблемы со входом на устройство с Windows 11 с помощью Windows Hello, попробуйте сделать следующее.
Перед началом
Убедитесь, что вы настроили Windows Hello на устройстве. Дополнительные сведения о том, как это сделать, см. в статье Сведения о приложении Windows Hello и его настройке.
Проверьте наличие обновлений
Установка обновлений Windows может устранить проблемы с Windows Hello. Нажмите Пуск > Параметры > Центр обновления Windows > Проверить наличие обновлений.
Установите все необходимые обновления. Может потребоваться перезапустить устройство. Теперь снова попробуйте войти в систему с помощью Windows Hello.
Примечание: Если вы настроили несколько методов входа (например, пароль, ПИН-код или Windows Hello), то система Windows будет отображать эти варианты на экране входа. Выберите нужный вариант для входа.
Windows Hello не распознает меня, или при попытке входа отображается сообщение об ошибке
Если системе не удается правильно отсканировать ваше лицо или отпечаток пальца (или вы используете не тот палец для входа), то при попытке входа с помощью Windows Hello появится сообщение об ошибке. В этом случае попробуйте войти с помощью ПИН-кода или пароля, а затем снова настройте Windows Hello.
Если вы видите сообщение об ошибке Не удалось распознать вас. Выполните вход с помощью ПИН-кода при попытке войти с помощью Windows Hello, выполните следующие действия, чтобы улучшить распознавание. Это сообщение об ошибке может возникать, если вы носите очки, но не настроили функцию распознавания лиц, чтобы она распознавала вас в очках и без очков. Это также может произойти, если устройство было перемещено, а в новом месте условия освещения значительно отличаются от прежних.
Чтобы улучшить распознавание, нажмите Пуск > Параметры > Учетные записи > Варианты входа > Распознавание лиц (Windows Hello) и выберите Улучшить распознавание.
Статьи по теме
Если у вас возникли проблемы со входом на устройство с Windows 10 с помощью Windows Hello, попробуйте сделать следующее.
Перед началом
Убедитесь, что вы настроили Windows Hello на устройстве. Дополнительные сведения о том, как это сделать, см. в статье Сведения о приложении Windows Hello и его настройке.
Проверьте наличие обновлений
Установка обновлений Windows может устранить проблемы с Windows Hello. Нажмите Пуск > Параметры > Обновление и безопасность > Центр обновления Windows > Проверить наличие обновлений.
Установите все необходимые обновления. Может потребоваться перезапустить устройство. Теперь снова попробуйте войти в систему с помощью Windows Hello.
Примечание: Если вы настроили несколько методов входа (например, пароль, ПИН-код или Windows Hello), то система Windows будет отображать эти варианты на экране входа. Выберите нужный вариант для входа.
Windows Hello не распознает меня, или при попытке входа отображается сообщение об ошибке
Если системе не удается правильно отсканировать ваше лицо или отпечаток пальца (или вы используете не тот палец для входа), то при попытке входа с помощью Windows Hello появится сообщение об ошибке. В этом случае попробуйте войти с помощью ПИН-кода или пароля, а затем снова настройте Windows Hello.
Если вы видите сообщение об ошибке Не удалось распознать вас. Выполните вход с помощью ПИН-кода при попытке войти с помощью Windows Hello, выполните следующие действия, чтобы улучшить распознавание. Это сообщение об ошибке может возникать, если вы носите очки, но не настроили функцию распознавания лиц, чтобы она распознавала вас в очках и без очков. Это также может произойти, если устройство было перемещено, а в новом месте условия освещения значительно отличаются от прежних.
Чтобы улучшить распознавание, нажмите Пуск > Параметры > Учетные записи > Варианты входа > Распознавание лиц Windows Hello и выберите Улучшить распознавание.
Источник
Как отключить ПИН-код в Windows 10
Публикация: 1 March 2019 Обновлено: 10 September 2020
Если вы предпочитаете для входа в систему использовать пароль, ознакомьтесь с этим руководством, чтобы удалить текущий PIN-код из учетной записи Windows 10.
После установки системы или создания новой учетной записи пользователя в Windows 10 вы теперь вынуждены добавить PIN-код вместе с паролем. Хотя использование ПИН-кода имеет свои преимущества, такие как простота и безопасность, данный способ не всем нужен.
Если вы входите в Windows 10 с помощью ПИН-кода, но предпочитаете использовать пароль или другой механизм аутентификации (например, отпечаток пальца ), вы можете удалить ПИН-код с помощью приложения «Параметры».
В этом руководстве вы узнаете, как удалить пароль PIN код из своей учетной записи Windows 10.
Как удалить PIN-код в Windows 10
Чтобы удалить PIN-код в Windows 10, выполните следующие действия.
Шаг 1: Откройте приложение «Параметры», самый быстрый способ это нажать одновременно две клавиши – клавишу с логотипом Windows и букву I ( Win + I ).
Шаг 2: Перейдите в группу настроек «Учетные записи»
Шаг 3: Слева кликните на раздел «Параметры входа» или «Варианты входа» (зависит от установленной сборки).
Шаг 4: В разделе «Управление входом в устройство» выберите параметр « ПИН-код для Windows Hello».
Важное замечание: Если вы не используете последнее обновление Windows 10, версия 2004, настройки могут выглядеть немного иначе, но шаги по-прежнему применимы.
Шаг 5: Нажмите кнопку «Удалить», после чего нажмите ее еще раз.
Если кнопка не активна, прокрутите страницу «Варианты входа» вниз до раздела «Требовать выполнение входа с помощью Windows Hello для учетных записей Microsoft» и передвиньте ползунок переключателя в положение «Откл.» (см. картинку ниже). После чего закройте и снова откройте приложение «Параметры» и продолжайте с Шага 4.
Шаг 6: Подтвердите свой текущий пароль и нажмите кнопку «ОК».
Выполнив эти действия, вы больше не сможете входить с помощью PIN-кода, и вам нужно будет использовать пароль учетной записи для доступа к рабочему столу Windows 10.
Как удалить ПИН-код если кнопка «Удалить» отсутствует или не активна
Если по какой-то причине Windows 10 не принимает ваш пин-код, а кнопка удалить пин-код не активна, на помощь придет сценарий PowerShell.
Важно: При использовании данного метода вы будете должны ввести пароль для входа в систему вместо ПИН-кода.
Команда очистит содержимое папки «C:WindowsServiceProfilesLocalServiceAppDataLocalMicrosoftNgc», что в свою очередь удалит старый пин-код.
Все, Вы справились!
Включить или отключить ПИН-код Windows Hello с помощью редактора локальной групповой политики.
Примечание: Пользователи Windows 10 Домашняя не могут использовать этот способ, поскольку на их устройствах нет встроенной групповой политики.
Конфигурация компьютера → Административные шаблоны → Система → Вход в систему
Вот и все, теперь вы можете закрыть групповую политику и перезагрузить компьютер, чтобы внесенные изменения вступили в силу при следующем входе в систему.
Совет: Если вы хотите повторно включить ПИН-код Windows Hello, воспользуйтесь политикой «Включить вход с помощью удобного ПИН-кода» и вместо «Отключено» выберите «Включено» или «Не задано».
Включение или отключение PIN-кода Windows Hello с помощью правки реестра.
У пользователей Windows 10 Home отсутствует групповая политика. Microsoft предлагает альтернативный подход к включению или отключению PIN-кода для таких пользователей используя редактор реестра Windows.
Примечание: Чтобы предотвратить любую потерю данных, обязательно создайте резервную копию реестра, а затем выполните следующую процедуру:
При следующем входе в систему Windows не будет запрашивать 4-значный PIN-код.
Совет: Чтобы повторно включить Hello PIN, установите значение параметра DWORD обратно на «1».
Вот и все, я надеюсь, что это руководство поможет включить или отключить PIN-код Windows на вашем устройстве.
Источник
Изменение ПИН-кода после входа на устройство
ПИН-код — это набор чисел или сочетание букв и цифр, которые вы выбираете сами. Использование ПИН-кода — это быстрый и безопасный способ входа на устройство с Windows. Ваш PIN-код надежно хранится на устройстве.
Чтобы сбросить PIN-код после входа в систему:
Убедитесь, что вы подключены к Интернету, чтобы изменения синхронизировались с вашей учетной записью Майкрософт.
Выберите ПИН-код для Windows Hello > Изменить ПИН-код и следуйте инструкциям. Вы должны знать и ввести старый ПИН-код, чтобы изменить его на новый.
Примечание: Если вы забыли ПИН-код и вошли в компьютер с помощью пароля, отпечатка пальца, ключа безопасности или другим способом, вы также можете нажать Я не помню свой ПИН-код и следовать указаниям, чтобы подтвердить свою учетную запись и выбрать новую.
PIN-код, который вы используете для доступа к устройству, отличается от пароля вашей учетной записи Microsoft. Если вам нужно сбросить пароль учетной записи Майкрософт, см. статью Изменение пароля учетной записи Майкрософт.
Статьи по теме
ПИН-код — это набор чисел или сочетание букв и цифр, которые вы выбираете сами. Использование ПИН-кода — это быстрый и безопасный способ входа на устройство с Windows. Ваш PIN-код надежно хранится на устройстве.
Чтобы сбросить PIN-код после входа в систему:
Убедитесь, что вы подключены к Интернету, чтобы изменения синхронизировались с вашей учетной записью Майкрософт.
Выберите ПИН-код для Windows Hello > Изменить и следуйте инструкциям. Вы должны знать и ввести старый ПИН-код, чтобы изменить его на новый.
Примечание: Если вы забыли ПИН-код и вошли в компьютер с помощью пароля, отпечатка пальца, ключа безопасности или другим способом, вы также можете нажать Я не помню свой ПИН-код и следовать указаниям, чтобы подтвердить свою учетную запись и выбрать новую.
PIN-код, который вы используете для доступа к устройству, отличается от пароля вашей учетной записи Microsoft. Если вам нужно сбросить пароль учетной записи Майкрософт, см. статью Изменение пароля учетной записи Майкрософт.
Источник

Внимание: если просто удалить ПИН-код Windows 11, то для входа у вас будет запрашиваться пароль учётной записи Майкрософт. Если же задача — отключить запрос ПИН-кода и пароля и входить в систему автоматически, используйте отдельную инструкцию Как убрать пароль и ПИН-код при входе в Windows 11.
Удаление ПИН-кода в Параметрах
Стандартный способ убрать ПИН-код в Windows 11 — использование функции его удаления в Параметрах. С ним могут возникнуть проблемы, которые мы решим по ходу инструкции. Шаги будут следующими:
- Откройте Параметры (можно использовать сочетание клавиш Win+I), перейдите в раздел «Учетные записи» и откройте пункт «Варианты входа».
- Нажмите по пункту «PIN-код (Windows Hello)» и нажмите кнопку «Удалить» в разделе «Удалить этот параметр для входа» и подтвердите удаление.
- Если кнопка «Удалить» не активна, ниже, в разделе «Дополнительные параметры» отключите пункт «Для повышения безопасности разрешите вход Windows Hello для учетных записей Майкрософт на этом устройстве», после этого покиньте экран «Варианты входа» в Параметрах, снова вернитесь на него — кнопка «Удалить» должна быть доступной.
Возможна ситуация, когда параметр «Для повышения безопасности разрешите вход Windows Hello для учетных записей Майкрософт на этом устройстве» также нельзя отключить, в этом случае вы можете:
- Запустить командную строку от имени администратора (подойдет и Терминал Windows или PowerShell от имени Администратора), и использовать команду
reg ADD "HKLMSOFTWAREMicrosoftWindows NTCurrentVersionPasswordLessDevice" /v DevicePasswordLessBuildVersion /t REG_DWORD /d 0 /f
- В разделе реестра
HKEY_LOCAL_MACHINESOFTWAREMicrosoftWindows NTCurrentVersionPasswordLessDevice
изменить значение параметра DevicePasswordLessBuildVersion на 0
После проделанных изменений снова заходим на страницу «Варианты входа» в Параметрах, и кнопка «Удалить» для ПИН-кода будет доступной.
Видео инструкция
Windows 10 предоставляет полный набор функций безопасности для обеспечения безопасности вашего рабочего стола. Одна из его функций безопасности — Windows Hello. Windows Hello помогает пользователям быстрее использовать параметры входа в Windows, такие как PIN-код (персональный идентификационный номер), распознавание лиц и сканирование отпечатков пальцев. Этот PIN-код можно использовать для входа в Windows, приложения и службы.
Большое различие между паролем и ПИН-кодом Windows Hello заключается в том, что ПИН-код подключен к устройству, на котором он настроен. ПИН-код никому не нужен без указанного оборудования. Кто-то, кто украл ваш пароль, может войти на ваше устройство, но в случае ввода PIN-кода им также придется украсть устройство. Кроме того, если у вас есть несколько устройств с Windows 10, на которых установлен PIN-код, удаление PIN-кода с одного устройства не приводит к удалению PIN-кода с других.
Выполните указанные ниже действия, чтобы удалить вход по PIN-коду из Windows 10. Обратите внимание, что если вы используете распознавание лица или отпечатка пальца, они перестанут работать над удалением PIN-кода.
- Перейти к Стартовое меню на Панель задач.
- Открыть Настройки.
- Нажмите на учетные записи.
- Раздел «Аккаунты» открыт для Ваша информация. Нажмите на параметры входа на левой боковой панели.
- Под Выберите вариант входа, чтобы добавить, изменить или удалить, выберите PIN-код Windows Hello
- Щелкните значок Удалять кнопку, чтобы удалить существующий PIN-код Windows Hello.
Как только вы это сделаете, вас попросят подтвердить.
Щелкните значок Удалять еще раз для подтверждения.
Наконец, введите пароль своей учетной записи Microsoft для проверки и нажмите Ok.
Обратите внимание, что инструкции по удалению аутентификации по лицу и пальцу аналогичны инструкциям по удалению PIN-кода. Вы можете просто выбрать «Windows Hello Face» или «Windows Hello Finger», а затем следовать приведенным выше инструкциям.
Кнопка удаления PIN-кода неактивна
Если вы не можете нажать кнопку «Удалить», потому что она неактивна, это означает, что у вас включен параметр «Требовать входа в Windows Hello для учетных записей Microsoft».
Отключите кнопку и затем нажмите кнопку «Удалить» PIN-кода.
Параметр «Требовать входа в Windows Hello для учетных записей Microsoft» находится в окне настроек параметров входа. Вы можете нажать кнопку-переключатель, чтобы отключить его. Затем вы можете закрыть окно настроек и снова открыть новое. После этого снова можно будет использовать кнопку «Удалить» PIN-кода.
Что произойдет после удаления ПИН-кода Windows Hello?
После удаления ПИН-кода из Windows 10 после перезагрузки компьютера Windows 10 запросит пароль учетной записи, который вы использовали для входа в систему, прежде чем настраивать ПИН-код.
Если для регистрации используется учетная запись Windows 10, которая является учетной записью Microsoft, пароль не может быть удален, поскольку это учетная запись в Интернете. Если это локальная учетная запись, вы можете удалить пароль для входа в Windows 10. Вы также можете создать локальную учетную запись без пароля, чтобы компьютер мог загружаться без PIN-кода Windows Hello, пароля или других параметров входа.
Как сбросить забытый PIN-код в Windows 10?
Вы можете сбросить свой PIN-код Windows Hello на экране блокировки при запуске, щелкнув ссылку «Я забыл свой PIN-код». Затем вам потребуется ввести пароль учетной записи Microsoft. Это позволит вам установить новый PIN-код для входа в Windows 10.
Читать: Невозможно добавить или использовать параметр входа с помощью PIN-кода в Windows 10.
Мы надеемся, что это руководство помогло вам выполнить шаги по удалению PIN-кода Windows Hello, распознавания лиц и сканирования отпечатков пальцев.

Зажмите Win + R, появится окошко Выполнить, вставьте netplwiz и нажмите ОК. Теперь снимаем эту галочку:
Если этого пункта нет — тогда откройте окно Параметры (кнопка в пуске или зажмите Win + I), перейдите в Учетные записи > Варианты входа > выключите вход при помощи Windows Hello:
Нужно будет ввести пароль от используемой учетной записи в данный момент. Если вы входите в Windows при помощи учетной записи Майкрософт — тогда вводите логин, в качестве которого можно использовать электронную почту и пароль. Теперь можно делать перезагрузку и проверить результат. Но некоторые пишут, что срабатывает не с первого раза, тогда действия нужно повторить.
Удаление пароля администратора/пользователя в Windows 10
Внимание! Без пароля вы спокойно сможете зайти в Windows, легко и просто. Но также это станет проще не только вам, но и вредоносным программам. Решение — просто использовать качественный антивирус, например Касперский Тотал и идеально, если это будет купленная версия. Каспер — не реклама, просто реально нравится этот антивирус.
Открываем окно Параметры (зажимаем Win + I) > Учетные записи > Варианты входа > находим функцию изменения Пароля:
При наличии ПИН-кода — нужно будет его ввести. Также нужно будет подвертеть свои действия указав текущий пароль, после система отобразит такое окошко:
Так как мы хотим чтобы пароля вообще не было — нужно не указывать пароль, просто укажите текущий, а второе поле оставьте пустым. Нажимаем Далее и делаем перезагрузку чтобы проверить.
Как убрать пароль после спящего режима?
Снова открываем Варианты входа, потом там где Требуется вход, там указываем в меню Никогда:
Также стоит посмотреть параметры заставки, где мог остаться пароль или ПИН-код. Нажмите правой кнопкой по рабочему столу, далее пункт Персонализация > Экран блокировки > крутим вниз до Параметры заставки. Данная галочка должна отсутствовать:
Удачи и добра, берегите себя!
На главную!
15.02.2022
Довольно часто после установки операционной системы Windows 10 пользователи жалуются на необходимость каждый раз вводить пароль при включении компьютера, что не всегда удобно. К сожалению, разработчики из Microsoft удобного способа отключить данную функцию не предусмотрели, так что очевидными путями ввод пароля отключить нельзя — нужно копать глубже. Благо, быть программистом совершенно не обязательно, так как манипуляции крайне простые — убрать пароль при входе в систему сможет любой даже не опытный пользователь. Речь именно о том пароле, который появляется при включении компьютера.
Как отключить пароль в Windows 10
Для отключения пароля при входе в операционную систему Windows 10 пользователю необходима смена настроек учётной записи. К счастью, этот способ подразумевает всего три действия.
- Нажмите на клавиатуре комбинацию клавиш Windows + R, в появившейся строке введите команду netplwiz, после чего нажмите ОК.
- На экране появится окно учётных записей пользователя. Выберите пользователя, для которого нужно отключить ввод пароля (если в списке пользователей больше одного варианта), после чего снимите галочку в пункте «Требовать ввод имени пользователя и пароля».
- Нажмите на кнопку ОК, после чего появится окно для ввода текущего пароля и его подтверждения. Важно отметить, что если вы используете учётную запись Microsoft, то нужно вводить электронную почту и пароль, которые были использованы при регистрации аккаунта.
Трудности и ошибки, с которыми можно столкнуться
- Иногда снятие галочки не регистрируется системой и пароль всё равно запрашивается при включении компьютера. В этом случае стоит повторно провести операцию.
- У некоторых пользователей может просто не быть в меню пункта «Требовать ввод имени пользователя и пароля».
Для того, чтобы он появился, нужно выполнить несколько простых шага:
- перейти в Параметры — Учётные записи — Варианты входа, после чего удостоверится, что функция Windows Hello отключена;
- нажать на клавиатуре комбинацию клавиш Windows + R, в появившемся окне ввести команду regedit;
- в адресную строку вписать HKEY_LOCAL_MACHINESOFTWAREMicrosoftWindows NTCurrentVersionPasswordLessDevice;
- два раза кликнуть левой клавишей мыши на файл DevicePasswordLessBuildVersion;
- в открывшемся окне изменить значение на 0;
- если вышеуказанного файла у вас нет, запустите командную строку от имени администратора, после чего вставьте команду reg add «HKLMSOFTWAREMicrosoftWindows NTCurrentVersionPasswordLessDevice» /v DevicePasswordLessBuildVersion /t REG_DWORD /d 0 и нажмите Enter.
После данных манипуляций пункт «Требовать ввод имени пользователя и пароля» в меню настройки профилей появится.
Зачем убирать запрос пароля при включении ПК на Windows 10
Использование пароля на компьютере необходимо в том случае, если его содержимое нужно защитить от доступа третьими лицами. Например, в учебных заведениях, офисах и предприятиях, даже в домашних условиях, если доступ к ПК нужно ограничить. С другой стороны, если вы являетесь единственным пользователем за компьютером или у вас просто нет необходимости защищать доступ к ПК от кого-либо, то необходимость в пароле испаряется. Более того, в некоторых ситуациях окно ввода пароля не только отнимает время, но и не позволяет использовать распространённый сценарий «нажал на кнопку включения ПК — отошёл по делам — вернулся, а компьютер уже полностью загрузился и готов к работе».
К сожалению, в Microsoft делать удобный интерфейс для отключения ввода пароля пока что не планируют — впервые вопросы «как отключить ввод пароля в Windows 10 при включении ПК» или «как убрать пароль на Windows 10» появились ещё в 2017 году, но по сей день пользователям нужно отправляться в редактор реестра или открывать меню настроек профилей. Это очень неочевидный путь, к которому прийти путём проб и ошибок просто не выйдет. С другой стороны, по гайду выше буквально за минуту или две пользователь даже с минимальным набором умений отключит пароль без каких-либо проблем.
- 10 приложений, которые нужно сразу установить на новый компьютер
- 5 альтернатив «Проводника» в Windows: они лучше и по функциям, и по дизайну
- 15 тем для Windows 10, меняющих систему до неузнаваемости. Долго искал четвёртую!
- 3 программы, которые прокачают Пуск в Windows 10. Он станет удобнее и функциональнее
- 7 бесплатных утилит для Windows, о которых знают только продвинутые пользователи