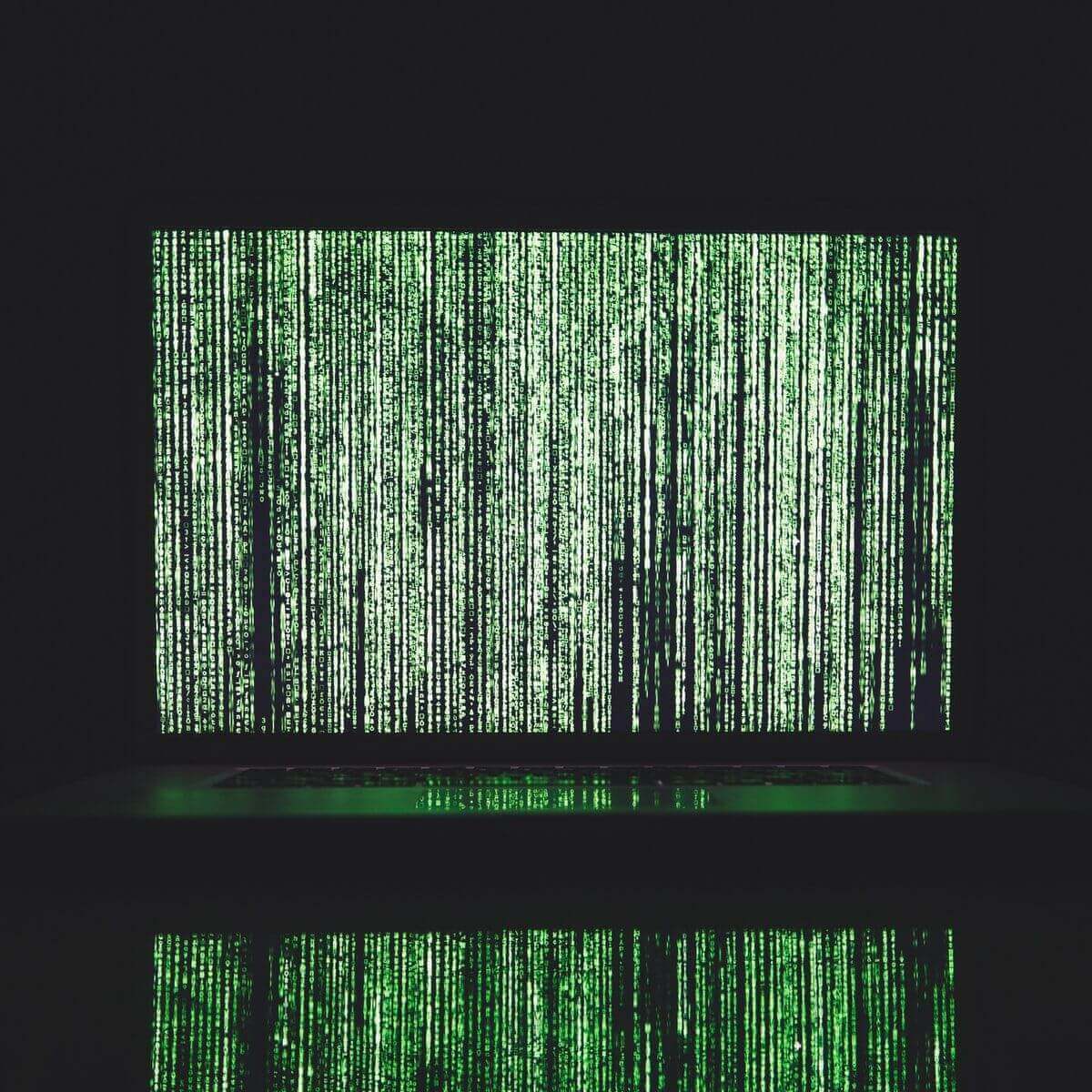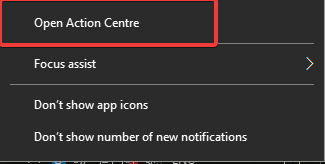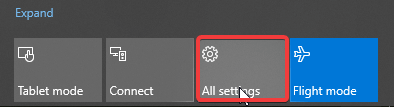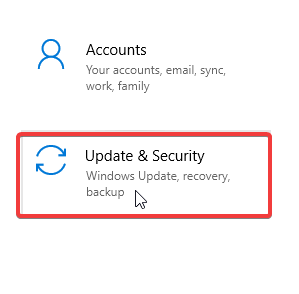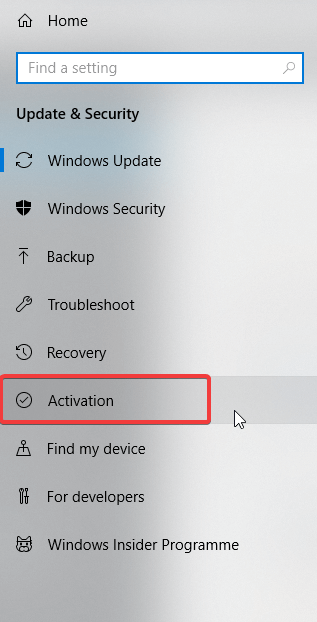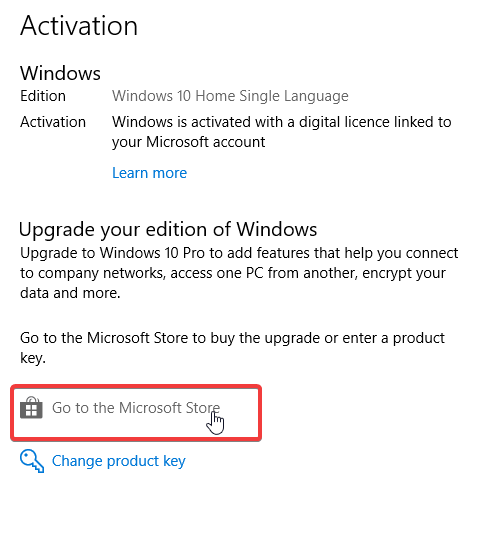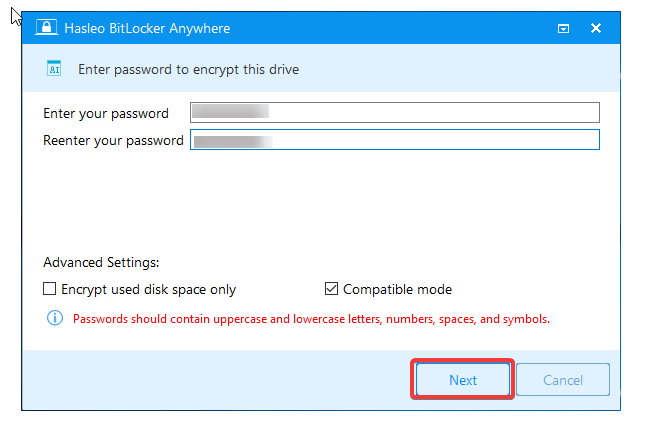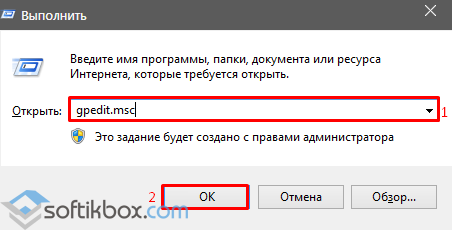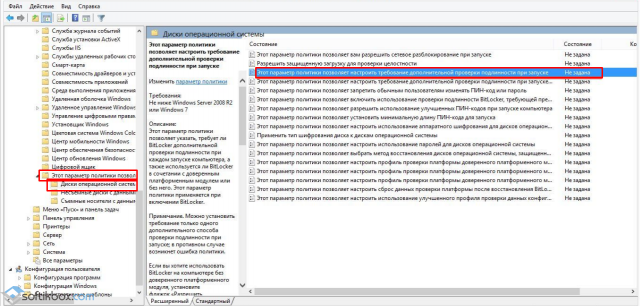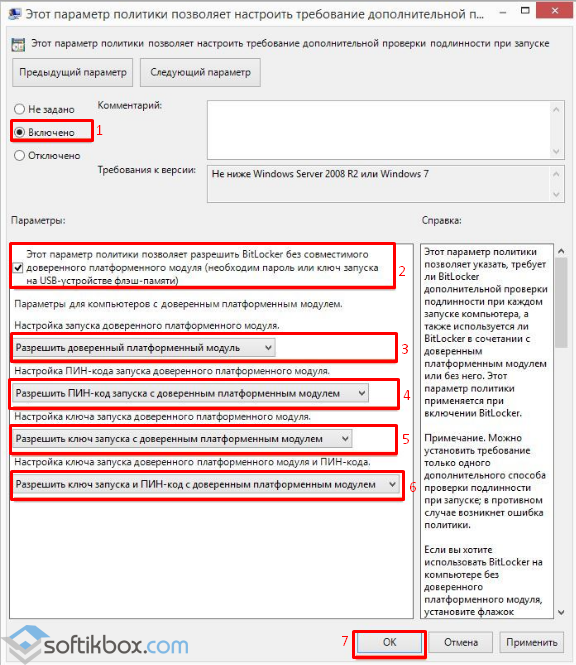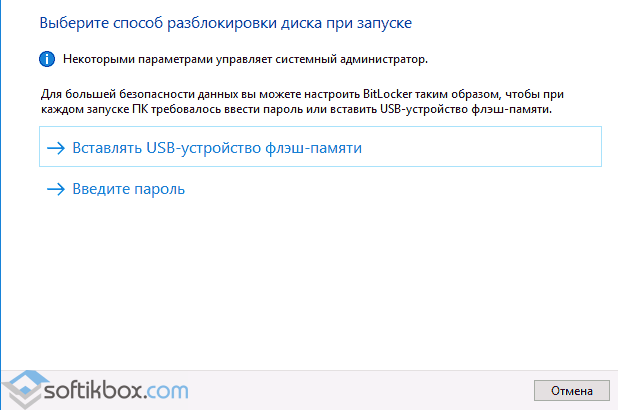Skip to content
На чтение 2 мин. Просмотров 2.4k. Опубликовано 03.09.2019
BitLocker является важным компонентом в Windows для некоторых пользователей, позволяя им шифровать свои разделы. Однако эта функция недоступна на всех итерациях и выпусках Windows. По сути, это вероятная причина, по которой у вас нет BitLocker в вашей редакции Windows. Однако, если вы сочтете это необходимым, у нас есть несколько предложений.
Версии (выпуски) Windows 10 со встроенным BitLocker – это Windows 10 Pro, Windows 10 Enterprise и Windows 10 Education. И если вы не знаете, как найти, какое издание вы используете на своем ПК, перейдите в «Настройки»> «Система»> «О программе» и прокрутите вниз. Там вы сможете увидеть точную версию и версию Windows 10.
Содержание
- Почему в моей Windows 10 нет BitLocker?
- 1. Обновите ОС Windows
- 2. Используйте альтернативу BitLocker
Почему в моей Windows 10 нет BitLocker?
1. Обновите ОС Windows
-
На панели задач щелкните правой кнопкой мыши Центр поддержки .
-
Выберите Все настройки .
-
Нажмите Обновление и безопасность .
-
Теперь нажмите Активация.
-
Нажмите Перейти в Microsoft Store .
- Купите Windows 10 Pro Package за $ 99,00
- Перезагрузите компьютер после этого.
2. Используйте альтернативу BitLocker
- Запустите ваш любимый веб-браузер
-
Теперь загрузите и установите любую альтернативу BitLocker на свой компьютер. Некоторые из рекомендуемых сторонних альтернатив – это Hasleo BitLocker Anywhere, VeraCrypt, DiskCryptor, AxCrypt, EncFS.
- Дважды щелкните исполняемый файл и следуйте инструкциям по установке программы.
- Теперь используйте только что установленную программу для шифрования вашего диска.
Этими шагами мы можем завершить эту статью. Если вы решите обновить Windows 10 до более продвинутого варианта или выбрать стороннее программное обеспечение, это ваш выбор. Мы предлагаем последний вариант, так как есть намного более продвинутые инструменты, чем встроенный инструмент шифрования, который поставляется с системой. Хотя BitLocker не так уж и плох.
Расскажите нам в разделе комментариев ниже о вашем выборе.
by Ivan Jenic
Passionate about all elements related to Windows and combined with his innate curiosity, Ivan has delved deep into understanding this operating system, with a specialization in drivers and… read more
Published on June 12, 2019
BitLocker is a vital component on Windows for some users, allowing them to encrypt their partitions. However, this feature isn’t available on all Windows iterations and editions. Basically, that’s the probable reason why you don’t have BitLocker on your Windows edition. However, if you deem it necessary, we have a few things to suggest.
Windows 10 versions (editions) that have the built-in BitLocker are Windows 10 Pro, Windows 10 Enterprise, and Windows 10 Education. And if you’re unsure how to find which edition you run on your PC, navigate to Settings > System > About and scroll down. You should be able to see the exact edition and iteration of Windows 10 there.
Why my Windows 10 doesn’t have BitLocker?
1. Upgrade your Windows OS
- On your taskbar, right-click on the Action Centre.
- Choose All Settings
- Click on Update & Security.
- Now, Click Activation.
- Click Go to Microsoft Store.
- Buy Windows 10 Pro Package at $99.00
- Restart your PC afterward.
2. Use BitLocker Alternative
- Launch your favorite web browser
- Now, download and install any BitLocker alternative on your PC. Some of the recommend 3rd-party alternatives are Hasleo BitLocker Anywhere, VeraCrypt, DiskCryptor, AxCrypt, EncFS.
- Double-click on the executable file and follow the prompts to install the program.
- Now, use the newly installed program to encrypt your drive.
With those steps, we can conclude this article. Whether you choose to upgrade Windows 10 to a more advanced option or decide for third-party software, it’s your choice. We suggest the latter option as there are much more advanced tools then the built-in encryption tool that comes with the system. Albeit, BitLocker is not all that bad.
Tell us in the comments section below about your choice.
RELATED STORIES YOU SHOULD CHECK OUT:
- What to do if BitLocker Keeps Asking for Password [EXPERT FIX]
- Fix: BitLocker password prompt screen problem on Windows 10
- 5 best video encryption software for Windows PCs
Newsletter
by Ivan Jenic
Passionate about all elements related to Windows and combined with his innate curiosity, Ivan has delved deep into understanding this operating system, with a specialization in drivers and… read more
Published on June 12, 2019
BitLocker is a vital component on Windows for some users, allowing them to encrypt their partitions. However, this feature isn’t available on all Windows iterations and editions. Basically, that’s the probable reason why you don’t have BitLocker on your Windows edition. However, if you deem it necessary, we have a few things to suggest.
Windows 10 versions (editions) that have the built-in BitLocker are Windows 10 Pro, Windows 10 Enterprise, and Windows 10 Education. And if you’re unsure how to find which edition you run on your PC, navigate to Settings > System > About and scroll down. You should be able to see the exact edition and iteration of Windows 10 there.
Why my Windows 10 doesn’t have BitLocker?
1. Upgrade your Windows OS
- On your taskbar, right-click on the Action Centre.
- Choose All Settings
- Click on Update & Security.
- Now, Click Activation.
- Click Go to Microsoft Store.
- Buy Windows 10 Pro Package at $99.00
- Restart your PC afterward.
2. Use BitLocker Alternative
- Launch your favorite web browser
- Now, download and install any BitLocker alternative on your PC. Some of the recommend 3rd-party alternatives are Hasleo BitLocker Anywhere, VeraCrypt, DiskCryptor, AxCrypt, EncFS.
- Double-click on the executable file and follow the prompts to install the program.
- Now, use the newly installed program to encrypt your drive.
With those steps, we can conclude this article. Whether you choose to upgrade Windows 10 to a more advanced option or decide for third-party software, it’s your choice. We suggest the latter option as there are much more advanced tools then the built-in encryption tool that comes with the system. Albeit, BitLocker is not all that bad.
Tell us in the comments section below about your choice.
RELATED STORIES YOU SHOULD CHECK OUT:
- What to do if BitLocker Keeps Asking for Password [EXPERT FIX]
- Fix: BitLocker password prompt screen problem on Windows 10
- 5 best video encryption software for Windows PCs
Newsletter
Шифрование помогает защитить данные на устройстве, чтобы доступ к ним могли получать только те пользователи, которые имеют на это разрешение. Если шифрование устройства недоступно на вашем устройстве, возможно, вам удастся включить стандартное шифрование BitLocker.
Включение шифрования устройства
-
Войдите в Windows под учетной записью администратора (возможно, потребуется выйти из системы и снова войти в нее для переключения учетных записей). Дополнительные сведения см. в разделе Создание локальной учетной записи или учетной записи администратора в Windows.
-
Выберите Пуск > Параметры > Конфиденциальность и безопасность > Шифрование устройства. Если пункт Шифрование устройства отсутствует, эта функция недоступна. Возможно, удастся использовать вместо этого стандартное шифрование BitLocker. Откройте «Шифрование устройства» в параметрах.
-
Если Шифрование устройства отключено, включите его.
Включение стандартного шифрования BitLocker
-
Войдите в Windows на своем устройстве под учетной записью администратора (возможно, потребуется выйти из системы и снова войти в нее для переключения учетных записей). Дополнительные сведения см. в разделе Создание локальной учетной записи или учетной записи администратора в Windows.
-
В поле поиска на панели задач введите Управление BitLocker, а затем выберите необходимый результат из списка. Или выберите Пуск > Параметры > Конфиденциальность и безопасность > Шифрование устройства > Шифрование диска BitLocker.
Примечание. Этот параметр будет отображаться, только если функция BitLocker доступна для вашего устройства. Она не поддерживается в выпуске Windows 11 Домашняя.
-
Выберите Включить BitLocker и следуйте инструкциям.
Хотите узнать больше и выяснить, поддерживает ли ваше устройство шифрование устройства? См. раздел Шифрование устройства в Windows.
Шифрование помогает защитить данные на устройстве, чтобы доступ к ним могли получать только те пользователи, которые имеют на это разрешение. Если шифрование устройства недоступно на вашем устройстве, возможно, вам удастся включить стандартное шифрование BitLocker. (Обратите внимание, что BitLocker не поддерживается в выпуске Windows 10 Домашняя.)
Включение шифрования устройства
-
Войдите в Windows под учетной записью администратора (возможно, потребуется выйти из системы и снова войти в нее для переключения учетных записей). Дополнительные сведения см. в разделе Создание локальной учетной записи или учетной записи администратора в Windows.
-
Нажмите кнопку Пуск и выберите Параметры > Обновление и безопасность > Шифрование устройства. Если пункт Шифрование устройства отсутствует, эта функция недоступна. Возможно, удастся использовать вместо этого стандартное шифрование BitLocker. Откройте «Шифрование устройства» в параметрах.
-
Если шифрование устройства отключено, выберите Включить.
Включение стандартного шифрования BitLocker
-
Войдите в Windows на своем устройстве под учетной записью администратора (возможно, потребуется выйти из системы и снова войти в нее для переключения учетных записей). Дополнительные сведения см. в разделе Создание локальной учетной записи или учетной записи администратора в Windows.
-
В поле поиска на панели задач введите Управление BitLocker, а затем выберите необходимый результат из списка. Или нажмите кнопку Пуск и в разделе Система Windows выберите Панель управления. На панели управления выберите Система и безопасность, а затем в разделе Шифрование диска BitLocker выберите Управление BitLocker.
Примечание. Этот параметр будет отображаться, только если функция BitLocker доступна для вашего устройства. Она не поддерживается в выпуске Windows 10 Домашняя.
-
Выберите Включить BitLocker и следуйте инструкциям.
Хотите узнать больше и выяснить, поддерживает ли ваше устройство шифрование устройства? См. раздел Шифрование устройства в Windows.
Или вы можете нажать кнопку «Пуск», а затем в разделе «Система Windows» выбрать «Панель управления». На панели управления выберите «Система и безопасность», а затем в разделе «Шифрование диска BitLocker» выберите «Управление BitLocker». … Он недоступен в Windows 10 Домашняя версия. Выберите Включить BitLocker и следуйте инструкциям.
Как включить BitLocker в Windows 10?
Как включить BitLocker на диске с операционной системой
- Используйте сочетание клавиш Windows + X, чтобы открыть меню «Опытный пользователь» и выбрать «Панель управления».
- Нажмите Система и безопасность.
- Щелкните Шифрование диска BitLocker.
- В разделе «Шифрование диска BitLocker» щелкните «Включить BitLocker».
5 юл. 2016 г.
Почему я не могу найти BitLocker на своем компьютере?
Если вы не видите этот параметр, у вас нет нужной версии Windows. Щелкните параметр «Включить BitLocker» рядом с диском операционной системы, внутренним диском («фиксированный диск с данными») или съемным диском, чтобы включить BitLocker для диска.
Доступен ли BitLocker в Windows 10?
Шифрование диска BitLocker доступно только в Windows 10 Pro и Windows 10 Enterprise. Для достижения наилучших результатов ваш компьютер должен быть оснащен микросхемой доверенного платформенного модуля (TPM). Это специальный микрочип, который позволяет вашему устройству поддерживать расширенные функции безопасности.
Как обойти BitLocker в Windows 10?
Шаг 1. После запуска ОС Windows перейдите в Пуск -> Панель управления -> Шифрование диска BitLocker. Шаг 2: Нажмите «Отключить автоматическую разблокировку» рядом с диском C. Шаг 3. После отключения функции автоматической разблокировки перезагрузите компьютер. Надеюсь, ваша проблема будет решена после перезагрузки.
Как я могу разблокировать BitLocker без пароля и ключа восстановления?
В: Как разблокировать диск Bitlocker из командной строки без ключа восстановления? A: Введите команду: manage-bde -unlock driveletter: -password, а затем введите пароль.
Как восстановить BitLocker?
Как найти ключ восстановления BitLocker в Windows 10
- В своей учетной записи Microsoft: войдите в свою учетную запись Microsoft на другом устройстве, чтобы найти ключ восстановления:…
- На распечатке, которую вы сохранили: ваш ключ восстановления может быть на распечатке, которая была сохранена при активации BitLocker. …
- На USB-накопителе: подключите USB-накопитель к заблокированному компьютеру и следуйте инструкциям.
Почему активировался BitLocker?
Поскольку BitLocker предназначен для защиты вашего компьютера от многочисленных атак, существует множество причин, по которым BitLocker может запускаться в режиме восстановления. Например: изменение порядка загрузки BIOS для загрузки другого диска перед жестким диском.
Стоит ли включать BitLocker?
Конечно, если бы BitLocker был с открытым исходным кодом, большинство из нас не смогли бы прочитать код, чтобы найти уязвимости, но кто-нибудь сможет это сделать. … Но если вы хотите защитить свои данные в случае кражи вашего ПК или иного повреждения, то BitLocker должен подойти.
Что делать, если я не могу найти свой ключ восстановления BitLocker?
Если у вас нет рабочего ключа восстановления для запроса BitLocker, вы не сможете получить доступ к системе.
…
Для Windows 7:
- Ключ можно сохранить на USB-накопитель.
- Ключ может быть сохранен как файл (сетевой диск или другое место)
- Ключ может быть физически напечатан.
21 февраля. 2021 г.
Почему мой BitLocker не работает?
Вы можете получить сообщение об ошибке и вам потребуется включить TPM в BIOS, а затем активировать TPM, что может потребовать двух перезапусков. После этого попробуйте снова включить BitLocker. … Перейдите в Конфигурация компьютера >> Административные шаблоны >> Компоненты Windows и щелкните Шифрование диска BitLocker.
Как разблокировать BitLocker?
Откройте проводник Windows и щелкните правой кнопкой мыши зашифрованный диск BitLocker, а затем выберите «Разблокировать диск» в контекстном меню. В правом верхнем углу вы увидите всплывающее окно с запросом пароля BitLocker. Введите свой пароль и нажмите Разблокировать. Теперь диск разблокирован, и вы можете получить доступ к файлам на нем.
BitLocker замедляет работу Windows?
BitLocker использует шифрование AES со 128-битным ключом. … X25-M G2 заявлен с пропускной способностью чтения 250 МБ / с (это то, что сказано в спецификации), поэтому в «идеальных» условиях BitLocker обязательно предполагает некоторое замедление. Однако пропускная способность чтения не так уж и важна.
Почему BitLocker запрашивает ключ восстановления?
Когда BitLocker видит новое устройство в списке загрузки или подключенное внешнее запоминающее устройство, он запрашивает ключ из соображений безопасности. Это нормальное поведение. Эта проблема возникает из-за того, что для поддержки загрузки USB-C / TBT и предварительной загрузки для TBT по умолчанию установлено значение «Вкл.».
Есть ли на моем компьютере BitLocker?
BitLocker: чтобы убедиться, что ваш диск зашифрован с помощью BitLocker, откройте панель управления шифрованием диска BitLocker (находится в разделе «Система и безопасность», если для панели управления задано представление по категориям). Вы должны увидеть жесткий диск вашего компьютера (обычно «диск C»), и в окне будет указано, включен ли BitLocker или нет.
Никого совсем не удивляет тот факт, что на персональном компьютере может храниться сугубо личная информация или же корпоративные данные, представляющие повышенную ценность. Нежелательно, если такие сведения попадут в руки сторонних лиц, которые могут ими воспользоваться, провоцируя серьёзные проблемы у бывшего владельца ПК.
В зависимости от обстоятельств Bitlocker можно активировать и деактивировать.
Именно по этой причине многие пользователи выражают желание предпринять какие-то действия, ориентированные на ограниченный доступ ко всем файлам, сохраняющимся на компьютере. Такая процедура, действительно, существует. Проделав определённые манипуляции, никто из посторонних, не зная пароль или ключ к его восстановлению, не сможет получить доступ к документам.
Защитить важную информацию от ознакомления сторонними лицами удаётся, если провести шифрование диска Bitlocker. Такие действия помогают обеспечить полную конфиденциальность документам не только на конкретном ПК, но и в том случае, когда кем-то жёсткий диск извлечён и вставлен в другой персональный компьютер.
Алгоритм включения и выключения функции
Шифрование диска Bitlocker осуществляется на Windows 7, 8 и 10, но только не всех версий. Предполагается, что на материнской плате, которой оснащён конкретный компьютер, на котором пользователь желает провести шифрование, должен наличествовать модуль TPM.
СОВЕТ. Не расстраивайтесь, если вы точно знаете, что такого специального модуля на вашей материнке нет. Существуют некоторые хитрости, позволяющие «игнорировать» такое требование, соответственно, устанавливать и без такого модуля.
Прежде чем приступить к процессу шифрования всех файлов, важно учесть, что эта процедура достаточно продолжительная. Точное количество времени назвать предварительно затруднительно. Всё зависит от того, какой объём информации имеется на жёстком диске. В процессе шифрования Windows 10 будет продолжать работать, но вряд ли своей работоспособностью сможет порадовать вас, поскольку показатель производительности будет существенно снижен.
Включение функции
Если на вашем компьютере установлен Windows 10, при этом вы испытываете активное желание включить шифрование данных, воспользуйтесь нашими советами, чтобы вам не только всё удалось, но и путь реализации такого желания не был затруднительным. Первоначально найдите на своей клавиатуре клавишу «Win», иногда она сопровождается пиктограммой Windows, зажмите её, одновременно с нею зажмите клавишу «R». Зажатие этих двух клавиш одновременно вызывает открытие окна «Выполнить».
В открывшемся окне вы обнаружите пустую строку, в которую вам потребуется ввести «gpedit.msc». После нажатия на кнопку «Ok», откроется новое окно «Редактор локальной групповой политики». В этом окне нам предстоит проделать небольшой путь.
С левой стороны окна найдите и сразу же кликните по строке «Конфигурация компьютера», в открывшемся подменю найдите «Административные шаблоны», а затем в очередном открывшемся подменю перейдите на параметр, расположенный на первом месте в списке и именуемый «Компоненты Windows».
Теперь переведите свой взгляд на правую сторону окна, в нём найдите «Шифрование диска Bitlocker», двойным щелчком клавиши мышки активируйте его. Теперь откроется новый список, в котором вашей очередной целью должна стать строка «Диски операционной системы». Кликните также и по этой строке, вам остаётся совершить ещё один переход, чтобы приблизиться к окну, где будет осуществляться непосредственная настройка Bitlocker, позволяющая его включить, чего именно вам так хочется.
Найдите строку «Этот параметр политики позволяет настроить требование дополнительной проверки подлинности при запуске», раскройте этот параметр двойным щелчком. В открытом окне вы найдёте желанное слово «Включить», возле которого рядом обнаружите чекбокс, в нём вам нужно поставить специфическую отметку в виде галочки своего согласия.
Чуть ниже в этом окне находится подраздел «Платформы», в нём вам нужно установить галочку в чекбоксе возле предложения использования BitLocker без специального модуля. Это очень важно, особенно если в вашем Windows 10 нет модуля TPM.
Настройка желаемой функции в этом окне завершается, поэтому его можно закрыть. Теперь наведите курсор мышки на значок «Windows», только кликните по нему правой клавишей, что позволит появиться дополнительному подменю. В нём вы найдёте строку «Панель управления», перейдите на неё, а затем на следующую строку «Шифрование диска Bitlocker».
Не забудьте обозначить, где вы желаете осуществить шифрование. Это можно проделать и на жёстком, и на съёмном дисках. После выбора желаемого объекта нажмите на клавишу «Включить Bitlocker».
Теперь Windows 10 запустит автоматический процесс, изредка привлекая ваше внимание, предлагая вам конкретизировать ваши желания. Безусловно, лучше всего перед выполнением такого процесса сделать резервную копию. В противном случае при потере пароля и ключа к нему даже владелец ПК не сможет восстановить информацию.
Далее начнётся процесс подготовки диска к последующему шифрованию. Во время выполнения этого процесса не разрешается выключать компьютер, поскольку таким действием можно нанести серьёзный вред операционной системе. После такого сбоя вы просто не сможете запустить ваш Windows 10, соответственно, вместо шифрования вам предстоит установить новую операционную систему, потратив лишнее время.
Как только подготовка диска успешно завершается, начинается непосредственно сама настройка диска к шифрованию. Вам будет предложено ввести пароль, обеспечивающий доступ впоследствии к зашифрованным файлам. Также будет предложено придумать и ввести ключ восстановления. Оба этих важных компонента лучше всего сохранить в надёжном месте, лучше всего распечатать. Очень глупо хранить пароль и ключ к восстановлению на самом ПК.
В процессе шифрования система может поинтересоваться у вас, какую часть конкретно вы желаете зашифровать. Лучше всего такой процедуре подвергнуть полностью всё пространство диска, хотя имеется вариант зашифровать только занятое пространство.
Остаётся выбрать такой вариант действий, как «Новый режим шифрования», а после этого запустить автоматическую проверку операционной системы BitLocker. Далее система благополучно продолжит процесс, после чего к вам поступит предложение перезагрузить ваш ПК. Безусловно, выполните это требование, осуществите перезагрузку.
После очередного запуска Windows 10 вы убедитесь в том, что доступ к документам без введения пароля будет невозможен. Процесс шифрования будет продолжаться, контролировать его можно при нажатии на значок BitLocker, располагающийся на панели уведомлений.
Отключение функции
Если по каким-либо причинам файлы на вашем компьютере перестали представлять повышенную важность, а вам не очень нравится каждый раз вводить пароль, чтобы получить к ним доступ, тогда предлагаем вам просто отключить функцию шифрования.
Чтобы выполнить такие действия, перейдите в панель уведомлений, найдите там значок BitLocker, кликните по нему. В нижней части открытого окна вы найдёте строку «Управление BitLocker», нажмите на неё.
Теперь система предложит вам выбрать, какое действие для вас является предпочтительным:
- провести архивацию ключа восстановления;
- изменить пароль доступа к зашифрованным файлам;
- удалить ранее установленный пароль;
- отключить BitLocker.
Безусловно, если вы решили отключить BitLocker, вам следует выбрать последний предлагаемый вариант. На экране сразу возникнет новое окно, в котором система пожелает убедиться в том, что вы действительно желаете отключить функцию шифрования.
ВНИМАНИЕ. Как только вы нажмёте на кнопку «Отключить BitLocker», сразу начнётся процесс дешифровки. К сожалению, и этот процесс не характеризуется высокой стремительностью, поэтому вам однозначно придётся настроиться на некоторое время, в ходе которого вам просто придётся ожидать.
Конечно, если вам нужно пользоваться в этот момент компьютером, вы можете себе это позволить, никакого категорического запрета на это нет. Однако следует себя настроить на то, что производительность ПК в этот момент может быть крайне низкой. Понять причину такой медлительности несложно, ведь операционной системе приходится разблокировать огромный объём информации.
Особенности Bitlocker в Windows 7
Несмотря на прекращение поддержки этой версии системы, многие продолжают её использовать. При этом возникает много вопросов по процессу включения функции шифрования в Windows 7.
На самом деле этот процесс почти не отличается от описанного выше – он одинаков для всех версий Windows – «семёрки», «восьмёрки», «десятки». Но в «семёрке» эта функция реализована только в версиях «Расширенная», «Корпоративная», и «Профессиональная». В «Домашней», например, её просто нет и нет смысла её там искать.
Итак, имея желание зашифровать или дешифровать файлы на компьютере, достаточно ознакомиться с нашими рекомендациями, после этого без поспешности выполнять каждый шаг обозначенного алгоритма, а по завершении порадоваться достигнутому результату.
27.06.2016
Просмотров: 12325
Функция шифрования дисков или BitLocker появилась ещё в Windows 7. С её помощью можно зашифровать SSD, HDD диски или съёмный носитель. Однако этот процесс сопровождается рядом сложностей, главная из которых – отсутствие модуля TPM, который может быть съёмным или интегрированным в материнскую плату. В результате, пользователь может столкнуться с сообщением, что «…устройство не может использовать доверенный платформенный модуль. Администратор должен задать параметр. Разрешить использование BitLocker без совместимого TPM».
Как же исправить такую ошибку и включить BitLocker в Windows 10?
Читайте также: Ставим пароль на флешку в Windows 8
Включаем BitLocker в Windows 10 без совместимого TPM
Чтобы включить шифрование диска без совместимого TPM, необходимо внести изменения в редактор локальной групповой политики Windows 10. Для этого выполняем следующие действия:
- Жмём «Win+R» и вводим «msc».
- Переходим по ветке «Конфигурация компьютера», «Административные шаблоны», «Компоненты Windows», «Этот параметр политики позволяет выбрать шифрование диска BitLocker», «Диски операционной системы». Находим параметр «Этот параметр политики позволяет настроить требование дополнительной проверки подлинности при запуске».
- Двойным кликом открываем настройки параметра. Выставляем следующие значения.
- После перезагрузки системы, можно зайти в «Панель управления», выбрать «Шифрование дисков BitLocker».
Стоит отметить, что перед созданием зашифрованного устройства, стоит сделать резервную копию данных.