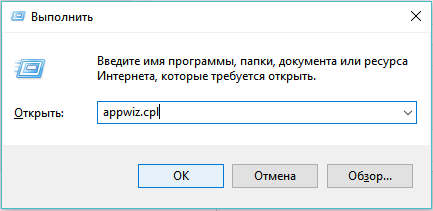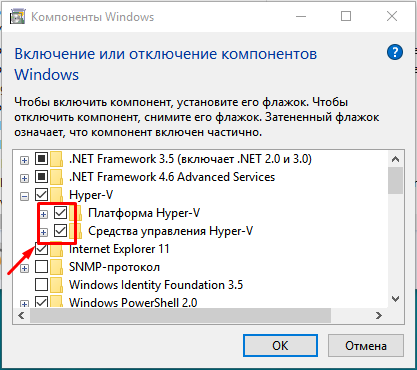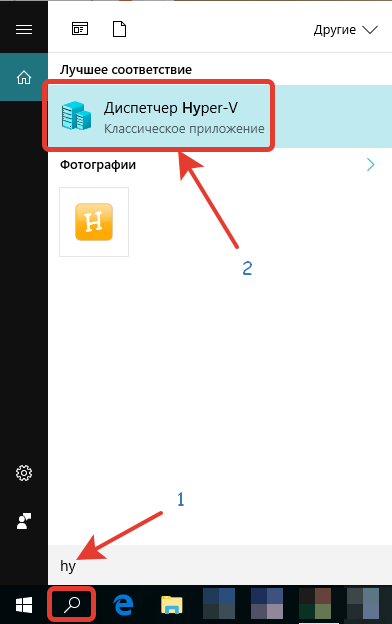Содержание
- Способ 1: Активация в «Программах и компонентах»
- Способ 2: Активация через «PowerShell»
- «Hyper-V» в Windows 10 Home
- Вопросы и ответы
Способ 1: Активация в «Программах и компонентах»
Платформа виртуализации «Hyper-V» является встроенным компонентом системы, однако по умолчанию она отключена. Чтобы иметь возможность пользоваться этим инструментом и запускать его из меню «Пуск», сначала его нужно активировать.
- Запустите апплет «Компоненты Windows» командой
optionalfeatures, выполненной в диалоговом окошке быстрого запуска, вызываемого нажатием клавиш Win + R. - Найдите в списке пункт «Hyper-V», отметьте его флажком и нажмите «OK». Установка будет выполнена автоматически, дополнительно Windows может потребовать перезагрузить компьютер.

После этого ярлыки запуска гипервизора станут доступны в меню «Пуск» и списке Windows. Если чекбокс «Hyper-V» затенен частично, разверните пункт и посмотрите, доступен ли для активации компонент «Платформа Hyper-V». Если название имеет блеклый цвет, а флажок в чекбоксе установить не удается, платформа виртуализации «Hyper-V» на данном компьютере недоступна в силу аппаратных ограничений процессора.
Способ 2: Активация через «PowerShell»
Активировать компонент «Hyper-V» можно также из «PowerShell» или классической «Командной строки».
- Запустите ту или иную консоль от имени администратора из контекстного меню кнопки «Пуск» или поиска Windows.
- Выполните команду
DISM /Online /Enable-Feature /All /FeatureName:Microsoft-Hyper-V. - Создайте «Блокнотом» текстовый файл на рабочем столе или в любом другом расположении.
- Вставьте в него такой код:
pushd "%~dp0"
dir /b %SystemRoot%servicingPackages*Hyper-V*.mum >hyper-v.txt
for /f %%i in ('findstr /i . hyper-v.txt 2^>nul') do dism /online /norestart /add-package:"%SystemRoot%servicingPackages%%i"
del hyper-v.txt
Dism /online /enable-feature /featurename:Microsoft-Hyper-V -All /LimitAccess /ALL
Pause - Сохраните файл как enable-hyper-v.cmd. Название может быть произвольным, главное, чтобы расширение файла было .cmd или .bat.
- Запустите созданный скрипт от имени администратора. После того как командный файл отработает, активируйте «Hyper-V» в окне апплета «Компоненты Windows».

Перезагрузите компьютер, введя в консоли «Y» и нажав клавишу ввода.
В Windows 10 редакции Home компонент «Hyper-V» не просто неактивен, он отсутствует в списке апплета «Компоненты Windows». Чтобы сделать его доступным, выполните следующие действия:


Отсутствие компонента «Hyper-V» может иметь и другие причины, в частности удаление его автором сборки (при скачивании пиратских копий ОС), что иногда встречается в выложенных в свободный доступ пользовательских релизах. В таких случаях рекомендуется выполнить обновление Windows 10 до новой сборки с помощью официального установочного образа либо переустановить систему.
Еще статьи по данной теме:
Помогла ли Вам статья?
1. Docker Desktop умеет работать поверх WSL2, для которого не нужно включать hyper-v
2. Попробуй это:
Enable-WindowsOptionalFeature -Online -FeatureName Microsoft-Hyper-V -AllPS: win10 pro настоящая же? Не какая-нибудь сборка и не отредактированный реестр с домашней версии?
Пригласить эксперта
-
Показать ещё
Загружается…
08 февр. 2023, в 02:06
100 руб./за проект
08 февр. 2023, в 02:06
10000 руб./за проект
08 февр. 2023, в 02:04
3000 руб./за проект
Минуточку внимания
Редакция Windows HOME (домашняя) не имеет встроенной виртуальной машины Hyper-V, но есть способ, как активировать функцию для включения виртуализации и установки Hyper-V.
Как активировать Hyper-V в Windows 10 Home
Шаг 1. Нажмите правой кнопкой мыши на пустом месте рабочего стола и выберите «Создать» > «Текстовый документ«.
Шаг 2. Помести ниже скрипт написанный командной Microsoft Virtualization на Github в текстовый документ. Далее нажмите на вкладку сверху «Файл» > «Сохранить как«. В поле «Имя файла» укажите любое имя, но с расширением .bat и сохраните его на рабочий стол.
pushd "%~dp0"
dir /b %SystemRoot%servicingPackages*Hyper-V*.mum >hyper-v.txt
for /f %%i in ('findstr /i . hyper-v.txt 2^>nul') do dism /online /norestart /add-package:"%SystemRoot%servicingPackages%%i"
del hyper-v.txt
Dism /online /enable-feature /featurename:Microsoft-Hyper-V -All /LimitAccess /ALL
pause
Шаг 3. На рабочем столе нажмите правой кнопкой мыши по созданному бат-файлу и выберите «Запустить от имени администратора«. Далее появится окно командной строки, где будет предложено перезагрузить компьютер нажав на Y.
Шаг 4. Нажмите Win+R и введите optionalfeatures.exe, чтобы быстро открыть компоненты системы. Найдите Hyper-V и установите галочку, после чего нажмите OK.
После установки всех необходимых компонентов вы можете набрать в поиске меню «Hyper» и запустить виртуальную машину в Windows 10 HOME.
Смотрите еще:
- Windows 10 Home: Активировать локальную групповую политику
- Hyper-V: Встроенная виртуальная машина в Windows 10
- Как использовать вместе VMware, VirtualBox с Hyper-V и WSL в Windows 10
- Невозможно запустить движок виртуализации BlueStacks в Windows 10
- Как пользоваться WHOIS при помощи CMD в Windows
[ Telegram | Поддержать ]
- Remove From My Forums
-
Вопрос
-
Всем привет. Проблема следующая. Hyper-v в UEFI включён, но его нету в компонентах и через PowerShell не запускается, что делать?
-
Перемещено
31 октября 2020 г. 9:37
перенесено из ветки разное
-
Перемещено
Ответы
-
Просто нигде даже упоминания об Hyper-V нету, хотя в UEFI виртуализация интел включена.
В компонентах Windows Hyper-v нет.Версия 20Н2 (Cборка ос 19042.421) Win10 pro
Прошу уточнить откуда скачивали вы дискрибутив для установки ос?
Данная сборка принадлежит к Insider Preview. И поэтому там что-то может просто не работать или быть переименованным.
Перейти к контенту

Hyper-V — это система создания виртуальных машин, которая уже встроена в Windows 10, но по умолчанию отключена.
Для функционирования Hyper-V компьютер должен соответствовать следующим требованиям:
- Процессор должен быть 64-разрядным. Hyper-V доступен в 64-разрядных версиях Windows Server 2008, а именно в 64-разрядных версиях Windows Server 2008 Standard, Windows Server 2008 Enterprise и Windows Server 2008 Datacenter.
- Компьютер должен поддерживать аппаратную виртуализацию. Это возможно в процессорах, поддерживающих параметр виртуализации, а именно Intel Virtualization Technology (Intel VT) и AMD Virtualization (AMD-V). Эта функция должна быть включена в BIOS.
Если компьютер удовлетворяет этим требованиям, то можно включать . Для этого необходимо:
1. Нажать на сочетание клавиш «WIN+R«;
2. В строке «Выполнить» вписать команду appwiz.cpl
Нажать на кнопку «ОК»
3. В окне «Программы и компоненты» выбрать «Включение и отключение компонентов Windows«:
4. В окне «Компоненты Windows» отметьте пункты Hyper-V:
Нажмите кнопку «ОК»
5. Перезагрузите компьютер.
- Если пункт «Платформа Hyper-V» не выбирается и выдает при наведении на пункт сообщение:
Невозможно установить Hyper-V: во встроенном ПО отключена поддержка виртуализации
Необходимо в настройках BIOS включить параметр виртуализации (если конечно процессор поддерживает виртуализацию по п.2. требований к установке Hyper-V)
Для запуска Диспетчера Hyper-V нажмите на значке поиска «лупа» (рядом с кнопкой «Windows»). Введите слово Hyper-V и выберите «Диспетчер Hyper-V«:
Подробнее смотрите в видео:
Хотите установить и запустить Linux или более раннюю версию операционной системы Windows на виртуальной машине используя компьютер с Windows 10? Вы будете рады узнать, что вам не нужно стороннее программное обеспечение для виртуализации (например, VirtualBox) для установки и запуска Linux или других операционных систем на Windows 10.
В Windows 10 встроенный инструмент Hyper-V, позволяет создавать и запускать виртуальные машины, которые поддерживают все выпуски операционных систем Linux, FreeBSD и Windows.
ВАЖНО: Если вы думаете о добавлении Microsoft Hyper-V в Windows 10 Home, это невозможно, поскольку опция доступна только в Windows 10 Pro или бизнес-версиях с 64-разрядными процессорами, поддерживающими виртуализацию, и не менее 4 ГБ ОЗУ.
- Требования Hyper-V
- Windows 10 Профессиональная, Корпоративная или Education
- 4 ГБ или больше оперативной памяти
- 64-битный процессор
- Поддержка CPU для расширения режима VM Monitor (VT -c на процессорах Intel)
Проверьте, поддерживает ли ваш компьютер Hyper-V
Хотя Hyper-V является встроенной функцией, по умолчанию она не включена. Вам нужно включить функцию Hyper-V вручную, чтобы иметь возможность использовать ее. Windows 10 предлагает несколько способов включить функцию Hyper-V. Вы можете включить его с помощью панели управления, PowerShell или DISM.
В этом руководстве вы узнаете, как включить Microsoft Hyper-V для настройки и запуска виртуальных машин в Windows 10. Кроме того, вы также узнаете, как отключить эту функцию, если она больше не нужна. Выполните приведенные ниже инструкции, чтобы включить отключить Hyper-V в Windows 10.
Включить Hyper-V с помощью параметров Windows 10
Чтобы включить виртуализацию в Windows 10, выполните следующие действия:
Шаг 1: Откройте Параметры Windows, самый быстрый способ нажать клавиши Win I
Шаг 2: Нажмите плитку «Приложения».
Шаг 3: Перейдите в раздел «Приложения и возможности».
Шаг 4: В разделе «Сопутствующие параметры» выберите «Программы и компоненты».
Шаг 5: На левой панели кликните параметр «Включить или отключить компоненты Windows».
Шаг 6: Отметьте опцию Hyper-V.
Подсказка: если параметр недоступен, вероятно, в процессоре устройства отключена виртуализация или функция не поддерживается. Вы можете включить Intel VT-x / EPT или AMD-V / RVI, в BIOS или UEFI на вашем компьютере.
Шаг 7: Нажмите кнопку «ОК».
Шаг 8: Нажмите кнопку «Перезагрузить сейчас».
После выполнения этих шагов стек виртуализации Windows 10 будет установлен вместе с приложением «Диспетчер Hyper-V» для настройки и запуска виртуальных машин.
Включить Hyper-V с помощью Панели управления
Шаг 1: Введите appwiz.cpl в поле поиска «Пуск / панель задач», а затем нажмите клавишу Enter, чтобы открыть окно «Программы и компоненты».
Шаг 2: В левой панели окна нажмите ссылку «Включение или отключение компонентов Windows». При нажатии на ссылку откроется окно Компоненты Windows.
Шаг 3: Здесь найдите запись Hyper-V. Установите флажок рядом с записью и нажмите кнопку «ОК».
Вас могут попросить перезагрузить компьютер для завершения установки.
Включить Hyper-V с помощью PowerShell
Шаг 1: Откройте PowerShell от имени администратора.
Шаг 2: В окне PowerShell скопируйте и вставьте следующую команду:
Enable-WindowsOptionalFeature -Online -FeatureName Microsoft-Hyper-V -All
Шаг 3: Нажмите клавишу Enter, чтобы запустить команду.
После завершения установки перезагрузите компьютер.
Включить Hyper-V с помощью командной строки и DISM
Шаг 1: Запустите командную строку от имени администратора.
Шаг 2: Скопируйте и вставьте следующую команду в окне командной строки и нажмите клавишу Enter:
DISM /Online /Enable-Feature /All /FeatureName:Microsoft-Hyper-V
Шаг 3: После завершения установки перезагрузите компьютер.
Отключить Hyper-V с помощью параметров Windows 10
Чтобы отключить функцию виртуализации Hyper-V, выполните следующие действия:
Шаг 1: Откройте приложение «Параметры».
Шаг 2: Нажмите плитку «Приложения».
Шаг 3: Перейдите в раздел «Приложения и возможности».
Шаг 4: В разделе «Сопутствующие параметры» выберите «Программы и компоненты».
Шаг 5: На левой панели кликните параметр «Включить или отключить компоненты Windows».
Шаг 6: Снимите флажок с Hyper-V.
Шаг 7: Нажмите кнопку «ОК» и «Перезагрузить сейчас».
После выполнения этих шагов компоненты виртуализации будут отключены на вашем устройстве.
Отключить Hyper-V с помощью PowerShell в Windows 10
Чтобы отключить Hyper-V с помощью команды PowerShell, выполните следующие действия:
Шаг 1: Откройте «Пуск» и начните набирать PowerShell.
Шаг 2: Кликните правой кнопкой мыши верхний результат и выберите параметр «Запуск от имени администратора».
Шаг 3: Введите следующую команду и нажмите Enter:
DISM /Online /Disable-Feature:Microsoft-Hyper-V
Шаг 4: Введите Y, чтобы перезагрузить компьютер.
После выполнения этих шагов диспетчер Microsoft Hyper-V и его дополнительные компоненты будут удалены.
Все!
Hyper-V позволяет виртуальным машинам работать в системе Windows. Однако виртуальные машины можно запускать без Hyper-V, это значительно упрощает работу. Во-первых, это позволяет виртуальной машине получить прямой доступ к оборудованию в вашей системе. Как вы понимаете, не всем нужно запускать виртуальную машину, поэтому Hyper-V не всегда включен по умолчанию в большинстве систем. Если вы собираетесь запустить виртуальную машину, рекомендуется проверить, включен ли Hyper-V. Если это не так, мы покажем вам, как включить Hyper-V.
Hyper-V — это служба Microsoft, для работы которой требуется определенное оборудование. Вкратце, следующие основные требования для поддержки Hyper-V.
Процессор Intel или AMD, поддерживающий виртуализацию и преобразование адресов второго уровня (SLAT)
64-битная версия Windows 10 или Windows 8 / 8.1
4 ГБ оперативной памяти
Проверить поддержку Hyper-V
Есть два разных способа проверить, поддерживает ли ваша система Hyper-V. Первый и самый простой способ — это проверить в диспетчере задач.
Откройте диспетчер задач и перейдите на вкладку «Производительность». Выберите ЦП в столбце справа и посмотрите под графиком, показывающим использование ЦП. Вы должны увидеть опцию «Виртуализация». Он будет либо включен, либо отключен. Если вы не видите этот параметр, ваш ЦП не поддерживает Hyper-V.
Второй метод, который также скажет вам, поддерживает ли ваш процессор SLAT или нет, — это использовать Утилита Microsoft Coreinfo.
Скачайте утилиту и распакуйте ее. Откройте командную строку с правами администратора и используйте команду cd, чтобы перейти в извлеченную папку. Выполните следующую команду. Вывод сообщит вам, поддерживает ли ваш процессор Hyper-V или нет.
coreinfo.exe –v
Включить Hyper-V
Предполагая, что вы выполнили вышеуказанные проверки и ваша система поддерживает Hyper-V, вам все равно может потребоваться его включить. Вы не можете включить Hyper-V изнутри Windows 10. Это настройки BIOS, что означает, что вам необходимо получить доступ к BIOS, чтобы включить Hyper-V.
Компоновка BIOS не одинакова на всех настольных компьютерах и ноутбуках. Вам нужно будет изучить его, чтобы найти вариант. В некоторых BIOS может быть специальная вкладка «Виртуализация», в то время как в других этот параметр можно разместить в разделе «Дополнительные параметры» или «Безопасность».
Все, что вам нужно сделать, это найти параметр в BIOS, нажать Enter, чтобы выбрать его, и с помощью клавиш со стрелками вверх / вниз измените Disabled на Enabled. После этого нажмите клавишу F10, чтобы сохранить изменения, и загрузите систему как обычно.
Используйте те же проверки, что и в предыдущем разделе, чтобы убедиться, что вы правильно включили Hyper-V и все готово.
Что вы думаете об этой статье?
Многие функции не поддерживаются в Windows 10 Домашняя. Эта версия Windows была создана для домашних пользователей, которые не будут заниматься чем-либо техническим, например Hyper-V, групповой политикой и т. Д. Это одна из причин, почему домашняя версия также дешевле. Но тогда пользователи могут попасть в ситуацию, когда они захотят установить Hyper-V в Windows 10 Home edition. Это руководство поможет вам в этом.
Интересно отметить, хотя в Windows 10 Home функции доступны не сразу; их можно включить с помощью скриптов и команд. Некоторые из этих команд доступны непосредственно в Windows; люди не знают о них. Мы уже знаем, как включить редактор групповой политики в Windows 10 Home, и теперь этот сценарий поможет вам Hyper-V.
Скрипт для включения Hyper-V
pushd "%~dp0"
dir /b %SystemRoot%servicingPackages*Hyper-V*.mum >hyper-v.txt
for /f %%i in ('findstr /i . hyper-v.txt 2^>nul') do dism /online /norestart /add-package:"%SystemRoot%servicingPackages%%i"
del hyper-v.txt
Dism /online /enable-feature /featurename:Microsoft-Hyper-V -All /LimitAccess /ALL
pause
Скрипт был создан командой Microsoft Virtualization на Github.
Шаги по включению Hyper-V в Windows 10 Home
- Скопируйте вышеупомянутый файл сценария в блокнот и сохраните его как «Включить Hyper-V.bat». Вы можете сохранить его где угодно, но рабочий стол будет быстро доступен.
- Затем щелкните файл правой кнопкой мыши и запустите его с правами администратора.
- Теперь вы должны увидеть командную строку, в которой будет выполняться сценарий.
- После этого вам будет предложено перезагрузить компьютер. Обязательно сделайте это.
Сценарий позволяет включить Hyper-V, но, чтобы наконец установить его в Windows, вам нужно будет включить его с помощью дополнительных функций Windows 10.
Тип optionalfeatures.exe в строке «Выполнить» и нажмите клавишу Enter. Откроется всплывающее окно «Компоненты Windows», в котором вы можете выбрать и отменить выбор, чтобы добавить или удалить функции. Вы также можете ввести Hyper-V, и откроется окно функций Windows.
После этого найдите Hyper-V и установите флажок Инструменты управления Hyper-V и Платформа Hyper-V.
Как видите, большинство функций доступно в версии Windows 10 Home, и их можно включить с помощью скриптов и команд. Хотя Microsoft может не рекомендовать это, винить некого.
Убедитесь, что оборудование вашего компьютера поддерживает Hyper-V — иначе это может не сработать.
Надеюсь, за этим постом было легко следить, и вы смогли включить Hyper-V в версии Windows 10 Home.
Читайте дальше: Как включить Windows Sandbox в Windows 10 Home.