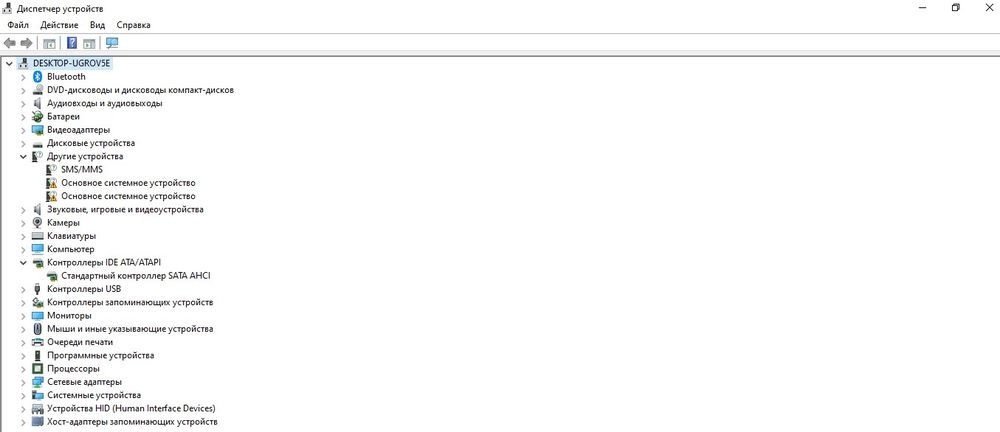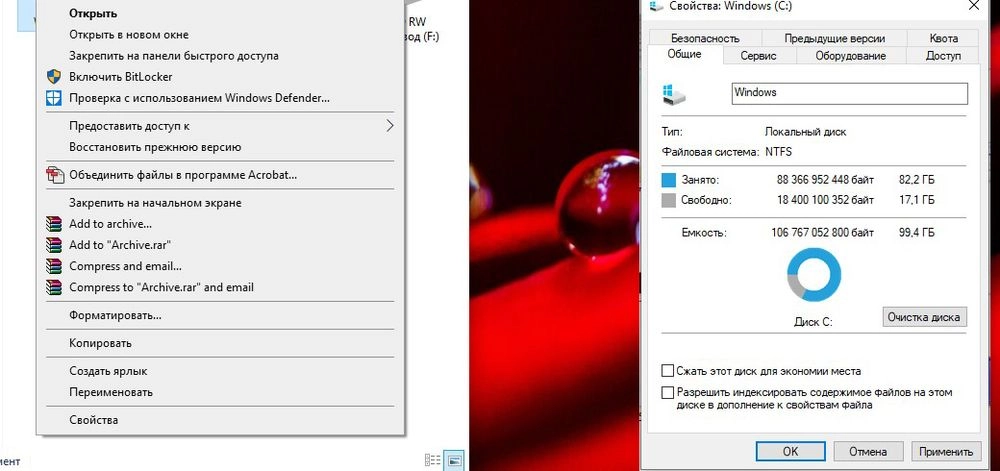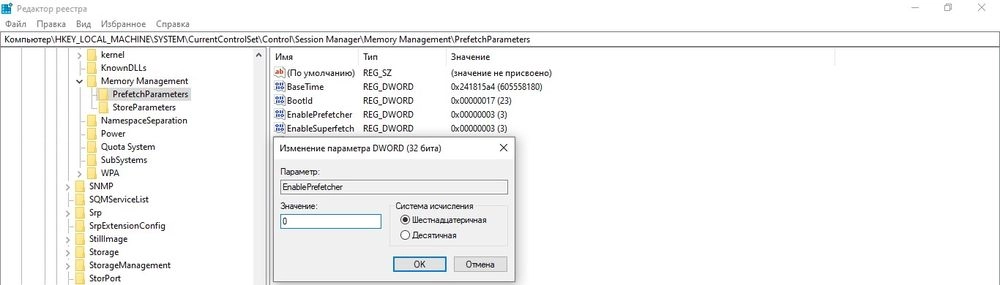Обновлено: 07.02.2023
Для повышения производительности работы операционной системы рекомендуется установить на ПК диск SSD вместо привычного HDD. Помимо большей скорости чтения и записи данных, у него редко возникают сбои. Но чтобы ощутить все преимущества, необходимо правильно настроить Windows 10 под SSD.
Для повышения производительности работы операционной системы рекомендуется установить на ПК диск SSD вместо привычного HDD. Помимо большей скорости чтения и записи данных, у него редко возникают сбои. Но чтобы ощутить все преимущества, необходимо правильно настроить Windows 10 под SSD.
Что такое SSD и зачем он нужен?
Это – более быстрый вариант жесткого диска, не имеющий движущихся частей. Именно благодаря тому, что не требуется время на передвижение головки и вращение диска, обеспечивается быстродействие компьютера. По сути, это – вместительная флешка.
- Загрузку ОС за несколько секунд.
- Отсутствие перегрева – температура всегда держится на оптимальном уровне, при этом необязательно использовать кулер.
- Беззвучность работы.
- Низкое энергопотребление.
- Быстрый запуск приложений и игр.
- Быстрый отклик на действия пользователя.
Несколько настроек ОС Windows 10 помогут увеличить срок службы SSD, но главная задача пользователя – правильно эксплуатировать накопитель.
Правила эксплуатации SSD
- Операционная система должна поддерживать команду TRIM (минимальные версии – Windows 7, Mac 10.6.6, Linux 2.6.33).
- Не заполнять диск полностью – минимум 15% от объема нужно держать свободным.
- Режим работы AHCI – позволяет раскрыть все функции по максимально возможной производительности.
- Хранить личные файлы (музыку, фильмы, фотографии), доступ к которым не требует высокой скорости, на другом диске, например, рабочем HDD.
- По возможности увеличить объем оперативной памяти RAM и не использовать файл подкачки (pagefile.sys).
Настройка SSD под Windows 10
Операционная система автоматически определяет установленный накопитель и применяет соответствующие настройки для максимальной производительности. Но если по непонятным причинам диск начинает тормозить или работать медленнее, рекомендуется проверить работу системных служб.
Команда TRIM позволяет очищать данные с неиспользуемых ячеек памяти для того, чтобы в дальнейшем операции записи производились с обычной скоростью без предварительного удаления уже имеющихся данных.
- Запустить «Диспетчер задач», кликнув правой кнопкой мышки по свободному месту на панели задач и выбрав одноименную опцию.
- Клацнуть по меню «Файл» и активировать запуск новой задачи.
- Вписать в поисковую строку команду cmd.exe, отметить галочкой пункт «С правами администраторами». Нажать «Ок».
- Запустится командная строка от имени администратора. Ввести команду «fsutil behavior query disabledeletenotify» без кавычек и нажать «Enter».
- Могут быть следующие результаты:
- NTFS/ReFS DisableDeleteNotify = 0 (отключено) – TRIM включен;
- NTFS/ReFS DisableDeleteNotify = 1 (включено) – TRIM отключен;
- NTFS/ReFS DisableDeleteNotify не установлен – TRIM не установлен, но автоматически включится, когда будет подключен диск с NTFS/ReFS.
- Открыть проводник, кликнуть по накопителю правой кнопкой мышки и выбрать его «Свойства». Перейти во вкладку «Сервис». Нажать «Оптимизировать».
- Посмотреть на тип носителя – должен быть указан «Твердотельный накопитель». Если нет – значит, система не знает, что установлен SSD.
- Чтобы ОС могла определить тип накопителя и включить нужные функции, запустить командную строку от имени администратора, вписать «winsat diskformal» без кавычек — «Enter». Запустится анализ производительности диска.
- Проверить, что указано в окне «Оптимизации».
- fsutil behavior set disabledeletenotify NTFS 0 – для файловой системы
- fsutil behavior set disabledeletenotify ReFS 0 – для файловой системы
- Зайти в «Диспетчер устройств» — для этого клацнуть правой кнопкой мышки по иконке «Пуск» и выбрать программу из выпадающего меню.
- В списке найти «Контроллеры IDE ATA/ATAPI».
- Запустить редактор реестра – вызвать командную строку с помощью Win+R и ввести команду regedit. Нажать «Ок».
- Перейти по пути «HKEY_LOCAL_MACHINE» – «SYSTEM» – «CurrentControlSet» – «Services» – «iaStorV». Последнюю папку раскрывать не нужно – просто щелкнуть по ней левой кнопкой мышки, а справа отобразится меню.
- Найти справа параметр «Start», дважды кликнуть по нему левой кнопкой, установить значение 0 — «Ок».
- Раскрыть ветку «iaStorV» и выбрать «StartOverride». Для параметра «0» установить значение 0. Сохранить изменения, нажав «Ок».
- Перейти в раздел «Services» – «storahci», и для параметра «Start» установить значение 0. Нажать «Ок».
- Раскрыть ветку «storahci» и выбрать «StartOverride». Для параметра «0» установить значение 0. Нажать «Ок».
- Закрыть редактор.
В конце обязательно сохранить настройки и перезагрузить компьютер.
Индексация файлов
- Зайти в «Проводник», найти SSD-диск, кликнуть по нему правой кнопкой мышки и вызвать его «Свойства».
- Откроется новое окно во вкладке «Общие».
- Убрать галочку с пункта «Разрешить индексирование файлов на этом диске…».
- Нажать «Применить» и «Ок».
Поиск
- С помощью комбинации «Win+I» открыть параметры системы.
- В поисковую строку ввести «Панель управления» без кавычек и выбрать появившийся вариант, клацнув по нему.
- Кликнуть по опции «Администрирование».
- Откроется новое окно. Найти в списке пункт «Службы», дважды щелкнуть по нему левой кнопкой.
- Найти службу поиска «Windows Search». Для вызова меню клацнуть правой кнопкой мышки и выбрать «Свойства». Установить тип запуска «Отключена». Применить изменения и нажать «Ок».
Prefetch и SuperFetch
- Запустить редактор реестра (Win+R – окно «Выполнить» – regedit – «Ок»).
- Перейти по пути «HKEY_LOCAL_MACHINE» – «SYSTEM» – «CurrentControlSet» – «Control» – «Session Manager» – «Memory Management» – «PrefetchParameters».
- В параметрах «EnablePrefetcher» и «EnableSuperfetch» установить значения 0.
- Для сохранения изменений в обоих случаях кликнуть по кнопке «Ок». Закрыть редактор.
Гибернация
- Запустить командную строку от имени администратора – Win+R, в окне «Выполнить» вписать cmd, нажать комбинацию Ctrl+Shift+Enter.
- Вписать команду «powercfg –H off» без кавычек.
- Для выполнения операции нажать «Enter».
- Win+R – окно «Выполнить» – regedit – «Ок».
- «HKEY_LOCAL_MACHINE» – «SYSTEM» – «CurrentControlSet» – «Control» – «Power».
- Справа найти параметр HibernateEnabled. Дважды кликнуть по нему левой кнопкой для открытия свойств, установить значение 0.
- Сохранить изменения и выйти из редактора.
Файл подкачки
- Открыть свойства системы – кликнуть правой кнопкой мышки по папке «Этот/мой компьютер» и выбрать из меню нужный вариант.
- Перейти в дополнительные параметры.
- Откроется новое окно во вкладке «Дополнительно».
- В поле «Быстродействие» активировать «Параметры». Далее изменить виртуальную память – перейти во вкладку «Дополнительно».
- Убрать галочку с автоматического выбора объема для файла подкачки и отметить пункт «Без файла подкачки».
- Нажать «Ок».
Оптимизация
Многие веб-ресурсы советуют оптимизировать накопитель, однако данная опция бесполезна. Оптимизация физически перемещает в одно место фрагменты файлов, которые расположены в разных частях HDD, что неактуально для накопителя.
К тому же по умолчанию в Windows 10 дефрагментация производится раз в месяц (если не заданы другие настройки), и здесь нет ничего страшного. Но при частой активации опции сокращается срок службы диска.
Необходимость в оптимизации операционной системы чаще всего возникает после переноса системного раздела с винчестера на твердотельный накопитель. Это способствует не только улучшению показателей производительности SSD, но и увеличивает период его эксплуатации.
Специальная настройка Windows 10 под SSD при «чистой» операционной системы обычно не требуется. В службе поддержки Microsoft заявляют, что «десятка» полностью адаптирована под SSD-диски, а оптимальные для ее функционирования параметры будут применены еще на этапе установки. Ручная настройка может отрицательно повлиять на производительность компьютера и даже привести к преждевременному выходу из строя твердотельного накопителя. Но если в процессе настройки Windows произошел сбой или системный раздел был перенесен со старого накопителя, некоторые параметры все же придется изменить вручную.
Обновление прошивки твердотельного накопителя
На твердотельном накопителе должна быть установлена новейшая версия прошивки. Только в таком случае гарантируется максимальная его производительность и стабильность работы.
Универсальных рекомендаций по обновлению прошивки дать нельзя: каждый производитель твердотельных накопителей использует для этого свои способы. Уточнить порядок проведения такой процедуры можно, посетив сайт вашего производителя SSD. Версию имеющейся прошивки удобно смотреть с помощью утилит, показывающих сведения о параметрах и технических характеристиках винчестеров и твердотельных накопителей. Одной из таких программ является CrystalDiskInfo.
Окно утилиты CrystalDiskInfo с информацией о прошивке (изображение загружено с Яндекс.Картинки).
Окно утилиты CrystalDiskInfo с информацией о прошивке (изображение загружено с Яндекс.Картинки).
Включение AHCI
Перед тем, как приступать к установке Windows на новый накопитель, следует войти в BIOS и настройках SATA включить режим AHCI. Активация этого параметра позволит использовать все возможности вашей машины, которые добавляются после подключения SSD. Уточнить, в каком разделе меню находится нужная команда, можно в руководстве пользователя материнской платы.
Активация режима AHCI в BIOS (изображение загружено с Яндекс.Картинки).
Активация режима AHCI в BIOS (изображение загружено с Яндекс.Картинки).
Если системный раздел был клонирован с винчестера и перенесен на твердотельный накопитель, необходимо удостовериться, что дисковый контроллер, к каналу которого он подключен, функционирует в режиме AHCI. Режим совместимости с жесткими дисками не подойдет, поскольку это отрицательно скажется на быстродействии устройства и может стать причиной нестабильности его работы.
Выполнить проверку, включен ли режим AHCI, можно и с помощью стандартных инструментов Windows. Для этого потребуется поочередно пройти через следующие шаги:
1. Вывести на экран окно «Система». Это можно сделать, запустив одноименную команду в Панели управления, или нажав клавиатурную комбинацию « Windows-Pause» .
Окно «Система» (изображение загружено с Яндекс.Картинки).
Окно «Система» (изображение загружено с Яндекс.Картинки).
2. Кликнуть по ссылке «Диспетчер устройств».
Диспетчер устройств (изображение загружено с Яндекс.Картинки).
Диспетчер устройств (изображение загружено с Яндекс.Картинки).
3. Перейти к пункту «Контроллеры IDE/ATA» и открыть его щелчком мыши по стрелке слева от строки.
4. Посмотреть, есть ли в списке AHCI-контроллер. Его присутствие в списке устройств означает, что активация соответствующего режима уже выполнена. Если же такого контроллера не окажется, то это означает, что используется режим совместимости со старыми накопителями.
Режим AHCI включен (изображение загружено с Яндекс.Картинки).
Режим AHCI включен (изображение загружено с Яндекс.Картинки).
Не следует активировать режим AHCI с помощью инструментов операционной системы. Это может привести к краху Windows.
Включение Trim
Запись на SSD осуществляется по иным принципам, чем на винчестер. В частности, сохранение данных на твердотельный накопитель возможно только после того, как будет выполнена операция физического стирания информации.
Выполнение операции удаления данных с диска еще не означает, что они физически перестают существовать. Сами файлы сразу после стирания никуда не деваются, просто Windows очищает указатели на них, тем самым открывая возможность их перезаписи новой информацией.
Поскольку новые данные пишутся на носитель только после выполнения очистки от прежних записей, это значительно замедляет процесс сохранения файлов. Кроме этого, данная особенность приводит к сокращению срока службы твердотельного накопителя, поскольку число циклов перезаписи на него ограничено.
Проблем можно избежать, если в системе включена команда TRIM. Она входит в число команд ATA, предназначенных для низкоуровнего управления накопителями. TRIM отвечает за освобождение готовых к записи ячеек SSD.
Обычно включать эту команду пользователю не приходится, поскольку Widows 10 после установки вносит ее в планировщик заданий. В дальнейшем TRIM выполняется автоматически по расписанию.
Однако в случае переноса системного раздела с жесткого диска данная команда TRIM может оказаться не активированной . Для ее запуска в ручном режиме пользователю потребуется:
1. Открыть меню пользователя, введя клавиатурную комбинацию «Windows-X».
2. Перейти к пункту «Командная строка (администратор)» и запустить консоль для ввода команд кликом левой кнопки мыши.
Запуск командной строки с административными правами (изображение загружено с Яндекс.Картинки).
Запуск командной строки с административными правами (изображение загружено с Яндекс.Картинки).
3. Ввести команду fsutil behavior и подтвердить ее выполнение нажатием «Enter».
4. Команда, которую требуется ввести в предыдущем пункте, выполняет проверку, активирована ли TRIM. Если в результате ее выполнения на экран выводится строка DisableDeleteNotify = 1 , то это означает, что режим TRIM не включен.
5. Для активации TRIM следует ввести в консоль строку fsutil behavior set DisableDeleteNotify 0 и подтвердить команду с помощью клавиши « Enter ».
Производители всех выпускаемых сейчас твердотельных накопителей создают для них утилиты, выполняющие автоматическое включение режима TRIM, включающие режим ACHI для контроллером SATA, а также показывающие сведения о фактическом состоянии носителя и примерный срок его службы (с учетом динамики отмеченных изменений).
Активация функции восстановления Windows
Несколько лет назад большинство IT-специалистов советовали отключить функцию создания контрольных точек восстановления, если Windows установлена на SSD. Дело в том, что выпускавшиеся ранее твердотельные накопители не были надежны и нередко по разным причинам выходили из строя. Если такую функцию отключить, значит, и нагрузка на носитель информации уменьшится.
Для новых моделей SSD приведенная рекомендация уже не актуальна, поскольку носители информации стали намного надежнее. Отключать автоматическое восстановление системы или нет – решать вам. Но в случае отключения этой функции все же следует воспользоваться одной из утилит резервного копирования системного раздела (такие программы позволяют сохранять состояние диска с Windows до и после вносимых изменений по заданному расписанию на другом носителе, почти не влияя на производительность системы при выполнении операции резервирования).
Изменить параметры восстановления Windows можно, зайдя на вкладку «Защита системы» окна «Свойства системы». Затем следует выбрать нужный диск и щелкнуть по кнопке «Настроить». После того, как откроется новое окно, пользователю остается указать выбранные параметры и кликнуть по кнопке «Применить».
В этом подразделе затронуты некоторые настройки для увеличения быстродействия ОС. Приведённые ниже статьи в большей части не являются моими личными, а собраны с разных концов Интернета, но всё, что описано ниже опробованно мною.
Файл подкачки (pagefile)
Файлу подкачки на жёстком диске во время работы отводиться определённое место (хотя система может увеличивать его, если необходимо) и вся информацию стирается от туда при выключении компьютера. С помощью его система увеличивает быстродействие.
Поэтому убедитесь, что в My Computer -> правой кнопкой мыши на диске С: -> Properties -> Hardware -> Properties вашего HDD -> Polices -> убедитесь, что стоит галка на Enable write caching on the disk.
Существует два варианта для определения размера файла подкачки: фиксированный размер и динамически изменяемый. В первом случае максимальный размер устанавливается равным минимальному размеру, что уменьшает фрагментацию диска, но может привести к зависанию программ либо системы, если им не хватит памяти (но если вы уверены что протестировали систему и размер вполне достаточен то такое маловероятно, к тому же Windows XP при необходимости увеличит размер файла подкачки самостоятельно, не обращая внимания на ваши «фиксированные» установки, как писалось уже вверху). Во втором случае максимальное значение устанавливается в два раза выше минимального и файл подкачки будет изменяться в указанных вами пределах по мере необходимости, что будет приводить к фрагментации диска, фрагментации самого файла подкачки и, как следствие, замедлению работы системы.
Если диск один, располагайте файл подкачки в том же разделе диска, что и Windows XP либо как можно ближе к началу диска, то есть если система стоит не в первом разделе, а в середине или конце диска файл подкачки имеет смысл поставить все-таки в первый раздел.
Жёсткий диск (HDD или Hard Drive)
Если диск SCSI доступны следующие значения в закладке SCSI Properties: Disable Tagged Queuing и Disable Synchronous Transfers должны быть не отмечены.
Ultra DMA:
Убедитесь что DMA включено для всех IDE устройств системы. Проверить можно в Device Manager -> IDE ATA/ATAPI controllers -> Primary/Secondary IDE Channel -> Advanced Settings.
Параметр Device Type позволяет Windows автоматически определять подключенные устройства, если канал свободен установите значение None — это немного ускорит загрузку системы.
Параметр Transfer mode Windows XP ставит как правило по дефолту и позволяет Windows использовать максимальный DMA поддерживаемый устройством либо PIO, убедитесь что значение установлено DMA if available.
Восстановление Системы (System Restore)
Советую не отключать эту функцию, особенно экспериментаторам ;), но сама папка (System Volume Information) занимает достаточно большое место (12%) на вашем диске. Размер можно установить в Device Manager -> System Restor -> Settings.
Память
В опции Memory usage при установленном у вас размере физической памяти 256MB и выше отметьте параметр System cache, если памяти на компьютере меньше 256MB система будет работать быстрее при установленном значении Programs Аналогичен параметру реестра LargeSystemCache (см ниже).
Реестр Windows содержит несколько ключей, которые позволят настроить оптимальную работу Windows с памятью:
Откройте[HKEY_LOCAL_MACHINESYSTEMCurrentControlSet ControlSessionManagerMemory Management]:
ClearPageFileAtShutdown — возможность стирать файл подкачки при выходе из Windows (опция доступна так же в разделе локальной безопасности), при включении приведет к большим задержкам перед перезагрузкой, значение желательно оставить как есть = 0.
DisablePagingExecutive — запрещает записывать в файл подкачки код (драйверы, экзешники), и требует оставлять их всегда в физической памяти, если объем памяти больше 256MB установка значения в =1 может существенно ускорить работу системы.
LargeSystemCache — этот параметр мы изменяли в Memory usage (см выше).
SecondLevelDataCache — для тех, кто использует старый процессор (до Pentium 2) можно установить размер вашего кэша процессора, значение по умолчанию =0 соответствует 256KB.
Конвертация в NTFS, вычесление обьёма таблицы MFS
Чтобы преобразовать диск с FAT или FAT32 в NTFS, воспользуйтесь утилитой командной строки Convert. Синтаксис у неё такой:
где d — буква нужного диска.
Чтобы улучшить производительность системы, запустите команду Convert с ключом /Cvtarea. При этом основная таблица файлов (Master file table), содержащая информацию обо всех файлах и папках данного диска, будет создана в непрерывном свободном участке (без фрагментации). Хотя программа Дефрагментация диска, входящая в состав WindowsXP, работает с MFS, она не в состоянии переместить первый фрагмент. По сути, это ограничение гарантирует фрагментацию MFT, если только вы не будете следовать приведённым ниже рекомендациям по преобразованию диска в NTFS.
- Дефрагментируйте диск, который вы хотите преобразовать, с помощью программы WindowsXP Дефрагментация диска.
- Вычислите размер таблицы MFT. По умолчанию размер этой таблицы равен 12,5 % от размера раздела (неужели так много. ПРИМ.) На разделе в 10 Гбайт под таблицу будет отведено около 1,25 Гбайт (где же она прячется, или всё-таки в книге очепятка. ПРИМ.)
- С помощью команды Fsutil создайте новый непрерывный файл, равный по размеру таблице MFT. Этот файл должен находиться в корневой папке диска, подлежащего преобразованию. В нашем примере команда должна быть такой:
Fsutil file createnew c:testfile.txt 1250000000
convert c:/fs:ntfs /cvtarea:testfile.txt
Службы
Планировщик пакетов QoS (QoS Packet Sheduler). Этот компонент (устанавливаемый только в системах Windows XP Pro) включает функцию Quality of Service , которая поддерживается корпоративными сетями и поставщиками услуг интернета. Данная функция не будет широко использоваться до тех пор, пока протокол Интернета версии 6 ( IPv6) не распространиться повсеместно. На данный момент эту службу Quality of Service лучше отключить, потому что, пока бездействуя, служба, тем не менее, резервирует для своих нужд 20% от пропускной способности канала (любого, включая dial-up), проще говоря «тормозит». Причём удаление QoS Packet Sheduler из свойств соединения этот канал не освобождает. Вы можете освободить канал с помощью Групповой политики: запустите gpedit.msc. Выберите Group Policy — Local Computer policy — Administrative templates — Network — QoS Packet Sheduler. Включите Limit reservable bandwidth и уменьшите Bandwidth limit с 20% до 0
В русской версии Пуск — Выполнить -gpedit.msc — Конфигурация компьютера — Административные шаблоны — сеть — выделить «Диспетчер пакетов». Справа в окне выделить строчку » Ограничить резервируемую пропускную способность» — свойства — параметр — задать 0%.
После примите изменения — перезагрузитесь.
Вообще то,там есть такая кнопка, как «Отключить», но, похоже, при этом отключается сама служба, но не освобождается канал. По крайней мере, у меня интернет по dial-up стал работать веселее.
Разное
Меню Start, когда оно решит появиться, может показаться медлительным, но этот процесс можно ускорить, уменьшив значение параметра реестра HKEY_CURRENT_USER/Control Panel/Desktop/MenuShowDelay, которое по умолчанию равно 400. Сделайте его, например, нулевым.
1 contributor
Users who have contributed to this file
- Open with Desktop
- View raw
- Copy raw contents Copy raw contents Loading
Copy raw contents
Copy raw contents
Настройка схемы электропитания
Данная настройка так же значительно увеличивает производительность путём отключения всех энергосберегающих функций и использование устройств на максимум, главным образом CPU. В виду универсальности Windows текущие настройки больше подходят для ноутбуков нежели для настольных компьютеров. Поэтому нам такая медвежья услуга не к чему.
Для большинства задач подойдёт включение скрытой схемы электропитания Максимальная производительность , что делается через командную строку ( cmd ):
Скрытая схема электропитания:
Но нам этого будет мало, поэтому мы будем так же избавляться от парковки ядер [?] . Данная технология так же хороша для ноутбуков, т.к. все не используемые ядра «засыпают», а вот когда включаются остальные решает уже Windows и зачастую делает она это с запоздаем, из-за чего возрастают вездесущие задержки.
В качестве решения этой проблемы оптимальным будет использование утилиты Bitsum ParkControl [скачать] , она специально предназначена для управления настройками парковки ядер, а так же включает в себя схему электропитания Bitsum Highest Performance .
✨ Основное отличие схемы электропитания Bitsum Highest Performance от Максимальная производительность заключается исключительно в поддержке управления парковкой ядер, в остальном они идентичны [?] .
Пример настройки Bitsum ParkControl :
- Профиль должен быть установлен
- Отключено для парковки ядер и пересчёт частоты
- Производительность установлена на 100%
- После настроек нажата кнопка Применить и Установить профиль
По желанию можно включить Bitsum Dynamic Boost , который включает схему когда вы пользуетесь компьютером и переключает на другую, выбранную вами, в режиме простоя.
Далее необходимо использовать утилиту Power Plan Settings Explorer Utility [скачать] , с помощью которой можно разблокировать скрытие настройки в схемах электропитания.
Нам интересны только параметры NVIDIA Display Power Settings Technology (её может и не быть), Разрешить состояния снижения питания и USB3 Link Power Management – находим их в списке и снимаем галку напротив в колонке Hidden .
Пример разблокировки настроек в Power Plan Settings Explorer Utility :
Следующим шагом надо проверить наши разблокированные настройки, для этого переходим в настройки Электропитание и проверяем чтобы всё было отключено.
Пример правильной настройки схем электропитания:
По большому счёту можно и ограничиться использованием Bitsum ParkControl , но как для меня там не очень продумана возможность смены схем. Для этого я рекомендую использовать утилиту Switch Power Scheme [скачать] .
Среди полезных возможностей – создание, редактирование, импорт и экспорт (очень полезно при переустановке системы) схем электропитания. И всё это без возни с командной строкой.
Поэтому после настройки Bitsum ParkControl саму утилиту можно удалить (но заранее импортировав его схему, а потом экспортировав с помощью утилиты или командной строки ( cmd )), а затем спокойно выбирать нужный в Switch Power Scheme в зависимости от ситуации и сценария использования.
Пример схем электропитания в Switch Power Scheme :
⚠️ Не рекомендуется удалять схему Сбалансированная , есть некоторые сценарии при которых Windows меняет схему на дефолтную и во избежание ошибок лучше чтобы она была, даже если вы ей не пользуетесь.
В качестве примера можете скачать настроенную схему здесь в виде .pow -файла и импортировать его через Switch Power Scheme или командную строку ( cmd ):
Настройки системных устройств
💡 Для дальнейшей настройки необходимо ознакомиться c Работа с реестром.
Здесь мы отключаем авто-обновление драйверов. Зачем? Зачастую Windows устанавливает очень устаревшие драйверы, поэтому для хорошей производительности устройств необходимо обновлять драйверы с сайта производителя, особенно это касается драйверов видеокарт.
Power Throttling [?] – очередная служба предназначенная для замедления работы фоновых приложений и процессов с целью экономии энергии на ноутбуках. В нашем случае лишний троттлинг будет не к месту, поэтому рекомендуется её отключить.
Режим сна на десктопе так же не имеет смысла. Поэтому чтобы не насиловать наш HDD, а тем более SSD, данную функцию рекомендуется отключить.
Windows перед выключением компьютера сохраняет образ ядра и загруженных драйверов в файле hiberfil.sys – при включении компьютер загружает в память этот файл вместо полного перезапуска. Эта функция называется Быстрый запуск и на скорость запуска она влияет минимально (особенно на SSD), а вот на износ диска уже существенней.
Устаревшие службы Prefetcher [?] и Superfetch постоянно работают в фоне и анализируют какие приложения/библиотеки/сервисы загружаются. Дальше они сгружают дамп повторяющихся данных в кэш на диске, а оттуда в оперативную память, что увеличивает скорость запуска приложений. Но, если у вас SSD, то приложения и так будут грузится максимально быстро, а вот постоянное насилование диска кэшем не нужно.
Данный параметр отвечает за очистку файла подкачки pagefile.sys при выключении компьютера. Сама по себе это услуга больше отвечает за безопасность – из кэша можно получить много интересного о пользователе, но если у вас обычный десктоп, то очередное изнасилование диска нам не нужно.
Включение Large System Cache заставляет операционную систему использовать всю оперативную память для кэша системных файлов, за исключением 4Mb зарезервированных для дискового кэша, таким образом повышается отзывчивость Windows.
При включении данного параметра, ядро системы и драйвера не будут храниться в файле подкачки, а будут всегда находиться в оперативной памяти, что так же повысит отклик.
Данная настройка позволяет настраивать количество квантов времени, выделяемых фоновым и активным процессам [?] , чтобы это не значило. Единственное, чем мы можем тут помочь – установить высокий приоритет, где ресурсы отдаются активному приложению.
Данный параметр определяет процент ресурсов CPU (по-умолчанию 20%), которые должны быть гарантированы для задач с низким приоритетом. Но т.к. мы все наши приоритеты настроили на то чтобы максимально отдавать все ресурсы мультимедиа приложениям и играм, то данный параметр так же будет лишнем на нашем празднике оптимизаций. Для этого мы установим значение 100 , что просто отключит эту службу.
LazyMode — это программный флаг, который позволяет системе пропускать некоторые аппаратные события при низкой загрузке CPU. Но его выключение может задействовать больше ресурсов на обработку событий, поэтому мы просто установим минимальное значение таймера в 1ms ( 10000ns ).
Данные настройки в основном отвечают за эффекты и функции, которые только зря используют GPU. Отключать можно по своему усмотрению, но всё же рекомендуется так же применить настройки.
Сервисы и службы
Для того чтобы избежать возни с отключением служб Windows, а так же грамотно их отключать учитывая миллион зависимостей настоятельно рекомендую использовать утилиту Win 10 Tweaker [скачать] . Кроме того с помощью этой утилиты так же можно управлять конфиденциальностью, освободить лишнее место и еще много чего интересного.
Пример настройки служб в Win 10 Tweaker :
Пример настройки системных параметров в Win 10 Tweaker :
Общие рекомендации по использованию Windows
- Используйте только необходимые приложения – старайтесь привести к минимуму запущенные приложения, а так же удалить всё лишнее из Панели задач и Автозагрузки.
- Пройдитесь по всем параметрам Windows и отключите все функции, которыми вы не пользуетесь.
- Отключите индексацию диска, если не пользуетесь поиском.
- По возможности отключите все не используемые и не определённые устройства в Диспетчере устройств.
‼️ Так же не стоит забывать, что после установки обновлений Windows или обновлений драйверов nVidia некоторые настройки могут слетать на дефолтные значения! Рекомендуется устанавливать только важные для вас обновления, после чего проверить настройки.
Читайте также:
- Виндовс хр не показывает картинки
- Life is feudal forest village не запускается на windows 10
- Как записать образ линукс на флешку
- Не запускаются читы на windows 10
- Синтаксическая ошибка рядом с неожиданным маркером linux
Операционная система содержит несколько разновидностей кэша: системный и программный. Под программы обычно зарезервировано больше памяти, а под нужны операционной системы (ОС) объем очень ограничен. Если кэшированная память начнет исчерпываться, могут появляться ошибки, но чаще всего просто замедляется скорость работы. Сейчас время разобраться, как увеличить системный кэш Windows 10 и стоит ли это делать вовсе.
Что такое кэш память компьютера?
Важно запомнить, что системный кэш – это всего лишь хранилище временных файлов на ПК или другом гаджете. В нем процессор, диск, Windows или другие компоненты сохраняют данные, которые нужно быстро извлекать. Если отдельный фрагмент кода (программы) система использует часто, она помещает его в кэш, а в дальнейшем в разы быстрее извлекает из хранилища. Увеличение скорости достигается еще и тем, что в кэшированном состоянии находится не исходный кусок данных, а уже обработанная его часть.
Где находится кэш память?
Если говорить о системном кэше, то его данные разбросаны по системе. В одном месте хранится временная информация для одного сервиса, в другом месте – код для использования какой-то службой и т. п. Найти его, а тем более посмотреть – нельзя. Данные в кэше хранятся в состоянии, удобном для чтения машиной, а не человеком. Программный кэш обычно находится в основной папке с утилитой или в одноименной папке в разделе C:UsersUserAppDataLocal. Использовать эту информацию в целях ручной очистки кэша не рекомендуем, ведь есть специальные программы для чистки мусора и временных данных, вроде CCleaner.
Увеличение системного кэша
Лучший способ, как увеличить системный кэш заключается в редактировании реестра. Стоит заранее предупредить, что работы с реестром потенциально опасны и могут привести к системным сбоям, поэтому менять и удалять сторонние параметры точно не рекомендуем.
Как увеличить кэш память компьютера:
- Нажимаем Win +R, вводим название файла regedit и нажимаем на «Ок».
- Открываем каталог «Компьютер», а затем – «HKEY_LOCAL_MACHINE».
- Дальше следуем по этому пути SYSTEMCurrentControlSetControlSession ManagerMemory Management.
- Ищем параметр «DisablePagingExecutive», открываем его и задаем значение «1».
- Дважды нажимаем на элемент «LargeSystemCache» и тоже устанавливаем «1».
- Сохраняем настройки и перезапускаем компьютер.
После проведения процедуры, вместо предустановленного объема памяти, система сможет использовать неограниченное пространство хранилища (до момента, пока останется 4 Мб). Если системный кэш забивается на 100%, это должно помочь.
Важно! Кэш обычно представляет собой небольшой фрагмент самой быстрой памяти в устройстве. Его увеличение в небольших пределах – полезно, но при значительном расширении эффект обратный. Обилие данных в кэше заставляет компьютер долго искать нужную информацию, что сказывается на быстродействии системы в целом.
Как убрать кэширование оперативной памяти?
Если кэширование оперативной памяти занимает много места или после наполнения кэша появляются лаги в играх и т. п., стоит задуматься над очисткой временных данных. Это можем сделать вручную, но подобное действие придется выполнять довольно часто. Есть более удачная альтернатива, которая особенно полезна геймерам и людям, которые используют «тяжелое» программное обеспечение.
Пошаговая инструкция:
- Загружаем файл по ссылке.
- Нажимаем на Пуск, вводим в поиск «Планировщик заданий» и открываем утилиту.
- Жмем на действие в правом меню «Создать задачу».
- Указываем любое название и устанавливаем флаг возле «Выполнить с наивысшими правами».
- В строке «Настроить для» выбираем свою версию ОС.
- Жмем на кнопку «Изменить», а затем – «Дополнительно».
- Кликаем по клавише «Поиск», выбираем «System» и сохраняем изменение (закрываем верхние окна).
- Переходим на вкладку «Триггеры» и щелкаем по «Создать».
- Активируем пункт «Повторять задачу каждые», выбираем «5 минут», а «В течение» — «Бесконечно» и нажимаем «Ок».
- На странице «Действия» нажимаем «Создать».
- Жмем по клавише «Обзор» и указываем путь к файлу, полученному в первом шаге.
- Сохраняем настройки клавишами «Ок».
Теперь система будет каждые 5 минут чистить кэш оперативной памяти.
Это все, что нужно знать о кэше, его увеличении и очистке в Windows 10. Правильно настроив этот раздел можем избежать значительно зависания и падения fps, поэтому рекомендуем научиться пользоваться кэшем каждому пользователю ПК.

Андрей
Остались вопросы по теме?
Задать вопрос
В этом году можно с уверенностью предположить, что большинство пользователей Windows 10 сделали переход от жестких дисков SATA к SSD дискам; будь то относительно новый ПК или апгрейд старого. В Windows 10 есть много возможностей, которые помогают SSD работать в полном объеме, но не всегда включает их по умолчанию. Кроме того, первые появившиеся и новые SSD «не обязательны и обязательны» к оптимизации. С каждым обновлением windows 10, все больше и умнее становятся функции системы, которая сама определяет параметры для SSD. Вы можете быть особенно удивлены, узнав, что дефрагментация SSD диска не такая уж плохая идея!
1. Обновите прошивку SSD
Чтобы убедиться, что ваш SSD работает так же хорошо, как это возможно на сегодняшний день, стоит быть на последней версии обновления прошивки. К сожалению, они не автоматизированы; процесс необратим и немного сложнее, чем обновление программного обеспечения. Каждый производитель SSD имеет свой собственный способ обновления прошивки SSD, поэтому вам нужно будет перейти на официальный веб-сайт вашего производителя SSD-накопителя и следовать руководствам оттуда. Однако удобным инструментом для вас является CrystalDiskInfo, в котором содержится подробная информация о вашем диске, в том числе версия прошивки.
- Скачайте с официального сайта CrystalDiskInfo.
2. Включить AHCI
Advanced Host Controller Interface (AHCI) — является главной функцией, гарантирующей, что Windows будет поддерживать все функции, которые поставляются с запуском SSD на вашем компьютере, особенно функция TRIM, которая позволяет Windows помогать SSD выполнять обычную «сборку мусора». Термин «сбор мусора» используется для описания явления, которое происходит, когда диск избавляется от информации, которая больше не считается используемой. Чтобы включить AHCI, вам нужно будет войти в BIOS своего компьютера и включить его где-нибудь в своих настройках. Я не могу точно сказать, где находится настройка, так как каждый BIOS функционирует по-разному. Вам придется немного поискать или набрать в гугол картинках. Скорее всего, новые компьютеры будут включены по умолчанию. Рекомендуется, чтобы вы включили эту функцию перед установкой операционной системы.
3. Включить TRIM
TRIM имеет жизненно важное значение для продления срока службы вашего SSD, а именно путем его чистки. Windows 10 должна включить это по умолчанию, но стоит дважды проверить, что он включен. TRIM — это команда, с помощью которой операционная система может сообщить SSD диску, какие блоки данных больше не нужны и могут быть удалены или отмечены как свободные для перезаписи. Другими словами, TRIM — это команда, которая помогает операционной системе точно знать, где хранятся данные, которые вы хотите переместить или удалить. Таким образом, SSD может получить доступ только к блокам, содержащим данные не обращаясь лишний раз к ненужным данным. Кроме того, всякий раз, когда команда удаления выдается пользователем или операционной системой, команда TRIM немедленно уничтожает страницы или блоки, где хранятся файлы. Чтобы убедиться, включите повторно функцию TRIM, открыв командную строку и задав команду ниже:
fsutil behavior set disabledeletenotify 0
4. Убедитесь, что восстановление системы включено
В первые дни появления SSD, когда они были намного менее долговечны и подвержены более сильным расстройствам, чем сегодня, многие люди рекомендовали отключить «Восстановление системы», чтобы улучшить производительность и долговечность накопителя. В наши дни этот совет в значительной степени избыточен, но определенное программное обеспечение, как samsung SSD, автоматически отключает восстановление системы. Восстановление системы — чрезвычайно полезная функция, которую рекомендую сохранить, поэтому проверьте, что ваш SSD не отключил.
5. Отключить индексирование
Большая часть скорости вашего SSD потребляется в индексации файлов для поиска Windows. Это может быть полезно, если Вы храните все, что у вас есть на SSD. Из-за дороговизны и малых объемов самого SSD диска, многие ставят просто операционную систему на него и соответственно отключают индексацию файлов. Если вы испытываете замедление из-за периодического процесса индексирования, который возникает каждый раз, когда вы добавляете новые данные на диск, то лучше работать без индексирование файлов на SSD диске, потому что ускорение скорости от процесса индексирования является излишним в таких средах.
- Нажмите правой кнопкой на своем SSD и выберите «Свойства».
- Уберите галочку «разрешить индексировать содержимое на этом диске».
6. Не трогать дефрагментацию Windows
Еще одна реликвия ранних дней SSD заключалась в том, что дефрагментация SSD была не только ненужной, но и потенциально опасной. Дефрагментация забирает ресурсы изнашивания циклов чтения/записи данных, оставшихся на SSD диске. Так и есть, но сегодняшняя Windows 10 это уже знает, и если у вас дефрагментация включена, Windows определит ваш SSD и не будет дефрагментировать его. Лучше подумать о сегодняшней дефрагментации в Windows 10, как о более универсальном инструменте для защиты диска. Даже кнопка относится к процессу как «Оптимизация», а не «дефрагментации». Процесс также будет «восстанавливать» ваш SSD, который запускает прекрасную функцию TRIM, о которой мы говорили ранее. Теперь накопал одну статью с фактами.
Scott Hanselman поговорил с командой разработчиков, работающих над реализацией накопителей в Windows:
Оптимизация накопителей (в Windows 10) производит дефрагментацию SSD раз в месяц, если включено теневое копирование тома (защита системы). Это связано с влиянием фрагментации SSD на производительность. Здесь имеет место неправильное представление о том, что фрагментация не является проблемой для SSD — если SSD будет сильно фрагментирован, вы можете достичь максимальной фрагментации, когда метаданные не смогут представлять больше фрагментов файлов, что приведет к ошибкам при попытках записи или увеличения размера файла. Кроме этого, большее количество фрагментов файлов означает необходимость обработать большее количество метаданных для чтения/записи файла, что приводит к потерям производительности.
Что касается Retrim, эта команда выполняется по расписанию и необходима в связи с тем, каким образом выполняется команда TRIM в файловых системах. Выполнение команды происходит асинхронно в файловой системе. Когда файл удаляется или место освобождается другим образом, файловая система ставит запрос на TRIM в очередь. В связи с ограничениями на пиковую нагрузку, эта очередь может достигнуть максимального количества запросов TRIM, в результате чего последующие будут проигнорированы. В дальнейшем, оптимизация накопителей Windows автоматически выполняет Retrim для очистки блоков.
Итог:
- Дефрагментация выполняется только если включена защита системы (точки восстановления, история файлов использующие VSS).
- Оптимизация дисков используется для того, чтобы пометить неиспользуемые блоки на SSD, которые не были помечены при работе TRIM.
- Дефрагментация для SSD может быть нужна и при необходимости автоматически применяется. При этом (это уже из другого источника) для твердотельных накопителей используется иной алгоритм дефрагментации по сравнению с HDD.
Другими словами, дефрагментация Windows адаптируется к вашему SSD, поэтому оставьте в покое эту функцию, включите и забудьте!
7. Отключить Prefetch и Superfetch
Иногда Windows помещает информацию в физическую память и виртуальную память, принадлежащую программам, которые в настоящее время не используются или используете очень часто. Это называется «Prefetch» и «Superfetch». При установки SSD, эти функции отключается автоматически, причем для всех дисков, к сожалению. Многие производители SSD дисков считают, что лучше эти функции оставить в Windows 10, но Samsung считает иначе и рекомендует отключить их. Будет гораздо проще зайти на сайт производителя SSD диска и почитать про эти функции, что советуют. Если вы испытываете проблемы с высокой SSD диска, большим объемом потребляемой памяти или заметили ухудшение производительности во время активных операций с ОЗУ, то отключим эти функции через реестр. Хочу заметить, что на медленных SSD нет смысла отключать эти функции. Совет 7 и 8 взаимосвязаны, проделать их нужно оба.
- Откройте редактор реестра и перейдите по пути.
- Вы увидите два ключа «EnablePrefetcher» и «EnableSuperfetch».
- Нажмите два раза мышкой на них и установите им значение 0. Перезагрузите компьютер или ноутбук.
HKEY_LOCAL_MACHINESYSTEMCurrentControlSetControlSession ManagerMemory ManagementPrefetchParameters
Нюанс при обратном включении: Если вы захотели включить их обратно, то у вас будет показан только один ключ EnablePrefetcher, вы не пугайтесь, а просто задайте ему значение 3 и перезагрузите компьютер. После перезагрузки он автоматом создаст EnableSuperfetch сразу со значением 3.
8. Отключить службу Windows Search и Superfetch
Даже с вышеупомянутым отключением в реестре ваш компьютер может продолжать замедлять ваш жесткий диск с помощью соответствующих служб. Отключим две службы Windows Search и Superfetch.
- Нажмите Win + R на клавиатуре, введите services.msc нажмите Enter. Найдите обе службы, упомянутые выше.
- Нажмите два раза мышкой по службе (одной, потом второй) и выберите Тип запуска: Отключена, и Остановить > Применить > OK.
9. Настройте кэширование записи
На многих SSD-устройствах кэширование на уровне пользователя может иметь пагубное влияние на диск. Чтобы понять это, вам придется отключить эту опцию в Windows и посмотреть, как работает диск после этого. Если ваш диск работает хуже, включите обратно.
- Нажмите Win + R и введите devmgmt.msc, чтобы открыть диспетчер устройств.
- Найдите Дисковые устройства и выберите свой SSD.
- Нажмите на нем правой кнопкой мыши и нажмите свойства.
- Перейдите во вкладку Политика и уберите галочку «разрешить кэширование записей…».
- Тестируйте свой SSD с отключенной и включенной функцией.
10. Отключить ClearPageFileAtShutdown и LargeSystemCache.
Windows быстро реализует те вещи, которые больше не нужны. SSD работает с флэш-памятью, что позволяет легко перезаписывать вещи на диске. Поэтому файл страницы не нужно удалять, когда компьютер выключается. Это ускорит процесс выключения Windows. С другой стороны, LargeSystemCache включен в основном в серверных версиях Windows и сообщает компьютеру, должен ли он использовать большой кеш для страниц на диске.
- Открываем редактор реестра и переходим по пути, который ниже.
- Находим LargeSystemCache и ClearPageFileAtShutdown, нажимаем мышкой два раза по ним и задаем значение 0.
HKEY_LOCAL_MACHINESYSTEMCurrentControlSetControlSession ManagerMemory Management
11. Установить опцию Высокая производительность
Когда ваш SSD включается и выключается все время после простоя «спящего режима», вы заметите небольшое отставание.
- Нажмите Win + R и введите control.exe powercfg.cpl
- Установите схему электропитания «Высокая производительность«.
Смотрите еще:
- Диск загружен на 100% в диспетчере задач Windows 10
- 9 Причин Почему Компьютер с Windows Зависает
- Как ускорить работу компьютера с Windows 10
- Правильный размер файла подкачки для стабильной работы системы
- Почему Пропал и Не Работает Звук в Windows 10?
[ Telegram | Поддержать ]
Щелкните вкладку Дополнительно. В разделе «Виртуальная память» нажмите кнопку «Изменить». Снимите флажок Автоматически управлять размером файлов подкачки для всех дисков. Выберите вариант «Нестандартный размер».
Увеличение виртуальной памяти в Windows 10
- Перейдите в меню «Пуск» и нажмите «Настройки».
- Тип производительности.
- Выберите Настроить внешний вид и производительность Windows.
- В новом окне перейдите на вкладку «Дополнительно» и в разделе «Виртуальная память» нажмите «Изменить».
Можем ли мы изменить размер кеш-памяти вашего компьютера?
Ты может увеличить размер кеш-памяти RAM для лучшей производительности попаданий в кеш. … В поле Ram Cache Size введите объем пространства (в мегабайтах), который вы хотите выделить для кеш-памяти RAM. Хотя пользовательский интерфейс допускает большие значения, не превышайте 512 МБ. Размер по умолчанию — 104857600 (100 МБ).
Как посмотреть размер кеша в Windows 10?
Щелкните правой кнопкой мыши кнопку «Пуск» и выберите «Диспетчер задач». 2. На экране диспетчера задач щелкните вкладку «Производительность»> щелкните «ЦП» на левой панели. На правой панели вы увидите размеры кэша L1, L2 и L3, перечисленные в разделе «Виртуализация» раздел.
Как увеличить кэш Windows?
В Windows можно увеличить производительность дискового кеша. через модификацию системного реестра. Сделайте резервную копию реестра перед запуском REGEDIT. Измените значение ключа LargeSystemCache в реестре с 0 на 1. Это должно повысить производительность дискового кеша.
Как увеличить размер кеша?
Как увеличить размер кеша браузера
- Щелкните правой кнопкой мыши ярлык Google Chrome на рабочем столе и выберите «Свойства».
- Щелкните вкладку Ярлык.
- В поле Target добавьте –disk-cache-size = 1073741824 (с числом, представляющим размер кеша, который вы хотите в байтах.…
- Нажмите кнопку ОК.
Как изменить размер кеш-памяти?
На панели результатов щелкните правой кнопкой мыши нужный сервер и выберите «Свойства». Выберите вкладку Advanced. Введите значение в максимальная Поле Memory Allocation для кеша сервера и введите значение порогового уровня предупреждения в поле Warn Memory Allocation. Введите значение в поле Максимальный размер блока.
Что, если мы увеличим размер кеша больше, чем RAM?
Итак, если размер кеша увеличился до 1 ГБ или более он не останется в кеш-памяти, он станет RAM. Данные хранятся в оперативной памяти временно. Поэтому, если кеш не используется, когда данные вызываются процессором, оперативной памяти потребуется время, чтобы получить данные для предоставления процессору из-за его большого размера, равного 4 ГБ или более.
Какой хороший объем кэш-памяти?
Чем выше потребность в этих факторах, тем больше должен быть кэш для поддержания хорошей производительности. Дисковые кэши размером менее 10 МБ обычно не работают. Машины, обслуживающие нескольких пользователей, обычно лучше работают с кешем не менее От 60 до 70 МБ.
Как мне проверить кэш-память моего компьютера?
Шаг 1. Введите cmd в поле поиска Windows и выберите параметр «Командная строка». Шаг 2. В окне командной строки введите список wmic memcache кратко и нажмите Enter. Наконец, большинство характеристик кэш-памяти, таких как размер и состояние кэш-памяти, появятся на экране, как показано на рисунке ниже.
Как мне просмотреть мой кеш?
Как просматривать кэшированные страницы и файлы
- Откройте Finder и выберите «Перейти» в меню ленты.
- Удерживайте нажатой клавишу Alt (Option). Вы увидите, что папка библиотеки отображается в раскрывающемся меню.
- Найдите папку Caches, а затем папку вашего браузера, чтобы увидеть все кэшированные файлы, хранящиеся на вашем компьютере.
Сколько кешей обычно имеют современные процессоры?
Большинство современных процессоров имеют минимум три независимых кеша: кэш инструкций для ускорения выборки исполняемых инструкций, кеш данных для ускорения выборки и хранения данных и буфер быстрого преобразования (TLB), используемый для ускорения трансляции виртуальных адресов в физические как для исполняемых инструкций, так и для данных.
Увеличит ли объем виртуальной памяти производительность?
Нет. Добавление физического ОЗУ может ускорить определенные программы, интенсивно использующие память, но увеличение файла подкачки вообще не увеличит скорость, а просто освободит больше памяти для программ. Это предотвращает ошибки нехватки памяти, но используемая «память» очень медленная (потому что это ваш жесткий диск).
Как мне проверить размер кеша моего жесткого диска?
Как проверить размер кеш-памяти жесткого диска?
- Нажмите Window + R, чтобы открыть Run, затем введите msinfo32 и нажмите Enter. …
- Вы найдете номер модели жесткого диска в разделе ComponentsStorageDisks.
- Скопируйте номер модели или введите его вручную в Google и выполните поиск.
Skip to content
- ТВикинариум
- Форум
- Поддержка
- PRO
- Войти
Вопрос по твикам Largesystemcahe, DisablePagingExecutive, IoPageLockLimit и HeapDeCommitFreeBlockThreshold [Решено]

Цитата: Psydiant от 01.07.2021, 20:41Народ всем Привет!
Заранее извиняюсь, если неправильно оформил тему! Первый раз создаю сообщение.
Собственно вопрос в самой теме! Подскажите пожалуйста, касаемо этих параметров (твиков), что конкретно делает каждый из них, их подробное описание и какова их актуальность. Народ тут самый грамотный на мой взгляд, поэтому рассчитываю на вашу помощь! Хочу в конце концов расставить точки над этими параметрами и закончить создание собственного твика по реестру Windows. Добавлю ещё, что имею 16 гб оперативной памяти и не использую файл подкачки!Вот какую информацию я нашёл на просторах в интернете:
1) LargeSystemCache
В Windows XP увеличение размера кэша файловой системы можно было задать в настройках быстродействия. Даже беглый взгляд на картинку наводит на мысль, что режим, предназначенный для серверных систем, снижает производительность программ. Microsoft расставила грабли в KB895392, убрала возможность настройки из графического интерфейса следующих ОС, но это не останавливает «оптимизаторов» и по сей день. Применяя твик, вы снижаете производительность программ, поскольку приоритет диспетчера памяти смещается с процессов на системный рабочий набор.2) DisablePagingExecutive
Этот параметр контролирует, позволено ли Windows сбрасывать из памяти в файл подкачки драйверы и системный код режима ядра. Якобы с одной стороны, запрет снижает объем записи на диск, а с другой – повышает сетевую производительность на системах с большим количеством памяти. На практике же первое неактуально для современных SSD, а второе не приносит на них существенных дивидендов. А при малом объеме RAM такая «оптимизация» может привести к нестабильной работе системы.Результат применения твиков:
Твик DisablePagingExecutive был нацелен на использование в серверных системах времен Windows Server 2003. В Windows Server 2008 тесты не выявили существенного прироста быстродействия после применение этих и других приведенных там мер по оптимизации. Другими словами, даже если это и было хоть как-то актуально для производительности во времена XP, то начиная с Vista уже не имеет значения. А с точки зрения объема записи на диск, экономятся копейки по сравнению с остальной системной и пользовательской активностью. Таким образом, применение DisablePagingExecutive хоть и не вредит, но никак не повышает производительность системы и срок службы твердотельного накопителя. Твик LargeSystemCache замедляет работу программ.В случае с «HeapDeCommitFreeBlockThreshold», «IoPageLockLimit» Windows сам не находит оптимальное значение, а жаль, но оптимальными для них считаются следующие параметры (с описанием):
3) IoPageLockLimit — Ускорение файловой системы. Выделение памяти для операций ввода-вывода. Этот параметр представляет максимальное число байт, которые могут быть блокированы для операций I/O. Когда значение параметра равно 0, то система использует встроенный алгоритм определения необходимой памяти и использует объем 512 КБ. Установка максимального значения должна основываться на объеме памяти в Вашей системе. Данный твик сейчас настроен под 16гб ОЗУ. Выделено под кэш системы 2гб!
[HKEY_LOCAL_MACHINESYSTEMCurrentControlSetControlSession ManagerMemory Management]
«IoPageLockLimit»=dword:800000004) HeapDeCommitFreeBlockThreshold — Устранение утечек памяти. По умолчанию HeapDeCommitFreeBlockThreshold значение параметра реестра равно 0. Значение 0 означает, что диспетчер кучи отменяет каждую доступную страницу 4 килобайт (КБ). Операции отмены фиксации могут привести к фрагментации виртуальной памяти. Размер HeapDeCommitFreeBlockThreshold параметра в диспетчере кучи зависит от типа работы, выполняемой системой. Размер 0x00040000 является рекомендуемым начальным значением.
[HKEY_LOCAL_MACHINESYSTEMCurrentControlSetControlSession Manager]
«HeapDeCommitFreeBlockThreshold»=dword:00040000
Народ всем Привет!
Заранее извиняюсь, если неправильно оформил тему! Первый раз создаю сообщение.
Собственно вопрос в самой теме! Подскажите пожалуйста, касаемо этих параметров (твиков), что конкретно делает каждый из них, их подробное описание и какова их актуальность. Народ тут самый грамотный на мой взгляд, поэтому рассчитываю на вашу помощь! Хочу в конце концов расставить точки над этими параметрами и закончить создание собственного твика по реестру Windows. Добавлю ещё, что имею 16 гб оперативной памяти и не использую файл подкачки!
Вот какую информацию я нашёл на просторах в интернете:
1) LargeSystemCache
В Windows XP увеличение размера кэша файловой системы можно было задать в настройках быстродействия. Даже беглый взгляд на картинку наводит на мысль, что режим, предназначенный для серверных систем, снижает производительность программ. Microsoft расставила грабли в KB895392, убрала возможность настройки из графического интерфейса следующих ОС, но это не останавливает «оптимизаторов» и по сей день. Применяя твик, вы снижаете производительность программ, поскольку приоритет диспетчера памяти смещается с процессов на системный рабочий набор.
2) DisablePagingExecutive
Этот параметр контролирует, позволено ли Windows сбрасывать из памяти в файл подкачки драйверы и системный код режима ядра. Якобы с одной стороны, запрет снижает объем записи на диск, а с другой – повышает сетевую производительность на системах с большим количеством памяти. На практике же первое неактуально для современных SSD, а второе не приносит на них существенных дивидендов. А при малом объеме RAM такая «оптимизация» может привести к нестабильной работе системы.
Результат применения твиков:
Твик DisablePagingExecutive был нацелен на использование в серверных системах времен Windows Server 2003. В Windows Server 2008 тесты не выявили существенного прироста быстродействия после применение этих и других приведенных там мер по оптимизации. Другими словами, даже если это и было хоть как-то актуально для производительности во времена XP, то начиная с Vista уже не имеет значения. А с точки зрения объема записи на диск, экономятся копейки по сравнению с остальной системной и пользовательской активностью. Таким образом, применение DisablePagingExecutive хоть и не вредит, но никак не повышает производительность системы и срок службы твердотельного накопителя. Твик LargeSystemCache замедляет работу программ.
В случае с «HeapDeCommitFreeBlockThreshold», «IoPageLockLimit» Windows сам не находит оптимальное значение, а жаль, но оптимальными для них считаются следующие параметры (с описанием):
3) IoPageLockLimit — Ускорение файловой системы. Выделение памяти для операций ввода-вывода. Этот параметр представляет максимальное число байт, которые могут быть блокированы для операций I/O. Когда значение параметра равно 0, то система использует встроенный алгоритм определения необходимой памяти и использует объем 512 КБ. Установка максимального значения должна основываться на объеме памяти в Вашей системе. Данный твик сейчас настроен под 16гб ОЗУ. Выделено под кэш системы 2гб!
[HKEY_LOCAL_MACHINESYSTEMCurrentControlSetControlSession ManagerMemory Management]
«IoPageLockLimit»=dword:80000000
4) HeapDeCommitFreeBlockThreshold — Устранение утечек памяти. По умолчанию HeapDeCommitFreeBlockThreshold значение параметра реестра равно 0. Значение 0 означает, что диспетчер кучи отменяет каждую доступную страницу 4 килобайт (КБ). Операции отмены фиксации могут привести к фрагментации виртуальной памяти. Размер HeapDeCommitFreeBlockThreshold параметра в диспетчере кучи зависит от типа работы, выполняемой системой. Размер 0x00040000 является рекомендуемым начальным значением.
[HKEY_LOCAL_MACHINESYSTEMCurrentControlSetControlSession Manager]
«HeapDeCommitFreeBlockThreshold»=dword:00040000

Цитата: Сергей от 01.07.2021, 21:57Добрый вечер 🖐
1) Уже есть в Win 10 Tweaker
2) Устарело. Подробнее про файл подкачки.
3) Устарело. Трюк времён Windows XP.
4) Устарело, в Windows 10 утечки памяти происходят по вине разработчиков софта, которые не умеют убирать за собой в ОЗУ.
Добрый вечер 🖐
1) Уже есть в Win 10 Tweaker
2) Устарело. Подробнее про файл подкачки.
3) Устарело. Трюк времён Windows XP.
4) Устарело, в Windows 10 утечки памяти происходят по вине разработчиков софта, которые не умеют убирать за собой в ОЗУ.

Цитата: Psydiant от 01.07.2021, 22:34Цитата: Сергей от 01.07.2021, 21:57Добрый вечер
1) Уже есть в Win 10 Tweaker
2) Устарело. Подробнее про файл подкачки.
3) Устарело. Трюк времён Windows XP.
4) Устарело, в Windows 10 утечки памяти происходят по вине разработчиков софта, которые не умеют убирать за собой в ОЗУ.Благодарю! Очень оперативно!
Цитата: Сергей от 01.07.2021, 21:57Добрый вечер
1) Уже есть в Win 10 Tweaker
2) Устарело. Подробнее про файл подкачки.
3) Устарело. Трюк времён Windows XP.
4) Устарело, в Windows 10 утечки памяти происходят по вине разработчиков софта, которые не умеют убирать за собой в ОЗУ.
Благодарю! Очень оперативно!
а именно значение вот этого ключа:
HKEY_LOCAL_MACHINESYSTEMCurrentControlSetControlSession ManagerMemory ManagementLargeSystemCache
в win2k и winxp по-умолчанию он включен (LargeSystemCache == 0x00000001). что было замечено лично мной:
если большой кэш выключен, то любые дисковые операции происходят более «плавно», но на больших обьемах заметно постепенное подтормаживание (например копируем DVD на винт — вначале скорость 10-15 мег в секунду, а под конец может упать и до 2 мег).
если большой кэш включен, то он имеет свойство моментально заполняться если приемник не справляется с записью и доходит до сваливания в своп всего что запущено на данный момент (например копируем пару гиг с быстрого винта на более медленный — в результате размер System Cache стремится к обьему оперативки и потом система практически «достается» из свопа)
можно ли регулировать эти параметры более плавно? например хотелось бы чтобы сброс на диск происходил большими кусками (как с включенным LSC), но не сьедал при этом всю память подчистую (50-60% в критических случаях и не больше).
Перейти к контенту
Как увеличить кэш
Процесс увеличения объема кеш-памяти операционной системы Windows 10 осуществляется путем изменения определенных параметров в реестре.
- Откройте окно «Выполнить» с помощью сочетания клавиш Win + R, затем введите запрос regedit и нажмите «ОК».
- После запуска оснастки перейдите по следующему пути:
HKEY_LOCAL_MACHINE SYSTEM CurrentControlSet Control Session Manager Управление памятью
- В правой части окна найдите параметр «DisablePagingExecutive» и дважды щелкните по нему левой кнопкой мыши, чтобы отредактировать его.
Установите значение 1, затем нажмите OK».
- Повторите действия из предыдущего шага, но для элемента «LargeSystemCache».
- Убедитесь, что вы введены правильно, затем закройте все работающие окна и перезагрузите компьютер.
Системный кеш теперь будет использовать гораздо большие значения памяти.
Настройка автоочистки кэша
В некоторых ситуациях увеличение системного кеша не приводит к желаемому результату и производительность компьютера ухудшается. Для решения этой проблемы стоит настроить автоматическую очистку сохраненных данных, чему поможет оснастка «Планировщик заданий».
- Ссылка выше — это очиститель кеша — загрузите его в любое подходящее место.
- Теперь вызовите «Поиск», где вы вводите планировщик запросов и используете соответствующий результат.
- После запуска оснастки выберите действие «Создать задачу».
- Укажите произвольное имя (неважно) и выберите опцию «Запускать с наивысшими правами», остальные параметры трогать не следует.
- Теперь вам необходимо настроить учетную запись, от имени которой будет выполняться задача. Нажмите «Изменить»,
затем «Продвинутый».
- В этом окне используйте кнопку «Поиск», найдите в списке ниже и выберите пункт, обозначенный как «Система».
Нажмите ОК во всех запущенных инструментах, кроме Планировщика заданий».
- Когда вы вернетесь в утилиту создания задач, перейдите на вкладку «Триггеры» и нажмите «Создать».
Здесь выбираем опцию «Повторять задание каждые» и выбираем интервал «5 минут» и в выпадающем меню «во время» — пункт «Бесконечность» и нажимаем «ОК».
- Перейдите на вкладку «Действия» и воспользуйтесь кнопкой «Создать».
Здесь убедитесь, что в поле «Действия» установлено значение «Запустить программу», затем используйте кнопку «Обзор» и используйте «Проводник», чтобы выбрать файл, полученный на шаге 1.
- Нажмите ОК во всех открытых окнах и закройте Планировщик заданий».
- После этого системный кеш будет очищаться каждые 5 минут. Если в процессе работы возникнут проблемы, просто удалите соответствующую задачу из списка: откройте папку «Библиотека планировщика», найдите ранее созданный элемент в центральном окне, щелкните его правой кнопкой мыши и выберите «Удалить».
Автор статьи
Привет, меня зовут Андрей Васильевич Коновалов. В 2006 году окончил Чувашский государственный университет им. Ульянова. По образованию инженер, 8 лет проработал на НПП Экра по специальности. Люблю компьютеры и все, что с ними связано. С 2018 года начал писать о решениях проблем, связанных с компьютерами и программами.
Как увеличить кэш
Процесс увеличения места под кэш ОС Windows 10 происходит посредством изменения определенных параметров в системном реестре.
- Вызовите окно «Выполнить» сочетанием клавиш Win+R, затем введите в нем запрос
regeditи нажмите «ОК». - После запуска оснастки перейдите по следующему пути:
HKEY_LOCAL_MACHINESYSTEMCurrentControlSetControlSession ManagerMemory Management - В правой части окошка найдите параметр «DisablePagingExecutive» и дважды кликните по нему левой кнопкой мыши для редактирования.
Установите значение 1, затем нажмите «ОК».
- Повторите действия предыдущего шага, но уже для пункта «LargeSystemCache».
- Проверьте правильность ввода, после чего закройте все запущенные окна и перезагрузите компьютер.
Теперь системный кэш будет использовать куда большие значения памяти.
Настройка автоочистки кэша
В некоторых ситуациях увеличение системного кэша не приносит желаемого результата, а производительность компьютера даже ухудшается. Для решения этой проблемы стоит настроить автоматическую очистку сохранённых данных, в чём нам поможет оснастка «Планировщик заданий».
Скачать EmptyStandbyList с официального сайта
- По ссылке выше находится утилита очистки кэша – загрузите её в любое подходящее место.
- Теперь вызовите «Поиск», где введите запрос планировщик и воспользуйтесь соответствующим результатом.
- После запуска оснастки выберите действие «Создать задачу».
- Задайте любое произвольное имя (оно не имеет значения) и отметьте опцию «Выполнить с наивысшими правами», остальные параметры трогать не нужно.
- Теперь надо настроить учётную запись, от имени которой и будет выполняться задача. Кликните «Изменить»,
затем «Дополнительно».
- В этом окне воспользуйтесь кнопкой «Поиск», найдите в перечне ниже и выберите позицию, которая обозначена как «Система».
Нажимайте «ОК» во всех запущенных средствах, кроме «Планировщика заданий».
- По возвращении в утилиту создания задач перейдите на вкладку «Триггеры» и кликните «Создать».
Здесь отметьте опцию «Повторять задачу каждые» и выберите интервал «5 минут», а в выпадающем меню «в течении» – пункт «Бесконечно» и нажмите «ОК».
- Перейдите на вкладку «Действия» и воспользуйтесь кнопкой «Создать».
Здесь убедитесь, что в поле «Действия» установлено «Запуск программы», после чего воспользуйтесь кнопкой «Обзор» и с помощью «Проводника» выберите файл, полученный на шаге 1.
- Нажмите «ОК» во всех открытых окнах и закрывайте «Планировщик задач».
- После этого системный кэш будет очищаться каждые 5 минут. Если в процессе работы вы столкнётесь с проблемами, просто удалите соответствующую задачу из списка: откройте папку «Библиотека планировщика», найдите в центральном окне созданную ранее запись, щёлкните по ней ПКМ и выберите «Удалить».
Еще статьи по данной теме:
Помогла ли Вам статья?
Кэш – небольшой фрагмент быстрой памяти в компьютере. Переизбыток информации основательно снижает скорость работы системы, так как устройству для поиска нужных сведений понадобится время. Незначительное расширение хранилища временных файлов положительно сказывается на быстродействии ПК, тогда как чрезмерное увеличение объема приводит к замедлению загрузки страниц и приложений. Разберемся, как правильно увеличить системный кэш в Windows 10.
Что такое кэш-память компьютера?
На языке программирования кэш – кладовая временных файлов. Программа Windows, диск или процессор хранят там сведения, которые нужно быстро извлечь. Кладовая обеспечивает быстрый доступ к памяти компьютера, увеличивает скорость загрузки интернет-страниц и приложений. Другими словами – это пространство, зарезервированное на жестком диске, используемое ОС или отдельным сервисом для быстрого соединения с веб-сайтами.
Два вида кэша:
- системный – предназначен под нужды Windows;
- программный – используется для быстрого запуска приложений.
Большинство пользователей ПК заблуждаются, думая, что чем больше незанятый запас временного хранилища, тем лучше. Но и переполненная кладовая замедляет работу устройства. Программе приходится перебирать огромное количество комбинаций, пока она найдет необходимую. В действительности, увеличивая кэш, главное – вовремя остановиться.
Где находится?
Сведения с системного кэша, например, рассеяны по системе. Шифр для использования программой располагается в одном месте, временные сведения для сервисов – в другом. Найти и посмотреть, куда они попали, человеку невозможно. Информация в хранилище содержится в формате, удобном для чтения устройством.
Программный кэш пребывает в разделе, получившем название по имени папки: C:UsersUserAppDataLocal. Но IT-инженеры не рекомендуют следовать по указанному пути, чтобы в ручном режиме очистить кладовую. Для увеличения кэша написаны специальные программы, которые избавят устройство от временных данных и мусора. Наиболее популярная из них – Ccleaner.
Как увеличить системный кэш Windows 10?
Очистку кладовой временных данных рекомендуется производить регулярно. Это обеспечит высокую скорость работы устройства. Самый простой способ увеличения файловой системы – редактирование реестра.
Пользователям, которые не уверены в навыках и знаниях, лучше не производить этих манипуляций. Одно неверное действие вызовет сбой в системе.
Алгоритм увеличения кэша Windows 10:
- Комбинацией клавиш «Win + R» выведите на экран окно «Выполнить». Введите имя файла regedit, кликните на «ОК».
- Войдите в меню «Мой компьютер», перейдите на строку «HKEY_LOCAL_MACHINE».
- Проследуйте по пути: SYSTEMCurrentControlSetControlSession ManagerMemory Management/.
- Найдите элемент «DisablePagingExecutive», войдите в него, установите величину – «1».
- Двойным кликом откройте параметр «LargeSystemCache», также установите – «1».
- Сохраните изменения, перезагрузите компьютер.
Если ранее объем памяти был ограничен, то после проведенных манипуляций в пользование системы будет предоставлено неограниченное число Мб.
Как убрать кэширование оперативной памяти?
Если промежуточный буфер оперативной памяти переполнен, тоже наблюдается задержка в работе компьютерного приложения. Значит, пришло время для очистки временного хранилища. Если производить манипуляции вручную, придется тратить массу времени и заниматься этим постоянно. К счастью, для кэширования оперативной памяти созданы утилиты, которые проводят эту операцию автоматически.
Алгоритм действий:
- Перейдите по ссылке https://drive.google.com/file/d/1UgMNHZbZjBJW5g-dUSwtiaavRML4tekg/view.
- Загрузите файл.
- Войдите в главное меню, в поиске задайте «Планировщик заданий». Откройте сервисную программу.
- В меню справа кликните на «Создать задачу».
- Назовите ее, не имеет значения как. Напротив «Выполнить с наивысшими правами» установите птичку.
- В графе «Настроить для» выберите Windows
- Кликните на кнопку «Изменить», далее – «Дополнительно».
- Нажмите на «Поиск», тапните на «System». Закройте верхние окна, тем самым сохранив внесенные изменения.
- Перейдите во вкладку «Триггеры», кликните «Создать».
- Перед тем, как запустить программу, в разделе «Повторять задачу каждые» задайте время «5 минут». В графе «В течение» кликните на «Бесконечно». Закрепите настройки, тапнув на «ОК».
- Во вкладке «Действия» щелкните на «Создать».
- Кликнув по кнопке «Обзор», укажите путь к файлу, скачанному в 1 пункте.
- Сохраните изменения, щелкнув по «ОК».
По завершении манипуляций кэш оперативной памяти каждые 5 минут будет автоматически очищаться.
🔨 Оптимизация Windows
- Настройка схемы электропитания
- Настройки системных устройств
- Настройка Windows
Настройка схемы электропитания
Данная настройка так же значительно увеличивает производительность путём отключения всех энергосберегающих функций и использование устройств на максимум, главным образом CPU. В виду универсальности Windows текущие настройки больше подходят для ноутбуков нежели для настольных компьютеров. Поэтому нам такая медвежья услуга не к чему.
Для большинства задач подойдёт включение скрытой схемы электропитания Максимальная производительность, что делается через командную строку (cmd):
powercfg -duplicatescheme e9a42b02-d5df-448d-aa00-03f14749eb61
Удалить скрытую схему:
powercfg -delete e9a42b02-d5df-448d-aa00-03f14749eb61
Скрытая схема электропитания:
Но нам этого будет мало, поэтому мы будем так же избавляться от парковки ядер [?]. Данная технология так же хороша для ноутбуков, т.к. все не используемые ядра «засыпают», а вот когда включаются остальные решает уже Windows и зачастую делает она это с запоздаем, из-за чего возрастают вездесущие задержки.
В качестве решения этой проблемы оптимальным будет использование утилиты Bitsum ParkControl [скачать], она специально предназначена для управления настройками парковки ядер, а так же включает в себя схему электропитания Bitsum Highest Performance.
✨ Основное отличие схемы электропитания
Bitsum Highest PerformanceотМаксимальная производительностьзаключается исключительно в поддержке управления парковкой ядер, в остальном они идентичны [?].
Пример настройки Bitsum ParkControl:
- Профиль должен быть установлен
Отключенодля парковки ядер и пересчёт частоты- Производительность установлена на
100% - После настроек нажата кнопка
ПрименитьиУстановить профиль
По желанию можно включить Bitsum Dynamic Boost, который включает схему когда вы пользуетесь компьютером и переключает на другую, выбранную вами, в режиме простоя.
Далее необходимо использовать утилиту Power Plan Settings Explorer Utility [скачать], с помощью которой можно разблокировать скрытие настройки в схемах электропитания.
Нам интересны только параметры NVIDIA Display Power Settings Technology (её может и не быть), Разрешить состояния снижения питания и USB3 Link Power Management – находим их в списке и снимаем галку напротив в колонке Hidden.
Пример разблокировки настроек в Power Plan Settings Explorer Utility:
Следующим шагом надо проверить наши разблокированные настройки, для этого переходим в настройки Электропитание и проверяем чтобы всё было отключено.
Пример правильной настройки схем электропитания:
По большому счёту можно и ограничиться использованием Bitsum ParkControl, но как для меня там не очень продумана возможность смены схем. Для этого я рекомендую использовать утилиту Switch Power Scheme [скачать].
Среди полезных возможностей – создание, редактирование, импорт и экспорт (очень полезно при переустановке системы) схем электропитания. И всё это без возни с командной строкой.
Поэтому после настройки Bitsum ParkControl саму утилиту можно удалить (но заранее импортировав его схему, а потом экспортировав с помощью утилиты или командной строки (cmd)), а затем спокойно выбирать нужный в Switch Power Scheme в зависимости от ситуации и сценария использования.
Пример схем электропитания в Switch Power Scheme:
⚠️ Не рекомендуется удалять схему
Сбалансированная, есть некоторые сценарии при которых Windows меняет схему на дефолтную и во избежание ошибок лучше чтобы она была, даже если вы ей не пользуетесь.
В качестве примера можете скачать настроенную схему здесь в виде .pow-файла и импортировать его через Switch Power Scheme или командную строку (cmd):
powercfg -import %USERPROFILE%Downloadsw10lo-powerscheme.pow
Настройки системных устройств
💡 Для дальнейшей настройки необходимо ознакомиться c
Работа с реестром.
Драйверы
Windows Registry Editor Version 5.00 [HKEY_LOCAL_MACHINESOFTWAREMicrosoftWindowsCurrentVersionDriverSearching] "SearchOrderConfig"=dword:00000000 [HKEY_LOCAL_MACHINESOFTWAREPoliciesMicrosoftWindowsWindowsUpdate] "ExcludeWUDriversInQualityUpdate"=dword:00000001
Значения по-умолчанию:
Windows Registry Editor Version 5.00 [HKEY_LOCAL_MACHINESOFTWAREMicrosoftWindowsCurrentVersionDriverSearching] "SearchOrderConfig"=dword:00000002 [HKEY_LOCAL_MACHINESOFTWAREPoliciesMicrosoftWindowsWindowsUpdate] "ExcludeWUDriversInQualityUpdate"=-
Здесь мы отключаем авто-обновление драйверов. Зачем? Зачастую Windows устанавливает очень устаревшие драйверы, поэтому для хорошей производительности устройств необходимо обновлять драйверы с сайта производителя, особенно это касается драйверов видеокарт.
Питание
Windows Registry Editor Version 5.00 [HKEY_LOCAL_MACHINESYSTEMCurrentControlSetControlPowerPowerThrottling] "PowerThrottlingOff"=dword:00000001
Значения по-умолчанию:
Windows Registry Editor Version 5.00 [HKEY_LOCAL_MACHINESYSTEMCurrentControlSetControlPowerPowerThrottling] "PowerThrottlingOff"=-
Power Throttling [?] – очередная служба предназначенная для замедления работы фоновых приложений и процессов с целью экономии энергии на ноутбуках. В нашем случае лишний троттлинг будет не к месту, поэтому рекомендуется её отключить.
Диск
Windows Registry Editor Version 5.00 [HKEY_LOCAL_MACHINESYSTEMCurrentControlSetControlPower] "HibernateEnabled"=dword:00000000
Значения по-умолчанию:
Windows Registry Editor Version 5.00 [HKEY_LOCAL_MACHINESYSTEMCurrentControlSetControlPower] "HibernateEnabled"=-
Режим сна на десктопе так же не имеет смысла. Поэтому чтобы не насиловать наш HDD, а тем более SSD, данную функцию рекомендуется отключить.
Windows Registry Editor Version 5.00 [HKEY_LOCAL_MACHINESYSTEMCurrentControlSetControlSession ManagerPower] "HiberbootEnabled"=dword:00000000
Значения по-умолчанию:
Windows Registry Editor Version 5.00 [HKEY_LOCAL_MACHINESYSTEMCurrentControlSetControlSession ManagerPower] "HiberbootEnabled"=dword:00000001
Windows перед выключением компьютера сохраняет образ ядра и загруженных драйверов в файле hiberfil.sys – при включении компьютер загружает в память этот файл вместо полного перезапуска. Эта функция называется Быстрый запуск и на скорость запуска она влияет минимально (особенно на SSD), а вот на износ диска уже существенней.
Windows Registry Editor Version 5.00 [HKEY_LOCAL_MACHINESYSTEMCurrentControlSetControlSession ManagerMemory ManagementPrefetchParameters] "EnablePrefetcher"=dword:00000000 "EnableSuperfetch"=dword:00000000
Значения по-умолчанию:
Windows Registry Editor Version 5.00 [HKEY_LOCAL_MACHINESYSTEMCurrentControlSetControlSession ManagerMemory ManagementPrefetchParameters] "EnablePrefetcher"=dword:00000003 "EnableSuperfetch"=-
Устаревшие службы Prefetcher [?] и Superfetch постоянно работают в фоне и анализируют какие приложения/библиотеки/сервисы загружаются. Дальше они сгружают дамп повторяющихся данных в кэш на диске, а оттуда в оперативную память, что увеличивает скорость запуска приложений. Но, если у вас SSD, то приложения и так будут грузится максимально быстро, а вот постоянное насилование диска кэшем не нужно.
Windows Registry Editor Version 5.00 [HKEY_LOCAL_MACHINESYSTEMCurrentControlSetControlSession ManagerMemory Management] "ClearPageFileAtShutdown"=dword:00000000
Значения по-умолчанию:
Windows Registry Editor Version 5.00 [HKEY_LOCAL_MACHINESYSTEMCurrentControlSetControlSession ManagerMemory Management] "ClearPageFileAtShutdown"=dword:00000000
Данный параметр отвечает за очистку файла подкачки pagefile.sys при выключении компьютера. Сама по себе это услуга больше отвечает за безопасность – из кэша можно получить много интересного о пользователе, но если у вас обычный десктоп, то очередное изнасилование диска нам не нужно.
Память
Windows Registry Editor Version 5.00 [HKEY_LOCAL_MACHINESYSTEMCurrentControlSetControlSession ManagerMemory Management] "LargeSystemCache"=dword:00000001
Значения по-умолчанию:
Windows Registry Editor Version 5.00 [HKEY_LOCAL_MACHINESYSTEMCurrentControlSetControlSession ManagerMemory Management] "LargeSystemCache"=dword:00000000
Включение Large System Cache заставляет операционную систему использовать всю оперативную память для кэша системных файлов, за исключением 4Mb зарезервированных для дискового кэша, таким образом повышается отзывчивость Windows.
Windows Registry Editor Version 5.00 [HKEY_LOCAL_MACHINESYSTEMCurrentControlSetControlSession ManagerMemory Management] "DisablePagingExecutive"=dword:00000001
Значения по-умолчанию:
Windows Registry Editor Version 5.00 [HKEY_LOCAL_MACHINESYSTEMCurrentControlSetControlSession ManagerMemory Management] "DisablePagingExecutive"=dword:00000000
При включении данного параметра, ядро системы и драйвера не будут храниться в файле подкачки, а будут всегда находиться в оперативной памяти, что так же повысит отклик.
Процессор
Windows Registry Editor Version 5.00 [HKEY_LOCAL_MACHINESYSTEMCurrentControlSetControlPriorityControl] "Win32PrioritySeparation"=dword:00000026
Значения по-умолчанию:
Windows Registry Editor Version 5.00 [HKEY_LOCAL_MACHINESYSTEMCurrentControlSetControlPriorityControl] "Win32PrioritySeparation"=dword:00000002
Данная настройка позволяет настраивать количество квантов времени, выделяемых фоновым и активным процессам [?], чтобы это не значило. Единственное, чем мы можем тут помочь – установить высокий приоритет, где ресурсы отдаются активному приложению.
Windows Registry Editor Version 5.00 [HKEY_LOCAL_MACHINESOFTWAREMicrosoftWindows NTCurrentVersionMultimediaSystemProfile] "SystemResponsiveness"=dword:00000064
Значения по-умолчанию:
Windows Registry Editor Version 5.00 [HKEY_LOCAL_MACHINESOFTWAREMicrosoftWindows NTCurrentVersionMultimediaSystemProfile] "SystemResponsiveness"=dword:00000014
Данный параметр определяет процент ресурсов CPU (по-умолчанию 20%), которые должны быть гарантированы для задач с низким приоритетом. Но т.к. мы все наши приоритеты настроили на то чтобы максимально отдавать все ресурсы мультимедиа приложениям и играм, то данный параметр так же будет лишнем на нашем празднике оптимизаций. Для этого мы установим значение 100, что просто отключит эту службу.
Windows Registry Editor Version 5.00 [HKEY_LOCAL_MACHINESOFTWAREMicrosoftWindows NTCurrentVersionMultimediaSystemProfile] "LazyModeTimeout"=dword:00002710
Значения по-умолчанию:
Windows Registry Editor Version 5.00 [HKEY_LOCAL_MACHINESOFTWAREMicrosoftWindows NTCurrentVersionMultimediaSystemProfile] "LazyModeTimeout"=-
LazyMode — это программный флаг, который позволяет системе пропускать некоторые аппаратные события при низкой загрузке CPU. Но его выключение может задействовать больше ресурсов на обработку событий, поэтому мы просто установим минимальное значение таймера в 1ms (10000ns).
Настройка Windows
Визуальные эффекты
Данные настройки в основном отвечают за эффекты и функции, которые только зря используют GPU. Отключать можно по своему усмотрению, но всё же рекомендуется так же применить настройки.
Сервисы и службы
Для того чтобы избежать возни с отключением служб Windows, а так же грамотно их отключать учитывая миллион зависимостей настоятельно рекомендую использовать утилиту Win 10 Tweaker [скачать]. Кроме того с помощью этой утилиты так же можно управлять конфиденциальностью, освободить лишнее место и еще много чего интересного.
Пример настройки служб в Win 10 Tweaker:
Пример настройки системных параметров в Win 10 Tweaker:
Общие рекомендации по использованию Windows
- Используйте только необходимые приложения – старайтесь привести к минимуму запущенные приложения, а так же удалить всё лишнее из Панели задач и Автозагрузки.
- Пройдитесь по всем параметрам Windows и отключите все функции, которыми вы не пользуетесь.
- Отключите индексацию диска, если не пользуетесь поиском.
- По возможности отключите все не используемые и не определённые устройства в Диспетчере устройств.
‼️ Так же не стоит забывать, что после установки обновлений Windows или обновлений драйверов nVidia некоторые настройки могут слетать на дефолтные значения! Рекомендуется устанавливать только важные для вас обновления, после чего проверить настройки.