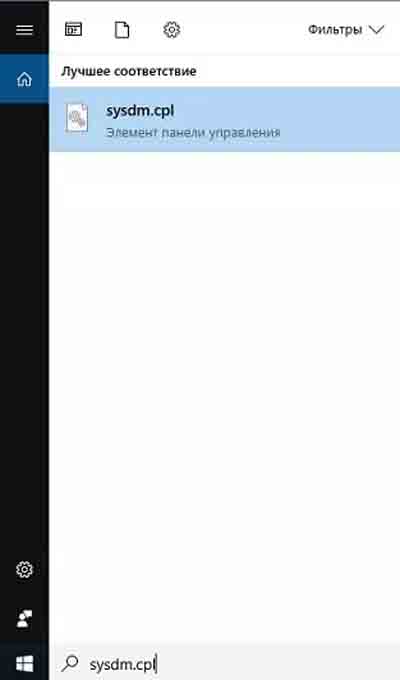Since the «System Restore not working and no restore points were showing» issue is happening all the time, check out EaseUS Todo Backup for a solid backup plan instead, which protects all restore points 100% safe from disappearing. Follow quick access to HOW to USE.
Fix 1: Check and Remove Suspicious Viruses, Programs
Not surprisingly, computer viruses love to erase your restore points. It’s like one of their favourite things to do, but that makes you never be able to restore your computer to a previous state.
Use your antivirus software to scan and remove suspicious viruses and malicious software from your computer.
Create a system restore point all over again after cutting out the risk.
What’s more, do you use McAfee Quick Clean for everyday disk cleanup and optimization? Be alter. It has an option called «System Restore Point Cleaner» if this option is enabled, it clears the Windows to restore points without your notice.
Fix 2: Disable System Restore and Then Enable It
Why is the restore point missing even the System Restore is doing its job? You might be interested in this little trick.
As you know, the System Restore creates backups on a regular basis and keeps the increasingly growing number of backup files in a folder called System Volume Information. If this folder gets corrupted, no restore points will be correctly saved anymore. To solve this problem and make the backup routine continue, you have to delete this folder as a whole by disabling the System Restore and then enabling it again.
In Windows 10/8.1/8/7:
- Right-click on This PC/Computer and choose Properties and then click System Protection.
- Click on the Configure button under the System Protection tab.
- In the Restore Settings, you will see an option asking you Turn off system protection.
- Apply the changes you made.
Restart your computer, and follow the same path to turn the System Protection back on.
Now, try to create a restore point and see if it disappears the next time you restart the computer.
Fix 3: Adjust Disk Space Usage
In the same place in the System Protection settings, there is an area for you to allocate disk space to backup files.
System Restore needs a certain amount of disk space. If the size of old restore points exceeded the value you set, they will be automatically deleted to make room for new ones. This ‘disk usage’ section is perhaps the source of the problem that restores points have gone nowhere.
To ideal disk usage for keeping the restore points is about five percent of the pointed backup drive’s capacity.
- Follow the procedure in Fix #2 to open System Protection.
- Click Configure.
- Under the Disk Space Usage, drag the movable bar in Max Usage and consider increasing to 5 percent. For my case, it’s about 5GB Windows is going to use for system protection.
Fix 4: Repair Corrupted System Files
Another corruption issue that would delete your restore points is with the system disk where backups were created.
You can try to use Chkdsk /f to fix the corruption problem in the hard disk in Windows 10.
Later, use sfc /scannow to scan all Windows files and replace corrupt or missing system files.
Fix 5: Restore System Points in Safe Mode
Safe Mode provides a high possibility for you to create a system restore point even all the fixes failed to save you out of the trouble. And the restore points list not showing in your operating system may appear in Safe Mode. We suggest you have a try.
- Press F8 all the time during the computer restart until it boots into Advanced Boot Options.
- At Advanced Boot Options, select Safe Mode with Command Prompt. Press Enter.
- Type: rstrui.exe and press Enter.
- Follow System Restore instructions to restore your computer by choosing an available restore point from the list.
If no list was found, your System Restore may not have created any restore points of your system.
A Solid Backup and Recovery Plan — EaseUS Todo Backup
The system backup and restore feature of EaseUS Todo Backup is fully non-destructive. Do you still bother not being able to find the missing restore points in Windows 10? I suggest you have a rest and find the other way out.
With EaseUS backup software, you are ensured with an easy move to create a backup of everything you want, including disk/partition, system and files. It’s also about one click to make a recovery from the backup!
Click System backup -> Choose a location to save the system backup -> Click Proceed.
For any time you wish to recover the system from an EaseUS backup image, it’s quick and easy.
Since the «System Restore not working and no restore points were showing» issue is happening all the time, check out EaseUS Todo Backup for a solid backup plan instead, which protects all restore points 100% safe from disappearing. Follow quick access to HOW to USE.
Fix 1: Check and Remove Suspicious Viruses, Programs
Not surprisingly, computer viruses love to erase your restore points. It’s like one of their favourite things to do, but that makes you never be able to restore your computer to a previous state.
Use your antivirus software to scan and remove suspicious viruses and malicious software from your computer.
Create a system restore point all over again after cutting out the risk.
What’s more, do you use McAfee Quick Clean for everyday disk cleanup and optimization? Be alter. It has an option called «System Restore Point Cleaner» if this option is enabled, it clears the Windows to restore points without your notice.
Fix 2: Disable System Restore and Then Enable It
Why is the restore point missing even the System Restore is doing its job? You might be interested in this little trick.
As you know, the System Restore creates backups on a regular basis and keeps the increasingly growing number of backup files in a folder called System Volume Information. If this folder gets corrupted, no restore points will be correctly saved anymore. To solve this problem and make the backup routine continue, you have to delete this folder as a whole by disabling the System Restore and then enabling it again.
In Windows 10/8.1/8/7:
- Right-click on This PC/Computer and choose Properties and then click System Protection.
- Click on the Configure button under the System Protection tab.
- In the Restore Settings, you will see an option asking you Turn off system protection.
- Apply the changes you made.
Restart your computer, and follow the same path to turn the System Protection back on.
Now, try to create a restore point and see if it disappears the next time you restart the computer.
Fix 3: Adjust Disk Space Usage
In the same place in the System Protection settings, there is an area for you to allocate disk space to backup files.
System Restore needs a certain amount of disk space. If the size of old restore points exceeded the value you set, they will be automatically deleted to make room for new ones. This ‘disk usage’ section is perhaps the source of the problem that restores points have gone nowhere.
To ideal disk usage for keeping the restore points is about five percent of the pointed backup drive’s capacity.
- Follow the procedure in Fix #2 to open System Protection.
- Click Configure.
- Under the Disk Space Usage, drag the movable bar in Max Usage and consider increasing to 5 percent. For my case, it’s about 5GB Windows is going to use for system protection.
Fix 4: Repair Corrupted System Files
Another corruption issue that would delete your restore points is with the system disk where backups were created.
You can try to use Chkdsk /f to fix the corruption problem in the hard disk in Windows 10.
Later, use sfc /scannow to scan all Windows files and replace corrupt or missing system files.
Fix 5: Restore System Points in Safe Mode
Safe Mode provides a high possibility for you to create a system restore point even all the fixes failed to save you out of the trouble. And the restore points list not showing in your operating system may appear in Safe Mode. We suggest you have a try.
- Press F8 all the time during the computer restart until it boots into Advanced Boot Options.
- At Advanced Boot Options, select Safe Mode with Command Prompt. Press Enter.
- Type: rstrui.exe and press Enter.
- Follow System Restore instructions to restore your computer by choosing an available restore point from the list.
If no list was found, your System Restore may not have created any restore points of your system.
A Solid Backup and Recovery Plan — EaseUS Todo Backup
The system backup and restore feature of EaseUS Todo Backup is fully non-destructive. Do you still bother not being able to find the missing restore points in Windows 10? I suggest you have a rest and find the other way out.
With EaseUS backup software, you are ensured with an easy move to create a backup of everything you want, including disk/partition, system and files. It’s also about one click to make a recovery from the backup!
Click System backup -> Choose a location to save the system backup -> Click Proceed.
For any time you wish to recover the system from an EaseUS backup image, it’s quick and easy.
На чтение 7 мин. Просмотров 11.9k. Опубликовано 03.09.2019
Первая мысль, которая приходит в голову пользователю, когда с Windows что-то не так, – это восстановление системы. Эта функция такая же старая, как сама платформа Windows, и она обеспечивала безопасный выход для многих заинтересованных пользователей Windows. Как вы, наверное, знаете, System Restore создает точки восстановления, которые вы можете использовать для перемотки времени.
Но что происходит, когда вы просто не можете получить доступ к какой-либо точке восстановления? Некоторые пользователи сообщали об этой проблеме в Windows 10, но она часто повторяется и на предыдущих итерациях.
Обязательно покажу вам, как включить функцию восстановления системы в Windows 10 и создать точки восстановления вручную. После этого есть несколько альтернативных решений для любой серьезной проблемы при отсутствии подходящей точки восстановления. Обязательно проверьте решения ниже.
Содержание
- Что делать, если вы хотите восстановить Windows 10, но точки восстановления нигде не найти
- 1. Убедитесь, что восстановление системы включено
- 2. Создайте точки восстановления вручную
- 3. Проверьте HDD
- 4. Откат к предыдущей версии Windows 10
- 5. Сбросить этот ПК
Что делать, если вы хотите восстановить Windows 10, но точки восстановления нигде не найти
- Убедитесь, что восстановление системы включено
- Создать точки восстановления вручную
- Проверьте HDD
- Откат к предыдущей версии Windows 10
- Сбросить этот ПК
1. Убедитесь, что восстановление системы включено
Обо всем по порядку. В Windows 10 Microsoft решила отключить функцию восстановления системы по умолчанию, чтобы сэкономить место на диске и снизить требования. Точки восстановления могут занимать много места для хранения, и, поскольку они работают в фоновом режиме, работать с минимумом 16 ГБ свободного пространства Windows 10 будет невозможно.
По этой причине убедитесь, что обслуживание автоматического восстановления включено. Конечно, если вы пытаетесь восстановить уже поврежденную систему, включение восстановления системы не слишком вам поможет. Он только сделает снимок системы в ее текущем, поврежденном состоянии, поэтому мы советуем вам обратиться к альтернативным вариантам восстановления, предлагаемым Windows 10.
- ТАКЖЕ ЧИТАЙТЕ: Microsoft призывает пользователей Windows 10 обновить свои системы & # 038; настройки конфиденциальности
Вот как включить функцию восстановления системы в защите системы и позволить ей создавать точки восстановления:
-
Нажмите правой кнопкой мыши на Этот компьютер и откройте Свойства .
-
Нажмите Защита системы с левой стороны.
- Обычно выбирают системный раздел Local Disk (C :).
-
Нажмите “ Настроить … ” ниже.
- Нажмите « Включить защиту системы ».
- Выберите предпочтительный предел использования диска в масштабе. Как только точки восстановления достигнут предела, они будут удалены из старых в более новые. Примите во внимание доступное пространство, так как они имеют тенденцию быстро накапливаться.
-
Подтвердите изменения и перезагрузите компьютер.
После этого ваша система будет отслеживать изменения и соответственно создавать точки восстановления. В основном, после каждой новой установленной программы или существенного изменения системы, система создает точку восстановления.
2. Создайте точки восстановления вручную
Теперь есть сценарий, в котором вы уверены, что были некоторые точки восстановления, но они пропали без видимой причины. К сожалению, это не необычно. Иногда они стираются обновлениями системы, изменениями конфигурации или даже сторонними антивирусными решениями. И хуже всего то, что вы большую часть времени не знаете об этом. А когда наступят тяжелые времена, и вам нужно будет восстановить компьютер и исправить ошибки – нет ни одной точки восстановления, чтобы ответить на ваш звонок.
- Читайте также: как создать точку восстановления системы в Windows 10
Если это повторяющееся событие, лучше всего оставить автоматизацию позади и сделать это вручную. Вы можете создать точку восстановления, когда сочтете это необходимым, но вы не можете переместить ее из расположения по умолчанию, что усложняет ситуацию. Единственное, что вы можете сделать, чтобы избежать возможного отсутствия во время необходимости, – это создавать их как можно чаще.
Вот как это сделать за несколько простых шагов:
- На панели поиска Windows введите восстановление и откройте « Создать точку восстановления ».
-
На вкладке “ Защита системы ” нажмите “ Создать … “.
-
Назовите точку восстановления и нажмите Создать .
- Система создаст точку восстановления, и вы будете в порядке, когда возникнут будущие проблемы.
3. Проверьте HDD
Как мы уже упоминали, точки восстановления системы занимают много места, и они сохраняются для каждого раздела отдельно. Поэтому очень важно иметь свободное место для хранения, которое вы можете выделить для создания точек восстановления.Кроме того, в худшем случае ваш жесткий диск может быть неисправен и, таким образом, он будет препятствовать созданию еженедельных точек восстановления.
Очистка места на жестком диске для системного раздела не так проста, как очистка мультимедийных файлов из разделов данных. Многие пользователи используют сторонние инструменты для удаления временных и ненужных файлов, но мы советуем придерживаться Disk Cleanup, чтобы избежать критического повреждения. Очистка диска – это встроенный инструмент Windows, и вы можете легко запустить его, выполнив следующие действия:
-
В строке поиска Windows введите Диск и откройте Очистка диска .
-
Выберите системный раздел (обычно C 🙂 и нажмите ОК .
-
Нажмите « Очистить системные файлы ».
-
Отметьте все, что вы хотите, но проверка Временные файлы обязательна, поскольку они занимают больше всего места.
- Нажмите ОК.
Конечно, вы можете удалить установленные программы или игры, чтобы получить еще больше свободного места.
- ЧИТАЙТЕ ТАКЖЕ: недостаточно места на диске для установки обновления для создателей Windows 10 [Fix]
Кроме того, вы можете легко проверить состояние жесткого диска с помощью системных ресурсов. Это можно сделать в командной строке с повышенными правами. Следуйте приведенным ниже инструкциям для проверки ошибок жесткого диска:
- Введите cmd в строке поиска Windows, щелкните правой кнопкой мыши Командную строку и запустите ее от имени администратора .
-
В командной строке введите следующую команду и нажмите Enter:
- chkdsk/f C:
- Если утилита Проверить диск обнаружит какие-либо ошибки, она исправит их соответствующим образом.
- После завершения процедуры перезагрузите компьютер и попробуйте создать точку восстановления вручную (как описано выше).
4. Откат к предыдущей версии Windows 10
Наконец, предыдущие шаги были в основном предназначены для устранения проблем с отсутствующими точками восстановления. Но что делать, если вы уже столкнулись с критической проблемой системы, и у вас нет точки восстановления, к которой вы можете обратиться за помощью? К счастью, в Windows 10 есть много альтернативных вариантов восстановления. Они точно так же предсказывают возможные проблемы.
Первый в основном предназначен для устранения множества проблем, которые часто возникают после серьезного обновления. Это позволяет вам восстановить предыдущую версию сборки. В конечном итоге вы снова обновитесь (мы полагаем, что это только Windows 10), но ожидание исправлений с полностью функциональной системой – гораздо более приятный опыт. Вот как восстановить предыдущие версии сборки в Windows 10:
- Нажмите клавишу Windows + I , чтобы открыть Настройки .
-
Нажмите Обновление и безопасность .
- Выберите Восстановление на левой панели.
- В разделе « Вернитесь к предыдущей версии Windows 10 » нажмите Начало работы .
- Следуйте инструкциям, пока не откатитесь до версии Windows 10 и, надеюсь, решите проблему, которая вас беспокоит.
- ТАКЖЕ ЧИТАЙТЕ: как: сброс настроек к заводским настройкам Windows 10
Если этот параметр отсутствует, есть альтернативный способ использовать этот инструмент восстановления. Следуйте этим инструкциям, чтобы сделать это:
- Нажмите правой кнопкой мыши Пуск и откройте Настройки .
-
Выберите Обновление и безопасность .
- Выделите Восстановление на левой панели.
-
В разделе Расширенный запуск нажмите Перезагрузить сейчас .
- Когда появится Расширенное меню запуска , нажмите Устранение неполадок .
- Выберите Дополнительные параметры.
- Нажмите « Вернуться к предыдущей версии Windows ».
5. Сбросить этот ПК
С другой стороны, если вы не можете решить проблему путем отката к предыдущей версии Windows 10, у вас все еще есть «Сбросить этот компьютер» в вашем распоряжении. Эта опция восстановления позволяет вам сбросить настройки вашего компьютера по умолчанию, восстанавливая все в процессе к значениям по умолчанию. Это аналог переустановки системы, за исключением того, что вы можете сохранить ваши файлы без изменений.
Если вы не знаете, как выполнить сброс этого компьютера, вам помогут следующие инструкции:
- Используйте клавишу Windows + I , чтобы вызвать приложение Настройки .
-
Откройте раздел Обновление и безопасность .
- Выберите Восстановление на левой панели.
-
Нажмите кнопку Начало работы в разделе Сбросить настройки компьютера .
- Выберите, сохранить ли или удалить все ваши файлы.
- Продолжайте выполнять шаги, пока система полностью не восстановит значения по умолчанию.
Наконец, если ни один из предыдущих шагов не помог вам, вы всегда можете выполнить чистую переустановку. Обязательно ознакомьтесь с нашим подробным объяснением в этой статье.
Это должно сделать это. Если у вас есть вопрос или предложение относительно восстановления системы и/или отсутствия точек восстановления, не забудьте сообщить нам об этом в разделе комментариев ниже.
СВЯЗАННЫЕ ИСТОРИИ, КОТОРЫЕ ВЫ ДОЛЖНЫ ПРОВЕРИТЬ:
- ИСПРАВЛЕНИЕ: Антивирус блокирует восстановление системы в Windows 10
- Ошибка восстановления системы 0x800700b7 в Windows 10
- Как создать точку восстановления системы в Windows 10
- Восстановление системы не удается извлечь файл/оригинальную копию [FIX]
Содержание
- Точка восстановления не создаётся.
- Точка восстановления не создаётся: проверьте службу
- Проверьте, существуют ли вообще какие-нибудь точки восстановления
- Изменяем реестр
- Принудительный запуск службы восстановления
- Проверьте свободное место на дисках
- Проверьте Журнал событий Windows
- Попробуйте Безопасный режим
- Не создаются точки восстановления в Windows 10
- Точки восстановления системы отключены после обновления до Windows 10
- Симптомы
- Причина
- Дополнительная информация
- Точка восстановления не создаётся.
- ПОЕХАЛИ
- Точка восстановления не создаётся: проверьте службу
- Проверьте, существуют ли вообще какие-нибудь точки
- Точка восстановления не создаётся? А вручную попробовать?
- Изменяем реестр
- Принудительный запуск службы восстановления
- Проверьте свободное место на дисках
- Проверьте Журнал событий Windows
- Попробуйте Безопасный режим или режим Чистой загрузки
- 22 комментариев
- Добавить комментарий Отменить ответ
Точка восстановления не создаётся.
в Windows 7/8/10 05.11.2018 0 1,204 Просмотров
В статье приводится описание вариантов исправления ошибки службы восстановления Windows, когда точка восстановления не создаётся: ни через менеджер создания точки ни любым из способов-твиков реестра.
Возможные и скорые на руку варианты лечений типа:
результатов не приносят: ошибок нет, но точку восстановления по-прежнему не создать.
Их (точек восстановления) расположение — скрытая папка System Volume Information на диске, за которым идёт слежение. Ниже я предлагаю вам пройти несколько процедур, с помощью которых вы сможете выцепить проблему и постараться её исправить. Я традиционно направляю вас к проблемному вопросу с нескольких сторон — авось, проблема и проявится.
Точка восстановления не создаётся: проверьте службу
Да, самое первое — убедиться в том, что запущена соответствующая служба. В строке поиска (Пуск) наберите быструю команду поиска
В окне Свойств системы перейдём на вкладку Защита системы и проверим состояние
службы для нужных дисков:
Сразу после этого отправляемся в Групповую политику Windows:
Оба показателя выводите в положение Отключено. А теперь заглянем в список работающих служб Windows. Независимо от версии Windows в нужную консоль вас отправит быстрая команда:
Ищите Теневое копирование тома. Служба НЕ должна быть Отключена в столбце Тип запуска:
Проверьте, существуют ли вообще какие-нибудь точки восстановления
Изменяем реестр
Имя службы в операционных системах разных поколений Windows именуется по-разному. Однако в реестре куст для службы в Windows последних поколений один. Туда и направимся. Независимо от значений параметров внесите следующие изменения:
Проверьте как работает служба восстановления. Возможно, потребуется перезагрузка.
Принудительный запуск службы восстановления
Следующий вариант — немного «через Китай». В попытке вычленить проблему мы сначала запустим менеджер восстановления принудительно. Попробуйте следующую команду:
где rstrui.exe — утилита восстановления системы. Возможно, система сошлётся на битый реестр. Вам придётся переименовать указанные файлы в папке:
C:WindowsSystem32config
Если такое произошло, отпишитесь, постараюсь помочь.
Проверьте свободное место на дисках
Вводим команду на запуск консоли Управления дисками:
и проверьте: если диск, за которым Windows наблюдает, забит под завязку, точка восстановления не создаётся только по причине нехватки места. Впрочем, о забитости диска нередко сигнализирует и проводник. Если же никакие из вариантов вас не приблизили к решению проблемы, проверьте журнал событий на ошибки.
Проверьте Журнал событий Windows
В строке поиска Windows (Выполнить) наберите команду:
Слева разверните пункт Журналы Windows, выберите Система. Справа появится список событий за всё время работы системы. Сгруппируйте список по Источнику событий, выискивая Sr или Srservice. Описание с Ошибкой по этому источнику может помочь вам в причине, из-за которой точка восстановления не создаётся.
Попробуйте Безопасный режим
Выходов на Безопасный режим немало. Самый быстрый — через msconfig из строки поиска (Выполнить):
Источник
Не создаются точки восстановления в Windows 10
Как включить защиту системы

Включить защиту системы не сложно, но для тех, кто не помнит или не знает, как это сделать, я пошагово покажу в данном посте.
Нажмите кнопку Пуск и, в открывшемся начальном экране, в левом столбце выберите: Все приложения (стрелка 1).
В открывшемся списке приложений выберите: Служебные — Windows (стрелка 1) и, в открывшемся контекстном меню, выберите: Панель управления (стрелка 2).
В открывшемся окне панели управления выберите: Система (стрелка 1).
В следующем открывшемся окне, в столбце слева, выберите: Защита системы (стрелка 1).
Затем, в открывшемся окне «Свойства системы«, в разделе Защита системы (стрелка 1), выберите системный диск, в моём случае это диск С: Кликните по нему левой клавишей мыши (стрелка 2) и нажмите на кнопку: Настроить (стрелка 3).
В окне «Защита системы для Локальный диск С:» активируйте радиокнопку: Включить защиту системы (стрелка 1). С помощью ползунка установите, какой объём диска будут занимать точки восстановления (стрелки 2). После чего, нажмите кнопки: Применить (стрелка 3) и ОК (стрелка 4). Как видно из снимка в данный момент функция защиты не занимает дискового пространства (читайте над ползунком).
Если вернуться в окно «Свойства системы«, то можно увидеть, что защита включена. Кстати, здесь же можно создать точку восстановления. Для этого нажмите на кнопку: Создать (стрелка 1).
В открывшемся окошке «Защита системы«, в текстовой строке впишите любое слово или знак (в моём случае «Первая точка восстановления» (стрелка 1) и нажмите на кнопку: Создать (стрелка 2).

Уведомление об успешном создании точки восстановления:
Ну, и наконец можно посмотреть, какой объём занимает созданная точка восстановления. Как видно из снимка, файлы восстановления занимают всего 33 мб (в красной рамочке).
Вот и всё! Для опытных пользователей ничего нового я не открыл, а вот для начинающих, эта информация возможно окажется полезной.
Источник
Точки восстановления системы отключены после обновления до Windows 10
В этой статье обсуждается проблема, из-за которой нельзя восстановить систему до более ранней точки восстановления после обновления до Windows 10.
Применяется к: Windows 10 — все выпуски
Исходный номер КБ: 3209726
Симптомы
Предположим, что у Windows система с набором точек восстановления системы, и компьютер обновляется до Windows 10. При попытке восстановить систему до более ранней точки восстановления после обновления вы обнаружите, что это сделать нельзя. Параметр отключен.
Windows 7 размер диска:
Восстановление точек Windows 7:
Восстановление точек после обновления до Windows 10:
Запрос восстановления системы с помощью PowerShell:
Причина
Эта проблема возникает из-за того, что точки восстановления системы не сохраняются после Windows обновления. Такое поведение является особенностью данного продукта.
Дополнительная информация
По умолчанию восстановление системы должно быть отключено после обновления независимо от его предыдущего параметра, и все старые точки восстановления будут удалены из system Restore. Однако при установке MSI или Windows Update, если размер диска операционной системы превышает 128 гигабайт (ГБ), точка восстановления автоматически создается без включения пользователем системного восстановления (как если бы восстановление системы уже включено). Аналогичным образом, если размер диска меньше 128 ГБ, точка восстановления не создается до тех пор, пока система восстановления не будет включена вручную.
Дополнительные сведения о восстановлении системы см. в Windows 7, 8 и 10, а также резервное копирование и восстановление в Windows 10.
Источник
Точка восстановления не создаётся.
В статье приводится описание вариантов исправления ошибки службы восстановления Windows, когда точка восстановления не создаётся: ни через менеджер создания точки ни любым из способов-твиков реестра.
СИМПТОМЫ
Возможные и скорые на руку варианты лечений типа:
результатов не приносят: ошибок нет, но точку восстановления по-прежнему не создать.
ПОЕХАЛИ
Точка восстановления не создаётся: проверьте службу
Да, самое первое — убедиться в том, что запущена соответствующая служба. В строке поиска (Пуск) наберите быструю команду поиска
В окне Свойств системы перейдём на вкладку Защита системы и проверим состояние службы для нужных дисков:
служба восстановления работает только для системного диска
Сразу после этого отправляемся в Групповую политику Windows:
Оба показателя выводите в положение Отключено. А теперь заглянем в список работающих служб Windows. Независимо от версии Windows в нужную консоль вас отправит быстрая команда:
Ищите Теневое копирование тома. Служба НЕ должна быть Отключена в столбце Тип запуска:
Проверьте, существуют ли вообще какие-нибудь точки
Точка восстановления не создаётся? А вручную попробовать?
В запущенной от имени администратора консоли команд введите
Что отвечает консоль? Можете сразу проверить:
Изменяем реестр
Имя службы в операционных системах разных поколений Windows видится по-разному. Однако в реестре куст для службы в Windows последних поколений один. Туда и направимся. Независимо от значений параметров внесите следующие изменения:
Проверьте как работает служба восстановления теперь. Возможно, потребуется перезагрузка.
Принудительный запуск службы восстановления
Следующий вариант — немного «через Китай». В попытке вычленить проблему мы сначала запустим менеджер восстановления принудительно. Попробуйте следующую команду:
где rstrui.exe — утилита восстановления системы. Возможно, система сошлётся на битый реестр. Вам придётся переименовать указанные файлы в папке:
C:WindowsSystem32config
Проверьте свободное место на дисках
Вводим команду на запуск консоли Управления дисками:
и проверьте: если диск, за которым Windows наблюдает, забит под завязку, точка восстановления не создаётся только по причине нехватки места. Впрочем, о забитости диска нередко сигнализирует и проводник. Если же никакие из вариантов вас не приблизили к решению проблемы, проверьте журнал событий на ошибки.
Проверьте Журнал событий Windows
В строке поиска Windows (Выполнить) наберите команду:
Слева разверните пункт Журналы Windows, выберите Система. Справа появится список событий за всё время работы системы. Сгруппируйте список по Источнику событий, выискивая Sr или Srservice. Описание с Ошибкой по этому источнику может помочь вам в причине, из-за которой точка восстановления не создаётся.
Попробуйте Безопасный режим или режим Чистой загрузки
22 комментариев
Восстановление системы включено, но при попытке задать объем для точек восстановления, выдает ошибку «Ошибка синтаксиса»
С дисками все в порядке. [URL=https://fastpic.ru/view/109/2019/0527/b8439615d43ab15d95eee3dc0ca5fdf0.jpg.html][IMG]https://i109.fastpic.ru/thumb/2019/0527/f0/b8439615d43ab15d95eee3dc0ca5fdf0.jpeg[/IMG][/URL]
Покажите фотку с ошибкой
Прошу прощения — был в командировке.
Все ваши рекомендации выполнил, но проблема осталась. Не пойму только, какие пути смотреть на присутствие недопустимых символов: в корневом каталоге все в порядке, в паках тоже.
Прилагаю скрин проблемы:
https://i86.fastpic.ru/big/2019/0807/f3/7147105abc1c9c14473a7685218f3af3.jpg
[URL=https://fastpic.ru/][IMG]https://i86.fastpic.ru/big/2019/0807/f3/7147105abc1c9c14473a7685218f3af3.jpg[/IMG][/URL]
Странно… В предыдущем сообщении на фото у вас список локальных дисков был корректен. А сейчас на скрине по ссылке я вижу, что в окне Свойств системы в списке дисков висят 2 диска С, для которых выключена функция восстановления. Отключите её для последнего в списке диска С и попробуйте снова.
Комп вылетает с синим экраном, но может сразу запуститься и работать хоть весь день. После вылеты стали сопровождаться «отсутствует диск» при загрузке компа или потерялся boot. В общем, все это у него происходит попеременно и по настроению.
Диск носила в сервис, все в порядке, на данном компе работает без перебоев (тестила его неделю).
Восстановление запуска не помогает, диск видит через раз (запускаю через F8 принудительно). Решила восстановить систему (последняя попытка исправить перед переустановки винды) и столкнулась с отсутствием точек восстановления (создавала вручную и на авто, точек было масса). Решила создать новую и … В общем, проблема привела меня сюда, к вашей статье. И вот при включении службы теневого Тома комп вылетает.
Короче, не даёт включить эту службу. Хотя раньше она работала.
Что делать? Кучу данных терять с диска не хочется, перенести некуда и никак.
1. Какая у вас Windows? Если Windows 10, то восстановление там отключено по умолчанию. Но вы, видимо, уже догадались.
2. Я так понимаю, речь идёт за стационарный компьютер? Шлейф (кабель) к диску менять не пробовали? В сервисе про замену кабеля на диск ничего не сказали? Там тупо может быть плохой контакт. Я предлагаю клиентам просто положить компьютер на бок и потестить в таком положении.
3. Проблема может быть с самой платой или SATA портом. В таком случае можно можно открыть крышку боковую и переткнуть кабель (на диск красный или реже жёлтый) на материнке с одного порта на другой.
4. Код ошибки BIOS зафиксируйте.
5. Проверьте лог Windows и проверьте все критические ошибки. Есть что-нибудь связанное с потерей диска или обрывом по питанию?
6. Выключается компьютер всегда нормально?
Не могу создать точку восстановления Windows 10. Сначала винда ссылалась на ошибку 0х81000203, посмотрел видео на эту тему, почитал форумы, полез менять значения в реестр и включать нужные службы. По итогу и смог запустить службу Теневого копирования тома, однако службы Программного поставщика теневого копирования просто не существовало в списке служб и я создал её вручную, указал ссылку на файл svchost.exe и при попытке запустить эту службу мне выдаёт ошибку «2», где говорится что не удаётся найти указанный файл. Через командную строку реестр на целостность сканировал и Restore Health оттуда же запускал, никаких проблем не было обнаружено, сторонними программами несколько раз по компу полной проверкой прошёлся, тут тоже всё хорошо. Не могу найти решение проблемы.
Здравствуйте. Вряд ли я скажу что-то умнее, чем куча форумов, но решение проблемы я бы заканчивал вопросами:
1. Чистильщики и ускорялки типа AVG TuneUp удалялись?
2. Некоторые из антивирусов могут удалять некоторые параметры и файлы службы VSS, а Восстановление системы ей очень пользуется. Если есть антивирус Касперского, сообщите. А пока запустите прямо сейчас на всякий случай из cmd от имени администратора
«C:WindowsSystem32vssadmin.exe» delete shadows /all /quiet
Антивирус также может быть причиной такого поведения. Но у вас нет ощущения, что с системой что-то не так? Нет доступа к некоторым файлам? Недоступны некоторые диски?
3. Удалите известными вам способами файлы pagefile.sys и swapfile.sys.
4. Попробуйте просто заменить службу теневого копирования swprv. Я бы взял с виртуальной машины. Не забывайте о правах.
В окончание могу только сказать, что, уверен, советы давались правильные. Только выполнить их правильно системе что-то мешает. Странно только, что Restore Health от DISM с этим не справилась. Вполне вероятно, что у вашей проблемы решения уже нет.
TuneUp не стоял, пользуюсь Касперским всю жизнь (лицензия).
“C:WindowsSystem32vssadmin.exe” delete shadows /all /quiet вписал, пишет отказано в доступе, запускал от имени администратора.
На счёт работы системы, к файлам вроде бы доступ есть, диски все доступны и активно используются. Иногда виснет проводник, бывает намертво.
Файла подкачки у меня нету, отключил за ненадобностью.
Скачайте, распакуйте архив и запустите reg-файл. Перед этим создайте резервную копию реестра. После слияния перезагрузите компьютер и проверьте функцию и работоспособность служб.
Вручную точку восстановления создавать пробовали? Напомню, для этого из cmd от имени администратора наберите
Wmic.exe /Namespace:\rootdefault Path SystemRestore Call CreateRestorePoint «%DATE%», 100, 7
Что консоль отвечает? Напрягает отказ в доступе к функции, которая вам должна быть доступна априори. Что-то изменило права доступа к связанным с восстановлением службам. У какой-то программы есть собственный к службе запросник. Не буду показывать пальцем на виновника, но я уже высказал свои подозрения.
Как вариант в редакторе реестра отыщите ключ
КомпьютерHKEY_LOCAL_MACHINESYSTEMCurrentControlSetServicesVSS
и в Разрешениях… Администратору присвойте полный доступ. Сможете?
Просто вокруг этой службы уже вьётся столько мух… Просмотр событий Event Viewer дал что-нибудь? В журналах Windows и Журнале приложений и служб в Фильтрах поставьте в Источниках событий VSS и посмотрите, есть ли что-либо.
P.S.Погодите немного, я напишу батник с переименованием службы и делегированием прав. Просто на работе сейчас.
Вручную через cmd вписал команду, пока что целый час «пытается» создать точку, больше ничего.
В реестре и так были права админа к папке VSS, на всякий случай дал права категории «пользователи», может быть дать приложениям туда доступ?
В журнале касаемо VSS всплывают такие ошибки как: «12292», «13», «8193», «11».
Может быть стоит удалить Касперского? На счёт софта может ли влиять на это VPN сервис или MSI Afterburner? Что-то на эти программы ругалось вроде. А так же Advanced system care, IObit driver booster, который кстати сам создаёт точки восстановления перед обновлением драйверов, всё время нормально дрова ставил, до недавнешнего времени.
1. Не думаю, что VPN и разгонщик здесь при делах, хотя, судя по кодам ошибок, я уже ни в чём не уверен. 2. Пользователям не разрешайте доступ — не дай бог какое-то из «волшебных» писем подхватите, и шифровальщик закриптует файлы так, что система не запустится вообще, да к тому же без возможности восстановления с потерей всего-всего.
vssadmin list writers
— в реестре подарите всем основным учёткам прямой доступ к теневому копированию. Откройте реестр в
и создайте параметры DWORD 32-x с именами:
NT AuthoritySYSTEM
NT AuthorityNetworkService
.Administrator
System
Всем (а какой-то из них уже должен быть 100% там) присвойте значение 1 и перезагрузитесь. Снова попробуйте запустить создание точки восстановления. Далее следует проверить, нет ли какой-нибудь непонятной учётной записи. Маловероятно (если диск откуда-нибудь не переезжал), но всё-таки… В реестре в ключе
удалите все (если найдёте) учётки с окончанием .bak.
Далее. Чисто из догадок и по опыту. В реестре (после резервного копирования указанного ниже раздела) проверьте наличие ключа с именем
HKEY_LOCAL_MACHINESOFTWAREMicrosoftEventSystem<26c409cc-ae86-11d1-b616-00805fc79216>Subscriptions
Если нашли там Subscriptions — напишите.
под Providers должен быть только один подраздел, принадлежащий Microsoft Software Shadow Copy provider 1.0. Остальные ключи можно удалить.
Проверяем настройки COM безопасности. Запускайте команду
и проверьте чек-боксы у учёток Система и Администраторы. Вот так:
Все программы удалил, ошибок не числится. В реестре сделал всё, как было сказано, раздела Subscriptions не нашёл.
В разделе HKEY_LOCAL_MACHINESYSTEMCurrentControlSetservicesVSSProviders только 1 подраздел с Microsoft, а в свойства меня не пускает, либо я что-то не так делаю, нажимаю пкм и «новое окно отсюда».
Я прикрепил скрин
Мне просто уже интересно: а как поведут в этой ситуации другие программы, которые призваны заменять создание точки и восстановление системы. Типа DriveImage XML, BackUp Maker, UrBackup, Cobian Backup, AOMEI Backupper …
Запустил оба файла, перезагрузился, безрезультатно. Из программ скачал Cobain Backup и тот похоже не может сделать резервную копию, прикрепил скрин.
Уже хотел закрывать программу, но увидел что выдало ошибку о том что время ожидания от теневого копирования вышло, потом пишет что скопировал файл, файл появился в пункте назначения.
Всё, не парьте себе мозги, я переставил винду и проблема как ни странно исчезла, но всё равно спасибо за помощь
Здравствуйте, не запускается служба Программный поставщик теневого копирования (Microsoft), сначала выдавал ошибку 0x81000203, после исправления значений в реестре он стал выдавать ошибку 2, говорит что не может найти указанный файл. По этой теме посмотрел видео и почитал форумы, ничего из этого мне не помогло, реестр и комп сканировал неоднократно, в том числе через командную строку, запуск в чистом режиме проводил — тоже безрезультатно.
Добавить комментарий Отменить ответ
За то, что вы срежете кактус в штате Аризона, США, вы можете схлопотать до 25 лет тюрьмы. Именно столько там «положено» за уничтожение редких растений, охраняемых государством.
Источник
Ваши точки восстановления системы отсутствуют в Windows 10/8/7? Возможно, вы открыли панель «Восстановление системы» rstrui.exe , чтобы восстановить свой компьютер с Windows до точки восстановления, и обнаружили, что точки восстановления системы были удалены!
Точки восстановления системы удалены
Если это так, вы можете проверить следующие вещи!
- Проверьте, включено ли восстановление системы и работает ли оно, и не отключили ли вы восстановление системы вручную. Потому что, если вы вручную отключили восстановление системы, все ваши очки будут удалены.
- Проверьте, достаточно ли у вас дискового пространства на накопителе/дисках, потому что, если у вас закончится свободное место, восстановление системы просто остановит мониторинг вашей системы. Восстановление системы автоматически приостанавливается, когда на системном диске остается менее 200 МБ свободного места и автоматически возобновляет свои действия по мониторингу через 15 минут при следующем простое системы, как только 200 МБ свободного места на жестком диске. доступен.
- Если вы обновили Windows до более новой версии, возможно, старые точки восстановления системы были удалены.
- Использовали ли вы утилиту очистки диска, чтобы удалить все, кроме последней точки восстановления? Или, может быть, удалил ВСЕ точки восстановления вручную?
- Если вы работаете на Недостаточно места на диске, Восстановление системы может очистить не все, а самую старую точку восстановления, чтобы освободить место для создания новой.
- Вы вручную уменьшили размер хранилища данных? Если это так, некоторые из старых пунктов, возможно, были удалены. В Windows 7 по умолчанию Интервал создания точки восстановления системы составляет 24 часа, а Время восстановления точки восстановления составляет 90 дней. Таким образом, старые точки будут удалены.
- Если вы обнаружите, что точки восстановления вашей системы удаляются при каждой перезагрузке, возможно, ваш файл подкачки сильно дефрагментирован. Вы можете попытаться дефрагментировать файл подкачки или отключить, удалить, а затем заново создать файл подкачки. Для получения дополнительной информации см. Это.
Если вы уже настроили Windows для создания точек восстановления системы, но заметили, что каждый раз, когда вы перезагружаете компьютер, вы обнаруживаете, что успешно созданные точки восстановления системы удаляются, возможно, вам придется проверить, установлен ли максимальный размер хранилища. к низкому уровню для вашего теневого хранилища.
Для этого откройте Панель управления> Система и безопасность> Система и нажмите Защита системы.
Далее в разделе «Параметры защиты» нажмите, чтобы выбрать системный диск, а затем нажмите «Настроить».

Теперь в разделе Использование дискового пространства переместите ползунок Максимальное использование вправо, чтобы увеличить использование дискового пространства для точек восстановления системы.
Если вы хотите управлять и настраивать точки и параметры восстановления системы, вы можете загрузить наш бесплатный менеджер восстановления системы.
См. Этот пост, если точки восстановления системы удаляются при перезагрузке.
Перейдите сюда, если вы хотите создать точку восстановления системы одним щелчком мыши, а здесь, если восстановление системы не работает.4`
1 Нажмите клавиши Win + R, чтобы открыть «Выполнить», введите rstrui в «Выполнить» и нажмите / коснитесь «ОК», чтобы открыть «Восстановление системы». Вы можете установить флажок Показать больше точек восстановления (если доступно) в нижнем левом углу, чтобы увидеть любые более старые точки восстановления (если они доступны), которые в настоящее время отсутствуют в списке.
Как восстановить Windows 10, если точки восстановления нет?
Как восстановить Windows 10, если точки восстановления нет?
- Убедитесь, что восстановление системы включено. …
- Создавайте точки восстановления вручную. …
- Проверьте жесткий диск с помощью очистки диска. …
- Проверьте состояние жесткого диска с помощью командной строки. …
- Откат к предыдущей версии Windows 10 — 1.…
- Откат к предыдущей версии Windows 10 — 2.…
- Перезагрузите этот компьютер.
21 колода 2017 г.
Где хранятся точки восстановления?
Восстановить очки
Некоторые версии операционной системы Windows (ME, XP и Vista) регулярно сохраняют резервные копии определенных важных файлов, включая реестр, для аварийного восстановления. Эти резервные копии называются точками восстановления системы и сохраняются в скрытой папке «Информация о системном томе».
Что произойдет, если я удалю точки восстановления системы?
Старые точки восстановления больше не отображаются, но Windows не получает обратно пространство, которое должно быть получено путем удаления старых точек восстановления. Следовательно, пространство, доступное для новых точек восстановления, становится все меньше и меньше, даже если старые точки восстановления удаляются.
Как восстановить компьютер без точки восстановления?
Восстановление системы через Safe More
- Загрузи свой компьютер.
- Нажмите клавишу F8 до того, как на вашем экране появится логотип Windows.
- В Advanced Boot Options выберите Safe Mode with Command Prompt. …
- Нажмите Ввод.
- Введите: rstrui.exe.
- Нажмите Ввод.
Как мне восстановить Windows 10 на предыдущий день?
Как восстановить с помощью восстановления системы в Windows 10
- Откройте «Старт».
- Найдите пункт «Создать точку восстановления» и щелкните верхний результат, чтобы открыть страницу «Свойства системы».
- Щелкните кнопку Восстановление системы. …
- Щелкните кнопку Далее. …
- Выберите точку восстановления, чтобы отменить изменения.
8 колода 2020 г.
Почему в Windows 10 не работает восстановление системы?
Если Windows не работает должным образом из-за ошибок драйвера оборудования или неправильно запускаемых приложений или сценариев, восстановление системы Windows может работать некорректно при работе операционной системы в нормальном режиме. Следовательно, вам может потребоваться запустить компьютер в безопасном режиме, а затем попытаться запустить восстановление системы Windows.
Как далеко может зайти восстановление системы?
Восстановление системы сохраняет прошлые точки восстановления за одну-три недели. Количество сохраненных точек восстановления зависит от того, как вы используете свой компьютер и сколько места на жестком диске доступно для хранения информации о точках восстановления.
Windows 10 автоматически создает точки восстановления?
Теперь стоит отметить, что Windows 10 автоматически создает для вас точку восстановления перед важным событием, таким как установка нового драйвера или перед обновлением функции Windows. И вы, безусловно, можете создать свою собственную точку восстановления в любое время.
Как мне восстановить точку восстановления?
Восстановление из точки восстановления системы
В поле поиска панели управления введите восстановление. Выберите Восстановление> Открыть восстановление системы. В поле «Восстановить системные файлы и настройки» нажмите «Далее». Выберите точку восстановления, которую вы хотите использовать, в списке результатов, а затем выберите Сканировать на наличие уязвимых программ.
Сколько хранится точек восстановления системы?
Точка восстановления системы хранилась более 90 дней. В Windows 10 точки восстановления системы могут храниться 90 дней. В противном случае старые точки восстановления, срок действия которых превышает 90 дней, будут удалены автоматически. Файл подкачки дефрагментирован.
Как восстановить удаленные точки восстановления системы?
Как восстановить точки восстановления системы в Windows 10
- В поле поиска введите Система и выберите Защита системы.
- Выберите диск и нажмите «Настроить», чтобы включить защиту системы.
- Нажмите «Включить защиту системы» на вкладке «Восстановить настройки» и нажмите «ОК», чтобы закрыть окно.
Удаляет ли очистка диска точки восстановления?
Удалить все старые точки восстановления системы сразу
Чтобы удалить все старые точки восстановления, найдите «Очистка диска» в меню «Пуск» и откройте его. … Перейдите на новую вкладку и нажмите кнопку «Очистить» в разделе «Восстановление системы и теневые копии». В окне подтверждения нажмите кнопку «Удалить».
Могу ли я удалить файлы восстановления системы?
Хотя восстановление системы может изменить все ваши системные файлы, обновления Windows и программы, оно не будет удалять / удалять или изменять какие-либо из ваших личных файлов, таких как фотографии, документы, музыка, видео, электронные письма, хранящиеся на вашем жестком диске.
Следует ли мне сохранять старые точки восстановления Windows?
A: Не волнуйтесь. Согласно Hewlett-Packard, которой принадлежит линейка Compaq, старые точки восстановления будут автоматически удалены и заменены новыми точками восстановления, если на диске не хватает места. И нет, количество свободного места в разделе восстановления не повлияет на производительность вашего компьютера.