Пропустить и перейти к содержимому
После того, как произошли изменения в операционной системе на ноутбуке или ПК (например, был совершён переход с 32-х бит на 64, или с Windows 7 на Windows 10), могут обнаружиться сбои в работе некоторых функций, в частности, беспроводной связи Bluetooth. Ошибки могут появиться и от простого использования. О том, как найти причину неполадки и решить проблему работы беспроводной сети, пойдёт речь ниже.
Содержание
- Выяснение причины сбоев
- Обновление драйверов
- Если отключён модуль
- Если модуль отключен в Windows
- Переустановка
- Заключение
- Не работает bluetooth: пропала иконка.
- Не работает bluetooth: ни одно bluetooth устройство не подключается к компьютеру.
- Не работает bluetooth: мышка отключается
- Welcome to my little project!
- Восстановление значка Bluetooth обратно в трей (Windows 7)
- 65 комментариев:
- Восстановление значка Bluetooth обратно в трей (Windows 7)
Выяснение причины сбоев

- Независимо от выбора действий, пользователь окажется в окне диспетчера. Здесь ему нужно проверить, имеется ли в списке доступных устройств модуль Bluetooth. Он не обязательно будет именоваться так. Это может быть эмулятор или адаптер, или вообще целая вкладка под названием «Беспроводные устройства». Целью поиска будет что угодно, носящее в названии слово «Bluetooth».

Обновление драйверов
Операция потребует нескольких минут свободного времени и работающее Интернет-соединение. Хотя и при его отсутствии есть возможность скачать драйверы на другом устройстве и в виде файлов переместить их во внутреннюю память ноутбука.
Возможна и установка необходимого обеспечения через диск с софтом. Обнаружение устаревших драйверов поможет понять, почему не работает Блютуз на ноутбуке, и найти способ легко решить проблему.
Как обновить микропрограммы? Для обновления драйверов Блютуз, если есть Интернет-соединение, нужно:
- Переместиться в «Диспетчер устройств».
- Выбрать пункт Bluetooth-модуля, нажать на его значке правой кнопкой мыши и «Обновить драйверы…». Появится окно с возможностью выбора места, откуда будут установлены микропрограммы. В данном способе необходимо нажать «Автоматический поиск обновлённых драйверов», что заставит систему самостоятельно выбрать самое новое программное обеспечение, доступное в Сети.

- Обратиться к другому устройству, подключенному к Интернету, или к диску, который содержит необходимые файлы. В другом устройстве нужно скачать драйверы, предназначенные для модуля с таким названием, которое отображается в диспетчере устройств ноутбука. Скорее всего, потребуется также указать модель лэптопа.
- После скачивания драйверов нужно переместить их на ноутбук любым доступным способом. При использовании диска с софтом достаточно вставить его в дисковод. На диске может быть установлена программа автоматического обновления всех устройств, которая запускается при автозапуске.
- Переместиться в диспетчер устройств, выбрать «Обновление драйверов» и указать путь к внешнему устройству, на которое были скачаны обновления. После этого произойдёт установка нового программного обеспечения и, если драйверы были подобраны правильно, она пройдёт успешно.

Аппаратное отключение модуля беспроводной связи может быть причиной того, что пропал Bluetooth на ноутбуке. Некоторые серьёзные функции на лэптопах отдаются горячим клавишам, расположенным вверху или, реже, внизу блока с кнопками. Некоторые из них отключают модуль Bluetooth.
Чтобы восстановить работу Блютуз на ноутбуке, достаточно обратить внимание на клавиши, начинающиеся на F – на одной из них должен располагаться значок самолёта или беспроводной связи. Сперва следует попробовать нажать одну эту кнопку.

Если система поиска устройств так и не работает, то нужно добавить к той же кнопке Fn, расположенную в нижней части клавиатуры. Комбинации Fn+функциональная клавиша часто используются разработчиками для дополнительных функций. Возможно, эти кнопки были нажаты раньше случайно, что привело к тому, что пропал Блютуз на ноутбуке.
Если модуль отключен в Windows
Как включить и настроить Блютуз на ПК под Windows 10, рассказано в следующем видео:
Как проверить, включен ли адаптер, используя инструменты операционной системы:
- Windows Через меню «Пуск» переходим в «Параметры», далее раздел «Устройства». Там можно включить беспроводной адаптер. Заодно проверьте, не включен ли на ноутбуке режим «В самолете». Это можно посмотреть также в «Параметрах Windows» в разделе «Сеть и Интернет».


- Windows Войдите в «Параметры», там найдите пункт «Беспроводная сеть» (или «Компьютеры и устройства»), далее раздел «Bluetooth».
- Windows 7. Если не работает Блютуз, проверьте значок Bluetooth в системном трее. Нажав по нему ПКМ, увидите, включен ли адаптер.
Переустановка
При условии, что предыдущие способы не помогли разобраться с проблемой, можно попытаться переустановить Блютуз на ноутбуке. Возможно, причиной сбоев в работе служат повреждённые файлы. Для их переустановки нужно:
- Перейти в «Диспетчер устройств»;
- Выбрать устройство Bluetooth и нажать по значку правой кнопкой мыши;
- Нажать на пункт «Удалить».

Это были основные способы решения проблемы, когда не работает Блютуз на ноутбуке. Если ни один из способов не помог, то лучше всего обратиться в сервис техподдержки. Вероятно, такая неполадка вызвана поломкой адаптера, с которой самостоятельно уже не справиться.
Если остались вопросы, обязательно напишите в комментарии или онлайн-чат! До скорой встречи на WiFiGid!
В статье рассмотрены решения самых частых проблем с работой встроенного модуля bluetooth: нет соответствующего значка , подключаемые устройства “отваливаются” во время работы, или не работает bluetooth совсем .
Перед тем, как начнёте.
Некоторые советы требуют переустановки драйвера к устройству. Напоминаю, что Windows подгружает в себя “интернациональные” драйверы, которые теоретически способны определять любые устройства. Однако лучше самого производителя никто лучше не знает как работает выпущенный им модуль. Вывод: хотите корректной работы – отправляйтесь на сайт вендора составляющих вашего компьютера/ноутбука.
Системный трей панели задач справа внизу в части уведомлений Windows призван отображать значок bluetooth сразу, как только модуль активизируется. При нормальных настройках системы его аннулировать из области уведомлений можно только выставив в настройках значка функцию…
Однако вернуть его обратно бывает непросто. Пару советов как заставить значок bluetooth появиться там, где он должен быть.
- там же, в области уведомлений выберем кнопку Настроить… и, нажав по ней, попадаем в окно настройки Значков, где проверим, выставлена ли функция отображения:
В Windows 10 вам в помощь путь Настройки -> Устройства -> Блютус и другие устройства , где нужно проверить, выставлена ли галочка напротив опции Показывать значок блютус в области уведомлений. В обоих случаях вам возможно потребуется перезагрузить систему для вступления изменений в силу.
- если после перезагрузки ничего не изменилось, проверьте соответствующую службу. Наберите в строке поиска или консоли cmd команду services.msc
и в списке служб найдите ту, что отвечает за запуск модуля. Проверьте тип запуска двойным по службе кликом:
Должно быть так. По необходимости нажмите Запустить и проверьте, появился ли значок.
Не работает bluetooth: ни одно bluetooth устройство не подключается к компьютеру.
- повторяем шаги с проверкой запущенной службы, но на этот раз, если подключаемое устройство должно работать, в настройках запуска выставляем Тип не Вручную , как на фото, а Автоматически . Если после перезагрузки системы устройства в упор не видят компьютер, отсылаю вас за обновлением драйверов к установленному устройству. Кое-что я могу вам предложить прямо на моём сайте. Драйверы для bluetooth протестированы на Windows XP и Windows 7 и работают безотказно. Однако наилучший способ подобрать драйверы для модуля по производителю материнской платы. Гарантийно будут работать те, какие распространяет сайт производителя вашей платы или ноутбука. А его имя легко выцепить именно из Диспетчера устройств из вкладки Свойств. Например:
- если вы находитесь в полной уверенности, что драйверы установлены корректно, возможно вам стоит попробовать специальный пакет обновлений, выпущенный Microsoft с целью исправить ситуацию. На этой странице вы можете скачать пакет исправлений принудительно и попробовать решить проблему.
- перезапустите указанную в первом решении Службу поддержки Bluetooth.
Не работает bluetooth: мышка отключается
- Наиболее частое решение этой проблемы видится в том, что по умолчанию у владельцев мобильных компьютеров Windows отключает все устройства, которые расходуют дополнительную энергию. Сюда всегда попадают и встроенные модули: bluetooth, wi-fi. Проверьте, не попал ли “под замес” ваш. В Диспетчере устройств найдите модуль (работаем с первым пунктом, Microsoft Bluetooth Enumerator нам не нужен), правой кнопкой вызовите меню, выберите Свойства:
В появившемся окне выберите вкладку Энергосбережения и снимите галочку с пункта Отключения устройства с целью сохранения заряда (в настольных компьютерах такой вкладки нет), однако для держателей ноутбуков может сработать. Повторяю, совет сработает точно, если драйверы для bluetooth устройства от родного производителя.
Следующая неисправность комплексная. Симптомы те же: мышка , работающая через модуль bluetooth, перестала определяться , иногда сразу после обновления драйверов. Однако другие устройства , сочленяемые через тот же bluetooth работают отлично . И при всём этот при попытке переприсоединить мышку пункта Удалить устройство как раз и нет. Решение проблемы часто видится таким:
Welcome to my little project!
Восстановление значка Bluetooth обратно в трей (Windows 7)
Часто так бывает, что я (и я такой не один) случайно удаляю значок Bloetooth в трее. Так вот, вразумительного ответа как этот значок восстановить в интернете мне так и не удалось найти, а люди страдают. По кусочкам и на собственном опыте я таки нашел как это сделать. Пожалуйста, пользуйтесь = )
- Открываем «ПускПанель управленияВсе элементы панели управленияУстройства и принтеры»;
- Кликаем двойным щелчком на любое уже добавленное bluetooth-устройство. Предварительно можно добавить, например, телефон;
- в открывшемся окне открываем слева ссылку «Открыть настройки Bluetooth»
Ну вот и все =) Значок снова в трее. Радуемся! ^^
P.S.: Часто бывает, что Bluetooth просто отказывается нормально работать или жутко тупит. Меня спасла переустановка драйверов (это крайний вариант). Устанавливал SetupBtwDownloadSE.exe
65 комментариев:
спасибо большое реально работает
Для обладателей ноутов Fujitsu :)) реально есть всё!
http://support.fujitsupc.com/CS/Portal/supportsearch.do?srch=DOWNLOADS#
Этот комментарий был удален автором.
Спасибо за четкий и понятный ответ
Спасибище большое! Очень помог дружище! Респект!
Спасибо огромное, из всех сайтов которые я осмотрел, Вы выложили самый четкий и понятный ответ! За что Вам огромное спасибо!
что есть то есть. только у моего самсунга «Открыть настройки Bluetooth» не было поэтому выбрал «Операции Bluetooth» в появившемся окне слева «Конфигурировать устройство» и на вкладке Параметры галочку поставил=)
Большое СПС Дружище,помог и благодарочка тебе за это 🙂
Огромное спасибо, работает!
Спасибо вам большое.очень помогло
Спасибо за подсказку
Да, реально нигде больше вразумительного ответа не найдешь. Спасибо!
Спасибо, хоть кто-то помог))
доброе время суток, вопрос по теме. значек блютуса был в трее, нечаянно нажал удалить значек и он пропал никак не могу вернуть через настройки ставлю галку показать, как тут описано. в настройках уведомления стоит показать значек и уведомление а его в трее как не было так и нет. при попытке откатить дрова появляется но в диспетчере почвляются устройства с вопросами. ПОМОГИТЕ.
есть скрины
http://i48.fastpic.ru/big/2013/0723/37/ed9f23163039bdbed2108f3e25f29f37.jpg
http://i46.fastpic.ru/big/2013/0723/53/0657f42c402788257bf3ce18c33dd653.jpg
http://i47.fastpic.ru/big/2013/0723/a8/64f11a2bf693057fa2a71c32803485a8.jpg
Похоже, что у Вас Mac. Я тут по Windows пишу.
Добрый день я очень извеняюсь но я не мог не как найти значок Bluetooth будьте добры помогите за ранее спасибо всем
Всё делаю как тут написано,но у меня не открываются «Устройства и принтеры»Что мне делатьь.
Мэн, ты нереально крут. Помогло, и обнаружение смог включить, а то тетки мозги вынесли) Спасибо, добрый человек!
к сожелению у меня ничего не получилось
Присоединяюсь ко всему вышесказанному (положительному), спасибо большое))))))))))
Рад, что кому-то смог помочь =)
Этот комментарий был удален автором.
спасибо, коротко и ясно :))
подскажите, а можно ли где-то найти настройки чтобы автоматически принимал файлы? так муторно каждый раз нажимать «принять файл»(( и даже уведомления никакого(
Спасибо тебе, человек 😉
на максималку подскажи как!
У меня уже Windows 8.1 🙂
сколько времени оно устанавливается?
В мене немає все елементи панелі управленія
Спасибо большое, решил проблему!
Если в области уведомлений в трее не отображается значок Bluetooth, то для его восстановления нужно лишь из меню «Пуск» или «Панель управления» написать в поисковой строке и найти такую строчку: Изменение параметров Bluetooth.
Если это Windows 8, то нажмите сочетание клавиш Win+X и в списке выберите «Панель управления», а если Windows 7, то нажмите кнопку «Win» на клавиатуре или на экране меню «Пуск» и в строке которая предлагает «Найти программы и файлы» напишите или скопируйте тут и вставьте в ту строку: Изменение параметров Bluetooth
На вкладке «Параметры Bluetooth» поставьте галочку Отображать значок Bluetooth в области уведомлений
спасибо великому уму самый простой способ
Спасибо огромное. Я уже хотел восстановление системы запускать.
Спасибо, большее. Помогло )
Привет всем. У меня проблема с этим значком такая- В списке устройств и принтеров его нет, как и в скрытом меню но зато он есть в диспетчере устройств и там пишет что он работает нормально, как мне включить блютуз. Проблема появилась после обновы с Винды8. до 8.1 ноутбук Аsus s56c
Вопрос от пользователя
Здравствуйте.
Помогите! У меня на ноутбуке пропал значок Bluetooth, и теперь я не могу никак подключить телефон.
Раньше он всегда отображался в трее — в правом нижнем углу, рядом со значком громкости и часами. А теперь нет! Когда и почему пропал — не знаю…
Анастасия, Москва.
Здравствуйте.
Скорее всего, у вас просто в свойствах адаптера отключено отображение значка (могли случайно кликнуть…), либо выключен сам адаптер (на тех же ноутбуках для этого могут быть спец. функциональные клавиши, и их тоже можно случайно задеть…).
Как бы там ни было, в этой статье приведу ответ на ваш вопрос в виде пошаговой инструкции (чтобы было понятно, что и где посмотреть, как включить 👌).
Информация будет актуальна для Windows 7, 8, 10, 11…
📌 В помощь!
Если у вас пропали еще какие-то значки в трее (громкость, язык, сеть и пр.), рекомендую ознакомиться вот с этой заметкой.
*
Как включить Bluetooth и добавить его значок в трей
📌 ШАГ 1: проверьте, установлены ли драйвера
Для начала необходимо открыть диспетчер устройств (как это сделать) и посмотреть, есть ли у вас в нем вкладка «Bluetooth», отображается ли в ней ваш адаптер? (не горит ли напротив него желтый восклицательный знак, сигнализирующий об отсутствии драйвера).
В качестве примера на скрине ниже (👇) я представал 2 возможных варианта развития событий;
- слева: все в порядке, драйвер установлен;
- справа: драйвера нет, и прежде всего — его необходимо скачать и установить.
*
📌 В помощь!
Для автоматического обновления драйверов рекомендую использовать спец. утилиты.
Диспетчер устройств — проверьте, что установлен драйвер
*
📌 ШАГ 2: проверьте, включен ли адаптер Bluetooth
Далее рекомендую в диспетчере устройств отключить и снова включить Bluetooth адаптер (см. скрин ниже 👇). Это помогает в тех случаях, когда адаптер повисает из-за некорректного работы/выключения.
Отключение/включение адаптера Bluetooth
Если вы пользуетесь ОС Windows 10/11: то необходимо также зайти в параметры Windows (для этого используйте сочетание Win+i) в раздел «Устройства/Bluetooth и другие устройства» и передвинуть ползунок в режим вкл. (пример ниже 👇).
Windows 11 — Bluetooth и устройства
Параметры Windows 10 — включить Bluetooth
На некоторых ноутбуках есть специальные клавиши для включения Bluetooth адаптера (а рядом с ними нередко индикаторы/светодиоды).
Если у вас есть подобные индикаторы — обратите внимание на то, чтобы они были включены!
Кнопки и индикаторы Bluetooth на ноутбуке
*
📌 ШАГ 3: открываем все сетевые подключения (адаптеры) Windows
Самый простой и универсальный способ сделать это (причем для разных версий Windows) это:
- нажать сочетание клавиш Win+R (должно появиться окно «Выполнить»);
- ввести команду ncpa.cpl и нажать OK. См. пример ниже (👇).
ncpa.cpl — просмотр всех сетевых подключений
Должна открыться 👉 панель управления Windows, вкладка «Сеть и ИнтернетСетевые подключения».
Если драйвера на Bluetooth адаптер установлены, и он включен — он должен отобразиться в этой вкладке (как в моем примере на скрине ниже 👇).
Вкладка сетевые подключения
*
📌 ШАГ 4: проверяем свойства адаптера Bluetooth — включаем значок
Теперь необходимо открыть свойства «Сетевого подключения Bluetooth» (у вас он может называться несколько иначе). См. пример ниже (👇).
Свойства Bluetooth адаптера
После необходимо перейти во вкладку «Bluetooth» и открыть параметры (см. на стрелочки в примере ниже 👇).
Параметры Bluetooth
Далее поставьте галочку напротив пункта «Отображать значок Bluetooth в области уведомлений» и нажмите OK.
Отображать значок Bluetooth в области уведомлений / Скриншот окна
Сразу после этого в трее должен появиться заветный синий значок… В некоторых случаях, кстати, он может быть скрыт как неиспользуемый (см. пример ниже 👇).
Значок появился!
Кстати, в начале статьи я в качестве примера указывал, что значок Bluetooth могли удалить и случайно: сделать это не так уж и сложно, достаточно нажать правую кнопку мышки на нем…
А вот так можно удалить значок Bluetooth с области уведомлений
*
📌 ШАГ 5: если значок не появился — перезапустите проводник
В некоторых случаях (после включения отображения значка, см. шаг 4) он не отображается в трее (хотя должен). Все дело в некорректной работе проводника (такое иногда бывает, что он не отображает некоторые элементы в области уведомлений).
Что можно сделать в этом случае:
- используйте сочетание кнопок Ctrl+Shift+Esc для того, чтобы открыть диспетчер задач;
- далее найдите процесс «Проводник» (или «Explorer», если у вас англ. версия), нажмите на нем правой кнопкой мышки и перезапустите.
Чтобы открыть диспетчер задач — нажмите Ctrl+Shift+Esc
После этого, как правило, все значки начинают отображаться (по крайней мере, те, которые включены…).
*
📌 Дополнение!
Если все вышеперечисленное не помогло — возможно адаптер Bluetooth пришел в негодность.
Можно попробовать купить внешний адаптер (подключаемый к USB порту) в китайских онлайн магазинах (стоит в общем-то копейки).
*
На этом пока все…
Дополнения, как всегда, были бы кстати…
Успехов!
👋
Первая публикация: 08.01.2019
Корректировка заметки: 15.12.2021


Полезный софт:
-
- Видео-Монтаж
Отличное ПО для создания своих первых видеороликов (все действия идут по шагам!).
Видео сделает даже новичок!
-
- Ускоритель компьютера
Программа для очистки Windows от «мусора» (удаляет временные файлы, ускоряет систему, оптимизирует реестр).
Как вернуть значок наушники в настройках Звук ? Панель управления-Звук-закладка Воспроизведение. случайно отключил наушники, они исчезли; поставил.
Значок в трее показывает вместо Wi-Fi Lan подключение, как вернуть обратно? При нажатии на значок Лана вылезает вайфай. Купил наушники блютузные, хотел к ноуту подсоединить.
Как добавить в трей значок? Как добавить в трей значок?
Как значок программы добавить в трей как программу добавить в эту панель
поместить значок в системный трей и при необходимости его оттуда убрать Приветствую всех! Возникла проблема — надо поместить значок в системный трей и при необходимости.
Главная → Железо → Ноутбуки → Способы включения bluetooth на ноутбуке
Многие, как и автор этой статьи, могут долгое время не задумываться об определенной проблеме, пока ее решение не станет необходимостью. Сегодня я столкнулся с практически жизненной необходимостью сбросить фотографию с телефона со встроенной памятью на мой рабочий компьютер за неимением USB-шнура подключения и беспроводного интернета. И только в этот самый момент я вспомнил о существовании функции bluetooth. Вспомнил — и сильно этому обрадовался.
Но что же делать тому, кто никогда в жизни не имел с bluetooth ничего общего? И много ли трудов потребуется для того, чтобы понять, как включить bluetooth на ноутбуке? Далее пойдет описание на примере ноутбука HP, но большинство советов подойдет и для моделей других производителей.
В Windows не работает bluetooth.
В статье рассмотрены решения самых частых проблем с работой встроенного модуля bluetooth: нет соответствующего значка , подключаемые устройства “отваливаются” во время работы, или не работает bluetooth совсем .
Перед тем, как начнёте.
Некоторые советы требуют переустановки драйвера к устройству. Напоминаю, что Windows подгружает в себя “интернациональные” драйверы, которые теоретически способны определять любые устройства. Однако лучше самого производителя никто лучше не знает как работает выпущенный им модуль. Вывод: хотите корректной работы – отправляйтесь на сайт вендора составляющих вашего компьютера/ноутбука.
А есть ли bluetooth?
Bluetooth (синий зуб) — прозвище датского короля викингов Харальда I. Он прославился тем, что соединил в одну страну различные народы, жившие на территории Дании — именно там, где по инициативе компании Ericsson была начата разработка этой цифровой технологии.
Как бы дико это не звучало, но многие пытаются включить bluetooth на ноутбуке, который физически не способен поддерживать его без внешнего адаптера. Чтобы избежать столь неловкой ситуации, необходимо убедиться в том, что в ноутбуке есть встроенный адаптер.
Как же понять, есть ли в ноутбуке блютуз и где он находится? Вариантов несколько.
- Можно поискать информацию о возможностях вашего ноутбука на официальном сайте производителя.
- Можно внимательно осмотреть днище ноутбука на предмет наличия на нем этикетки с фирменным логотипом bluetooth, который бы подтверждал наличие данной функции. К сожалению, на моем ноутбуке HP такого значка не оказалось.
- Можно также зайти в «Панель управления» через меня «Пуск». Там выбрать вкладку «Оборудование и звук». Дальше – «Диспетчер устройств» (его, между прочим, можно запускать аж целыми шестью разными способами ). В открывшемся списке с легкостью можно отыскать bluetooth, если он есть на вашем ноутбуке.
И, наконец, четвертый. Самым красноречивым признаком наличия на ноутбуке bluetooth является кнопка на клавиатуре со соответствующим значком. На ноутбуке HP такой кнопки, опять-таки, нет. Но в этом и секрет — в моем ноутбуке за bluetooth отвечает та же самая клавиша, что и за Wi-Fi!
Поиск метода включения
Теперь, когда вы наверняка уверены, что эта опция у вас есть, нужно понять, как включить блютуз на ноутбуке.
Будем уповать на то, что у вас уже установлены необходимые драйвера. В противном же случае вам нужно будет скачать и установить их. Лучше делать это с помощью официального сайта производителя вашего ноута, найти который не составит труда в любой поисковой системе.
Итак, драйвера в наличии. Находим кнопку на корпусе ноутбука, отвечающую за включение bluetooth, и просто ее нажимаем. Если это рычажок – перетаскиваем его. Обычно такие кнопки располагаются в верхнем левом углу. Некоторым ноутам помогает в этом клавиша F6 или комбинация клавиш Fn+6 (Fn+F3), а у некоторых, как уже было сказано о моем HP, клавиша bluetooth и Wi-Fi совпадает.
Как включить Bluetooth и добавить его значок в трей
ШАГ 1: проверьте, установлены ли драйвера
Для начала необходимо открыть диспетчер устройств (как это сделать) и посмотреть, есть ли у вас в нем вкладка «Bluetooth», отображается ли в ней ваш адаптер (не горит ли напротив него желтый восклицательный знак, сигнализирующий об отсутствии драйвера) .
В качестве примера на скрине ниже я представал 2 возможных варианта развития событий;
- слева : все в порядке, драйвер установлен;
- справа : драйвера нет, и прежде всего — его необходимо скачать и установить.
Диспетчер устройств — проверьте, что установлен драйвер
В помощь!
Для автоматического обновления драйверов рекомендую использовать спец. утилиты: https:///update-drivers.html
ШАГ 2: проверьте, включен ли адаптер Bluetooth
Далее рекомендую в диспетчере устройств отключить и снова включить Bluetooth адаптер (см. скрин ниже). Это помогает в тех случаях, когда адаптер повисает из-за некорректного работы/выключения.
Отключение/включение адаптера Bluetooth
Если вы пользуетесь ОС Windows 10: то необходимо также зайти в параметры Windows (для этого используйте сочетание Win+i ) в раздел «Устройства/Bluetooth и другие устройства» и передвинуть ползунок в режим вкл. (пример ниже).
Параметры Windows — включить Bluetooth
На некоторых ноутбуках есть специальные клавиши для включения Bluetooth адаптера (а рядом с ними нередко индикаторы/светодиоды). Если у вас есть подобные индикаторы — обратите внимание на то, чтобы они были включены!
Кнопки и индикаторы Bluetooth на ноутбуке
ШАГ 3: открываем все сетевые подключения (адаптеры) Windows
Самый простой и универсальный способ сделать это (причем для разных версий Windows) это:
- нажать сочетание клавиш Win+R (должно появиться окно «Выполнить»);
- ввести команду ncpa.cpl и нажать OK. См. пример ниже.
Как открыть сетевые подключения / ncpa.cpl
Должна открыться панель управления Windows, вкладка «Сеть и ИнтернетСетевые подключения» . Если драйвера на Bluetooth адаптер установлены, и он включен — он должен отобразиться в этой вкладке (как в моем примере на скрине ниже).
В помощь! Как открыть панель управления: https:///control-panel.html
Вкладка сетевые подключения
ШАГ 4: проверяем свойства адаптера Bluetooth — включаем значок
Теперь необходимо открыть свойства «Сетевого подключения Bluetooth» (у вас он может называться несколько иначе). См. пример ниже.
Свойства Bluetooth адаптера
После необходимо перейти во вкладку «Bluetooth» и открыть параметры (см. на стрелочки в примере ниже).
Далее поставьте галочку напротив пункта «Отображать значок Bluetooth в области уведомлений» и нажмите OK.
Отображать значок Bluetooth в области уведомлений / Скриншот окна
Сразу после этого в трее должен появиться заветный синий значок. В некоторых случаях, кстати, он может быть скрыт как неиспользуемый (см. пример ниже).
Кстати, в начале статьи я в качестве примера указывал, что значок Bluetooth могли удалить и случайно: сделать это не так уж и сложно, достаточно нажать правую кнопку мышки на нем.
А вот так можно удалить значок Bluetooth с области уведомлений
ШАГ 5: если значок не появился — перезапустите проводник
В некоторых случаях (после включения отображения значка, см. шаг 4) он не отображается в трее (хотя должен). Все дело в некорректной работе проводника (такое иногда бывает, что он не отображает некоторые элементы в области уведомлений) .
Что можно сделать в этом случае:
- используйте сочетание кнопок Ctrl+Shift+Esc для того, чтобы открыть диспетчер задач ;
- далее найдите процесс «Проводник» (или «Explorer», если у вас англ. версия) , нажмите на нем правой кнопкой мышки и перезапустите .
Чтобы открыть диспетчер задач — нажмите Ctrl+Shift+Esc
После этого, как правило, все значки начинают отображаться (по крайней мере, те, которые включены. ).
Дополнение!
Если все вышеперечисленное не помогло — возможно адаптер Bluetooth пришел в негодность. Можно попробовать купить внешний адаптер (подключаемый к USB порту) в китайских онлайн магазинах (стоит в общем-то копейки) — https:///kitayskie-internet-magazinyi.html
На этом все. Дополнения, как всегда, были бы кстати.
Соединяемся с устройством
Для того чтобы полноценно наслаждаться всеми прелестями bluetooth на ноутбуке, вам теперь нужно только подключить эту же функцию на своем телефоне/планшете. Потом нажать на активный значок bluetooth в панели задач и выбрать «Добавить устройство».
Если почему-то не работает блютуз на ноутбуке и он не находит новое устройство, значит, в настройках этого устройства стоит невидимость для не сопряженных объектов. В таком случае невидимость необходимо просто выключить (либо, соответственно, включить видимость). Чтобы начать сопряжение, нужно просто кликнуть на найденное устройство и следовать рекомендациям, которые вы увидите на мониторе ноутбуке. Вот, что примерно вас ждет в результате.
Поздравляю! Теперь ваш ноутбук полностью готов к обмену информацией посредством канала bluetooth. Используйте эту функцию с пользой. Включить bluetooth на ноутбуке оказалось проще, чем вы думали, не так ли?:)
Как вернуть на панель задач значок bluetooth
2016-01-09 автор: Френк
У вас несчастье? В ноутбуке пропал значок блютуз в трее? Это не трагично. Сейчас попытаемся быстро его вернуть на панель задач.
Чтобы восстановить значок на панель задач, а точнее в трее на windows 7, windows 8 или windows 10 вам потребуется всего несколько кликов.
ПРИМЕЧАНИЕ: все описание ниже относится только к случаю если сам bluetooth не поврежден, и вы что-то не нахимичили сами.
Тогда найти его будет сложнее. Можно в любом случае, только в этой записи насмотрится лишь стандартный вариант.
Иногда достаточно его просто включить. При выключенном блютуз – значок на панели задач в компьютере не отображается.
Тогда чтобы его включить вам нужно включить сам блютуз специальной кнопкой или сочетанием клавиш.
В ноутбуке нет значка блютуз в трее – как вернуть
Если значок исчез, то чтобы его добавить сделаем следующее. Вначале открываем окно с центром управления сетями .
Затем кликнув слева на изменения параметров адаптера, нажимаем ПКМ на адаптер bluetooth, а затем выбираем свойства.
Теперь переходим на вкладку блютуз и нажимаем на его параметры.
Что мы видим. Видим мы в самом низу строку отображать значок …. Ставим напротив нее птичку и нажимаем ОК.
Можете поставить и другие, это уже ваше дело. Мое дело было подсказать вам как вывести значок, с чем я надеюсь справился.
Кстати, если у вас плохо получается передача файлов стандартными средствам windows 7, windows 8 или windows 10, то можете для этой цели установить отличную программу, а скачать ее можно прямо здесь .
Тогда передача будет горазда эффективнее, быстрее, да и проще. Есть и другие приложения, но они ничем не лучше.
Еще один момент. Если выше написанное вашу проблему не решило, то рекомендую поискать решения.
31 комментарий «Как вернуть на панель задач значок bluetooth»
Как включить Bluetooth и добавить его значок в трей
ШАГ 1: проверьте, установлены ли драйвера
Для начала необходимо открыть диспетчер устройств (как это сделать) и посмотреть, есть ли у вас в нем вкладка «Bluetooth», отображается ли в ней ваш адаптер (не горит ли напротив него желтый восклицательный знак, сигнализирующий об отсутствии драйвера) .
В качестве примера на скрине ниже я представал 2 возможных варианта развития событий;
- слева : все в порядке, драйвер установлен;
- справа : драйвера нет, и прежде всего — его необходимо скачать и установить.
Диспетчер устройств — проверьте, что установлен драйвер
В помощь!
Для автоматического обновления драйверов рекомендую использовать спец. утилиты: https://ocomp.info/update-drivers.html
ШАГ 2: проверьте, включен ли адаптер Bluetooth
Далее рекомендую в диспетчере устройств отключить и снова включить Bluetooth адаптер (см. скрин ниже). Это помогает в тех случаях, когда адаптер повисает из-за некорректного работы/выключения.
Отключение/включение адаптера Bluetooth
Если вы пользуетесь ОС Windows 10: то необходимо также зайти в параметры Windows (для этого используйте сочетание Win+i ) в раздел «Устройства/Bluetooth и другие устройства» и передвинуть ползунок в режим вкл. (пример ниже).
Параметры Windows — включить Bluetooth
На некоторых ноутбуках есть специальные клавиши для включения Bluetooth адаптера (а рядом с ними нередко индикаторы/светодиоды). Если у вас есть подобные индикаторы — обратите внимание на то, чтобы они были включены!
Кнопки и индикаторы Bluetooth на ноутбуке
ШАГ 3: открываем все сетевые подключения (адаптеры) Windows
Самый простой и универсальный способ сделать это (причем для разных версий Windows) это:
- нажать сочетание клавиш Win+R (должно появиться окно «Выполнить»);
- ввести команду ncpa.cpl и нажать OK. См. пример ниже.
Как открыть сетевые подключения / ncpa.cpl
Должна открыться панель управления Windows, вкладка «Сеть и ИнтернетСетевые подключения» . Если драйвера на Bluetooth адаптер установлены, и он включен — он должен отобразиться в этой вкладке (как в моем примере на скрине ниже).
В помощь! Как открыть панель управления: https://ocomp.info/control-panel.html
Вкладка сетевые подключения
ШАГ 4: проверяем свойства адаптера Bluetooth — включаем значок
Теперь необходимо открыть свойства «Сетевого подключения Bluetooth» (у вас он может называться несколько иначе). См. пример ниже.
Свойства Bluetooth адаптера
После необходимо перейти во вкладку «Bluetooth» и открыть параметры (см. на стрелочки в примере ниже).
Далее поставьте галочку напротив пункта «Отображать значок Bluetooth в области уведомлений» и нажмите OK.
Отображать значок Bluetooth в области уведомлений / Скриншот окна
Сразу после этого в трее должен появиться заветный синий значок. В некоторых случаях, кстати, он может быть скрыт как неиспользуемый (см. пример ниже).
Кстати, в начале статьи я в качестве примера указывал, что значок Bluetooth могли удалить и случайно: сделать это не так уж и сложно, достаточно нажать правую кнопку мышки на нем.
А вот так можно удалить значок Bluetooth с области уведомлений
ШАГ 5: если значок не появился — перезапустите проводник
В некоторых случаях (после включения отображения значка, см. шаг 4) он не отображается в трее (хотя должен). Все дело в некорректной работе проводника (такое иногда бывает, что он не отображает некоторые элементы в области уведомлений) .
Что можно сделать в этом случае:
- используйте сочетание кнопок Ctrl+Shift+Esc для того, чтобы открыть диспетчер задач ;
- далее найдите процесс «Проводник» (или «Explorer», если у вас англ. версия) , нажмите на нем правой кнопкой мышки и перезапустите .
Чтобы открыть диспетчер задач — нажмите Ctrl+Shift+Esc
После этого, как правило, все значки начинают отображаться (по крайней мере, те, которые включены. ).
Дополнение!
Если все вышеперечисленное не помогло — возможно адаптер Bluetooth пришел в негодность. Можно попробовать купить внешний адаптер (подключаемый к USB порту) в китайских онлайн магазинах (стоит в общем-то копейки) — https://ocomp.info/kitayskie-internet-magazinyi.html
На этом все. Дополнения, как всегда, были бы кстати.
Как включить блютуз на ноутбуке
Включить блютуз на ноутбуке с Windows достаточно просто. Вначале необходимо убедиться в том, что Ваш ноутбук поддерживает данную технологию. Заходим в меню «Пуск» и выбираем раздел «Панель управления».
В панели управления ищем «Диспетчер устройств» и выбираем его.
В открывшемся списке нужно найти «Радиомодули Bluetooth». Нажмите правой кнопкой мыши на Вашу модель радиомодуля – у меня это Generic Bluetooth Adapter. у Вас называться может по-другому – и из списка выбираем «Свойства» .
Infinity.
Восстановление значка Bluetooth обратно в трей (Windows 7)
Часто так бывает, что я (и я такой не один) случайно удаляю значок Bloetooth в трее. Так вот, вразумительного ответа как этот значок восстановить в интернете мне так и не удалось найти, а люди страдают. По кусочкам и на собственном опыте я таки нашел как это сделать. Пожалуйста, пользуйтесь = )
- Открываем «ПускПанель управленияВсе элементы панели управленияУстройства и принтеры»;
- Кликаем двойным щелчком на любое уже добавленное bluetooth-устройство. Предварительно можно добавить, например, телефон;
- в открывшемся окне открываем слева ссылку «Открыть настройки Bluetooth»
Ну вот и все =) Значок снова в трее. Радуемся! ^^
P.S.: Часто бывает, что Bluetooth просто отказывается нормально работать или жутко тупит. Меня спасла переустановка драйверов (это крайний вариант). Устанавливал SetupBtwDownloadSE.exe
:
спасибо большое реально работает
Для обладателей ноутов Fujitsu :)) реально есть всё! https://support.fujitsupc.com/CS/Portal/supportsearch.do?srch=DOWNLOADS#
Этот комментарий был удален автором.
Спасибо за четкий и понятный ответ
Спасибище большое! Очень помог дружище! Респект!
ну спас так пас ПАСИБКИ)))))))))
Спасибо огромное, из всех сайтов которые я осмотрел, Вы выложили самый четкий и понятный ответ! За что Вам огромное спасибо!
что есть то есть. только у моего самсунга «Открыть настройки Bluetooth» не было поэтому выбрал «Операции Bluetooth» в появившемся окне слева «Конфигурировать устройство» и на вкладке Параметры галочку поставил=)
Большое СПС Дружище,помог и благодарочка тебе за это
Содержание
- Значок Bluetooth отсутствует в Windows 10/8/7
- Значок Bluetooth отсутствует
- Пропал значок Bluetooth на ноутбуке: как его добавить в трей рядом с часами [инструкция]
- Как включить Bluetooth и добавить его значок в трей
- Не отображается значок блютуз в панели задач виндовс 7
- Поиск по сайту
- Для чего нужен значок Bluetooth и где он находится
- Как добавить значок Bluetooth в трей
- Если значок не появился или нет настроек Bluetooth
- Как установить значок блютуз на панели задач
- Пропал значок Bluetooth на ноутбуке: как его добавить в трей рядом с часами [инструкция]
- Установка драйверов Bluetooth на ноутбуке
- Как включить Bluetooth и добавить его значок в трей
- Как включить блютуз на ноутбуке?
- Как подключить беспроводные наушники к компьютеру?
- Как подключить bluetooth-колонку к ноутбуку?
- Как включить беспроводную связь на ноутбуке?
- Как сделать чтоб блютуз отображался на компьютере windows 7?
- Как узнать версию bluetooth на ноутбуке или компьютере?
- Почему компьютер не видит телефон, подключенный через USB?
- Что делать, если Windows 10 не видит беспроводные наушники, хотя в ноутбуке присутствует и исправно работает модуль Bluetooth?
- B50-30 как включить блютуз?
- Как включить Wi-Fi на ноутбуке?
- Infinity.
- Восстановление значка Bluetooth обратно в трей (Windows 7)
- Как восстановить значок блютуз на панели задач на windows 7
- Пропал значок Bluetooth на ноутбуке: как его добавить в трей рядом с часами [инструкция]
- Подробнее о программном включении
- Как включить Bluetooth и добавить его значок в трей
- ПРЕИМУЩЕСТВА И НЕДОСТАТКИ BLUETOOTH В СМАРТФОНЕ
- КАК СЛУШАТЬ МУЗЫКУ ЧЕРЕЗ BLUETOOTH-ГАРНИТУРУ НА АНДРОИДЕ
- АВТОМАГНИТОЛА+СМАРТФОН+ BLUETOOTH = КОМФОРТ
- Нет значка Bluetooth в трее, центре уведомлений Windows 10, в диспетчере устройств. Что делать?
- В ноутбуке нет значка блютуз в трее – как вернуть
- 31 комментарий «Как вернуть на панель задач значок bluetooth»
- В чем суть проблемы?
- Как включить блютуз на ноутбуке
- Что делать, если нет Bluetooth в Windows?
- Если физически отсутствует Bluetooth адаптер
- Если проблема с драйверами
- Если Блютуз отключен
- Не работает bluetooth: мышка отключается
- Как вернуть Значок Bluetooth в Windows 10
- Как вернуть Значок Bluetooth в Windows 10
- Как вернуть значок языка, звука, громкости, блютуз на Панель задач
- Infinity.
- Восстановление значка Bluetooth обратно в трей (Windows 7)
- Bluetooth на Windows 7
Значок Bluetooth отсутствует в Windows 10/8/7
Обычно системный трей панели задач или область уведомлений Windows 10 – это место, где находится значок Bluetooth и отображается при включении. Он выполняет несколько функций, например позволяет пользователю подключиться к личной сети, добавляет новое устройство Bluetooth и многое другое. Однако случайный щелчок «Удалить значок» в настройках Bluetooth может привести к потере этого значка. При таких обстоятельствах вам может быть трудно получить значок.
Тем не менее, вот несколько шагов, которые вы можете попробовать восстановить отсутствующий значок Bluetooth в Windows 10/8/7
Значок Bluetooth отсутствует
В Windows 10 откройте Настройки> Устройства> Bluetooth и другие устройства. Здесь убедитесь, что Bluetooth включен.
Пользователи Windows 7/8 могут ввести «панель управления» в поле поиска Windows 10. Затем введите «изменить настройки Bluetooth» в поле «Панель управления поиском» в правом верхнем углу панели управления.
При этом ссылка Изменить настройки Bluetooth должна появиться в разделе «Устройства и принтеры». Нажмите на ссылку, чтобы открыть окно настроек Bluetooth.
Нажмите OK и перезапустите Windows. Значок должен появиться при следующем входе в систему.
Для этого введите services.msc в поле «Начать поиск» и нажмите Enter, чтобы открыть диспетчер служб Windows.
Служба Bluetooth поддерживает обнаружение и объединение удаленных устройств Bluetooth. Остановка или отключение этой службы может привести к неправильной работе уже установленных устройств Bluetooth и помешать обнаружению или подключению новых устройств.
Теперь проверьте, есть ли значок Bluetooth в области уведомлений.
Надеюсь, это поможет.
Смотрите этот пост, если Bluetooth не работает.
Источник
Пропал значок Bluetooth на ноутбуке: как его добавить в трей рядом с часами [инструкция]
Помогите! У меня на ноутбуке пропал значок Bluetooth, и теперь я не могу никак подключить телефон.
Скорее всего, у вас просто в свойствах адаптера отключено отображение значка (могли случайно кликнуть. ), либо выключен сам адаптер (на тех же ноутбуках для этого могут быть спец. функциональные клавиши, и их тоже можно случайно задеть. ).
Как бы там ни было, в этой статье приведу ответ на ваш вопрос в виде пошаговой инструкции (чтобы было понятно, что и где посмотреть, как включить 👌).
Информация будет актуальна для Windows 7, 8, 10.
Если у вас пропали еще какие-то значки в трее (громкость, язык, сеть и пр.), рекомендую ознакомиться вот с этой заметкой.
Как включить Bluetooth и добавить его значок в трей
👉 ШАГ 1: проверьте, установлены ли драйвера
Для начала необходимо открыть диспетчер устройств (как это сделать) и посмотреть, есть ли у вас в нем вкладка «Bluetooth», отображается ли в ней ваш адаптер (не горит ли напротив него желтый восклицательный знак, сигнализирующий об отсутствии драйвера).
В качестве примера на скрине ниже (👇) я представал 2 возможных варианта развития событий;
👉 ШАГ 2: проверьте, включен ли адаптер Bluetooth
Далее рекомендую в диспетчере устройств отключить и снова включить Bluetooth адаптер (см. скрин ниже 👇). Это помогает в тех случаях, когда адаптер повисает из-за некорректного работы/выключения.
Отключение/включение адаптера Bluetooth
Если вы пользуетесь ОС Windows 10: то необходимо также зайти в параметры Windows (для этого используйте сочетание Win+i ) в раздел «Устройства/Bluetooth и другие устройства» и передвинуть ползунок в режим вкл. (пример ниже 👇).
На некоторых ноутбуках есть специальные клавиши для включения Bluetooth адаптера (а рядом с ними нередко индикаторы/светодиоды).
Если у вас есть подобные индикаторы — обратите внимание на то, чтобы они были включены!
Кнопки и индикаторы Bluetooth на ноутбуке
👉 ШАГ 3: открываем все сетевые подключения (адаптеры) Windows
Самый простой и универсальный способ сделать это (причем для разных версий Windows) это:
ncpa.cpl — просмотр всех сетевых подключений
Если драйвера на Bluetooth адаптер установлены, и он включен — он должен отобразиться в этой вкладке (как в моем примере на скрине ниже 👇).
Вкладка сетевые подключения
Теперь необходимо открыть свойства «Сетевого подключения Bluetooth» (у вас он может называться несколько иначе). См. пример ниже (👇).
Свойства Bluetooth адаптера
После необходимо перейти во вкладку «Bluetooth» и открыть параметры (см. на стрелочки в примере ниже 👇).
Далее поставьте галочку напротив пункта «Отображать значок Bluetooth в области уведомлений» и нажмите OK.
Отображать значок Bluetooth в области уведомлений / Скриншот окна
Сразу после этого в трее должен появиться заветный синий значок. В некоторых случаях, кстати, он может быть скрыт как неиспользуемый (см. пример ниже 👇).
Кстати, в начале статьи я в качестве примера указывал, что значок Bluetooth могли удалить и случайно: сделать это не так уж и сложно, достаточно нажать правую кнопку мышки на нем.
А вот так можно удалить значок Bluetooth с области уведомлений
👉 ШАГ 5: если значок не появился — перезапустите проводник
В некоторых случаях (после включения отображения значка, см. шаг 4) он не отображается в трее (хотя должен). Все дело в некорректной работе проводника (такое иногда бывает, что он не отображает некоторые элементы в области уведомлений).
Что можно сделать в этом случае:
После этого, как правило, все значки начинают отображаться (по крайней мере, те, которые включены. ).
Если все вышеперечисленное не помогло — возможно адаптер Bluetooth пришел в негодность.
Можно попробовать купить внешний адаптер (подключаемый к USB порту) в китайских онлайн магазинах (стоит в общем-то копейки).
Дополнения, как всегда, были бы кстати.
Первая публикация: 08.01.2019
Корректировка заметки: 15.09.2020
Источник
Не отображается значок блютуз в панели задач виндовс 7
На этом сайте используются файлы cookie. Нажимая ПРИНЯТЬ или продолжая просмотр сайта, вы разрешаете их использование. Подробнее.
Выберите ваш регион или язык.
Ваша корзина пуста.
ОК Закрыть всплывающее окно слоя
Поиск по сайту
Для чего нужен значок Bluetooth и где он находится
Как добавить значок Bluetooth в трей
Нажмите сочетание клавиш Win+X. В выпадающем меню выберите пункт «Панель управления».
Откроется панель управления. Слева в поисковой строке наберите: «Bluetooth».
Нажмите «Изменение параметров Bluetooth».
На вкладке «Параметры» поставьте галочку «Отображать значок Bluetooth в области уведомлений» и нажмите «ОК».
В трее появится значок Bluetooth.
Если значок не появился или нет настроек Bluetooth
Возможны два варианта:
Источник
Как установить значок блютуз на панели задач






Пропал значок Bluetooth на ноутбуке: как его добавить в трей рядом с часами [инструкция]
Как бы там ни было, в этой статье приведу ответ на ваш вопрос в виде пошаговой инструкции (чтобы было понятно, что и где посмотреть, как включить).
Информация будет актуальна для Windows 7, 8, 10.
Если у вас пропали еще какие-то значки в трее (громкость, язык, сеть и пр.), рекомендую ознакомиться вот с этой заметкой: https://ocomp.info/propal-znachok-iz-treya.html
Установка драйверов Bluetooth на ноутбуке
Одна из самых распространенных причин того, что Bluetooth не работает или не включается — отсутствие необходимых драйверов или неподходящие драйверы. Основные признаки этого:
Примечание: если вы уже пробовали обновить драйвер Bluetooth с помощью диспетчера устройств (пункт «Обновить драйвер»), то следует понимать, что сообщение системы о том, что драйвер не нуждается в обновлении вовсе не говорит о том, что это действительно так, а лишь сообщает о том, что Windows вам не может предложить другого драйвера.
Наша задача — установить необходимый драйвер Bluetooth на ноутбук и проверить, решит ли это проблему:
Нередко, на официальных сайтах для одной модели ноутбука может быть выложено несколько разных драйверов Bluetooth или ни одного. Как быть в этом случае:
Когда нет ни одного драйвера: обычно это означает, что для установки присутствует единый комплект драйверов на Wi-Fi и Bluetooth, обычно размещается под названием, содержащем слово «Wireless».
С большой вероятностью, если проблема была именно в драйверах, Bluetooth заработает после их успешной установки.
Как включить Bluetooth и добавить его значок в трей
ШАГ 1: проверьте, установлены ли драйвера
В качестве примера на скрине ниже я представал 2 возможных варианта развития событий;
Диспетчер устройств – проверьте, что установлен драйвер
Для автоматического обновления драйверов рекомендую использовать спец. утилиты: https://ocomp.info/update-drivers.html
ШАГ 2: проверьте, включен ли адаптер Bluetooth
Далее рекомендую в диспетчере устройств отключить и снова включить Bluetooth адаптер (см. скрин ниже). Это помогает в тех случаях, когда адаптер повисает из-за некорректного работы/выключения.
Отключение/включение адаптера Bluetooth
Если вы пользуетесь ОС Windows 10: то необходимо также зайти в параметры Windows (для этого используйте сочетание Win+i ) в раздел “Устройства/Bluetooth и другие устройства” и передвинуть ползунок в режим вкл. (пример ниже).
Параметры Windows – включить Bluetooth
На некоторых ноутбуках есть специальные клавиши для включения Bluetooth адаптера (а рядом с ними нередко индикаторы/светодиоды). Если у вас есть подобные индикаторы – обратите внимание на то, чтобы они были включены!
Кнопки и индикаторы Bluetooth на ноутбуке
ШАГ 3: открываем все сетевые подключения (адаптеры) Windows
Самый простой и универсальный способ сделать это (причем для разных версий Windows) это:
Как открыть сетевые подключения / ncpa.cpl
Вкладка сетевые подключения
ШАГ 4: проверяем свойства адаптера Bluetooth – включаем значок
Теперь необходимо открыть свойства “Сетевого подключения Bluetooth” (у вас он может называться несколько иначе). См. пример ниже.
Свойства Bluetooth адаптера
После необходимо перейти во вкладку “Bluetooth” и открыть параметры (см. на стрелочки в примере ниже).
Далее поставьте галочку напротив пункта “Отображать значок Bluetooth в области уведомлений” и нажмите OK.
Отображать значок Bluetooth в области уведомлений / Скриншот окна
Сразу после этого в трее должен появиться заветный синий значок. В некоторых случаях, кстати, он может быть скрыт как неиспользуемый (см. пример ниже).
Кстати, в начале статьи я в качестве примера указывал, что значок Bluetooth могли удалить и случайно: сделать это не так уж и сложно, достаточно нажать правую кнопку мышки на нем.
А вот так можно удалить значок Bluetooth с области уведомлений
ШАГ 5: если значок не появился – перезапустите проводник
Что можно сделать в этом случае:
Чтобы открыть диспетчер задач – нажмите Ctrl+Shift+Esc
После этого, как правило, все значки начинают отображаться (по крайней мере, те, которые включены. ).
Если все вышеперечисленное не помогло – возможно адаптер Bluetooth пришел в негодность. Можно попробовать купить внешний адаптер (подключаемый к USB порту) в китайских онлайн магазинах (стоит в общем-то копейки) – https://ocomp.info/kitayskie-internet-magazinyi.html
На этом все. Дополнения, как всегда, были бы кстати.


Как включить блютуз на ноутбуке?
Можно попробывать любым из этих способов:
Включис с помощью команднос строки, спасибо за статью.
Как подключить беспроводные наушники к компьютеру?
Беспроводные Bluetooth-наушники подключаются через пункт настроек «Добавление устройства Bluetooth» (Параметры Windows – Устройства – Добавление Bluetooth или другого устройства). В момент подключения наушники должны быть включены и находиться в пределах 1 м от компьютера, при необходимости их нужно будет перевести в режим Pairing/Сопряжение (об этом будет указание в инструкции к конкретной модели наушников). Важно помнить, что и на самом компьютере Bluetooth нужно активировать или должен быть подключен специальный адаптер, если встроенный модуль Bluetooth отсутствует или имеет версию ниже требуемой для подключения к вашим наушникам.
Как подключить bluetooth-колонку к ноутбуку?
Чтобы подключить колонку (на примере Windows 10):
Включите bluetooth на самой колонке.
На компьютере — перейдите в «Параметры Windows» — «Устройства» — «Bluetooth и другие устройства».
Включите Bluetooth и нажмите «Добавление Bluetooth или другого устройства» — начнется поиск доступных устройств.
Из списка найденных устройств — выберите вашу колонку и нажмите подключить.
Как включить беспроводную связь на ноутбуке?
Всё очень просто — найдите кнопку включения на ноутбуке, чтобы загорелся индикатор. Потом в Виндовс подключитесь к своей сети. очень хорошо по этому вопросу ответили здесь
С картинками и пояснениями.
Как сделать чтоб блютуз отображался на компьютере windows 7?
Во первых убедиться что на вашем компьтере есть модуль Bluetooth, для него установлены драйвера и он включен. Скорее всего в трее, в правом нижнем углу экрана появится значок. Он может находиться за маленькой стрелочкой в скрытых.
Как узнать версию bluetooth на ноутбуке или компьютере?
Для того что бы узнать версию bluetooth на ноутбуке или компьютере необходимо посмотреть его версию драйвера в диспетчере устройств и сравнить с этой таблицей:
LMP 3.x — Bluetooth 2.0 LMP 4.x — Bluetooth 2.1 LMP 5.x — Bluetooth 3.0 LMP 6.x — Bluetooth 4.0 LMP 7.x — Bluetooth 4.1 LMP 8.x — Bluetooth 4.2 LMP 9.x — Bluetooth 5.0
Информацию взял из статьи https://allerrors.ru/check-bluetooth-version-laptop-pc/. Там чуть подробней написано и больше способов.
Почему компьютер не видит телефон, подключенный через USB?
Самое простое, что может быть в данном случае, так это не хватает питания на USB разъеме, для запуска телефона как накопителя. Как можно устранить? Попробуйте взять покороче провод, через который подключаете телефон или используйте другой разъем USB на вашем компьютере. Возможно, плохой контакт в разъемах. Самое не приятное, это проблема в прошивке телефона или в драйверах. Необходимо обновить прошивку и драйвера.
Что делать, если Windows 10 не видит беспроводные наушники, хотя в ноутбуке присутствует и исправно работает модуль Bluetooth?
Роман дело может быть в версиях Bluetooth. В ноутбуке постарее в наушниках по новее. Выход, заменить блютус с программным обеспечением на новое и пере подключиться. Дружба думаю будет достигнута.
Ну а, если нет, то что?
Компью-помощь придёт на помощь! В нужное время и в нужное место.
B50-30 как включить блютуз?
Одновременно нажмите кнопки F5 и Fn (в последнем ряду предпоследняя слева). Появится окно «Параметры беспроводных устройств Lenovo», как раз там и включается Bluetooth. Если нужна большая наглядность, можно посмотреть это видео: https://www.youtube.com/watch?v=5_DHg3GbkDc.
Как включить Wi-Fi на ноутбуке?
Если после этого Wi-Fi не заработал, то стоит проверить включено ли «Беспроводное сетевое соединение» в настройках Windows. Для этого необходимо нажать правой кнопкой мыши на значок сети в правом нижнем углу экрана и выбрать «Центр управления сетями и общим доступом». Далее нажать «Изменение параметров адаптера».
Infinity.
Восстановление значка Bluetooth обратно в трей (Windows 7)
Часто так бывает, что я (и я такой не один) случайно удаляю значок Bloetooth в трее. Так вот, вразумительного ответа как этот значок восстановить в интернете мне так и не удалось найти, а люди страдают. По кусочкам и на собственном опыте я таки нашел как это сделать. Пожалуйста, пользуйтесь = )
Ну вот и все =) Значок снова в трее. Радуемся! ^^
P.S.: Часто бывает, что Bluetooth просто отказывается нормально работать или жутко тупит. Меня спасла переустановка драйверов (это крайний вариант). Устанавливал SetupBtwDownloadSE.exe
спасибо большое реально работает
Для обладателей ноутов Fujitsu :)) реально есть всё! https://support.fujitsupc.com/CS/Portal/supportsearch.do?srch=DOWNLOADS#
Этот комментарий был удален автором.
Спасибо за четкий и понятный ответ
Спасибище большое! Очень помог дружище! Респект!
ну спас так пас ПАСИБКИ)))))))))
Спасибо огромное, из всех сайтов которые я осмотрел, Вы выложили самый четкий и понятный ответ! За что Вам огромное спасибо!
что есть то есть. только у моего самсунга “Открыть настройки Bluetooth” не было поэтому выбрал “Операции Bluetooth” в появившемся окне слева “Конфигурировать устройство” и на вкладке Параметры галочку поставил=)
Большое СПС Дружище,помог и благодарочка тебе за это
Источник
Как восстановить значок блютуз на панели задач на windows 7
Пропал значок Bluetooth на ноутбуке: как его добавить в трей рядом с часами [инструкция]
Вопрос от пользователя
Помогите! У меня на ноутбуке пропал значок Bluetooth, и теперь я не могу никак подключить телефон. Раньше он всегда отображался в трее — в правом нижнем углу, рядом со значком громкости и часами. А теперь нет! Когда и почему пропал — не знаю.
Как бы там ни было, в этой статье приведу ответ на ваш вопрос в виде пошаговой инструкции (чтобы было понятно, что и где посмотреть, как включить).
Информация будет актуальна для Windows 7, 8, 10.
Если у вас пропали еще какие-то значки в трее (громкость, язык, сеть и пр.), рекомендую ознакомиться вот с этой заметкой: https://ocomp.info/propal-znachok-iz-treya.html
Подробнее о программном включении
На некоторых лэптопах ввод модуля в работу происходит через операционную систему. Для этого проверьте трей вашего ноутбука и там его и включите.
Как включить Bluetooth и добавить его значок в трей
ШАГ 1: проверьте, установлены ли драйвера
В качестве примера на скрине ниже я представал 2 возможных варианта развития событий;
Диспетчер устройств — проверьте, что установлен драйвер
В помощь!
Для автоматического обновления драйверов рекомендую использовать спец. утилиты: https://ocomp.info/update-drivers.html
ШАГ 2: проверьте, включен ли адаптер Bluetooth
Далее рекомендую в диспетчере устройств отключить и снова включить Bluetooth адаптер (см. скрин ниже). Это помогает в тех случаях, когда адаптер повисает из-за некорректного работы/выключения.
Отключение/включение адаптера Bluetooth
Если вы пользуетесь ОС Windows 10: то необходимо также зайти в параметры Windows (для этого используйте сочетание Win+i ) в раздел «Устройства/Bluetooth и другие устройства» и передвинуть ползунок в режим вкл. (пример ниже).
Параметры Windows — включить Bluetooth
На некоторых ноутбуках есть специальные клавиши для включения Bluetooth адаптера (а рядом с ними нередко индикаторы/светодиоды). Если у вас есть подобные индикаторы — обратите внимание на то, чтобы они были включены!
Кнопки и индикаторы Bluetooth на ноутбуке
ШАГ 3: открываем все сетевые подключения (адаптеры) Windows
Самый простой и универсальный способ сделать это (причем для разных версий Windows) это:
Как открыть сетевые подключения / ncpa.cpl
В помощь! Как открыть панель управления: https://ocomp.info/control-panel.html
Вкладка сетевые подключения
ШАГ 4: проверяем свойства адаптера Bluetooth — включаем значок
Теперь необходимо открыть свойства «Сетевого подключения Bluetooth» (у вас он может называться несколько иначе). См. пример ниже.
Свойства Bluetooth адаптера
После необходимо перейти во вкладку «Bluetooth» и открыть параметры (см. на стрелочки в примере ниже).
Далее поставьте галочку напротив пункта «Отображать значок Bluetooth в области уведомлений» и нажмите OK.
Отображать значок Bluetooth в области уведомлений / Скриншот окна
Сразу после этого в трее должен появиться заветный синий значок. В некоторых случаях, кстати, он может быть скрыт как неиспользуемый (см. пример ниже).
Кстати, в начале статьи я в качестве примера указывал, что значок Bluetooth могли удалить и случайно: сделать это не так уж и сложно, достаточно нажать правую кнопку мышки на нем.
А вот так можно удалить значок Bluetooth с области уведомлений
ШАГ 5: если значок не появился — перезапустите проводник
Что можно сделать в этом случае:
Чтобы открыть диспетчер задач — нажмите Ctrl+Shift+Esc
После этого, как правило, все значки начинают отображаться (по крайней мере, те, которые включены. ).
Дополнение!
Если все вышеперечисленное не помогло — возможно адаптер Bluetooth пришел в негодность. Можно попробовать купить внешний адаптер (подключаемый к USB порту) в китайских онлайн магазинах (стоит в общем-то копейки) — https://ocomp.info/kitayskie-internet-magazinyi.html
На этом все. Дополнения, как всегда, были бы кстати.


ПРЕИМУЩЕСТВА И НЕДОСТАТКИ BLUETOOTH В СМАРТФОНЕ
К плюсам установки модуля Bluetooth в телефонах относится
• Возможность быстрого обмена данными между устройствами без участия кабеля;
• Ввиду доступности устройства модуля, наличие Блютуз не существенно влияет на стоимость телефона, поэтому устанавливается практически во всех телефонах, за исключением самых простеньких трубок;
• Использование модуля не требует особых навыков и не вызывает сложностей;
• По сравнению с Wi-Fi модуль Bluetooth более экономичен в отношении энергопотребления.
К небольшим недостаткам радимодуля необходимо отнести следующее
• Несмотря на минимальное влияние Блютуз на степень разрядки батареи, постоянно держать модуль включенным все же не рекомендуется;

КАК ИСПОЛЬЗОВАТЬ BLUETOOTH НА ANDROID
На самом деле, использование Блютуз в Андроид-устройствах мало чем отличается, если не сказать идентичен другим операционным системам. С его помощью можно передавать фото, видео, медиа и другие файлы. Как именно, рассмотрим на примере передачи фото из галереи: заходим в папку «Галерея», выбираем файл, открываем его. В верхней или нижней части фото, в представленном меню кликаем на «Отправить», из предложенного списка нам необходима иконка «Bluetooth». Нажав на нее, автоматически откроется «Выбор устройства Bluetooth» и через некоторое время система выдаст список доступных устройств, выбираем нужное нам и кликаем, подтверждая передачу. Если операция не получается, возможно на принимаемом устройстве забыли включить Блютуз или видимость на одном из взаимодействующих устройств, которую легко включить: удержанием на иконке Блютуз вызываем меню, где ставим галочку напротив пункта «Видимость».
В продолжение темы: «Bluetooth — его возможности в смартфоне», нельзя не упомянуть о прекрасной возможности взаимодействия мобильных устройств со стационарными. Общий принцип передачи похож на передачу данных между смартфонами. В основном функцию блютуз поддерживают все ноутбуки и многие ПК, но не все. При помощи радиомодуля удобно передать одиночные файлы – это занимает минимум времени и не требует извлечения карты памяти. Что касается передачи данных со смартфона на ПК или плашет, принцип идентичен как и для мобильных устройств, главное, чтобы модуль был включен на обоих устройствах.
Чтобы передать данные с ПК или ноутбука на смартфон по Bluetooth, выбираем необходимый файл мышкой, вызываем контекстное меню, находим соответствующий пункт. Если в контекстном меню отсутствует «Отправить файл через Bluetooth» необходимо перейти в меню «Пуск»-«Панель управления»-«Диспетчер устройств». В предложенном списке выбираем «Радиомодули Bluetooth»-«Свойства», в открывшемся окне переходим в «Драйвера»-«Обновить». Далее возвращаемся на «Панель управления»-«Центр управления сетями и общим доступом»- «Изменение параметров адаптера», правой кнопкой мышки выбираем «Сетевые подключения Bluetooth» и «Включить».
КАК СЛУШАТЬ МУЗЫКУ ЧЕРЕЗ BLUETOOTH-ГАРНИТУРУ НА АНДРОИДЕ
Для этих целей одной гарнитуры будет не достаточно, чтобы слушать музыку необходимо установить специализированное приложение. На сегодняшний день наиболее удачным из предложенного на Google Play является Mono Bluetooth Router. После скачивания и установки программы следующим шагом включаем гарнитуру, заходим в настройки смартфона и активируем Блютуз, жмем «Поиск» и ждем, пока девайс не обнаружит наушник, когда появится значок классических наушников, кликаем на него и ожидаем сопряжение.
При первом подключении приложение может затребовать пароль, который по умолчанию выглядит как «0000». Далее, необходимо просто включить любимый трек и звук автоматически переключиться через Блютуз так, если бы это были обычные наушники. Что касается радио, здесь все происходит аналогичным образом, без исключений: включение модуля, гарнитуры, активация наушника, включение радио.
АВТОМАГНИТОЛА+СМАРТФОН+ BLUETOOTH = КОМФОРТ
Bluetooth — его возможности в смартфоне, также применимы для прослушивания музыки и любых других звуковых файлов через автомагнитолу. Более того, такой способ является одним из самых удобных, ведь такой вариант взаимной интеграции дает возможность через автомобильную магнитолу считывать всю необходимую информацию для водителя без рук. Это не только прослушивание любимой музыки, но и возможность прослушивания голосовых подсказок через динамики автомобиля установленной программы-навигатора на смартфоне, просмотра видеофайлов со смартфона, использования устройства в качестве переговорного устройства.
Такой способ взаимодействия поддерживают только современные модели мультимедийных систем с сенсорными дисплеями и более продвинутые модели смартфонов. Схема процесса подключения нам уже знакома: в меню автомагнитолы выбираем соответствующий режим, включаем Блютуз в смартфоне, в списке поиска кликаем на модель магнитолы и подключаемся.
Каталог смартфонов Хайскрин
Нет значка Bluetooth в трее, центре уведомлений Windows 10, в диспетчере устройств. Что делать?
Когда нам нужно подключить какое-то устройство по Bluetooth к ноутбуку, или компьютеру, мы первым делом ищем настройки Bluetooth, где можно его включить, запустить поиск устройств и подключить свои наушники, мышку, колонку и т. д. Но что делать, если в трее, или центре уведомлений нет значка, или кнопки Bluetooth. Нет настроек этого беспроводного подключения в панели правления в Windows 7, или в параметрах в Windows 10 и Windows 8. Или что еще хуже, нет Блютуз адаптера в диспетчере устройств.
Когда все нормально, то значок Bluetooth должен быть:
Ну и конечно же в диспетчере устройств должна быть отдельная вкладка Bluetooth, где должен быть Bluetooth-адаптер. Он должен быть включен и без ошибок. Примерно вот так:
Если у вас все примерно так же, как у меня на скриншотах выше, то эта статья не для вас. Вы можете попробовать подключить свое устройство к компьютеру по Блютуз. Он у вас работает. Возможно, конечно, вы столкнулись с проблемой, когда компьютер не видит Bluetooth-устройства.
В ноутбуке нет значка блютуз в трее – как вернуть
Затем кликнув слева на изменения параметров адаптера, нажимаем ПКМ на адаптер bluetooth, а затем выбираем свойства.
Теперь переходим на вкладку блютуз и нажимаем на его параметры.
Что мы видим. Видим мы в самом низу строку отображать значок …. Ставим напротив нее птичку и нажимаем ОК.
Можете поставить и другие, это уже ваше дело. Мое дело было подсказать вам как вывести значок, с чем я надеюсь справился.
Тогда передача будет горазда эффективнее, быстрее, да и проще. Есть и другие приложения, но они ничем не лучше.
Еще один момент. Если выше написанное вашу проблему не решило, то рекомендую поискать решения.
31 комментарий «Как вернуть на панель задач значок bluetooth»
В чем суть проблемы?
Проблема в том, что на компьютере вообще нигде нет Bluetooth. Ни иконки в трее, ни кнопки в центре уведомлений.
Нет даже Bluetooth адаптера (отдельного раздела) в окне диспетчера устройств.
Если у вас такой же случай – следуйте инструкциям из этой статьи.
Как включить блютуз на ноутбуке
Включить блютуз на ноутбуке с Windows достаточно просто. Вначале необходимо убедиться в том, что Ваш ноутбук поддерживает данную технологию. Заходим в меню «Пуск» и выбираем раздел «Панель управления».
В панели управления ищем «Диспетчер устройств» и выбираем его.
Что делать, если нет Bluetooth в Windows?
По своему опыту могу сказать, что причина обычно в следующих моментах:
Дальше рассмотрим решения по этим трем пунктам.
Если физически отсутствует Bluetooth адаптер
В ноутбуках, даже старых, Блютуз должен быть встроенный. Он совмещен с Wi-Fi модулем. То есть, эти два соединения работают через одну плату. Прежде чем покупать для ноутбука USB адаптер, или менять встроенный модуль, я советую сначала исключить проблемы с драйверами. И тот момент, что адаптер может быть отключен.
Если проблема с драйверами
В Windows 10 такие проблемы бывают редко. Система сама находит и ставит подходящий драйвер, и Bluetooth работает сразу. В более старых версиях с этим могут быть проблемы. Да и в десятке не редко приходится ставить драйвер вручную.
В диспетчере устройств должен появиться раздел «Bluetooth». Как на моих стриншотах выше в этой статье.
Если Блютуз отключен
Так же рекомендую открыть свойства адаптер (там же, в диспетчере устройств) и посмотреть состояние устройства, нет ли ошибок.
Возможно, на вашем ноутбуке есть отдельный переключатель, который служит для отключения/включения беспроводных модулей. Обязательно проверьте. Как правило, такой переключатель есть на старых ноутбуках. И выглядит он примерно вот так:
Так же обратите внимание на сочетание клавиш, которые предназначены для управления беспроводным модулем. Обычно это комбинация Fn + F2, Fn + F3. Клавиша Fn с клавишей на которой изображен значок беспроводной сети. Этот способ особенно актуален для Windows 7.
Если у вас Windows 7, то обязательно проверьте на сайте производителя, нет ли там для вашего ноутбука (по модели) утилиты для управления беспроводными подключениями, или питанием. Иногда, включить Блютуз удается только через такие фирменные утилиты.
Еще несколько статей, которые должны вам пригодиться:
Если значок Bluetooth не появился в трее или центре уведомлений, не удается подключить устройства, то напишите модель ноутбука/адаптера, какая установлена Windows и что вы уже питались сделать. Попытаюсь в комментариях посоветовать какие-то решения. Можете еще прикрепить несколько скриншотов, так мне будет проще понять проблему.
Не работает bluetooth: мышка отключается
В появившемся окне выберите вкладку Энергосбережения и снимите галочку с пункта Отключения устройства с целью сохранения заряда (в настольных компьютерах такой вкладки нет), однако для держателей ноутбуков может сработать. Повторяю, совет сработает точно, если драйверы для bluetooth устройства от родного производителя.
Следующая неисправность комплексная. Симптомы те же: мышка, работающая через модуль bluetooth, перестала определяться, иногда сразу после обновления драйверов. Однако другие устройства, сочленяемые через тот же bluetooth работают отлично. И при всём этот при попытке переприсоединить мышку пункта Удалить устройство как раз и нет. Решение проблемы часто видится таким:
Как вернуть Значок Bluetooth в Windows 10
Обычно на панели задач или в области уведомлений Windows 10 — отображается значок Bluetooth. С его помощью выполняется множество функций, таких как предоставление пользователю возможности подключиться к локальной сети, добавление нового устройства Bluetooth и т. д. Однако случайный клик в настройках Bluetooth может привести к удалению этого значка. Если вы случайно удалили значок Bluetooth, вот несколько шагов, которые помогут вам восстановить отсутствующий значок Bluetooth в Windows 10/8/7
Как вернуть Значок Bluetooth в Windows 10
Способ 1
Способ 2
Значок должен появиться при следующем входе в систему.
Если это не помогает, вам нужно проверить, работает ли Служба поддержки Bluetooth на компьютере
Чтобы сделать это, введите services.msc в строку «Поиск Windows» и нажмите « Enter », чтобы открыть Диспетчер Cлужб Windows.
В списке найдите Службу поддержки Bluetooth и дважды кликните по ней. Убедитесь, что служба установлена в ручной тип запуска и Выполняется.
Служба Bluetooth поддерживает обнаружение и согласование удаленных устройств Bluetooth. Остановка или отключение этой службы может привести к сбоям в работе уже установленных устройств Bluetooth, а также к невозможности обнаружения и согласования новых устройств.
Теперь проверьте, появился ли значок Bluetooth в области уведомлений.
Как вернуть значок языка, звука, громкости, блютуз на Панель задач
В статье рассмотрены решения самых частых проблем с работой встроенного модуля bluetooth: нет соответствующего значка, подключаемые устройства “отваливаются” во время работы, или не работает bluetooth совсем.
Перед тем, как начнёте.
Некоторые советы требуют переустановки драйвера к устройству. Напоминаю, что Windows подгружает в себя “интернациональные” драйверы, которые теоретически способны определять любые устройства. Однако лучше самого производителя никто лучше не знает как работает выпущенный им модуль. Вывод: хотите корректной работы – отправляйтесь на сайт вендора составляющих вашего компьютера/ноутбука.
Infinity.
Восстановление значка Bluetooth обратно в трей (Windows 7)
Часто так бывает, что я (и я такой не один) случайно удаляю значок Bloetooth в трее. Так вот, вразумительного ответа как этот значок восстановить в интернете мне так и не удалось найти, а люди страдают. По кусочкам и на собственном опыте я таки нашел как это сделать. Пожалуйста, пользуйтесь = )
Ну вот и все =) Значок снова в трее. Радуемся! ^^
P.S.: Часто бывает, что Bluetooth просто отказывается нормально работать или жутко тупит. Меня спасла переустановка драйверов (это крайний вариант). Устанавливал SetupBtwDownloadSE.exe
Bluetooth на Windows 7
Включение на семерке можно сделать используя значок в области уведомлений (справа внизу, рядом с часами). Кликнув правой кнопкой мыши по значку, вы увидите меню управления модулем. Не забывайте, что при этих действиях должен быть включен переключатель «блютуз» на корпусе ноута, если он есть.
Но, если вы не находите в области уведомлений значок «блютуз», то можно посоветовать проделать такой путь: зайти в «Панель управления» и открыть «устройства и принтеры», там вы увидите «Bluetooth Adapter» (такого пункта может и не быть, даже если все нормально с устройством) и нажав правую кнопку мыши увидите меню этого объекта. В меню вы можете настроить отображение значка в области уведомлений и другие параметры. Если нет иконки «Bluetooth Adapter», то в окне «устройства и принтеры» нажмите «добавить устройство».
Если драйвера установлены правильно, то устройство найдется, а если нет, тогда делаем как дальше написано.
Второй способ найти значок «блютуз», если его нет в области уведомлений. В той же области уведомлений нажимаете на «центр управления сетями и общим доступом» или можно найти его же в панели управления. В левой стороне будет пункт «изменение параметров адаптера» нажимаете на него.
Там вы должны увидеть «сетевое подключение Bluetooth», кликните по нему ПКМ и нажмите «свойства». Перейдя в свойства, откроете «блютуз» и там уже находим параметры. Если вы не найдете пункт «сетевое подключение блютуз», то значит неправильно установлены драйвера или другая причина неисправности.
Источник
Обычно системный трей панели задач или область уведомлений Windows 10 – это место, где находится значок Bluetooth и отображается при включении. Он выполняет несколько функций, например позволяет пользователю подключиться к личной сети, добавляет новое устройство Bluetooth и многое другое. Однако случайный щелчок «Удалить значок» в настройках Bluetooth может привести к потере этого значка. При таких обстоятельствах вам может быть трудно получить значок.
Тем не менее, вот несколько шагов, которые вы можете попробовать восстановить отсутствующий значок Bluetooth в Windows 10/8/7
Значок Bluetooth отсутствует
В Windows 10 откройте Настройки> Устройства> Bluetooth и другие устройства. Здесь убедитесь, что Bluetooth включен.

Затем прокрутите вниз и нажмите ссылку Дополнительные параметры Bluetooth , чтобы открыть настройки Bluetooth.
На вкладке «Параметры» установите флажок Показать значок Bluetooth в области уведомлений . Нажмите Применить и выйдите.
Пользователи Windows 7/8 могут ввести «панель управления» в поле поиска Windows 10. Затем введите «изменить настройки Bluetooth» в поле «Панель управления поиском» в правом верхнем углу панели управления.
При этом ссылка Изменить настройки Bluetooth должна появиться в разделе «Устройства и принтеры». Нажмите на ссылку, чтобы открыть окно настроек Bluetooth.

На вкладке “Параметры” установите флажок Показать значок Bluetooth в области уведомлений .
Нажмите OK и перезапустите Windows. Значок должен появиться при следующем входе в систему.
Если вам это не поможет, вам нужно еще кое-что сделать, а именно проверить, работает ли на компьютере Служба поддержки Bluetooth .
Для этого введите services.msc в поле «Начать поиск» и нажмите Enter, чтобы открыть диспетчер служб Windows.
В списке найдите Служба поддержки Bluetooth и дважды щелкните по ней. Убедитесь, что для службы установлено значение Вручную (запуск триггера) и Запущено .
Служба Bluetooth поддерживает обнаружение и объединение удаленных устройств Bluetooth. Остановка или отключение этой службы может привести к неправильной работе уже установленных устройств Bluetooth и помешать обнаружению или подключению новых устройств.

Теперь проверьте, есть ли значок Bluetooth в области уведомлений.
Надеюсь, это поможет.
Смотрите этот пост, если Bluetooth не работает.
Пользователи Windows 7 и 8 могут выбрать Пуск> Панель управления> Устройства и принтеры> Изменить настройки Bluetooth. Примечание. Пользователи Windows 8 также могут ввести Control на панели чудо-кнопок. Если вы включили Bluetooth, но по-прежнему не видите значок, поищите дополнительные параметры Bluetooth.
Если значок Bluetooth по-прежнему не отображается в области уведомлений, введите «Bluetooth и другие устройства»В строке поиска Windows и откройте меню настроек Bluetooth. Убедитесь, что Bluetooth включен и включен параметр «Показывать уведомления для подключения с помощью Swift Pair».
Как мне вернуть свой значок Bluetooth?
Пожалуйста, попробуйте следующие шаги, чтобы увидеть, работает ли это:
- Нажмите кнопку Пуск.
- Щелкните значок шестеренки в настройках.
- Щелкните «Устройства». …
- Справа от этого окна щелкните Дополнительные параметры Bluetooth. …
- На вкладке «Параметры» установите флажок «Показывать значок Bluetooth в области уведомлений».
- Нажмите ОК и перезапустите Windows.
Как сделать так, чтобы значок Bluetooth отображался на панели задач?
Для этого выполните следующие действия:
- Щелкните меню «Пуск».
- Перейдите в настройки.
- Выберите устройства.
- Нажмите Bluetooth.
- В разделе «Связанные настройки» выберите «Дополнительные параметры Bluetooth».
- На вкладке «Параметры» установите флажок «Показывать значок Bluetooth в области уведомлений».
Почему в моей Windows 7 нет Bluetooth?
Если устройство не имеет встроенного оборудования Bluetooth, вам может потребоваться приобрести USB-ключ Bluetooth. Если Bluetooth не включен, он может не отображаться на панели управления или в диспетчере устройств. Сначала включите радиомодуль Bluetooth. Нажмите клавишу или кнопку, чтобы включить беспроводной адаптер.
Как восстановить Bluetooth в Windows 7?
D. Запустите средство устранения неполадок Windows
- Выберите Пуск.
- Выберите «Настройки».
- Выберите Обновление и безопасность.
- Выберите Устранение неполадок.
- В разделе «Найти и устранить другие проблемы» выберите Bluetooth.
- Запустите средство устранения неполадок и следуйте инструкциям.
Не можете найти Bluetooth в Windows 10?
Если вы не видите Bluetooth, выберите Развернуть, чтобы открыть Bluetooth, затем выберите Bluetooth, чтобы включить его. Вы увидите «Не подключено», если ваше устройство с Windows 10 не подключено ни к каким аксессуарам Bluetooth. Проверьте в настройках. Нажмите. Нажмите кнопку «Пуск», затем выберите «Настройки»> «Устройства»> «Bluetooth и другие устройства».
Как исправить недостающую кнопку Bluetooth?
9 способов исправить отсутствующую кнопку Bluetooth в Центре действий Windows 10
- Отредактируйте меню быстрых действий. …
- Убедитесь, что ваше устройство поддерживает Bluetooth. …
- Проверьте настройки Bluetooth. …
- Отключите быстрый запуск. …
- Запустите средство устранения неполадок Bluetooth. …
- Используйте средство устранения неполадок оборудования и устройств. …
- Проверьте службу поддержки Bluetooth. …
- Используйте восстановление при загрузке.
Открыть настройки. Перейти к устройствам — Блютуз & другие устройства. Щелкните ссылку Дополнительные параметры Bluetooth. В диалоговом окне «Настройки Bluetooth» включите или отключите параметр «Показывать значок Bluetooth в области уведомлений».
Как показать и скрыть значки в области уведомлений Windows 10
- Откройте приложение «Настройки».
- Щелкните Персонализация.
- Щелкните панель задач.
- Щелкните Выбрать значки для отображения на панели задач.
- Щелкните для переключения на Вкл. Для значков, которые вы хотите показать, и на Выкл. Для значков, которые вы хотите скрыть.
Как установить Bluetooth в Windows 7?
Перед тем как начать, убедитесь, что ваш компьютер с Windows 7 поддерживает Bluetooth.
- Включите устройство Bluetooth и сделайте его доступным для обнаружения. То, как вы сделаете его доступным для обнаружения, зависит от устройства. …
- Выберите Пуск. > Устройства и принтеры.
- Выберите Добавить устройство> выберите устройство> Далее.
- Следуйте любым другим инструкциям, которые могут появиться.
Где найти Bluetooth в Windows 7?
Windows 7
- Щелкните Пуск -> Устройства и принтеры.
- Щелкните правой кнопкой мыши свой компьютер в списке устройств и выберите «Настройки Bluetooth».
- Установите флажок «Разрешить устройствам Bluetooth обнаруживать этот компьютер» в окне «Параметры Bluetooth» и нажмите кнопку «ОК».
- Чтобы подключить устройство, перейдите в Пуск -> Устройства и принтеры -> Добавить устройство.
Как загрузить и установить Bluetooth в Windows 10?
Чтобы установить новый адаптер Bluetooth в Windows 10, выполните следующие действия: Подключите новый адаптер Bluetooth к свободному USB-порту на компьютере.
…
Установите новый адаптер Bluetooth
- Открыть настройки.
- Нажмите на устройства.
- Щелкните Bluetooth и другие устройства. Источник: Windows Central.
- Убедитесь, что тумблер Bluetooth доступен.
У вас несчастье? В ноутбуке пропал значок блютуз в трее? Это не трагично. Сейчас попытаемся быстро его вернуть на панель задач.
Чтобы восстановить значок на панель задач, а точнее в трее на windows 7, windows 8 или windows 10 вам потребуется всего несколько кликов.
ПРИМЕЧАНИЕ: все описание ниже относится только к случаю если сам bluetooth не поврежден, и вы что-то не нахимичили сами.
Тогда найти его будет сложнее. Можно в любом случае, только в этой записи насмотрится лишь стандартный вариант.
Иногда достаточно его просто включить. При выключенном блютуз – значок на панели задач в компьютере не отображается.
Тогда чтобы его включить вам нужно включить сам блютуз специальной кнопкой или сочетанием клавиш.
В ноутбуке нет значка блютуз в трее – как вернуть
Если значок исчез, то чтобы его добавить сделаем следующее. Вначале открываем окно с центром управления сетями.
Затем кликнув слева на изменения параметров адаптера, нажимаем ПКМ на адаптер bluetooth, а затем выбираем свойства.
Теперь переходим на вкладку блютуз и нажимаем на его параметры.
Что мы видим. Видим мы в самом низу строку отображать значок …. . Ставим напротив нее птичку и нажимаем ОК.
Можете поставить и другие, это уже ваше дело. Мое дело было подсказать вам как вывести значок, с чем я надеюсь справился.
Кстати, если у вас плохо получается передача файлов стандартными средствам windows 7, windows 8 или windows 10, то можете для этой цели установить отличную программу, а скачать ее можно прямо здесь.
Тогда передача будет горазда эффективнее, быстрее, да и проще. Есть и другие приложения, но они ничем не лучше.
Еще один момент. Если выше написанное вашу проблему не решило, то рекомендую поискать решения.
Нет значка Bluetooth в трее, центре уведомлений Windows 10, в диспетчере устройств. Что делать?
Когда нам нужно подключить какое-то устройство по Bluetooth к ноутбуку, или компьютеру, мы первым делом ищем настройки Bluetooth, где можно его включить, запустить поиск устройств и подключить свои наушники, мышку, колонку и т. д. Но что делать, если в трее, или центре уведомлений нет значка, или кнопки Bluetooth. Нет настроек этого беспроводного подключения в панели правления в Windows 7, или в параметрах в Windows 10 и Windows 8. Или что еще хуже, нет Блютуз адаптера в диспетчере устройств.
Когда все нормально, то значок Bluetooth должен быть:
- В трее. Синяя иконка Bluetooth . Нажав на которую, можно перейти к подключению устройств, подключенным устройствам, параметрам и т. д.
- Кнопка в центре уведомлений (только в Windows 10 и Windows
.
- Раздел с настройками Блютуз в панели управления. В Windows 7 в разделе «Оборудование и звук» — «Устройства и принтеры». В Windows 10 в параметрах, в разделе «Устройства». Данный раздел может быть, но при попытке добавить новое устройство будет появляться ошибка, что «Не удалось подключиться».
Это на примере Windows 10. В Windows 8 и Windows 7 все примерно так же (иконка в трее точно такая же) .
Ну и конечно же в диспетчере устройств должна быть отдельная вкладка Bluetooth, где должен быть Bluetooth-адаптер. Он должен быть включен и без ошибок. Примерно вот так:
Если у вас все примерно так же, как у меня на скриншотах выше, то эта статья не для вас. Вы можете попробовать подключить свое устройство к компьютеру по Блютуз. Он у вас работает. Возможно, конечно, вы столкнулись с проблемой, когда компьютер не видит Bluetooth-устройства.
Почему может пропасть значок подключения к интернету в панели задач
Главную роль в нарушении работы компьютера играет человеческий фактор. Нажав не туда, человек может подумать, что нет входа в интернет, иконки которого, как и иконки микшера громкости и языковой панели, могли пропасть.
Первым и главным фактором является сам человек. Он мог попросту нажать не туда, убрать галочку в каком-либо окне настроек и удалить или скрыть значок.
Второй проблемой, когда иконки могут пропадать, являются вирусы и вредоносные программы. Они проникают в систему со скачанными из непроверенных источников файлами и могут не только скрыть и удалить все иконки, включая значок подключения к интернету, но и заблокировать доступ в сеть, нарушить целостность системных файлов и реестра, отвечающих за доступ.
Иногда случается так, что пользователь устанавливает какие-либо темы и кастомизации в свою систему. В этих случаях все стандартные иконки и весь внешний вид ОС меняется на желаемый.
Важно! Не всегда все идет гладко. Случаются и конфликты программ, при которых старые иконки могут исчезнуть, а новые не установиться. Причиной этому могут быть и установленные фаерволы.
Варианты восстановления значка интернета на компьютере
Как уже говорилось, причиной пропажи значка сети интернет чаще всего становится халатность и невнимательность человека или заражение компьютера вирусными программами, способными нарушить целостность системных файлов и скрыть важные иконки. Для решения последней проблемы следует проверить ПК с помощью сканеров и установить хороший антивирус. Другие варианты решения проблемы, когда пропал значок интернет, будут расписаны подробнее.
Панель управления
Если в качестве ОС установлена Windows 10, то вернуть значок просто. Для этого нужно:
- Зайти в «Настройки панели задач» путем нажатия по ней правой кнопкой мыши и выбора соответствующего пункта;
- Найти ссылку на выбор отображаемых значков, называющуюся «Выберите значки, отображаемые в панели задач» и нажать на нее;
- После появления окна со списком иконок, нужно найти пункт «Сеть и доступ к интернету»;
- Выбрать показ значка путем установки переключателя в состояние «Включено»;
Важно! Аналогичным образом можно настроить отображение всех интересующих пользователя значков.
Системные значки
Для владельцев персональных компьютеров с установленными в качестве операционных систем более старыми версиями Windows подойдет способ с настройкой системных значков. Если предыдущий способ также не помог владельцам Виндовс 10, нужно проделать следующие действия:
- Перейти в Панель управления и найти пункт «Значки области уведомлений» или прописать его название в меню Пуск;
- Нажать на ссылку включения и отключения системных иконок состояния;
- Найти пункт «Сеть» и напротив него выбрать значение поведения «Вкл»;
Важно! Помимо иконки интернета, здесь можно включить отображение Громкости, Системных Часов, Питания, в случае, если это ноутбук или портативное устройство, Советы от центра поддержки системы.
Windows XP
Для этой более старой версии операционной системы действия будут немного другими, так как установка значков, отвечающих за те или иные функции, будет располагаться в разных местах. Чтобы вернуть иконку, демонстрирующую подключение к интернету, нужно сделать следующие действия:
- Перейти в Панель управления или найти в поиске «Сетевые действия»;
- Во вкладке «Общие» нужно найти «Подключение по локальной сети»;
- В свойствах этой сети необходимо установить флажок напротив пункта «При подключении вывести значок в области уведомлений» и сохранить изменения;
Проверка драйверов
Драйвер также может быть причиной исчезновения иконки. Устарел он или удалился, не важно. Для его обновления или повторной установки нужно:
- Перейти в Диспетчер устройств из Панели управления или Меню пуск. В новых системах это делается через нажатие ПКМ на кнопке меню Пуск и выбор соответствующего пункта;
- В Диспетчере найти пункт «Сетевые платы» и раскрыть его. Там будет указано название сетевой карты. На него нужно нажать ПКМ и выбрать «Обновить драйвера». Если это не помогает, то можно зайти на официальный сайт производителя платы и найти на нее самые свежие драйвера;
Включение в BIOS
Если при решении проблемы предыдущим способом в разделе Сетевых плат не была найдена конкретная карта, то она может быть отключена в BIOS. Чтобы включить ее, нужно выполнить следующие шаги:
- Войти в BIOS при перезапуске компьютера стандартным образом. Обычно это делается нажатием клавиш F2, F8, F12 или других при запуске. Кнопка включении зависит от модели ПК, ноутбука, материнской платы или версии BIOS.
- Найти вкладку Onboard LAN Controller и выбрать значение Enabled (Включен);
- Сохранить изменения, выйти и перезапустить ПК в обычном режиме.
Если выполнено все правильно, нужный знак появится на своем месте.
Важно! Эти способы являются самыми распространенными и выполняются очень легко. Есть еще один способ, связанный с редактированием реестра. Он подойдет более продвинутым пользователям.
Системный трей панели задач справа внизу в части уведомлений Windows призван отображать значок bluetooth сразу, как только модуль активизируется. При нормальных настройках системы его аннулировать из области уведомлений можно только выставив в настройках значка функцию…
Однако вернуть его обратно бывает непросто. Пару советов как заставить значок bluetooth появиться там, где он должен быть.
- там же, в области уведомлений выберем кнопку Настроить… и, нажав по ней, попадаем в окно настройки Значков, где проверим, выставлена ли функция отображения:
В Windows 10 вам в помощь путь Настройки -> Устройства -> Блютус и другие устройства , где нужно проверить, выставлена ли галочка напротив опции Показывать значок блютус в области уведомлений. В обоих случаях вам возможно потребуется перезагрузить систему для вступления изменений в силу.
- если после перезагрузки ничего не изменилось, проверьте соответствующую службу. Наберите в строке поиска или консоли cmd команду services.msc
и в списке служб найдите ту, что отвечает за запуск модуля. Проверьте тип запуска двойным по службе кликом:
Исправление реестра
Чтобы восстановить отображение значков с помощью реестра следует:
- В меню Пуск написать «Редактор реестра» или regedit. Также можно нажать Win+R и вписать «regedit»;
- В редакторе отыскать ветку HKEY_CURRENT_USERSoftwareClassesLocal SettingsSoftwareMicrosoftWindowsCurrentVersionTrayNotify, выбрать последнюю вкладку и удалить параметры IconStreams и PastIconsStream;
- После этого нужно зайти в Диспетчер задач обычным образом (сочетание клавиш Ctrl + Alt + Delete) и перейти во вкладку с процессами;
- В «Процессах» найти процесс explorer.exe, отвечающий за отображение папок, ярлыков и значков и завершить его;
- Не выходя из Диспетчера перейти во вкладку Файл и выбрать Выполнить, вписав в поле «explorer.exe» или просто «explorer».
Процесс будет обновлен, и потерянные значки появятся на своих местах, система будет работать корректно.
Таким образом, решить проблему, когда пропала иконка интернета на панели задач, можно многими способами. Конкретный способ зависит от версии системы и причины пропажи иконки. Практически в любом случае не нужно быть сильно опытным пользователем компьютера, чтобы решить проблемы с отображением значков.
Онлайн
-журнал про
интернет
. . Нужно заранее разобраться, что делать, если
пропалзначок
WiFi на ноутбуке Windows 10. . Проверьте, не был ли полностью отключен
значок
?
Напанелизадач
можно полностью отключать любые
значки
. Для проверки этого факта никаких особенно сложных действий тоже.
При нажатии на значок
открывается перечень доступных подключений. .
Иконкаинтернет
-соединения также находится в правом нижнем углу
на
панели управления. . Что делать, если не работает или
пропадает
Wi-Fi на ноутбуке MSI? Wi-Fi — широко используемая технология в жизни обычных людей.
Символ адаптера на
панелизадач
при этом изменит свой цвет. . Если периодически или постоянно
пропадаетинтернетна
ноутбуке в независимости от .
Исчез
wi-fi адаптер с диспетчера устройств. Если
пропалзначок
вай фай на ноутбуке, а в диспетчере устройств не отображается сетевой адаптер.
Включение блютуз в Windows 10
Кнопки активации теперь располагаются на нескольких разных панелях. Также следует помнить, что в режиме «Полет» блютуз автоматически отключается.
Самый простой способ, это открыть центр уведомлений и нажать на соответствующую кнопку. Центр уведомлений находится обычно на панели задач рядом с часами. Но могут быть и другие настройки места расположения.
Второй способ включения модуля в Windows 10:
Проходим по пути: “Пуск ⇒ Параметры ⇒ Устройства ⇒ Bluetooth и другие устройства – ВКЛ”
Как включить Bluetooth на ноутбуке с Windows 7
Несмотря на то, что каждый современный смартфон, планшет, ноутбук и так далее оснащен WiFi адаптером, связаться по блютуз все же проще. Если нам нужно передать какой-нибудь небольшой файл или подсоединить беспроводную гарнитуру, то Bluetooth является более удобным решением. Как включить блютуз на ноутбуке Windows 7, 8 или 10?
Стоит отметить, что прежде чем переходить к ответу на главный вопрос, как включить Bluetooth адаптер на ноутбуке с Windows 7, следует подготовить радиомодуль к работе.
Для начала вы можете ознакомиться с краткой инструкцией, как подключить блютуз на ноутбуке:
- установить драйвер Bluetooth;
- после появления в диспетчере устройств нового оборудования нажмите одновременно Пуск+R;
- в открывшемся диалоговом окне введите mmc devmgmt.msc и нажмите «Enter»;
- разверните ветку “Радиомодуль Bluetooth”;
- кликните правой кнопкой мыши на название Bluetooth и нажмите “Задействовать”.
Отключение и включение через службу поддержки
- Нажимаем «Win+R» и прописываем команду «msc»;
- Нажимаем «Enter»;
- Справа вы должны увидеть все службы. Может быть такое – что служба просто отключена или отключается по каким-то причинам – например при перезагрузке ноутбука «Голубой зуб» отключается. Находим в списке службу «Блютус» и правой кнопкой включаем её. Также давайте проверим, что она автоматически включается при запуске системы. Зайдите в свойства.
- Теперь как на картинке выше в том же пункте должно стоять слово «Автоматический». Если стоит другой параметр – измените и нажмите «Применить».
- Перегрузите комп.
Подготовка оборудования к работе
В процесс подготовки входит:
- Установка драйверов.
- Установка дополнительных утилит.
Дело в том, что без наличия подходящих драйверов Bluetooth не будет работать в операционной системе Windows 7. Где их взять? К каждому ноутбуку в комплекте прилагается диск с программным обеспечением. Если такого диска нет, то необходимый софт можно найти на официальном сайте производителя ноутбука.
Если вы используете внешний адаптер Bluetooth, то для поиска подходящего программного обеспечения нужно знать его полное название, которое указано на упаковке.
После установки драйвера компьютер с Windows 7 обнаружит новое оборудование, которые вы сможете увидеть в диспетчере устройств. Открыть сервис можно следующим образом:
- Нажмите одновременно клавиши Пуск+R.
- В открывшемся диалоговом окне напишите mmc devmgmt.msc и нажмите «Enter».
- Кликаем по Радиомодуль «Bluetooth» и «Сетевые адаптеры». Открываем их и видим полное название адаптера, который установлен на компьютере.
Диспетчер устройств
Самой частой проблемой является поломка драйверов. Также они могут просто слететь из-за вирусов или сторонних программ. Я бы ещё советовал периодически обновлять драйвер устройства, для корректировки работы передатчика.
- Win+R;
- msc;
- Заходим в «Свойства» модуля;
- И так, на вкладке «Драйвер», есть несколько кнопок. Сначала давайте попробуем обновить драйвер. Вам предложат скачать новый пакет с серверов Microsoft – выбираем этот пункт. Если вылезет окошко с сообщением, что драйвер не нуждается в обновлении, то значит обновления на серверах ОС – просто нет. Можно попробовать удалить драйвер и установить его таким-же образом.
- Устройство может быть просто выключено – тогда сверху вы увидите стрелочку. Нажмите правой кнопкой и выберите «Задействовать».
Драйвера также можно скачать с официального сайта, производителя вашего ноутбука. Там ничего сложно нет, сначала заходим на оф. сайт – например на ASUS. Далее на сайте ищем вашу модель ноутбук. Полное название можно посмотреть под корпусом на этикетке. Ищем этот ноутбук и заходим в раздел «Драйвера». Находим Bluetooth и скачиваем его. Можно также скачать драйвер с сайта . Пакет будет в разделе «Драйверпаки (наборы драйверов)».
Как легко включить Bluetooth в Windows 7: Видео
Где найти блютуз на Windows 7
Как найти блютуз на компьютере с ОС Виндовс 7? Все очень просто. Как уже говорилось выше, он отображается в диспетчере устройств.
- Нажмите на кнопку «Пуск» и кликнете по ссылке «Панель управления»
- В Панели управления найдите «Диспетчер устройств» – перейдите по ссылке.
- В открывшемся окне ищем «Радиомодули Bluetooth». Нажмите правой кнопкой по надписи и выберите «Задействовать»
- Там же его можно отключить. Кликаем правой кнопкой и выбираем «Отключить»
Еще один способ, как включить беспроводную связь на ноутбуке, заключается в том, чтобы нажать специальную клавишу.
На разных моделях эта клавиша может находиться в различных местах. Как правило, она совмещена с включением WiFi модуля. Кнопка имеет соответствующее обозначение. Если она совмещена с клавишей, к примеру, F2, F5, F10 или какой-либо другой, то прежде, чем ее нажимать следует нажать и удерживать кнопку «Fn».
Стоит отметить, что после установки драйверов значок беспроводного адаптера появится в системном трее (область в правом нижнем углу рабочего стола). Если нажать на него правой кнопкой мышки, то появится меню управления, в котором вы сможете отключить или включить радиосвязь.
Теперь вы знаете, как включить включить блютус на ноутбуке Windows 7, 8, 10 или других ОС. Но как подключить к нему устройства?
Каким образом восстановить исчезнувшие значки на Панели задач в Windows 7
При работе на компьютере можно обнаружить, что с «Панели задач» пропала языковая панель. Это очень неудобно, т. к. нам не видно какой язык активный на этот момент.
Для того чтобы вернуть языковую панель на нужно воспользоваться следующими подсказками:
- Идем в меню «Пуск», далее «Панель управления».
- Здесь ищем пункт «Смена раскладки клавиатуры».
Смена раскладки клавиатуры в системе - На следующем окне находим и нажимаем «Языки и клавиатура» и кликаем по вкладке «Изменить клавиатуру».
- Дальше в окне «Языки и службы текстового ввода» есть несколько строк настроек на выбор, нам необходимо сфокусировать свой выбор на «Закреплена в панели задач» и подтвердить.
Языковая панель в ОС Windows
Языковая панель должна вернуться на свое место после проделанных действий. В том случае, если эти манипуляции ни к чему не привели, попробуйте снова убрать и восстановить панельку способом, описанным выше. Если и это не помогло, нужно попытаться запустить панель вручную.
Чтобы это сделать:
- Нажмите «Пуск», далее «Выполнить».
- Также можно открыть командную строку нажатием WIN+R.
- В открывшемся окне запишите команду ctfmon и нажмите «Ок». Редактор реестра
При появлении панели языка добавьте иконку вызова автозагрузки.
Путь для создания параметра
Для этого:
| Действие: | Команда: |
| Откройте редактор реестра, в командной строке запишите команду | regedit |
| После того как откроется окно редактора реестра нужно найти раздел | HKEY_LOCAL_MACHINESOFTWARE MicrosoftWindowsCurrentVersionRun |
| Открыв его создайте строковой параметр | CTFmon |
| Далее нужно ввести в контекстное меню путь | C:WindowsSystem32ctfmon.exe |
Как настроить Bluetooth на Windows 7: Видео
Как подключить устройство по блютузу
Как подключить компьютер на Виндовс 7 к другим устройствам по блютуз?
- Для этого нажимаем на соответствующий значок в системном трее правой кнопкой мышки. В появившемся меню следует выбрать пункт «Добавить устройства».
Далее, система начнет поиск доступных подключений и выдаст вам список. Остается только выбрать нужное подключение и нажать «Далее». Несколько лет подряд я, кондитер с опытом, работаю не только с приготовлением тортов, пирожных и других привычных десертов. В моей практике теперь популярное французское лакомство, знаменитое на весь мир, имеет название макаруны. Львов и заведения города, не отстают от других стран в выпуске невероятного десерта. Львовские макаруны удивительны тем, что имеют вкусовые разнообразия – абсолютно все, которые только можно представить. Внешний вид макарун – это изящное небольшое пирожное (печенье), выполненное в любой цветовой гамме от светлых оттенков до черного, от приглушенных цветов до ярких насыщенных. После этого следуйте подсказкам на экране.
Стоит отметить, что если вы хотите подключиться к ноутбуку с планшета или смартфона по Bluetooth, то вам нужно включить обнаружение. Для этого снова нажимаем на соответствующий значок в трее Windows 7, и выбираем пункт «Открыть параметры». Здесь во вкладке «Параметры» следует установить галочку в строке «Разрешить устройствам обнаруживать этот компьютер».
Welcome to my little project!
Восстановление значка Bluetooth обратно в трей (Windows 7)
Часто так бывает, что я (и я такой не один) случайно удаляю значок Bloetooth в трее. Так вот, вразумительного ответа как этот значок восстановить в интернете мне так и не удалось найти, а люди страдают. По кусочкам и на собственном опыте я таки нашел как это сделать. Пожалуйста, пользуйтесь = )
- Открываем «ПускПанель управленияВсе элементы панели управленияУстройства и принтеры»;
- Кликаем двойным щелчком на любое уже добавленное bluetooth-устройство. Предварительно можно добавить, например, телефон;
- в открывшемся окне открываем слева ссылку «Открыть настройки Bluetooth»
Ну вот и все =) Значок снова в трее. Радуемся! ^^
P.S.: Часто бывает, что Bluetooth просто отказывается нормально работать или жутко тупит. Меня спасла переустановка драйверов (это крайний вариант). Устанавливал SetupBtwDownloadSE.exe
Помогите! У меня на ноутбуке пропал значок Bluetooth, и теперь я не могу никак подключить телефон. Раньше он всегда отображался в трее — в правом нижнем углу, рядом со значком громкости и часами. А теперь нет! Когда и почему пропал — не знаю.
Скорее всего, у вас просто в свойствах адаптера отключено отображение значка (могли случайно кликнуть. ) , либо выключен сам адаптер (на тех же ноутбуках для этого могут быть спец. функциональные клавиши, и их тоже можно случайно задеть. ) .
Как бы там ни было, в этой статье приведу ответ на ваш вопрос в виде пошаговой инструкции (чтобы было понятно, что и где посмотреть, как включить).
Информация будет актуальна для Windows 7, 8, 10.
Если у вас пропали еще какие-то значки в трее (громкость, язык, сеть и пр.), рекомендую ознакомиться вот с этой заметкой: https://ocomp.info/propal-znachok-iz-treya.html
Как включить Bluetooth и добавить его значок в трей
ШАГ 1: проверьте, установлены ли драйвера
Для начала необходимо открыть диспетчер устройств (как это сделать) и посмотреть, есть ли у вас в нем вкладка «Bluetooth», отображается ли в ней ваш адаптер (не горит ли напротив него желтый восклицательный знак, сигнализирующий об отсутствии драйвера) .
В качестве примера на скрине ниже я представал 2 возможных варианта развития событий;
- слева : все в порядке, драйвер установлен;
- справа : драйвера нет, и прежде всего — его необходимо скачать и установить.
Диспетчер устройств — проверьте, что установлен драйвер
Для автоматического обновления драйверов рекомендую использовать спец. утилиты: https://ocomp.info/update-drivers.html
ШАГ 2: проверьте, включен ли адаптер Bluetooth
Далее рекомендую в диспетчере устройств отключить и снова включить Bluetooth адаптер (см. скрин ниже). Это помогает в тех случаях, когда адаптер повисает из-за некорректного работы/выключения.
Отключение/включение адаптера Bluetooth
Если вы пользуетесь ОС Windows 10: то необходимо также зайти в параметры Windows (для этого используйте сочетание Win+i ) в раздел «Устройства/Bluetooth и другие устройства» и передвинуть ползунок в режим вкл. (пример ниже).
Параметры Windows — включить Bluetooth
На некоторых ноутбуках есть специальные клавиши для включения Bluetooth адаптера (а рядом с ними нередко индикаторы/светодиоды). Если у вас есть подобные индикаторы — обратите внимание на то, чтобы они были включены!
Кнопки и индикаторы Bluetooth на ноутбуке
ШАГ 3: открываем все сетевые подключения (адаптеры) Windows
Самый простой и универсальный способ сделать это (причем для разных версий Windows) это:
- нажать сочетание клавиш Win+R (должно появиться окно «Выполнить»);
- ввести команду ncpa.cpl и нажать OK. См. пример ниже.
Как открыть сетевые подключения / ncpa.cpl
Должна открыться панель управления Windows, вкладка «Сеть и ИнтернетСетевые подключения» . Если драйвера на Bluetooth адаптер установлены, и он включен — он должен отобразиться в этой вкладке (как в моем примере на скрине ниже).
Вкладка сетевые подключения
ШАГ 4: проверяем свойства адаптера Bluetooth — включаем значок
Теперь необходимо открыть свойства «Сетевого подключения Bluetooth» (у вас он может называться несколько иначе). См. пример ниже.
Свойства Bluetooth адаптера
После необходимо перейти во вкладку «Bluetooth» и открыть параметры (см. на стрелочки в примере ниже).
Далее поставьте галочку напротив пункта «Отображать значок Bluetooth в области уведомлений» и нажмите OK.
Отображать значок Bluetooth в области уведомлений / Скриншот окна
Сразу после этого в трее должен появиться заветный синий значок. В некоторых случаях, кстати, он может быть скрыт как неиспользуемый (см. пример ниже).
Кстати, в начале статьи я в качестве примера указывал, что значок Bluetooth могли удалить и случайно: сделать это не так уж и сложно, достаточно нажать правую кнопку мышки на нем.
А вот так можно удалить значок Bluetooth с области уведомлений
ШАГ 5: если значок не появился — перезапустите проводник
В некоторых случаях (после включения отображения значка, см. шаг 4) он не отображается в трее (хотя должен). Все дело в некорректной работе проводника (такое иногда бывает, что он не отображает некоторые элементы в области уведомлений) .
Что можно сделать в этом случае:
- используйте сочетание кнопок Ctrl+Shift+Esc для того, чтобы открыть диспетчер задач ;
- далее найдите процесс «Проводник» (или «Explorer», если у вас англ. версия) , нажмите на нем правой кнопкой мышки и перезапустите .
Чтобы открыть диспетчер задач — нажмите Ctrl+Shift+Esc
После этого, как правило, все значки начинают отображаться (по крайней мере, те, которые включены. ).
Если все вышеперечисленное не помогло — возможно адаптер Bluetooth пришел в негодность. Можно попробовать купить внешний адаптер (подключаемый к USB порту) в китайских онлайн магазинах (стоит в общем-то копейки) — https://ocomp.info/kitayskie-internet-magazinyi.html
На этом все. Дополнения, как всегда, были бы кстати.

Обычно на панели задач или в области уведомлений Windows 10 — отображается значок Bluetooth. С его помощью выполняется множество функций, таких как предоставление пользователю возможности подключиться к локальной сети, добавление нового устройства Bluetooth и т. д. Однако случайный клик в настройках Bluetooth может привести к удалению этого значка. Если вы случайно удалили значок Bluetooth, вот несколько шагов, которые помогут вам восстановить отсутствующий значок Bluetooth в Windows 10/8/7
Как вернуть Значок Bluetooth в Windows 10
Способ 1
- В Windows 10 откройте «Параметры»→ «Устройства»→ «Bluetooth и другие устройства». В открытой странице настроек, убедитесь, что Bluetooth включен.
- Затем прокрутите страницу вниз и нажмите ссылку Другие параметры Bluetooth, чтобы открыть настройки Bluetooth.
- В открывшемся разделе «Параметры Bluetooth», убедитесь, что выбрано «Отображать значок Bluetooth в области уведомлений». Далее нажмите «Применить» и «ОК».
Способ 2
- Наберите «Панель управления» в окне поиска Windows 10. Затем введите «Bluetooth» в поле поиска в правом верхнем углу панели управления
- Нажмите на ссылку «изменение параметров Bluetooth» в разделе «Устройства и принтеры», чтобы открыть окно настроек Bluetooth.
- На вкладке «Параметры Bluetooth» установите флажок «Отображать значок Bluetooth в области уведомлений».
- Нажмите «ОК» и перезапустите Windows.
Значок должен появиться при следующем входе в систему.
Если это не помогает, вам нужно проверить, работает ли Служба поддержки Bluetooth на компьютере
Чтобы сделать это, введите services.msc в строку «Поиск Windows» и нажмите « Enter », чтобы открыть Диспетчер Cлужб Windows.
В списке найдите Службу поддержки Bluetooth и дважды кликните по ней. Убедитесь, что служба установлена в ручной тип запуска и Выполняется.
Служба Bluetooth поддерживает обнаружение и согласование удаленных устройств Bluetooth. Остановка или отключение этой службы может привести к сбоям в работе уже установленных устройств Bluetooth, а также к невозможности обнаружения и согласования новых устройств.
Теперь проверьте, появился ли значок Bluetooth в области уведомлений.
На этом сайте используются файлы cookie. Нажимая ПРИНЯТЬ или продолжая просмотр сайта, вы разрешаете их использование. Подробнее.
Выберите другую страну или регион, чтобы увидеть контент, специфичный для вашего местоположения.
Ваша корзина пуста.
ОК Закрыть всплывающее окно слоя
- Главная
- Поддержка
- Все статьи
- Что делать, если значок Bluetooth не отображается в трее Windows 8, 8.1, 10
Для чего нужен значок Bluetooth и где он находится
Значок в трее нужен для быстрого перехода к настройкам Bluetooth. Если в трее (слева от часов) нет такого значка, восстановите его как описано ниже.
Как добавить значок Bluetooth в трей
Нажмите сочетание клавиш Win+X. В выпадающем меню выберите пункт «Панель управления».
Откроется панель управления. Слева в поисковой строке наберите: «Bluetooth».
Нажмите «Изменение параметров Bluetooth».
На вкладке «Параметры» поставьте галочку «Отображать значок Bluetooth в области уведомлений» и нажмите «ОК».
В трее появится значок Bluetooth.
Если значок не появился или нет настроек Bluetooth
Возможны два варианта:
- На ноутбуке есть Bluetooth, но не установлен драйвер. Чтобы значок или настройки появились, установите драйвер.
- На ноутбуке нет встроенного Bluetooth. Чтобы Bluetooth появился, купите USB-адаптер Bluetooth.



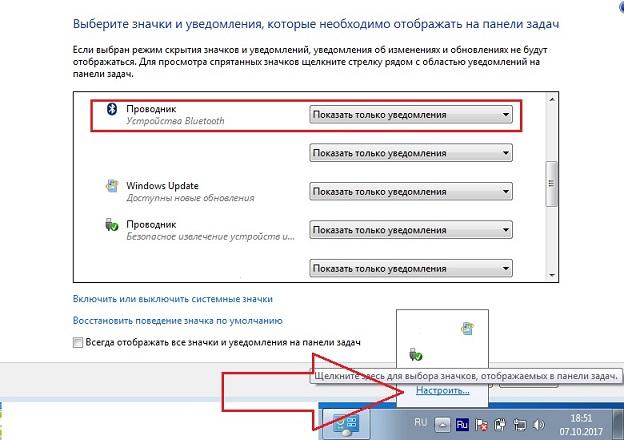



















































 .
.



















