Содержание
-
Аннотация
-
Устранение неполадок при воспроизведении звука и изображения
-
Устранение неполадок при воспроизведении звуковых компакт-дисков
-
Устранение неполадок при воспроизведении DVD-дисков
-
-
Ссылки
Аннотация
В данной статье рассматривается устранение неполадок, возникающих при воспроизведении с помощью проигрывателя Microsoft Windows Media 9.
К началу статьи
Устранение неполадок при воспроизведении звука и изображения
В большинстве случаев неполадки, возникающие при воспроизведении с помощью проигрывателя Windows Media 9, вызваны следующими причинами.
-
Повреждение воспроизводимого файла. Повреждение воспроизводимого файла может вызывать непредсказуемые сбои (например отсутствие звука или изображения, самопроизвольное завершение воспроизведения или пропуск фрагментов при воспроизведении).
-
Повреждение кодеков. Кодеки представляют собой программы, выполняющие сжатие и извлечение звуковых и видеоданных. Повреждение кодеков может вызывать такие проблемы, как отсутствие звука или изображения, замедленное или ускоренное воспроизведение, а также появление дефектов изображения (например линий на изображении).
Так как обе указанных выше причины приводят к появлению схожих неполадок, следует определить, что именно вызвало сбой.
Поскольку файлы одного формата могут использовать разные кодеки, воспроизведите несколько файлов одного формата, часть из которых использует тот же кодек, что и файл, при воспроизведении которого произошел сбой, а часть — кодек другого типа. Воспроизведите файл другого формата.
Например, файлы в формате WMV могут использовать кодеки MPEG Layer-3 (MP3) для звука и MPEG4 для изображения. Если при воспроизведении какого-либо файла в формате WMV возникают проблемы со звуком, а остальные файлы, использующие кодек MP3, воспроизводятся нормально, то причиной сбоев может быть повреждение исходного файла. Если остальные файлы, использующие кодек MP3, также воспроизводятся с ошибками, то причиной сбоя может быть повреждение кодека.
Воспроизведите файл с помощью программы Mplayer2.exe, расположенной в папке C:Program FilesWindows Media Player. Поскольку данный проигрыватель использует те же компоненты, что и проигрыватель Windows Media 9 (например DirectShow), и поскольку проигрыватель MPlayer2 является менее сложным приложением, чем проигрыватель Windows Media 9, то воспроизведение файла с помощью MPlayer2 позволяет проверить работоспособность основных функций. Проигрыватель MPlayer2 позволяет воспроизводить те же форматы, что и проигрыватель Windows Media 9, за исключением форматов audio CD и DVD.
К началу страницы
Рекомендации
В большинстве случаев для устранения неполадок, возникающих при воспроизведении локальных файлов, следует понять, чем файлы, воспроизводимые без ошибок, отличаются от файлов, при воспроизведении которых возникают сбои. Если сбои возникают только при воспроизведении файлов определенных типов, то причиной сбоя может являться повреждение кодека. При проверке работоспособности системы воспроизведения используйте заведомо неповрежденный файл.
Дополнительные сведения о форматах файлов, поддерживаемых проигрывателем Windows Media, а также образцы файлов, которые можно загрузить и использовать при устранении неполадок, см. в следующей статье базы знаний Майкрософт:
316992 Форматы файлов мультимедиа проигрывателя Windows Media
Если файл, используемый для проверки, воспроизводится без ошибок, то причиной сбоя может быть повреждение исходного файла. Кроме того, сбой может возникать, если система не поддерживает кодек, необходимый для воспроизведения исходного файла.
Для воспроизведения некоторых файлов необходимо предварительно установить кодек стороннего разработчика (например кодек DivX). Некоторые кодеки сторонних разработчиков при установке присваивают себе более высокий приоритет, чем кодеки, ранее установленные на компьютере, что может приводить к сбоям при воспроизведении файлов, которые ранее воспроизводились без ошибок. При этом могут наблюдаться пропадание звука, воспроизведение изображения вверх ногами и другие дефекты изображения. Для устранения проблем попробуйте удалить кодек стороннего разработчика.
Воспроизведите заведомо неповрежденный видеофайл того же формата, что и файл, при воспроизведении которого возникают сбои, а затем воспроизведите заведомо неповрежденный видеофайл другого формата. Чтобы загрузить образцы файлов, которые можно использовать при устранении неполадок, обратитесь к указанной выше статье базы знаний Майкрософт.
Если после воспроизведения файлов различных форматов оказывается, что сбои возникают только при воспроизведении файлов определенного формата, то причиной сбоев может являться повреждение кодека. Для устранения проблем с кодеками попробуйте переустановить проигрыватель Windows Media.
Если ошибки возникают при воспроизведении любых видеофайлов, то причиной сбоя могут быть компоненты DirectX или драйвер видеокарты. Чтобы определить, является ли причиной проблем подсистема DirectX, выполните следующие действия. Нажмите кнопку Пуск, выберите пункт Выполнить, в поле Открыть введите команду DXDiag и нажмите кнопку ОК. Перейдите на вкладку Дисплей и нажмите кнопку Проверка DirectDraw.
Если проверка DirectX завершилась успешно, может потребоваться обновить драйвер видеокарты. Если при проверке DirectX были обнаружены ошибки, необходимо загрузить и установить последнюю версию DirectX.
Дополнительные сведения об устранении неполадок подсистемы DirectDraw см. в следующей статье базы знаний Майкрософт.
190900 DirectX: Описание средства диагностики DirectX
Для устранения неполадок, возникающих при воспроизведении файлов, находящихся на удаленном компьютере, следуйте рекомендациям по устранению неполадок, возникающих при воспроизведении файлов, находящихся на локальном компьютере. При устранении неполадок, возникающих при воспроизведении потокового содержимого и файлов из Интернета, проверьте, работает ли подключение к Интернету, и можно ли обратиться к веб-узлу, на котором находятся воспроизводимые файлы. Если используется межсетевой экран стороннего разработчика, убедитесь, что данный экран отключен.
Чтобы проверить, воспроизводится ли потоковое содержимое, используйте проигрыватель MPlayer2. Для этого запустите файл MPlayer2.exe, расположенный в папке C:Program FilesWindows Media Player. В меню Файл выберите пункт Открыть и укажите в поле Открыть адрес URL файла для потокового воспроизведения.
Примечание. Чтобы проигрыватель Windows Media мог воспроизводить потоки, выполните следующие действия. Выберите в меню Сервис пункт Параметры и перейдите на вкладку Сеть. Убедитесь, что установлены флажки Многоадресный, UDP, TCP и HTTP.
К началу статьи
Резюме
При устранении неполадок с воспроизведением звука и изображения необходимо помнить следующее.
-
Попробуйте воспроизвести различные файлы, имеющие различные форматы.
-
Для воспроизведения некоторых файлов необходимы кодеки сторонних разработчиков.
-
Некоторые кодеки сторонних разработчиков могут нарушать работоспособность установленных ранее кодеков.
-
На компьютере должны быть установлены последние версии драйверов звуковой карты и видеокарты.
К началу статьи
Устранение неполадок при воспроизведении звуковых компакт-дисков
По умолчанию воспроизведение звуковых компакт-дисков выполняется в цифровой форме, что может вызывать сбои на устаревших компьютерах. Это может приводить к ухудшению качества воспроизведения, паузам и повторениям при воспроизведении, а также к зависанию компьютера. Как правило, указанные проблемы вызываются конфликтами ресурсов, возникающими из-за того, что при воспроизведении одновременно осуществляется доступ к нескольким устройствам.
Прежде чем приступить к устранению неполадок, появляющихся при воспроизведении звуковых компакт-дисков, проверьте, не возникают ли ошибки при воспроизведении локальных звуковых файлов (например файлов в формате WAV или MID, находящихся в папке C:WINDOWSMedia). Если при воспроизведении локальных файлов с помощью проигрывателя Windows Media также возникают сбои, то необходимо предварительно устранить данные сбои.
К началу страницы
Рекомендации
Если при воспроизведении звуковых компакт-дисков возникают сбои, попробуйте воспроизвести другие компакт-диски. Если сбои возникают при воспроизведении диска CD-R или CD-RW, записанного с помощью дисковода для записи компакт-дисков, попробуйте воспроизвести компакт-диск, записанный фабричным способом. Диски CD-R и CD-RW могут быть не полностью совместимы с используемым дисководом для компакт-дисков.
Если проблема не исчезла, включите коррекцию ошибок. Для этого выполните следующие действия. В меню Сервис проигрывателя Windows Media выберите команду Параметры и перейдите на вкладку Устройства. Щелкните нужный дисковод для компакт-дисков и нажмите кнопку Свойства. В группе Воспроизведение установите флажок Исправление ошибок.
Низкое качество воспроизведения может быть вызвано изменением значений, установленных по умолчанию для режимов Эффекты SRS WOW или Эквалайзер. Если качество воспроизведения низкое, отключите эти возможности. Чтобы отключить данные звуковые эффекты, выполните следующие действия.
-
Щелкните область Проигрывается.
-
В меню Вид выберите пункт Дополнительные возможности, а затем — команду Графический эквалайзер.
-
На панели Дополнительные возможности щелкните ссылку Отключить.
-
В меню Вид выберите пункт Дополнительные возможности, а затем — команду Эффекты SRS Wow.
-
На панели Дополнительные возможности щелкните ссылку Отключить.
Если качество звука улучшилось, включите данные режимы, но перед дальнейшим изменением параметров установите для этих режимов значения по умолчанию.
Сбои при воспроизведении звуковых компакт-дисков также могут быть вызваны конфликтами ресурсов. Убедитесь, что все устройства используют различные линии запроса на прерывание (IRQ). Чтобы просмотреть значение данного параметра, выполните следующие действия.
Примечание. Эти действия могут быть различными для различных версий операционной системы Microsoft Windows. В этом случае для завершения процедуры обратитесь к документации по операционной системе.
-
Щелкните правой кнопкой мыши значок Мой компьютер и выберите пункт Свойства.
-
На вкладке Оборудование нажмите кнопку Диспетчер устройств.
-
В меню Вид выберите команду Ресурсы по типу.
-
Разверните узел Запрос на прерывание (IRQ).
Например, использование звуковой картой и контроллером IDE, управляющим дисководом для компакт-дисков (как правило, это вторичный канал IDE, но им может быть и первичный канал IDE), общего запроса на прерывание снижает эффективность обмена данными с этими устройствами, что может привести к снижению качества воспроизведения.
Если зрительные образы и другие дополнительные возможности, предоставляемые проигрывателем Windows Media, не используются, то для временного решения проблемы можно выполнять воспроизведение не в цифровой, а в аналоговой форме, что снижает требования к оборудованию. Чтобы отключить режим цифрового воспроизведения для дисковода компакт-дисков, выполните следующие действия.
-
В меню Пуск выберите команду Панель управления, щелкните ссылку Производительность и обслуживание, а затем — Система.
-
На вкладке Оборудование нажмите кнопку Диспетчер устройств.
-
Разверните узел DVD и компакт-дисководы, щелкните нужный дисковод правой кнопкой мыши и выберите команду Свойства.
-
Снимите флажок Использовать цифровое воспроизведение и нажмите кнопку ОК.
-
Закройте диспетчер устройств.
Примечание. Некоторые дисководы компакт-дисков не поддерживают данный режим.
Примечание. Чтобы использовать аналоговое воспроизведение, необходимо внутри компьютера с помощью специального кабеля подключить дисковод компакт-дисков напрямую к звуковой карте. Если данное подключение не выполнено, то при воспроизведении будет отсутствовать звук.
К началу статьи
Резюме
При устранении неполадок с воспроизведением звуковых компакт-дисков необходимо помнить следующее.
-
Прежде чем приступить к устранению неполадок, возникающих при воспроизведении звуковых компакт-дисков, необходимо проверить, правильно ли воспроизводятся локальные звуковые файлы.
-
В проигрывателе Windows Media включите коррекцию ошибок для используемого дисковода компакт-дисков.
-
Сбои при воспроизведении звуковых компакт-дисков могут быть вызваны конфликтами ресурсов. Для выявления конфликтов ресурсов воспользуйтесь диспетчером устройств.
-
Если при воспроизведении не требуются зрительные образы и дополнительные возможности, предоставляемые проигрывателем Windows Media, используйте аналоговое воспроизведение.
К началу статьи
Устранение неполадок при воспроизведении DVD-дисков
По умолчанию проигрыватель Windows Media 9 не поддерживает воспроизведение DVD-дисков. Чтобы воспроизводить DVD-диски с помощью проигрывателя Windows Media 9, необходимо установить декодер, выпущенный сторонним разработчиком. Если используемый декодер DVD не сможет воспроизводить DVD-диски, то проигрыватель Windows Media также не сможет воспроизводить эти диски. Для устранения большинства проблем, возникающих при воспроизведении DVD-дисков, достаточно обновить драйверы видеокарты или звуковой карты или удалить, а затем повторно установить программное обеспечение сторонних разработчиков, предназначенное для работы с DVD-дисками.
Чтобы проверить, установлен ли на компьютере декодер DVD стороннего разработчика, выполните следующие действия. Нажмите кнопку Пуск, выберите пункт Выполнить, в поле Открыть введите dvdupgrd /detect и нажмите кнопку ОК. Появится окно, отображающее список обнаруженных декодеров DVD.
Примечание. Причиной проблем, возникающих при воспроизведении DVD-дисков, может быть использование на компьютере нескольких декодеров DVD (также называемых декодерами MPEG-2). Для устранения проблемы оставьте на компьютере только один декодер DVD, а остальные удалите с помощью средства Установка и удаление программ панели управления.
К началу статьи
Резюме
При устранении неполадок с воспроизведением DVD-дисков необходимо помнить следующее.
-
Для воспроизведения DVD-дисков необходимо наличие на компьютере декодера DVD стороннего разработчика.
-
Если приложение, поставляемое вместе с декодером DVD стороннего разработчика, не сможет воспроизводить DVD-диски, то проигрыватель Windows Media также не сможет воспроизводить эти диски.
-
Чтобы проверить, установлен ли на компьютере декодер DVD стороннего разработчика, выполните следующие действия. Нажмите кнопку Пуск, выберите пункт Выполнить, в поле Открыть введите dvdupgrd /detect и нажмите кнопку ОК.
К началу статьи
Ссылки
Дополнительные сведения о кодеках, поддерживаемых проигрывателем Windows Media для Windows XP см. в следующей статье базы знаний Майкрософт:
291948 Кодеки, поддерживаемые проигрывателем Windows Media для Windows XP
Дополнительные сведения о проигрыватели Windows Media см. в справке к проигрывателю Windows Media.
Для получения дополнительной поддержки обратитесь на веб узел центра поддержки проигрывателя Windows Media по следующему адресу: http://www.microsoft.com/windows/windowsmedia/ru/
В данной статье упомянуты программные продукты сторонних производителей. Корпорация Майкрософт не дает никаких явных или подразумеваемых гарантий относительно корректной работы или надежности таких продуктов.
К началу статьи
В проигрывателе Windows Media пропал звук, вчера еще был, сегодня включила- нет. Видео идет, а звука нет((((Вроде бы ничего лишнего не нажимала, нигде ничего не меняла. В чем может быть проблема?
Рекомендую установить одну из бесплатных утилит, позволяющих очистить реестр, а также исправить в нём существующие ошибки (например: Ccleaner либо Wise Registry Cleaner). После окончания процедуры восстановления реестра необходимо перезагрузить систему. Довольно часто это помогает восстановить нормальную работу различных мультимедиа плагинов в режиме их взаимодействия с драйверами видео и звуковой карты.
В диспетчере устройств снести звуковую карту и перезагрузиться. Автоматом драйвер переустановится, и звук появится.
Елена01 сказал(а)
В проигрывателе Windows Media пропал звук, вчера еще был, сегодня включила- нет. Видео идет, а звука нет((((Вроде бы ничего лишнего не нажимала, нигде ничего не меняла. В чем может быть проблема?
Вариантов может быть несколько.Ниже приведу основные действия которые в 90% случаев помогают. Во-первых, нужно проверить провода и динамики, или наушники, смотря что там у вас, на сторорннем устройстве. Может кабель заломился, или просто выдернут штекер. Затем через диспетчер устройств посмотреть, если неопознанное устройство и как оно называется. Возможно просто полетели драйвера на звук. Если не разбираетесь в этом можно скачать DriverPack и запустить его в автоматическом режиме. После выполнить перезагрузку. Еще раз повторюсь в 90% случаев это помогает. Ну а вообще все может быть, у меня был случай в моей практике, когда сломался микшер на кнопке усиления звука.
Если звука нет только в проигрывателе WM, то в нем и причину искать нужно. Правой кнопкой по окну проигрывателя, выбираете «Дополнительные возможности», там вкладка «Устройства». В этой вкладке выберете необходимое звуковое устройство и нужный выход этого устройства.
Содержание
- Отсутствует звук в проигрывателе при просмотре фильмов
- Почему на проигрователе windows media нет звука при просмотре большинства фильмов. при просмотре клипов есть.
- Проигрыватель Windows Media не показывает видео? У нас есть решения для этого
- Что я могу сделать, если проигрыватель Windows Media не показывает видео только аудио?
- 1. Включить окно воспроизведения
- 2. Переустановите Windows Media Player
- 3. Используйте сторонний медиаплеер
- Проигрыватель Windows Media не может воспроизвести файл: 9 исправлений
- 1. Загрузите кодеки автоматически
- 2. Установите кодеки отдельно.
- 3. Установите правильное аудиоустройство.
- 4. Обновите аудио и видео драйверы.
- 5. Обновите Windows 10.
- 6. Отключить / включить WMP
- 7. Проверьте реестр Windows.
- 8. Используйте другой медиаплеер.
- 9. Сбросить Windows 10.
- Нет звука в Media Player Classic
- Возврат звука Media Classic
- Способ 1: Регулировка настройки громкости плеера
- Способ 2: Регулировка настроек громкости микшера
- Способ 3: регулируем настройки аудиопереключателя
- Способ 4: регулируем настройки вывода
- Способ 5: удаляем записи реестра
Отсутствует звук в проигрывателе при просмотре фильмов
Всем привет, надеюсь на помощь!
Добавлено через 5 минут
ОС Windows 10.
Помощь в написании контрольных, курсовых и дипломных работ здесь.
Ужасный звук при просмотре фильмов
Проблема такая звук 5.1 в диспетчере установлен при проверке звук идет из всех колонок а вот при.
При просмотре фильмов не слышен голос, но фоновые звуки есть
приветики подскажите пожалуйста как настроить звук :при просмотре фильмов онлайн все фоновые звуки.
Нет звука при просмотре и прослушивании фильмов, музыки в инете. Работает только тв-тюнер.
Подскажите пожалуйста.Пропал звук(фильмы,музыка в инете)не воспроизводиться.Работает только.
Как работает железо при просмотре онлайн фильмов или роликов?
Доброго вечера всем. Вот возник такой вопрос, как работает железо при просмотре онлайн фильмов или.
В k-lite codec pack есть тот же media player classic, которого хватает за глаза для просмотра видео.
Это всё при том, что в браузере смотрю фильмы онлайн нормально, на Youtube тоже всё в порядке, даже mp3 в проигрывателях играет без проблем. А вот качая через торрент, чтобы допустим смотреть не в 720p, а в 2-4k, не получается из-за отсутствия озвучки. То есть, по факту со звуком на компьютере всё в порядке. Нет именно озвучки в плеерах, либо она слышна очень тихо. Скорее всего, я что-то нарушил именно в найстроках самого плеера, при чем сделал это в BSPlayer, так как через него всегда смотрю, и оно распространилось на остальные плеера.
Как сменить звуковую дорожку я не знаю. В меню не нашел, зато заметил, что раньше мне были доступны различные звуковые потоки (типа с укр/рус/англ озвучкой), сейчас же ничего поменять нельзя.
Источник
Скачай KMPlayer. Воспроизводит всё.
Может соответствующий кодек не установлен. Установите одно из следующих:
1. K-Lite Codec Pack — универсальный набор кодеков (декомпрессоров) и утилит для просмотра и обработки аудио- и видеофайлов. В пакет входит большое число свободных (open source), либо бесплатных (freeware) кодеков и утилит. Существует шесть вариантов: Basic, Standard, Full, Mega, Corporate и 64-bit, отличающихся составом. В вариант Corporate входят только легальные компоненты. Версия 64-bit содержит кодеки для 64-битных систем. [ссылка заблокирована по решению администрации проекта]
2. VLC media player (VideoLAN Client) — свободный медиапроигрыватель. Для воспроизведения файлов мультимедиа не требуется установка дополнительных кодеков, они уже «встроены» в программу. VLC может воспроизводить DVD и потоковое незашифрованное (без DRM) видео (IPTV) и интернет-радио. Также программа может записывать потоковое аудио/видео на компьютер. VLC воспроизводит испорченные или повреждённые файлы, например, с повреждёнными индексами. [ссылка заблокирована по решению администрации проекта]
3. SMPlayer — кроссплатформенный медиаплеер с открытым исходным кодом, распространяемый по лицензии GNU GPL. Программа написана на C++ с использованием библиотеки Qt 4.5. Программа представляет собой графическую надстройку (оболочку) над проигрывателем MPlayer. [ссылка заблокирована по решению администрации проекта]
Источник
Проигрыватель Windows Media является проигрывателем мультимедиа по умолчанию в Windows, однако многие пользователи сообщили, что проигрыватель Windows Media не отображает только видео. По словам пользователей, они могут слышать только звук, и сегодня мы собираемся показать вам, как решить эту проблему.
Что я могу сделать, если проигрыватель Windows Media не показывает видео только аудио?
1. Включить окно воспроизведения
Иногда проигрыватель Windows Media не показывает видео только аудио, если окно «Сейчас исполняется» скрыто. Тем не менее, вы можете легко это исправить.
В правом нижнем углу медиа-плеера есть опция «Переключиться на воспроизведение». Воспроизведя видео и нажав на эту опцию, вы откроете окно «Сейчас исполняется».
Если после этого проблема по-прежнему сохраняется, вам необходимо запустить средство устранения неполадок проигрывателя Windows Media, чтобы устранить эту проблему.
2. Переустановите Windows Media Player
Если проигрыватель Windows Media не показывает видео только аудио, возможно, с этим приложением возникли проблемы. Несколько пользователей сообщили, что исправили проблему, просто переустановив проигрыватель Windows Media. Для этого вам просто нужно выполнить следующие шаги:
После перезагрузки компьютера вам необходимо установить Windows Media Player еще раз.
После этого у вас должен быть переустановлен проигрыватель Windows Media, готовый к использованию.
3. Используйте сторонний медиаплеер
Если у вас все еще есть проблемы с проигрывателем Windows Media, возможно, было бы неплохо перейти на другой медиаплеер. PowerDVD Ultra 18 – это удивительный медиаплеер с широким набором функций, поэтому вы можете попробовать его, если не можете решить эту проблему.
Если проигрыватель Windows Media не показывает видео только аудио на вашем ПК, обязательно попробуйте все наши решения и сообщите нам, помогло ли какое-либо из наших решений решить эту проблему.
Источник
Microsoft давно не обновляла проигрыватель Windows Media, но он все еще присутствует в Windows 10 и такой же быстрый, плавный и отзывчивый, как и прежде. Однако это не без проблем. Иногда вы можете получить сообщение об ошибке «Проигрыватель Windows Media не может воспроизвести файл» при попытке воспроизвести аудио- или видеофайл.
Обычно это происходит, когда в проигрывателе Windows Media отсутствуют кодеки, необходимые для декодирования определенных типов файлов мультимедиа. Некоторые другие причины, такие как устаревшие кодеки и устаревшие драйверы оборудования, также могут вызвать проблемы. Следующие советы по устранению неполадок должны помочь вам исправить ошибку «Проигрыватель Windows Media не может воспроизвести файл».
1. Загрузите кодеки автоматически
Проигрыватель Windows Media поддерживает широкий спектр аудио- и видеоформатов, но в конечном итоге вы столкнетесь с неподдерживаемым типом файла. Вы можете исправить это, настроив программу для автоматической загрузки соответствующих кодеков.
Примечание. Если вы не можете найти «Загрузить кодеки автоматически» на вкладке «Проигрыватель», перейдите к следующему исправлению.
3. Выберите Применить и ОК, чтобы сохранить изменения.
Попробуйте воспроизвести мультимедийный файл, который вызвал ошибку «Проигрыватель Windows Media не может воспроизвести файл».
2. Установите кодеки отдельно.
Если включение автоматической загрузки кодеков не помогло (или если вы не смогли найти его в списке параметров проигрывателя Windows Media), вам необходимо установить необходимые медиакодеки вручную.
Лучший способ сделать это — установить K-Lite Codec Pack. Это совершенно бесплатно и добавляет кодеки для большинства аудио и видео форматов. Он также обновит любые устаревшие медиа-декодеры на вашем компьютере.
Запустите установщик K-Lite Codec Pack.
Сохраняйте настройки по умолчанию во время настройки кодека K-Lite. Однако, когда вы встречаетесь с экраном «Параметры установки», установите Windows Media Player в качестве предпочтительного видеоплеера и предпочтительного аудиоплеера.
После того, как вы закончите установку K-Lite Codec Pack, перезагрузите компьютер и попробуйте воспроизвести файл. Скорее всего, он должен открыться без сообщения об ошибке «Проигрыватель Windows Media не может воспроизвести файл».
Если у вас возникли проблемы с установкой пакета кодеков K-Lite, попробуйте Комбинированный пакет кодеков сообщества или Пакет кодеков для медиаплеера вместо.
3. Установите правильное аудиоустройство.
Иногда вы увидите ошибку «Проигрыватель Windows Media не может воспроизвести файл», если проигрыватель Windows Media использует неправильное устройство вывода звука. Вы можете исключить это, перейдя в Параметры WMP.
Перейдите на вкладку «Устройства».
В разделе «Устройства» выберите «Динамики» и нажмите кнопку «Свойства».
Попробуйте воспроизвести аудио- или видеофайл и посмотрите, помогло ли это.
4. Обновите аудио и видео драйверы.
Устаревшие аудио- и видеодрайверы могут создавать всевозможные проблемы при воспроизведении музыкальных и видеофайлов в проигрывателе Windows Media и других мультимедийных проигрывателях в целом. Если вы продолжаете получать ошибку «Проигрыватель Windows Media не может воспроизвести файл», попробуйте обновить их.
Обновите аудио драйверы
Разверните раздел Звуковые, видео и игровые устройства.
Щелкните аудиоустройство правой кнопкой мыши и выберите Обновить драйвер.
Обновите любые другие аудиоустройства в развернутом разделе.
Обновите драйверы видео
Щелкните видеоустройство правой кнопкой мыши и выберите Обновить драйвер.
Повторите эти действия для любых других видеоустройств в разделе «Адаптеры дисплея».
Совет: Если диспетчер устройств не может обновить ваши аудио- или видеодрайверы, использовать средство обновления драйверов вместо этого на работу.
5. Обновите Windows 10.
Последние обновления Windows не только содержат усовершенствованные функции, но и помогают исправить проблемы, связанные с программным обеспечением, которые мешают правильной работе вашего компьютера. Если вы давно не обновляли Windows 10, попробуйте сделать это сейчас.
Выберите «Обновление и безопасность» и перейдите на вкладку «Центр обновления Windows».
Выберите Проверить наличие обновлений.
Если вы видите какие-либо обновления, выберите Загрузить и установить или Установить сейчас. Кроме того, выберите Просмотр дополнительных обновлений (если вы видите эту опцию) и примените все доступные перечисленные обновления аудио и видео устройств.
6. Отключить / включить WMP
По-прежнему возникают проблемы с ошибкой «Проигрыватель Windows Media не может воспроизвести файл»? Попробуйте переустановить Windows Media Player. Поскольку программа является встроенным компонентом Windows 10, вы должны использовать панель компонентов Windows, чтобы удалить и добавить его обратно.
Прокрутите вниз и разверните Функции мультимедиа.
Снимите флажок рядом с проигрывателем Windows Media и нажмите кнопку ОК, чтобы удалить проигрыватель Windows Media.
Снова откройте окно «Возможности Windows», установите флажок рядом с проигрывателем Windows Media и нажмите «ОК», чтобы переустановить проигрыватель Windows Media.
7. Проверьте реестр Windows.
Реестр Windows содержит набор конкретных записей, которые часто используются проигрывателем Windows Media для воспроизведения аудио- и видеофайлов. Проверьте правильность значений в этих записях. Мы рекомендуем вам сделать резервную копию реестра Windows прежде чем идти вперед.
Скопируйте и вставьте следующий путь в адресную строку вверху окна редактора реестра:
Убедитесь, что папка <083863f1-70de-11d0-bd40-00a0c911ce86>выбрана на левой панели навигации.
Убедитесь, что следующие записи реестра содержат значения, перечисленные ниже:
Если вы видите другое значение в записи реестра, вы должны изменить его. Для этого щелкните запись правой кнопкой мыши, выберите «Изменить», измените значения на указанные выше и выберите «ОК».
Формат аудио или видео, который вы пытаетесь воспроизвести, может быть полностью несовместим с проигрывателем Windows Media. Попробуйте использовать альтернативный мультимедийный проигрыватель для типов файлов, которые вызывают появление ошибки «Проигрыватель Windows Media не может воспроизвести файл». Варианты включают встроенное приложение Movies & TV в Windows 10, Media Player Classic (который поставляется с пакетом кодеков K-Lite) и Медиаплеер VLC.
9. Сбросить Windows 10.
Вы почти все время получаете сообщение об ошибке «Проигрыватель Windows Media не может воспроизвести файл»? Ты можешь попробовать сброс Windows 10 до заводских настроек по умолчанию. Это может привести к исправлению любых поврежденных настроек или других основных проблем, мешающих правильной работе проигрывателя Windows Media.
Чтобы инициировать сброс операционной системы, перейдите в Пуск> Настройки> Обновление и восстановление> Восстановление. Вы можете сохранить свои данные нетронутыми во время процедуры сброса, но обязательно создать резервную копию ваших данных заранее.
Источник

Если в Media Player Classic нет звука, попытаться решить проблему можно пятью способами.
Способ 1: Регулировка настройки громкости плеера
Вариант маловероятный, но все же. Если плеер не воспроизводит звук, возможно, Вы установили ползунок громкости на минимум или отключили вывод на динамики совсем. Проверить это можно в самом проигрывателе.
Способ 2: Регулировка настроек громкости микшера
Все операционные системы не старше Windows Vista, позволяют регулировать громкость для каждой программы в отдельности.
Если у Вас слишком тихий звук для Медиа Плеера попробуйте выполнить следующие действия:
Способ 3: регулируем настройки аудиопереключателя
Если пропал звук на Медиа Плеере, то можно попытаться вернуть его использую настройки аудиопереключателя.
Способ 4: регулируем настройки вывода
Если все еще отключен звук, то как включить его с помощью других настроек плеера?
Способ 5: удаляем записи реестра
Почему нет звука в Медиа Плеере? Чаще всего причина кроется в сбое настроек программы, которые случаются из-за системных ошибок или обновления кодека.
Помочь в решении проблемы сможет удаление записей реестра. Для этого нужно:
Источник
Updated: 12/31/2022 by
If you are playing audio or video in Windows Media Player, but not hearing any sound, review the sections below for help with troubleshooting the issue.
Check volume settings
Often, no sound in the Microsoft Windows Media Player may be corrected by adjusting the volume controls at the bottom of the program window. Moving the slider from the left to the right turns up the volume. If the slider is to the left, the volume is zero.
Make sure not muted
Make sure the Windows Media Player sound icon is not pressed in, as this button is used to mute the sound.
Check your Windows volume and sound settings
Ensure that the volume icon in the notification area is not turned down or muted, as it causes you not to hear any sound. If you’re still having volume issues, visit the following link.
- How to fix missing or lost sound in Windows.
Codec issue
If only some movies you play do not get sound, it’s likely you have a codec issue. Codecs allow movie files to be smaller. However, the proper codec needs to be installed for the Media Player to read the movie. Essentially, they both need to speak the same «language» so they may communicate.
If the location you downloaded the file did not contain a link to download the codec as well, see our codec definition for additional options.
Make sure the equalizer is balanced
If the equalizer is all turned down, you may experience sound related issues. To check this setting, click View, Enhancements, Graphic Equalizer. Once the Graphic Equalizer is displayed, make sure all settings are at least halfway up.
Update or reinstall the Windows Media Player
If you continue to experience issues, you may want to consider reinstalling or updating the Windows Media Player on your computer.
Updated: 12/31/2022 by
If you are playing audio or video in Windows Media Player, but not hearing any sound, review the sections below for help with troubleshooting the issue.
Check volume settings
Often, no sound in the Microsoft Windows Media Player may be corrected by adjusting the volume controls at the bottom of the program window. Moving the slider from the left to the right turns up the volume. If the slider is to the left, the volume is zero.
Make sure not muted
Make sure the Windows Media Player sound icon is not pressed in, as this button is used to mute the sound.
Check your Windows volume and sound settings
Ensure that the volume icon in the notification area is not turned down or muted, as it causes you not to hear any sound. If you’re still having volume issues, visit the following link.
- How to fix missing or lost sound in Windows.
Codec issue
If only some movies you play do not get sound, it’s likely you have a codec issue. Codecs allow movie files to be smaller. However, the proper codec needs to be installed for the Media Player to read the movie. Essentially, they both need to speak the same «language» so they may communicate.
If the location you downloaded the file did not contain a link to download the codec as well, see our codec definition for additional options.
Make sure the equalizer is balanced
If the equalizer is all turned down, you may experience sound related issues. To check this setting, click View, Enhancements, Graphic Equalizer. Once the Graphic Equalizer is displayed, make sure all settings are at least halfway up.
Update or reinstall the Windows Media Player
If you continue to experience issues, you may want to consider reinstalling or updating the Windows Media Player on your computer.
1
1
02.09.2011, 19:57
Установите себе набор кодеков и будет вам счастье.
0
2
02.09.2011, 20:20
Я В этом не очень силён,но винду как неделю установил новую,
и всё работало,и вдруг что-то случилось.
0
0
02.09.2011, 21:23
Да я имел ввиду с плеером* через другой всё вроде работает,но диск ставишь, раньше было окно,через чего скажем запустить(ну вообщем авто-зап.),а сейчас тоже не пашет,пробовал настраивать вроде настроишь а серовно приходится заходить в ручном режиме,а там только винд.плеер,не-пойму вообще что-такое,а ссылку гляну и кодеки тоже,большое спасибо что сразу откликнулись*
0
1
02.09.2011, 22:07
Этот набор у меня уже установлен*
1
1
03.09.2011, 07:45
Ну и что? Может быть он у вас устарел или «слетел». Проверить это лишним не будет.
0
0
03.09.2011, 18:38
Прошу прощения!а как это сделать?(проверить)я даже не могу по ссылке не пойму как скачивать и что?
0
0
03.09.2011, 19:51
Спасибо вам*но я не могу ,там бегаешь с одной на другую ссылку,а конкретно не разберусь(совсем чайник)с первой ссылке,я попадаю на вторую(кот.вы даёте) а там и третья*
5
0
03.09.2011, 19:56
2
1
03.09.2011, 21:53
Щёлкните на выделенной бежевым цветом ссылке. После этого, подождите 30 секунд и закачка начнётся. Не получилось закачать из одного браузера, пробуйте качать из другого.
0
0
04.09.2011, 18:32
Добрый вечер!!!Спасибо вам большое,действительно что-то
случилось с моими набором,удалил старые установил новые,и
всё пошло***
0
0
04.09.2011, 18:43
Извините,а можно ещё вопрос*а почему нет автомат.режима запуска флешки , диска и т.д.раньше вставишь флеш.и скажем
сразу окошко что сделать,а сейчас только вручную через мой комп.может где в компе. сбилось автом реж.потому-что окошко
я пробовал настраивать,серовно нет*
1
0
04.09.2011, 19:53
Пожалуйста.
Извините,а можно ещё вопрос*а почему нет автомат.режима запуска флешки ,
Щёлкаете правой кнопкой мыши по устройству -) выбираете «Свойства» -) переходите во вкладку «Автозапуск» -) включите эту функцию.
PS Актуально для Windows XP.
0
2
04.09.2011, 20:04
Извините,а можно ещё вопрос*а почему нет автомат.режима запуска флешки , диска и т.д.раньше вставишь флеш.и скажем
сразу окошко что сделать,а сейчас только вручную через мой комп.может где в компе. сбилось автом реж.потому-что окошко
я пробовал настраивать,серовно нет*
Вот-вот. Как раз через автозапуск с флешек всякая зараза на комп и лезет. А потом вирусные эпидемии — повключали везде автозапуск и начинают растаскивать вирусню на флешках по школам, институтам, предприятиям…
А сложно с ВЫКЛЮЧЕННЫМ автозапуском лишних пару раз мышкой кликнуть ?
Думаю, нет. Зато у всякой заразы будет меньше шансов на твой комп пробраться.
0
0
04.09.2011, 20:33
Прошу прощения,но в школу я не хожу уже с 1970 года*
да нет не трудно включить,а с диска тоже вирусню заносим, тогда и диски не надо в дисковод вставлять,и винда с вируснёй тоже,тогда —ж что делать?(извените)
0
0
04.09.2011, 20:48
0
0
05.09.2011, 16:59
да нет не трудно включить,а с диска тоже вирусню заносим, тогда и диски не надо в дисковод вставлять,и винда с вируснёй тоже,тогда —ж что делать?(извените)
Отодвинуть компьютер, уйти в глухую тайгу, вырыть землянку и жить там, забыв про цивилизацию.
А если серьёзно… Просто думать, что/ когда/ и как делать.
Огромное количество вирусов специально заточено именно под использование для своего распространения включенного автозапуска.
А если отключенный автозапуск позволяет избавиться от многих проблем, то почему не выключить ? Ведь цена вопроса — всего пара лишних кликов мышкой.
То же и с дисками. Аналогично и с прогами, и с виндой — тщательно выбирать что и откуда качать и как это использовать.
Да и антивирусы ещё никто не отменял.
А вообще, как здесь уже не раз отмечалось, в том числе и мной, самая важная часть системы, отвечающая за безопасность — это прокладка между монитором и креслом.
ЗЫ. Кстати, тот мой выпад НЕ был адресован конкретно Вам — эта тема провисит здесь многие годы, и её прочтут тысячи юзеров.
0
0
16.09.2011, 19:42
Здравствуйте!!!Если можете помочь помогите,такая ситуация немогу разобратся,комп. не видит USB-модем*а видит его как
съёмный диск*вообщем ставишь модем,он не устанавливается
автом.и вручную*на другом компе работает,смотрел драйвера
вроде как есть,но что-то сомнительное*вопросиков нет и прочих
значков тоже*а другой модем ставится без всяких проблем*
Спасибо*
0
0
17.09.2011, 02:25
комп. не видит USB-модем*а видит его как
съёмный диск
Сколько я возился с этими модемами, они ВСЕ видятся как съёмные диски. Правда, помимо диска они ещё видны и как модемы, а иногда ещё и как сетевые карты.
Очень много глюков бывает, когда на одном компе пробуют несколько разных модемов. Если модемы одной фирмы-производителя (даже если их модели разные), то после подключения второго модема винда не желает воспринимать его как новое устройство, а пытается повесить на него настройки и дрова от старого модема. Что, ес-но, не прокатывает.
Тогда приходится предварительно чистить систему от остатков прежнего модема и только потом подключать новый.
Чистится полным удалением всех прог для создания подключения (МТС-Коннект, Мегафон-интернет и т.п.). Затем в Панели управления в Сетевых подключениях удаляется подключение, которое было создано для предыдущего модема.
И только после этого в USB втыкается новый модем.
Кстати, разберитесь с производителями своих модемов (ZTE, Huawei и т.п. — написано на корпусе) — в одной винде 2 разных модема от одного производителя работать НЕ будут. Настроить удастся только первый из них. 2 модема от РАЗНЫХ производителей на одном компе работают без проблем.
0
0
17.09.2011, 18:08
Спасибо* хороший ответ *
0
0
17.09.2011, 18:18
Всё это уже пройденный этап,и чистился и всё удолялось и т.п.
И потом втыкался, но всё одно и тоже*
0
0
18.09.2011, 08:50
Всё это уже пройденный этап,и чистился и всё удолялось и т.п.
И потом втыкался, но всё одно и тоже*
Что вы чистили? Что удаляли? Как и чем вы это делали?
PS. Ссылки не принимаются.
0
0
18.09.2011, 18:52
Да уже не знаю как и ответить,
удолял полностью модем,чистил комп. клянером.
удолял все остатки,с помощью унлокер*а больше не
знаю чего делать*
(Да у меня всё работает,просто хочу помочь соседям)
0
0
19.09.2011, 18:34
0
0
19.09.2011, 19:07
Спасибо вам за ссылку*посмотрю может что-то получится*
если не поможет,наверно вытащу
папку с другого компа.быстрей получится
Спасибо вам*

В проигрывателе Windows Media нет звука ? Ты не единственный. Но не волнуйтесь, часто это довольно просто исправить …
Вот 3 исправления, которые помогли другим пользователям решить проблему. Просто двигайтесь вниз по списку, пока не найдете тот, который вам подходит.
- Убедитесь, что вы не отключили звук
- Обновите свой аудиодрайвер
- Обновите или переустановите Windows Media Player
Исправление 1. Убедитесь, что вы не отключили звук
Иногда вы не слышите звук из проигрывателя Windows Media, потому что вы неосознанно отключили звук.
Чтобы убедиться, что звук не отключен, но слышен:
1) В Проигрыватель Windows Media , переместите ползунок шкалы регулировки громкости как минимум на половину вверх.
2) В правом нижнем углу экрана компьютера щелкните значок звука и двигаться ползунок громкости полностью, по крайней мере, до середины.
3) Включите музыку в проигрывателе Windows Media и посмотрите,
В проигрывателе Windows Media нет звука проблема решена. Если да, то отлично! Но если проблема не исчезнет, попробуйте Исправить 2 , ниже.
Исправление 2: обновите аудиодрайвер
Эта проблема может возникнуть, если у вас неправильный или устаревший аудиодрайвер. Поэтому вам следует обновить аудиодрайвер, чтобы узнать, решает ли он проблему. Если у вас нет времени, терпения или навыков для обновления драйвера вручную, вы можете сделать это автоматически с помощью Водитель Easy .
Driver Easy автоматически распознает вашу систему и найдет для нее подходящие драйверы. Вам не нужно точно знать, в какой системе работает ваш компьютер, вам не нужно беспокоиться о неправильном драйвере, который вы будете загружать, и вам не нужно беспокоиться об ошибке при установке. Driver Easy справится со всем этим.
Вы можете автоматически обновлять драйверы с помощью СВОБОДНЫЙ или Pro версия Driver Easy. Но с версией Pro требуется всего 2 шага (и вы получаете полную поддержку и 30-дневную гарантию возврата денег):
1) Скачать и установите Driver Easy.
2) Запустите Driver Easy и нажмите Сканировать сейчас кнопка. Driver Easy просканирует ваш компьютер и обнаружит проблемы с драйверами.
3) Нажмите Обновить все для автоматической загрузки и установки правильной версии всех драйверов, которые отсутствуют или устарели в вашей системе (для этого требуется Pro версия — вам будет предложено выполнить обновление, когда вы нажмете Обновить все ).
4) Перезагрузите компьютер, чтобы изменения вступили в силу.
5) Включите звук в проигрывателе Windows Media, чтобы убедиться, что проблема отсутствия звука была устранена. Если да, то поздравляю! Если проблема не исчезнет, попробуйте Исправить 3 , ниже.
Исправление 3: обновите или переустановите проигрыватель Windows Media
Если вы по-прежнему не слышите звук из-за проблемы с проигрывателем Windows Media, возможно, что само приложение в вашей системе неисправно. Вы можете проверить наличие обновлений в Магазине Windows или переустановить приложение.
Надеюсь, вы успешно разрешили проигрыватель Windows Media без звука. Если у вас есть вопросы, идеи или предложения, дайте мне знать в комментариях. Спасибо за прочтение!
Игровые форумы
В проигрывателе Windows Media пропал звук, вчера еще был, сегодня включила- нет. Видео идет, а звука нет((((Вроде бы ничего лишнего не нажимала, нигде ничего не меняла. В чем может быть проблема?
Проверить ползунки в настройках звука (панель с динамиком в трее где часы)
Рекомендую установить одну из бесплатных утилит, позволяющих очистить реестр, а также исправить в нём существующие ошибки (например: Ccleaner либо Wise Registry Cleaner). После окончания процедуры восстановления реестра необходимо перезагрузить систему. Довольно часто это помогает восстановить нормальную работу различных мультимедиа плагинов в режиме их взаимодействия с драйверами видео и звуковой карты.
В диспетчере устройств снести звуковую карту и перезагрузиться. Автоматом драйвер переустановится, и звук появится.
В проигрывателе Windows Media пропал звук, вчера еще был, сегодня включила- нет. Видео идет, а звука нет((((Вроде бы ничего лишнего не нажимала, нигде ничего не меняла. В чем может быть проблема?
Вариантов может быть несколько.Ниже приведу основные действия которые в 90% случаев помогают. Во-первых, нужно проверить провода и динамики, или наушники, смотря что там у вас, на сторорннем устройстве. Может кабель заломился, или просто выдернут штекер. Затем через диспетчер устройств посмотреть, если неопознанное устройство и как оно называется. Возможно просто полетели драйвера на звук. Если не разбираетесь в этом можно скачать DriverPack и запустить его в автоматическом режиме. После выполнить перезагрузку. Еще раз повторюсь в 90% случаев это помогает. Ну а вообще все может быть, у меня был случай в моей практике, когда сломался микшер на кнопке усиления звука.
Если звука нет только в проигрывателе WM, то в нем и причину искать нужно. Правой кнопкой по окну проигрывателя, выбираете «Дополнительные возможности», там вкладка «Устройства». В этой вкладке выберете необходимое звуковое устройство и нужный выход этого устройства.
Источник
Что делать, если в Media Player Classic нет звука при воспроизведении
Если в Media Player Classic нет звука, то виной этому могут стать как обычные настройки, так и проблемы с программой, которые решаются установкой дополнительных аудио-пакетов. Нужно рассмотреть каждую причину возникновения проблемы отдельно.
Основные причины
Неисправности Windows Media Classic в плане звука можно характеризовать по причинам возникновения. Основными являются следующие:
- Поломка устройств для вывода звука.
- Неотрегулированные настройки звука.
- Некачественные звуковые дорожки.
- Неправильно настроенный вывод звука.
- Не установлены соответствующие аудиокодеки.
Если первая причина – аппаратная и пользователь уверен в работоспособности подключенных устройств, то есть смысл рассмотреть отдельно других предшественников проблемы.
Настройки громкости
Первое, что нужно сделать, когда пропал звук, — проверить выставленный уровень громкости. Это маловероятная причина для такой проблемы, но неопытные пользователи могут не знать нюансов, поэтому рассмотреть ее стоит.
В самой программе, при загруженной видеозаписи, настройка уровня громкости появляется в нижнем правом углу. Здесь может быть два варианта: ползунок находится в крайнем левом положении или нажата иконка «звука». В интерфейсе MPC предусмотрено изменение внешнего вида кнопки, если звук отключен через нее.
Более опытные пользователи знают, что на всех операционных системах Windows, которые старше поколения «Vista», предусмотрен микшер, позволяющий отключать звук на любой программе, а не на компьютере в целом. Для его настроек нужно выполнить следующие действия:
- Нажать на иконку со звуком в правом нижнем углу.
- В появившемся окне выбрать кнопку «Микшер», которая находится в самом низу.
- Далее нужно найти программу Media Player Classic и поднять ползунок в самый верх, если он опущен. Также нужно обратить внимание на иконку звука. Если она содержит перечеркнутый круг, то ее нужно нажать.
Если настройки микшера и уровня громкости в самой программе были выставлены правильно, то проблему нужно искать дальше.
Звуковые дорожки
Многие видеофайлы скачиваются сразу же со встроенной аудиодорожкой. Характерно это и для собственных видеозаписей, снятых на камеру телефона. MPC позволяет заменить звук в видео, добавив дорожку при открывании файла. Подробнее:
- Когда приложение открыто пользователю нужно нажать «Файл», а затем выбрать «Открыть файл».
- В появившемся окне предлагается выбрать видео и аудио. Некоторые дорожки в графе «Дубляж» появляются автоматически, другие нужно открыть вручную через кнопку «Выбрать».
Если дорожка уже была установлена, то нужно отключить ее, чтобы убедиться, что звук из видеофайла также не работает.
Встроенный аудиопереключатель
Проигрыватель MPC имеет встроенный аудиопереключатель. Он нужен для того, чтобы программа определяла, какая из дорожек дает более качественный звук и переключалась на нее без участия пользователя.
В тех же настройках можно нормализовать звук, выстави настройки максимального увеличения громкости. Обо всем подробнее:
- Когда программа включена, нужно в главном меню выбрать вкладку «Вид», а в контекстном меню нажать на «Настройки».
- Далее выбирается вкладка «Встроенные фильтры», а в ней «Аудиопереключатель».
- В настройках переключателя нужно поставить первые две галочки, чтобы эти функции начали свою работу.
Чтобы изменения вступили в силу нужно нажать «Применить», а затем полностью перезапустить программу. Для проверки достаточно включить любое видео.
Настройка вывода звука
Если Media Player Classic не воспроизводит звук после выполнения всех инструкций, описанных ранее, то стоит проверить настройки вывода. Возможно, программа блокирует это действие, поэтому пользователь не получает звуковое сопровождение.
- Первый пункт из предыдущей инструкции повторяется, нужно зайти на вкладку «Настройки».
- В меню выбирается вкладка «Воспроизведение», а затем кнопка «Вывод».
- На вкладке аудио-рендерер есть несколько доступных настроек для вывода звука. Самый оптимальный вариант – настроить вывод на наушники или колонки. В рассматриваемом примере это варианты 2 и 9.
Для вступления изменений в силу нажимается кнопка «Применить», а сама программа перезагружается. Чтобы проверить изменения нужно подключить выбранное устройство и запустить видеозапись.
Установка аудиокодеков
Самый трудоемкий вариант – установка аудиокодеков. Она может понадобиться в тех случаях, когда звук в аналогичных файлах появляется в других проигрывателях, а все настройки произведены правильно.
Поможет в этом программа K-Lite, которая позволяет плееру MPC воспроизводить нетипичные форматы видео и звука. Но для начала нужно удалить этот пакет с компьютера, если он ранее установлен. Рекомендуется использовать программу «Revo Uninstallers».
Далее кодеки скачиваются из официальных источников, а затем устанавливаются на компьютер. Важно найти дистрибьютор, который содержит расширенный пакет кодеков на звук и видео, чтобы наверняка закрыть вопросы с проблемным форматом.
Если представленные выше решения не помогли, то стоит убедиться в наличии звука в других программах, подключить к компьютеру другие наушники или колонки, попробовать установить штекер к другим разъемам, а затем убедиться в работоспособности звуковой карты.
Источник
Не работает Windows Media Player, быстро решаем проблему!
Иногда пользователи сталкиваются с проблемой, когда не работает windows media player, начинаются глобальные поиски решения проблемы. Советов много, а реально рабочих всего несколько штук.
Сегодня я покажу вам 3 легких способа , которые позволят заставить media player работать в штатном режиме, как и было изначально. А в качестве бонуса, в конце статьи, Вы сможете посмотреть видео урок, в котором на практическом примере показано выполнение всех необходимых действий.
Вступление
Если вы читаете дальше, значит у вас уже не запускается стандартный windows media player, которым вы всегда пользовались, а может быть вы просто любопытный пользователь, который хочет быт вооружен знаниями на всякий случай.
Поэтому прежде чем приступить к решению проблемы, я немного расскажу вам о причинах по которым люди сталкиваются с данной проблемой. Ведь большинство начинает кричать, что мол вот вирус подхватил, да конечно, такое бывает, но очень редко. В основном происходит сбой в операционной системе и у медиа плеера слетают библиотеки данных или ключи запуска в реестре. Ситуация не очень приятная, но легко решаемая.
Дорогие читатели, главное не надо торопиться, делайте все по порядку. Не надо сразу прыгать на последний вариант, ведь проблемы бывают разные и только применив все доступный шаги вы сможете восстановить работу своего windows media playera. Давайте переходить к делу.
Перезапуск медиа компонентов
Самый простой способ решения проблемы с нерабочим плеером это так скажем его перезагрузка, для этого необходимо выполнить ряд простых действий.
Заходим в меню «Пуск» и выбираем раздел «Панель управления»
Теперь ищем раздел «Программы и компоненты/ Удаление или изменение программ», заходим:
Переходим в раздел «Включение или отключение компонентов Windows»
Ждем несколько секунд загрузку и видим перед собой небольшое окошко в котором надо найти строчку «Компоненты для работы с мультимедиа» наша задача снять галочку с этой строки и применить настройки. Будьте внимательны, вам будет предложено перезагрузить компьютер, это нужно сделать обязательно.
После того, как вы применили новые настройки и перезагрузили компьютер, просто вернитесь еще раз в это меню и поставьте на место галочку, которую сняли, после этого пробуем запустить windows media player. Если проблема осталась, то не отчаивайтесь, просто переходите к следующему методу и все обязательно получится.
Перерегистрация системных библиотек
Достаточно сложный с технической стороны процесс, но в практике очень легко выполняется и тысячи пользователей уже через минуту используют свой плеер в штатном режиме, желаю и вам удачи. Наша задача навести порядок в системных библиотеках, для этого просто нажимаем меню «Пуск» и прямо в строке поиска прописываем команду: regsvr32 jscript.dll
Получилось три команды, которые вы по очереди применили, главное не пропускайте не одну, просто прописали, применили и тоже самое со следующей и со следующей. А когда закончили пробуем включить свой не рабочий windows media player.
Как результат? Проблема решена? Думаю, что после этого уже почти все пользователи радуются плеером без проблем, но если вы все еще мучаетесь, ведь у вас какая-то особенная проблема, то пришло время перейти к «тяжелой артиллерии».
Автоматическое восстановление Media Playera
На этом этапе все невероятно просто, наша задача зайти на официальный сайт поддержки Microsoft и найти там бесплатную утилиту, которая должна автоматически протестировать ряд проблемных случаев связанных с плеером windows media и сразу же их устранить.
Согласитесь это очень круто и невероятно просто, главное чтобы помогло. А для этого мы приступаем к действию.
И теперь загружаем ту самую программку на свой компьютер:
После того, как вы скачали утилиту, просто запускаем ее и следуем понятным инструкциям:
Для тех кто еще немного сомневается в своих силах или переживает, что допустит ошибку. То я это уже тоже предусмотрел и подготовил для вас подробное видео с практическими примерами, где я сам проделываю каждый шаг на ваших глазах. Осталось только посмотреть и повторить на своем компьютере. Приятного просмотра.
Посмотреть видео: Не работает Windows Media Player, есть решение!
После изучения всего материала, пожалуйста, отпишитесь в комментариях, помогло ли вам мои рекомендации в решение проблемы? Заработал ли теперь плеер или нет? Может быть вы применили какой-то свой метод, не жлобитесь, нас уже около тысячи человек каждый день на данном сайте, поделитесь своими знаниями и вам будут благодарны многие.
Источник
Игровые форумы
В проигрывателе Windows Media пропал звук, вчера еще был, сегодня включила- нет. Видео идет, а звука нет((((Вроде бы ничего лишнего не нажимала, нигде ничего не меняла. В чем может быть проблема?
Проверить ползунки в настройках звука (панель с динамиком в трее где часы)
Рекомендую установить одну из бесплатных утилит, позволяющих очистить реестр, а также исправить в нём существующие ошибки (например: Ccleaner либо Wise Registry Cleaner). После окончания процедуры восстановления реестра необходимо перезагрузить систему. Довольно часто это помогает восстановить нормальную работу различных мультимедиа плагинов в режиме их взаимодействия с драйверами видео и звуковой карты.
В диспетчере устройств снести звуковую карту и перезагрузиться. Автоматом драйвер переустановится, и звук появится.
В проигрывателе Windows Media пропал звук, вчера еще был, сегодня включила- нет. Видео идет, а звука нет((((Вроде бы ничего лишнего не нажимала, нигде ничего не меняла. В чем может быть проблема?
Вариантов может быть несколько.Ниже приведу основные действия которые в 90% случаев помогают. Во-первых, нужно проверить провода и динамики, или наушники, смотря что там у вас, на сторорннем устройстве. Может кабель заломился, или просто выдернут штекер. Затем через диспетчер устройств посмотреть, если неопознанное устройство и как оно называется. Возможно просто полетели драйвера на звук. Если не разбираетесь в этом можно скачать DriverPack и запустить его в автоматическом режиме. После выполнить перезагрузку. Еще раз повторюсь в 90% случаев это помогает. Ну а вообще все может быть, у меня был случай в моей практике, когда сломался микшер на кнопке усиления звука.
Если звука нет только в проигрывателе WM, то в нем и причину искать нужно. Правой кнопкой по окну проигрывателя, выбираете «Дополнительные возможности», там вкладка «Устройства». В этой вкладке выберете необходимое звуковое устройство и нужный выход этого устройства.
Решаем проблему с воспроизведением файлов в Windows Media Player
Причин обсуждаемой сегодня ошибки несколько и большинство из них связаны с несовместимостью форматов файлов с установленными кодеками или с самим плеером. Есть и другие причины – повреждение данных и отсутствие необходимого ключа в системном реестре.
Причина 1: Форматы
Как известно, форматов мультимедийных файлов великое множество. Проигрыватель Windows способен воспроизвести многие из них, но далеко не все. К примеру, не поддерживаются ролики AVI, кодированные в MP4 версии 3. Далее приведем список форматов, которые можно открыть в плеере.
- Естественно, это медиаформаты Windows — WAV, WAX, WMA, WM, WMV.
- Ролики ASF, ASX, AVI (см. выше).
- Дорожки, кодированные в MPEG — M3U, MP2V, MPG, MPEG, M1V, MP2, MP3, MPA, MPE, MPV2.
- Цифровые музыкальные файлы — MID, MIDI, RMI.
- Мультимедиа в Юникс-кодировке — AU, SND.
Расширения вашего файла нет в этом списке? Это значит, что придется подыскать другой плеер для его проигрывания, например, VLC Media Player для видео или AIMP для музыки.
В том случае, если есть необходимость в использовании именно Windows Media, звуковые и видеофайлы можно конвертировать в нужный формат.
Существуют форматы, предназначенные для воспроизведения только в специальных плеерах, например, видеоконтент и музыка из игр. Для их проигрывания нужно будет обратиться к разработчикам или поискать решение на профильных форумах.
Причина 2: Поврежденный файл
Если файл, который вы пытаетесь воспроизвести, соответствует требованиям плеера, возможно, что содержащиеся в нем данные повреждены. Выход из этой ситуации только один – получить работоспособную копию, скачав ее заново, в случае с загрузкой из сети, или попросив пользователя, передавшего вам файл, сделать это еще раз.
Еще бывали случаи, когда расширение файла оказывалось намеренно или случайно изменено. Например, под видом музыки формата MP3 мы получаем ролик MKV. Значок при этом будет, как у звуковой дорожки, но плеер не сможет открыть этот документ. Это был лишь пример, сделать здесь ничего нельзя, разве что отказаться от попыток воспроизведения или конвертировать данные в другой формат, а это, в свою очередь, может закончиться неудачей.
Причина 3: Кодеки
Кодеки помогают системе распознавать различные мультимедийные форматы. Если установленный набор не содержит необходимых библиотек или они устарели, то при попытке запуска мы получим соответствующую ошибку. Решение здесь простое – установить или обновить библиотеки.
Причина 4: Ключи реестра
Случаются ситуации, когда в силу некоторых причин из системного реестра могут быть удалены необходимые ключи или изменены их значения. Происходит такое после вирусных атак, обновлений системы, в том числе и «успешных», а также под влиянием других факторов. В нашем случае необходимо проверить наличие определенного раздела и значения содержащихся в нем параметров. Если папка отсутствует, то ее необходимо будет создать. О том, как это сделать поговорим ниже.
Обратите внимание на два момента. Во-первых, все действия нужно выполнять из учетной записи, обладающей правами администратора. Во-вторых, перед тем как начать работу в редакторе, создайте точку восстановления системы, чтобы иметь возможность выполнить откат изменений в случае неудачи или ошибки.
Подробнее: Как создать точку восстановления Windows 10, Windows 8, Windows 7
- Открываем редактор реестра с помощью команды, введенной в строку «Run» (Windows+R).
Будьте предельно внимательны, ошибиться не трудно.
CLSID —
FriendlyName — DirectShow Filters
Merit – 0х00600000 (6291456)
Вводим необходимые данные и нажимаем ОК.
Далее вносим в этот файл кусок кода для создания раздела и ключей.
Windows Registry Editor Version 5.00
Обновление плеера
Если никакие приемы не помогли избавиться от ошибки, то последним средством будет переустановка или обновление проигрывателя. Сделать это можно из интерфейса приложения или с помощью манипуляций с компонентами.
Заключение
Как видите, решения проблемы с проигрывателем Виндовс в большинстве своем связаны с устранением несовместимости форматов. Помните, что «свет клином не сошелся» на этом плеере. В природе существуют и другие, более функциональные и менее «капризные» программы.


Windows media player не воспроизводит звук

Возврат звука Media Classic
Если в Media Player Classic нет звука, попытаться решить проблему можно пятью способами.
Способ 1: Регулировка настройки громкости плеера
Вариант маловероятный, но все же. Если плеер не воспроизводит звук, возможно, Вы установили ползунок громкости на минимум или отключили вывод на динамики совсем. Проверить это можно в самом проигрывателе.
Способ 2: Регулировка настроек громкости микшера
Все операционные системы не старше Windows Vista, позволяют регулировать громкость для каждой программы в отдельности.
Если у Вас слишком тихий звук для Медиа Плеера попробуйте выполнить следующие действия:
- В правом нижнем углу панели задач найдите значок громкоговорителя и нажмите на него.Способ 3: регулируем настройки аудиопереключателя
Если пропал звук на Медиа Плеере, то можно попытаться вернуть его использую настройки аудиопереключателя.
- Открываем сам плеер.
- Жмем «Вид» — «Настройки». В английском варианте «View» — «Options».Способ 4: регулируем настройки вывода
Если все еще отключен звук, то как включить его с помощью других настроек плеера?
- Вновь открываем Media Player, жмем «Вид»-«Настройка» («View»-«Options»).
- Далее выбираем «Воспроизведение»-«Вывод»-«Аудио-рендерер» («Playback»-«Output»-«Renderer»).
- В появившемся ниспадающем меню необходимо кликнуть на второй пункт: «Динамики».
- «Применить»-«ОК», перезапустить программу и проверить звук.
Способ 5: удаляем записи реестра
Почему нет звука в Медиа Плеере? Чаще всего причина кроется в сбое настроек программы, которые случаются из-за системных ошибок или обновления кодека.
Помочь в решении проблемы сможет удаление записей реестра. Для этого нужно:
- Найти папку с установленным Медиа Плеером. Как правило, она располагается на системном диске в каталоге «Program Files».
- К файлу формата .exe (обычно называется mpc-hc) добавить 2 в имени.
Ошибка в Виндовс Медиа
Причины проблемы с Windows Media
Ошибка в Windows Media может иметь различные причины:
- Файл, который вы пытаетесь воспроизвести поврежден.
- Файл не поддерживается проигрывателем Windows Media. Например, файлы VIV нельзя открывать плеером, он не понимает их. Поэтому будет возникать подобная ошибка.
- В вашей операционной системе нет нужного кодека, который необходим для воспроизведения видео данного формата.
- Файл отсутствует на диске. Такое иногда случается, например, когда ярлык файла находится на рабочем столе, но сам файл был удален ранее.
- Проигрыватель не поддерживает данный кодек, который нужен для воспроизведения музыкального или видео файла.
Среди всех перечисленных причин чаще всего ошибка «Проигрывателю Виндовс Медиа не удается воспроизвести файл» возникает по причине отсутствия того или иного кодека. Чтобы не устанавливать различные пакеты кодеков и другое ПО вслепую, необходимо знать какие именно форматы поддерживает проигрыватель. Возможно вы просто пытаетесь воспроизвести не поддерживаемый формат файла.
Форматы и файлы, которые поддерживает Виндовс Медиа
Плеер поддерживает следующие форматы:
- MPE, MPG, M3U, MPEG (Moving Picture Experts Group), MPV2, MPA, MP3, M1V.
- Следующие форматы: WAV, WAX, WM, ASF, ASX, WMV, WMA.
- MIDI форматы (цифровой интерфейс музыкальных инструментов) RMI, MIDI, MID.
- Форматы UNIX – SND и AU.
Проигрыватель не поддерживает AVI-файлы, которые были созданы с помощью MPEG4v3. Эти файлы поддерживаются лишь в потоковом формате ASF. Есть только один способ воспроизвести файл – это перекодировать его в один из поддерживающих форматов. Это можно сделать при помощи кодировщика Windows Media.
Устраняем ошибку проигрывателя при воспроизведении видео
Чтобы убедиться в том, что файл не поврежден, попробуйте воспроизвести другой файл с таким же расширением. Если другие файлы воспроизводятся – значит файл, который вызывает ошибку поврежден. Если другие файлы тоже вызывают ошибку «Проигрывателю Windows Media не удается воспроизвести файл», попробуйте переустановить проигрыватель.
Если переустановка не дала результата, вам понадобиться установить пакет специальных кодеков. Для этого перейдите на сайт https://www.codecguide.com/download_kl.htm и выберите нужный пакет из списка. Лучше всего скачайте самый полный пакет кодеков (Full), он весит около 56 Мб. Для этого прокрутите главную страницу в самый низ и выберите ссылку «Download Full».

Если же вы не хотите этого делать вручную, можно установить в настройках плеера, чтобы он самостоятельно загружал все необходимые кодеки из Интернета. Для этого запустите проигрыватель, обычно он находится в меню «Пуск», в списке «Все программы».

- Нажмите на проигрывателе «Проигрывается» и выберите «Дополнительные параметры».


Что такое кодек?
Кодек – это специальная программа, которая умеет преобразовывать сигналы и данные. Для того, чтобы передать или зашифровать любой поток или количество данных, его кодируют при помощи кодека, а для воспроизведения или преобразования – декодируют. Чаще всего кодеки задействованы в области цифрового видео и звука.
При преобразовании данных в кодеке могут быть использованы 2 вида сжатия – без потерь данных и с потерями. Практически все аудио- и видео кодеки используют способ с потерями данных при сжатии. Это дает возможность уменьшить объем конечного файла, что является положительным моментом для хранения этих данных. Но все же такой способ ведет к потере качества при воспроизведении. У аудио кодеков есть хорошее свойство – их можно настраивать таким образом, что потеря качества практически не распознается человеческим слухом. Это нужно знать для исправления «Проигрывателю Windows Media не удается воспроизвести файл».
Если неприемлема потеря качества, используют другой способ сжатия – без потерь. Это может применяться в случаях, когда планируется последующее редактирования файла, иначе с потерями качество первичного файла будет значительно ухудшаться при каждом сохранении.
Если говорить о кодеках простым языком – то это программы-посредники между нами и компьютером. Если вы столкнулись с проблемой, когда проигрыватель Windows Media не воспроизводит файлы, то в первую очередь попробуйте установить пакет кодеков.
Проигрыватель Windows Media является удобным и простым средством воспроизведения звуковых и видеофайлов. Он позволяет слушать музыку и смотреть фильмы без скачивания и установки стороннего софта. Вместе с тем, данный плеер может работать с ошибками в силу различных причин. В этой статье мы постараемся решить одну из проблем – невозможность воспроизведения некоторых мультимедийных файлов.
Не воспроизводятся файлы в Windows Media Player
Причин обсуждаемой сегодня ошибки несколько и большинство из них связаны с несовместимостью форматов файлов с установленными кодеками или с самим плеером. Есть и другие причины – повреждение данных и отсутствие необходимого ключа в системном реестре.
Причина 1: Форматы
Как известно, форматов мультимедийных файлов великое множество. Проигрыватель Windows способен воспроизвести многие из них, но далеко не все. К примеру, не поддерживаются ролики AVI, кодированные в MP4 версии 3. Далее приведем список форматов, которые можно открыть в плеере.
- Естественно, это медиаформаты Windows — WAV, WAX, WMA, WM, WMV.
- Ролики ASF, ASX, AVI (см. выше).
- Дорожки, кодированные в MPEG — M3U, MP2V, MPG, MPEG, M1V, MP2, MP3, MPA, MPE, MPV2.
- Цифровые музыкальные файлы — MID, MIDI, RMI.
- Мультимедиа в Юникс-кодировке — AU, SND.
Расширения вашего файла нет в этом списке? Это значит, что придется подыскать другой плеер для его проигрывания, например, VLC Media Player для видео или AIMP для музыки.
В том случае, если есть необходимость в использовании именно Windows Media, звуковые и видеофайлы можно конвертировать в нужный формат.
Существуют форматы, предназначенные для воспроизведения только в специальных плеерах, например, видеоконтент и музыка из игр. Для их проигрывания нужно будет обратиться к разработчикам или поискать решение на профильных форумах.
Причина 2: Поврежденный файл
Если файл, который вы пытаетесь воспроизвести, соответствует требованиям плеера, возможно, что содержащиеся в нем данные повреждены. Выход из этой ситуации только один – получить работоспособную копию, скачав ее заново, в случае с загрузкой из сети, или попросив пользователя, передавшего вам файл, сделать это еще раз.
Еще бывали случаи, когда расширение файла оказывалось намеренно или случайно изменено. Например, под видом музыки формата MP3 мы получаем ролик MKV. Значок при этом будет, как у звуковой дорожки, но плеер не сможет открыть этот документ. Это был лишь пример, сделать здесь ничего нельзя, разве что отказаться от попыток воспроизведения или конвертировать данные в другой формат, а это, в свою очередь, может закончиться неудачей.
Причина 3: Кодеки
Кодеки помогают системе распознавать различные мультимедийные форматы. Если установленный набор не содержит необходимых библиотек или они устарели, то при попытке запуска мы получим соответствующую ошибку. Решение здесь простое – установить или обновить библиотеки.
Причина 4: Ключи реестра
Случаются ситуации, когда в силу некоторых причин из системного реестра могут быть удалены необходимые ключи или изменены их значения. Происходит такое после вирусных атак, обновлений системы, в том числе и «успешных», а также под влиянием других факторов. В нашем случае необходимо проверить наличие определенного раздела и значения содержащихся в нем параметров. Если папка отсутствует, то ее необходимо будет создать. О том, как это сделать поговорим ниже.
Обратите внимание на два момента. Во-первых, все действия нужно выполнять из учетной записи, обладающей правами администратора. Во-вторых, перед тем как начать работу в редакторе, создайте точку восстановления системы, чтобы иметь возможность выполнить откат изменений в случае неудачи или ошибки.
Подробнее: Как создать точку восстановления Windows 10, Windows 8, Windows 7
- Открываем редактор реестра с помощью команды, введенной в строку «Run» (Windows+R).
Переходим в ветку
Будьте предельно внимательны, ошибиться не трудно.
В этой ветке ищем раздел с таким же сложным названием
Проверяем значения ключей.
CLSID –
FriendlyName – DirectShow Filters
Merit – 0х00600000 (6291456)
Если значения отличаются, нажимаем ПКМ по параметру и выбираем «Изменить».
Вводим необходимые данные и нажимаем ОК.
В том случае, если раздел отсутствует, создаем текстовый документ в любом месте, например, на рабочем столе.
Далее вносим в этот файл кусок кода для создания раздела и ключей.
Windows Registry Editor Version 5.00
Переходим в меню «Файл» и жмем «Сохранить как».
Тип выбираем «Все файлы», даем название и дописываем к нему расширение .reg. Жмем «Сохранить».
Теперь запускаем созданный сценарий двойным кликом и соглашаемся с предупреждением Windows.
Обновление плеера
Если никакие приемы не помогли избавиться от ошибки, то последним средством будет переустановка или обновление проигрывателя. Сделать это можно из интерфейса приложения или с помощью манипуляций с компонентами.
Заключение
Как видите, решения проблемы с проигрывателем Виндовс в большинстве своем связаны с устранением несовместимости форматов. Помните, что «свет клином не сошелся» на этом плеере. В природе существуют и другие, более функциональные и менее «капризные» программы.













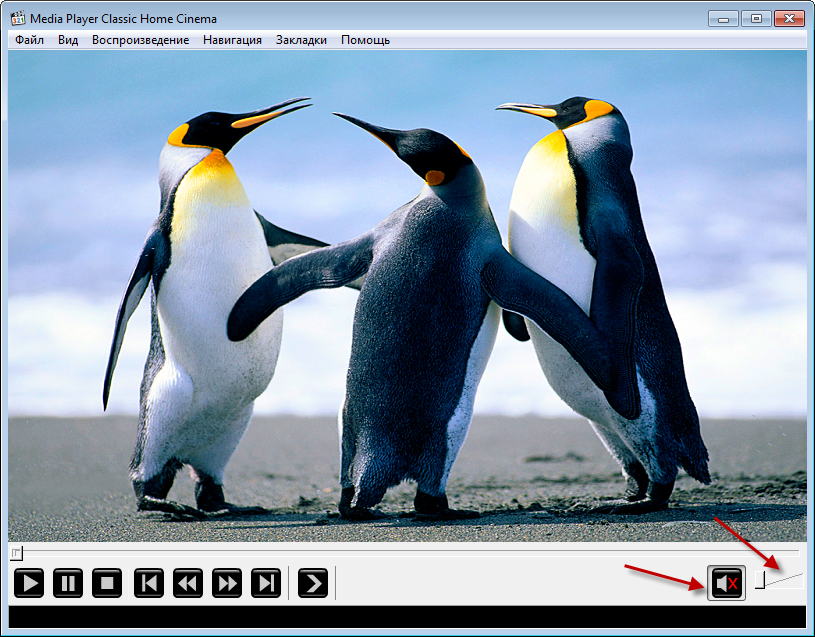

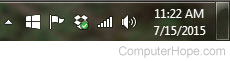
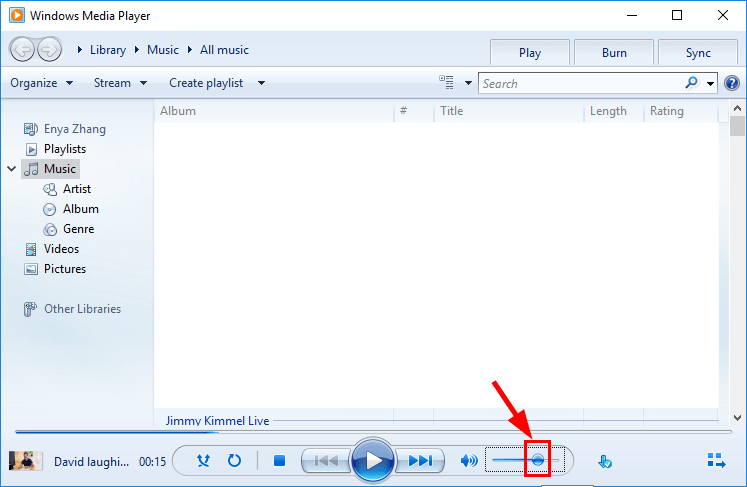
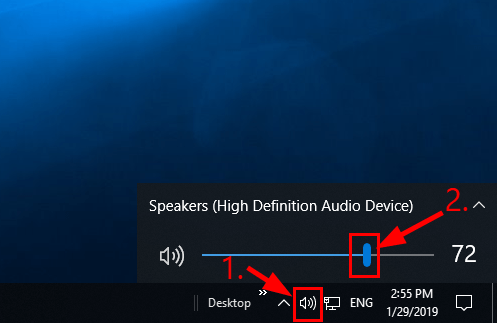
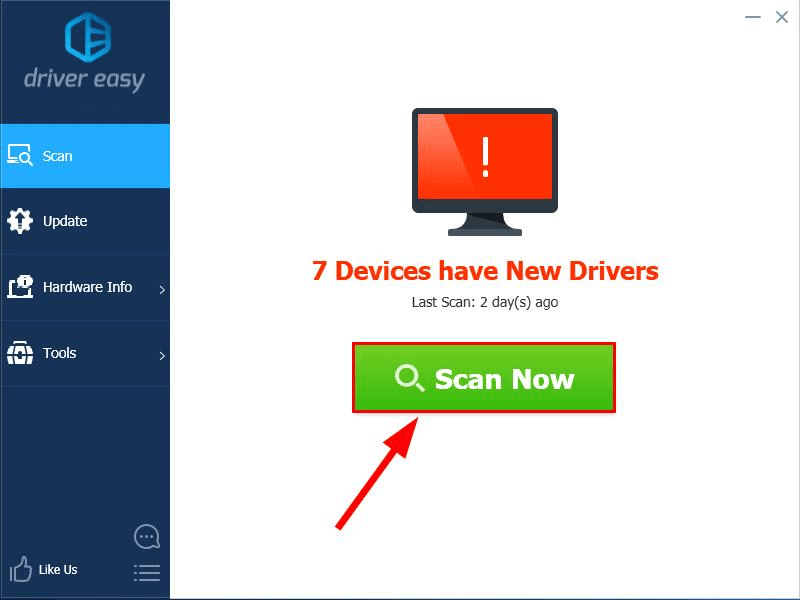
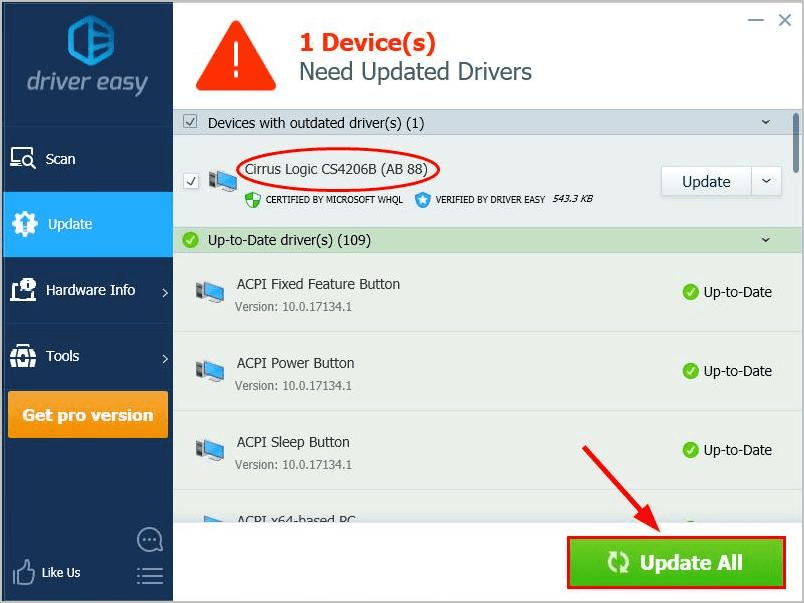



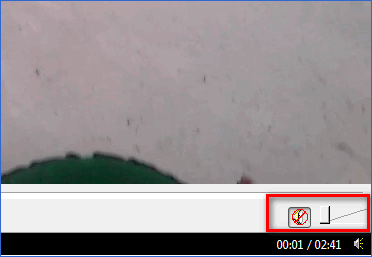
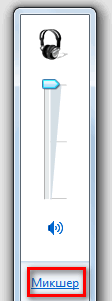
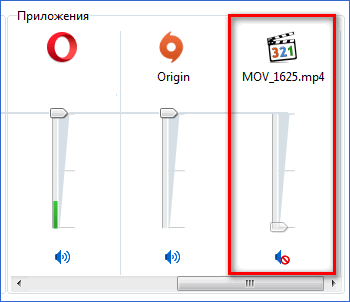
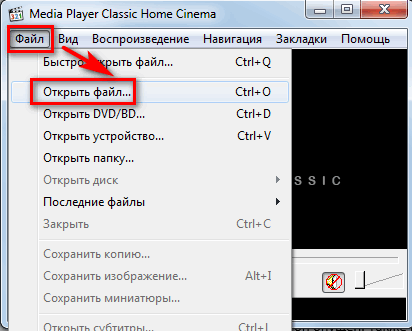
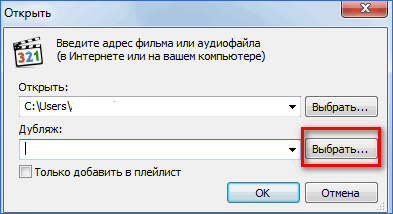
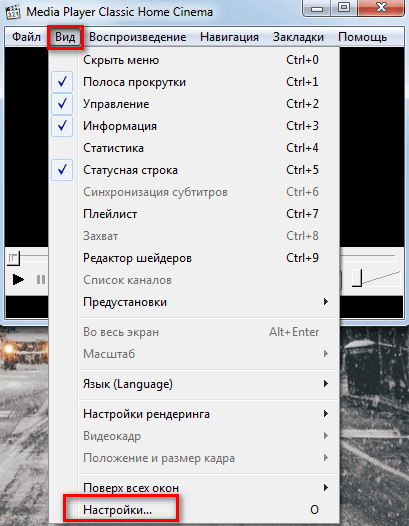
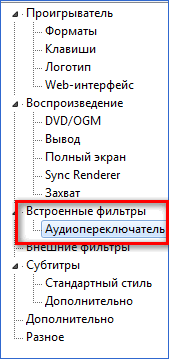
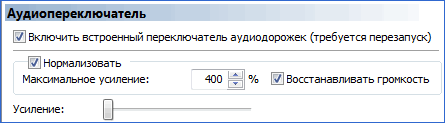
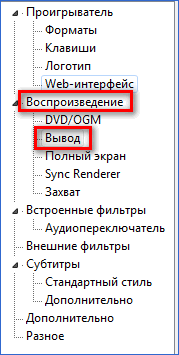
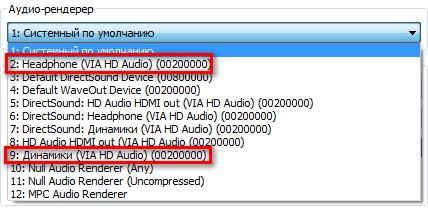
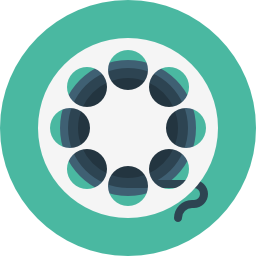












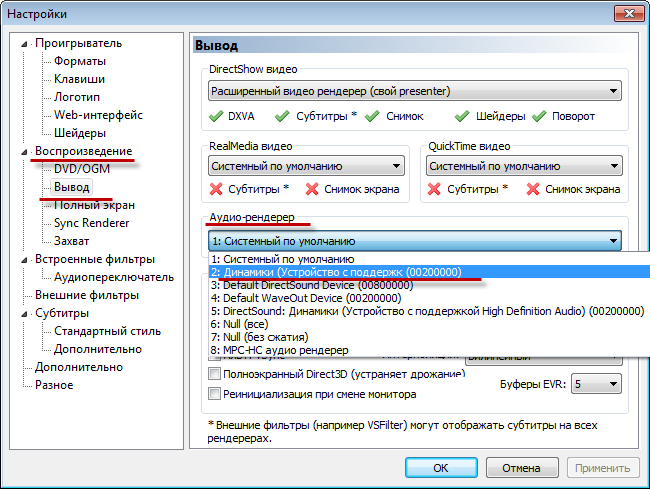
 Ошибка в Виндовс Медиа
Ошибка в Виндовс Медиа 







