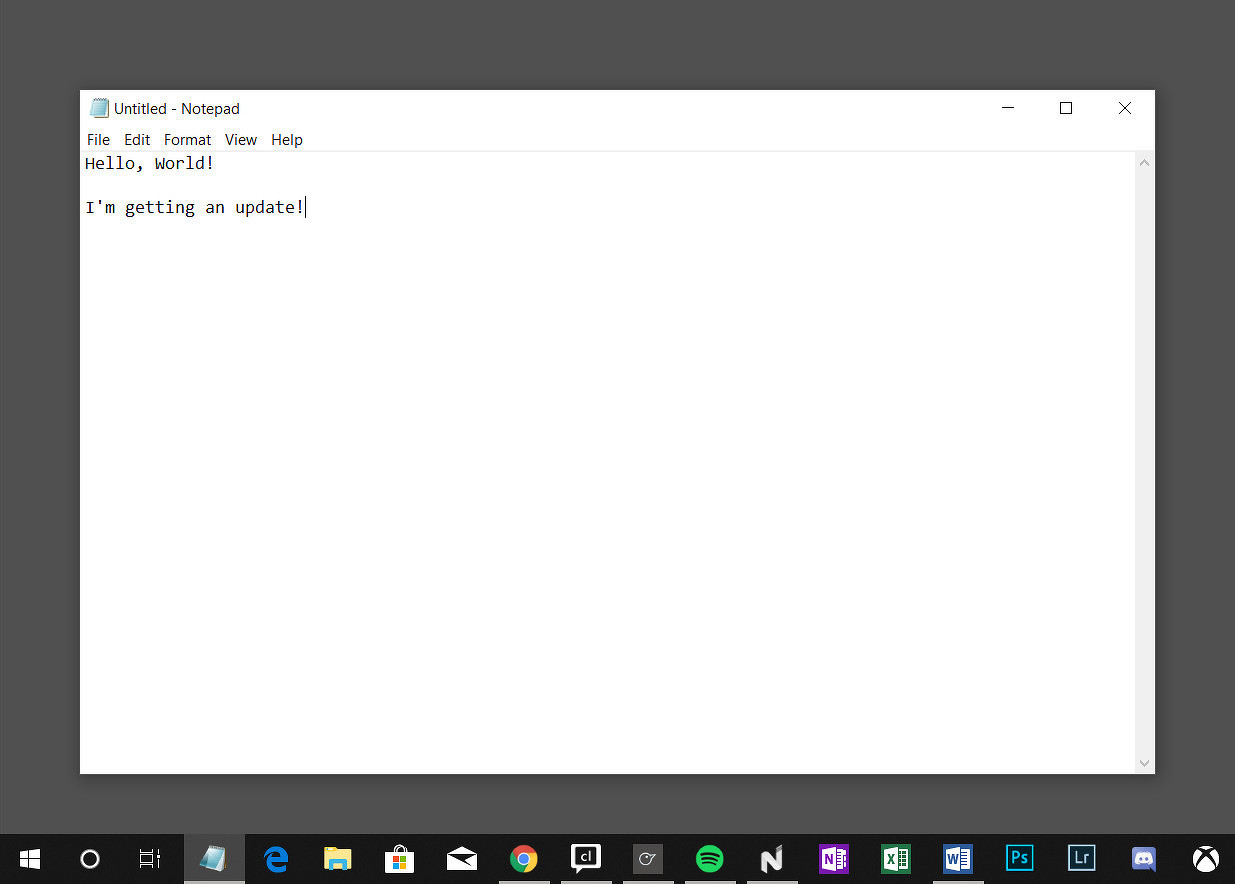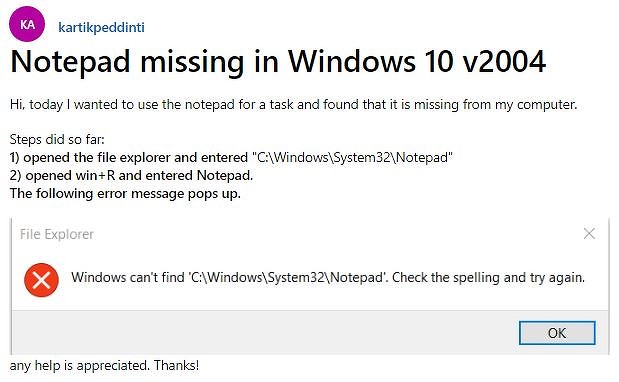Главная » Уроки и статьи » Софт
В операционной системе присутствует множество встроенных программ. Однако в некоторых случаях они могут отсутствовать. Причины этого могут быть самыми разными. Одним из наиболее часто удаляемых считается блокнот. Также подобное нередко происходит с WordPad. Решение в обоих случаях одинаковое.
Как найти и установить встроенную утилиту
Если нет блокнота в Windows 10, это не означает, что он не установлен. Найти его проще всего с помощью встроенного поиска. Если последнего тоже нет, следует кликнуть по панели задачи ПКМ и активировать функцию с помощью соответствующего пункта (называется «Поиск»).
Если утилиты нет, то ее необходимо заново установить. Процедура эта очень простая и полностью безопасная. Заключается она в следующем:
- Нужно открыть настройки операционной системы путем нажатия сочетания клавиш Win+I.
- Выбрать пункт, отвечающий за приложения.
- Среди разделов слева нажать на самый первый.
- Кликнуть по надписи, которая обведена на скриншоте ниже. Важно отметить, что название параметра незначительно менялось по мере обновлений ОС и может отличаться.
- В самом верху страницы нужно нажать на значок плюса.
- Далее, если блокнота действительно нет, он должен отобразиться в перечне программ.
В некоторых случаях утилита может отсутствовать. Это может говорить о том, что блокнот установлен частично. В такой ситуации можно попробовать удалить файл в формате «exe». Его расположение можно увидеть на скриншоте ниже:
Почему пропал блокнот в Windows 10
Как уже указывалось ранее, причины могут быть различны. К сожалению, полностью исключить вероятность удаления встроенных программ или их некорректной работы нельзя: самым частым виновником становится обновление операционной системы. Если обновлений в ближайшее время не было, то стоит обеспокоиться по поводу наличия вредоносного ПО. Чтобы точно убедиться в его отсутствии, рекомендуется проверить компьютер с помощью нескольких антивирусов (встроенный защитник не может похвастать высокой эффективностью, если судить по комментариям пользователей).
Подводя итоги, чаще всего восстановить утерянные блокнот, WordPad и некоторые другие встроенные приложения несложно. Однако важно учитывать, что причина возникновения проблемы может заключаться во вредоносном ПО. В подобной ситуации нужно в первую очередь избавиться от самих вирусов, а уже потом заниматься установкой программы.
Понравилось? Поделись с друзьями!
Дата: 22.08.2021
Автор/Переводчик: Wolf
После выхода обновления Windows 10 под номером 2004 появились жалобы, что из списка стандартных приложений пропал текстовый и графический редакторы Notepad («Блокнот») и Paint. Похоже, что Microsoft это сделала специально, теперь это не стандартные, а опциональные приложения, которые можно загрузить отдельно.
При этом непонятна схема, по которой «Блокнот» и Paint перестали быть предустановленными приложениями. Они все еще остались в системе у большинства пользователей, хотя некоторые заметили пропажу только в июле.
Оказалось, что классические приложения можно легко вернуть в систему. Для этого нужно зайти в «Параметры» → «Приложения» → «Дополнительные компоненты» → «Добавить компонент» и из этого списка добавить приложения Notepad («Блокнот») и Paint. После этого программы загрузятся и снова появятся в системе.
Возможно, компания постепенно убирает старые приложения у случайных пользователей и следит за отзывами. Microsoft пока не прокоментировала эту ситуацию. В начале 2020 года классические программы Wordpad и Paint вышли из списка обязательных — их теперь можно удалить из системы стандартными средствами.
Это тоже интересно:
Во время загрузки произошла ошибка.
Хотите получать новости по теме?
Содержание
- Что делать, если нет блокнота в Windows 10
- Как найти и установить встроенную утилиту
- Почему пропал блокнот в Windows 10
- Как исправить проблему отсутствия блокнота в Windows 10
- Что случилось с Блокнотом в Windows 10
- Где найти блокнот в Windows 10
- Метод 2: установите Блокнот из Microsoft Store
- Как поставить блокнот на рабочий стол в Windows
- Не уходи, блокнот
- Microsoft втихую лишила пользователей старейших компонентов Windows. Как их вернуть
- Windows без «Блокнота»
- Проблема пока не массовая
- Помощь Microsoft не нужна
- Классические приложения под угрозой
- Другие недочеты в обновлении
- Как открыть блокнот на Windows 10
- Через Пуск
- С помощью контекстного меню
- С помощью файла notepad
- Как открыть блокнот на Windows 10
- Как найти блокнот в Windows 10
- Поиск/Проводник
- Выполнить/Командная строка
- Как пользоваться блокнотом Windows 10
- Как установить/восстановить блокнот Windows 10
Что делать, если нет блокнота в Windows 10
В операционной системе присутствует множество встроенных программ. Однако в некоторых случаях они могут отсутствовать. Причины этого могут быть самыми разными. Одним из наиболее часто удаляемых считается блокнот. Также подобное нередко происходит с WordPad. Решение в обоих случаях одинаковое.
Как найти и установить встроенную утилиту
Если нет блокнота в Windows 10, это не означает, что он не установлен. Найти его проще всего с помощью встроенного поиска. Если последнего тоже нет, следует кликнуть по панели задачи ПКМ и активировать функцию с помощью соответствующего пункта (называется «Поиск»).
Если утилиты нет, то ее необходимо заново установить. Процедура эта очень простая и полностью безопасная. Заключается она в следующем:
В некоторых случаях утилита может отсутствовать. Это может говорить о том, что блокнот установлен частично. В такой ситуации можно попробовать удалить файл в формате «exe». Его расположение можно увидеть на скриншоте ниже:
Почему пропал блокнот в Windows 10
Как уже указывалось ранее, причины могут быть различны. К сожалению, полностью исключить вероятность удаления встроенных программ или их некорректной работы нельзя: самым частым виновником становится обновление операционной системы. Если обновлений в ближайшее время не было, то стоит обеспокоиться по поводу наличия вредоносного ПО. Чтобы точно убедиться в его отсутствии, рекомендуется проверить компьютер с помощью нескольких антивирусов (встроенный защитник не может похвастать высокой эффективностью, если судить по комментариям пользователей).
Подводя итоги, чаще всего восстановить утерянные блокнот, WordPad и некоторые другие встроенные приложения несложно. Однако важно учитывать, что причина возникновения проблемы может заключаться во вредоносном ПО. В подобной ситуации нужно в первую очередь избавиться от самих вирусов, а уже потом заниматься установкой программы.
Источник
Как исправить проблему отсутствия блокнота в Windows 10
Иногда простые вещи лучше всего. Возьмем, к примеру, крошечную программу под названием «Блокнот» на ПК с Windows. Он был частью компьютеров Microsoft Windows более двух десятилетий. К сожалению, будущее Notepad выглядит непредсказуемым. Мы говорим об этом, потому что многие пользователи Windows 10 сообщили, что Блокнот отсутствует на их ПК.
Если вы также не можете найти Блокнот на своем компьютере с Windows, здесь мы расскажем вам, как исправить Блокнот, который не отображается в Windows 10.
У Блокнота есть своя аура. Хотя это простое приложение, оно по-своему отличается и примечательно от других приложений, таких как MS Word, Wordpad и даже Microsoft OneNote. Это одно из лучших приложений для удаления форматирования текста. Пользователи, которые уже много лет используют компьютеры Windows, почувствуют, что Блокнот исчез.
К счастью, легко вернуть Блокнот и включить его на компьютере с Windows 10. Давайте посмотрим, как исправить отсутствующую проблему с Блокнотом.
Что случилось с Блокнотом в Windows 10
Microsoft уже довольно давно работает с Блокнотом. Раньше его переместили в Microsoft Store, но решение было отменено позже. Теперь Блокнот снова будет доступно через Microsoft Store.
Еще одним событием стало то, что Microsoft теперь Блокнот — дополнительная функция вместе с Paint. Это причина того, что Блокнот отсутствует в Windows 10. Поэтому, если вы покупаете новый компьютер с Windows 10 или устанавливаете последнюю версию Windows 10 build 2004 и выше, Блокнот может отсутствовать на вашем ПК с Windows. Вам придется установить его самостоятельно, как показано ниже.
Наконечник: Преимущество создания необязательных приложений, таких как Блокнот, заключается в том, что их можно легко удалить, если они не хотят его использовать.
Где найти блокнот в Windows 10
Теперь, когда вы знаете причину отсутствия Блокнота в Windows 10, пришло время найти и установить его. Однако, прежде чем мы расскажем вам, как установить Блокнот, вы должны попробовать различные способы найти Блокнот на вашем компьютере. Приложение «Блокнот» все еще может быть установлено на вашем компьютере, и на рабочем столе, в меню «Пуск» или на панели задач должен отсутствовать только его ярлык.
Итак, вот три способа найти Блокнот на ПК с Windows 10.
Если вы не нашли Блокнот в разделе Добавить функцию. Затем вернитесь назад, и вы найдете «Блокнот» в разделе «Установленные функции» на экране дополнительных функций.
Ищите Блокнот. Щелкните по нему и нажмите кнопку «Удалить». После удаления перезагрузите компьютер и установите его снова, как показано выше, или используя следующий метод.
Совет профессионала: Используйте тот же метод для установки других старых приложений, таких как Windows Media Player, MS Paint и т. Д.
Метод 2: установите Блокнот из Microsoft Store
Если описанный выше метод не работает, попробуйте установить Блокнот из Microsoft Store.
Щелкните ссылку выше и нажмите кнопку «Получить», чтобы начать процесс загрузки. После установки Блокнот должен появиться в меню «Пуск».
Как поставить блокнот на рабочий стол в Windows
После успешной установки Блокнота вы можете поместить его на рабочий стол, добавить его ярлык в меню «Пуск» или закрепить на панели задач для более быстрого доступа. Для этого найдите Блокнот в поиске Windows. Затем щелкните правой кнопкой мыши значок «Блокнот» и выберите соответствующий вариант: «Закрепить на начальном экране» или «Закрепить на панели задач».
Либо нажмите «Открыть расположение файла». Откроется окно проводника. Щелкните правой кнопкой мыши Блокнот и выберите Отправить на> Рабочий стол (создать ярлык).
Не уходи, блокнот
Конечно, в Windows есть и другие альтернативы, такие как Microsoft OneNote, MS Word и Sticky Notes, чтобы быстро записывать заметки или даже для написания полноценного документа. Но Блокнот — это Блокнот. У него есть отдельная фан-база, и я один из них. Я надеюсь, что Microsoft не убьет Блокнот полностью. Это было бы катастрофой.
Следующий:
Если Блокнот не работает на вашем компьютере, ознакомьтесь с пятью альтернативами Блокнота по следующей ссылке.
Источник
Microsoft втихую лишила пользователей старейших компонентов Windows. Как их вернуть
Пользователи стали жаловаться на исчезновение из Windows 10 программ «Блокнот», WordPad и Paint. Они начали пропадать сразу после установки обновления KB4565503, которое удаляет их без предупреждения. Этот процесс обратим – в Windows 10 есть возможность вернуть удаленные компоненты.
Windows без «Блокнота»
Компания Microsoft выпустила обновление для Windows 10, установка которого привела к всплеску недовольства среди пользователей. Апдейт KB4565503, как пишет SoftPedia, без предупреждения удаляет штатные программы, входившие в состав ОС Windows не просто годами, а десятилетиями.
Интеграция KB4565503, предназначенного для Windows 10 версии 2004, в состав операционной системы лишает пользователей возможности работать в «Блокноте», WordPad и Paint – эти программы попросту исчезают из списка установленных, и неопытный пользователь даже не будет знать, как вернуть их обратно без радикальных мер – полной переустановки ОС.
WordPad появился в ОС Windows с релизом Windows 95 в 1995 г. Paint и «Блокнот», он же NotePad, существуют со времен самой первой «оконной» ОС Microsoft – Windows 1.0, дебютировавшей в 1985 г.
Проблема пока не массовая
Сообщения о пропаже перечисленных программ стали появляться на официальном форуме Microsoft – одно из них оставил, к примеру, пользователь kartikpeddinti, также есть схожие посты от участников StewartMedbourn, Bansh33 и др. Все они перечисляют только Paint, WordPad и NotePad, однако SoftPedia не исключает вероятности, что из состава Windows после установки патча KB4565503 могут пропасть и другие штатные программы.
На момент публикации возникшая проблема массовой не была, однако Microsoft уже осведомлена о ее наличии, хотя и не сообщает точных сроков выпуска «патча к патчу».
Помощь Microsoft не нужна
Вернуть Paint, WordPad и «Блокнот» на место можно, не дожидаясь релиза следующего обновления для Windows 10. Сам факт их исчезновения связан с новыми возможностями ОС, появившимися в составе апдейта 2004 и имеющего прямое отношение к этим программам.
Как сообщал CNews, изначально пользователям не разрешалось удалять эти приложения из Windows, но в 2004 г. этот запрет был снят. Всем, кому не нравилось присутствие этого трио программ в ОС на своем компьютере, достаточно было открыть меню «Программы и компоненты» через «Панель управления» или «Параметры» и отключить их там.
Этот же способ срабатывает и для восстановления Paint, WordPad и «Блокнота» после того, как патч KB4565503 без спроса удалит их. В том же меню достаточно снова включить их, после чего Windows самостоятельно вернет их к жизни. В ряде случаев ОС даже может обойтись без перезагрузки.
Классические приложения под угрозой
В 2020 г. Microsoft начала обращать весьма пристальное внимание на стандартные приложения своей настольной ОС. Начав с «Блокнота», Paint и WordPad, она переключилась на «Панель управления», появившуюся еще в 1985 г. вместе с Windows 1.0.
В начале июля 2020 г. CNews писал, что Microsoft может полностью исключить «Панель управления» из состава Windows. Намеки на это появились в новой сборке ОС с индексом 20161, доступной только для бета-тестеров. Вместо нее пользователям придется управлять настройками своего ПК через меню «Параметры», существующее с 2012 г. и Windows 8.
В сборке 20161 пиктограмма «Панели управления» по-прежнему находится на своем месте, но самого приложения в составе системы больше нет. Если кликнуть по пиктограмме, то открываются «Параметры» на окне с информацией о компьютере – типе процессора, объеме оперативной памяти и версии операционной системы (окно About).
Другие недочеты в обновлении
Установка KB4565503 влечет за собой не только исчезновение троицы классических Windows-программ, но и появление нового бага, связанного с рядом более серьезных приложений. В частности, из-за него Excel может самопроизвольно зависнуть или закрыться в любой момент времени, если перемещать курсор мыши в пределах его окна. Сохранность данных при резком прекращении работы программы, конечно, не гарантируется.
Проблема проявляется при переключении раскладки на китайскую или японскую. Microsoft работает над ее устранением.
Напомним, что Windows 10 не позволяет отключать автоматическую загрузку и установку обновлений, тем самым подвергая пользователей риску получить патч, нарушающий стабильность системы. Отключить автообновление можно лишь при помощи сторонних программ.
Источник
Как открыть блокнот на Windows 10
В последнее время всё чаще люди стали пользоваться блокнотом. Открыть блокнот на Windows 10 можно разными способами.
Через Пуск
Нажмите кнопку Пуск — Стандартные Windows — Блокнот.

Если нажать на блокнот правой кнопкой мыши то откроется возможность запустить блокнот от имени администратора, для этого нужно будет нажать на пункты Дополнительно — Запуск от имени администратора.
С помощью контекстного меню
Наведите курсор на свободное место на рабочем столе или в проводнике.

Нажмите правую кнопку мыши. Откроется контекстное меню в котором нужно будет выбрать пункт Создать — Текстовый документ.
С помощью файла notepad
Найдите файл notepad по адресу Локальный диск C:WINDOWSsystem32.

Чтобы запустить блокнот в Windows 10 сделаете двойной клик левой кнопкой мыши по этому файлу. Также можно его запустить от имени администратора, но для этого наведите на этот файл курсор и нажмите правую кнопку мыши. Откроется меню в котором найдите и нажмите на пункт Запуск от имени администратора.
Источник
Как открыть блокнот на Windows 10
Приложение блокнот постоянно обновляется вместе с операционной системой Windows 10. В блокноте можно создавать, сохранять и повторно открывать для редактирования или просмотра различные текстовые файлы. Он по умолчанию используется для открытия всех текстовых файлов.
Эта статья расскажет, как открыть блокнот на Windows 10. Все текстовые файлы по умолчанию открываются блокнотом в Windows 10. Само приложение можно открыть используя поиск или же выполнив команду в командной строке. Зачастую достаточно открыть сам текстовый или же файл конфигурации.
Как найти блокнот в Windows 10
Блокнот — это быстрый и простой текстовый редактор, которым ОС комплектуется уже более 30 лет. Теперь он доступен в Магазине приложений Windows 10.
Мгновенно просматривайте и редактируйте документы с обычным текстом и файлы исходного кода, а также ищите в них нужные данные. При необходимости можно пользоваться функциями поиска и замены.
Со своей работой отлично справляется, но и можно выбрать альтернативный текстовый редактор. Все редакторы можно использовать вместо стандартного. Достаточно установить и настроить ассоциации приложений по умолчанию в Windows 10.
Поиск/Проводник
В поисковой строке введите Блокнот и в результатах поиска нажмите Открыть. Обновлённый поиск можно открыть воспользовавшись сочетанием клавиш Win+S.
Перейдите в расположение Пуск > Стандартные — Windows и выберите Блокнот. Классическое приложение блокнота можно найти в C:Windows под названием Notepad.exe.
Выполнить/Командная строка
Нажмите Win+R и в открывшемся окошке выполните команду Notepad. В командной строке после выполнения предыдущей команды также будет запущено приложение блокнота.
Как пользоваться блокнотом Windows 10
На самом деле, в блокноте не такая уж и широкая функциональность. Часто его используют для простого редактирования файлов: текстовых или конфигурации. С задачей создания заметок он также отлично справляется. Хотя рекомендуем пользоваться заметками на рабочем столе Windows 10.
Для работы в блокноте достаточно создать новый текстовый документ. В любом расположении в контекстном меню выберите Создать > Текстовый документ. Если же его открыть, тогда будет запущено приложение блокнота установленное по умолчанию.
Теперь рекомендуем зайти в Файл > Параметры страницы. Настройте под себя Поля, Ориентацию и Размер страницы. А также убедитесь, что установлена отметка Перенос по словам, во вкладке Формат.
Если же Вы ранее создавали и вносите изменения в существующий файл, достаточно нажать Файл > Сохранить. Если же файла ещё не существует, тогда придётся указать расположение для места его сохранения.
Как установить/восстановить блокнот Windows 10
Как уже не раз говорилось блокнот доступен сразу же после установки Windows 10. Непонятно, зачем его добавили в Microsoft Store. Но всё же, если же у Вас его нет, его можно установить непосредственно оттуда. Достаточно перейти по ссылке ниже и нажать кнопку Получить.
Источник
Иногда простые вещи самые лучшие. Возьмем, к примеру, маленькую программу под названием «Блокнот» на ПК с Windows. Он является частью компьютеров Microsoft Windows уже более двух десятилетий. К сожалению, будущее Блокнота выглядит непредсказуемым. Мы говорим это, потому что многие пользователи Windows 10 сообщили, что Блокнот отсутствует на их ПК.
Если вы также не можете найти Блокнот на своем компьютере с Windows, здесь мы расскажем вам, как исправить Блокнот, который не отображается в Windows 10.
Блокнот имеет свою ауру. Хотя это простое приложение, оно по-своему отличается от других приложений, таких как MS Word, Wordpad и даже Microsoft OneNote. Это одно из лучших приложений для удаления форматирования текста. Пользователи, которые используют компьютеры с Windows уже много лет, почувствуют пустоту Блокнота.
К счастью, Блокнот легко вернуть и включить на компьютере с Windows 10. Давайте посмотрим, как исправить проблему с отсутствующим блокнотом.
Microsoft уже довольно давно экспериментирует с Блокнотом. Ранее они переместили его в Microsoft Store, но решение было отменено позже. Теперь Блокнот снова будет доступно через Microsoft Store.
Еще одно событие, которое произошло, заключается в том, что Microsoft теперь сделала Блокнот как дополнительная функция вместе с краской. Вот почему Блокнот отсутствует в Windows 10. Поэтому, если вы покупаете новый компьютер с Windows 10 или устанавливаете последнюю сборку Windows 10 2004 и выше, Блокнот может исчезнуть с вашего ПК с Windows. Вам придется установить его самостоятельно, как показано ниже.
Совет: Преимущество создания дополнительных приложений, таких как Блокнот, заключается в том, что их можно легко удалить, если они не хотят его использовать.
Где найти Блокнот в Windows 10
Теперь, когда вы знаете причину отсутствия Блокнота в Windows 10, пришло время найти и установить его. Однако, прежде чем мы расскажем вам, как установить Блокнот, вы должны попробовать различные способы найти Блокнот на вашем компьютере. Приложение «Блокнот» все еще может быть установлено на вашем компьютере, и только его ярлык должен отсутствовать на рабочем столе, в меню «Пуск» или на панели задач.
Итак, вот три способа найти Блокнот на ПК с Windows 10.
Способ 1: найти Блокнот в меню «Пуск»
Каждый, кто использует Windows 10, ищет «Блокнот» в меню «Пуск» > «Стандартные Windows» > «Блокнот».
Совет для профессионалов: узнайте, как исправить отсутствие приложений Windows 10 в меню «Пуск».
Или щелкните значок поиска рядом с меню «Пуск». Введите Блокнот. Нажмите Блокнот, чтобы открыть его.
Способ 2: проверьте Блокнот на диске C
Перейдите на диск C (или на любой другой раздел, на который вы установили Windows), а затем в папку Windows > System32. Прокрутите вниз, и вы должны найти программу Notepad.exe. Щелкните значок правой кнопкой мыши и выберите «Отправить» > «Рабочий стол». Либо скопируйте и вставьте C:WindowsSystem32Notepad в проводник и нажмите клавишу Enter. Блокнот должен открыться.
Способ 3: использовать команду «Выполнить»
Используйте сочетание клавиш Windows + R, чтобы открыть окно «Выполнить». Вы также можете найти «Выполнить» в поиске Windows. Введите «Блокнот» и нажмите кнопку «ОК». Надеюсь, Блокнот откроется.
Примечание. Если Windows не может найти Блокнот или выдает ошибку с помощью указанных выше методов, Блокнот отсутствует на вашем компьютере. Следуйте двум приведенным ниже методам, чтобы установить и включить Блокнот на вашем ПК с Windows.
Как исправить блокнот Windows 10 не отображается
Есть два способа установить Блокнот, если он отсутствует на вашем компьютере.
Способ 1: установить Блокнот из дополнительных функций
Как упоминалось выше, Microsoft сделала Блокнот опциональной функцией. Чтобы использовать его, вам нужно будет установить его из настроек дополнительных функций на вашем ПК с Windows. Вот шаги:
Шаг 1: Откройте «Настройки» на ПК с Windows. Вы можете использовать сочетание клавиш Windows + I, чтобы открыть настройки.
Шаг 2: Перейдите в Приложения.
Шаг 3: Нажмите «Дополнительные функции» в разделе «Приложения и функции».
Шаг 4: Нажмите «Добавить функцию».
Шаг 5: Найдите Блокнот. Когда найдете, выберите его и нажмите кнопку «Установить». После установки используйте любой из методов, упомянутых выше в разделе «Где найти Блокнот», чтобы открыть и использовать Блокнот.
Если вы не найдете Блокнот в разделе Добавить функцию. Затем вернитесь, и вы найдете «Блокнот» в разделе «Установленные функции» на экране «Дополнительные функции».
Найдите Блокнот. Нажмите на него и нажмите кнопку «Удалить». После удаления перезагрузите компьютер и установите его снова, как показано выше, или с помощью следующего метода.
Совет для профессионалов: используйте тот же метод для установки других старых приложений, таких как проигрыватель Windows Media, MS Paint и т. д.
Способ 2: установить Блокнот из магазина Microsoft
Если описанный выше метод не работает, попробуйте установить Блокнот из Магазина Microsoft.
Установить Блокнот
Нажмите на ссылку выше и нажмите кнопку «Получить», чтобы начать процесс загрузки. После установки Блокнот должен появиться в меню «Пуск».
Как поставить блокнот на рабочий стол в Windows
После того, как вы успешно установили Блокнот, вы можете поместить его на рабочий стол, добавить его ярлык в меню «Пуск» или закрепить его на панели задач для более быстрого доступа. Для этого найдите «Блокнот» в поиске Windows. Затем щелкните правой кнопкой мыши значок «Блокнот» и выберите соответствующий параметр «Закрепить на начальном экране» или «Закрепить на панели задач».
В качестве альтернативы нажмите «Открыть расположение файла». Откроется окно Проводника. Щелкните правой кнопкой мыши блокнот и выберите «Отправить» > «Рабочий стол» (создать ярлык).
Не уходи, блокнот
Конечно, в Windows есть множество других альтернатив, таких как Microsoft OneNote, MS Word и Sticky Notes, для быстрого создания заметок или даже для написания полноценного документа. Но Блокнот есть Блокнот. У него есть отдельная фанатская база, и я один из них. Я надеюсь, что Microsoft не убьет Notepad полностью. Это было бы катастрофой.
Далее: если Блокнот не работает на вашем компьютере, ознакомьтесь с пятью альтернативами Блокнота по следующей ссылке.
Post Views: 346
Автор:
Обновлено: 09.06.2018
Блокнот – одна из стандартных программ-компонентов ОС Windows. Это значит, что данная программа прилагается к любой версии этой операционной системы в обязательном порядке. Собственно, здесь мы уже можем увидеть одно из главных преимуществ «Блокнота» — отсутствие необходимости дополнительной установки. Блокнот уже есть в системе, его лишь нужно найти и открыть.
Также среди явных преимуществ программы, кроме доступности, явная простота в пользовании. Отсутствует возможность детальной настройки и форматирования текста, однако если необходимо быстро записать текст, не дожидаясь запуска Ворда, эта программа – лучшее решение.
Особой любовью «Блокнот» пользуется среди опытных пользователей, так как данный текстовый редактор позволяет без особого дополнительного программного обеспечения редактировать и просматривать системные файлы программ.
Как открыть блокнот на Windows 10
Содержание
- Способы запуска «Блокнота» в Windows 10
- С помощью инструмента «Поиск»
- Через меню «Пуск»
- Через расположение в папке
- С помощью командной строки
- Работа в программе «Блокнот»
- Создание текстового файла
- Видео — Как найти блокнот в Windows 10
Способы запуска «Блокнота» в Windows 10
Десятая версия ОС от Майкрософт по традиции также имеет в своём функционале эту незамысловатую программу. «Блокнот» не приобрёл какой-либо особенно революционный функционал, однако, с приходом новой версии увеличилось и количество способов, которыми можно его запустить. Ниже мы рассмотрим абсолютно все эти способы.
С помощью инструмента «Поиск»
Первый, самый простой и очевидный способ.
- Нажмите на иконку «Поиска» (изображение лупы) на нижней панели задач.
Нажимаем по значку поиска на панели задач
- Введите слово «Блокнот» в строку, и нажмите «Enter».
В поле поиска вводим слово «Блокнот», нажимаем «Enter»
- В большинстве случаев, иконка программы будет единственным результатом в поисковой выдаче. Нажмите на неё, и программа запустится.
Щелкаем по приложению «Блокнот»
На заметку! В том случае, если на нижней панели по какой-либо причине нет иконки «Поиска», открыть его можно, нажав правой клавишей мыши на значке «Пуска». В открытом меню нужно просто выбрать пункт «Найти».
Щелкаем правой кнопкой мышки по значку «Пуск», затем по пункту «Найти»
Через меню «Пуск»
Ещё один из самых простых способов.
- Необходимо открыть основное меню «Пуск» на вкладке «Все приложения».
Кликаем по иконке логотипа Windows, открываем «Все приложения»
- И среди установленных компонентов выбрать папку «Стандартные». В этой папке расположены все стандартные компоненты, которые поставляются с ОС. Среди них и можно найти «Блокнот».
Щелчком левой кнопки мышки раскрываем папку «Стандартные — Windows», находим «Блокнот» и открываем его
Примечание! Можно закрепить «Блокнот» в основном интерфейсе «Пуска», с помощью контекстного меню (клик правой клавишей мыши на иконке).
Через расположение в папке
Запустить «Блокнот» также можно, отыскав расположение файлов программы в памяти компьютера.
- Открываем окно «Компьютер», и находим диск «C:».
Двойным щелчком левой кнопки мышки открываем диск «C:»
- В локальном диске выбираем папку «Windows». Здесь расположена непосредственно сама ОС, и основные компоненты системы с вспомогательными программами.
Находим и открываем папку «Windows»
- Среди огромного количества файлов необходимо найти «notepad.exe». Запускаем его двойным кликом, и «Блокнот» открывается.
Ищем файл «notepad.exe» и открываем двойным кликом левой кнопки мышки
Примечание! С помощью контекстного меню можно создать ярлык данной программы, и разместить его на рабочем столе или в любом другом удобном месте для быстрого доступа.
Щелкнув правой кнопкой мышки по файлу «notepad.exe», выбираем пункт «Создать ярлык»
С помощью командной строки
Самый изощрённый, но не менее надёжный способ. Подходит для более опытных пользователей, так как предполагает манипуляции с главной консолью. Также помогает, если ни один из предыдущих способов по какой-либо причине не работает. Разберём его в три простых шага.
- Для открытия командной строки, необходимо нажать правой клавишей мыши на значок «Пуск». В открывшемся списке выбираем «Командная строка».
Щелкаем по кнопке «Пуск» правой кнопкой мышки или нажимаем сочетание клавиш «Win+X», затем щелкаем по пункту «Командная строка»
- Откроется центральная консоль командной строки. В ней нужно набрать команду «notepad».
В командной строке вводим «notepad», нажимаем «Enter»
- Система сразу же запустит Блокнот.
Открытый Блокнот с помощью командной строки
Готово! Теперь вам знакомы все способы запуска данной программы.
Работа в программе «Блокнот»
Функционал данной программы хоть и минимален, но всё-таки позволяет совершать некоторые базовые изменения в тексте.
Как работать в программе Блокнот
- запустив блокнот и набрав необходимый текст его можно отредактировать по размеру, особенностям шрифта для удобства отображения текста или процесса его ввода. Настроить данные особенности можно в основном с помощью вкладки «Формат» в верхней панели;
Для редактирования текста используем вкладку «Формат», что бы текст не растянулся, ставим галочку на опцию «Перенос по словам»
Во вкладке «Формат» в пункте «Шрифт» выбираем нужный шрифт и настраиваем параметры
- сохранить созданный или редактируемый документ можно через вкладку «Файл». Здесь же можно задать дополнительные параметры страницы для распечатки.
Во вкладке «Файл» выбираем пункт «Сохранить» или «Сохранить как»
Создание текстового файла
Если необходимо создать текстовый файл с помощью «Блокнота» в конкретной папке, последовательность действий такова:
- Вызовите контекстное меню, кликнув правой клавишей мыши на пустой области в папке.
Правой кнопкой мышки щелкаем на пустом месте
- Наведите курсор на подпункт «Создать».
Курсор мышки наводим на пункт «Создать»
- Откроется подменю, в котором следует выбрать вариант «Текстовый документ».
Выбираем формат «Текстовый документ»
- Новый файл появится прямо в папке, готовый к работе.
При создании нового документа можно сразу же поменять его название
Созданный текстовый документ Блокнот
Видео — Как найти блокнот в Windows 10
Рекомендуем похожие статьи
Download PC Repair Tool to quickly find & fix Windows errors automatically
We’re all aware of the revolutionary impact Notepad has had. While there is an umpteen number of text editors these days, each one better than the next, Microsoft’s own pre-installed Notepad for Windows is where it all started. When something has been around for as long as Notepad has, it’s natural for it to have had its fair share of bugs and issues. Some users have reported an issue where they are not able to launch Notepad from the executable .exe file or that Notepad is missing altogether from their Windows 11/10 PC. Today, I’m going to demonstrate how you can bring back Notepad on your PC if you find it to be missing.
The workaround here is pretty simple, thanks to Microsoft. They have now made apps like Notepad, Wordpad, and Paint Optional features on Windows. This means that now they can be uninstalled and reinstalled as and when you wish to do so. Not only this but Notepad has now got a Microsoft Store page of its own, so people can update the app separately from the OS. This change has come after having these apps pre-installed and irremovable from Windows PCs after a long time. Here’s how you can bring Notepad back to your computer.
1] Using Optional Features settings
Our first method will help you reinstall Notepad, in case it is missing entirely from your computer. As already mentioned it has now been made an optional feature so simply follow the steps below and you’ll get Notepad back on your PC:
- Click on Start and open the Windows Settings
- From the options present there, click on Apps and further select Optional Features
- Here, click on the Add a feature button at the top of the Optional Features page
- Type ‘Notepad’ in the search field and if it’s missing from your PC, you’ll find it listed there.
- Click on it and select Install.
This shall have you set up working with Notepad just fine. If the above method doesn’t work for you, you can download Notepad from the Windows Store too since it has got a place there now.
2] Using the DISM-command line
This method is for those who have Notepad on their PC but the file has somehow been corrupted and thus, they’re not able to open it. In this case, it is advisable to uninstall and then reinstall the app using this command line.
Simply open the Command Prompt as administrator and paste the following code to uninstall Notepad.
dism /Online /Remove-Capability /CapabilityName:Microsoft.Windows.Notepad~~~~0.0.1.0
Once completed, paste and enter the following code to reinstall it:
dism /Online /add-Capability /CapabilityName:Microsoft.Windows.Notepad~~~~0.0.1.0
It is recommended for users to run the Uninstall command first and to completion, otherwise, the Reinstallation won’t be clean.
Another thing to note here is that this process requires you to have an internet connection since the system will download the package via Windows Update. You’ll face an error if you run this command offline.
3] Download Windows Notepad from Microsoft Store
Notepad is not available in the Microsoft Store and you can download and install it.
If you face the same error with WordPad, then follow the same steps as above; search for WordPad from the Optional Features or replace Notepad with WordPad. This post will show you how to reinstall WordPad.
Related: Free Notepad replacement software for PC.
We hope you found this post helpful and are now having no troubles using Notepad.
Shiwangi loves to dabble with and write about computers. Creating a System Restore Point first before installing new software, and being careful about any third-party offers while installing freeware is recommended.
Download PC Repair Tool to quickly find & fix Windows errors automatically
We’re all aware of the revolutionary impact Notepad has had. While there is an umpteen number of text editors these days, each one better than the next, Microsoft’s own pre-installed Notepad for Windows is where it all started. When something has been around for as long as Notepad has, it’s natural for it to have had its fair share of bugs and issues. Some users have reported an issue where they are not able to launch Notepad from the executable .exe file or that Notepad is missing altogether from their Windows 11/10 PC. Today, I’m going to demonstrate how you can bring back Notepad on your PC if you find it to be missing.
The workaround here is pretty simple, thanks to Microsoft. They have now made apps like Notepad, Wordpad, and Paint Optional features on Windows. This means that now they can be uninstalled and reinstalled as and when you wish to do so. Not only this but Notepad has now got a Microsoft Store page of its own, so people can update the app separately from the OS. This change has come after having these apps pre-installed and irremovable from Windows PCs after a long time. Here’s how you can bring Notepad back to your computer.
1] Using Optional Features settings
Our first method will help you reinstall Notepad, in case it is missing entirely from your computer. As already mentioned it has now been made an optional feature so simply follow the steps below and you’ll get Notepad back on your PC:
- Click on Start and open the Windows Settings
- From the options present there, click on Apps and further select Optional Features
- Here, click on the Add a feature button at the top of the Optional Features page
- Type ‘Notepad’ in the search field and if it’s missing from your PC, you’ll find it listed there.
- Click on it and select Install.
This shall have you set up working with Notepad just fine. If the above method doesn’t work for you, you can download Notepad from the Windows Store too since it has got a place there now.
2] Using the DISM-command line
This method is for those who have Notepad on their PC but the file has somehow been corrupted and thus, they’re not able to open it. In this case, it is advisable to uninstall and then reinstall the app using this command line.
Simply open the Command Prompt as administrator and paste the following code to uninstall Notepad.
dism /Online /Remove-Capability /CapabilityName:Microsoft.Windows.Notepad~~~~0.0.1.0
Once completed, paste and enter the following code to reinstall it:
dism /Online /add-Capability /CapabilityName:Microsoft.Windows.Notepad~~~~0.0.1.0
It is recommended for users to run the Uninstall command first and to completion, otherwise, the Reinstallation won’t be clean.
Another thing to note here is that this process requires you to have an internet connection since the system will download the package via Windows Update. You’ll face an error if you run this command offline.
3] Download Windows Notepad from Microsoft Store
Notepad is not available in the Microsoft Store and you can download and install it.
If you face the same error with WordPad, then follow the same steps as above; search for WordPad from the Optional Features or replace Notepad with WordPad. This post will show you how to reinstall WordPad.
Related: Free Notepad replacement software for PC.
We hope you found this post helpful and are now having no troubles using Notepad.
Shiwangi loves to dabble with and write about computers. Creating a System Restore Point first before installing new software, and being careful about any third-party offers while installing freeware is recommended.
Блокнот — самый простой графический текстовый редактор в Windows. Единственный, в котором нет никаких дополнительных функций, вариантов разметки и прочих прелестей, усложняющих жизнь обывателям. До сих пор это приложение остаётся наиболее популярным рабочим инструментом, так что многие пользователи хотят иметь к нему быстрый доступ.
Где находится программа «Блокнот»?
Сама по себе утилита лежит в системных файлах, а именно в директории C:Windows. В той самой, в которую вы обычно стараетесь не лезть, чтобы не сломать ОС. Блокнот там кроется под названием notepad.exe. Его можно найти через поиск или вручную пролистать список папок вниз и найти там соответствующий файл.
Чтобы быстро перейти в эту системную папку:
- Одновременно нажимаем клавиши Win + R.
- В открывшемся окне вводим слово %WinDir% и кликаем по кнопке ОК.
Вот и нужное приложение. Можно запустить его прямо отсюда
Чтобы с помощью встроенного поиска быстро перейти к файлу запуска «Блокнота»:
- Переходим в директорию с системными файлами.
- Затем кликаем по поисковому полю в правом верхнем углу.
- Вводим туда слово notepad (оно переводится как «блокнот», кстати).
Сюда вводим название программы, что не искать его самостоятельно
Собственно, с расположением и сущность блокнота разобрались.
Вы также можете создать ярлык для файла запуска notepad.exe. Просто кликаем по этому файлу и в появившемся контекстном меню наводим курсор на пункт «Отправить», выбираем подпункт «Создать ярлык». После этого на рабочем столе появится отдельная иконка для запуска блокнота.
Тут же есть кнопка «Закрепить на панели задач». Так «Блокнот» будет всегда на виду
Как и любую другую программу в ОС Microsoft, «Блокнот» можно отыскать стандартными средствами. Для этого:
- Кликаем по иконке в виде поиска в левой части панели инструментов Windows.
- Вводим туда название программы «Блокнот» или Notepad (для английской версии системы).
- Нажимаем на клавишу «Ввод» (Enter).
Как быстро запустить «Блокнот»
Этот текстовый редактор можно открыть, используя менеджер запуска программ Windows и командную строку. Это легко реализуется, потому что сам по себе блокнот является системным компонентом и входит в состав Windows. Поэтому ОС прекрасно о нем знает и может запускать с помощью специальных команд.
Чтобы включить «Блокнот» с помощью командной строки:
- Одновременно нажимаем клавиши Win + R.
- Вводим название утилиты cmd.exe и кликаем по кнопке ОК.
- Затем вводим название программы notepad и жмем на клавишу «Ввод».
Специфичный путь, но тоже рабочий
Как видите, действительно работает
Это метод на тот случай, если вы дружите с командной строкой.
Вообще, можно сократить путь и ввести название программы прямо в менеджере запуска приложений:
- Одновременно нажимаем клавиши Win + R в любой части операционной системы.
- Вводим название программы notepad.exe и нажимаем на клавишу «Ввод».
Можно и так. Будет даже быстрее и проще
Произойдет то же самое. Запустится блокнот.
Если вы введёте какой-то текст, то при попытке закрыть программу появится предложение сохранить написанное в качестве текстового документа в выбранном формате (по умолчанию это .txt, но можно указать .bat или .reg при необходимости).
Как запустить блокнот из папки или с рабочего стола
Если вы довольно долго пользуетесь Windows, то в курсе, что в контекстном меню системы есть возможность создавать новые файлы и папки. Поясню: когда вы кликаете правой кнопкой мыши по любой папке или на пустом рабочем столе, то в появившемся меню увидите пункт «Создать». Он как раз отвечает за создание новых файлов.
Через это же меню можно создавать текстовые документы. Они, в свою очередь, открываются с помощью блокнота (и сохраняются тоже с помощью него). Чтобы это сделать:
- Кликаем правой кнопкой мыши по пустому пространству на рабочем столе или в папке.
- Наводим курсор на пункт «Создать».
- Затем наводим его на подпункт «Текстовый документ» и кликаем по нему.
Пожалуй, самый известный и популярный способ включения блокнота. Да и логичный. Ведь нам нужен именно текстовый файл
- Откроется блокнот с новым текстовым файлом.
На рабочем столе сразу появится файл в формате .txt. То есть по умолчанию утилита не предложит вам пересохранить документ в выбранном формате. Для этого придется после ввода текста одновременно нажать клавиши Ctrl+Shift+S. Тогда появится полноценное окошко сохранения, где можно будет указать иной формат файла.
Также формат текстового документа можно поменять через функцию переименования файлов.
Post Views: 8 276

В этой простой инструкции подробно о том, как скачать Блокнот или WordPad в Windows 10 в случае, если этих программ не оказалось в системе.
Установка стандартных Блокнота и WordPad как дополнительных компонентов Windows 10
Прежде чем приступать, на всякий случай проверьте: а найдётся ли нужная вам программа, если использовать поиск в панели задач — возможно, она уже установлена, просто вы её не нашли.
Если поиск не дал результатов, то для того, чтобы скачать Блокнот Windows 10 или редактор WordPad, выполните следующие простые действия:
- Зайдите в Параметры (клавиши Win+I или через меню Пуск) — Приложения.
- В разделе «Приложения и возможности» нажмите по пункту «Дополнительные компоненты».
- Нажмите кнопку «Добавить компонент».
- Найдите в списке нужную программу, например, Блокнот, отметьте её и нажмите «Установить».
Останется дождаться загрузки и установки стандартного Блокнота или WordPad, и они будут работать так же, как и в предыдущих версиях Windows, а найти программы можно будет в меню Пуск или с использованием поиска в панели задач Windows 10.
Видео инструкция
Кстати, в том же разделе параметров, среди дополнительных компонентов вы можете найти и другие полезные элементы, например — «Беспроводный дисплей», для того, чтобы передать изображение с телефона на компьютер или ноутбук.