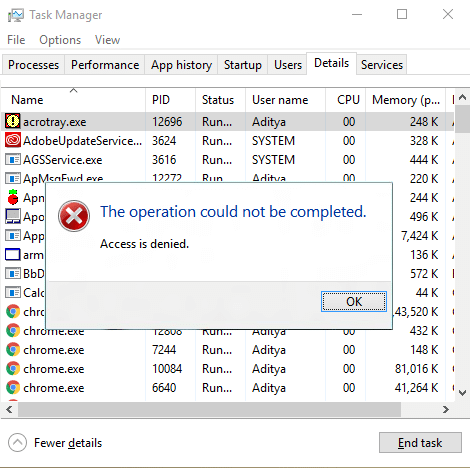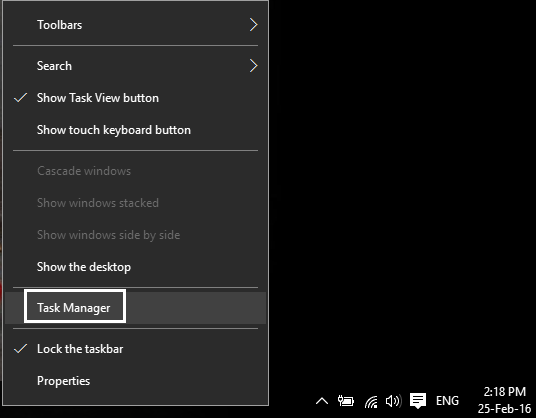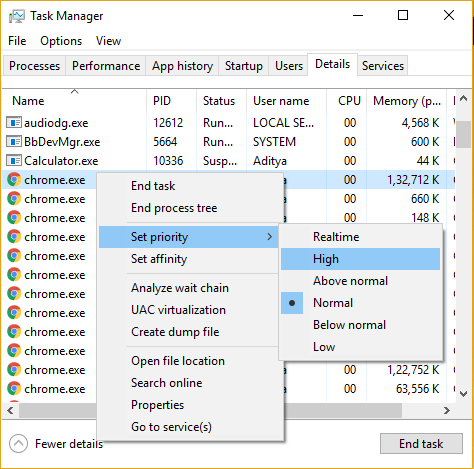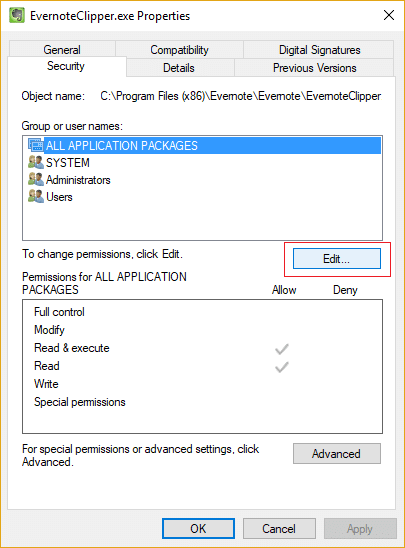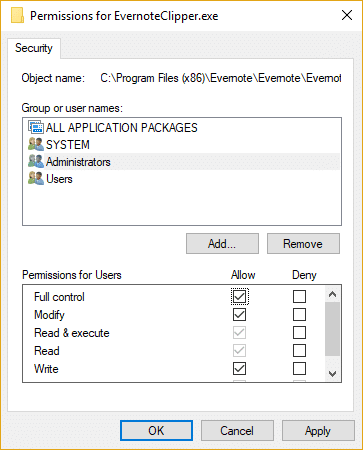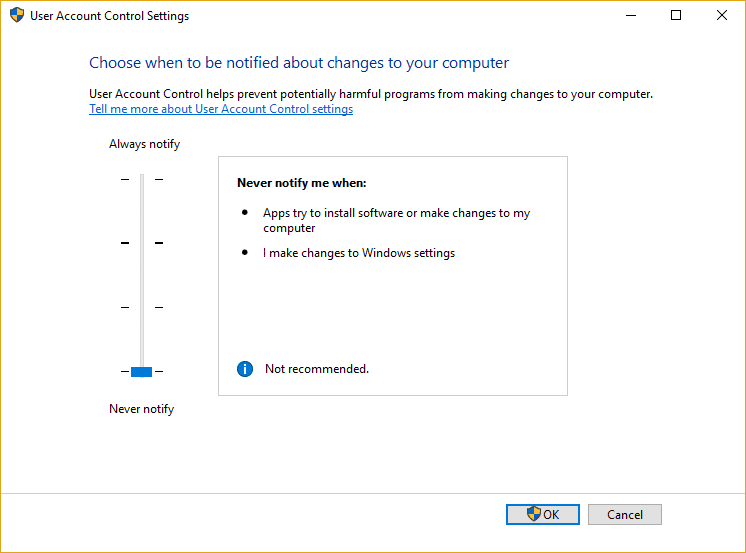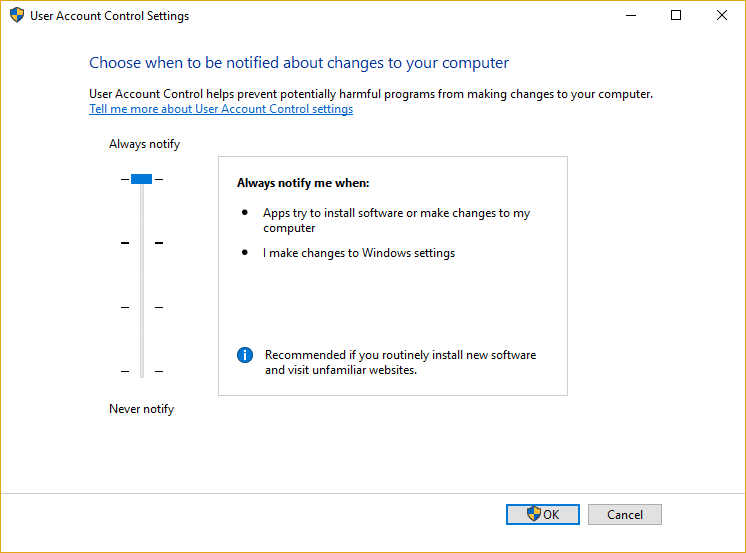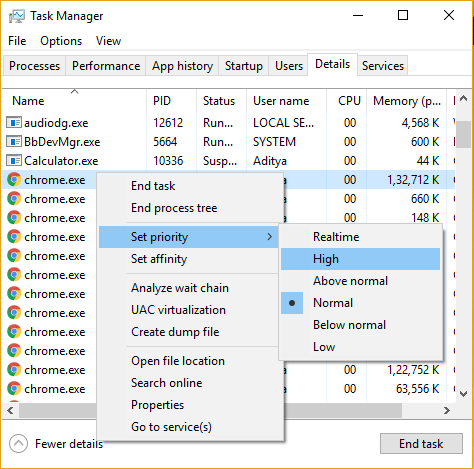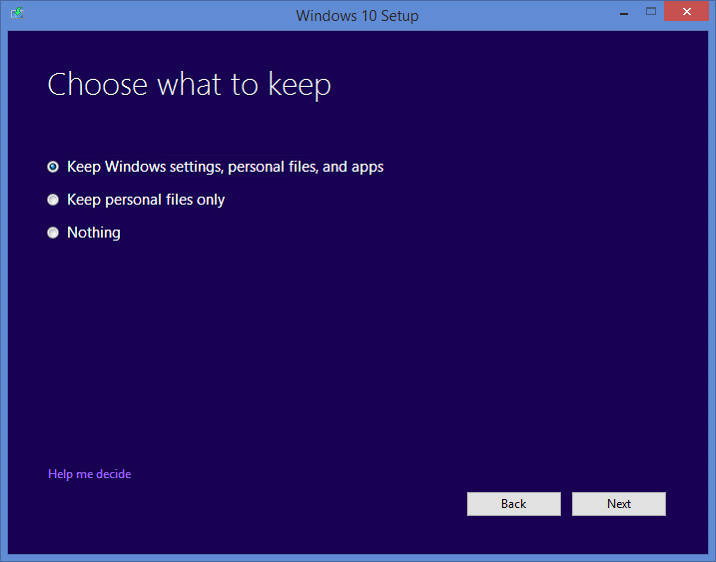При попытке установить программу Windows может прервать это действие ошибкой 5 «Отказано в доступе». Во многих случаях сбой связан с отсутствием разрешений у текущего пользователя на выполнение этой операции. Узнаем подробнее, как ее исправить.
Перед применением решений попробуйте установить программу от имени администратора. Еще попробуйте скопировать и запустить установщика из системного диска, это должно решить проблему.
Полный доступ к системному диску
Один из вариантов исправления ошибки – открыть полный доступ к системному диску C (у вас он может быть под другим символом, это тот диск, на который установлена операционная система).
Открываем Проводник, кликаем правой кнопкой мышки на диск C и выбираем из контекстного меню пункт «Свойства». В свойствах диска переходим во вкладку безопасности и кликаем на иконку «Изменить».
Далее кликаем «Добавить». В появившемся окошке прописываем в строке слово «Все». Это позволит нам сохранить изменения в доступе к диску для всех пользователей. После чего нажимаем «Проверить имена». Слово должно стать подчеркнутым – это значит, что система правильно определила нового «пользователя».
Далее устанавливаем соответствующий маркер, чтобы предоставить всем пользователям полный доступ к локальному диску C.
Кликаем «ОК» и соглашаемся с изменениями. После чего проверяем, удалось ли избавиться от ошибки при запуске служб.
Установка разрешений на папку Temp
В проводнике найдите папку Temp, щелкните на нее правой кнопкой мыши и выберите Свойства.
На вкладке Безопасность щелкните на кнопку «Дополнительно».
Отметьте флажком поле «Заменить все записи разрешений дочернего объекта наследуемыми от этого объекта». Примените изменения на «ОК».
Доступ для Local Service
Не уходим из свойства безопасности диска C. Снова заходим в последнюю закрытую вкладку и кликаем там «Дополнительно».
Нажимаем на поиск и далее ищем «пользователя» с именем Local Service. Добавляем его в список и далее, как и в предыдущем разделе, наделяем его полным доступом.
Работа с приоритетами.
У каждой запускаемой программы или процесса в Windows есть приоритет. Обычно, ОС Windows “сама знает” кому и что выделять, и делает это автоматически (без участия пользователя). Вообще разнообразие приоритетов не такое уж и большое:
- Idle (низкий) — программы, выполнение которых может и подождать (при выставлении данного приоритета некоторый софт может тормозить) ;
- Below Normal (ниже среднего);
- Normal (средний) — большинство программ запускаются со средним приоритетом;
- Above Normal (выше среднего);
- High (высокий);
- Real Time (реального времени) — самый высокий приоритет. При его выставлении — в первую очередь будет выполняться именно эта программа.
Отмечу, что с приоритетами High и Real Time нужно быть крайне осторожными: в некоторых случаях при выставлении оных — компьютер может зависнуть или Windows завершит работу с ошибкой.
Еще один совет : нет необходимости выставлять приоритет каждой запускаемой программе (с этим Windows хорошо справляется в авто-режиме). Как правило, есть смысл указать приоритет для 2÷5 часто-используемых приложений, которые для вас наиболее важны.
Изменение приоритета
И так, чтобы поменять приоритет работающей программы (процесса) в Windows — необходимо воспользоваться диспетчером задач . Для того, чтобы его вызвать — нажмите сочетание кнопок Ctrl+Shift+Esc (либо Ctrl+Alt+Del).
Для вызова диспетчера задач — нажмите Ctrl+Shift+Esc
Далее откройте вкладку “Подробности” (это для Windows 10, для Windows 7 — “Процессы”) и найдите в списке нужный процесс ( прим. : название программы совпадает с названием процесса) .
После, на нужном процессе кликните правой кнопкой мышки: в появившемся меню перейдите во вкладку “Задать приоритет” и укажите нужный вам.
Задание приоритета для запущенного процесса
Собственно, на этом всё! Теперь запущенная программа будет работать с новым приоритетом. При выставлении приоритета реального времени — возможно, компьютер начнет тормозить.
Сохранение приоритета с помощью настроек реестра
После перезагрузки компьютера (или при перезапуске программы) — установленный вами приоритет сбрасывается (т.е. Windows снова задает его автоматически). И это не очень удобно.
Но с помощью настроек реестра можно “сохранить” указанный вами приоритет (т.е. Windows будет “знать”, что эту программу нужно запустить с таким-то приоритетом).
- сначала необходимо открыть редактор реестра (нажмите Win+R, и введите команду regedit, нажмите OK). У кого не открылся редактор, привожу в помощь одну свою старую заметку: https://ocomp.info/sposoby-otkryit-redaktor-reestra.html
regedit — открыть редактор реестра
далее необходимо открыть следующую ветку реестра (можно просто ее скопировать и вставить в редактор): HKEY_LOCAL_MACHINESOFTWAREMicrosoftWindows NTCurrentVersionImage File Execution Options
Какую ветку в реестре нужно открыть
затем нужно узнать точное название исполняемого файла программы (игры). Для этого просто щелкните правой кнопкой мышки по ее ярлыку и перейдите в свойства . После, в разделе “Ярлык” — в строке “Объект” скопируйте название исполняемого файла;
Узнаем название исполняемого файла игры / Кликабельно
теперь в открытой ветке реестра создайте раздел (папку) с именем исполняемого файла программы (которое мы узнали в предыдущем шаге) . В моем случае — это “civilization4.exe” (без кавычек и с маленькими буквами!) ;
Создание раздела / Реестр
далее в ветке с названием игры (программы) создайте еще один раздел (папку) и назовите ее “PerfOptions” , см. пример ниже;
последний штрих: в разделе “PerfOptions” создайте параметр DWORD (32), присвойте ему имя ” CpuPriorityClass ” и задайте значение исходя из требований, в моем случае это “3” ( прим.: 1 — низкий приоритет; 5 — ниже среднего; 8 — средний; 6 — выше среднего; 3 — высокий) .
Создать параметр DWORD32
в конечном итоге получится так, как показано на скрине ниже.
Что получилось в итоге!
- теперь при запуске игры Civilization — Windows будет автоматически выставлять ей высокий приоритет.
Для Windows 7 есть спец. программа Prio, позволяющая задавать (и сохранять) приоритеты для практически любых программ и процессов. Правда, в Windows 10 она не работает (поэтому выше я и привел универсальный рабочий способ для всех современных ОС Windows).
Запуск приложения с нужным приоритетом (через командную строку)
Есть еще один вариант задания приоритета приложению — речь идет о командной строке (разумеется, если создать “BAT” файл — то запуская его, можно всегда иметь программу с нужным приоритетом) .
- создать на рабочем столе (например) обычный текстовый файл;
Создать текстовый документ
Вставка строки в блокнот и сохранение
после чего сохраните текстовый файл, закройте его и переименуйте расширение: с “TXT” на “BAT” (или “CMD”). Если у вас не отображается расширение файла, ознакомьтесь вот с этой заметкой: https://ocomp.info/kak-uvidet-skryityie-faylyi-i-papki.html
Изменяем расширение блокнота с TXT на CMD
Дополнения по теме будут весьма кстати.
Источник
Командная строка
Следующее решение – ответ технической поддержки Microsoft пользователю, который тоже столкнулся с данной проблемой. В командной строке, запущенной от имени администратора (читайте здесь, как это сделать), нужно прописать поочередно две команды:
- net localgroup Администратор /add networkservice;
- net localgroup Администраторы /add localservice.
Важно! В англоязычной версии в первой команде указываем Administrator, а во втором Administrators (во множественном числе).
После выполнения команд перезагрузите компьютер и попробуйте запустить службу Windows.
Не завершается процесс в «Диспетчере задач» (отказано в доступе). Почему?
Чтобы понять, какое именно решение по устранению возникшей проблемы использовать в каждом конкретном случае, для начала следует выяснить причины, вследствие которых они возникают. Почему же в «Диспетчере задач» не завершается процесс с указанием на отсутствие прав доступа?
Действительно, иногда это может быть связано с тем, что пользователь вошел в систему не под регистрацией администратора и пытается завершить критически важную системную службу или процесс, запущенный другим пользователем. Однако невозможность остановки работы какого-то приложения в основном связана даже не с системными процессами, а с программами, которые могли установиться на пользовательский компьютер самопроизвольно (вирусы, рекламные апплеты и т. д.). Обычно именно они могут блокировать завершение работы. Но бороться с такими проявлениями поведения и системных, и пользовательских программ или служб можно довольно просто.
Редактируем реестр
Следующий способ решения проблемы – работа с реестром. Для этого нам нужно узнать точное имя службы, с которой возникают проблемы при запуске.
Для этого заходим в «Службы»: комбинация клавиш Win+R и команда services.msc. Кликаем два раза левой кнопкой мыши по службе и запоминаем имя. Обратите внимание, что отображаемое в списке имя не является именем самой службы. Реальное название отображается в свойствах службы.
Теперь переходим в редактор реестра (здесь подробно описано, как это сделать). В редакторе следуем по пути, указанному на скриншоте. Кликаем право кнопкой мышки по каталогу службы и выбираем из контекстного меню пункт «Разрешения».
В разрешениях нам нужно установить полный доступ для администраторов и пользователей.
Также рекомендуем предоставить полный доступ для «пользователя» Local Service, которого мы ранее добавили.
Как изменить приоритет процесса и как его сохранить (высокий, низкий)
Доброго времени! Первый и самый главный вопрос, с которого следовало бы начать данную статью: зачем вообще менять приоритет и стоит ли это делать.
( 1 оценка, среднее 4 из 5 )
Отказано в доступе при смене приоритета в диспетчере задач
Ответы (9)
Этот ответ помог 3 польз.
Это помогло устранить вашу проблему?
К сожалению, это не помогло.
Великолепно! Спасибо, что пометили это как ответ.
Насколько Вы удовлетворены этим ответом?
Благодарим за отзыв, он поможет улучшить наш сайт.
Насколько Вы удовлетворены этим ответом?
Благодарим за отзыв.
@Alexandr_Smirnoff
Пытаюсь изменить приоритет для некоторых игр,для одних изменяется а для других пишет отказано в доступе
Этот ответ помог 7 польз.
Это помогло устранить вашу проблему?
К сожалению, это не помогло.
Великолепно! Спасибо, что пометили это как ответ.
Насколько Вы удовлетворены этим ответом?
Благодарим за отзыв, он поможет улучшить наш сайт.
Насколько Вы удовлетворены этим ответом?
Благодарим за отзыв.
Этот ответ помог 3 польз.
Это помогло устранить вашу проблему?
К сожалению, это не помогло.
Великолепно! Спасибо, что пометили это как ответ.
Насколько Вы удовлетворены этим ответом?
Благодарим за отзыв, он поможет улучшить наш сайт.
Насколько Вы удовлетворены этим ответом?
Благодарим за отзыв.
Это помогло устранить вашу проблему?
К сожалению, это не помогло.
Великолепно! Спасибо, что пометили это как ответ.
Насколько Вы удовлетворены этим ответом?
Благодарим за отзыв, он поможет улучшить наш сайт.
Насколько Вы удовлетворены этим ответом?
Благодарим за отзыв.
Этот ответ помог 1 пользователю
Это помогло устранить вашу проблему?
К сожалению, это не помогло.
Великолепно! Спасибо, что пометили это как ответ.
Насколько Вы удовлетворены этим ответом?
Благодарим за отзыв, он поможет улучшить наш сайт.
Насколько Вы удовлетворены этим ответом?
Благодарим за отзыв.
Этот ответ помог 2 польз.
Это помогло устранить вашу проблему?
К сожалению, это не помогло.
Великолепно! Спасибо, что пометили это как ответ.
Насколько Вы удовлетворены этим ответом?
Благодарим за отзыв, он поможет улучшить наш сайт.
Насколько Вы удовлетворены этим ответом?
Благодарим за отзыв.
Этот ответ помог 7 польз.
Это помогло устранить вашу проблему?
К сожалению, это не помогло.
Великолепно! Спасибо, что пометили это как ответ.
Насколько Вы удовлетворены этим ответом?
Благодарим за отзыв, он поможет улучшить наш сайт.
Источник
Исправление «Ошибки 5: отказано в доступе» в Windows 7
Исправляем «Ошибку 5: отказано в доступе»
Чаще всего эта проблемная ситуация возникает из-за механизма по контролю учетных записей (user access control — UAC). В нём возникают ошибки, и система блокирует доступ к определённым данным и директориям. Встречаются случаи, когда отсутствуют права доступа на конкретное приложение или службу. Сторонние программные решения (вирусное ПО и некорректно установленные приложения) также служат причиной появление неполадки. Далее приведем несколько способов по устранению «Ошибки 5».
Способ 1: Запуск от имени администратора
Представим ситуацию, что юзер начинает инсталляцию компьютерной игры и видит сообщение, в котором написано: «Ошибка 5: Отказано в доступе».
Самое простое и быстрое решение – это произвести запуск инсталлятора игры от имени администратора. Необходимо выполнить простые действия:
- Нажимаем ПКМ по иконке для установки приложения.
- Чтобы инсталлятор успешно запустился, вам необходимо остановится на пункте «Запуск от имени администратора» (возможно, потребуется ввести пароль, который должен быть у вас).
Выполнив эти шаги, программное решение успешно запуститься.
Хочется отметить, что существует софт, которому для запуска необходимы права администратора. Иконка такого объекта будет иметь пиктограмму щита.
Способ 2: Доступ к папке
Пример, который был приведен выше, показывает, что причина неисправности кроется в отсутствующем доступе к директории временных данных. Программное решение хочет воспользоваться временной папкой и не может получить к ней доступ. Так как изменить приложение нет возможности, то необходимо открыть доступ на уровне файловой системы.
- Открываем «Проводник» c правами администрирования. Для этого открываем меню «Пуск» и переходим ко вкладке «Все программы», кликаем по надписи «Стандартные». В данной директории находим «Проводник» и жмем по нему ПКМ, выбрав пункт «Запуск от имени администратора».
Совершаем переход по пути:
Ищем директорию с наименованием «Temp» и жмём по ней ПКМ, выбрав подпункт «Свойства».
В открывшемся окне совершаем переход в подпункт «Безопасность». Как видим, в списке «Группы или пользователи» нет учетной записи, которая выполняла запуск инсталлирующей программы.
Чтобы добавить учетную запись «Пользователи», нажимаем по кнопке «Добавить». Всплывет окошко, в котором будет вписано пользовательское имя «Пользователи».

После нажатия на кнопку «Проверить имена» произойдет процесс поиска наименования данной записи и установка достоверного и полного пути к ней. Закрываем окно, нажимая по кнопке «ОК».
В перечне пользователей появится «Пользователи» с правами, которые выделены в подгруппе «Разрешения для группы «Пользователи» (необходимо поставить галочки напротив всех чекбоксов).
Далее нажимаем по кнопке «Применить» и соглашаемся со всплывшим предупреждением.
Процедура по применению прав занимает несколько минут. После её завершения все окна, в которых были выполнены действия по настройке, необходимо закрыть. После выполнения шагов, описанных выше, «Ошибка 5» должна исчезнуть.
Способ 3: Учетные записи пользователей
Проблема может быть устранена изменением параметров учетной записи. Для этого необходимо выполнить следующие шаги:
- Совершаем переход по пути:
Панель управленияВсе элементы панели управленияУчетные записи пользователей
Перемещаемся в пункт под названием «Изменение параметров контроля учетных записей».
В появившемся окне вы увидите бегунок. Его необходимо переместить в самое нижнее положение.
Должно выглядеть вот так.
Совершаем перезапуск ПК, неисправность должна исчезнуть.
После выполнения несложных операций, изложенных выше, «Ошибка 5: Отказано в доступе» будет устранена. Метод, изложенный в первом способе, является временной мерой, так что если вы хотите полностью искоренить проблему, придётся углубиться в настройки Windows 7. Дополнительно необходимо регулярно сканировать систему на вирусы, ведь они тоже могут служить причиной «Ошибки 5».
Источник
Диспетчер задач — отказано в доступе
Доброго времени, всем!
Однажды очень помогли мне на этом форуме, в выборе железа и вот я решил вновь к вам обратиться.
Столкнулся с такой проблемой, диспетчер задач отказывается завершать процессы. Приложения он закрывает. А процессы — «операция не может быть завершена, отказ в доступе»! Из всех процессов пользователя которые завершил диспетчер — это был сам taskmgr.exe и это было большое удивление с моей стороны, т.к. ничего кроме — он не завершает. Процессы самые рядовые, такие как браузеры, игрушки и прочее-прочее.
Windows 7, 64
Отображать процессы всех пользователей — галка стоит.
Тип учетной записи — вроде бы администратор.
На вирусы проверил — не обнаружено (Comodo internet Security)
на скрине — права доступа ко всем 3-ём разделам диска.
Не знаю что делать.
Отказано в доступе, Windows 7
Здравствуйте. Ребят, недавно отдал программисту вылечить комп, заодно и поставить windows 7. До.
отказано в доступе к диску
Добрый день. Виндовс 7 домашняя базовая 64 бит отказывает в доступе к локальному диску С.Все.
Отказано в доступе ошибка 5
Привет всем мастерам-умельцам! Моя проблема Принесли бук с win 7. Вроде все работает. Но нельзя.
Отказано в доступе к диску
Переустановил Windows и теперь нету доступа к диску D: Прикрепил пару скринов, не могу понять в.
Гуглил конечно. Но все, что получилось найти так это «отказано в доступе», но только по одному или некоторым процессам. А у меня на всех процессах! Такого ни на каких просторах интернет, не встречается)
Спасибо, за помощь.
Может кто-нибудь еще что-то подкинет. Случай неординарный выходит..
Добавлено через 7 минут
Кстати, винду устанавливал не так давно (ибо комп новый), где-то месяц назад не позже. И как диспетчер работает, я и не замечал до сих пор. Т.е. может это изначально так было после установки «кривой» винды.
Сборка(винды) для меня незнакомая (ибо раньше была другая, 32битовая), поэтому как она правильно должна работать — я не знаю. Но на сборку ни кто не жаловался.
Так.. предположения..
Пардон за обсуждение сторонних сборок, я не знал. Но раз уж уже начали, то я продолжу ибо причину нашел!
После долгих мучений, перебором и методом тыка, переустановки оси и копания в интернете.. и всего-всего. (к слову этот пост пишу спустя почти неделю) Оказалось, что решение как всегда лежало на поверхности.
А причиной оказалась и не «левая» сборка на которую мы грешным делом подумали и даже ни какой ни зловред! А как раз сам анвирь! Comodo сам и блокировал завершение всех процессов в диспетчере задач. Я даже не подумал, что он может блокировать именно завершение процессов, ведь сам диспетчер оставался работоспособным.
Осталось выяснить куда ткнуть, чтобы внести в исключения «это» (даже не знаю как сказать), что бы перестал блокировать. Наверное буду писать на сайте Comodo. А может и тут есть, кто спец по антивирусам? Или перенести тему может в антивирусы? Или тему новую создать в «Софт: Антивирусы и файрволы» ?
Добавлено через 10 минут
Можно я сам себе спасибо поставлю?:D
Источник
При запуске служб пользователи Windows часто видят такое сообщение.
Ошибка 5 говорит нам, что «отказано в доступе». То есть нам не хватает каких-то прав, чтобы запустить службу, хотя большинство пользователей работают в учетной записи администратора.
Проблема нередко возникает не только при подключении служб, но и открытии файлов, создании папок, запуске политики диагностики и т.д. В этой статье попробуем разобраться, в чем причина такой неисправности и по возможности устранить ее.
Устраняем ошибку 5 при доступе к данным
В большинстве случаев источником ошибки являются проблемы с правами на чтение и запись данных в текущей пользовательской «учётке». Также подобное сообщение появляется при сбоях в ОС, повреждении её компонентов или записей реестра.
Способ 1: Запуск с привилегиями администратора
Если открытие исполняемого файла программы, игры либо инсталлятора приложения приводит к появлению рассматриваемой ошибки, следует попробовать запустить его от имени администратора.
Далее приложение или инсталлятор должны запуститься нормально.
Способ 2: Открытие доступа к каталогам
Вторая причина проблемы, которую мы сегодня рассматриваем – неполадки с правами доступа к отдельному каталогу или диску. Предоставление нужных прав покажем на примере системного диска.
Внимание! Процедура может нарушить работу компьютера, поэтому рекомендуем создать точку восстановления!
Далее кликните «Добавить».
Если появилось окошко «Имя не найдено», попробуйте в графе «Введите имя объекта» вписать слово All либо имя текущей учётной записи, после чего воспользуйтесь кнопкой «ОК».
Предоставление прав на чтение и запись системного носителя одновременно устраняет ошибку 5 как для исполняемых файлов, так и для служб, однако данная процедура небезопасна для работоспособности системы.
Способ 3: «Командная строка»
Рассматриваемая проблема может касаться только той или иной службы Виндовс. В этом случае можно воспользоваться средством «Командная строка».
net localgroup Администраторы /add networkservice
net localgroup Администраторы /add localservice
Обратите внимание! Пользователям Windows 10 с английской локализацией системы необходимо вводить Administrators вместо Администраторы!
Данный метод безопаснее предыдущего, но и применим только при отказе в доступе для служб.
Способ 4: Устранение проблем с Виндовс
Если применение всех вышеприведённых методов не принесло результата, скорее всего источником проблемы являются неполадки в самой ОС.
Если же вы по каким-то причинам вообще не пользуетесь защитой от вирусов, рекомендуем ознакомиться со статьей по борьбе с ними — возможно, ваш компьютер стал жертвой заражения.
Описанные выше рекомендации должны помочь в устранении проблемы.
Заключение
Мы рассмотрели варианты решения проблемы, при которой в Виндовс 10 появляется ошибка с кодом 5 и текстом «Отказано в доступе». Как видим, возникает она по разным причинам, из-за чего нет универсального метода устранения.
Источник
Как изменить приоритет процесса и как его сохранить (высокий, низкий)
Доброго времени!
Первый и самый главный вопрос, с которого следовало бы начать данную статью: зачем вообще менять приоритет и стоит ли это делать.
( 2 оценки, среднее 4.5 из 5 )
Содержание
- Вариант 1: Установка приоритетов
- Способ 1: Получение прав администратора
- Способ 2: Отключение UAC
- Способ 3: «Безопасный режим»
- Вариант 2: Завершение процесса
- Способ 1: «Командная строка»
- Способ 2: Сторонние утилиты
- Способ 3: Проверка на вирусы
- Вопросы и ответы
Вариант 1: Установка приоритетов
Нередко пользователи сталкиваются с данной проблемой при попытке установить приоритеты для определенной программы или игры, используя функции «Диспетчера задач». Это актуально в условиях, когда надо, чтобы система выделяла как можно больше ресурсов для того или иного процесса.
Иногда при выставлении приоритетов процессов в «Диспетчере задач» отображается системное окно с предупреждением, свидетельствующим об отказе в доступе. Если такое происходит не в первый раз и сразу с несколькими процессами, то здесь есть повод для беспокойства. Для начала выполните обычную перезагрузку Windows 10, но если она не принесла результата, то может потребоваться устранение неполадки вручную. О методах мы поговорим ниже.
Способ 1: Получение прав администратора
В большинстве случаев ошибка «Отказано в доступе» связана с отсутствием разрешений у текущего пользователя на выполнение данной операции. Самый простой способ решить ситуацию – это зайти в систему под учетной записью администратора. При отсутствии таковой ее можно создать, используя встроенные средства или даже специальные утилиты.
Подробнее: Создание учетной записи администратора в Windows 10
Но, как вариант, можно снять возможные правовые ограничения с папки, где находится исполняемый файл проблемного приложения, или даже с локального диска. Если ошибка появляется при попытке установить приоритет для системного процесса или службы, то, вероятно, происходят ошибки при взаимодействии со стандартными файлами. Устранить неполадку можно в несколько кликов:
- Независимо от того, локальный диск это или отдельная папка, щелкните по названию элемента правой кнопкой мыши и выберите пункт «Свойства» из контекстного меню.
- В появившемся окне перейдите на вкладку «Безопасность». Снимите выбор со всех учетных записей в поле «Группы или пользователи», щелкнув ЛКМ по свободной области, и нажмите на кнопку «Изменить».
- На следующем этапе кликните по кнопке «Добавить».
- В специальном поле для ввода имен объектов напишите «Все», затем щелкните по «Проверить имена».
- После того как проверка закончится, введенный запрос подчеркнется линией. Кликните по «ОК», чтобы сохранить изменения и выйти из этого окна.
- Вы вернетесь в окно с настройкой безопасности, где в списке «Группы или пользователи» появится новый пункт – «Все». Выделите его, затем ниже отметьте все пункты в столбце «Разрешить». Примените и сохраните настройки.

На внесение изменений потребуется время – дождитесь, пока устанавливается безопасность для созданного объекта. Перезагрузите систему, а потом попробуйте снова установить приоритет в «Диспетчере задач».
Способ 2: Отключение UAC
Функция UAC, или контроль учетных записей, обеспечивает защиту ПК от потенциальной опасности, которая может возникнуть после установки сторонних программ. Но помимо этого, настройки применяются и к учетным записям, как административным, так и пользовательским. Последние ограничены правами в доступе, и некоторые приложения не будут запускаться без полномочий администратора. Некоторые действия, вносящие изменения в работу ОС, также будут заблокированы.
При появлении рассматриваемой ошибки в «Диспетчере задач» можно отключить контроль учетных записей через «Панель управления» или редактирование реестра. О способах деактивации UAC в Windows 10 мы писали ранее.
Подробнее: Отключение UAC в Windows 10

Способ 3: «Безопасный режим»
Вероятно, в работу системы вмешивается установленная программа, которая не позволяет выставить приоритет для определенных задач. Обычно такое происходит со сторонними процессами или службами. В этом случае можно попытаться запустить «десятку» в «Безопасном режиме», при котором отключаются все лишние процессы на ПК, а затем попробовать снова проделать необходимые действия в «Диспетчере устройств». Переходите по ссылке ниже, чтобы узнать, как использовать режим в Windows 10.
Подробнее: Безопасный режим в Windows 10
Если в «Безопасном режиме» ошибки не наблюдается, следует искать виновника среди запущенного программного обеспечения в обычном режиме.
Вариант 2: Завершение процесса
Иногда при попытке завершить тот или иной процесс в Windows 10 через «Диспетчер задач» также возникает неполадка с доступом. Для ее исправления тоже есть несколько рекомендаций, о которых речь пойдет ниже.
Следует отметить, что предыдущие способы из Варианта 1 также могут подойти для исправления неудачного завершения задач, особенно если для операции нет соответствующих прав администратора.
Способ 1: «Командная строка»
Первое, что следует попробовать в сложившейся ситуации, — завершить процесс с помощью встроенной консоли, называющейся «Командная строка». Для этого предусмотрено несколько команд:
- Вызовите меню «Пуск» или поисковую строку, где введите
cmd, затем в правой части окна выберите пункт «Запуск от имени администратора». - Напишите команду
tasklistи нажмите на клавишу «Enter», чтобы посмотреть все запущенные на ПК процессы. - Помимо названия программ и служб, отобразится еще несколько столбцов. В центральном – идентификатор процесса, или PID. Он может потребоваться для дальнейших команд. А крайний правый столбец говорит об объеме памяти, который использует софт. Проще всего для закрытия процесса использовать PID – цифровое значение. Выполните команду
taskkill, указав идентификатор задачи. Также можно использовать функцию принудительного завершения, используя параметр/F. В окне консоли команда будет выглядеть так:taskkill /PID 8484 /F, если мы решили закрыть процесс «browser.exe».

Кроме того, можно использовать параметр
/Mпри завершении процесса по названию –taskkill /M browser.exe /F.
Способ 2: Сторонние утилиты
Когда стандартный «Диспетчер задач» начинает работать с ошибками, в качестве временного решения выполнить операцию можно через сторонние утилиты, являющиеся альтернативой штатному средству. Большинство из них располагает такими же функциями, а у некоторых есть и расширенные настройки. На нашем сайте есть обзор таких приложений с кратким описанием и ссылками для скачивания. Переходите к статье, чтобы ознакомиться и выбрать наиболее подходящее средство.
Подробнее: Альтернативы «Диспетчера задач» для Windows 10

Дополнительно рекомендуем ознакомиться с материалом далее, где описаны рекомендации по восстановлению работоспособности встроенного приложения. Даже если у вас не наблюдается других ошибок, кроме как «Отказано в доступе», все равно воспользуйтесь инструкциями по ссылке ниже.
Подробнее: Восстановление работоспособности «Диспетчера задач» в Windows 10
Способ 3: Проверка на вирусы
Когда вредоносное ПО попадает в систему, оно может нарушать ее работу, препятствуя выполнению различных задач, с которыми раньше не возникало проблем. К сожалению, вирусы способны также ограничивать доступ к остановке служб и процессов, особенно через штатный «Диспетчер задач». Чтобы решить проблему, проверьте Windows 10 на наличие такого опасного софта, используя специализированные программы или встроенные возможности «десятки». Как это сделать, мы подробно разбирали в другом нашем руководстве.
Подробнее: Методы удаления вируса с компьютера под управлением Windows 10
Если пытаетесь запустить требовательную игру на ПК, конфигурация которого соответствует лишь минимальным требованиям, скорее всего, столкнетесь с медленным геймплэем. Помимо того, что испытаете низкую кадровую частоту, игра может рухнуть в сценах с интенсивной графикой. Чтобы этого избежать, нужно поставить для нее высокий приоритет в Диспетчере задач. В результате Windows станет больше выделять для нее системных ресурсов.
Но иногда Диспетчер задач может возвращать сообщение об ошибке, в котором указывается, что доступ запрещен, таким образом, не позволяя нам поставить приоритет. Беспокоится нужно начинать в случае, когда ошибка возникает в нескольких процессах.
Системная ошибка 5: отказано в доступе (Windows 7)
С ограниченными правами учетной записи пользователи часто сталкиваются с ошибками при попытке запуска программ или папок. Решить данную проблему можно разными методами. В сегодняшнем материале мы рассмотрим неполадку «Ошибка 5: отказано в доступе» на Windows 7. После применения наших рекомендаций на практике вы точно сможете запустить проблемное приложение или открыть директорию.
Проблема распространена не только на гостевых аккаунтах Windows. С ошибкой часто сталкиваются владельцы ПК, которые пользуются администраторским профилем.
Способ №1. «Проводник» Windows
Пользователь, не желающий скачивать и устанавливать сторонние программные продукты, может убрать сообщение об ошибке, воспользовавшись возможностями «Проводника». Чтобы вернуть доступ или получить возможность удалить файл, достаточно:
Кликнув по кнопкам «Применить» и «ОК», пользователь должен проверить, удалось ли ему убрать ошибку «Отказано в доступе». Как правило, перечисленных мер достаточно, чтобы вернуть себе свои права. Если ничего не получилось, нужно перейти к следующему способу.
Полный доступ к системному диску
Один из вариантов исправления ошибки – открыть полный доступ к системному диску C (у вас он может быть под другим символом, это тот диск, на который установлена операционная система).
Открываем Проводник, кликаем правой кнопкой мышки на диск C и выбираем из контекстного меню пункт «Свойства». В свойствах диска переходим во вкладку безопасности и кликаем на иконку «Изменить».
Далее кликаем «Добавить». В появившемся окошке прописываем в строке слово «Все». Это позволит нам сохранить изменения в доступе к диску для всех пользователей. После чего нажимаем «Проверить имена». Слово должно стать подчеркнутым – это значит, что система правильно определила нового «пользователя».
Далее устанавливаем соответствующий маркер, чтобы предоставить всем пользователям полный доступ к локальному диску C.
Кликаем «ОК» и соглашаемся с изменениями. После чего проверяем, удалось ли избавиться от ошибки при запуске служб.
В большинстве случаев источником ошибки являются проблемы с правами на чтение и запись данных в текущей пользовательской «учётке». Также подобное сообщение появляется при сбоях в ОС, повреждении её компонентов или записей реестра.
Способ 1: Запуск с привилегиями администратора
Если открытие исполняемого файла программы, игры либо инсталлятора приложения приводит к появлению рассматриваемой ошибки, следует попробовать запустить его от имени администратора.
- Убедитесь, что у текущей учётной записи нужные права есть. Если это не так, предоставьте или получите их.
Урок: Получение прав администратора на Windows 10 Перейдите к проблемному файлу. Выделите его, нажмите правую кнопку мыши и выберите в меню пункт «Запуск от имени администратора».
Появится всплывающее окно с запросом на разрешение, щёлкните в нём «Да».
Далее приложение или инсталлятор должны запуститься нормально.
Способ 2: Открытие доступа к каталогам
Вторая причина проблемы, которую мы сегодня рассматриваем – неполадки с правами доступа к отдельному каталогу или диску. Предоставление нужных прав покажем на примере системного диска.
Внимание! Процедура может нарушить работу компьютера, поэтому рекомендуем создать точку восстановления!
- Откройте «Этот компьютер», найдите в нём системный накопитель и кликните по нему ПКМ, затем выберите в меню пункт «Свойства».
Откройте вкладку «Безопасность». Нажмите на кнопку «Изменить» под блоком «Группы и пользователи».
Далее кликните «Добавить».
В следующем окне обратитесь к блоку «Введите имена…». Наберите на клавиатуре слово Все , после чего щёлкните «Проверить имена».
Если появилось окошко «Имя не найдено», попробуйте в графе «Введите имя объекта» вписать слово All либо имя текущей учётной записи, после чего воспользуйтесь кнопкой «ОК».
Вернувшись к утилите разрешений, убедитесь, что выделена добавленная на предыдущем шаге группа. Далее в разделе «Разрешения для группы…» отметьте все пункты в столбце «Разрешить».
Далее последовательно щёлкните «Применить» и «ОК», после чего перезагрузите компьютер.
Запуск автоматического обслуживания системы вручную
Еще один способ предотвратить нагрузку процессора или диска процессом Antimalware Service Executable в ненужный момент – заранее дать возможность плановым задачам по автоматическому обслуживанию системы осуществиться. Если нет устоявшегося графика использования компьютера, фоновые задачи по обслуживанию ОС, в число которых входит и антивирусное сканирование, можно запускать вручную, например, перед сном или уходя на работу. Кнопка запуска автоматического обслуживания размещается в панели управления. В версии 10 это путь «Система и безопасность – Центр безопасности и обслуживания», а в версии 8.1 – «Система и безопасность – Центр поддержки».
Если вы используете Защитник Windows в Windows 10 и заметили высокую нагрузку на процессор на протяжении нехарактерно длительного периода времени, то знайте, что данную ситуацию можно исправить.
В данной статье мы привели несколько простых шагов, которые позволят предотвратить повышенное потребление системных ресурсов со стороны Antimalware Service Executable и оптимизировать работу данной службы.
Для чего нужен процесс msmpeng.exe или Antimalware Service Executable?
Если вы используете Защитник Windows в качестве основной антивирусной защиты, то открыв Диспетчер задач (Ctrl+Shift +Esc) на вкладке “Процессы” вы обнаружите процесс под названием Antimalware Service Executable и соответствующий файл MsMpEng.exe.
Данный процесс позволяет Защитнику Windows выполнять мониторинг компьютера на предмет угроз и обеспечивать защиту от вредоносных объектов и кибератак в режиме реального времени. С другой стороны, именно данный процесс может стать причиной несоразмерно большой нагрузки на процессор.
Еще одна функция Защитника Windows, которая может приводить к снижению быстродействия системы — это полная проверка, во время нее анализируются все файлы на вашем компьютере. Для выполнения полной проверки активно требуется процессорная мощность, и в ряде случаев данный процесс может использовать все доступные ресурсы системы. Все это приводит к зависаниям, задержкам, потери отзывчивости и другим нарушениям работоспособности системы.
Конечно, все антивирусные программы потребляют некоторое количество системных ресурсов, но Защитник Windows в этом плане отличается особой «прожорливостью». Стандартный антивирус Windows 10 может потреблять излишнее количество процессорной мощности на протяжении длительного времени и инициировать полную проверку компьютера, даже когда вы встаете с утра и пытаетесь быстренько проверить почту или новости на веб-сайте.
Хотя данное поведение Защитника Windows действительно раздражает, очень важно, чтобы вы не отключали его полностью, не установив предварительно альтернативное антивирусное решение. В конечном итоге, именно Защитник Windows пытается встать на пути между вами и киберпреступниками. Просто позвольте программе безопасности выполнять свои задачи, а затем выполните данные шаги, чтобы предотвратить потенциальные проблемы:
Как исправить system error code 5 «отказано в доступе»?
Запуск от имени администратора
Предположим, пользователь закачал инсталлятор для игры, стартовал его и получил такое окно с сообщением об ошибке: « Error 5: Отказано в доступе».
Самым простым временным и, вместе с тем, действенным способом будет запуск этого же инсталлятора от имени учетной записи администратора. Для этого следует на значке программы установщика нажать на правую кнопку мышки и в появившемся меню выбрать пункт: «запуск от имени администратора».
Поскольку пользователь не входит в администраторскую группу, то необходимо будет ввести пароль одного из пользователей, обладающих такими правами.
После этого запуск программы выполнится успешно.
Необходимо отметить, что есть приложения, которые при запуске сами запрашивают администраторские права. На значке таких приложений, как правило, расположена пиктограмма щита, как показано на рисунке ниже.
Предоставление доступа к папке
В приведенном примере видно, что причиной сбоя с кодом 5 было отсутствие доступа к папке временных файлов. Приложение пытается использовать временную папку по системным переменным, а не по пользовательским.
Поскольку приложение не скорректируешь, то можно предоставить такой доступ на уровне файловой системы пользовательской учетной записи. Для этого необходимо открыть проводник под администратором.
Кликнуть на значке проводника правой кнопкой мыши, затем на приложении и выбрать в появившемся меню пункт «запуск от имени администратора».
В появившемся окне найти папку, на которую ссылалась ошибка на самом первом скриншоте : «C: Windows Temp ». На самой папке нажать правую кнопку мыши и выбрать в меню пункт «свойства».
В появившемся окне необходимо выбрать вкладку «безопасность». На новом окне в списке «группы пользователей» отсутствует учетная запись, под которой выполнялся запуск инсталлятора .
Для добавления учетной записи « user » необходимо нажать на кнопку «добавить». Появится окно, в котором пишется имя пользователя « user ».
Решение проблемы
Для того чтобы войти в папку, которая заблокирована программой с появлением ошибки «Отказано в доступе», нужно воспользоваться одним из предложенных способов.
Применение утилиты TakeOwnershipEx
Данное приложение поможет заменить владельца файла или папки, получить права на объект. В «десятке» доступ к программным элементам ограничен на уровне NTFS. Владелец файлов – служба TakeOwnershipEx. В большинстве случаев доступ к папке или файлу для пользователей открыт только в режиме чтения. Полные права утилита выдает только Администраторам.
Применить софт можно следующим образом:
Появится окно об успешном выполнении операции, в котором пользователь увидит сообщение «Получен полный доступ к папке/файлу».
Настройки Windows
Если владелец цифрового устройства не желает скачивать и устанавливать сторонние утилиты на ПК или не удается выполнить операцию по другим причинам, устранить проблему с доступом к объекту можно, воспользовавшись «Проводником». Для восстановления доступа нужно следовать пунктам плана:
Юзеру останется только проверить, исчезла ли проблема с запуском приложения. В большинстве случаев получение полного доступа через «Проводник» помогает устранить неполадку.
Командная строка
Универсальный инструмент помогает юзерам настраивать компьютер для собственного удобства работы с ним. КС способствует активации скрытых объектов, отключению или включению определенных процессов, а также помогает открыть доступ к файлам и папкам.
Открыть элемент программы, к которому расположение недоступно, с помощью КС можно следующим способом:
Изменение прав таким способом помогает пользователю открыть ранее заблокированный объект. Если с первого раза устранить проблему не удалось, юзеру нужно перепроверить запуск КС. Возможно, внешний инструмент программы был запущен без расширенных прав. Остается только повторить все действия.
Оснастка Локальные пользователи и группу
Откройте MMC оснастку Local Users and Groups, набрав в строке поиска или командой строке lusrmgr.msc. В окне консоли разверните раздел Users. Найдите и дважды щелкните по учетной записи с именем Администратор и снимите чекбокс Account is Disabled (Учетная запись отключена). Сохраните изменения.
- Для того чтобы система получила все необходимые права на работу с временной папкой и файлами, находящимися в ней, иногда достаточно запустить установщик игры или приложения от имени Администратора. Если вы используете обычную учетную запись на данном ПК, может потребоваться ввод пароля Администратора.
- Для того чтобы дать доступ на работу с данной папкой всем пользователям ПК, необходимо проделать следующие шаги:
- Нажмите сочетание Win+R.
- Введите %USERPROFILE%AppDataLocal.
- Выберите папку Temp и откройте ее свойства, при помощи правой клавиши мыши.
- Перейдите во вкладку Безопасность.
- Выберите параметр «Создатель-Владелец» в категории «Группы и пользователи».
- В новом окне установите разрешения полного доступа и подтвердите изменения.
- Те же операции необходимо выполнить с параметрами «система», «TrustedInstaller», «Пользователи» и «Администраторы».
- Все действия, описанные в способе 2 можно также проделать с каталогом, расположенным по адресу %WINDIR%.
Для вступления внесенных изменений перезапустите компьютер и повторите попытку установки программ или игр.
- Если описанные выше способы не дают ожидаемого результата, можно пойти несколько иным путем и просто сменить адрес временной папки, сменив параметры Windows.
- Создайте каталог в корне системного диска и присвойте ему любое имя. Например, это может быть каталог Temp. Его адрес должен выглядеть так: C:Temp, где С — это буква системного раздела, а Temp — имя созданного каталога.
- Откройте свойства вашего компьютера, нажав правой клавишей мыши на иконке Мой Компьютер.
- В левой колонке открывшегося окна найдите «Дополнительные параметры системы» и откройте их.
- В открывшемся системном окне нажмите «Дополнительно» и далее «Переменные среды».
- Выберите параметр папки Temp и Задайте для него новый адрес.
После внесенных изменений обязательно перезагрузите компьютер и повторите попытку установки программ. Ошибка 5 больше не будет беспокоить пользователей вашего ПК.
Появляется «Ошибка доступа» в ВК. Почему? Причины могут быть разные. Сейчас разберемся, что это значит и как убрать ошибку.
Причины появления ошибки
Для начала давайте разберемся, почему появляется «Ошибка 5: Отказано в доступе» в Windows 7. Как было уже сказано в начале, происходит это из-за отсутствующих прав доступа. Но дело в том, что вы их должны иметь, ведь вы под аккаунтом администратора.
Причиной такой неисправности служит сбой в механизме учетных записей. Система попросту блокирует доступ к папке или приложению. К слову, сбой случается чаще всего из-за вирусов. Поэтому рекомендуется установить антивирусное программное обеспечение, чтобы после устранения проблемы она не случилась снова.
Итак, разобравшись с причиной и узнав меры предосторожности, можно переходить непосредственно к способам устранения системной “Ошибке 5: Отказано в доступе».
Как включить Aero в Windows 7 с помощью реестра?
Aero автоматически включается, если индекс производительности системы больше 3-х. Если система на тройку не вытягивает, но посмотреть как выглядит Aero очень хочется, воспользуйтесь правкой реестра Windows 7.
- Нажмите кнопку Пуск — Выполнить.
- В окне Запуск программы в поле Открыть: введите regedit и нажмите ОК
- В Редакторе реестра откройте ветку реестра HKEY_CURRENT_USERSoftwareMicrosoftWindowsDWM
- Создайте следующие строковые параметры DWORD (32-bit): UseMachineCheck, Blur и Animations со значениями 0
- Закройте редактор реестра Regedit
- Нажмите кнопку Пуск > Все программы > Стандартные и нажмите правой кнопкой на ярлыке Командная строка. Далее в меню выберите Запуск от имени администратора
- В открывшемся окне командной строки введите следующие команды: net stop uxsms net start uxsms
Выполненные команды остановят и запустят диспетчер сеансов диспетчера окон рабочего стола.
- Теперь, можно попробовать включить Aero, нажав правой кнопкой на рабочем столе и выбрать Персонализация > Темы Aero
Что запомнить пользователям
После выполнения второго действия можно запускать установщики даже под пользовательской учетной записью. Возможно, что устанавливаемому приложению потребуется доступ также и к другим папкам. Его можно предоставить тем же способом. Не всегда ошибка по доступу бывает связана с разрешениями файловой системы. На уровне политик безопасности пользователям может быть запрещен запуск любых инсталляторов . В этом случае первый способ – запуска от имени администратора будет универсальным. Разграничение на уровне доступа создано исключительно с целью повышения безопасности и надежности работы системы. Правильно выполнять все работы по установке и настройке программ под администраторскими учетными записями, а саму работу с приложением выполнять в качестве обычного пользователя.
Способ №2. Командная строка
Командная строка, являясь универсальным инструментом, позволяет настроить компьютер полностью под себя, активировать скрытые процессы или отключить лишние. В частности, чтобы избавиться от описанной выше ошибки, владельцу компьютера понадобится:
По окончании пользователь увидит сообщение об успешном выполнении операции. Теперь он, зная, как исправить ошибку, вновь сможет удалять, перемещать или копировать важные документы и каталоги.
Если не получилось восстановить доступ с первого раза — не беда. Прежде всего нужно удостовериться, что командная строка запущена от имени администратора, а затем — повторить попытку. Иногда в решении проблемы помогает перезагрузка ПК.
Если пытаетесь запустить требовательную игру на ПК, конфигурация которого соответствует лишь минимальным требованиям, скорее всего, столкнетесь с медленным геймплэем. Помимо того, что испытаете низкую кадровую частоту, игра может рухнуть в сценах с интенсивной графикой. Чтобы этого избежать, нужно поставить для нее высокий приоритет в Диспетчере задач. В результате Windows станет больше выделять для нее системных ресурсов.
Но иногда Диспетчер задач может возвращать сообщение об ошибке, в котором указывается, что доступ запрещен, таким образом, не позволяя нам поставить приоритет. Беспокоится нужно начинать в случае, когда ошибка возникает в нескольких процессах.
Содержание
- 1 Изменение приоритета в Диспетчере задач
- 2 Изменение приоритета в безопасном режиме
- 3 Проверка полного контроля для группы Администраторы
Изменение приоритета в Диспетчере задач
Перед выполнением последующим шагов, войдите в систему под учетной записью администратора. Затем следуйте инструкции.
Щелкните на значок Пуск правой кнопкой мыши и выберите пункт «Выполнить» из контекстного меню. В диалоговом окне введите taskmgr и нажмите на «ОК», чтобы открыть Диспетчер задач.
На вкладке Процессы нажмите на опцию «Показать процессы от всех пользователей». Либо выберите « Подробности». Щелкните правой кнопкой мыши на игру, в меню «Установить приоритет» щелкните на значении «Высокий».
Таким образом, сможете установить высокий приоритет в диспетчере задач на ПК с Windows 10.
Изменение приоритета в безопасном режиме
Как известно, безопасный режим запускается с минимальным набором служб и программ, необходимых для стабильной работы системы. По сути компьютер будет запущен в чистом состоянии, без каких-либо сторонних программ.
Снова разверните дополнительное меню Пуск (Win + X) и выберите «Выполнить». В строке наберите msconfig и нажмите на «ОК» для входа на экран конфигурации системы.
На верхней панели перейдите на вкладку Загрузка. В разделе «Параметры загрузки» отметьте флажком опцию «Безопасный режим».
После сохранения изменений на экране отобразится запрос, как хотите выйти – с перезагрузкой или без нее. Нажмите на кнопку «Перезагрузка».
После загрузки в безопасный режим, попробуйте изменить приоритет приложения.
Проверка полного контроля для группы Администраторы
В меню Процессы найдите приложение, щелкните по нему правой кнопкой мыши и перейдите в Свойства.
На вкладке Безопасность кликните на «Изменить».
В поле группы или пользователи выберите учетную запись Администраторы.
В разделе Разрешения для группы администраторов установите флажок для параметра Разрешить – Полный доступ. Затем примените изменения.
Автор:
Marcus Baldwin
Дата создания:
21 Июнь 2021
Дата обновления:
2 Февраль 2023
Часто наличие ПК или ноутбука, не имеющего достаточно высоких характеристик, может привести к снижению производительности в ряде интенсивных игр. У вас может быть низкая частота кадров и вылеты, если игра требует больших затрат. Решение, которое пользователи применили для этого: изменение приоритета игры или процесса программы на Высокий из диспетчера задач, который сообщает Windows, что она должна зарезервировать большую часть своей мощности для этого процесса.
Однако иногда бывает так, что диспетчер задач не позволяет изменить приоритет. Вы либо получите сообщение В доступе отказано, или приоритет просто не изменится. Это может произойти со всеми процессами в вашей системе или с определенным процессом во всех системах. Если один процесс имеет эту проблему в нескольких системах, это ошибка процесса, и тут мало что можно сделать, но если все процессы в вашей системе приводят к одному и тому же результату, читайте дальше, чтобы узнать, что вы можете сделать.
ПРИМЕЧАНИЕ. Для всех шагов ниже «Убедитесь», что вы вошли в систему как администратор.
Метод 1: выберите Показать процессы всех пользователей в диспетчере задач.
- Убедитесь, что вы вошли в систему как администратор.
- Запустите вашу программу и откройте диспетчер задач, как вы это делали ранее.
- Нажмите на Показать процессы от всех пользователей чтобы убедиться, что процессы выполняются от имени администратора.
- Попробуйте изменить приоритет сейчас и посмотрите, решит ли это проблему.
ПО ЖЕЛАНИЮ: Чтобы разделить нагрузку, установите для каждого экземпляра его собственное ядро, щелкнув процесс правой кнопкой мыши, установите соответствие и убедитесь, что выбрано только одно ядро. Выберите другое ядро для второго экземпляра. Если у вас второй жесткий диск, запуск второго экземпляра со второго жесткого диска также должен повысить производительность.
Изменение приоритета в диспетчере задач иногда может принести больше вреда, чем пользы, поскольку при этом может не хватить мощности процессора для других процессов в вашей системе. Вам будет намного лучше, если вы обновите свою систему для поддержки требовательных игр, в которые вы пытаетесь играть. Однако, если вы по-прежнему хотите использовать свою текущую систему, используйте вышеупомянутые шаги, чтобы иметь возможность изменить приоритет игры, в которую вы играете.
Метод 2: проверьте, включен ли контроль учетных записей пользователей
Контроль учетных записей пользователей позволяет убедиться, что программы не наносят ущерба вашей системе. Когда вы пытаетесь что-то установить или внести изменения в систему, он будет выдавать вам ряд подсказок, чтобы вы случайно не сделали что-то не так.
- нажмите Windows нажмите на клавиатуре и введите Контроль учетных записей пользователей, и откройте опцию изменения настроек контроля учетных записей пользователей.
- Установите полосу на Никогда не уведомлять чтобы отключить подсказки. Это должно дать вам больше контроля над вашей системой, и вы сможете изменить приоритет своей игры.
Метод 3: загрузитесь в безопасном режиме и проверьте, не возникает ли проблема снова.
Загрузка в безопасном режиме отключит ряд служб и функций Windows, но даст вам чистый лист, который поможет вам легче разобраться в корне проблемы.
- перезагрузка твое устройство.
- Перед загрузкой Windows нажмите F8 для загрузки в безопасном режиме. На ПК под управлением Windows 8/10 выполните следующие действия. Вот
- выберите Безопасный ботинок и позвольте Windows загрузиться.
- Попробуйте переключить приоритет в диспетчере задач.
- Затем перезагрузите компьютер и проверьте.
Исправить Невозможно изменить приоритет процесса в диспетчере задач: если вы пытаетесь изменить приоритет процесса в диспетчере задач и получили следующее сообщение об ошибке «Невозможно изменить приоритет. Эта задача не может быть выполнена. В доступе отказано », то вы попали в нужное место, поскольку сегодня мы собираемся обсудить, как решить эту проблему. Даже если у вас есть правильные права администратора и вы запускаете программы от имени администратора, вы все равно столкнетесь с той же ошибкой. Некоторые пользователи также столкнутся с приведенной ниже ошибкой при попытке изменить приоритет процесса на режим реального времени или высокий:
Unable to set Realtime priority. The priority was set to High instead
Пользователям обычно необходимо изменить приоритет процесса только тогда, когда они не могут получить доступ к этой программе должным образом, поскольку они требуют от системы больших ресурсов. Например, если вы не можете получить доступ к игре с высокой интенсивностью графики или если игра вылетает в середине, возможно, вам нужно открыть диспетчер задач и назначить процессам в реальном времени или высокий приоритет, чтобы играть в игру без сбоев. или запаздывающие проблемы.
Но снова вы не сможете назначить высокий приоритет какому-либо процессу из-за сообщения об ошибке отказано в доступе. Единственное решение, которое вы можете придумать, — это загрузиться в безопасном режиме и попытаться назначить желаемый приоритет, ну, вы сможете успешно изменить приоритет в безопасном режиме, но когда вы обычно загружаетесь в Windows и снова пытаетесь изменить приоритет, который вы снова столкнется с тем же сообщением об ошибке.
СОДЕРЖАНИЕ
- Исправить Невозможно изменить приоритет процесса в диспетчере задач
- Метод 1. Показать процессы от всех пользователей
- Метод 2: предоставьте полное разрешение администратору
- Метод 3: включить или выключить UAC
- Метод 4: загрузитесь в безопасном режиме
- Метод 5: попробуйте Process Explorer
- Метод 6: восстановление, установка Windows 10
Исправить Невозможно изменить приоритет процесса в диспетчере задач
Обязательно создайте точку восстановления на случай, если что-то пойдет не так.
Метод 1. Показать процессы от всех пользователей
Примечание: это работает только для Windows 7, Vista и XP.
1.Убедитесь, что вы используете учетную запись администратора, затем щелкните правой кнопкой мыши на панели задач и выберите Диспетчер задач.
2. Запустите вашу программу или приложение, для которого вы хотите изменить приоритет.
3. В диспетчере задач установите флажок « Показать процессы от всех пользователей », чтобы убедиться, что он работает от имени администратора.
4. Снова попробуйте изменить приоритет и посмотрите, сможете ли вы исправить невозможность изменения приоритета процесса в диспетчере задач.
Метод 2: предоставьте полное разрешение администратору
1. Щелкните правой кнопкой мыши на панели задач и выберите Диспетчер задач.
2. Найдите программу, для которой вы хотите изменить приоритет, затем щелкните ее правой кнопкой мыши и выберите « Свойства».
3. Перейдите на вкладку «Безопасность» и нажмите « Изменить».
4.Убедитесь, что для администратора установлен флажок Полный доступ .
5. Нажмите Применить, а затем ОК.
6. Перезагрузите компьютер и снова попробуйте изменить приоритет процесса.
Метод 3: включить или выключить UAC
1. Нажмите Windows Key + R, затем введите « control nusrmgr.cpl » (без кавычек) и нажмите Enter.
2. В следующем окне нажмите « Изменить настройки управления учетными записями пользователей».
3. Сначала перетащите ползунок до упора вниз и нажмите OK.
4. Перезагрузите компьютер и снова попробуйте изменить приоритет программы, если вы все еще сталкиваетесь с ошибкой отказа в доступе, продолжайте.
5. Снова откройте окно настроек управления учетными записями пользователей, перетащите ползунок до упора вверх и нажмите OK.
6. Перезагрузите компьютер и посмотрите, сможете ли вы исправить невозможность изменения приоритета процесса в диспетчере задач.
Метод 4: загрузитесь в безопасном режиме
Используйте любой из перечисленных здесь методов для загрузки в безопасном режиме, а затем попробуйте изменить приоритет программы и посмотрите, работает ли она.
Метод 5: попробуйте Process Explorer
Загрузите программу Process Explorer отсюда, затем обязательно запустите ее от имени администратора и измените приоритет.
Это также будет полезно для пользователей, которые не могут изменить приоритет процесса на режим реального времени и сталкиваются с этой ошибкой « Невозможно установить приоритет в реальном времени». Вместо этого был установлен высокий приоритет. «
Примечание. Установка приоритета процесса в режиме реального времени очень рискованна, поскольку критически важные системные процессы работают с более низким приоритетом, и если им не хватает ресурсов ЦП, результат будет совсем неприятным. Все статьи в Интернете вводят пользователей в заблуждение, заставляя их думать, что изменение приоритета процесса на режим реального времени заставит их работать быстрее, что не всегда правда, есть очень редкие или исключительные случаи, когда это правда.
Метод 6: восстановление, установка Windows 10
Этот метод является последним средством, потому что, если ничего не работает, этот метод наверняка устранит все проблемы с вашим компьютером. Восстановить Установите просто с помощью обновления на месте, чтобы устранить проблемы с системой, не удаляя данные пользователя, присутствующие в системе. Поэтому, чтобы исправить невозможность изменить приоритет процесса в диспетчере задач, следуйте этой статье, чтобы узнать, как легко восстановить установку Windows 10.
Рекомендуется для вас:
- Исправить код ошибки привода CD или DVD 39
- Исправить исключение неизвестного программного обеспечения (0xe0434352)
- Как исправить неработающий USB код ошибки 39
- Исправить SD-карту, не распознаваемую ПК
Вот и все, что вы успешно исправили Невозможно изменить приоритет процесса в диспетчере задач, но если у вас все еще есть какие-либо вопросы относительно этого сообщения, не стесняйтесь задавать их в разделе комментариев.