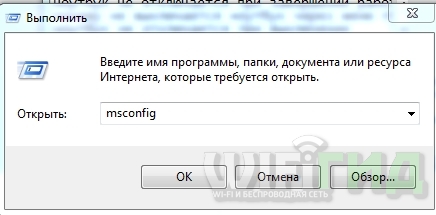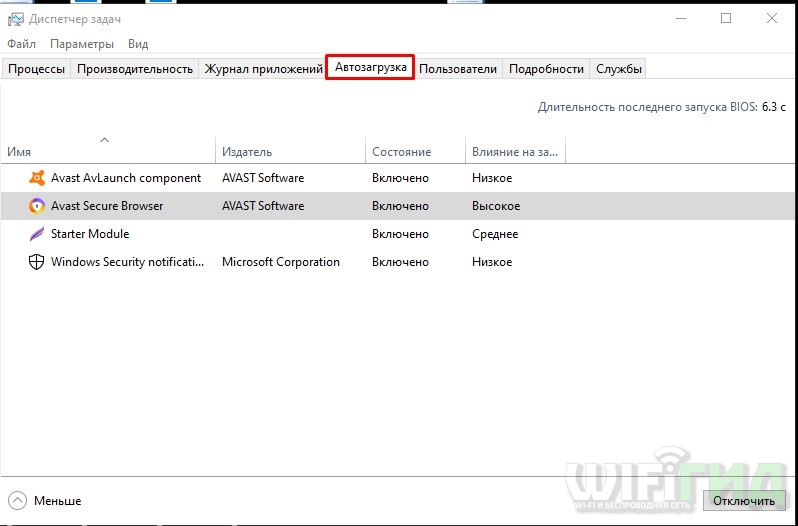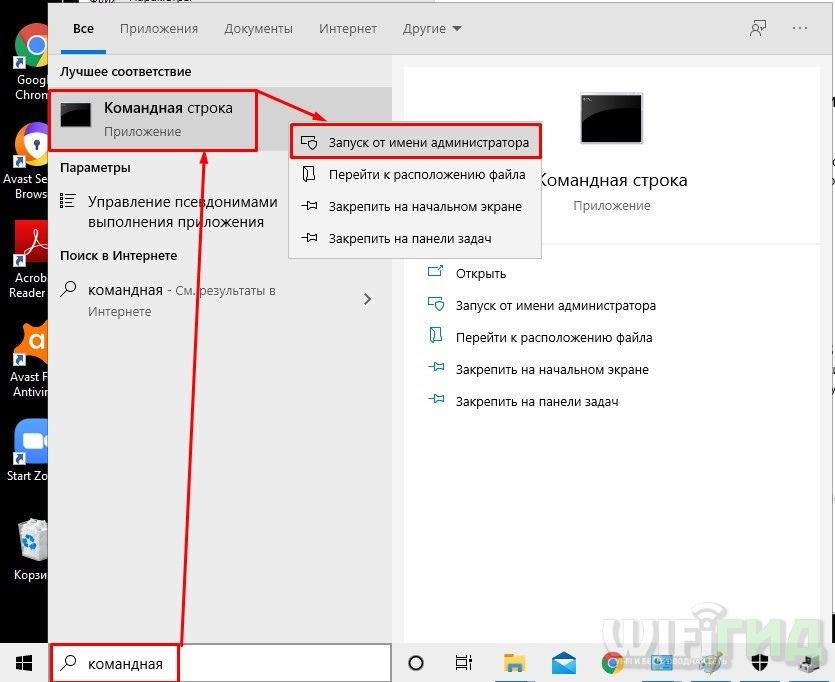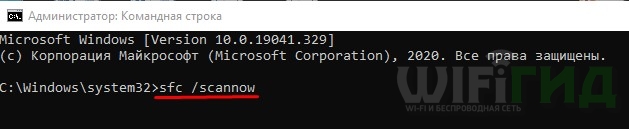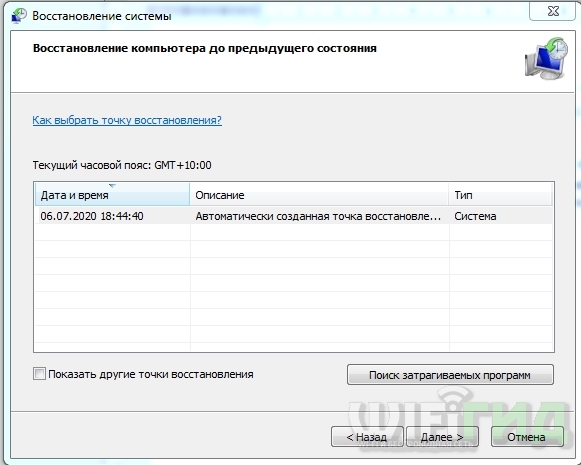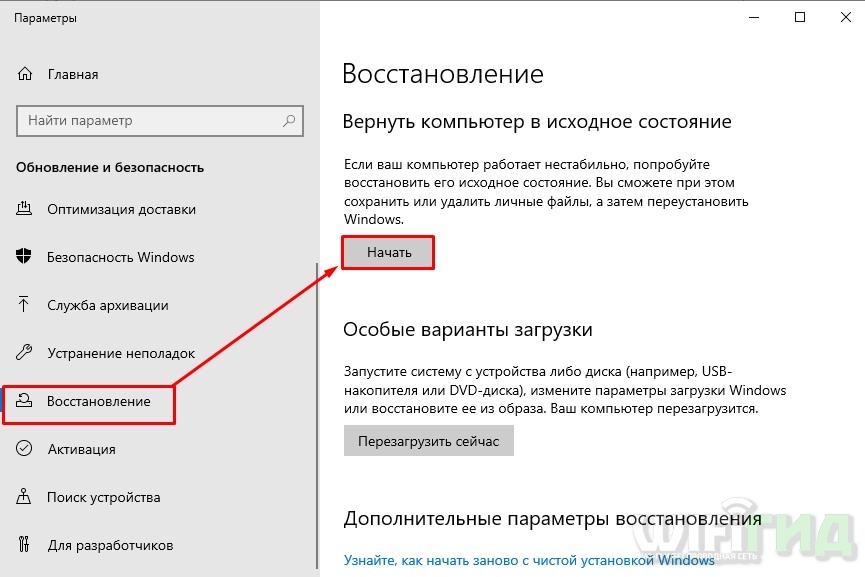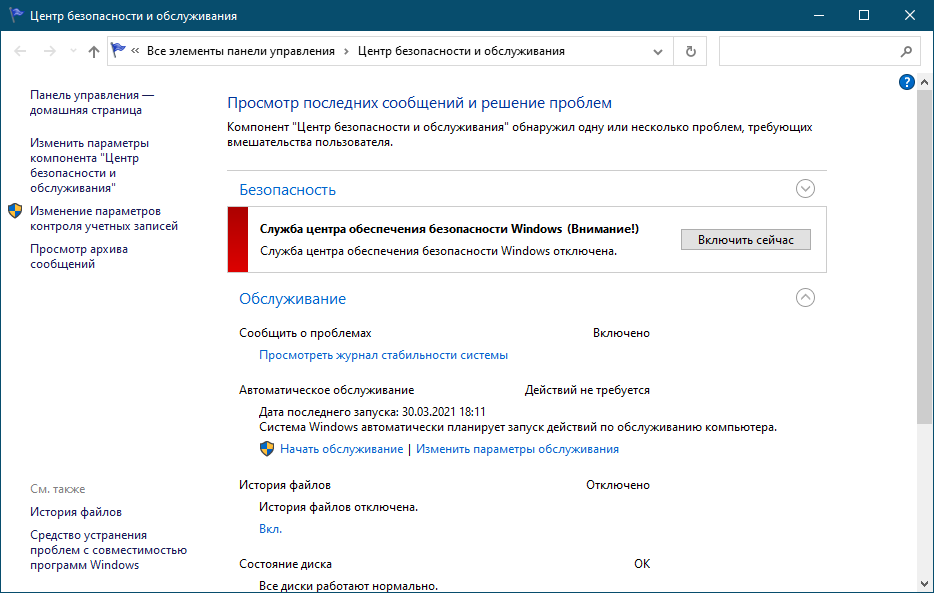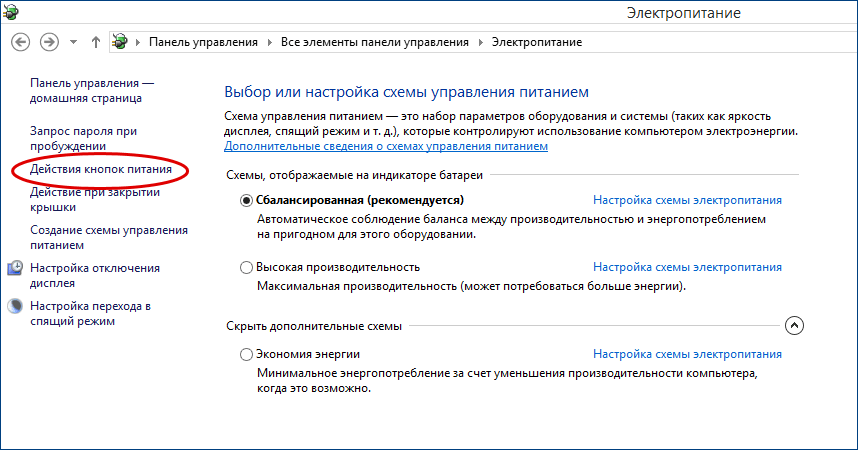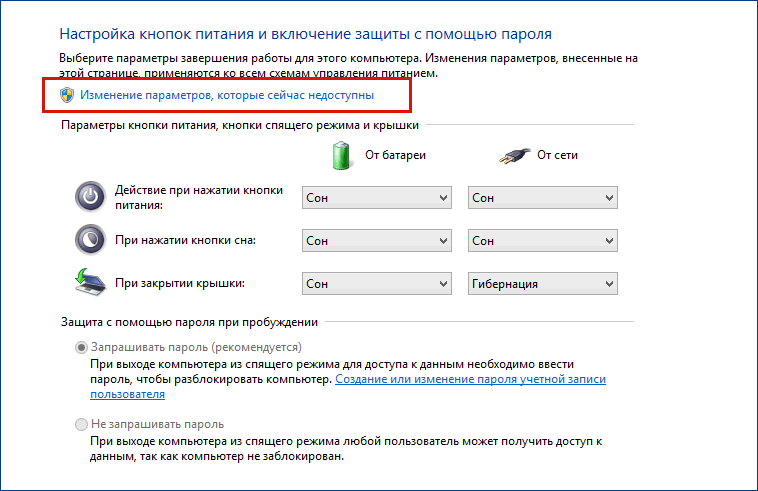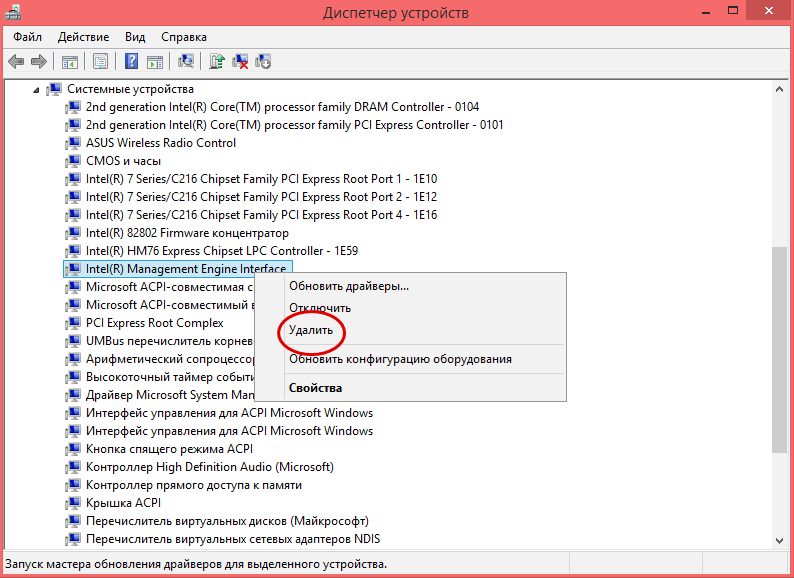Всем привет! Сегодня мы поговорим о проблеме, когда ноутбук не выключается через меню «Пуск». Причем сопутствующих симптомов может быть несколько:
- При нажатии на кнопку «Завершения работы» ничего не происходит.
- Ноутбук не выключается и не перезагружается, а сам процесс висит бесконечно долго.
- Экран гаснет, но вот вентиляторы, а также некоторые лампочки продолжают гореть.
А теперь коротко о причинах:
- Вирусы, а также неисправная работа некоторых программ.
- Поломка в системе.
- Неполадка со стороны драйверов.
- Зависание BIOS.
- Железо.
ПРИМЕЧАНИЕ! Если вам нужно срочно выключить ноутбук, а времени разбираться нет, то нужно просто зажать кнопку питания, пока аппарат не выключится. Подобный способ аварийно выключит ваш компьютер, но пользоваться им часто – не рекомендуется.
Что делать дальше и как выключить ноутбук – я подробно расскажу ниже в статье. Если у вас возникли какие-то трудности, вы заметили ошибку или я что-то не дописал – пишите об этом в комментариях.
Содержание
- Первые действия
- Электропитание
- Вирусы и стороннее ПО
- Последние действия
- Не выключается полностью
- Задать вопрос автору статьи
Первые действия
Если вы ещё находитесь в системе и не знаете, что делать, а при завершении работы ничего не происходит, то давайте попробуем выполнить несколько простых действий. В первую очередь откройте правое нижнее меню, которое находится в трее, и отключите все, что только возможно – обычно это делается с помощью нажатия правой клавиши по программе. Далее нужно выбрать пункт «Выйти». Также попробуйте нажать на антивирусную программу и выбрать «Отключить защиту до перезагрузки».
Если это не поможет, то закройте все работающие программы и окна. Можно зайти в «Диспетчер задач» – нажимаем правой кнопкой по меню «Пуск» и далее выбираем нужный раздел.
На десятке зайдите в «Процессы», а на семерке в «Приложения» – нужно выключить и деактивировать все программы – ПКМ и «Снять задачу».
Если это не помогает, то пробуем другие способы.
Электропитание
Нажмите по батарее правой кнопкой и далее зайдите в раздел «Электропитания».
Слева выбираем пункт «Действия кнопок питания».
Смотрите, чтобы при нажатии на кнопку питания не стоял режим гибернации, сна или отключения дисплея. Можно поставить параметр «Завершения работы».
Если это не поможет, то можно попробовать отключить все галочки, которые стоят ниже. Не забудьте сохранить изменения. Вернитесь обратно в раздел «Электропитания», зайдите в действующую схему.
Нажимаем по ссылке для изменения параметров, находим «Параметры USB», раскрываем надстройку временного отключения и смотрим, чтобы от сети и батареи стоял один и тот же параметр: «Разрешено».
Откройте диспетчер устройств – для этого кликните правой кнопкой по «Компьютеру», зайдите в «Свойства».
Раскройте раздел с USB и найдите «Корневой USB-концентратор» – зайдите в свойства и на вкладке электропитания включите верхнюю галочку, чтобы система отключала. Если данных портов несколько, проделайте эту надстройку для каждого.
Вирусы и стороннее ПО
Ноутбук не перезагружается и не деактивируется из-за висящей программы. Также бывает, что проблема может крыться со стороны вирусов. В первую очередь проверьте весь ваш ПК антивирусной программой со свежими базами. Можно попробовать сторонние утилиты типа AdwCleaner и Malwarebytes – частенько они бывают полезнее стандартного антивируса.
Попробуйте вспомнить – не устанавливали ли вы ранее какие-то программы, которые в теории могут мешать работе ОС. Если так, то зайдите в «Программы и компоненты». Чтобы туда попасть, нужно в Windows 7 просто нажать на меню «Пуск» и перейти в «Панель управления». В Windows 10 в поисковой строке введите «Control» или название раздела.
Далее выбираем нужный пункт. Если вы его не можете найти, то установите режим «Просмотра» как крупные или мелкие значки.
Установите сортировку по дате установки и удалите все лишнее и ненужное. Напомню, что многие программы устанавливаются в фоновом режиме без участия пользователя. Таким образом вы немного почистите свой комп от ненужного хлама.
Далее давайте посмотрим, что у нас висит в автозагрузке, для этого:
Windows 7
Нажмите на клавиши и R и пропишите команду:
msconfig
Windows 10
Нажмите правой кнопкой по меню «Пуск» и зайдите в «Диспетчер задач».
Зайдите в раздел «Автозагрузка», а теперь обычный совет – отключите все кроме антивирусника и драйвера звуковой карты. После этого попробуйте перезапустить комп.
Последние действия
Если ничего из вышеперечисленного не помогло, то скорее всего есть проблема в операционной системе. Попробуйте проверить системные файлы специальной встроенной утилитой – запустите командную строку от имени администратора.
Введите команду:
sfc /scannow
Можно попробовать запустить «Восстановление системы» – откройте «Пуск» и в поисковой строке введите название службы, а потом запустите её – на одном из этапов нужно будет выбрать самую раннюю точку восстановления.
В новых обновлениях Виндовс 10 может не быть данного раздела, и запускается служба через «Пуск» – «Параметры» – «Восстановление» – нажимаем на кнопку «Начать».
Можно также попробовать полностью обновить все драйвера – для этого нужно зайти на официальный сайт ноутбука (вбиваем полное название в поисковик), переходим на страницу с драйверами и скачиваем все свежие дрова.
Не выключается полностью
Если ноут не отключается полноценно, то нужно зайти в BIOS – для этого при перезагрузке нажмите на кнопку для входа в мини-ОС. Чаще всего используют кнопки: Del, F1, F2, F10, Esc (смотрите подсказку на начальном экране). Когда вы попадете внутрь, вам нужно сбросить настройки БИОС и установить их с параметрами по умолчанию – чаще всего этот пункт называется «Load Fail-Safe Defaults».
Вопрос от пользователя
Здравствуйте.
Подскажите с одной проблемой: при выключении ноутбука у него сначала долго бегает кружок (завершение работы), а потом выключается экран, а сам ноутбук продолжает работать (слышу по кулеру, он шумит).
В чем может быть причина?
Добрый день!
Подобная проблема чаще все же встречается на ноутбуках (по крайней мере по моему опыту). Кстати, к описанным вашим симптомам добавлю, что иногда устройство может вообще не реагировать на нажатую кнопку «завершения» работы…
В этой статье разберу почему так происходит, и что с этим делать. 👌
*
👉 Кстати, для аварийного завершения работы ноутбука (или ПК), просто зажмите кнопку питания на 5-10 сек. Устройство должно выключиться принудительно!
Правда, так делать следует только в крайних случаях (во избежание появления различных проблем с загрузкой Windows, целостностью файлов и пр.).
Кнопка питания и перезагрузки на ноутбуке и ПК
*
Содержание статьи
- 1 Решение проблем с выключением
- 1.1 Потребное время на завершение работы
- 1.2 Смотрим, какое ПО не дает выключить устройство
- 1.3 Разбираемся с настройками электропитания. Обращаем внимание на оборудование
- 1.4 Настройка автозагрузки Windows и метод «исключения»
- 1.5 Прогоните систему спец. утилитами по борьбе с вредоносным ПО
- 1.6 PS
→ Задать вопрос | дополнить
Решение проблем с выключением
Потребное время на завершение работы
Первое, с чего хотелось бы начать, это сказать, что Windows при завершении работы закрывает все работающие службы, программы и пр. Все это нужно корректно завершить, чтобы при следующей загрузке — все работало.
Но на это требуется некоторое время: в среднем, около 20-30 сек. И если ваш ПК выключается примерно за это время (может быть, даже чуть больше) — то с ним все в порядке!
Это я привел к тому, что многим не нравится это ожидание и они считают, что с ПК что-то не так. Если вам нужно быстро выключить ПК — просто 👉 переводите его в ждущий режим (в него можно уйти реально за пару секунд!).
Кстати, это время (в 20-30 сек.) можно изменить в реестре, но делать этого я не рекомендую. Можно нарушить стабильность системы…
*
Смотрим, какое ПО не дает выключить устройство
Второе, что хочу сказать: Windows не была бы такой популярной ОС, если бы в ее арсенале не было различных 👉 журналов, следящих за ее стабильностью работы.
Что касается нашей проблемы, то есть спец. журнал стабильности, в который заносятся все сбои, проблемы с ПО и пр., которые возникают при работе. Поэтому, логично, обратится к нему при появлении проблемы.
Нужно открыть 👉 панель управления Windows по адресу: Система и безопасностьЦентр безопасности и обслуживания
Затем раскрыть вкладку «Обслуживание», и нажать по ссылке «Показать журнал стабильности работы». Пример представлен ниже. 👇
Журнал стабильности работы (кликабельно)
Далее обратите внимание на красные крестики и желтые вопросительные знаки: это и есть «проблемные» дни. Нажав на один из них, когда у меня завис ноутбук — я увидел, что зависание устройство было связано с программой ACDSee (см. пример ниже 👇).
Работа с журналом стабильности (кликабельно)
После чего, для решения проблемы, достаточно обновить данную программу, заменить ее на другую версию, удалить и т.д.
*
Разбираемся с настройками электропитания. Обращаем внимание на оборудование
Очень частая причина, из-за которой компьютер не выключается, это работающая функция по экономии энергии (контроллерами USB). И желательно бы отключить эту возможность (для пользователей ноутбуков: батарея станет чуть быстрее разряжаться, но это время очень незначительно, и вряд ли вы его заметите…).
По порядку, что нужно сделать:
- открыть 👉 диспетчер устройств (для этого нажмите сочетание Win+Pause, в меню слева щелкните по ссылке на запуск этого диспетчера);
- далее необходимо открыть вкладку «Контроллеры USB», и перейти в свойства корневого USB концентратора (примечание: у него может быть несколько отличное название, например, «Generic USB Hub»);
Корневой USB концентратор
- затем необходимо перейти во вкладку «Управление электропитанием» и снять галочку с возможности экономить энергию, как показано на скрине ниже. Сохранить настройки; 👇
Управление электропитанием
- если у вас несколько таких концентраторов — проделайте аналогичную процедуру для каждого.
***
Кроме этого, также бы хотел заострить внимание на другом моменте: проблема с выключением может быть связана с аппаратной частью. Например, если вы недавно установили или подключили к ПК какое-то новое оборудование — то возможно причина кроется в нем. Попробуйте отключить все лишнее от ПК и перепроверить его работу.
Кстати, в том же 👉 диспетчере устройств просмотрите, чтобы не было восклицательных желтых знаков. Обратите внимание на вкладку «Другие устройства» — в ней можно найти те устройства, для которых нет драйверов. Попробуйте на время отключить подобные устройства (см. скрин ниже 👇).
Отключаем устройство, для которого нет драйвера
*
Настройка автозагрузки Windows и метод «исключения»
Со временем в любой системе накапливается достаточно много всяких программ, служб, некоторые из которых могут конфликтовать между собой. Чтобы найти «виновника», да и вообще в качестве теста — рекомендую попробовать отключить всё «лишнее», что не связано с системой от Microsoft.
Как это сделать:
- нажать сочетание кнопок Win+R — должно появиться окно «Выполнить»;
- ввести команду msconfig и нажать OK;
- должно открыться окно «Конфигурация системы». Во вкладке «Общие» передвиньте ползунок в режим выборочного запуска и снимите галочку с элементов автозагрузки (см. скрин ниже 👇);
Конфигурация системы
- далее откройте вкладку «службы»: поставьте галочку «Не отображать службы Майкрософт», а потом нажмите по кнопке «Отключить все». Сохраните настройки и перезагрузите компьютер. Проверьте, как он стал отключаться. 👇
Отключаем все службы, не связанные с Microsoft
Если после отключения всего «лишнего» система у вас стала нормально работать — причина явно связана с каким-то ПО. Можно постепенно включать несколько служб в автозагрузке, и смотреть на то, как поведет себя устройство.
*
Прогоните систему спец. утилитами по борьбе с вредоносным ПО
Ну и не могу не отметить в этой статье вирусы, рекламное и вредоносное ПО. Нередко, после заражения оным, система начинает вести себя очень нестабильно:
- появляются различные баннеры на весь экран;
- браузер самостоятельно открывает вкладки (иногда и запускается);
- могут быть проблемы с завершением работы системы, с перезагрузкой;
- могут перестать открываться популярные сайты (даже случается так, что заблокированы все сайты популярных антивирусов…).
👉 По теме!
Самые опасные компьютерные вирусы прошлого… А не повторится ли история?
*
Причем, классический антивирус часто бессилен что-либо сделать (лишь в последнее время, некоторые продукты стали реально бороться с таким вредоносным ПО).
Поэтому, очень рекомендую проверить компьютер тремя утилитами: AdwCleaner, Malwarebytes Anti-Malware, AVZ. Все они представлены в одной из моих прошлых статей. Ссылку на нее привожу ниже. 👇
👉 В помощь!
Как удалить вирусы с компьютера, если антивирус их не видит — https://ocomp.info/esli-antivirus-ne-vidit-virusov.html
***
PS
I.
Кстати, обратите внимание на некоторые программы, которые могут блокировать выключение компьютера.
Например, такая популярная программа, как uTorrent может препятствовать выключению ПК (хотя, происходит подобное не так уж и часто, но все же…). Просто откройте в uTorrent окно опций и посмотрите, не установлена ли такая «штука», как отключение компьютера после завершения всех загрузок? Пример представлен ниже… 👇
👉 Кстати, у uTorrent есть аналоги (и некоторые из них более удобные!)
uTorrent — выключить компьютер, когда будет завершена загрузка
II.
Если у вас раньше система работала в нормальном режиме, возможно стоит попробовать откатить ее? Большинство версий Windows делает автоматически контрольные точки для восстановления системы при неудачных обновлениях, при установке нового системного софта, драйверах и т.д.
О том, как это сделать, расскажет вот эта статья: https://ocomp.info/vosstanovlenie-windows-10.html
*
Если вы знаете другие решения проблемы (прим.: с завершением работы) — дополните! (заранее благодарю).
На этом пока всё, удачи!
👋
Первая публикация: 04.05.2018
Корректировка: 04.05.2021


Полезный софт:
-
- Видео-Монтаж
Отличное ПО для создания своих первых видеороликов (все действия идут по шагам!).
Видео сделает даже новичок!
-
- Ускоритель компьютера
Программа для очистки Windows от «мусора» (удаляет временные файлы, ускоряет систему, оптимизирует реестр).
Почему компьютер или ноутбук не хочет выключаться
Раз уж вы находитесь на этой странице, то скорее всего столкнулись с довольно неприятной и странной проблемой: ваш компьютер или ноутбук не выключается после завершения работы в Windows 7 или Windows 8.1. В роде бы вы всё делаете правильно нажимаете «Пуск» — «Завершение работы», но на этой надписи всё зависает и не хочет выключаться.
А иногда еще бывает ситуация, когда экран гаснет, а системный блок продолжает работать, шуметь, вентиляторы крутятся. Данная статья поможет разобраться во всех этих проблемах самостоятельно без вызова компьютерного мастера на дом.
Содержание:
- Компьютер зависает на завершении работы
- Настраиваем электропитание
- Отключаем проблемные службы и приложения
- Изменяем время ожидания закрытия программ
- Отключаем обновления системы
- Вирусы
- Проблема с драйверами
- ПК не выключается — гаснет монитор
- Отключение Firewire-контроллера
- Села батарейка на материнской плате
- Прочие неисправности с железом
Что делать, если компьютер или ноутбук не хочет выключаться и зависает на надписи «Завершение работы»
Рассмотрим несколько возможных причин. Все они являются программными проблемами. Благодаря некоторым настройкам операционной системы можно будет добиться, чтобы после нажатия кнопки «Пуск» — «Завершение работы» компьютер нормально отключался.
Настраиваем электропитание
Данный пункт вероятнее всего поможет, если у вас не выключается ноутбук. Хотя в некоторых случаях и владельцам системного блока он тоже может быть полезен. Заключается он в том, что мы поменяем настройки питания USB-концентратора, который чаще всего и является причиной проблемы. Но можете не волноваться, на работоспособности вашего устройства это никак не скажется. Ну, разве что ваш ноутбук станет немного быстрее разряжаться – буквально на несколько процентов.
Заходим в «Диспетчер устройств». Для этого открываем «Компьютер», после вверху находим кнопку «Свойства системы», далее слева будет кнопка «Диспетчер устройств».
Переходим в «Диспетчер устройств»
Находим ветку «Контроллеры USB». И находим пункты «Generic USB Hub» и «Корневой USB-концентратор» (возможен такой вариант, что какого-то из пунктов у вас не будет). Для каждого из них нужно проделать следующие манипуляции.
Находим ветку «Контроллеры USB»
Нажимаем по строке правой кнопкой мыши и выбираем «Свойства». Переходим на вкладку «Управление электропитанием» и снимаем галочку «Разрешить отключение этого устройства для экономии энергии». После этого нажимаем «ОК».
Снимаем галочку
Отключаем проблемные службы и приложения
Во время своей работы операционная система использует множество скрытых от наших глаз служб или приложений. Часть из них могут давать сбои и работать некорректно. В результате возникает проблема при завершении работы в Windows 7 или 8.1 и в итоге компьютер не отключается.
Также аналогичные проблемы могут возникать и из-за программ, которые установил сам пользователь. Наша задача – найти такие приложения и службы, и если они не нужны, то принудительно запретить из запуск в операционной системе.
Для этого открываем «Панель управления» и переходим в «Центр поддержки». В разделе «Обслуживание» выбираем «Показать журнал стабильности работы».
Открываем «Журнал стабильности работы»
Здесь отображаются все события, которые происходят в операционной системе, в том числе и ошибки служб и приложений. Ознакомившись с ними, необходимо удалить те программы, которые вам не нужны, либо хотя бы убрать их из автозагрузки операционной системы.
Ищем, что может создавать проблемы
Проблемные службы тоже необходимо отключить. Сделать это можно тут: «Панель управления» — «Администрирование» — «Службы». По названию находим в списке.
Изменяем время ожидания закрытия программ
Смысл в том, чтобы принудительно уменьшить время ожидания закрытия программ в момент завершения работы Windows и выключения компьютера.
Нажимаем комбинацию клавиш «Win+R». Должно открыться окно «Выполнить». Там пишем «regedit» и нажимаем кнопку «ОК». Откроется редактор реестра.
Открываем реестр ОС
Переходим в ветку “HKEY_LOCAL_MACHINESYSTEMCurrentControlSetControl” и справа находим пункт WaitToKillServiceTimeout. По-умолчанию там должно стоять значение 12000, т.е. комп будет ждать 12 секунд, перед закрытием всех программ.
Находим нужный ключ реестра
Можно уменьшить это время. Для этого дважды кликаем по пункту и вбиваем новое значение. Не рекомендуем ставить очень маленькое (меньше 5000, т.е. 5 секунд), т.к. ПК всё равно требуется какое-то время на нормальное закрытие приложений и служб.
Меняем значение
Если поменяли, то нажимаете «ОК» и перезагружаете виндовс.
Отключаем обновления системы
Владельцы лицензионных операционных систем уже, наверное, замечали, что часто компьютер или ноутбук не отключается после завершения работы, а подолгу зависает на установке или настройке обновлений. Иногда это может растягиваться на долгие минуты или даже часы. В такие моменты категорически нельзя вырубать принудительно, т.к. можно повредить windows и она больше не запуститься.
Но можно заранее запретить установку обновлений, чтобы они больше не беспокоили. Для этого переходим в «Панель управления» — «Центр обновления Windows» — «Настройка параметров». Тут в меню выбираем пункт «Не проверять наличие обновлений».
Отключаем обновления
Также необходимо отключить службу. «Панель управления» — «Администрирование» — «Службы» и находим «Центр обновления Windows». Дважды кликаем по ней. В открывшемся окне «Тип запуска» выбираем «Отключена» и дополнительно нажимаем «Остановить». После этого «Применить» и «ОК».
Отключаем службу обновления
Вирусы
Существуют и такие вирусы, которые мешают завершению работы и выключению компьютера. Единственный совет здесь – это поддерживать ваш антивирус в актуальном состоянии, регулярно обновляя базы. Также можно 1-2 раза в месяц производить полное сканирование операционной системы. Если ПК заражен очень сильно, то лучше воспользоваться услугами по удалению компьютерных вирусов. Это даст гарантированный результат.
Проблема с драйверами
Драйвер – это небольшая программа, которая подсказывает виндовс, как управлять каким-либо конкретным устройством в составе системного блока или ноутбука. Если драйвер установлен неверно или не та версия, то операционная система может неправильно руководить оборудованием. Это может проявляться и в том, что компьютер не может выключиться.
Так что рекомендуем устанавливать только оригинальные драйверы и регулярно обновлять их. Найти их можно на официальных сайтах производителей оборудования, либо использоваться автоматические установщики драйверов, например, DriverPack Solution.
Компь не выключается, а гаснет только монитор
Еще одна частая проблема, которая возникает у наших клиентов. Вы нажимаете «Пуск» и «Завершение работы», Windows закрывает все окна и программы, монитор гаснет, но компьютер полностью не выключается, и вы слышите, как он продолжает шуметь. А кулеры крутятся, как и прежде.
Чаще всего это происходит из-за аппаратных проблем, т.е. проблем с «железом». Рассмотрим наиболее вероятные причины.
Отключение Firewire-контроллера
Нажимаем «Панель управления» — «Устройства и принтеры». Находим там устройство «Компьютер» (может быть с именем пользователя). Дважды кликаем по нему и переходим на вкладку «Оборудование».
Выбираем нужное устройство
Находим там VIA 1394 OHCI-совместимый хост-контроллер и нажимаем «Свойства».
Выбираем контроллер
Переходим на «Электропитание» и ставим галочку в пункте «Разрешить отключение этого устройства для экономии энергии». Нажимаем «ОК».
Отключаем электропитание
Села батарейка на материнской плате
Одним из возможных вариантов может быть севшая батарейка, которая находится на материнской плате и отвечает за сохранение настроек после выключения компьютера. Необходимо аккуратно вытащить старую и заменить на новую. Как это сделать самостоятельно, мы рассказывали вот тут.
Прочие неисправности с железом
Практика нашего сервиса показывает, что часто причиной того, что компьютер не выключается, а только гаснет монитор, могут быть проблемы с различными комплектующими системного блока. К такому сбою могут приводить и блок питания, и жесткий диск, и оперативная память, и материнская плата, и видеокарта.
Диагностировать это достаточно сложно и определяется подобная зависимость опытным путем. Т.е. поочередно меняем «железо» своего блока на другое и смотрим, есть ли какой-то эффект. Если у вас нет возможности сделать это самостоятельно, то можно заказать диагностику ПК в нашем сервисе.
Надеемся, что эта подробная статья помогла вам разобраться почему компьютер не хочет выключаться после завершения работы Windows 7 или Windows 8.1. Если остались какие-то вопросы, то вы можете задать их в комментариях.
Еще больше интересной и полезной информации
-
Ваш компьютер перестал видеть диск? Неважно, какой: обыкновенный…
-
У вас большая квартира или частный дом? Хотите установить wifi?…
-
Решили установить дома wifi. но не знаете, какой роутер лучше…
-
А вы замечали, что экран ноутбука гаснет, когда ноутбук работает…
Комментарии (4)
Оставить комментарий
В зависимости от технических характеристик ноутбука, установленной на нём операционной системы и количества запущенных фоновых процессов, время до полного выключения после нажатия «Завершение работы» может составлять от 10 до 40 секунд. Если процесс завершения работы длиться дольше, это уже говорит о проблемах, но всё может оказаться ещё хуже — вы выбираете в меню «Завершение работы», но ноутбук не выключается, а продолжает работать. При этом экран обычно гаснет, а кулеры продолжают работать, но может быть и иначе, например, на каком-то из этапов система зависает или экран гаснет на пару секунд, после чего пользователь попадает на экран блокировки.
Не выключается ноутбук при завершении работы

Исключите временные сбои
Исключить следствия временных сбое в работе Windows — это первое, с чего следует начать поиски решения. Вместо того чтобы пытаться завершить работу лэптопа обычным способом, перезагрузите его, а потом попробуйте выключить. Если компьютер отказывается перезагружаться, отключите в настройках электропитания функцию «Быстрый запуск» (как это сделать, будет показано ниже), в крайнем случае с некоторой долей риска можно выключить ноутбук принудительно нажатием и удерживанием кнопки питания. Проблема решилась? Если да, причина была как раз в том самом накоплении конфликтов в работе программного обеспечения, если нет, переходим к следующим решениям.
Завершение работы всех фоновых приложений
Откройте Диспетчер задач и убедитесь, что все фоновые процессы сторонних приложений завершены. Остановите работающие сторонние программы. Если после этого ноутбук выключится в штатном режиме, значит причина была в некорректной работе данной программы. Кстати, проблему может вызвать антивирус, чей процесс завершить так просто не получится. При подозрении на создаваемый антивирусом конфликт рекомендуется изучить записи монитора стабильности системы в Центре поддержки Windows, выполнив команду control /name Microsoft.ActionCenter, а затем перейдя в Обслуживание → Показать журнал стабильности системы. А ещё лучше открыть системный журнал событий и поискать в нём записи, созданные Windows после вызова процедуры завершения работы. 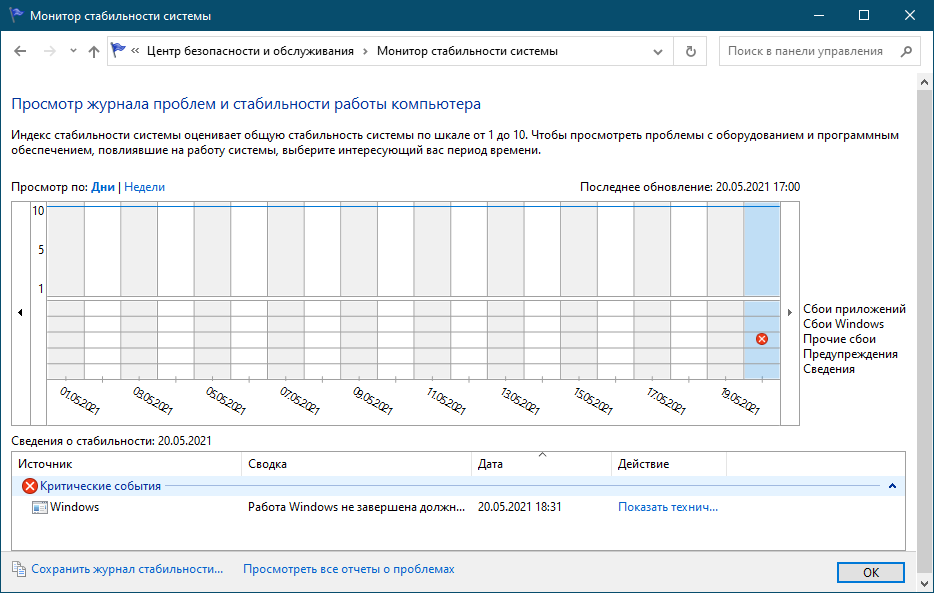
Если к ноутбуку подключены внешние устройства — клавиатуры, флешки, смартфоны, модемы или принтеры, отключите их, возможно, какое-то из этих устройств работает неправильно и не позволяет системе нормально завершить работу.
Отключите быстрый запуск
Проблемы с выключением и перезагрузкой компьютера может вызвать функция «Быстрый запуск», о чём неоднократно сообщали многие пользователи. Запустите любым удобным способом апплет «Электропитание», в меню слева выберите Действия кнопок питания → Изменение параметров, которые сейчас недоступны и снимите флажок с пункта «Включить быстрый запуск»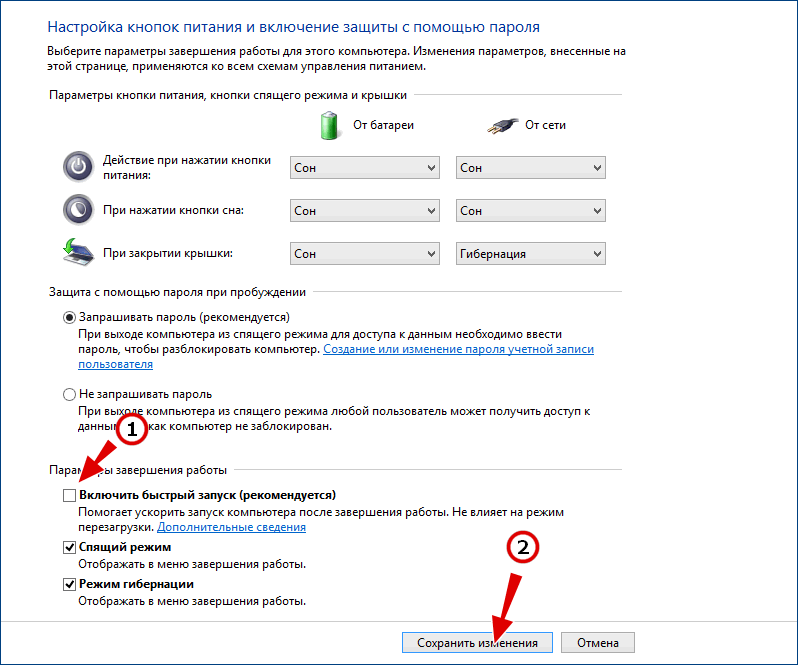
На ноутбуках на базе процессоров Intel может быть установлен компонент Intel Rapid Storage Technology. Замечено, что на лэптопах вендоров Dell и Asus этот компонент иногда вызывает проблемы с функцией электропитания. Зайдите и «Программы и компоненты» и посмотрите, есть ли у вас это приложение. Если есть, удалите его, а затем перезагрузите ноутбук.
Скачайте с официального сайта производителя вашего лэптопа актуальную версию драйвера Intel Management Engine Interface и установите его, предварительно удалив установленную версию драйвера на ноутбуке. Откройте диспетчер устройств, разверните ветку «Системные устройства», найдите компонент драйвер Intel Management Engine Interface, кликните по нему ПКМ и выберите в меню опцию «Удалить», отметив в открывшемся диалоговом окошке «Удалить программы драйверов для этого устройства». После установки свежей версии драйвера нужно будет перезагрузить ноутбук. 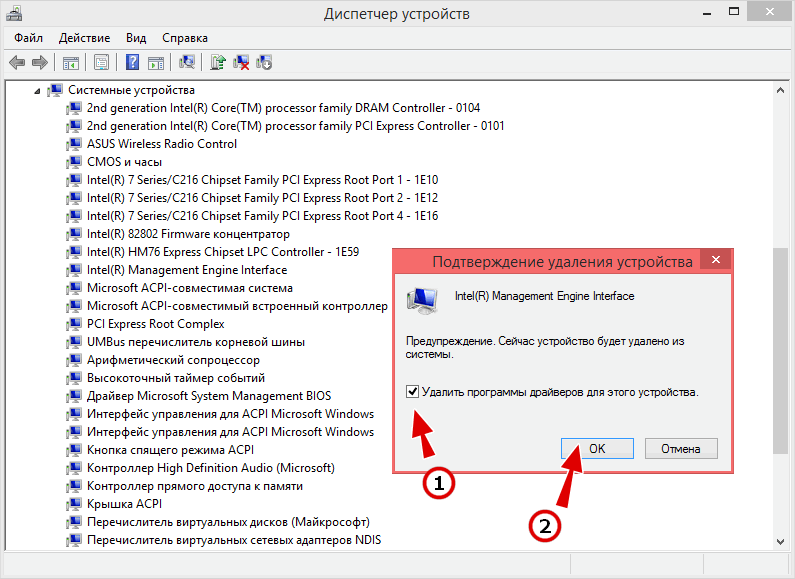
Не поленитесь проверить в Диспетчере устройств нет ли ошибок в работе драйверов устройств. Если какое-то устройство работает неправильно, скачайте для него драйвер с официального сайта производителя и установите. Заодно рекомендуем запретить отключение USB-концентраторов ради экономии энергии. Для этого разворачиваем ветку «Контроллеры USB», выбираем по очереди корневые USB концентраторы, открываем их свойства и на вкладке «Управление электропитанием» снимаем галочку «Разрешить отключение этого устройства для экономии энергии».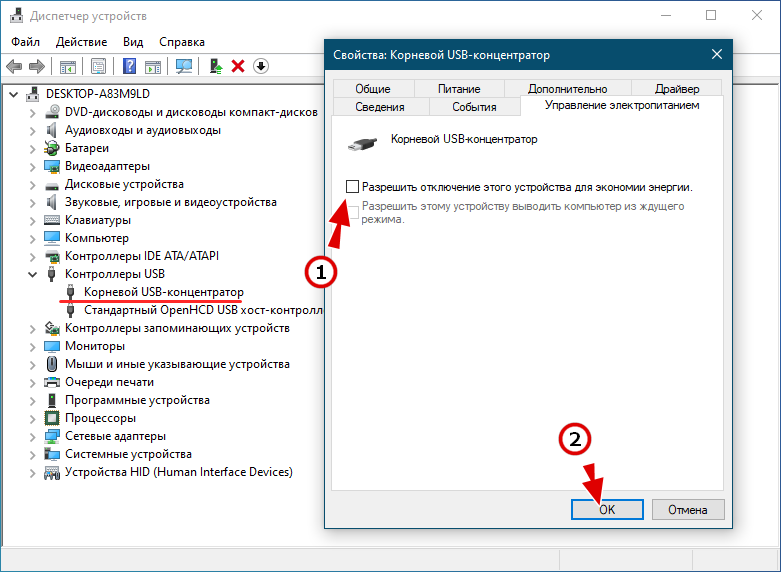
При всех своих положительных качествах Windows 10 способна преподнести немало неприятных «сюрпризов». Одним из них является упорное нежелание компьютера выключаться. В ответ на программные команды из меню «Пуск» система либо бесконечно показывает заставку отключения, либо снова пытается запуститься. Прекратить это безобразие удается только удержанием физической кнопки питания в течение нескольких секунд. Разбираемся в причинах такого поведения на компьютерах и ноутбуках и заставляем Windows 10 выключиться вновь. См. также: Windows 10 не выходит из спящего режима: решения
Отключение быстрого запуска
Как ни странно это звучит, но проблемы с выключением компьютера на системе Виндовс может вызывать функция быстрого запуска.
- Вызываем диалоговое окно «Выполнить» клавиатурным сочетанием «Win+R». Набираем в текстовом поле «control». Нажимаем клавишу ввода или кнопку «ОК» для запуска классической панели управления.
Вводим команду
- Находим раздел «Электропитание» и открываем его.
Переходим в этот раздел
- В области быстрых переходов, расположенной в левой части окна, нажимаем на ссылку «Действия кнопок питания».
Все можно настроить
- Переключатели в блоке «Параметры завершения работы» по умолчанию неактивны. Чтобы получиться возможность вносить изменения в настройки, кликаем на обозначенную рамкой гиперссылку.
Настройки быстрого запуска
- Снимаем галочку напротив пункта «Быстрый запуск». Записываем изменения и, щелкнув мышкой по указанному цифрой «3» элементу в адресной строке, возвращаемся в основное окно.
Галочку нужно снять при ее наличии
Отключение таймеров пробуждения и настройка режима сна/спящего режима
Находясь в параметрах электропитания, изменим еще одну настройку. Отключим таймеры пробуждения, побочный эффект действия которых может оказать влияние на процесс выключения компьютера.
- Нажимаем на гиперссылку справа от текущей схемы управления питанием.
Переходим в схемы
- Открываем дополнительные параметры, воспользовавшись указанной на скриншоте ссылкой.
Сюда
- В области выбора настроек находим раздел «Сон». Раскрываем его содержимое, нажав на символ «+» перед названием. Для ноутбуков таймеры пробуждения разделены по типам питания: от сети или от батареи. Используя выпадающее меню, выставляем в обоих пунктах значение «Отключить». Сохраняем внесенные изменения. В большинстве случаев настройка параметров питания возвращает Windows 10 способность нормально завершать работу. Также следует и по аналогии настроить спящий режим, если у вас поддерживается.
Настройка таймеров
Обновление драйвера Intel ME
В компьютерах на базе процессоров Intel в процесс выключения может вмешиваться энергонезависимый микроконтроллер Management Engine. Функционируя на собственной проприетарной прошивке, он не зависит от операционной системы и предназначен для обеспечения максимальной производительности. При автоматической установке Windows не всегда выбирает для него последнюю версию драйвера, и это может привести к проблемам при завершении работы ОС.
- Открываем расширенное меню «Пуск» нажатием комбинации клавиш «Win+Х». Выбираем пункт, показанный на скриншоте.
Переходим в диспетчер устройств
- В окне диспетчера разворачиваем раздел «Системные устройства». Находим в перечне содержимого «Management Engine Interface». Правой кнопкой мыши вызываем для него контекстное меню. Выбираем пункт «Обновить драйвер».
Драйвер нужно обновить
- После запуска мастера используем автоматический поиск новых версий.
Автоматический поиск драйверов на десятке работает не так плохо
- Если Windows сможет найти обновление, оно будет автоматически загружено и установлено. Закрываем окно мастера и проверяем то, как выключается компьютер.
Вуаля
- Убедившись, что завершение работы системы проходит нормально оставляем новый драйвер. Если сделанные изменения не дали результата, всегда можно вернуться к старой версии ПО. В свойствах драйвера после выполнения обновления станет активной кнопка «Откатить», показанная на скриншоте рамкой.
Даунгрейд
Многие пользователи всеми правдами и неправдами пытаются отложить и отключить обновления в Windows 10. Microsoft же регулярно, выпуская «заплатки», закрывает бреши в безопасности и устраняет различные ошибки в работе ОС.
- Открываем параметры операционной системы, нажав на клавиатуре «Win+i». Переходим в обозначенный на скриншоте раздел «Обновление и безопасность».
Переходим в обновления
- В верхней части окна нажимаем на кнопку ручной проверки. Система выполнит поиск на серверах Microsoft, и в области указанной стрелкой появится список доступных для компьютера обновлений. В данном случае это как раз кумулятивное месячное исправление. Нажимаем на гиперссылку «Загрузить и установить».
Смотрим, есть ли для нас что-то новое
- Дожидаемся, пока компьютер закончит работу с обновлениями. Если в списке остались пункты, требующие перезагрузки, Windows сообщит об этом. Нажимаем обозначенную рамкой кнопку и даем системе полностью завершить цикл обновлений. После применения исправлений проверяем, как ведет себя компьютер при выключении.
Можно перезагрузить сразу
Запускаем мастер устранения неполадок
Если система не может установить соединение с серверами Windows Update, нужно проверить Центр обновлений на наличие ошибок при помощи средства устранения неисправностей.
- В параметрах ОС снова открываем раздел «Обновление и безопасность». В левой части окна, в области быстрых переходов, выбираем пункт «Устранение неполадок». В списке разделов диагностики находим «Центр обновления Windows». Раскрываем его нажатием мышки и запускаем средство устранения неполадок.
Средство помогает не всегда, но попробовать стоит
- Корректная работа Windows Update одна из важнейших задач Microsoft, поэтому диагностика Центра обновления постоянно совершенствуется. При наличии неисправностей операционная система способна найти и устранить их самостоятельно. Если проверка не выявила проблем, переходим к следующим шагам.
Наиболее частый ответ
Проверяем целостность системных файлов
Неправильное поведение системы при выключении может быть вызвано случайным повреждением системных файлов.
- Открываем расширенное меню кнопки «Пуск». Запускаем интерпретатор PowerShell или командную строку в режиме повышенных привилегий.
Аналог командной строки, пауэршел
- Набираем «sfc /scannow» и нажимаем клавишу ввода. Команда запускает средство проверки целостности и восстановления системных файлов Windows.
Проверка займет время
- Диагностика занимает несколько минут. Если в процессе ее выполнения будут выявлены поврежденные компоненты, восстановление выполняется автоматически без вмешательства пользователя.
Все ОК
Временное решение
Если все описанные выше действия не привели к желаемому результату и система по-прежнему не завершает работу в нормальном режиме, можно воспользоваться временным решением.
- Запускаем PowerShell в пользовательском режиме или с повышенными привилегиями, если текущий пользователь не обладает правами администратора. Набираем команду «shutdown /s /f». Ключ «/s» активирует безусловное завершение работы компьютера, а «/f» предназначен для принудительного закрытия всех работающих приложений. Задержка выполнения команды по умолчанию составляет 30 секунд. Увеличить или уменьшить его можно введя дополнительно ключ «/t xxx». Вместо «xxx» указывается желаемое время в секундах.
Принудительное выключение
- После нажатия клавиши ввода на монитор поверх всех окон выводится предупреждение о предстоящем завершении работы. При желании его можно убрать показанной на скриншоте кнопкой «Закрыть» или «Esc» на клавиатуре.
Ждем
- Чтобы не набирать команду каждый раз для завершения сеанса работы, можно создать для нее ярлык. Вызываем контекстное меню рабочего стола, кликнув правой кнопкой на свободное от иконок место. Выбираем пункт «Создать» и в раскрывшемся вложенном списке – «Ярлык».
Настроим ярлык для быстрого доступа
- Набираем в текстовом поле команду с ключами. Нажимаем кнопку «Далее».
Ярлык для команды выключения компьютера
- В указанном стрелкой поле изменяем имя ярлыка на более благозвучное. Завершаем действия нажатием кнопки «Готово». На рабочем столе появится новая иконка, с помощью которой можно временно выполнять выключение компьютера. Возможно, не поддающаяся быстрому решению проблема имеет не локальный характер, и тогда она будет решена компанией Microsoft путем релиза очередной «заплатки».
Название может быть любым
В заключение
Приведенные в данном материале практические советы заставят Windows 10 нормально завершить работу. В крайнем случае, всегда можно использовать последний из приведенных вариантов в качестве временной меры и дождаться выхода накопительного обновления с исправлением ошибки.
Post Views: 3 050
Содержание
- Настройка оборудования
- Блог о модемах, роутерах и gpon ont терминалах.
- Не выключается Windows 10 при завершении работы
- Быстрый запуск Windows 10
- Драйвер Intel Management Engine Interface
- Обновление BIOS материнской платы
- Ноутбук не переходит в спящий режим
- Не могу выключить ноутбук через пуск завершение работы
- Как выключить ноутбук, если обычные способы не работают
- Причины неисправности
- Что предпринять, если ноутбук не может завершить работу
- Устраняем проблемы с энергопотреблением USB-устройств
- Устраняем конфликт приложений
- Откат до рабочей версии
- Если вместо отключения начинается перезагрузка
- «Жесткое» выключение
- Почему при завершении работы ноутбук не выключается
- Из-за чего не выключается компьютер
- Приложения и службы
- Неполадки с драйверами
- Таймаут
- Проблемы с портами USB
- Что делать, если ноутбук не выключается через пуск
- Причины
- Компьютер не выключается — что делать
- Ноутбук
- windows 10
Настройка оборудования
Блог о модемах, роутерах и gpon ont терминалах.
Не выключается Windows 10 при завершении работы
Сама по себе проблема при которой компьютер отказывается выключаться — не нова. Она была ещё в старой-доброй XP, она же осталась и в более новых версиях. Да,в новых версия ОС от Майкрософта многие проблемы были решены полностью, но добавились и новые, а значит и ряд причин тоже менялись с каждой версией менялись.
Вот и после перехода или обновления на Windows 10 многие пользователи столкнулись с тем, что компьютер или ноутбук не выключается при обычном завершении работы, хотя раньше на «Семёрке» или «Восьмёрке» такого не было. При этом дальнейшее поведение устройства может быть различным.
Чаще всего просто долго-долго-долго висит надпись «Завершение работы», иногда может «свалиться» в синий экран BSOD, а иногда может снова включиться и загрузить операционную систему заново. Можно, конечно, отключать его через кнопку питания или выдёргивая штепсель из розетки, но такой способ неправильный и со временем может даже привести к серьёзным аппаратным проблемам. А значит ситуацию надо срочно решать!
Давайте вместе разберём наиболее часто возникающие причины почему Windows 10 отказывается отключаться и варианты их решения.
Быстрый запуск Windows 10
Ошибка операционной системы из-за которой при завершении работы не выключается компьютер на Windows 10 может быть вызвана сбоем работы функции … быстрого запуска. Да-да, Вы не ослышались! Уж не знаю что такого «навертели» программисты из Майкрософта, но функция может оказывать значительное влияние не только на включение, но и на выключение. Так что, если Ваш ПК не отключается — попробуйте её деактивировать. Для этого нажимаем кнопку Пуск и выбираем пункт меню «Параметры» чтобы открылось вот такое окно:
В списке доступных настроек выбираем раздел «Система» и переходим к его настройкам:
Теперь надо в меню слева выбрать подраздел «Питание и спящий режим», а слева — кликнуть по ссылке «Дополнительные параметры питания». Откроется окно «Электропитание»:
Здесь в меню слева надо кликнуть на пункт «Действие кнопок питания» чтобы перейти к системным параметрам питания ПК.
Прокручиваем до конца содержимое окна до подраздела «Параметры завершения работы». Здесь нужно найти галочку «Включить быстрый запуск (рекомендуется)». Именно она во многом может влиять на то, что Windows 10 не выключается. Снимаем её, перезагружаемся и проверяем результат.
Примечание: Хочу заметить, что вообще данная опция полезна только тем, что полностью выключает свой компьютер или ноутбук. Если же привыкли просто отправлять его в спящий режим, то в этом случае она для Вас будет фактически бесполезна.
Драйвер Intel Management Engine Interface
Ещё один фактор, который может служить причиной того, что компьютер с Windows 10 не отключается — это драйвер MEI — «Management Engine Interface», который устанавливается на ПК с процессорами Intel. а именно его 11-я версия. Чтобы проверить какая установлена у Вас — откройте диспетчер устройств и перейдите в раздел «Системные устройства»:
Смотрим что написано в строчке «Версия драйвера». Если как в моём примере — 11.X.X.Х — имеет смысл попробовать заменить его на более старый релиз из ветки 9.Х.Х.Х. Для этого надо зайти на официальный сайт производителя Вашей материнской платы и скачать там данную версию. Как вариант, можно скачать драйвер с сайта Intel — ссылка.
Дальше нужно будет удалить установленный драйвер и принудительно указать на скаченный файл.
После этого нужно будет в обязательном порядке отключить службу обновления Windows, чтобы она самостоятельно по новой всё не обновила.
Так же рекомендую воспользоваться специальным пакетом, который будет скрывать уведомления в системном лотке о необходимости скачать новую версию — ссылка.
Обновление BIOS материнской платы
На ноутбуках (особенно почему-то чаще у ASUS) я столкнулся с тем, что даже на весьма современных моделях после установки Windows 10 начинаются «чудеса» — то WiFi не работает, то в синий экран сваливается, то вовсе не выключается ПК. В большинстве случаев проблему удалось решить через обновление драйверов.
Делается это относительно не сложно. Надо зайти на официальный сайт производителя девайса, открыть раздел «Поддержка», найти свою модель и проверить наличие обновлений БИОСа. Если есть — скачиваете и далее следуете приложенным к файлу инструкциям.
Ноутбук не переходит в спящий режим
Многие пользователи в последнее время вообще не отключают ПК в том смысле, как это делалось раньше, то есть до полного завершения работы. Чаще просто отправляют ноутбук в сон закрыв крышку. И именно поэтому я отдельно хочу рассмотреть некоторую разновидность приведённой выше проблемы, а именно когда отключение аппарата проходит нормально а вот в спящий режим компьютер не переходит, а снова возвращается в штатный режим работы.
Если она не сработает — попробуйте иной вариант:
Введите её в командной строке и в результатах Вы увидите «виновника». К примеру, это будет какое-нибудь USB-устройство. Чтобы запретить ему пробуждать ПК, откройте Диспетчер устройств Виндовс.
Найдите в списке строчку «Корневой USB-концентратор», кликните по нему правой кнопкой мыши и выберите пункт «Свойства». В открывшемся окне надо зайти на вкладку «Управление электропитанием»:
Снимаем галочку «Разрешить этому устройству выводить компьютер из ждущего режима» и нажимаем на кнопку ОК. То же самое желательно сделать для мыши и сетевых карт — проводных и беспроводных. После этого перезагружаемся и проверяем — переходит компьютер в спящий режим или по прежнему не переходит.
Там будет пункт «разрешить таймеры пробуждения». Надо проверить чтобы у него было установлено значение «Отключить».
Источник
Не могу выключить ноутбук через пуск завершение работы
Большинство пользователей компьютеров хотя бы раз в своей жизни сталкивались с такой проблемой, как бесконечно долгое выключение компьютера. Вроде бы все сделал правильно: Пуск – Завершение работы – Выключить, вот только после этого ничего не происходит, та самая работа не завершается, компьютер не выключается.
Отчаянные пользователи, конечно же, могут отключить ПК и с кнопки, но это ведь далеко не самое верное решение. Ниже мы расскажем о том, почему компьютер или ноутбук не выключается через «Пуск», и как решить эту проблему.
Начнем с того, что существует, как минимум, два сценария того, что можно назвать «НЕвыключением».
Причины, по которым компьютер не выключается через «Пуск»?
Существует немало причин, по которым это может происходить, самые распространенные из них:
Как выключить компьютер через «Диспетчер задач»?
В случае, если выключиться компьютеру мешает какая-то программа, которую не удается отключить, это можно сделать вручную, вызвав «Диспетчер Задач». Для этого необходимо зажать три спасительных клавиши: «Ctrl+Alt+Delete».
Найдите в появившемся списке ту программу, которая не позволяет компьютеру выключиться, и завершите ее, нажав на «Снять задачу» или «Завершить процесс», в зависимости от версии ОС, установленной на вашем ПК.
Также стоит отметить, что на Windows XP / 7 / Vista существуют отдельные вкладки — «Приложения» и «Процессы» (На Виндовс 8-10 все выглядит немного иначе). Вполне возможно, что вам придется покопаться в каждой из них, чтобы отыскать тот самый балласт, который не позволяет компьютеру выключиться.
Как избавиться от вредоносного ПО, не позволяющего компьютеру выключиться через «Пуск»?
Основой фактор понижения производительности операционной системы Windows – это вредоносное ПО, которого можно нахвататься с интернета с головой, особенно, если вы – малоопытный пользователь.
Чтобы обезопасить себя от неприятных последствий, обзаведитесь лицензионной версией хорошего антивируса, например, AVG или Avast.
Установите антивирус и просканируйте систему. Если программа обнаружит вирусы, удалите их. Для большей эффективности рекомендуем воспользоваться инструкцией по очистке компьютера от мусора.
Чтобы обезопасить компьютер от вредоносного ПО, будьте внимательны при посещении различных сайтов, скачивании и установке программ, игр. Обычно, все они предупреждают о том, что именно будет устанавливаться на ваш ПК. Зачастую, вместе с основной прогой, подтягивается куча бесполезного мусора, например, всевозможные бары от Яндекса и Mail.ru, толку от которых мало, зато хлопот с головой. Дабы избежать этого, просто внимательно читайте инструкцию установщика.
Универсальные пути решения проблемы с выключением на всех версиях Windows
Вполне возможно, что компьютер не выключается через «Пуск» по причине проблем в работе электропитания, которые нам с вами и предстоит решить.
Откройте «Панель управления». Чтобы долго не искать, просто зажмите комбинацию клавиш Win+X и найдите там ее.
Перейдите в раздел «Электропитание».
Если вы там найдете вкладку «APM» (Advanced Power Manager), значит, ваш ПК корректно функционирует с этими механизмами, относящимися к материнской плате.
Перейдите во вкладку «APM», где необходимо поставить «галочку» напротив «Задействовать автоматическое управление питанием». В случае, если вы не обнаружите эту вкладку у себя на устройстве, необходимо проверить конфигурацию BIOS.
Теперь необходимо проверить параметры реестра электропитания, вызвав утилиту RegEdit.
Зажмите комбинацию клавиш Win+R.
Введите в ней команду RegEdit и нажмите Enter.
Откроется редактор реестра.
Нажмите на вкладку HKEY_CURRENT_USER.
Далее откройте ветвь SOFTWARE.
Перейдите по пути MicrosoftWindows NTCurrentVersionExplorer.
Кликните дважды по CleanShutdown и измените его значение с «» на «1».
Нажав «ОК», переходите по следующей ветви: HKEY_LOCAL_MACHINESOFTWAREMicrosoftWindows NTCurrentVersionWinLogon.
Проделайте то же самое с PowerDownAfterShutdown, изменив значение с «» на «1».
Нажмите «ОК». Теперь закройте редактор и перезагрузите компьютер.
Сценарий завершения работы компьютера
Зажмите Win+R и в появившемся окне введите команду gpedit.msc, нажмите Enter. Появится следующее окно:
Перейдите по пути: Конфигурация компьютера – Конфигурация Windows – Сценарии (запуск/завершение).
Дважды кликните на «Завершение работы».
Перед вами появится список свойств завершения работы.
Удалите все, что там указано, нажмите «ОК» и закройте редактор.
Собственно, на этом все, теперь вы знаете причины, по которым компьютер не выключается через «Пуск», и как корректно решить эту проблему.
Несколько простых шагов к улучшению работы компьютера под управлением Windows
Источник
Как выключить ноутбук, если обычные способы не работают
Одной из неисправностей при эксплуатации ноутбука может стать невозможность выключить его до конца стандартным способом. После выбора команды завершения работы меню «Пуск» он может зависнуть, может погаснуть экран, но соответствующая индикация и звук работающего кулера будут свидетельствовать о том, что устройство заново включается или продолжает работать.
Причины неисправности
Не выключается ноутбук в силу разных причин, наиболее характерные из которых следующие:
Что предпринять, если ноутбук не может завершить работу
Чтобы ноутбук смог без поломок эксплуатироваться в течение длительного времени, всегда старайтесь выключать его корректно. Ниже рассмотрим, что нужно делать, чтобы исправить проблему, и после работы устройство смогло выключиться, как и положено, через меню «Пуск».
Устраняем проблемы с энергопотреблением USB-устройств
Если не выключается ноутбук, то в этом могут быть «виновны» USB-устройства, некорректно работающие после того, как включается режим экономии энергопотребления ноутбука.
Если проблема действительно в этом, то он начнет функционировать штатно после выполнения следующих действий:
После подтверждения действия нажатием «Ок» он сможет завершить работу стандартным способом. Следует учесть, что отключение функции управления электропитанием увеличивает энергопотребление, почему и срок службы аккумулятора может несколько сократиться.
Устраняем конфликт приложений
Некоторые приложения могут конфликтовать с системой и мешать ей до конца завершить работу. Если понятно, почему Windows не может завершить процесс и какое приложение его инициирует, то активный процесс можно самостоятельно удалить в окне диспетчера задач (включается из контекстного меню панели задач), а программу – удалить.
Часто найти конфликтный процесс неподготовленному пользователю достаточно трудно, но он может быть найден при использовании специальной службы системы, которая отслеживает стабильность ее работы. Для этого нужно зайти в панель управления описанным ранее способом и выбрать пункт «Центр поддержки».
В этом окне откройте секцию «Обслуживание» и внизу списка выберите ссылку, предлагающую открыть журнал стабильности работы. В приложении в графическом виде представлен условный индекс стабильности. Чем он выше – тем лучше. В тех местах, где линия «проваливается» вниз, а под ней виден красный крестик, имел место сбой. Там же отображаются и процессы, приведшие к нарушению работы. Их впоследствии можно удалить, решив тем самым проблему, по причине которой не перезагружается и не выключается ноутбук.
Откат до рабочей версии
Если невозможность выключить ноутбук, и это результат установки приложения, вызывающего системный конфликт или повреждение файловой системы, то он может быть выключен путём «отката» ОС до рабочей версии. Для этого в меню «Пуск» необходимо выбрать раздел «Служебные программы» и пункт «Восстановление системы».
Здесь можно выбрать точку восстановления, которая по времени примерно соответствует моменту, когда ноутбук выключался штатно и нажать «Далее». Если он стал работать неправильно после обновления, произведенного в автоматическом режиме, то после проведенного «отката» эту функцию нужно отключить.
Если вместо отключения начинается перезагрузка
Редко, но случается, когда вместо выключения лэптоп самопроизвольно включается или перезагружается. Причина может скрываться в действии вируса, устранить который можно проверкой одним из антивирусных сканеров.
Причина, по которой включается ноутбук, может быть и аппаратной – если вы вводите устройство в спящий режим, после чего ноутбук перезагружается, то дело может быть в банальном «залипании» кнопки. Попробуйте как следует надавить на неё – если повезет, то отойдет сама.
«Жесткое» выключение
Если ни одна из перечисленных мер не позволяет завершить работу корректно – устройство «виснет», не включается и полностью отказывается реагировать на действия пользователя, то остаются только «жесткие» варианты, самый радикальный из которых – выдернуть шнур питания и вынуть из ноутбука батарею. Делать это можно лишь в крайнем случае.
Но перед этим следует попробовать нажать и удерживать в таком состоянии несколько секунд кнопку питания лэптопа. Это тоже некорректный способ выключения, поэтому прежде чем это делать, следует опробовать способы, описанные ранее.
Источник
Почему при завершении работы ноутбук не выключается
Владельцы лэптопов нередко отмечают проблемы при завершении работы устройства. Причиной того, что ноутбук долго не выключается или вовсе остается активным до принудительного отключения кнопкой питания могут быть неправильные настройки, неисправные драйвера или программы. В любом случае ситуация поправима и не требует сервисного ремонта.
Из-за чего не выключается компьютер
При попытке завершить сеанс возможны 3 проблемы:
Несмотря на то что отключить ноутбук можно принудительно, следует как можно скорее выяснить и устранить причину неполадки. Аварийное завершение работы может привести к повреждению реестра и износу жесткого диска из-за резкой остановки пишущей головки.
Приложения и службы
Скачанные пользователем или установленные во время обновления программы бывают плохо совместимы с имеющейся ОС. При выключении Windows посылает всем активным утилитам и службам команду на отключение, но некоторые не «слушаются», мешая выключить ноутбук. Проверить наличие неисправных процессов можно, запустив безопасный режим:
Этот способ не всегда действует, особенно на Windows 8 или новее, может потребоваться настройка при включенной ОС:
Если ноутбук не только не выключается, но и не перезагружается, потребуется вручную отключить питание. Следующий запуск произойдет в выбранном режиме, допускающим работу только системных утилит. Если последующее завершение работы будет успешным, потребуется определить и удалить проблемные процессы:
Если ошибок много и они вызваны необходимыми для работы Windows-утилитами, может потребоваться переустановка ОС.
Неполадки с драйверами
Некорректная работа драйверов нарушает работу устройства, может мешать выключить ноутбук. В большинстве случаев безопасный режим устраняет неполадку, а для определения первопричины потребуется:
Кроме того, можно использовать специальный софт для проверки и обновления драйверов: платные Driver Checker или Driver Updater, свободно распространяющиеся DriverPack, Device Doctor. Утилиты выполняют более глубокую диагностику, самостоятельно осуществляют удаление, поиск, переустановку ПО.
Таймаут
Причиной того, что ноутбук долго не выключается при завершении работы, нередко становится большое значение таймаутов, регулирующих время завершения служб. Для их корректировки потребуется внести изменения в реестр:
Перед любыми манипуляциями с реестром следует сохранить его текущее состояние:
Если что-то сломается, для восстановления реестра потребуется открыть экспортированный файл двойным щелчком, подтвердить добавление сведений. Перед этим рекомендуется закрыть запущенные приложения.
Проблемы с портами USB
Неполадки при выключении ноутбука возникают, когда USB-контроллеры автоматически отключают подачу питания к соответствующему порту. Запретить подобное поведение можно через «Диспетчер устройств», во вкладке «Управление электропитанием» «Свойств» каждого контроллера. Но есть способ упростить процесс:
В «Электропитании» также есть пункт, разрешающий быстрый запуск. Рекомендуется снять с него галочку, так как этот параметр нередко приводит к тому, что ноутбуки не выключаются до конца — экран темнеет, но полная остановка процессов не происходит.
Иногда причина того, что лэптоп не отключается после завершения работы Windows кроется в сбое BIOS. Можно попробовать устранить проблему, вернув заводские настройки. Чтобы сделать это, потребуется:
Кроме того, сделать сброс можно, вынув и заново вставив батарейку CMOS. Для этого потребуется обесточить устройство и разобрать его, нужен доступ к материнской плате. Батарейку следует вынимать осторожно, ставить на место спустя несколько минут. Нередко рядом с CMOS находится рычажок-переключатель, которым можно «перещелкнуть» чип, не трогая его. Если ноутбуку больше 5 лет, может потребоваться замена батарейки.
В некоторых случаях после сброса лэптоп не «видит» жесткий диск. Нужно зайти в BIOS, переключиться на вкладку Boot и поставить значение Enable параметру Legacy Support.
Источник
Что делать, если ноутбук не выключается через пуск
У каждого второго владельца компьютера случалось такое, что при нажатии на завершение работы, выбивало ошибку, и компьютер не выключался. Особенно это касается тех, у кого старые модели. Причин, по которым это может происходить несколько. Основная ошибка, которую часто все допускают в таком случае – это полное отключение компьютера из сети. Почему так происходит? Что делать, чтобы больше такого не было? Как действовать, если не выключается компьютер через пуск.
Причины
Рассмотрим самые основные причины, по которым может это случаться:
Компьютер не выключается — что делать
Есть несколько решений, которые помогут вам понять как дальше быть.
Если проблема с драйверами, то вы легко можете устранить ее самостоятельно, обновив старые версии. Если не получается и проблема не устраняется, тогда попробуйте вернуть некоторые до тех версий, в которых они были изначально. Если и сейчас не получилось ничего, значит проблема в другом.
Старайтесь посмотреть внимательно, чтобы каждая программа и приложение были закрыты перед выключением.
Посмотрите в загрузки, нет ли там никаких файлов, которые могут спровоцировать долгое выключение компьютера. Иногда бывает такое, что загрузка просто зависает.
Не знаете, как это проверить? Все просто, достаточно просто нажать на клавиатуре кнопку Caps Lock, если получилось это сделать, тогда проблема в чем-то другом, если не получается нажать, тогда все-таки зависла вся система.
Если все равно компьютер не выключается после завершения работы, продолжайте искать проблемы и пробовать их устранить без помощи мастера. Есть множество программ, которые установлены по умолчанию и вы ими просто не пользуетесь, но они создают дополнительные проблемы и перегружают компьютер. Вы можете их отключить.
То же касается и разных терминальных служб. Для этого нужно будет открыть редактор политики групп и выполнить несколько изменений.
Все еще вы не можете понять, почему компьютер долго выключается? Обычно в каждом компьютере отключена виртуальная память. Она может включаться сама по себе из-за каких-то приложений. Это исправить совсем нетрудно. Достаточно в настройках найти статус этой памяти. В том случае, если написано включено, вы нашли решение проблемы. Надо просто нажать отключить и все. Также с помощью редактора групповой политики.
Если долго выключается компьютер виндовс 7, возможно, проблема в вирусах, которые не позволяют выполнять указанные действия. Откройте несколько антивирусных программ, чтобы обнаружить все вирусы, находящие в вашей машине. После того как проверка осуществлена, можете перезагружать компьютер. Если в этом и была проблема, то она устранится.
Но иногда не все так просто, случается так что компьютер не перезагружается и не выключается вовсе. Тогда это более серьезная проблема. Если у вас нет времени разбираться самостоятельно, можете просто вызвать мастера, который решит проблемы за определенное время и плату. Чаще всего это бывает из-за приложений. Поэтому очень внимательно следите за тем, не обновляются ли они во время попытки отключить компьютер. Все ли закрыты. Это действительно важно.
Ноутбук
Не выключается ноутбук через пуск, проблемы могут быть аналогичны, как и с компьютером. Иногда могут возникать сбои аппарата, что приводит к долгой загрузке. Программные сбои также не редкость. Если вы установили новые драйвера на свое устройство, они могут долго обновляться.
Если вам нужно срочно отключить ноутбук, и нет времени ждать, пока он сам будет отключаться, достаточно просто зажать кнопку. Ту, которая отвечает за включение. Ноутбук должен отключиться полностью в течение 10-ти секунд. Нельзя это делать часто.
Если каждый вариант, который вы попробовали применить для решения проблемы, еще не помог или помогают только на 1 раз, тогда вам стоит обратиться в сервисные центры по ремонту ноутбуков. Они точно разберутся с этим. Но придется подождать от одной до нескольких недель.
windows 10
Эта операционная система считается самой новой, и это так и есть. В ней еще есть недоработки. Далеко не все довольны ею и говорят, что для работы эта система не очень удобна в использования. Она может вызывать неполадки с компьютером. Так как система может часто обновляться и при обновлении загрузка завершения процесса в разы замедляется. Для выявления программных ошибок, необходимо просмотреть все программы, которые работают и действительно необходимы, те, которые не нужны, удалите. Но не на рабочем столе, так удалиться только ярлык. Удалите через программы и компоненты, это займет некоторое время, но так она удалиться с компьютера полностью.
Жми «Нравится» и получай только лучшие посты в Facebook ↓
Источник
Компьютер или ноутбук не выключается
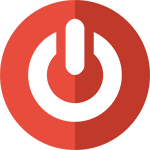
Типичные причины того, что это происходит — аппаратные (может проявиться после установки или обновления драйверов, подключения нового оборудования) или программные (определенные службы или программы не удается закрыть при выключении компьютера), по порядку рассмотрим наиболее вероятные решения проблемы.
Примечание: в экстренных случаях вы всегда можете полностью выключить компьютер или ноутбук, нажав и удерживая кнопку включения в течение 5-10 секунд. Однако, этот способ потенциально опасен и использовать его следует только когда других вариантов нет.
Примечание 2: по умолчанию компьютер завершает все процессы через 20 секунд, даже если они не отвечают. Таким образом, если компьютер у вас все-таки выключается, но долго, то нужно искать программы, которые ему мешают (смотрите второй раздел статьи).
Управление электропитанием ноутбука
Данный вариант чаще подходит в тех случаях, когда не выключается ноутбук, хотя, в принципе, может помочь и на стационарном ПК (Применимо в Windows XP, 7, 8 и 8.1).
Зайдите в диспетчер устройств: самый быстрый способ сделать это — нажать клавиши Win + R на клавиатуре и ввести devmgmt.msc после чего нажать Enter.
В диспетчере устройств откройте раздел «Контроллеры USB», после чего обратите внимание на такие устройства, как «Generic USB Hub» и «Корневой USB-концентратор» — их, скорее всего, будет несколько (а Generic USB Hub может и не быть).
Для каждого из них выполните следующие действия:
- Кликните правой кнопкой мыши и выберите «Свойства»
- Откройте вкладку «Управление электропитанием»
- Уберите отметку «Разрешить отключение этого устройства для экономии энергии»
- Нажмите Ок.
После этого ноутбук (ПК), возможно, будет выключаться нормально. Тут следует отметить, что указанные действия могут привести к незначительному уменьшению времени автономной работы ноутбука.
Программы и службы, мешающие выключению компьютера
В некоторых случаях, причиной того, что компьютер не выключается могут послужить различные программы, а также службы Windows: при завершении работы, операционная система завершает все эти процессы, а если какой-то из них не отвечает, то это может вылиться в зависание при отключении.
Один из удобных способов выявить проблемные программы и службы — монитор стабильности системы. Чтобы открыть его, зайдите в Панель управления, переключитесь к виду «Значки», если у вас стоят «Категории», откройте «Центр поддержки».
В Центре поддержки откройте раздел «Обслуживание» и запустите монитор стабильности системы, нажав соответствующую ссылку.
В мониторе стабильности вы можете увидеть наглядное отображение различных сбоев, произошедших при работе Windows и узнать, какие процессы их вызвали. Если после просмотра журнала у вас возникло подозрение, что компьютер не выключается из-за одного из этих процессов — уберите соответствующую ему программу из автозагрузки или отключите службу. Также можно просмотреть приложения, вызывающие ошибки в «Панель управления» — «Администрирование» — «Просмотр событий». В частности, в журналах «Приложение» (для программ) и «Система» (для служб).
- Если ваш ноутбук не выключается, это может быть связано как с программными, так и с аппаратными проблемами.
- В статье ниже вы найдете несколько советов, как легко решить эту проблему.
- Чтобы найти больше отличных руководств, подобных этому, посетите наш специализированный Центр выключения.
- Если вам нужна дополнительная помощь с ноутбуками, посетите нашу страницу «Ноутбуки и ПК».
Если ваш ноутбук не выключается после установки Windows 10, вероятно, у вас есть проблемы с гибридным завершением работы. Эта функция Windows по умолчанию обычно хороша, поскольку сокращает время выключения, но также может вызвать некоторые проблемы.
Невозможность выключить ноутбук может стать большой проблемой. Однако пользователи также сообщили о следующих проблемах:
- Ноутбук не выключается или не перезагружается, не переводится в спящий режим, не блокируется
- Многие пользователи сообщали о различных проблемах с их ноутбуком.
- По словам пользователей, их ноутбук не выключается, не перезагружается, не переводится в спящий режим или не блокируется.
- Это может быть большой проблемой, но вы сможете исправить ее с помощью наших решений.
- Ноутбук не выключается, перезагружается
- Несколько пользователей сообщили, что их ноутбук не выключается.
- Вместо выключения их ноутбук просто перезагружается.
- Ноутбук не выключится при закрытии крышки
- По словам пользователей, их ноутбук не выключится, когда крышка закрыта.
- Это незначительная проблема, и ее можно решить, изменив настройки питания.
- Ноутбук не выключается кнопкой питания
- Немногие пользователи сообщали об этой проблеме при попытке выключить свой ноутбук с помощью кнопки питания.
- Эта проблема вызвана вашими настройками электропитания, и ее легко решить.
- Ноутбук не отключает черный экран
- Некоторые пользователи сообщали о черном экране при попытке выключить свой ноутбук.
- Это может быть большой проблемой, но вы можете решить ее с помощью наших решений.
- Ноутбук не спит, выключите
- Иногда ваш ноутбук не спит или вообще не выключается.
- Эта проблема может вызвать множество проблем, но вы сможете решить ее, изменив настройки питания.
- Отключить гибридное отключение вручную
- Выполните полное выключение
- Запустите средство устранения неполадок Центра обновления Windows.
- Сбросьте настройки BIOS по умолчанию
- Используйте встроенную звуковую карту
- Очистите свой ноутбук от пыли
- Восстановите план управления питанием по умолчанию
- Изменить настройки интерфейса Intel Management Engine
- Извлеките аккумулятор из ноутбука
- Установите последние обновления
- Отключить службу Intel Rapid Technology
В более новых версиях Windows (8,8.1 и 10) Microsoft представила новый метод выключения, называемый гибридным выключением. Эта функция включена по умолчанию, и она сокращает время выключения ПК.
Гибридное завершение работы сокращает время завершения работы, переводя сеанс ядра в спящий режим, а не полностью закрывая его. Когда компьютер снова включается, сеанс ядра выводится из режима гибернации, что также сокращает время загрузки.
Но помимо повышения производительности, функция гибридного выключения также может вызывать некоторые ошибки или даже препятствовать полному завершению работы Windows.
Когда это происходит, многие компьютеры зависают или зависают при попытке их выключения, и причина этого в том, что гибридное выключение включено по умолчанию.
Итак, по логике, чтобы решить эту проблему, вам нужно отключить эту функцию. Когда вы его отключите, сеанс ядра больше не будет переходить в спящий режим при завершении работы, но будет полностью закрыт.
Это может увеличить время выключения вашего ПК, но проблема обязательно будет решена.
1. Отключить гибридное отключение вручную
Выполните следующие действия, чтобы вручную отключить функцию гибридного отключения:
- Перейдите в « Поиск» , введите « Панель управления» и нажмите « Панель управления» в результатах поиска. Теперь выберите Параметры питания .
- В левой части окна нажмите Выбрать, что делает кнопка питания .
- При необходимости нажмите « Изменить настройки, которые в настоящее время недоступны» в разделе « Определить кнопки питания» и включите защиту паролем.
- Из включенных параметров в разделе « Параметры завершения работы » снимите флажок « Включить быстрый запуск (рекомендуется)», чтобы отключить гибридное завершение работы. Нажмите кнопку «Сохранить изменения» , чтобы сохранить измененные настройки.
- По завершении закройте окно параметров электропитания.
Вы не можете открыть панель управления в Windows 10? Взгляните на это пошаговое руководство, чтобы найти решение.
Windows подшучивает над вами и не позволяет отключить быстрый запуск? Отключите его прямо сейчас, выполнив несколько простых действий.
2. Выполните полное выключение.
Еще один способ выключить компьютер без гибридного выключения — выполнить полное выключение, для этого выполните следующие действия:
- Щелкните правой кнопкой мыши на рабочем столе.
- Перейдите в « Создать» и нажмите « Ярлык».
- В поле Введите расположение элемента введите следующее:
- shutdown -F -T ## -C «Ваше сообщение здесь» (## может быть любым числом от 0 до 315360000, а «Ваше сообщение здесь» может быть любым текстом, который вы хотите)).
- Щелкните Далее .
- Назовите ярлык как хотите и нажмите « Готово» .
- Необязательно: щелкните правой кнопкой мыши ярлык на рабочем столе и выберите « Свойства» . Измените значок ярлыка по своему желанию, просто из эстетических соображений.
- Необязательно: закрепите ярлык в меню «Пуск», и все готово.
После этого просто щелкните только что созданный ярлык, чтобы выполнить полное выключение. Имейте в виду, что это всего лишь обходной путь, но он может помочь вам в решении этой проблемы.
Говоря о ярлыках, если вы заинтересованы в их создании на «Мой компьютер» или в панели управления, ознакомьтесь с этим руководством, чтобы узнать, как это можно сделать быстро и легко.
3. Запустите средство устранения неполадок Центра обновления Windows.
По словам пользователей, иногда проблемы с Центром обновления Windows могут помешать вашему ноутбуку выключиться, и для решения этой проблемы вам необходимо запустить средство устранения неполадок Центра обновления Windows, выполнив следующие действия:
- Нажмите Windows Key + S и войдите в панель управления . Выберите Панель управления из списка.
- Когда панель управления запустится, выберите Устранение неполадок .
- В меню слева выберите Просмотреть все .
- Выберите Центр обновления Windows из списка.
- Когда откроется окно средства устранения неполадок , нажмите « Дополнительно» . Теперь нажмите Запуск от имени администратора .
- Средство устранения неполадок перезапустится. Щелкните Далее, чтобы начать сканирование.
После завершения сканирования проверьте, решена ли проблема. Несколько пользователей сообщили, что запуск средства устранения неполадок с питанием устранил для них проблему, поэтому обязательно попробуйте это.
Если средство устранения неполадок останавливается до завершения процесса, исправьте его с помощью этого полного руководства.
4. Восстановите BIOS по умолчанию.
Если ваш ноутбук не выключается, проблема может быть в настройках BIOS. Чтобы решить эту проблему, вам просто нужно войти в BIOS и сбросить настройки по умолчанию. Это относительно просто, и вы можете сделать это за считанные минуты.
Для получения дополнительной информации о том, как получить доступ к BIOS и как восстановить его по умолчанию, мы настоятельно рекомендуем вам ознакомиться с подробными инструкциями в руководстве к материнской плате. После сброса настроек BIOS по умолчанию проблема должна быть полностью решена.
5. Используйте встроенную звуковую карту.
Если ваш ноутбук не выключается, возможно, проблема в вашем аудиоустройстве. Многие пользователи склонны использовать звуковые карты USB, чтобы улучшить качество звука, но иногда эти карты не полностью совместимы с Windows 10.
Чтобы решить эту проблему, вам необходимо отключить звуковую карту от ноутбука и использовать вместо нее встроенную звуковую карту. Если вы хотите продолжать использовать внешнюю звуковую карту, обязательно загрузите для нее последние версии драйверов и посмотрите, поможет ли это.
6. Очистите ноутбук от пыли.
Многие пользователи сообщали, что их ноутбук не выключается, и для решения проблемы вам, возможно, придется почистить ноутбук. Иногда пыль внутри ноутбука может вызвать перегрев и помешать выключению устройства.
Чтобы решить эту проблему, вам нужно проверить температуру вашего ноутбука, и если температура выше нормальных значений, вам необходимо очистить ноутбук от пыли. Если вы не знаете, как это сделать, возможно, вам придется обратиться к техническому специалисту.
Доступ к BIOS кажется слишком сложной задачей? Следуйте этому замечательному руководству!
7. Восстановите план управления питанием по умолчанию.
Иногда причиной этой проблемы могут быть настройки схемы электропитания. Если ваш ноутбук не выключается, вам необходимо сбросить настройки схемы электропитания до значений по умолчанию, выполнив следующие действия:
- Откройте Панель управления и перейдите в Параметры электропитания .
- Найдите свой текущий план управления питанием и нажмите кнопку Изменить параметры плана рядом с ним.
- Щелкните Изменить дополнительные параметры питания .
- Теперь нажмите кнопку Восстановить настройки плана по умолчанию . Нажмите Применить и ОК, чтобы сохранить изменения.
После сброса схемы управления питанием по умолчанию проблема должна быть решена.
Вы не можете найти свои планы электропитания? Верните их, выполнив простые шаги, описанные в этой статье.
8. Измените настройки интерфейса Intel Management Engine.
По словам пользователей, если ваш ноутбук не выключается, вам нужно изменить параметры питания. Для этого выполните следующие простые шаги:
- Нажмите Windows Key + X, чтобы открыть меню Win + X, и выберите Диспетчер устройств из списка.
- Когда откроется Диспетчер устройств , найдите интерфейс Intel (R) Management Engine и дважды щелкните его, чтобы открыть его свойства.
- Перейдите на вкладку Power Management . Снимите флажок Разрешить компьютеру выключать это устройство для экономии энергии и нажмите ОК, чтобы сохранить изменения.
Если это не поможет, возможно, вам придется удалить Intel Management Engine Interface. Для этого выполните следующие действия:
- Найдите Intel Management Engine Interface в диспетчере устройств и щелкните его правой кнопкой мыши. Выберите в меню Удалить устройство .
- Когда появится диалоговое окно подтверждения, нажмите Удалить .
После удаления драйвера перезагрузите компьютер и проверьте, решена ли проблема.
Windows не может автоматически найти и загрузить новые драйверы? Не волнуйтесь, мы вас прикрыли.
9. Извлеките аккумулятор ноутбука.
Если ваш ноутбук не выключается, возможно, вы сможете решить проблему, вынув аккумулятор ноутбука. Немногие пользователи сообщили, что проблема была в их батарее, но после ее удаления и повторной установки проблема была решена.
10. Установите последние обновления.
Если ваш ноутбук не выключается, возможно, вы сможете решить проблему, установив последние обновления. Windows устанавливает необходимые обновления автоматически, но вы можете проверить наличие обновлений вручную, выполнив следующие действия:
- Нажмите Windows Key + I, чтобы открыть приложение «Настройки».
- Когда откроется приложение «Настройки» , перейдите в раздел « Обновление и безопасность ».
- Теперь нажмите кнопку Проверить наличие обновлений .
Теперь Windows проверит отсутствие обновлений. Если доступны какие-либо обновления, Windows автоматически загрузит их в фоновом режиме. После установки недостающих обновлений проверьте, сохраняется ли проблема.
Если у вас возникли проблемы с открытием приложения «Настройки», прочтите эту статью, чтобы решить эту проблему.
Возникли проблемы с обновлением Windows 10? Ознакомьтесь с этим руководством!
11. Отключите службу Intel Rapid Technology.
Иногда причиной этой проблемы может быть технология Intel Rapid, и для решения этой проблемы вам необходимо отключить ее службу. Для этого просто выполните следующие действия:
- Нажмите Windows Key + R , введите services.msc и нажмите Enter или нажмите OK .
- Когда откроется окно « Службы» , найдите службу Intel Rapid Technology и дважды щелкните ее.
- Теперь установите для параметра Тип запуска значение Отключено и нажмите кнопку « Стоп» , чтобы остановить службу. Нажмите Применить и ОК, чтобы сохранить изменения.
После отключения этой службы перезагрузите компьютер и проверьте, появляется ли проблема снова. Если проблема не устранена, удалите Intel Rapid Technology и проверьте, решает ли это проблему.
С другой стороны, если вы чувствуете, что пришло время приобрести себе новый ноутбук, мы предлагаем просмотреть этот широкий выбор моделей Windows 10 на Amazon.com и узнать, что сейчас в моде в Microsoft Store.
Если у вас есть другие предложения или вопросы, не стесняйтесь оставлять их в разделе комментариев ниже, и мы обязательно их рассмотрим.
Примечание редактора: этот пост был первоначально опубликован в марте 2019 года и с тех пор был переработан и обновлен в июле 2020 года для обеспечения свежести, точности и полноты.