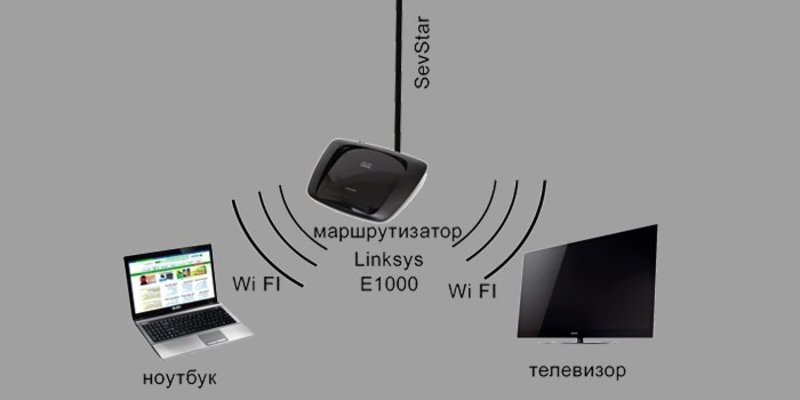Если возникли проблемы с подключением к беспроводному дисплею или беспроводной док-станции, попробуйте выполнить следующие действия, чтобы исправить их:
-
Убедитесь, что Windows 11 устройств поддерживает Miracast. Вот как можно проверить компьютер. Чтобы сделать это на компьютере, выберите значок Сеть в правой части панели задач, а затем проверьте, есть ли у вас быстрая настройка Cast.
-
Убедитесь, Wi-Fi включена. Для этого на компьютере выберите значок Сеть в правой части панели задач, а затем проверьте быструю настройку Wi-Fi.
-
Убедитесь, что дисплей Miracast и включен. Если эта технология не поддерживается вашим беспроводным дисплеем, вам понадобится адаптер Miracast (иногда его называют «аппаратным ключом»), который подключается к порту HDMI.
-
Убедитесь, что драйверы устройств установлены в последнюю версию и установлено новейшее программное обеспечение для беспроводного дисплея, адаптеров или док-станции. Ознакомьтесь с информацией о поддержке на веб-сайте производителя для получения дальнейших инструкций или зайдите в Microsoft Store для поиска приложения производителя, которое поможет вам.
-
Перезагрузите компьютер и беспроводной дисплей или док-станцию.
-
Удалите беспроводной дисплей или док-станцию, а затем повторно подключите его. Чтобы удалить устройство, откройтеПараметры и выберите Bluetooth & устройств > устройства. В области Беспроводные дисплеи & док-станции, выберите Дополнительные параметры (три вертикальные точки) рядом с беспроводным дисплеем, адаптером или док-станцией, которые вы хотите удалить, а затем выберите Удалить устройство >Да. После этого попробуйте повторно подключить устройство.
Если возникли проблемы с подключением к беспроводному дисплею или беспроводной док-станции, попробуйте выполнить следующие действия, чтобы исправить их:
-
Убедитесь, что устройство с Windows 10 поддерживает Miracast. Вот как можно проверить свой компьютер: нажмите кнопку Пуск , введите Connect и в списке результатов выберите Connect. В приложении Connect будет написано, поддерживается ли оно вашим устройством с Windows 10. Чтобы проверить телефон Windows 10, на start проведите пальцем, чтобы найти список всех приложений, и на сайте Continuum. Если в списке всех приложений есть Continuum, ваш телефон с Windows 10 поддерживает Miracast.
-
Убедитесь, что функция Wi-Fi включена. Для этого на компьютере выберите значок Сеть ( или ) в правом углу панели задач, а затем проверьте быстрое действие Wi-Fi. На телефоне с Windows 10 проведите пальцем вниз от верхнего края экрана, чтобы открыть центр уведомлений, а затем проверьте быстрое действие Wi-Fi.
-
Убедитесь, что дисплей поддерживает технологию Miracast, и проверьте, включена ли она. Если эта технология не поддерживается вашим беспроводным дисплеем, вам понадобится адаптер Miracast (иногда его называют «аппаратным ключом»), который подключается к порту HDMI.
-
Убедитесь, что драйверы устройств обновлены и установлено последнее встроенное ПО беспроводного дисплея, адаптера или док-станции. Ознакомьтесь с информацией о поддержке на веб-сайте производителя для получения дальнейших инструкций или зайдите в Microsoft Store для поиска приложения производителя, которое поможет вам.
-
Перезапустите свой компьютер или телефон и беспроводной дисплей или док-станцию.
-
Удалите беспроводной дисплей док-станцию и снова подключите их. Чтобы удалить устройство, откройте Параметры и выберите Устройства > Устройства Bluetooth и другие устройства. Выберите беспроводной дисплей, док-станцию или адаптер, затем выберите Удалить устройство. После этого попробуйте повторно подключить устройство.
Нужна дополнительная помощь?
Наконец-то я разобрался с функцией беспроводного дисплея в Windows 10. Пол дня все подключал и проверял, чтобы подготовить для вас статью с проверенной информацией. Ну и конечно же с фото и скриншотами.
Есть две основные технологии: Miracast и Intel WiDi (компания Intel прекратила разработку этой технологии), с помощью которых можно выводить изображение и звук с компьютера, ноутбука или мобильных устройств по Wi-Fi. Проще говоря, использовать телевизор (проектор, монитор), как беспроводной дисплей. Фишка в том, что с помощью этих технологий можно не просто вывести на экран «по воздуху» фильм, или фото (как в случае с DLNA), а транслировать все, что происходит на основном мониторе компьютера, или экране ноутбука.
Беспроводной дисплей, в роли которого чаще всего выступает телевизор, работает так, как будто он подключен по HDMI кабелю. Можно дублировать изображение, расширить экран и т. д. И все это без проводов. Есть так же мониторы с поддержкой Miracast.
Функция «Беспроводной дисплей» в Windows 10 выводит изображение по технологии Miracast. Но, почему-то при подключении, на телевизоре у была надпись «Intel’s WiDi». Как оказалось (прочитал на сайте Intel), они прекратили разработку и поддержку технологии Intel® WiDi. И сообщают о том, что в Windows 8.1 и Windows 10 уже изначально есть поддержка Miracast, которую можно использовать для подключения беспроводных дисплеев без дополнительных программ.
Чтобы все работало, должна быть поддержка Miracast на уровне железа и драйверов. Wi-Fi адаптер, который встроен в вашем ноутбуке, или подключен к ПК, должен поддерживать функцию беспроводного дисплея. Так же такая поддержка должна быть у видеоадаптера.
Я проверял на таком оборудовании:
- ПК с процессором Intel Core i3-6098P и видеокартой GeForce GTX 750Ti. Wi-Fi адаптер TP-Link TL-WN725N V2.
- Ноутбук со старым процессором Intel Core i3 третьего поколения и встроенным видео Intel HD Graphics 4000. Видеокарта NVIDIA GeForce GT 635M. Wi-Fi адаптер тот же TP-Link TL-WN725N V2. Так как через встроенный в ноутбук адаптер не работает.
- В качестве беспроводного дисплея использовал телевизор LG. Модель еще 2012 года, но с поддержкой Miracast и Intel WiDi. Как оказалось, в новом и навороченном телевизоре Philips нет встроенной поддержки Miracast. Если в вашем телевизоре так же нет поддержки этой технологии, то можно использовать Miracast адаптер.
Данное соединение работает без роутера, напрямую. Нет необходимости подключать компьютер (ноутбук) и телевизор к одному маршрутизатору.
В этой статье я сначала покажу, как включить Miracast в Windows 10 и как подключиться к беспроводному дисплею. Затем, рассмотрим решения возможных проблем и ошибок.
Подключение к беспроводному дисплею (телевизору) в Windows 10 по Miracast
Нажмите на клавиатуре сочетание клавиш Win + P (английская). Справа должно появится окно с разными вариантами вывода изображения. И там должен быть пункт «Подключение к беспроводному дисплею». Нажимаем на него. Если такого пункта нет, то скорее ваше железо или драйвер не поддерживает эту функцию. В конце статьи напишу об этом более подробно, и покажу, как выполнить проверку.
Начнется поиск беспроводных дисплеев и аудиоустройств.
Скорее всего, нужно включить функцию Miracast/Intel WiDi на телевизоре. В старых моделях LG, это делается в меню, в разделе «Сеть». Вот так:
На новых моделях LG, скорее всего эти настройки выглядят иначе. На телевизорах Samsung, в меню выбора источника сигнала нужно выбрать «Screen Mirroring» (возможно, не на всех моделях). На ТВ от Sony – «Дублирование экрана» в источниках сигнала (отдельная кнопка на пульте). На телевизорах Philips: в разделе «Настройки» — «Параметры сети» — «Wi-Fi Miracast». Но на моем, который с Android TV такого пункта нет.
Если в вашем телевизоре нет встроенной поддержки Miracast, то можно купить отдельный Miracast (Mirascreen) адаптер. Он подключается в HDMI-порт телевизора. Принимает изображение и звук и выводит его на телевизор.
Телевизор должен появится в результатах поиска. Просто выбираем его и пойдет процесс подключения.
Там будет надпись «Выполните инструкции на экране устройства». В моем случае, на телевизоре нужно подтвердить подключение компьютера.
Все готово!
Если с первого раза не удалось подключиться – не сдавайтесь. Попробуйте еще раз. Перезагрузите устройства. У меня с первого раза тоже что-то не законектилось.
Можно изменить режим проекции. Например, расширить экраны, или использовать только второй (телевизор, который по Miracast подключен). Или же дублировать изображение на оба экрана.
Там же можно отключиться от беспроводного дисплея.
Подключение через добавление нового устройства в параметрах
Есть еще один способ. В параметрах перейдите в раздел «Устройства» и выберите пункт «Добавление Bluetooth или другого устройства». Затем нажмите на «Беспроводной дисплей или док-станция».
Включите Миракаст на телевизоре и он должен появится в списке. Выбираем свой телевизор и устанавливаем подключение.
Может кому-то этот способ больше подойдет.
Управление звуком при подключении по Miracast
Как и по HDMI кабелю, по Miracast так же передается звук. У меня, сразу после подключения, звук с компьютера выводился через динамики телевизора. По умолчанию было устройство «Digital Output». И это не всегда удобно. Поэтому, чтобы звук воспроизводителя через динамики ноутбука, или колонки, нужно просто поменять устройство воспроизведения по умолчанию.
После этого, звук будет воспроизводится через динамики компьютера. Если понадобится, то можно обратно сделать «Digital Output» устройством по умолчанию.
Не работает Miracast и нет пункта «Подключение к беспроводному дисплею»
В более старых версиях Windows 10, когда система «понимала», что нет поддержки Miracast, то выводилось сообщение «ПК или мобильное устройство не поддерживает Miracast, поэтому беспроводное проецирование с него невозможно».
В новых версиях, просто нет пункта «Подключение к беспроводному дисплею» в меню «Проецировать», которое открывается сочетанием клавиш Win + P.
Скорее всего, нет поддержки Miracast на уровне Wi-Fi адаптера. Вот у меня, например, через встроенный в ноутбуке Wi-Fi модуль нет возможности подключится к беспроводному дисплею. Ноутбук, правда, не новый. Где-то 2012-13 года. А после подключения Wi-Fi адаптера TP-Link TL-WN725N V2 все работает.
Чтобы данная функция работала, нужна поддержка на стороне Wi-Fi адаптера и графического адаптера (видеокарты). Как на уровне железа, так и драйвера. Это легко проверить.
Запустите командную строку и выполните команду netsh wlan show driver.
В результатах будет строчка «Поддерживается беспроводной дисплей:» С заводским (старым) Wi-Fi модулем на ноутбуке у меня такой результат:
Как видите, нет поддержки. Графический драйвер поддерживает, а Wi-Fi – нет.
А вот уже результат проверки с другим Wi-Fi адаптером:
И при такой конфигурации все отлично работает.
Что можно сделать:
- Обновить драйвер Wi-Fi адаптера. Маловероятно, но вдруг сработает. Вот инструкция: обновление (установка) драйвера на Wi-Fi в Windows 10.
- Если по результатам проверки проблема только в Wi-Fi, то можно заменить сам Wi-Fi адаптер. Но я заметил, что в характеристиках просто не указывают, есть ли поддержка беспроводного дисплея, или нет. На TP-Link TL-WN725N второй аппаратной версии (V2) все работает. Но я уверен, что есть большое количество других адаптеров с поддержкой Miracast. Нужно искать.
- Возможно, вам будет проще подключить телевизор по HDMI кабелю.
Рассмотрим еще одну проблему.
Не удалось подключиться к беспроводному дисплею
Компьютер находит телевизор, выбираем его, долго идет подключение и появляется ошибка «Не удалось подключиться». Или компьютер не видит телевизор и он не отображается в списке доступных устройств.
У меня тоже несколько раз появлялась эта ошибка. Сложно сказать, с чем это связано. Обязательно попробуйте установить подключение еще раз.
- Перезагрузите компьютер и отключите на пару минут питание телевизора.
- Возможно, это из-за плохого сигнала. Если есть возможность, сократите расстояние между компьютером и телевизором. Проверьте, активна ли функция Miracast (или что-то в этом роде) на телевизоре.
- Обновите драйвер Wi-Fi адаптера. Ссылку на инструкцию я давал выше.
- Если есть возможность, попробуйте подключиться к другому телевизору, который так же может работать как беспроводной дисплей.
Обновление: Евгений в комментариях поделился решением, которое, как оказалось, помогло не только ему. Проблема была следующая: компьютер находил телевизор, как показано в инструкции выше. Но при попытке подключится на телевизоре мигал экран и появлялась ошибка: «Запрос на подключение от … завершился неудачно. Можно повторить попытку с мобильного устройства».
Помогло отключение дискретной видеокарты в диспетчере устройств. Не знаю, насколько это правильное решение, ведь мы по сути отключаем производительный видеоадаптер. Но похоже, это работает. Можете попробовать. Заходим в диспетчер устройств и отключаем дискретную видеокарту, оставив работать интегрированную.
Не забудьте потом включить ее обратно. Когда перестанете использовать беспроводной дисплей, или окажется, что это решение не помогло в вашем случае.
Если не помогло – сделайте наоборот, отключите встроенную видеокарту (обычно это Intel HD Graphics) и оставьте включенной дискретную.
Обновление: отключаем антивирус и брандмауэр
Уже появилось несколько комментариев, что Miracast в Windows 10 начал работать после отключения антивируса или брандмауэра.
Попробуйте отключить на время установленный у вас антивирус. Так же можно попробовать отключить брандмауэр защитника Windows. Если вы знаете какое правило в настройках брандмауэра блокирует работу беспроводного дисплея и как добавить его в исключения – напишите пожалуйста в комментариях.
Много времени и сил я потратил на эту статью. Надеюсь, не зря. Если вам есть что добавить, или хотите задать вопрос, то жду вас в комментариях. Всего хорошего!
На чтение 4 мин. Просмотров 11.8k. Опубликовано 03.09.2019
Чтобы облегчить жизнь своим пользователям, Microsoft создала функцию под названием Cast to Device. Эта функция обеспечивает связь между устройствами Windows 10 и Smart TV. При подключении устройств требуется должное внимание.
Пользователи Windows 10 сообщают о частых проблемах, когда они не могут подключить свои устройства к телевизорам Samsung.
Сообщение об ошибке Что-то пошло не так. Пожалуйста, попробуйте снова всплывающее окно и не позволяет устройствам Windows 10 подключаться к Smart TV.
Не нужно беспокоиться, хотя. Мы предоставляем вам ряд исправлений для этой конкретной проблемы.
Содержание
- 5 простых способов решения проблем с подключением телевизора Samsung к Windows 10
- 1. Правильно подключите устройство с Windows 10 к телевизору Samsung.
- 2. Убедитесь, что драйверы вашей сетевой карты обновлены
- 3. Проверьте, включена ли функция общего доступа к сети
- 4. Сброс разрешения потока на устройстве Windows 10
- 5. Убедитесь, что некоторые службы не отключены
5 простых способов решения проблем с подключением телевизора Samsung к Windows 10
- Правильно подключите устройство с Windows 10 к телевизору Samsung
- Убедитесь, что драйверы вашей сетевой карты обновлены
- Проверьте, включена ли функция общего доступа к сети
- Сброс разрешения потока на устройстве Windows 10
- Убедитесь, что некоторые службы не отключены
1. Правильно подключите устройство с Windows 10 к телевизору Samsung.
Прежде всего, вам необходимо убедиться, что соединение между вашим устройством Windows 10 и вашим Smart TV установлено правильно.
Чтобы правильно подключить телевизор Samsung к беспроводному устройству, выполните следующие действия.
- Во-первых, вам необходимо подключить телевизор Samsung к беспроводной сети Интернет, выбрав Меню ТВ> Сеть> Состояние сети .
- Подключите устройство с Windows 10 к той же беспроводной интернет-сети, что и телевизор.
- Откройте Настройки> Устройства .
- На левой панели выберите Подключенные устройства> Добавить устройство .
- Windows 10 теперь выполнит сканирование и найдет ваш Smart TV> когда найден, нажмите на название вашего телевизора> нажмите на его запись, чтобы добавить на ваш компьютер
- Дождитесь, пока Windows установит устройство> щелкните правой кнопкой мыши файл, который вы хотите воспроизвести на телевизоре> Привести на устройство > и выберите свой телевизор Samsung
2. Убедитесь, что драйверы вашей сетевой карты обновлены
Ошибка подключения может быть вызвана устаревшим драйвером.
Для обновления драйвера сетевой карты выполните следующие действия:
- Нажмите кнопку “Пуск”> перейдите в Настройки .
- Нажмите Сеть и Интернет >, нажмите Изменить параметры адаптера на правой панели.

- Нажмите правой кнопкой мыши на активный адаптер> выберите Свойства .
- В разделе Сеть нажмите Настроить > в открывшемся окне перейдите в раздел Драйвер .
- Нажмите кнопку Обновить драйвер > нажмите Автоматический поиск обновленного программного обеспечения драйвера .
- Подождите, пока поиск не будет завершен. Если система обнаружит и установит какие-либо обновления, перезагрузите компьютер после этого
- Проверьте, работает ли сейчас соединение.
– ОТНОСИТЕЛЬНО: 6 лучших VPN для NOW TV, чтобы смотреть неограниченные телешоу
3. Проверьте, включена ли функция общего доступа к сети
Включение функции общего доступа к сети является обязательным условием для трансляции на устройство .
Проверьте настройки общего доступа к сети, выполнив следующие действия:
- Нажмите кнопку Пуск и введите сеть в поле поиска> нажмите Статус сети .
- Перейдите в Центр управления сетями и общим доступом > и нажмите Изменить расширенные настройки общего доступа на левой панели.

-
Выберите Включить обнаружение сети и Включить параметры общего доступа к файлам >, нажмите Сохранить изменения
- Проверьте, работает ли сейчас функция Cast to Device .
4. Сброс разрешения потока на устройстве Windows 10
Сброс разрешения потока на компьютере оказался эффективным решением для некоторых пользователей.Для сброса необходимо выполнить следующие действия:
- Нажмите кнопку «Пуск»> введите Windows Media в поле поиска> откройте проигрыватель Windows Media
- Выберите «Поток»> Разрешить доступ в Интернет для домашних мультимедиа…> Разрешить доступ в Интернет для домашних медиа .
- Нажмите Да> ОК .
- Вернитесь в главное окно Windows Media Player> нажмите «Поток»> Включить потоковую передачу мультимедиа…> Включить потоковую передачу мультимедиа
- Убедитесь, что устройства в разделе Локальная сеть разрешены>, нажмите ОК .
- Вернитесь в главное окно проигрывателя Windows Media> нажмите «Поток»> и установите флажок Автоматически разрешать устройствам воспроизводить мои мультимедиа… .
- Закройте проигрыватель Windows Media> попробуйте Активировать на устройстве еще раз, чтобы проверить, работает ли он
5. Убедитесь, что некоторые службы не отключены
Иногда в системе отключены определенные службы, такие как: DNS-клиент, публикация ресурса обнаружения функций, обнаружение SSDP и хост устройства UPnP. Найдите эти услуги и убедитесь, что они не отключены.
Выполните следующие шаги:
- Нажмите кнопки R + Windows на клавиатуре> введите services.msc в поле «Выполнить» и нажмите клавишу «Ввод».
-
Найдите все службы и убедитесь, что они имеют следующий статус:
- DNS-клиент [Автоматический (запущенный)]
- Публикация ресурса обнаружения функций [Руководство]
- SSDP Discovery [Руководство]
- Хост устройства UPnP [Руководство]
Мы надеемся, что предоставленные нами решения оказались полезными. Если у вас есть другие предложения, оставьте их в разделе комментариев ниже.
Stream anything on your Samsung TV from Windows without error
by Madalina Dinita
Madalina has been a Windows fan ever since she got her hands on her first Windows XP computer. She is interested in all things technology, especially emerging technologies… read more
Updated on August 30, 2022
Reviewed by
Vlad Turiceanu
Passionate about technology, Windows, and everything that has a power button, he spent most of his time developing new skills and learning more about the tech world. Coming… read more
- Many users reported that their Windows 10 wouldn’t connect to a Samsung TV.
- This issue can have a variety of causes, from outdated drivers to problems with your Stream Permissions.
- Because of this, your laptop won’t connect to the TV wirelessly, Samsung or not.
- Continue reading if your screen mirroring from Windows 10 to a Samsung Smart TV is not working.
XINSTALL BY CLICKING THE DOWNLOAD FILE
This software will repair common computer errors, protect you from file loss, malware, hardware failure and optimize your PC for maximum performance. Fix PC issues and remove viruses now in 3 easy steps:
- Download Restoro PC Repair Tool that comes with Patented Technologies (patent available here).
- Click Start Scan to find Windows issues that could be causing PC problems.
- Click Repair All to fix issues affecting your computer’s security and performance
- Restoro has been downloaded by 0 readers this month.
If you want to fix can’t connect to your Samsung TV device on Windows 10 or 11, this article will help you with the necessary details.
To make life easier for its users, Microsoft created a feature called Cast to Device. This feature allows connectivity between Windows 10 devices and Smart TVs. Proper attention is required when linking the devices.
Windows 10/11 users reported frequent issues where they could not connect their devices to their Samsung TVs.
The error message Something went wrong. Please try again and do not allow Windows 10/11 devices to connect to Smart TVs.
Why won’t my PC connect to my Smart TV?
If you fail to connect your PC with a smart TV via Cast to Device feature using Windows 10/11, you should know that there are some common reasons behind this problem. It includes the followings:
- The connection between the Windows 11 or 10 device and Smart TV is not established correctly
- Poor connection quality
- Network adapter driver issue
- Incorrect settings
- Required services are not active on Windows
This problem may occur more on specific Samsung TV models that support wireless display features.
No need to worry, though. If screen mirroring Windows 10/11 to a Samsung Smart TV is not working, we’re providing you with a series of fixes for this problem.
How do I connect my Windows 10/11 to my TV wirelessly?
- Connect your Windows device to Samsung TV properly
- Make sure to have your network card drivers up to date
- Check if you have the network sharing feature enabled
- Turn on Media Streaming
- Reset the Stream Permission on the Windows 10 device
- Make sure that certain services are not disabled
1. Connect Windows device to Samsung TV properly
- Make sure you have connected your Samsung TV and Windows 10 device to the same WiFi/Local Area network.
- On Windows 10/11, Press Win + I on the keyboard to open Settings.
- Go to Bluetooth & devices.
- Click on Add device.
- Select Wireless display or dock.
- Windows will scan for the wireless display. Select the Samsung TV when it is found.
First, you must ensure that your Windows 10/11 device and Smart TV connection are set up correctly. The above steps will help you in this case.
If everything seems right after doing the above things, you should no longer face couldn’t connect to your device with a Samsung TV error.
2. Make sure to have your network card drivers up to date
- Open the Start Menu, type Device Manager, and hit Enter.
- Expand Network adapters.
- Right-click on your network driver and choose Update driver.
- Select Search automatically for updated driver software and go ahead.
Some PC issues are hard to tackle, especially when it comes to corrupted repositories or missing Windows files. If you are having troubles fixing an error, your system may be partially broken.
We recommend installing Restoro, a tool that will scan your machine and identify what the fault is.
Click here to download and start repairing.
Now, check whether it has been fixed or couldn’t connect to your device.
The connection error could be caused by an outdated driver. If you want to keep all your drivers in check and never encounter this issue again, we strongly suggest you look into driver updater software.
Tools like DriverFix will scan your PC and automatically identify whether any driver needs updating or repairing. They are generally straightforward to use and light, and save you a lot of time.
3. Check if you have the network sharing feature enabled
- Open the Start Menu, type Control Panel and press Enter.
- Go to Network and Internet.
- Go to Network and Sharing Center.
- Click on Advanced sharing settings, as shown in the screenshot.
- Enable network sharing for Network discovery and File and printer sharing.
- Click on Save changes.
Now see if Cast to device feature works or not.
4. Make sure Media Streaming is enabled
- Like the previous method, go to the Network and Sharing Center.
- Click on Media streaming options.
- Click on Turn on media streaming.
- Now, click on OK.
Now, try to stream something on your Samsung TV and see if it has fixed couldn’t connect to your device error or not.
5. Reset the Stream Permission on the Windows 10 device
- Open the Start Menu, type Windows Media Player, and hit Enter.
- Click on Stream and check Automatically allow devices to play my media.
Resetting the Stream Permission on the computer is an effective solution. For some users, it has worked like magic.
- How to Fix USB Error Code 43 on Windows 10
- Group Policy Editor is Missing on Windows 10: How to Enable
6. Make sure that certain services are not disabled
Complete the following steps:
- Press Win + R on the keyboard to open Run.
- Type services.msc in the Run box and hit Enter.
- Search for each service and make sure their status is as follows:
- DNS Client [Automatic(Triggered)]
- Function Discovery Resource Publication [Manual]
- SSDP Discovery [Manual]
- UPnP Device Host [Manual]
Sometimes specific services are disabled in the system, such as DNS Client, Function Discovery Resource Publication, SSDP Discovery, and UPnP Device Host. Find these services and make sure they are not disabled.
We hope the above solutions will help eliminate the problem: Couldn’t connect to your Samsung TV device. If you have any other suggestions, leave them in the comment section below.
Still having issues? Fix them with this tool:
SPONSORED
If the advices above haven’t solved your issue, your PC may experience deeper Windows problems. We recommend downloading this PC Repair tool (rated Great on TrustPilot.com) to easily address them. After installation, simply click the Start Scan button and then press on Repair All.
Newsletter
Stream anything on your Samsung TV from Windows without error
by Madalina Dinita
Madalina has been a Windows fan ever since she got her hands on her first Windows XP computer. She is interested in all things technology, especially emerging technologies… read more
Updated on August 30, 2022
Reviewed by
Vlad Turiceanu
Passionate about technology, Windows, and everything that has a power button, he spent most of his time developing new skills and learning more about the tech world. Coming… read more
- Many users reported that their Windows 10 wouldn’t connect to a Samsung TV.
- This issue can have a variety of causes, from outdated drivers to problems with your Stream Permissions.
- Because of this, your laptop won’t connect to the TV wirelessly, Samsung or not.
- Continue reading if your screen mirroring from Windows 10 to a Samsung Smart TV is not working.
XINSTALL BY CLICKING THE DOWNLOAD FILE
This software will repair common computer errors, protect you from file loss, malware, hardware failure and optimize your PC for maximum performance. Fix PC issues and remove viruses now in 3 easy steps:
- Download Restoro PC Repair Tool that comes with Patented Technologies (patent available here).
- Click Start Scan to find Windows issues that could be causing PC problems.
- Click Repair All to fix issues affecting your computer’s security and performance
- Restoro has been downloaded by 0 readers this month.
If you want to fix can’t connect to your Samsung TV device on Windows 10 or 11, this article will help you with the necessary details.
To make life easier for its users, Microsoft created a feature called Cast to Device. This feature allows connectivity between Windows 10 devices and Smart TVs. Proper attention is required when linking the devices.
Windows 10/11 users reported frequent issues where they could not connect their devices to their Samsung TVs.
The error message Something went wrong. Please try again and do not allow Windows 10/11 devices to connect to Smart TVs.
Why won’t my PC connect to my Smart TV?
If you fail to connect your PC with a smart TV via Cast to Device feature using Windows 10/11, you should know that there are some common reasons behind this problem. It includes the followings:
- The connection between the Windows 11 or 10 device and Smart TV is not established correctly
- Poor connection quality
- Network adapter driver issue
- Incorrect settings
- Required services are not active on Windows
This problem may occur more on specific Samsung TV models that support wireless display features.
No need to worry, though. If screen mirroring Windows 10/11 to a Samsung Smart TV is not working, we’re providing you with a series of fixes for this problem.
How do I connect my Windows 10/11 to my TV wirelessly?
- Connect your Windows device to Samsung TV properly
- Make sure to have your network card drivers up to date
- Check if you have the network sharing feature enabled
- Turn on Media Streaming
- Reset the Stream Permission on the Windows 10 device
- Make sure that certain services are not disabled
1. Connect Windows device to Samsung TV properly
- Make sure you have connected your Samsung TV and Windows 10 device to the same WiFi/Local Area network.
- On Windows 10/11, Press Win + I on the keyboard to open Settings.
- Go to Bluetooth & devices.
- Click on Add device.
- Select Wireless display or dock.
- Windows will scan for the wireless display. Select the Samsung TV when it is found.
First, you must ensure that your Windows 10/11 device and Smart TV connection are set up correctly. The above steps will help you in this case.
If everything seems right after doing the above things, you should no longer face couldn’t connect to your device with a Samsung TV error.
2. Make sure to have your network card drivers up to date
- Open the Start Menu, type Device Manager, and hit Enter.
- Expand Network adapters.
- Right-click on your network driver and choose Update driver.
- Select Search automatically for updated driver software and go ahead.
Some PC issues are hard to tackle, especially when it comes to corrupted repositories or missing Windows files. If you are having troubles fixing an error, your system may be partially broken.
We recommend installing Restoro, a tool that will scan your machine and identify what the fault is.
Click here to download and start repairing.
Now, check whether it has been fixed or couldn’t connect to your device.
The connection error could be caused by an outdated driver. If you want to keep all your drivers in check and never encounter this issue again, we strongly suggest you look into driver updater software.
Tools like DriverFix will scan your PC and automatically identify whether any driver needs updating or repairing. They are generally straightforward to use and light, and save you a lot of time.
3. Check if you have the network sharing feature enabled
- Open the Start Menu, type Control Panel and press Enter.
- Go to Network and Internet.
- Go to Network and Sharing Center.
- Click on Advanced sharing settings, as shown in the screenshot.
- Enable network sharing for Network discovery and File and printer sharing.
- Click on Save changes.
Now see if Cast to device feature works or not.
4. Make sure Media Streaming is enabled
- Like the previous method, go to the Network and Sharing Center.
- Click on Media streaming options.
- Click on Turn on media streaming.
- Now, click on OK.
Now, try to stream something on your Samsung TV and see if it has fixed couldn’t connect to your device error or not.
5. Reset the Stream Permission on the Windows 10 device
- Open the Start Menu, type Windows Media Player, and hit Enter.
- Click on Stream and check Automatically allow devices to play my media.
Resetting the Stream Permission on the computer is an effective solution. For some users, it has worked like magic.
- How to Fix USB Error Code 43 on Windows 10
- Group Policy Editor is Missing on Windows 10: How to Enable
- Fix: Event ID 7023 Error in Windows 10 & 11 [& What Is]
- LenovoVantageService High CPU Usage: 2 Methods to Fix it
- How to Fix Time on Windows 10 [Clock is Wrong]
6. Make sure that certain services are not disabled
Complete the following steps:
- Press Win + R on the keyboard to open Run.
- Type services.msc in the Run box and hit Enter.
- Search for each service and make sure their status is as follows:
- DNS Client [Automatic(Triggered)]
- Function Discovery Resource Publication [Manual]
- SSDP Discovery [Manual]
- UPnP Device Host [Manual]
Sometimes specific services are disabled in the system, such as DNS Client, Function Discovery Resource Publication, SSDP Discovery, and UPnP Device Host. Find these services and make sure they are not disabled.
We hope the above solutions will help eliminate the problem: Couldn’t connect to your Samsung TV device. If you have any other suggestions, leave them in the comment section below.
Still having issues? Fix them with this tool:
SPONSORED
If the advices above haven’t solved your issue, your PC may experience deeper Windows problems. We recommend downloading this PC Repair tool (rated Great on TrustPilot.com) to easily address them. After installation, simply click the Start Scan button and then press on Repair All.
Newsletter
Содержание
- Что делать, если Windows 10 не подключится к телевизору Samsung
- 5 простых способов решения проблем с подключением телевизора Samsung к Windows 10
- 1. Правильно подключите устройство с Windows 10 к телевизору Samsung.
- 2. Убедитесь, что драйверы вашей сетевой карты обновлены
- 3. Проверьте, включена ли функция общего доступа к сети
- 4. Сброс разрешения потока на устройстве Windows 10
- 5. Убедитесь, что некоторые службы не отключены
- Исправление подключений к беспроводным дисплеям или док-станциям в Windows
- Беспроводной дисплей Miracast (WiDi) в Windows 10
- Подключение к беспроводному дисплею (телевизору) в Windows 10 по Miracast
- Подключение через добавление нового устройства в параметрах
- Управление звуком при подключении по Miracast
- Не работает Miracast и нет пункта «Подключение к беспроводному дисплею»
- Не удалось подключиться к беспроводному дисплею
Что делать, если Windows 10 не подключится к телевизору Samsung
Чтобы облегчить жизнь своим пользователям, Microsoft создала функцию под названием Cast to Device. Эта функция обеспечивает связь между устройствами Windows 10 и Smart TV. При подключении устройств требуется должное внимание.
Пользователи Windows 10 сообщают о частых проблемах, когда они не могут подключить свои устройства к телевизорам Samsung.
Сообщение об ошибке Что-то пошло не так. Пожалуйста, попробуйте снова всплывающее окно и не позволяет устройствам Windows 10 подключаться к Smart TV.
Не нужно беспокоиться, хотя. Мы предоставляем вам ряд исправлений для этой конкретной проблемы.
5 простых способов решения проблем с подключением телевизора Samsung к Windows 10
- Правильно подключите устройство с Windows 10 к телевизору Samsung
- Убедитесь, что драйверы вашей сетевой карты обновлены
- Проверьте, включена ли функция общего доступа к сети
- Сброс разрешения потока на устройстве Windows 10
- Убедитесь, что некоторые службы не отключены
1. Правильно подключите устройство с Windows 10 к телевизору Samsung.
Прежде всего, вам необходимо убедиться, что соединение между вашим устройством Windows 10 и вашим Smart TV установлено правильно.
Чтобы правильно подключить телевизор Samsung к беспроводному устройству, выполните следующие действия.
- Во-первых, вам необходимо подключить телевизор Samsung к беспроводной сети Интернет, выбрав Меню ТВ> Сеть> Состояние сети .
- Подключите устройство с Windows 10 к той же беспроводной интернет-сети, что и телевизор.
- Откройте Настройки> Устройства .
- На левой панели выберите Подключенные устройства> Добавить устройство .
- Windows 10 теперь выполнит сканирование и найдет ваш Smart TV> когда найден, нажмите на название вашего телевизора> нажмите на его запись, чтобы добавить на ваш компьютер
- Дождитесь, пока Windows установит устройство> щелкните правой кнопкой мыши файл, который вы хотите воспроизвести на телевизоре>Привести на устройство > и выберите свой телевизор Samsung
2. Убедитесь, что драйверы вашей сетевой карты обновлены
Ошибка подключения может быть вызвана устаревшим драйвером.
Для обновления драйвера сетевой карты выполните следующие действия:
- Нажмите кнопку “Пуск”> перейдите в Настройки .
- Нажмите Сеть и Интернет >, нажмите Изменить параметры адаптера на правой панели.
- Нажмите правой кнопкой мыши на активный адаптер> выберите Свойства .
- В разделе Сеть нажмите Настроить > в открывшемся окне перейдите в раздел Драйвер .
- Нажмите кнопку Обновить драйвер > нажмите Автоматический поиск обновленного программного обеспечения драйвера .
- Подождите, пока поиск не будет завершен. Если система обнаружит и установит какие-либо обновления, перезагрузите компьютер после этого
- Проверьте, работает ли сейчас соединение.
– ОТНОСИТЕЛЬНО: 6 лучших VPN для NOW TV, чтобы смотреть неограниченные телешоу
3. Проверьте, включена ли функция общего доступа к сети
Включение функции общего доступа к сети является обязательным условием для трансляции на устройство .
Проверьте настройки общего доступа к сети, выполнив следующие действия:
- Нажмите кнопку Пуск и введите сеть в поле поиска> нажмите Статус сети .
- Перейдите в Центр управления сетями и общим доступом > и нажмите Изменить расширенные настройки общего доступа на левой панели.
- Выберите Включить обнаружение сети и Включить параметры общего доступа к файлам >, нажмите Сохранить изменения
- Проверьте, работает ли сейчас функция Cast to Device .
4. Сброс разрешения потока на устройстве Windows 10
Сброс разрешения потока на компьютере оказался эффективным решением для некоторых пользователей.Для сброса необходимо выполнить следующие действия:
- Нажмите кнопку «Пуск»> введите Windows Media в поле поиска> откройте проигрыватель Windows Media
- Выберите «Поток»>Разрешить доступ в Интернет для домашних мультимедиа…> Разрешить доступ в Интернет для домашних медиа .
- Нажмите Да> ОК .
- Вернитесь в главное окно Windows Media Player> нажмите «Поток»>Включить потоковую передачу мультимедиа…> Включить потоковую передачу мультимедиа
- Убедитесь, что устройства в разделе Локальная сеть разрешены>, нажмите ОК .
- Вернитесь в главное окно проигрывателя Windows Media> нажмите «Поток»> и установите флажок Автоматически разрешать устройствам воспроизводить мои мультимедиа… .
- Закройте проигрыватель Windows Media> попробуйте Активировать на устройстве еще раз, чтобы проверить, работает ли он
5. Убедитесь, что некоторые службы не отключены
Иногда в системе отключены определенные службы, такие как: DNS-клиент, публикация ресурса обнаружения функций, обнаружение SSDP и хост устройства UPnP. Найдите эти услуги и убедитесь, что они не отключены.
Выполните следующие шаги:
- Нажмите кнопки R + Windows на клавиатуре> введите services.msc в поле «Выполнить» и нажмите клавишу «Ввод».
- Найдите все службы и убедитесь, что они имеют следующий статус:
- DNS-клиент [Автоматический (запущенный)]
- Публикация ресурса обнаружения функций [Руководство]
- SSDP Discovery [Руководство]
- Хост устройства UPnP [Руководство]
Мы надеемся, что предоставленные нами решения оказались полезными. Если у вас есть другие предложения, оставьте их в разделе комментариев ниже.
Источник
Исправление подключений к беспроводным дисплеям или док-станциям в Windows
Если возникли проблемы с подключением к беспроводному дисплею или беспроводной док-станции, попробуйте выполнить следующие действия, чтобы исправить их:
Убедитесь, что Windows 11 устройств поддерживает Miracast. Вот как можно проверить компьютер. Чтобы сделать это на компьютере, выберите значок Сеть в правой части панели задач, а затем проверьте, есть ли у вас быстрая настройка Cast.
Убедитесь, Wi-Fi включена. Для этого на компьютере выберите значок Сеть в правой части панели задач, а затем проверьте быструю настройку Wi-Fi.
Убедитесь, что дисплей Miracast и включен. Если эта технология не поддерживается вашим беспроводным дисплеем, вам понадобится адаптер Miracast (иногда его называют «аппаратным ключом»), который подключается к порту HDMI.
Убедитесь, что драйверы устройств установлены в последнюю версию и установлено новейшее программное обеспечение для беспроводного дисплея, адаптеров или док-станции. Ознакомьтесь с информацией о поддержке на веб-сайте производителя для получения дальнейших инструкций или зайдите в Microsoft Store для поиска приложения производителя, которое поможет вам.
Перезагрузите компьютер и беспроводной дисплей или док-станцию.
Удалите беспроводной дисплей или док-станцию, а затем повторно подключите его. Чтобы удалить устройство, откройтеПараметры и выберите Bluetooth & устройств > устройства. В области Беспроводные дисплеи & док-станции, выберите Дополнительные параметры (три вертикальные точки) рядом с беспроводным дисплеем, адаптером или док-станцией, которые вы хотите удалить, а затем выберите Удалить устройство > Да. После этого попробуйте повторно подключить устройство.
Если возникли проблемы с подключением к беспроводному дисплею или беспроводной док-станции, попробуйте выполнить следующие действия, чтобы исправить их:
Убедитесь, что устройство с Windows 10 поддерживает Miracast. Вот как можно проверить свой компьютер: нажмите кнопку Пуск , введите Connect и в списке результатов выберите Connect. В приложении Connect будет написано, поддерживается ли оно вашим устройством с Windows 10. Чтобы проверить телефон Windows 10, на start проведите пальцем, чтобы найти список всех приложений, и на сайте Continuum. Если в списке всех приложений есть Continuum, ваш телефон с Windows 10 поддерживает Miracast.
Убедитесь, что функция Wi-Fi включена. Для этого на компьютере выберите значок Сеть ( или ) в правом углу панели задач, а затем проверьте быстрое действие Wi-Fi. На телефоне с Windows 10 проведите пальцем вниз от верхнего края экрана, чтобы открыть центр уведомлений, а затем проверьте быстрое действие Wi-Fi.
Убедитесь, что дисплей поддерживает технологию Miracast, и проверьте, включена ли она. Если эта технология не поддерживается вашим беспроводным дисплеем, вам понадобится адаптер Miracast (иногда его называют «аппаратным ключом»), который подключается к порту HDMI.
Убедитесь, что драйверы устройств обновлены и установлено последнее встроенное ПО беспроводного дисплея, адаптера или док-станции. Ознакомьтесь с информацией о поддержке на веб-сайте производителя для получения дальнейших инструкций или зайдите в Microsoft Store для поиска приложения производителя, которое поможет вам.
Перезапустите свой компьютер или телефон и беспроводной дисплей или док-станцию.
Удалите беспроводной дисплей док-станцию и снова подключите их. Чтобы удалить устройство, откройте Параметры и выберите Устройства > Устройства Bluetooth и другие устройства . Выберите беспроводной дисплей, док-станцию или адаптер, затем выберите Удалить устройство. После этого попробуйте повторно подключить устройство.
Источник
Беспроводной дисплей Miracast (WiDi) в Windows 10
Наконец-то я разобрался с функцией беспроводного дисплея в Windows 10. Пол дня все подключал и проверял, чтобы подготовить для вас статью с проверенной информацией. Ну и конечно же с фото и скриншотами.
Есть две основные технологии: Miracast и Intel WiDi (компания Intel прекратила разработку этой технологии) , с помощью которых можно выводить изображение и звук с компьютера, ноутбука или мобильных устройств по Wi-Fi. Проще говоря, использовать телевизор (проектор, монитор) , как беспроводной дисплей. Фишка в том, что с помощью этих технологий можно не просто вывести на экран «по воздуху» фильм, или фото (как в случае с DLNA) , а транслировать все, что происходит на основном мониторе компьютера, или экране ноутбука.
Беспроводной дисплей, в роли которого чаще всего выступает телевизор, работает так, как будто он подключен по HDMI кабелю. Можно дублировать изображение, расширить экран и т. д. И все это без проводов. Есть так же мониторы с поддержкой Miracast.
Функция «Беспроводной дисплей» в Windows 10 выводит изображение по технологии Miracast. Но, почему-то при подключении, на телевизоре у была надпись «Intel’s WiDi». Как оказалось (прочитал на сайте Intel) , они прекратили разработку и поддержку технологии Intel® WiDi. И сообщают о том, что в Windows 8.1 и Windows 10 уже изначально есть поддержка Miracast, которую можно использовать для подключения беспроводных дисплеев без дополнительных программ.
Я проверял на таком оборудовании:
- ПК с процессором Intel Core i3-6098P и видеокартой GeForce GTX 750Ti. Wi-Fi адаптер TP-Link TL-WN725N V2.
- Ноутбук со старым процессором Intel Core i3 третьего поколения и встроенным видео Intel HD Graphics 4000. Видеокарта NVIDIA GeForce GT 635M. Wi-Fi адаптер тот же TP-Link TL-WN725N V2. Так как через встроенный в ноутбук адаптер не работает.
- В качестве беспроводного дисплея использовал телевизор LG. Модель еще 2012 года, но с поддержкой Miracast и Intel WiDi. Как оказалось, в новом и навороченном телевизоре Philips нет встроенной поддержки Miracast. Если в вашем телевизоре так же нет поддержки этой технологии, то можно использовать Miracast адаптер.
В этой статье я сначала покажу, как включить Miracast в Windows 10 и как подключиться к беспроводному дисплею. Затем, рассмотрим решения возможных проблем и ошибок.
Подключение к беспроводному дисплею (телевизору) в Windows 10 по Miracast
Нажмите на клавиатуре сочетание клавиш Win + P (английская) . Справа должно появится окно с разными вариантами вывода изображения. И там должен быть пункт «Подключение к беспроводному дисплею». Нажимаем на него. Если такого пункта нет, то скорее ваше железо или драйвер не поддерживает эту функцию. В конце статьи напишу об этом более подробно, и покажу, как выполнить проверку.
Начнется поиск беспроводных дисплеев и аудиоустройств.
Скорее всего, нужно включить функцию Miracast/Intel WiDi на телевизоре. В старых моделях LG, это делается в меню, в разделе «Сеть». Вот так:
На новых моделях LG, скорее всего эти настройки выглядят иначе. На телевизорах Samsung, в меню выбора источника сигнала нужно выбрать «Screen Mirroring» (возможно, не на всех моделях) . На ТВ от Sony – «Дублирование экрана» в источниках сигнала (отдельная кнопка на пульте) . На телевизорах Philips: в разделе «Настройки» — «Параметры сети» — «Wi-Fi Miracast». Но на моем, который с Android TV такого пункта нет.
Телевизор должен появится в результатах поиска. Просто выбираем его и пойдет процесс подключения.
Там будет надпись «Выполните инструкции на экране устройства». В моем случае, на телевизоре нужно подтвердить подключение компьютера.
Можно изменить режим проекции. Например, расширить экраны, или использовать только второй (телевизор, который по Miracast подключен) . Или же дублировать изображение на оба экрана.
Там же можно отключиться от беспроводного дисплея.
Подключение через добавление нового устройства в параметрах
Есть еще один способ. В параметрах перейдите в раздел «Устройства» и выберите пункт «Добавление Bluetooth или другого устройства». Затем нажмите на «Беспроводной дисплей или док-станция».
Включите Миракаст на телевизоре и он должен появится в списке. Выбираем свой телевизор и устанавливаем подключение.
Может кому-то этот способ больше подойдет.
Управление звуком при подключении по Miracast
Как и по HDMI кабелю, по Miracast так же передается звук. У меня, сразу после подключения, звук с компьютера выводился через динамики телевизора. По умолчанию было устройство «Digital Output». И это не всегда удобно. Поэтому, чтобы звук воспроизводителя через динамики ноутбука, или колонки, нужно просто поменять устройство воспроизведения по умолчанию.
После этого, звук будет воспроизводится через динамики компьютера. Если понадобится, то можно обратно сделать «Digital Output» устройством по умолчанию.
Не работает Miracast и нет пункта «Подключение к беспроводному дисплею»
В более старых версиях Windows 10, когда система «понимала», что нет поддержки Miracast, то выводилось сообщение «ПК или мобильное устройство не поддерживает Miracast, поэтому беспроводное проецирование с него невозможно».
В новых версиях, просто нет пункта «Подключение к беспроводному дисплею» в меню «Проецировать», которое открывается сочетанием клавиш Win + P.
Скорее всего, нет поддержки Miracast на уровне Wi-Fi адаптера. Вот у меня, например, через встроенный в ноутбуке Wi-Fi модуль нет возможности подключится к беспроводному дисплею. Ноутбук, правда, не новый. Где-то 2012-13 года. А после подключения Wi-Fi адаптера TP-Link TL-WN725N V2 все работает.
Чтобы данная функция работала, нужна поддержка на стороне Wi-Fi адаптера и графического адаптера (видеокарты) . Как на уровне железа, так и драйвера. Это легко проверить.
Запустите командную строку и выполните команду netsh wlan show driver.
В результатах будет строчка «Поддерживается беспроводной дисплей:» С заводским (старым) Wi-Fi модулем на ноутбуке у меня такой результат:
Как видите, нет поддержки. Графический драйвер поддерживает, а Wi-Fi – нет.
А вот уже результат проверки с другим Wi-Fi адаптером:
И при такой конфигурации все отлично работает.
Что можно сделать:
- Обновить драйвер Wi-Fi адаптера. Маловероятно, но вдруг сработает. Вот инструкция: обновление (установка) драйвера на Wi-Fi в Windows 10.
- Если по результатам проверки проблема только в Wi-Fi, то можно заменить сам Wi-Fi адаптер. Но я заметил, что в характеристиках просто не указывают, есть ли поддержка беспроводного дисплея, или нет. На TP-Link TL-WN725N второй аппаратной версии (V2) все работает. Но я уверен, что есть большое количество других адаптеров с поддержкой Miracast. Нужно искать.
- Возможно, вам будет проще подключить телевизор по HDMI кабелю.
Рассмотрим еще одну проблему.
Не удалось подключиться к беспроводному дисплею
Компьютер находит телевизор, выбираем его, долго идет подключение и появляется ошибка «Не удалось подключиться». Или компьютер не видит телевизор и он не отображается в списке доступных устройств.
У меня тоже несколько раз появлялась эта ошибка. Сложно сказать, с чем это связано. Обязательно попробуйте установить подключение еще раз.
- Перезагрузите компьютер и отключите на пару минут питание телевизора.
- Возможно, это из-за плохого сигнала. Если есть возможность, сократите расстояние между компьютером и телевизором. Проверьте, активна ли функция Miracast (или что-то в этом роде) на телевизоре.
- Обновите драйвер Wi-Fi адаптера. Ссылку на инструкцию я давал выше.
- Если есть возможность, попробуйте подключиться к другому телевизору, который так же может работать как беспроводной дисплей.
Обновление: Евгений в комментариях поделился решением, которое, как оказалось, помогло не только ему. Проблема была следующая: компьютер находил телевизор, как показано в инструкции выше. Но при попытке подключится на телевизоре мигал экран и появлялась ошибка: «Запрос на подключение от . завершился неудачно. Можно повторить попытку с мобильного устройства».
Помогло отключение дискретной видеокарты в диспетчере устройств. Не знаю, насколько это правильное решение, ведь мы по сути отключаем производительный видеоадаптер. Но похоже, это работает. Можете попробовать. Заходим в диспетчер устройств и отключаем дискретную видеокарту, оставив работать интегрированную.
Не забудьте потом включить ее обратно. Когда перестанете использовать беспроводной дисплей, или окажется, что это решение не помогло в вашем случае.
Если не помогло – сделайте наоборот, отключите встроенную видеокарту (обычно это Intel HD Graphics) и оставьте включенной дискретную.
Обновление: отключаем антивирус и брандмауэр
Уже появилось несколько комментариев, что Miracast в Windows 10 начал работать после отключения антивируса или брандмауэра.
Попробуйте отключить на время установленный у вас антивирус. Так же можно попробовать отключить брандмауэр защитника Windows. Если вы знаете какое правило в настройках брандмауэра блокирует работу беспроводного дисплея и как добавить его в исключения – напишите пожалуйста в комментариях.
Много времени и сил я потратил на эту статью. Надеюсь, не зря. Если вам есть что добавить, или хотите задать вопрос, то жду вас в комментариях. Всего хорошего!
Источник
Все способы, как подключить ноутбук к телевизору через Wi-Fi и при помощи адаптеров
Подключение ноутбука к телевизору при помощи WI-FI — практичное решение, поскольку не требует дополнительных кабелей и позволяет синхронизировать оба устройства максимально быстро. Сам процесс подключения не является сложным, и любой пользователь может его освоить в кратчайшие сроки. Достаточно внимательно изучить инструкцию и вникнуть в некоторые детали процесса.
Такой вариант подсоединения необходим для просмотра фильма или он-лайн шоу на экране с большой диагональю. Также при помощи синхронизации ноута и ПК через Wi-Fi есть возможность играть, заниматься серфингом, просматривать видео-контент на втором экране с широким форматом. Это значительно повышает качество изображения, а также эмоциональную составляющую от просмотра видео и игр.
Картинка на экране телевизора с большой диагональю всегда будет более реальной. При беспроводном подключении отсутствие лишних кабелей более удобно и при этом приятно с точки зрения внешнего вида.
Инструкция по подключению
Прежде чем выяснять основные причины, почему телевизор не подключается к интернету через wifi, пользователю необходимо удостовериться, что не было допущено ошибки в настройке оборудования. Читайте также про телевизоры с Wi-Fi.
Схема подключения интернета, через wifi:
- Включить адаптер вай фай (подсоединение должно быть активно).
- Зайти в раздел меню.
- Выбрать пункт «Сеть», а затем «Сетевая Настройка», здесь нужно указать тип подключения (беспроводное).
- В появившемся перечне выбрать необходимый сигнал и нажать «Дальше».
- Ввести индивидуальный пароль.
- Начнется операция по установлению соединения, после чего нажать «Ок».
- Работа беспроводной сети налажена.
Если же установить связь не получилось, значит, нужно рассмотреть другие возможные причины неисправности.
Как подключить ТВ к ПК через Вай Фай
Для непосредственного беспроводного подключения ПК к телевизору через WiFi используется два метода. Каждый из них производит соединение совершенно различным образом:
- DLNA – проигрывание файлов, расположенных на удалённом жёстком диске.
- Miracast – синхронизация экранов в режиме реального времени.
Ниже я помогу разобраться в обоих способах.
Способ 1: DLNA (передача файлов)
Стандарт DLNA обеспечивает удалённое воспроизведение файлов. Проще говоря, вы просто указываете, какой файл показать: видео, фото, музыкального формата. И он без использования проводов начинает проигрываться на ТВ. Этот стандарт поддерживает потоковую передачу – не нужно ждать полной подгрузки фильма или фотоальбома. Он будет показан вам практически немедленно.
DLNA – один из самых распространённых способов передать файлы на ТВ. Он поддерживается всеми ОС Windows, начиная от Windows XP. Нужно выполнить несколько требований, прежде как ПК подключить к телевизору через WiFi:
- Телевизор должен поддерживать стандарт DLNA.
- Необходимо, чтобы оба девайса были соединены с одним маршрутизатором.
- На ПК должно быть установлено ПО для организации DLNA-сервера. Подобного ПО много, немало бесплатных или фирменных программ. Вы можете найти и выбрать подходящую именно для себя. Например, «Домашний медиа-сервер (UPnP, DLNA, HTTP)» – одно из наиболее универсальных приложений.
- Нужно настроить DLNA-сервер.
Последний пункт не настолько сложный, как это звучит. Настройка сервера состоит всего из нескольких пунктов, и по большей части это открытие доступа к файлам. Полная инструкция, как подключиться к телевизору через компьютер через WiFi, выглядит так:
- Подсоедините девайсы к одной WiFi сети.
- Откройте доступ к необходимым каталогам и файлам. Наиболее простой вариант: открыть «Мой / Этот компьютер», «Сеть / Сетевые подключения». Если вы увидели надпись, что общий доступ к файлам отключён, то нажмите на неё и соблюдайте дальнейшие инструкции.
- Установите программу DLNA-сервера. Если у вас СмартТВ одного из ТОП-брендов, то лучшим выбором будет фирменная программа для подключения компьютера к телевизору через WiFi. К примеру, для LG это Smart Share, Samsung разработал AllShare.
- Откройте данную программу и выберите файлы, которые нужно передать. Обычно это делается через «Настройки» – «Медиа-ресурсы», но отличается от программы.
- Теперь нужно выбрать телевизор: этот шаг непосредственно о том, как подключить ТВ к компьютеру через WiFi. Сначала в Настройках нужно выбрать тип устройства и формат файлов, а затем подключиться к девайсу.
- Наслаждайтесь просмотром.
Конечно же, инструкция может немного отличаться в зависимости от модели устройств и программы. Иногда дополнительно может понадобиться отметить в качестве источника сигнала DLNA-сервер. Но общий принцип, как подключить комп к телевизору через WiFi через DLNA-соединение, остаётся неизменным.
Способ 2: Miracast, WiDi (дублирование экрана)
Стандарт Miracast – один из лучших способов, как связать компьютер и телевизор по Вай Фай. Этот метод позволяет полностью синхронизировать экраны устройств. Всё то, что вы видите на мониторе, окажется на втором экране – без проводов, в режиме реального времени. Причём, вам даже не нужен роутер. Соединение по WiFi устанавливается напрямую. Важно лишь то, чтобы оба устройства поддерживали технологию.
Технология Miracast поддерживается компьютерами с ОС Виндовс, начиная от версии 8.1. Причём, если изначально при покупке на ПК была установлена версия ниже, то стандарт может как поддерживаться, так и нет. В случае с телевизором, поддержка Miracast указана в документации или в виде наклейки на корпусе. Все современные устройства после 2012 года выпуска её поддерживают, а более старые версии получают Миракаст вместе с обновлениями прошивки. Так что ответ на вопрос, можно ли компьютер подключить к телевизору через WiFi вместо монитора, скорее, утвердительный.
Чтобы выполнить подключение к большому экрану, необходимы следующие действия:
- Зайдите в общее меню телевизора или в подменю «Источник сигнала».
- Для разных моделей название пункта может отличаться. Оно должно выглядеть как «Зеркальное отображение экрана», «Screen Mirroring» или «Screen Share».
- Теперь перейдите к включению Миракаст на компьютере: обычно достаточно нажать Win+P и выбрать соединение с беспроводным дисплеем. Этот способ, как подключить телевизор к компьютеру через WiFi к Windows 10 и 8.
Возможные проблемы при соединении по Миракаст:
- если при первом подключении произошёл сбой, перезагрузите оба устройства и проверьте, заработало ли всё теперь;
- ТВ не поддерживает Вай Фай подключение: установите внешний беспроводной Миракаст-адаптер;
- устаревшая прошивка ТВ: обновите прошивку с помощью встроенных методов;
- неактуальные драйверы: обновите драйвер видеокарты на ПК;
- старая ОС Windows (до 8.1).
Если установить связь по Миракаст не получается по причине устаревшей версии Виндовс, то может подойти вариант с Intel WiDi. Это другой способ, как синхронизировать компьютер с телевизором через WiFi. Технология идентична Миракаст, но при этом поддерживает Виндовс 7. Однако здесь есть ощутимый недостаток – масса системных требований:
- процессор Intel выше 3 генерации;
- беспроводной модуль Интел;
- встроенный графический чип Intel HD Graphics;
- приложение Intel Wireless Display.
Проверить все эти требования можно, установив Intel Wireless Display с официального сайта Интел. Если она заработала и не выдала ошибок, то всё в порядке.
В программе следует найти беспроводной монитор и выполнить соединение. Возможно, будет запрошен номер, который появится на экране. После этого вы сможете его сделать вторым монитором своего ПК.
Полезные советы
Помимо уже перечисленных рекомендаций, стоит учесть и следующие факторы:
- правильно ли вводится пароль от точки доступа;
- работает ли роутер, как он настроен (даже если индикатор горит зеленым, перезагрузка не навредит);
- есть ли вообще в телевизоре радиомодуль. Если нет или он неисправен, а возможности отнести технику в сервис нет, можно подключиться к интернету проводным способом, при помощи LAN-кабеля.
Причин, почему телевизор перестал ловить WiFi – множество. Некоторые из проблем решаются своими силами, но иногда без посещения сервисного центра не обойтись. В любом случае лучше поэтапно проверить технику, включая сетевое оборудование, на наличие возможных ошибок или неправильно введенных настроек.
Проверка правильности подключения ТВ к беспроводному оборудованию
Иногда проблемы с подключением по беспроводной сети не беспокоят пользователей, поскольку почти на всех моделях ТВ требуется только правильно установить тип соединения, то есть Wi-Fi.
Больше всего проблем возникает в самом роутере или физических соединениях его с кабелем провайдера, а также при проводном подключении телевизора с роутером. В таком случае сетевой кабель ТВ устройства должен заходить в LAN-порт, а соседние WAN-порты предназначены для захода кабеля с улицы и получения доступа. Следует проверить правильность подключения всех проводов.
Определение неисправности встроенного Wi-fi
Прежде чем начать поиск неисправности нужно удостовериться, что телевизор снабжен функцией приема сигнала Wi-fi. Для этого надо просто заглянуть в инструкцию. Если в руководстве пользователя не упоминается встроенный модуль беспроводной сети, значит, нужно дополнительно приобрести специальное устройство с данной функцией. Выглядит оно как обычная флешка и вставляется, соответственно, в USB разъем.
Но в случаях, когда мультимедийное устройство поддерживает беспроводную технологию передачи данных, а сигнал все равно отсутствует, следует провести диагностику самого модуля Wi-fi. Алгоритм действий включает следующие этапы:
- Осуществить проверку возможно при помощи устройства, поддерживающего подключение по Wi-fi. Подойдет любой смартфон. Если телефон обнаружит сеть, значит, модуль исправен;
- Проверить исправность встроенного Wi-fi можно при помощи главного меню устройства. В открывшемся окне следует найти раздел «Поддержка», где нужно отыскать строку с MAC-адресами. Модуль не работает, если там указаны прочерки, нули или другие символы.
Что нужно для подключения
Для передачи изображения с компьютера на телевизор по wi-fi вам понадобятся три вещи:
- Телевизор, оснащённый модулем вайфай. Чтобы выяснить, установлен ли у вас этот модуль, читайте инструкцию к вашему устройству. Большинство тивисетов популярных марок оснащены им по умолчанию, поэтому их можно без проблем подключить. Телевизоры L. G. к компьютеру подключаются чуть ли не в два щелчка, ведь они самые популярные на рынке. С другими марками, особенно китайскими, придётся повозиться. Некоторые производители включают Wi-Fi-модуль опционально — то есть если вы их заранее об этом попросили и доплатили.
- Компьютер с тем же модулем и операционной системой семейства Windows (XP, 7, 8, 8.1, 10). В стационарные компьютеры редко встраивают wifi-адаптер. Однако вы можете приобрести приёмник беспроводного сигнала отдельно. Такие приёмники внешне похожи на флешку и вставляются в тот же USB-разъём. В ноутбуках, особенно новых, вайфай встроен.
- Wi-Fi-роутер, к которому подключены оба вышеназванных устройства.
Теперь перейдём непосредственно к подключению.
Как подключить телевизор к ПК?
Существует два возможных варианта подключения ТВ-панели к ноутбуку или компьютеру. Посредством кабелей — провода просто подсоединяются в соответствующие разъемы (HDMI, VGA, DVI и т. п.) на ПК и ТВ.
Минусы этого метода подключения очевидны:
- разъемы со временем расшатываются, это влияет на качество сигнала и изображения на ТВ;
- если ПК находится относительно далеко от ТВ-панели, то лежащий посреди комнаты кабель будет мешать.
Внимание!
Зацепившись за провод можно не только повредить технику, но и травмироваться самому.
Подключиться можно при помощи беспроводных технологий. В этом случае вариантов много, а преимущества метода очевидны: нет лишних проводов под ногами, управлять ТВ-панелью можно из соседней комнаты, работая на стационарном ПК или ноутбуке.
Специальный софт
Учитывая огромную популярность беспроводных технологий, сегодня многие пользователи используют специальные приложения, позволяющие создать дома настоящий развлекательный центр и получить прямой доступ к медиафайлам. Благодаря большому функционалу, ими удобнее пользоваться, в сравнении со встроенными средствами ОС. Среди таких программ стоит отметить:
- Plex — одно из самых популярных приложений.
- Home Media Server — вторая популярная программа и в сравнении с Plex является настоящим «комбайном». Например, она может конвертировать файлы в нужный формат на лету.
- Kodi — благодаря открытому коду способен работать практически на любой платформе.
Согласно отзывам пользователей, наиболее стабильным софтом в этой категории является Home Media Server. Скачав и установив софт на ПК, его необходимо запустить. После этого появится список устройств, на которые можно перевести сигнал с лэптопа. Выбрав телевизор, нужно сделать клик по кнопке «Далее».
Следующим шагом станет выбор папок с медиаконтентом, добавление которых проводится с помощью соответствующей кнопки зеленого цвета. Для активизации процесса сканирования делается клик на ОК. В результате все расшаренные папки можно будет видеть на экране ТВ.
Одним из преимуществ беспроводных технологий является возможность смотреть видео в хорошем качестве без использования кабелей.
На чтение 8 мин Просмотров 23.5к.
Виталий Леонидович Черкасов
Системный администратор, инженер компьютерных систем.
Из этой статьи вы узнаете, что такое Miracast в Windows 10, как включить и настроить эту функцию и использовать телевизор в качестве Wi-Fi монитора. Используя эту технологию, можно передавать не только изображение, но и звук.
Содержание
- Особенности
- Преимущества и недостатки технологии
- Требования к оборудованию
- Подключение
- Через подключение к беспроводному дисплею
- Через раздел параметры
- Через WiDi
- Управление звуком
- Возможные проблемы и решения
- Нет поддержки Miracast
- Нет надписи подключение к беспроводному дисплею
- Мешает антивирус файервол
Особенности
Технология Миракаст — это разработка Microsoft. Она была встроена в операционную систему Windows 10. Однако, начиная с версии 2004, вышедшей в мае 2020 года, она не устанавливается по умолчанию и ее нужно устанавливать отдельно.
В Miracast передача видео происходит через Wi-Fi (используется стандарт IEEE 802.11n) без HDMI-кабеля. При этом роутер не участвует в обмене данными, поэтому задержки сигнала отсутствуют, данные, проходящие через роутер, не мешают передаче изображения и дополнительная нагрузка на маршрутизатор отсутствует.
Максимальное качество видео — 1920х1200.
Преимущества и недостатки технологии
Среди преимуществ Miracast выделим:
- не используются кабели;
- обмен информации происходит по отдельному, защищенному (по протоколу WPA2) каналу связи, поэтому отсутствуют помехи при использовании домашней Wi-Fi сети и интернета на компьютере;
- достаточно высокая скорость передачи видео, которой вполне хватает для компьютерных игр (практически отсутствуют задержки и нет падения FPS);
- поддерживает передачу 3D видео;
- технологию просто подключить и использовать;
- Miracast поддерживают большое количество устройств.
Рассматриваемая технология не поддерживает передачу видео в UltraHD качестве. Наверное, это единственный недостаток.
Требования к оборудованию
Технология Миракаст по умолчанию присутствует на компьютерах с Windows 8.1 и 10. Если установлена 7 версия Windows, то данную функцию нужно скачать и установить вручную. Если на ПК инсталлирована версия Windows 10 старше 2004, то Miracast также придется инсталлировать самостоятельно. Чтобы установить Миракаст на ПК с Виндовс 10, нужно:
Чтобы убедиться, что компьютер поддерживает беспроводную технологию Miracast, нужно:
Если в качестве приемника видеосигнала будет использоваться другой компьютер, то его также нужно проверить. Для этого:
Убедитесь, что телевизор или другое принимающее устройство поддерживает технологию Миракаст. Если в качестве экрана планируется использование смартфона на Android, то проверьте, виден ли он другим устройствам в беспроводной сети, а потом включите функцию «Беспроводный экран». При этом на телефоне должна быть установлена версия операционной системы 4.2 или более поздняя.
На всех устройствах, выпущенных компанией Apple, отсутствует поддержка технологии Miracast.
Подключение
Если все устройства поддерживают технологию беспроводного подключения Miracast, то можно приступать к настройке. Рассмотрим, как включить Миракаст на Виндовс 10.
Через подключение к беспроводному дисплею
Наиболее простой способ подключения — использовать встроенные возможности ОС. Для подключения нужно:
В результате, если выбран режим подключения «Повторяющийся», на экране принимающего устройства появится то же изображение, что и на дисплее компьютера. При подключении опции «Только второй экран» монитор ПК отключится.
Через раздел параметры
Используя раздел «Параметры», можно подключить беспроводной дисплей Windows 10, не используя клавиатуру, только мышкой.
Изменить режим подключения можно, нажав на иконку уведомлений или нажав одновременно клавиши Win и Р.
Через WiDi
WiDi – это технология компании Intel, она похожа по своим функциональным возможностям, но не идентична Miracast от компании Microsoft.
Чтобы использовать технологию WiDi от компании Intel, нужны:
- процессоры Intel Core второго поколения и выше;
- сетевая карта со встроенной поддержкой технологии WiDi.
Проверить, соответствует ли ваше оборудование требованиям, предъявляемым технологией WiDi, можно зайдя на официальный сайт корпорации Intel. Нормальная работа гарантируется только под управлением Windows 10 на оборудовании, отвечающим всем требованиям.
Управление звуком
Если подключение настроено правильно, то вместе с изображением будет передаваться и звук. При этом регулировать его громкость можно как на устройстве, принимающем изображение, так и на передатчике. Если звука нет, то в первую очередь проверьте, включен ли он на приемнике, если включен, попробуйте настроить его с помощью регулятора на источнике.
Возможные проблемы и решения
Разберемся, что делать, если в windows 10 не работает Miracast, рассмотрим типичные, наиболее распространенные проблемы, из-за которых может отсутствовать подключение к беспроводному дисплею Windows 10.
Нет поддержки Miracast
Если при подключении компьютер не видит подключения, созданного телевизором, то нужно:
- телевизор должен быть в зоне доступа беспроводного сигнала, убедитесь, что приему Wi-Fi не мешают толстые бетонные стены;
- в ТВ должен быть встроен модуль Miracast.
Попытаться устранить проблему можно перепрошивкой телевизора. Рекомендуется также обновить драйвер Wi-Fi адаптера.
Обычно проблема возникает на устаревших моделях телевизоров.
Нет надписи подключение к беспроводному дисплею
Иногда при настройке подключения в меню «Проецировать» (вызывается одновременным нажатием Win+Р) отсутствует пункт подключение к беспроводному дисплею. Это может быть, если на ПК нет установленного Wi-Fi адаптера или его драйвера работают неправильно. В этом случае, в первую очередь, нужно проверить, подключен ли беспроводный адаптер. Если подключен, нужно скачать последние драйвера с сайта производителя Wi-Fi адаптера и обновить их. Иногда может помочь откат к более старой версии драйвера.
Перезагрузка устройств обычно решает эту проблему.
Если это не помогло, можно приобрести внешний Miracast модуль, который подключается к USB-разъему.
Мешает антивирус файервол
В операционной системе Windows 10 присутствует файервол (межсетевой экран), который по умолчанию включен, а на компьютер обычно устанавливается антивирус. Иногда эти программы могут ошибаться и принимать Miracast за потенциально вредоносное программное обеспечение и блокировать его деятельность. В таком случае попробуйте отключить файервол и антивирус, после чего проверить работу Miracast. Если проблема кроется в работе брандмауэра или антивируса, добавьте Miracast в исключения.
Хотя технология Miracast пока не очень широко известна, она предоставляет пользователям широкие возможности. С ее помощью можно подключить компьютер к телевизору. При этом дополнительный кабель, который обычно мешает и путается, не нужен. С помощью Miracast легко вывести изображение со смартфона на телевизор.
Содержание
- Исправление подключений к беспроводным дисплеям или док-станциям в Windows
- Как ноут подключить к телевизору через Wi-Fi
- Что нужно для подключения ноута к ТВ по Wi-Fi
- Подключение к телевизору по Wi-Fi Direct
- Подключение к телевизору через DLNA
- Подключение с помощью Wi-Fi адаптеров
- Как подключить ноутбук к телевизору через WIFI
- Подключение к Smart TV
- Популярные технологии
- Специальный софт
- 4 способа подключения ноутбука к телевизору через Wi Fi
- DLNA соединение
- Дублирование экрана используя Widi Miracast
- Беспроводной монитор
- Использование дополнительного оборудования
Исправление подключений к беспроводным дисплеям или док-станциям в Windows
Если возникли проблемы с подключением к беспроводному дисплею или беспроводной док-станции, попробуйте выполнить следующие действия, чтобы исправить их:
Убедитесь, что Windows 11 устройств поддерживает Miracast. Вот как можно проверить компьютер. Чтобы сделать это на компьютере, выберите значок Сеть в правой части панели задач, а затем проверьте, есть ли у вас параметр Быстрое отбрасывка.
Убедитесь, Wi-Fi включена. Для этого на компьютере выберите значок Сеть в правой части панели задач, а затем проверьте быструю настройку Wi-Fi.
Убедитесь, что дисплей Miracast и включен. Если эта технология не поддерживается вашим беспроводным дисплеем, вам понадобится адаптер Miracast (иногда его называют «аппаратным ключом»), который подключается к порту HDMI.
Убедитесь, что драйверы устройств установлены в последнюю версию и установлено новейшее программное обеспечение для беспроводного дисплея, адаптеров или док-станции. Ознакомьтесь с информацией о поддержке на веб-сайте производителя для получения дальнейших инструкций или зайдите в Microsoft Store для поиска приложения производителя, которое поможет вам.
Перезагрузите компьютер и беспроводной дисплей или док-станцию.
Удалите беспроводной дисплей или док-станцию, а затем повторно подключите его. Чтобы удалить устройство, откройтеПараметры и выберите Bluetooth & устройств > Устройства. В области Беспроводные дисплеи & док-станции, выберите Дополнительные параметры (три вертикальные точки) рядом с беспроводным дисплеем, адаптером или док-станцией, которые вы хотите удалить, а затем выберите Удалить устройство > Да. После этого попробуйте повторно подключить устройство.
Если возникли проблемы с подключением к беспроводному дисплею или беспроводной док-станции, попробуйте выполнить следующие действия, чтобы исправить их:
Убедитесь, что функция Wi-Fi включена. Для этого на компьютере выберите значок Сеть ( или ) в правом углу панели задач, а затем проверьте быстрое действие Wi-Fi. На телефоне с Windows 10 проведите пальцем вниз от верхнего края экрана, чтобы открыть центр уведомлений, а затем проверьте быстрое действие Wi-Fi.
Убедитесь, что дисплей поддерживает технологию Miracast, и проверьте, включена ли она. Если эта технология не поддерживается вашим беспроводным дисплеем, вам понадобится адаптер Miracast (иногда его называют «аппаратным ключом»), который подключается к порту HDMI.
Убедитесь, что драйверы устройств обновлены и установлено последнее встроенное ПО беспроводного дисплея, адаптера или док-станции. Ознакомьтесь с информацией о поддержке на веб-сайте производителя для получения дальнейших инструкций или зайдите в Microsoft Store для поиска приложения производителя, которое поможет вам.
Перезапустите свой компьютер или телефон и беспроводной дисплей или док-станцию.
Источник
Как ноут подключить к телевизору через Wi-Fi
Подключение ноутбука к телевизору по Wi-Fi без проводов — заветная мечта всех любителей онлайн-кинотеатров и игроманов. Мы расскажем, как это сделать быстро и без сложных настроек.
Как это ни странно, но не многие знают, что подключить ноут к телевизору можно и без проводов буквально за пару кликов мышью. Это позволит сидя на диване транслировать на большой экран фотографии, сделанные в отпуске или видеофильм. Вы также можете играть в свои любимые игры с использованием не маленького дисплея ноутбука, а выводить картинку на устройство с огромной диагональю. Правда, в последнем случае, стоит учесть, что картинку будет транслироваться на телевизор с небольшим запозданием. При просмотре фильмов и фото вы этого не заметите. Ниже мы дадим пошаговую инструкцию, как соединить ноутбук с телевизором по wifi.
Что нужно для подключения ноута к ТВ по Wi-Fi
Многие задаются вопросом: как ноутбук подключить к телевизору через wifi? Главным условием возможности такого соединения является наличие в самом телевизоре технологии Smart TV и модуля Wi-Fi с поддержкой им функций Wi-Fi Direct и DLNA. Первая позволяет подключить ноутбук к телевизору напрямую, без использования домашней сети и роутера. Однако, не ко всем телевизорам (особенно старых моделей) ноутбуки могут таким образом подключится. Вторая технология — DLNA, дает возможность зайти с самого телевизора на сетевое хранилище (например, папку на жестком диске ПК, подключенного к домашней сети) и запустить из него воспроизведение мультимедиа контента — просмотр фото или видео. Также можно с самого ноутбука запустить медиасервер с трансляцией на телевизор.
Разница между этими двумя способами подключения довольно существенная и ниже мы расскажем, в чем отличие и как организовать такие подключения и как ноут подключить к телевизору через wifi.
Подключение к телевизору по Wi-Fi Direct
Эта функция хорошо работает на современных телевизорах начиная с 5 поколения, в которых производители уже внедрили унифицированные драйверы беспроводного прямого подключения. Это т.н. подключение второго беспроводного монитора, где телевизор выступает в роли внешнего устройства отображения всего, что происходит на экране вашего мобильного устройства, например ноутбука или смартфона.

Такое соединение удобно тем, что вы можете видеть на большом экране все то, что делается на экране вашего ПК или ноутбука, в том числе работа в браузере, просмотр фото или видео, а также процесс игры. Единственным минусом здесь является небольшая задержка отображения контента на ТВ и чуть меньшее количество цветов, чем на дисплее ПК.
Как соединить ноутбук с телевизором по wifi? Выполнить Wi-Fi Direct подключение довольно просто. Для этого включите телевизор и ноутбук. На обоих устройствах должны быть активированы Wi-Fi адаптеры.


Подключение к телевизору через DLNA
Данный тип подключения состоит в том, что на компьютере или ноутбуке, входящем в домашнюю сеть, организуется доступ к определенным папкам, где вы размещаете мультимедиа-файлы — фото и видео. Только их может воспроизвести своим встроенным плеером ваш телевизор. Условием для этого является поддержка телевизором технологии DLNA — набор стандартов, позволяющих устройствам, подключенным к домашней сети, передавать и принимать по различный медиа-контент.


Для этого на жестком диске ноутбука создайте папку для общего доступа c названием на английском языке, например, MediaTV. Перейдите на вкладку «Доступ» в ее свойствах. Далее нажмите «Расширенная настройка», поставьте галочку рядом с фразой «Открыть общий доступ…» и подтвердите действие нажатием «ОК».



Подключение с помощью Wi-Fi адаптеров

Однако столь экстравагантное решение будет оправдано, если подключение кабеля практически невозможно, как например, для подвешенного к потолку видеопроектора. Гораздо дешевле и надежней все же использовать HDMI-подключение и соединять ноут с телевизору через соответствующий кабель.
Читайте также:
Фото: компании-производители
Источник
Как подключить ноутбук к телевизору через WIFI

Подключение к Smart TV
Сегодня все современные телевизоры имеют функцию «Смарт ТВ», и подключить к ним комп или лэптоп довольно просто. Среди производителей наиболее активно эту платформу продвигают LG и Samsung. Однако Philips, Sony и другие компании стараются не отставать, ведь технологии по передаче данных без проводов становятся все более популярными среди потребителей.
Сегодня на рынке уже появились первые беспроводные мониторы.
В первую очередь оба устройства необходимо соединить с единой точкой доступа вай фай. О том, как подключиться к вайфаю через ноутбук, знает большинство пользователей, и заострять внимание на этом вопросе не стоит. В разных телевизорах название нужной опции может отличаться, но оно должно содержать слово «Сеть». Следующим шагом станет настройка сервера DLNA на ноутбуке:
Есть и второй способ открытия доступа к файлам — активировать проводник Windows, кликнуть на «Сеть» и запустить помощник. Когда DLNA будет активирован, остается настроить ТВ. С помощью пульта ДУ нужно отыскать опцию, связанную с подключением внешних устройств. Например, у телевизоров LG следует перейти в меню SmartShare. В результате этих действий на экране появятся расширенные с жесткого диска лэптопа файлы.
Следует помнить, что с некоторыми форматами видеофайлов могут возникнуть проблемы при их воспроизведении встроенным в ТВ плеером. Телевизоры с функцией «Смарт ТВ» пользуются большим успехом у пользователей: благодаря этой функции можно не только выполнить подключение телевизора к компьютеру через WiFi, но и настроить IPTV для просмотра телевизионных каналов прямо из интернета.
Популярные технологии
Чтобы с ноутбука передать изображение на телевизор, можно воспользоваться специальными технологиями — WiDi, Miracast или Wi — Fi Direct. Они позволяют подключаться двум устройствам напрямую, без участия роутера. Однако это возможно только в том случае, если ПК и ТВ имеют соответствующие модули. В противном случае следует приобрести специальный адаптер.
Хотя процесс настройки передачи видеосигнала с помощью этих технологий несколько отличается, достаточно иметь представления об одной из них, например, WiDi :
Возможно, сразу синхронизировать устройства с помощью миракаста или другой технологии не получится, так как на лэптопе предстоит ввести код, отображаемый на экране ТВ.
Если после подключения ноутбука к телевизору через WiFi девайсы не видят друг друга, то на лэптопе нужно зайти в панель Charms и кликнуть на «Устройства». После этих манипуляций предстоит активировать режим «Проектор» и добавить экран. Кроме этого, рекомендуется обновлять драйвера адаптера Wi — Fi по мере выхода новых версий.
Специальный софт
Учитывая огромную популярность беспроводных технологий, сегодня многие пользователи используют специальные приложения, позволяющие создать дома настоящий развлекательный центр и получить прямой доступ к медиафайлам. Благодаря большому функционалу, ими удобнее пользоваться, в сравнении со встроенными средствами ОС. Среди таких программ стоит отметить:

Следующим шагом станет выбор папок с медиаконтентом, добавление которых проводится с помощью соответствующей кнопки зеленого цвета. Для активизации процесса сканирования делается клик на ОК. В результате все расшаренные папки можно будет видеть на экране ТВ.
Одним из преимуществ беспроводных технологий является возможность смотреть видео в хорошем качестве без использования кабелей.
Originally posted 2018-05-26 18:15:48.
Источник
4 способа подключения ноутбука к телевизору через Wi Fi
Синхронизация лэптопа и ТВ с помощью беспроводной интернет сети только на первый взгляд кажется сложным процессом. Если пользователь вникнет в детали, то он быстро поймет, как подключить ноутбук к телевизору через Wi-Fi.
Зачем вообще тратить время на беспроводную синхронизацию, если можно подключить ноутубук ТВ, используя интерфейсы DVI, HDMI? Во-первых, далеко не всегда под рукой есть нужный кабель. Во-вторых, не все ноутбуки оснащены такими интерфейсами. В-третьих, телевизионное соединение по беспроводному интернет-каналу выглядит более практичным решением.
Рассматриваемый тип синхронизации особенно актуален, если вы хотите посмотреть фильм или новую серию ТВ-шоу в режиме online. Все-таки просмотр видеоконтента на экране с небольшой диагональю не приносит большого удовольствия. Поэтому можно подсоединить ноутбук к телевизору без проводов, чтобы насладиться качественным и объемным изображением.
Если на лэптопе установлена операционная система Windows, то можно воспользоваться одним из следующих способов подключения:
Как передать фильм, сериал или любой другой контент с лэптопа на большой экран ТВ? Рассмотрим каждый из перечисленных выше вариантов, а также выделим самый оптимальный способ.
DLNA соединение
Чтобы подключить ноутбук к ТВ по Wi-Fi, нужно предварительно подсоединить оба устройства к одной сети. Современные модели TV-техники поддерживают технологию Wi-Fi Direct – в этом случае необязательно подключаться к одному маршрутизатору, телевизор автоматически создает собственную сеть. Пользователю остается подключиться к ней с портативного компьютера.
Как вывести изображение с ноутбука на телевизор? Сначала нужно настроить DLNA сервер. Суть заключается в том, что пользователь открывает сетевой доступ к папкам, внутри которых находится контент. Подключитесь к домашней сети. Директории музыка, видео, картинки сразу станут доступными для просмотра на ТВ.
Для открытия доступа к другим папкам переключитесь на вкладку «Доступ», которая находится в свойствах каждой директории. Выберите пункт «Расширенная настройка». Поставьте галочку возле поля «Открыть общий доступ…». Нажмите на «ОК», чтобы внесенные изменения вступили в силу.
Гораздо быстрее можно синхронизировать ПК и ТВ, используя проводник. Выберите раздел «Сеть». Откроется оповещение со следующим текстом «Сетевое обнаружение», кликните по нему. Для настройки беспроводной передачи изображения с компьютера на телевизор соблюдайте рекомендации помощника, которые высвечиваются на экране.
После настройки DLNA возьмите пульт дистанционного управления ТВ-техникой, чтобы проверить доступные внешние подключения. На экране появится список подключенных источников сигнала.
Если вы пользуетесь техникой от компании LG, тогда перейдите в раздел «Smart Share», в котором нужно выбрать команду «Подключение к ПК». На других современных ТВ алгоритм синхронизации также максимально прост. Главное отличие – названия разделов.
Сразу после активации DLNA выберите контент, который вы хотели бы воспроизвести. Нажмите ПКМ по файлу. Из контекстного меню выберите команду «Воспроизвести на…» и нажмите на название ТВ.
Теперь каждый пользователь знает, как подключить ноут к телевизору через Wi-Fi путем настройки DLNA соединения. Запомните, что даже современные ТВ редко поддерживают формат MKV. Поэтому вы не сможете воспроизвести файлы с таким расширением. Решается проблема путем преобразования файла в другой формат.
Дублирование экрана используя Widi Miracast
«Расшаривание» папок и настройка общего доступа – ключевые элементы синхронизации портативного компьютера и телевизора через DLNA. Функция WiDi заметно отличается. Она позволяет дублировать картинку с дисплея лэптопа на экран ТВ. Реализуется технология за счет использования беспроводного канала. Часто эту опцию пользователи называют Miracast.
Настройка синхронизации по этой технологии имеет несколько специфических особенностей. Понадобится лэптоп с центральным процессором от Intel, дискретной видеокартой и Wi-Fi адаптером. Например, практически все современные модели ноутбуков Samsung подключаются к TV именно через WiDi.
Предварительно скачайте драйвера для беспроводного дисплея. Не исключено, что придется их загрузить с официального портала компании Intel. Важно, чтобы ТВ работал с WiDi. Более старые модели не поддерживают эту технологию. Поэтому пользователи покупают дополнительное оборудование – адаптеры. Предварительно, нужно прояснить этот момент.
Инструкция по настройке:
Иногда приходится дополнительно вводить PIN. Преимущественно это простые комбинации чисел – 1111 или 0000.
Чтобы окончательно завершить настройку WiDi, перейдите в раздел «Charms». Выберите раздел «Устройства», а потом «Проектор». Здесь нужно добавить экран ТВ. Если названия вашего телевизора здесь нет, тогда обновите драйвера Wi-Fi модуля.
Беспроводной монитор
Этот способ позволяет сделать из телевизора монитор компа. Технология имеет определенные сходства с WiDi. Поэтому проблем с синхронизацией ноутбука и телевизора возникнуть не должно. Главное условие – ТВ и Wi-Fi модуль лэптопа поддерживают функцию Miracast.
Подключитесь через Вай-Фай к беспроводному монитору. Предварительно нужно открыть главное меню ТВ, чтобы активировать функцию Miracast. Если этот пункт отсутствует, тогда просто активируйте на обоих устройствах Wi-Fi.
На лэптопе нажмите сочетание кнопок Win+P, а после этого выберите подключение к беспроводному монитору. Подождите несколько секунд. Когда соединение будет налажено, изображение с экрана ноутбука будет проецироваться на дисплей ТВ. Так и создается полноценный внешний монитор.
Некоторые пользователи применяют стороннее программное обеспечение для реализации этой цели:
Вторая программа – универсальное решение. Синхронизация настраивается через локальную сеть. Пользователь устанавливает утилиту, а потом запускает ее. Через софт осуществляется подключение к беспроводному монитору.
Использование дополнительного оборудования
Если используемое устройство не поддерживает платформу Smart TV, но есть HDMI интерфейс, тогда беспроводное подключение по Wi-Fi настраивается с помощью дополнительного оборудования. Купите Google Chromecast. Это устройство позволит подключить ТВ к ноутбуку для просмотра видеоконтента.
Альтернативный вариант – Android Mini PC. Помимо этого, вы сможете купить Intel Compute Stick. Гаджеты подключаются к ТВ преимущественно через HDMI или USB разъем. Некоторые пользователи отдают предпочтение адаптерам Miracast. Итоговый выбор напрямую зависит от спецификаций и модели ТВ-техники.
Внешний Wi-Fi адаптер позволяет настроить беспроводное подключение лэптопа к телевизору. Нужно просто подсоединиться к домашней сети, а потом можно выводить изображение на большой экран. Каждое устройство имеет свои преимущества и недостатки.
Источник
Miracast — одна из самых любимых функций в Windows. Вероятно, это самый простой способ отразить экран вашего компьютера на других беспроводных устройствах отображения. Эта функция не ограничивается только ноутбуками. Вы даже можете транслировать свой мобильный телефон или смарт-телевизор на ноутбук, и наоборот тоже работает. Однако во многих случаях вы можете столкнуться с проблемами, связанными с сообщением об ошибке «это устройство не поддерживает Miracast, поэтому вы не можете проецировать на него беспроводное соединение».
Проблема Miracast не ограничивается старой Windows 10. Многие пользователи Windows 11 также сталкиваются с той же проблемой. Для этой функции требуется одинаковое соединение Wi-Fi на обоих устройствах. Большинство современных устройств поддерживают беспроводные дисплеи, что позволяет легко транслировать их на другие устройства. Может быть несколько причин, по которым Miracast не работает на вашем ноутбуке с Windows 10 или Windows 11. Сюда входят проблемы с драйвером дисплея, неправильные настройки Wi-Fi или устройства, не подключенные к той же сети Wi-Fi. Также существует вероятность того, что стороннее приложение может конфликтовать со службой Miracast.
Также читайте
Как установить Windows 11 Lite на свой компьютер
Прежде чем мы непосредственно перейдем к шагам по устранению неполадок, мы рекомендуем вам убедиться, что устройство поддерживает Miracast. Вот как это проверить двумя способами.
1. Проверьте поддержку Miracast с помощью ярлыка Windows
Нажимать Виндовс + П ярлык, чтобы открыть настройки беспроводного дисплея. Если вы получаете сообщение о том, что ваше устройство не поддерживает беспроводной дисплей, это означает, что ваше устройство не поддерживает Miracast. Однако, если вы видите параметры проецирования, как показано на изображении ниже, ваше устройство поддерживает Miracast.
Объявления
2. Проверьте поддержку Miracast с помощью Windows Powershell
- Откройте строку поиска.
- Поиск Windows PowerShell и откройте его.
- Введите следующую команду и нажмите кнопку Enter.
Get-netadapter|выберите имя, ndisversion
Объявления
- Ваша система совместима с Miracast, если версия NdisVersion для Wi-Fi 6.30 или выше. Не беспокойтесь, если на вашем устройстве нет необходимой версии Wi-Fi NdisVersion. Вы можете обновить драйвер, чтобы решить эту проблему.
Вот несколько способов исправить проблему с неработающим Miracast в Windows 10 и 11.
Содержание страницы
-
Вот как исправить проблему с неработающим Miracast в Windows 11 и 10
- 1. Подключите оба устройства отображения к одной и той же сети Wi-Fi
- 2. Обновите сетевые драйверы
- 3. Переустановите адаптер Wi-Fi
- 4. Используйте средство устранения неполадок Windows
- 5. Проверьте, не вызывает ли проблему брандмауэр Windows
- 6. Изменить значение выбора беспроводного режима
Вот как исправить проблему с неработающим Miracast в Windows 11 и 10
1. Подключите оба устройства отображения к одной и той же сети Wi-Fi
Miracast работает только тогда, когда ваш компьютер и другое устройство подключены к одной и той же сети Wi-Fi. Если вы подключите оба устройства к разным сетям Wi-Fi, вы, вероятно, столкнетесь с проблемами при дублировании экрана.
Объявления
- Нажми на Значок Wi-Fi расположен в нижней правой части.
- Выберите свою сеть Wi-Fi из списка доступных сетей.
- Введите пароль и подключитесь к сети Wi-Fi.
- Теперь подключите другое устройство к той же сети Wi-Fi.
- Открыть Соединять приложение и проверьте, решена ли проблема.
2. Обновите сетевые драйверы
Устаревшие сетевые драйверы могут быть причиной того, что вы не можете использовать функцию Miracast на своем ПК. Обновление сетевых драйверов также приносит последнюю версию драйвера NdisVersion.
- Щелкните правой кнопкой мыши на Значок Windows (или кнопку запуска).
- Поиск Диспетчер устройств и открыть его.
- Нажмите на правую стрелку перед Сетевые адаптеры чтобы расширить список.
- Щелкните правой кнопкой мыши адаптер Wi-Fi и выберите Обновить драйвер.
- Нажмите на Автоматический поиск драйверов.
- Windows будет искать новые драйверы. Если он показывает доступный новый драйвер, загрузите и установите его.
3. Переустановите адаптер Wi-Fi
Переустановка адаптера Wi-Fi может решить проблемы, связанные с сетью, включая Miracast. Вот как это сделать:
- Открытым Диспетчер устройств на вашем ПК.
- Развернуть Раздел сетевого адаптера.
- Щелкните правой кнопкой мыши на Wi-Fi адаптер и выберите Удалить устройство. Нажать на Удалить удалить его.
- Под строкой меню есть возможность Сканировать аппаратные изменения. Нажмите на нее. Windows выполнит поиск отсутствующих драйверов и автоматически установит адаптер Wi-Fi.
- Теперь откройте Соединять приложение и проверьте, решена ли проблема.
4. Используйте средство устранения неполадок Windows
В Windows 10 и 11 есть встроенная функция устранения неполадок, которая устраняет распространенные ошибки. Чтобы запустить устранение неполадок, выполните следующие действия:
- Открыть Настройки приложение на вашем ПК.
- Нажмите на Система.
- Выбирать Устранение неполадок.
- Выбирать Другие средства устранения неполадок.
- Нажать на Бежать сразу после Интернет-соединения. Windows будет искать проблемы и устранять их.
5. Проверьте, не вызывает ли проблему брандмауэр Windows
Брандмауэр Windows может блокировать частный или общедоступный доступ в Интернет к приложению Connect. Вот, чтобы проверить наличие проблемы:
- Открыть Настройки приложение.
- Выбирать Конфиденциальность и безопасность с левой панели.
- Нажать на Безопасность Windows.
- Нажмите на Брандмауэр и защита сети.
- Нажмите на Общедоступная сеть (активная) профиль.
- Переключите переключатель для Брандмауэр защитника Майкрософт чтобы выключить его.
После отключения брандмауэра откройте приложение Connect и проверьте, решена ли проблема. если ваш ответ «да», включите брандмауэр и выполните следующие действия, чтобы разрешить беспроводное отображение через брандмауэр Защитника Windows.
- Откройте «Выполнить», нажав Выиграть + Р.
- Тип Контроль и нажмите ХОРОШО кнопку, чтобы открыть панель управления.
- Войти Межсетевой экран в поле поиска и нажмите кнопку Войти кнопка.
- Нажмите на Разрешить приложение через брандмауэр Windows.
- Нажмите на Изменить настройки кнопка.
- Находить Беспроводной дисплей и установите оба флажка рядом с ним.
- Теперь найдите Соединять и установите оба флажка рядом с ним.
- Нажми на ХОРОШО кнопку для сохранения изменений.
6. Изменить значение выбора беспроводного режима
Может возникнуть проблема с сопряжением, если значение выбора беспроводного режима по умолчанию установлено на 802.11 bg. Настройка параметра «Авто» может помочь решить проблему.
- Откройте Диспетчер устройств.
- Разверните раздел Сетевые адаптеры.
- Щелкните правой кнопкой мыши адаптер Wi-Fi и выберите «Свойства».
- На вкладке «Дополнительно» вы увидите две опции: «Свойство» и «Значение».
- Выбирать Беспроводной режим 802.11 как собственность и Авто/двухдиапазонный для значения.
- Нажмите OK, чтобы сохранить изменения.
Также читайте
Как ускорить Windows 11?
Мы надеемся, что вам удалось решить проблему с Miracast на вашем ноутбуке с Windows. Сообщите нам, какой метод помог вам, в разделе комментариев ниже.