После установки обновления Windows 10 обнаруживаем, что ноутбук выключается после отсоединения шнура питания. Что хорошего в переносном компьютере, если его не удается использовать, когда был полностью заряжен. Есть несколько эффективных решений, чтобы это полностью исправить.
Причина может быть в неисправной батареи, но также ноутбук часто выключается при отключении питания после установки новой сборки Windows.
Содержание
- 1 Изменение параметров управления питанием
- 2 Переустановка драйвера батареи
- 3 Запуск средства устранения неполадок
- 4 Сброс настроек питания
- 5 Извлечение аккумулятора
Изменение параметров управления питанием
Иногда, когда устройство выключается при отключении питания, это не связано с неисправной батареей. Неисправность может вызвана настройками управления электропитанием. Чтобы их изменить, выполните следующие шаги.
Перейдите в Панель управления командой control из окна Win + R.
Переключите просмотр на крупные значки и перейдите в раздел Электропитание.
Выберите активную схему электропитания и щелкните на «Изменить дополнительные параметры питания».
Разверните вкладку Управление питанием процессора. Теперь кликните на максимальное состояние процессора и уменьшите опцию «От батареи» до 20%.
После этого разверните вкладку Экран, щелкните на кнопку включить адаптивную регулировку яркости для опций от батареи и сети.
Переустановка драйвера батареи
Если ноутбук не работает от сети, попробуйте переустановить драйвер батареи.
Откройте Диспетчер устройств командой devmgmt.msc из окна Win + R.
Разверните вкладку Батареи, затем кликните на устройство ACPI и выберите «Удалить».
После закройте окно, перезагрузите ноутбук. В ходе следующей загрузки, когда Windows обнаружит оборудование без драйверов, установит их автоматически. Проверьте, выключается ли ноутбук при отсоединении от внешнего источника.
Запуск средства устранения неполадок
Попробуйте решить проблему с помощью средства устранения неполадок. Инструмент проверяет несоответствия, в случае обнаружения пытается восстановить файловую структуру, ответственную за функцию электропитания.
Разверните меню Пуск и щелкните на значок шестеренки для входа в системные параметры, либо нажмите сочетание клавиш Win + I. Перейдите в раздел Обновление и безопасность.
На левой панели перейдите на вкладку Устранение неполадок, найдите и щелкните на раздел «Питание». Нажмите на кнопку «Запустить средство устранения неполадок».
Сброс настроек питания
Многие проблемы, включая ошибки батареи, можно исправить уменьшением количества энергии, хранящейся в аппаратных компонентах ноутбука. Это называется сбросом мощности. Для его выполнения, следуйте инструкции.
Выключите ноутбук, удерживая кнопку питания до тех пор, пока устройство не будет отключено. Отключите все периферийные USB устройства, отсоедините от сети и извлеките аккумулятор из батарейного отсека. После нажмите и удерживайте кнопку питания в течение 15 секунд. Можно заметить, что индикатор в это время коротко мигает.
Теперь снова подключите все обратно, включите ноутбук.
Извлечение аккумулятора
Иногда проблему можно устранить путем извлечения аккумулятора из ноутбука на некоторое время, затем снова его подключить.
Выключите ноутбук, отсоедините кабель от сети. Извлеките аккумулятор из отсека, возможно, потребуется отвертка. Оставьте его на 15 минут, затем верните обратно и завинтите винты. Подключите сетевой кабель и загрузите систему.
Если продолжаете сталкиваться с проблемой, попробуйте обновить BIOS. Если ноутбук по-прежнему выключается без сети, остается только заменить батарею.
Содержание
- Причины выключения ноутбука при извлечении зарядки
- Почему ноутбук отключается, когда выдергиваешь зарядку
- Способы устранения неисправностей
- Почему ноутбук с Windows 10 выключается без предупреждения о низком заряде батареи?
- Изменение настройки в схеме электропитания
- Проверка места крепления аккумулятора
- Почему ноутбук выключается при отключении от сети: что делать?
- Изменение параметров управления питанием
- Переустановка драйвера батареи
- Запуск средства устранения неполадок
- Сброс настроек питания
- Извлечение аккумулятора
- Почему постоянно выключается ноутбук, причины и решения
- Причины самопроизвольного выключения
- Видео: Оптимизация ноутбука
- Рекомендации
- Возможные ошибки
- Засорение системы пылью
- Вирусы
- Неправильные настройки ноутбука
- Почему ноутбук выключается без зарядки
- Windows ноутбук выключается при отключении
- Ноутбук выключается при отключении
- 1] Изменить расширенные настройки питания
- 2] Запустите средство устранения неполадок питания
- 3] Hard/Power перезагрузить ноутбук
- 4] Обновление драйверов батареи
- 5] Обновление BIOS
Причины выключения ноутбука при извлечении зарядки
Причин, почему отключается ноутбук, когда отключаешь зарядное устройство, может быть несколько. Некоторые из них решаются путем простых манипуляций, а некоторые являются поводом для серьезного ремонта или даже покупки нового устройства.
Так почему же может самопроизвольно отключаться лэптоп:
Почему ноутбук отключается, когда выдергиваешь зарядку
Порой отключение устройство может быть вызвано банальной перегрузкой. Для возникновения данного явления достаточно открыть одновременно несколько сложных программ. Особенно уязвимы ноутбуки, на которых установлен аккумулятор малой емкости. В этом случае отключение от электросети провоцирует стремительную потерю заряда батареи.
Еще одна косвенная причина внезапных отключений – режим максимальной яркости экрана. На первый взгляд, это мелочь. Но на самом деле именно неправильно выбранные параметры яркости провоцируют быстрое изнашивание батареи. При покупке нового устройства рекомендовано сразу активировать оптимальные настройки экрана. Данный режим сохранит и глаза пользователя, и продлит срок службы аккумулятора.
Обратите внимание, так же, на состояние шнура зарядки и разъема – возможно, заряд батареи не восполнился, по причине неправильного подключения или повреждения одного из указанных элементов.
Способы устранения неисправностей
Выявив, почему отключается ноутбук на зарядке или при ее отключении, можно самостоятельно устранить неисправность.
Если речь идет об технических неполадках самого лэптопа, то в 95 % требуется замена материнской платы.
Источник
Почему ноутбук с Windows 10 выключается без предупреждения о низком заряде батареи?
Обычно мы видим системное уведомление, предупреждающее о том, что батарея на ноутбуке разряжена, чтобы вовремя подключить к нему зарядное устройство. Однако есть случаи, когда ноутбук с Windows 10 выключается без всплывающего предупреждения о низком уровне заряда. В результате неожиданного выключения можем потерять несохраненные данные, над которым работали несколько часов.
Ноутбук отображает два различных типа уведомлений: одно — об текущем уровне заряда, второе – когда он достигает предельного значения. Последнее позволяет сохранить любые несохраненные данные или немедленно подключить зарядное устройство. Но если эти уведомления не отображаются, пришло время проверить настройки батареи на ноутбуке.
Хотя может быть несколько причин, из-за которых система отключается без уведомления о низком заряде, одна из основных находится в настройках аккумулятора. Это распространенная проблема, и ее можно быстро исправить.
Изменение настройки в схеме электропитания
Каждая схема электропитания предлагается с индивидуальными настройками для жесткого диска, фона рабочего стола, USB, спящего режима и прочего. Параметры батареи также содержат различные настройки, в которых разрешено пользователям настраивать уровень заряда или уведомления. Аналогично можете внести изменения в уведомления о батареи, которые могут быстро устранить проблему. Посмотрите, как это сделать.
Нажмите на значок или строку поиска на панели задач Windows 10. Наберите «Изменение схемы управления питанием».
Щелкните на кнопку «Изменить план питания». Затем кликните на ссылку «Изменить дополнительные параметры питания».
Откроется диалоговое окно Параметры питания – Дополнительные настройки.
В списке щелкните на «плюс» рядом с батареей, чтобы открыть содержимое этой вкладки.
Снова нажмите на «плюс», чтобы развернуть опцию уведомления о низком заряде.
Убедитесь, что включены параметры «от батареи» и «от сети». В противном случае поочередно щелкните на раскрывающийся список рядом с этими параметрами и установите их в состояние «Включено». После этого примените изменения на «ОК» и выйдите из окна.
После закрытия панели управления, предупреждения о низком заряде должны отображаться.
Проверка места крепления аккумулятора
Если ноутбук все еще выключается без предупреждения, возможно, плохой контакт в месте подключения батареи или винты крепления ослаблены. В этом случае проверьте, место фиксации и затяните все винты. После перезагрузите ноутбук и проверьте, отображается ли значок аккумулятора на панели задач.
Если проблем остается, попробуйте обновить драйвера батареи, а при быстром разряде требуется ее замена. Еще проверьте, как работает система охлаждения и не нагревается ли чрезмерно аккумулятор.
Источник
Почему ноутбук выключается при отключении от сети: что делать?
После установки обновления Windows 10 обнаруживаем, что ноутбук выключается после отсоединения шнура питания. Что хорошего в переносном компьютере, если его не удается использовать, когда был полностью заряжен. Есть несколько эффективных решений, чтобы это полностью исправить.
Причина может быть в неисправной батареи, но также ноутбук часто выключается при отключении питания после установки новой сборки Windows.
Изменение параметров управления питанием
Иногда, когда устройство выключается при отключении питания, это не связано с неисправной батареей. Неисправность может вызвана настройками управления электропитанием. Чтобы их изменить, выполните следующие шаги.
Перейдите в Панель управления командой control из окна Win + R.
Переключите просмотр на крупные значки и перейдите в раздел Электропитание.
Выберите активную схему электропитания и щелкните на «Изменить дополнительные параметры питания».
Разверните вкладку Управление питанием процессора. Теперь кликните на максимальное состояние процессора и уменьшите опцию «От батареи» до 20%.
После этого разверните вкладку Экран, щелкните на кнопку включить адаптивную регулировку яркости для опций от батареи и сети.
Переустановка драйвера батареи
Если ноутбук не работает от сети, попробуйте переустановить драйвер батареи.
Откройте Диспетчер устройств командой devmgmt.msc из окна Win + R.
Разверните вкладку Батареи, затем кликните на устройство ACPI и выберите «Удалить».
После закройте окно, перезагрузите ноутбук. В ходе следующей загрузки, когда Windows обнаружит оборудование без драйверов, установит их автоматически. Проверьте, выключается ли ноутбук при отсоединении от внешнего источника.
Запуск средства устранения неполадок
Попробуйте решить проблему с помощью средства устранения неполадок. Инструмент проверяет несоответствия, в случае обнаружения пытается восстановить файловую структуру, ответственную за функцию электропитания.
Разверните меню Пуск и щелкните на значок шестеренки для входа в системные параметры, либо нажмите сочетание клавиш Win + I. Перейдите в раздел Обновление и безопасность.
На левой панели перейдите на вкладку Устранение неполадок, найдите и щелкните на раздел «Питание». Нажмите на кнопку «Запустить средство устранения неполадок».
Сброс настроек питания
Многие проблемы, включая ошибки батареи, можно исправить уменьшением количества энергии, хранящейся в аппаратных компонентах ноутбука. Это называется сбросом мощности. Для его выполнения, следуйте инструкции.
Выключите ноутбук, удерживая кнопку питания до тех пор, пока устройство не будет отключено. Отключите все периферийные USB устройства, отсоедините от сети и извлеките аккумулятор из батарейного отсека. После нажмите и удерживайте кнопку питания в течение 15 секунд. Можно заметить, что индикатор в это время коротко мигает.
Теперь снова подключите все обратно, включите ноутбук.
Извлечение аккумулятора
Иногда проблему можно устранить путем извлечения аккумулятора из ноутбука на некоторое время, затем снова его подключить.
Выключите ноутбук, отсоедините кабель от сети. Извлеките аккумулятор из отсека, возможно, потребуется отвертка. Оставьте его на 15 минут, затем верните обратно и завинтите винты. Подключите сетевой кабель и загрузите систему.
Если продолжаете сталкиваться с проблемой, попробуйте обновить BIOS. Если ноутбук по-прежнему выключается без сети, остается только заменить батарею.
Источник
Почему постоянно выключается ноутбук, причины и решения
Любой пользователь хотя бы раз в жизни сталкивался с тем, что его переносной ПК вдруг через определенный промежуток времени после включения самостоятельно прекращает работать. Не ждите, что проблема решится сама по себе – немедленно проведите диагностику своего компьютера.
Причины самопроизвольного выключения
Лэптоп может самопроизвольно отключится в процессе функционирования при наличии одной из следующих причин:
Для выявления указанных выше неполадок, можно отнести Ваш лэптоп в один из сервисных центров.
Понятная настройка WIFI роутера TP- LINK TL WR741ND. Читать далее.
Однако уже по тому, как он отключается можно установить причину неисправности самостоятельно.
В 90% случаев причиной прекращения работы переносного компьютера является его перегрев. Ответом на вопрос, почему ноутбук греется и выключается, чаще всего является его загрязнение, поломка кулера или проникновение особого вируса.
Видео: Оптимизация ноутбука
Рекомендации
Если Вы столкнулись с одним из перечисленных выше затруднений, не следует медлить. Пока что любая из них – это сигнал к необходимости исправить небольшие неполадки.
Первоначально рекомендуется провести следующие мероприятия:
Если после указанных мероприятий лэптоп все же нагревается и выключается, то вероятно потребуется замена термопасты на микропроцессоре. Эту процедуру лучше доверить специалистам.
Опытным компьютерным мастерам лучше передать и исправление таких неполадок, как:
Для предупреждения самопроизвольного отключения переносного компьютера специалисты также рекомендуют соблюдать такие правила его эксплуатации, как:
Если переносной компьютер прекращает свою работу сам по себе не следует активно разбирать его корпус и внутренние части, не имея для этого специальных знаний. Все комплектующие лэптопа очень хрупкие, посему решение проблем лучше предоставить профессионалам.
Возможные ошибки
Столкнуться с проблемами переносного ПК придется любому пользователю, поэтому лучше установить заранее, как проявляет себя каждая из ошибок, приводящая к его отключению.
Засорение системы пылью
Нагревание ноутбука в процессе функционирования можно объяснить простыми законами физики: электрический ток проходит по проводам и выделяется тепло. Чем с большей частотой работает процессор, тем мощнее будет теплоотдача.
В связи с этим современные лэптопы имеют:
Однако, если вентиляционные шлюзы забиваются сором, а на лопастях кулера накапливается пыль, то охлаждение системы перестает осуществляться должным образом, в результате чего:
Решение проблемы здесь может быть всего одно: полная очистка корпуса от загрязнения.
Вирусы
Вредоносные программы могут попасть в ПК, когда пользователь посещает отдельные сайты, присоединяет к лэптопу зараженные внешние носители информации или открывает письма сомнительного содержания.
Отключение переносного компьютера при попадании вирусов может проявлять себя так:
Отдельные виды современных вирусов заставляют процессор работать в усиленном режиме. Что приводит через несколько минут к перегреву корпуса и перезапуску.
В любом случае, способов устранения данной проблемы существует всего два:
Для профилактики подобного рода проблем в будущем следует следить за поддержанием действия антивирусной программы в актуальном состоянии.
Неправильные настройки ноутбука
Базовые параметры согласованной деятельности всех устройств персонального ПК закладываются в BIOS.
Поэтому установив на ноутбук новую ОС, суперсовременное ПО или расширив оперативную память можно столкнуться с одной из следующих проблем:
Разрешить такую ситуацию можно несколькими способами:
Крайней мерой в данном случае можно считать перепрошивку BIOS и повторную установку операционной системы. Кроме того, нужно попробовать отключить все внешние устройства, присоединенные к ПК: колонки, модемы. Порой они оказываются слишком мощными для данной модели.
Почему ноутбук выключается без зарядки
На рабочем столе в правом нижнем углу показан полный заряд батареи, а ПК работает исправно. Однако стоит Вам отключить устройство от сети, как оно выключается само по себе. Причиной этому может стать выход из строя батареи автономного питания.
Для её замены требуется совершить следующие действия:
Следует отметить, что стоимость аккумулятора лэптопа составляет порядка 8-12% общей цены ПК. К тому же иногда, разъемы батареи просто отходят от контактов, что и вызывает прекращение работы системы. Поэтому первоначально следует просто извлечь батарею, а затем аккуратно вернуть её на место.
Таким образом, существует немало причин, способных вызвать самопроизвольное отключение лэптопа, каждая из которых имеет свой специфический способ решения. Если Вы не уверены в том, какая именно неисправность вызвала подобную проблему, лучше отнести ПК в сервисный центр для осуществления профессиональной диагностики.
Источник
Windows ноутбук выключается при отключении
Если вы столкнулись с проблемой, когда ваш ноутбук с Windows 10 выключается при отключении от сети, даже с новым аккумулятором, этот пост может быть вам полезен. Самая очевидная причина, по которой ноутбук отключается сразу после отсоединения шнура питания, заключается в том, что батарея разряжена. Тем не менее, это не всегда так, особенно с новыми ноутбуками.
Ноутбук выключается при отключении
Следует отметить, что батарея обычно со временем разряжается, и это изменение заметно. Если батарея мгновенно вышла из строя, возможно, проблема связана с настройками системы, подключений или оборудования ноутбука, но не с самой батареей.
Хорошим тестом может быть подключение аккумулятора аналогичного ноутбука и проверка его совместимости с другим устройством. В случае, если вы столкнулись с этой проблемой, пожалуйста, перейдите к следующей неисправности.
1] Изменить расширенные настройки питания
Временами, когда система вынуждена выключаться, не следуя соответствующему процессу (например, вытаскивая батарею), настройки управления питанием ноутбука изменяются. Мы могли бы исправить это следующим образом:
Нажмите Win + R, чтобы открыть окно «Выполнить» и введите команду powercfg.cpl. Нажмите Enter, чтобы открыть окно параметров электропитания.
Нажмите на Изменить настройки плана для текущего используемого плана.
В следующем окне выберите Изменить дополнительные параметры питания.
В следующем окне разверните Управление питанием процессора> Максимальное состояние процессора.
Измените значение для режима работы от батареи на 25%.
После этого включите адаптивную яркость.
Выключите систему и попробуйте загрузить ее с отключенным шнуром питания.
2] Запустите средство устранения неполадок питания
Средство устранения неполадок питания проверяет наличие проблем с настройками питания ноутбука и устраняет их, если это возможно.
Чтобы запустить средство устранения неполадок питания, нажмите кнопку «Пуск» и выберите «Настройки»> «Обновления и безопасность»> «Устранение неполадок». Выберите и запустите средство устранения неполадок питания из списка.
Перезагрузите систему и проверьте, решает ли она вашу проблему.
3] Hard/Power перезагрузить ноутбук
аппаратный сброс ноутбука сбрасывает настройки оборудования, но не влияет на личные данные. Процедура аппаратного сброса/сброса питания выглядит следующим образом:
Проверьте, работает ли он, иначе перейдите к следующему решению.
4] Обновление драйверов батареи
Обсуждаемая проблема может быть вызвана устаревшими драйверами батареи. В таком случае мы могли бы обновить драйверы батареи следующим образом:
Разверните список драйверов батарей. Щелкните правой кнопкой мыши и обновите один для вашей батареи.
Перезагрузите систему, как только закончите.
5] Обновление BIOS
Иногда проблема может заключаться в том, что BIOS устарел. Это влияет на чипсет и, следовательно, на связь между аккумулятором и ноутбуком. Таким образом, вы можете обновить BIOS следующим образом:
Надеюсь, что-то здесь вам поможет.
Читать дальше : ноутбук с Windows 10 Батарея заряжается медленно или не заряжается.
Источник
Содержание
- Исправлено: ноутбук отключается при отключении —
- Что приводит к отключению ноутбука при отключении от сети?
- Решение 1. Изменение настроек управления питанием
- Решение 2. Переустановите драйверы батареи
- Решение 3. Запустите средство устранения неполадок питания
- Решение 4: перезагрузите ноутбук
- Решение 5. Отключение аккумулятора
- Решение 6: Обновление BIOS
- Решение 7. Замена батареи
- Причины выключения ноутбука при извлечении зарядки
- Почему ноутбук отключается, когда выдергиваешь зарядку
- Способы устранения неисправностей
- Почему ноутбук выключается при отключении от сети: что делать?
- Изменение параметров управления питанием
- Переустановка драйвера батареи
- Запуск средства устранения неполадок
- Сброс настроек питания
- Извлечение аккумулятора
Исправлено: ноутбук отключается при отключении —
Пользователи сообщают, что их ноутбук отключается при отключении шнура питания после обновления до Windows 10. Некоторые пользователи сталкивались с этой ошибкой после обновления своего ноутбука до 1809 обновление выпущен Microsoft для Windows 10. Эта проблема существует уже довольно давно и до сих пор беспокоит кого-то во всем мире, однако Microsoft еще не выпустила официальный ответ на этот вопрос. Тем не менее, есть несколько решений, доступных на нескольких сайтах, но большинство из них, как правило, неэффективны.
Что хорошего в ноутбуке, если его нельзя использовать после полной зарядки? Степень беспокойства, вызванного этой проблемой, высока, и многие пользователи отказались от Windows 10 из-за нее. В этой статье мы перечислили наиболее эффективные решения, которые сработали для других, так что не беспокойтесь и не прочитайте.
Что приводит к отключению ноутбука при отключении от сети?
Причины этой проблемы неизвестны, если таковые имеются, кроме следующих:
- Windows 10 обновить или обновить. Если вы недавно обновили свою операционную систему до Windows 10 или обновили ее до обновления 1809, это может быть причиной проблемы.
- Неисправный аккумулятор. Если ноутбук отключается после отключения адаптера, это, естественно, означает, что аккумулятор работает неправильно.
С этими словами давайте перейдем к решению.
Решение 1. Изменение настроек управления питанием
Иногда, когда ваша система выключается после ее отключения, это не относится к неисправной батарее, драйверам или компьютеру. Они все в порядке, и проблема вызвана настройками управления питанием вашей операционной системы, которые могут быть легко изменены. Вот как это сделать:
- Перейти в меню «Пуск», введите План питания и затем нажмите ‘Изменить план питания».
- Нажмите ‘Изменить расширенные настройки питания».
- Прокрутите вниз и найдите ‘Управление питанием процессораНажмите, чтобы развернуть его.
Управление питанием процессора — Windows Power Options
- Теперь разверните Максимальное состояние процессора и уменьшите опцию включения аккумулятора до 20%.
- После этого разверните дисплей а затем нажмите на Включить адаптивную яркость.
- Включите адаптивную яркость как для батареи, так и для подключенных опций.
Включение адаптивной яркости из Windows Power Options
Решение 2. Переустановите драйверы батареи
Чтобы решить эту проблему, вы можете переустановить драйверы батареи. Иногда ваша система отключается, когда вы отключаете шнур питания из-за неисправных драйверов, и в этом случае вам придется их переустанавливать. Вот как:
- Зайдите в меню Пуск, введите Диспетчер устройств и открой его.
- Нажмите батареи развернуть его, а затем щелкнуть правой кнопкой мыши каждый ACPI Вариант один за другим.
- Выбрать Удалить.
Удаление драйвера Batter — Диспетчер устройств
- После удаления драйверов перезагрузите ноутбук.
После загрузки системы драйверы батареи будут установлены автоматически.
Решение 3. Запустите средство устранения неполадок питания
Вы также можете решить свою проблему, запустив встроенный модуль устранения неполадок в Windows 10. Средство устранения неполадок Power обнаруживает и устраняет проблемы в настройках электропитания вашей системы. Запустите его, выполнив следующие действия:
- Нажмите Winkey + I открыть настройки.
- Идти к Обновление и безопасность.
Настройки Windows
- Перейдите к Устранение проблем Вкладка.
- Под ‘Найти и исправить другие проблемы‘, вот увидишь Мощность.
- Нажмите на нее, а затем нажмите ‘Запустите средство устранения неполадок».
Запуск средства устранения неполадок питания для обнаружения недостатков настроек питания
Решение 4: перезагрузите ноутбук
Многие проблемы, включая ошибки батареи, могут быть устранены путем уменьшения количества энергии, хранимой в аппаратных компонентах вашего ноутбука. Это называется Hard Reset или Power Reset. Чтобы выполнить полный сброс, сделайте следующее:
- Если ваша Windows открыта, закрыть его вниз.
- Если это не так, и система имеет питание, удерживайте кнопка питания пока нет власти.
- Отключить любой внешняя периферия подключен к вашему ноутбуку.
- Отключите шнур питания и выньте аккумулятор из аккумуляторного отсека.
- После этого удерживайте кнопку питания около 15 секунд.
Сброс питания
- Вы заметите, что индикатор питания кратковременно мигнет.
- Подключите шнур питания и включите систему.
Решение 5. Отключение аккумулятора
Иногда проблему можно решить, отсоединив аккумулятор ноутбука и подождав некоторое время, а затем снова подключив его. Процедура может отличаться, и если вы не являетесь техническим гуру, обязательно пропустите это решение, так как это может повредить оборудование вашего ноутбука. Вот как разобрать аккумулятор:
- Выключите ноутбук и отключите шнур питания.
- Достаньте отвертку и открутите все винты, чтобы получить доступ к аккумулятору.
- Найдите аккумулятор и аккуратно отсоедините его.
Удаленная батарея
- Пусть это будет около 15 минут.
- Снова подключите аккумулятор и закрутите винты.
- Подключите шнур питания и включите вашу систему.
Решение 6: Обновление BIOS
Иногда, если на вашем чипсете или BIOS не установлена последняя версия драйвера, это может вызвать появление этой проблемы. Если у вас есть ноутбук HP, воспользуйтесь помощником поддержки HP для поиска обновлений и их установки. Это может потенциально решить проблему. Если вы используете ноутбук любого другого производителя, просто загрузите его программное обеспечение поддержки драйверов и проверьте наличие обновлений.
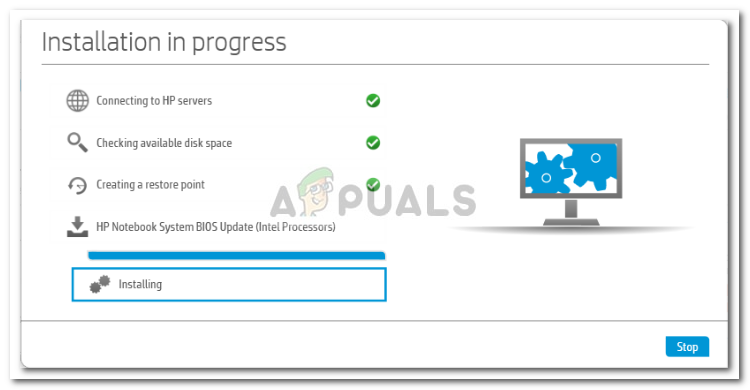
Решение 7. Замена батареи
Если ни одно из вышеупомянутых решений не сработало для вас, это может означать только одно. Аккумулятор вашего ноутбука разрядился и нуждается в замене. В таком случае обязательно приобретите оригинальную батарею у производителя вашего ноутбука, а затем замените ее.
Причины выключения ноутбука при извлечении зарядки
Причин, почему отключается ноутбук, когда отключаешь зарядное устройство, может быть несколько. Некоторые из них решаются путем простых манипуляций, а некоторые являются поводом для серьезного ремонта или даже покупки нового устройства.
Так почему же может самопроизвольно отключаться лэптоп:
- Технические неполадки самого устройства;
- Сильный нагрев процессора;
- Загрязнение системы охлаждения;
- Неисправность аккумулятора ноутбука;
- Заражение ПО вирусными программами.
Почему ноутбук отключается, когда выдергиваешь зарядку
Порой отключение устройство может быть вызвано банальной перегрузкой. Для возникновения данного явления достаточно открыть одновременно несколько сложных программ. Особенно уязвимы ноутбуки, на которых установлен аккумулятор малой емкости. В этом случае отключение от электросети провоцирует стремительную потерю заряда батареи.
Еще одна косвенная причина внезапных отключений – режим максимальной яркости экрана. На первый взгляд, это мелочь. Но на самом деле именно неправильно выбранные параметры яркости провоцируют быстрое изнашивание батареи. При покупке нового устройства рекомендовано сразу активировать оптимальные настройки экрана. Данный режим сохранит и глаза пользователя, и продлит срок службы аккумулятора.
Обратите внимание, так же, на состояние шнура зарядки и разъема – возможно, заряд батареи не восполнился, по причине неправильного подключения или повреждения одного из указанных элементов.
Способы устранения неисправностей
Выявив, почему отключается ноутбук на зарядке или при ее отключении, можно самостоятельно устранить неисправность.
Если речь идет об технических неполадках самого лэптопа, то в 95 % требуется замена материнской платы.
- Перегрев ноутбука часто провоцируется неправильным его использованием – размещение устройства на мягкой плотной поверхности приводит к блокированию вентиляционных отверстий. Избежать этого достаточно просто – размещать лэптоп нужно исключительно на жесткой поверхности. Идеальный вариант – использование специальной наклонной подставки с вентилятором охлаждения.
- Кроме того, вентиляционная решетка может засориться пылью. Мелкие частицы, накапливаясь в большом количестве, образовывают плотный войлок, которые препятствует движению воздуха и провоцирует перегрев устройства. Для устранения проблемы, вызывающей самовольное выключение, нужно снять крышку ноутбука и почистить решетку системы охлаждения мягкими ватными палочками. Грязь, осевшую более глубоко, легко удалить, используя пылесос в режиме «на выдув».
- Если выключение происходит сразу же после отключения шнура зарядки, скорее всего, неисправен аккумулятор или же он неправильно подключен. Вытащите батарею и подключите ее повторно – если проблема не решилась, то потребуется замена АКБ.
- Поменять блок питания ноутбука придется, если неисправность прослеживается при отсутствии всех вышеупомянутых проблем.
- Заражение вирусами тоже может вызывать отключение, как при подключенной зарядке, так и при ее отсоединении. Сегодня есть большой выбор эффективных антивирусных программ, использование которых поможет понять – действительно ли причина кроется в заражении ноутбука вирусами.
Почему ноутбук выключается при отключении от сети: что делать?
После установки обновления Windows 10 обнаруживаем, что ноутбук выключается после отсоединения шнура питания. Что хорошего в переносном компьютере, если его не удается использовать, когда был полностью заряжен. Есть несколько эффективных решений, чтобы это полностью исправить.
Причина может быть в неисправной батареи, но также ноутбук часто выключается при отключении питания после установки новой сборки Windows.
Изменение параметров управления питанием
Иногда, когда устройство выключается при отключении питания, это не связано с неисправной батареей. Неисправность может вызвана настройками управления электропитанием. Чтобы их изменить, выполните следующие шаги.
Перейдите в Панель управления командой control из окна Win + R.
Переключите просмотр на крупные значки и перейдите в раздел Электропитание.
Выберите активную схему электропитания и щелкните на «Изменить дополнительные параметры питания».
Разверните вкладку Управление питанием процессора. Теперь кликните на максимальное состояние процессора и уменьшите опцию «От батареи» до 20%.
После этого разверните вкладку Экран, щелкните на кнопку включить адаптивную регулировку яркости для опций от батареи и сети.
Переустановка драйвера батареи
Если ноутбук не работает от сети, попробуйте переустановить драйвер батареи.
Откройте Диспетчер устройств командой devmgmt.msc из окна Win + R.
Разверните вкладку Батареи, затем кликните на устройство ACPI и выберите «Удалить».
После закройте окно, перезагрузите ноутбук. В ходе следующей загрузки, когда Windows обнаружит оборудование без драйверов, установит их автоматически. Проверьте, выключается ли ноутбук при отсоединении от внешнего источника.
Запуск средства устранения неполадок
Попробуйте решить проблему с помощью средства устранения неполадок. Инструмент проверяет несоответствия, в случае обнаружения пытается восстановить файловую структуру, ответственную за функцию электропитания.
Разверните меню Пуск и щелкните на значок шестеренки для входа в системные параметры, либо нажмите сочетание клавиш Win + I. Перейдите в раздел Обновление и безопасность.
На левой панели перейдите на вкладку Устранение неполадок, найдите и щелкните на раздел «Питание». Нажмите на кнопку «Запустить средство устранения неполадок».
Сброс настроек питания
Многие проблемы, включая ошибки батареи, можно исправить уменьшением количества энергии, хранящейся в аппаратных компонентах ноутбука. Это называется сбросом мощности. Для его выполнения, следуйте инструкции.
Выключите ноутбук, удерживая кнопку питания до тех пор, пока устройство не будет отключено. Отключите все периферийные USB устройства, отсоедините от сети и извлеките аккумулятор из батарейного отсека. После нажмите и удерживайте кнопку питания в течение 15 секунд. Можно заметить, что индикатор в это время коротко мигает.
Теперь снова подключите все обратно, включите ноутбук.
Извлечение аккумулятора
Иногда проблему можно устранить путем извлечения аккумулятора из ноутбука на некоторое время, затем снова его подключить.
Выключите ноутбук, отсоедините кабель от сети. Извлеките аккумулятор из отсека, возможно, потребуется отвертка. Оставьте его на 15 минут, затем верните обратно и завинтите винты. Подключите сетевой кабель и загрузите систему.
Если продолжаете сталкиваться с проблемой, попробуйте обновить BIOS. Если ноутбук по-прежнему выключается без сети, остается только заменить батарею.
На чтение 4 мин Просмотров 27.5к. Опубликовано 20.10.2020 Обновлено 24.01.2023
Существует несколько причин, по которым ноутбук не работает без зарядного устройства. И если некоторые из них можно устранить, проделав некоторые манипуляции, то другие требуют серьезного ремонта, а иногда и замены деталей.
В любом случае не стоит сразу впадать в панику, если лэптоп перестал включаться. Надо постараться разобраться с причинами и устранить их по возможности. Наша статья предназначена помочь вам в этом разобраться.
Содержание
- Вышел из строя аккумулятор — как проверить
- BatteryCare
- Battery Optimizer
- Проблема с разъёмом АКБ
- Программные неисправности
- Проверьте параметры управления питанием
- Переустановите драйвера батареи
Вышел из строя аккумулятор — как проверить

Чаще всего ноутбук отключается, если отсутствует подключение к сети из-за выработки аккумулятором эксплуатационного ресурса. О том, что пришла пора менять аккумулятор, можно узнать по следующим признакам:
- без зарядки батарея очень быстро садится;
- много времени необходимо для достижения полного объема емкости.
Устранить такую неисправность можно только одним способом — купить новый источник питания.
При желании произвести полную диагностику аккумулятора можно воспользоваться специально предназначенными для этой цели утилитами.
BatteryCare
Выполняет мониторинг состояния АКБ, не нагружает систему и проста в использовании. Пользователь получает полный объем сведений о работе батареи:
- до какого процентного показателя сократилась емкость относительно исходных характеристик;
- какого числа осуществлялась калибровка;
- сколько пройдено полных циклов заряда.
Утилита дает рекомендации, следование которым позволяет уменьшить потребляемый заряд. Обновление этой бесплатной программы происходит в автоматическом режиме.
Battery Optimizer
Еще одна программа, пользующаяся популярностью у потребителей потому, что позволяет оптимизировать работу батареи и до максимума увеличить срок ее эксплуатации. Утилита наделена функцией доводить до сведения абонента, на сколько возможно повышение времени автономной работы, если внести изменения в определенные настройки системы и службы.
Проблема с разъёмом АКБ

Эта проблема типична для тех, кому удобно в процессе работы не вытаскивать шекер из разъема, когда идет зарядка. В результате аккумулятор лэптопа не заряжается и ноутбук выключается, когда его лишают питания от сети. На гаджетах, оснащенных индикатором батареи, это можно легко заметить и постараться устранить неисправность, на всех остальных владельцу придется искать причину «в темную».
Программные неисправности
В некоторых случаях выключение ноутбука при отключении его от сети никак не связано с исправностью автономного источника питания. Причина может скрываться в настройках управления электропитанием, из-за чего индикатор показывает, что батарея заряжена в то время, когда ее емкость на минимальном уровне. Чтобы этого избежать, необходимо произвести проверку и регулировку параметров управления питанием.
Проверьте параметры управления питанием
Воспользовавшись комбинацией клавиш Win + R, выполняем переход в панель управления.
После переключения просмотра в режим крупных значков переходим в раздел Электропитание.
Выбираем активную схему электропитания и активируем кнопку «Изменить дополнительные параметры питания».
Развернув вкладку «Управление питанием процессора», выполняем клик на максимальном состоянии процессора и снижаем опцию «От батареи» до 20%.
На вкладке «Экран» переходим на строку «Включить адаптивную регулировку яркости» и ставим «вкл» напротив опций от батареи и сети.
Переустановите драйвера батареи
Если лэптоп не работает без питания от бытовой сети, то необходимо попробовать выполнить переустановку драйвера батареи. Для этого путем нажатия клавиш Win + R открываем окно и вводим в строку поиска devmgmt.msc, осуществляя таким образом переход в Диспетчер устройств.
Развернув вкладку Батареи, производим клик по строке с устройством ACPI и удаляем ее.
После закрытия окна ноутбук необходимо перезагрузить. Когда будет происходить следующая загрузка, Windows выявит оборудование, на которое не установлены драйверы, и сделает это автоматически.
Содержание
- Исправлено: ноутбук отключается при отключении —
- Что приводит к отключению ноутбука при отключении от сети?
- Решение 1. Изменение настроек управления питанием
- Решение 2. Переустановите драйверы батареи
- Решение 3. Запустите средство устранения неполадок питания
- Решение 4: перезагрузите ноутбук
- Решение 5. Отключение аккумулятора
- Решение 6: Обновление BIOS
- Решение 7. Замена батареи
- Причины выключения ноутбука при извлечении зарядки
- Почему ноутбук отключается, когда выдергиваешь зарядку
- Способы устранения неисправностей
- Windows ноутбук выключается при отключении
- Ноутбук выключается при отключении
- 1] Изменить расширенные настройки питания
- 2] Запустите средство устранения неполадок питания
- 3] Hard/Power перезагрузить ноутбук
- 4] Обновление драйверов батареи
- 5] Обновление BIOS
Исправлено: ноутбук отключается при отключении —
Пользователи сообщают, что их ноутбук отключается при отключении шнура питания после обновления до Windows 10. Некоторые пользователи сталкивались с этой ошибкой после обновления своего ноутбука до 1809 обновление выпущен Microsoft для Windows 10. Эта проблема существует уже довольно давно и до сих пор беспокоит кого-то во всем мире, однако Microsoft еще не выпустила официальный ответ на этот вопрос. Тем не менее, есть несколько решений, доступных на нескольких сайтах, но большинство из них, как правило, неэффективны.
Что хорошего в ноутбуке, если его нельзя использовать после полной зарядки? Степень беспокойства, вызванного этой проблемой, высока, и многие пользователи отказались от Windows 10 из-за нее. В этой статье мы перечислили наиболее эффективные решения, которые сработали для других, так что не беспокойтесь и не прочитайте.
Что приводит к отключению ноутбука при отключении от сети?
Причины этой проблемы неизвестны, если таковые имеются, кроме следующих:
- Windows 10 обновить или обновить. Если вы недавно обновили свою операционную систему до Windows 10 или обновили ее до обновления 1809, это может быть причиной проблемы.
- Неисправный аккумулятор. Если ноутбук отключается после отключения адаптера, это, естественно, означает, что аккумулятор работает неправильно.
С этими словами давайте перейдем к решению.
Решение 1. Изменение настроек управления питанием
Иногда, когда ваша система выключается после ее отключения, это не относится к неисправной батарее, драйверам или компьютеру. Они все в порядке, и проблема вызвана настройками управления питанием вашей операционной системы, которые могут быть легко изменены. Вот как это сделать:
- Перейти в меню «Пуск», введите План питания и затем нажмите ‘Изменить план питания».
- Нажмите ‘Изменить расширенные настройки питания».
- Прокрутите вниз и найдите ‘Управление питанием процессораНажмите, чтобы развернуть его.
Управление питанием процессора — Windows Power Options
- Теперь разверните Максимальное состояние процессора и уменьшите опцию включения аккумулятора до 20%.
- После этого разверните дисплей а затем нажмите на Включить адаптивную яркость.
- Включите адаптивную яркость как для батареи, так и для подключенных опций.
Включение адаптивной яркости из Windows Power Options
Решение 2. Переустановите драйверы батареи
Чтобы решить эту проблему, вы можете переустановить драйверы батареи. Иногда ваша система отключается, когда вы отключаете шнур питания из-за неисправных драйверов, и в этом случае вам придется их переустанавливать. Вот как:
- Зайдите в меню Пуск, введите Диспетчер устройств и открой его.
- Нажмите батареи развернуть его, а затем щелкнуть правой кнопкой мыши каждый ACPI Вариант один за другим.
- Выбрать Удалить.
Удаление драйвера Batter — Диспетчер устройств
- После удаления драйверов перезагрузите ноутбук.
После загрузки системы драйверы батареи будут установлены автоматически.
Решение 3. Запустите средство устранения неполадок питания
Вы также можете решить свою проблему, запустив встроенный модуль устранения неполадок в Windows 10. Средство устранения неполадок Power обнаруживает и устраняет проблемы в настройках электропитания вашей системы. Запустите его, выполнив следующие действия:
- Нажмите Winkey + I открыть настройки.
- Идти к Обновление и безопасность.
Настройки Windows
- Перейдите к Устранение проблем Вкладка.
- Под ‘Найти и исправить другие проблемы‘, вот увидишь Мощность.
- Нажмите на нее, а затем нажмите ‘Запустите средство устранения неполадок».
Запуск средства устранения неполадок питания для обнаружения недостатков настроек питания
Решение 4: перезагрузите ноутбук
Многие проблемы, включая ошибки батареи, могут быть устранены путем уменьшения количества энергии, хранимой в аппаратных компонентах вашего ноутбука. Это называется Hard Reset или Power Reset. Чтобы выполнить полный сброс, сделайте следующее:
- Если ваша Windows открыта, закрыть его вниз.
- Если это не так, и система имеет питание, удерживайте кнопка питания пока нет власти.
- Отключить любой внешняя периферия подключен к вашему ноутбуку.
- Отключите шнур питания и выньте аккумулятор из аккумуляторного отсека.
- После этого удерживайте кнопку питания около 15 секунд.
Сброс питания
- Вы заметите, что индикатор питания кратковременно мигнет.
- Подключите шнур питания и включите систему.
Решение 5. Отключение аккумулятора
Иногда проблему можно решить, отсоединив аккумулятор ноутбука и подождав некоторое время, а затем снова подключив его. Процедура может отличаться, и если вы не являетесь техническим гуру, обязательно пропустите это решение, так как это может повредить оборудование вашего ноутбука. Вот как разобрать аккумулятор:
- Выключите ноутбук и отключите шнур питания.
- Достаньте отвертку и открутите все винты, чтобы получить доступ к аккумулятору.
- Найдите аккумулятор и аккуратно отсоедините его.
Удаленная батарея
- Пусть это будет около 15 минут.
- Снова подключите аккумулятор и закрутите винты.
- Подключите шнур питания и включите вашу систему.
Решение 6: Обновление BIOS
Иногда, если на вашем чипсете или BIOS не установлена последняя версия драйвера, это может вызвать появление этой проблемы. Если у вас есть ноутбук HP, воспользуйтесь помощником поддержки HP для поиска обновлений и их установки. Это может потенциально решить проблему. Если вы используете ноутбук любого другого производителя, просто загрузите его программное обеспечение поддержки драйверов и проверьте наличие обновлений.
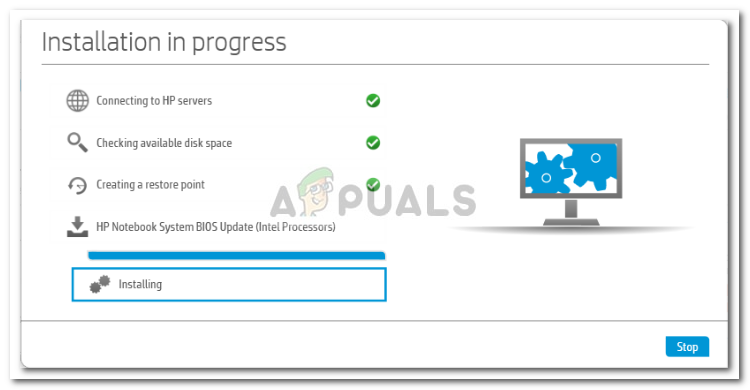
Решение 7. Замена батареи
Если ни одно из вышеупомянутых решений не сработало для вас, это может означать только одно. Аккумулятор вашего ноутбука разрядился и нуждается в замене. В таком случае обязательно приобретите оригинальную батарею у производителя вашего ноутбука, а затем замените ее.
Источник
Причины выключения ноутбука при извлечении зарядки
Причин, почему отключается ноутбук, когда отключаешь зарядное устройство, может быть несколько. Некоторые из них решаются путем простых манипуляций, а некоторые являются поводом для серьезного ремонта или даже покупки нового устройства.
Так почему же может самопроизвольно отключаться лэптоп:
- Технические неполадки самого устройства;
- Сильный нагрев процессора;
- Загрязнение системы охлаждения;
- Неисправность аккумулятора ноутбука;
- Заражение ПО вирусными программами.
Почему ноутбук отключается, когда выдергиваешь зарядку
Порой отключение устройство может быть вызвано банальной перегрузкой. Для возникновения данного явления достаточно открыть одновременно несколько сложных программ. Особенно уязвимы ноутбуки, на которых установлен аккумулятор малой емкости. В этом случае отключение от электросети провоцирует стремительную потерю заряда батареи.
Еще одна косвенная причина внезапных отключений – режим максимальной яркости экрана. На первый взгляд, это мелочь. Но на самом деле именно неправильно выбранные параметры яркости провоцируют быстрое изнашивание батареи. При покупке нового устройства рекомендовано сразу активировать оптимальные настройки экрана. Данный режим сохранит и глаза пользователя, и продлит срок службы аккумулятора.
Обратите внимание, так же, на состояние шнура зарядки и разъема – возможно, заряд батареи не восполнился, по причине неправильного подключения или повреждения одного из указанных элементов.
Способы устранения неисправностей
Выявив, почему отключается ноутбук на зарядке или при ее отключении, можно самостоятельно устранить неисправность.
Если речь идет об технических неполадках самого лэптопа, то в 95 % требуется замена материнской платы.
- Перегрев ноутбука часто провоцируется неправильным его использованием – размещение устройства на мягкой плотной поверхности приводит к блокированию вентиляционных отверстий. Избежать этого достаточно просто – размещать лэптоп нужно исключительно на жесткой поверхности. Идеальный вариант – использование специальной наклонной подставки с вентилятором охлаждения.
- Кроме того, вентиляционная решетка может засориться пылью. Мелкие частицы, накапливаясь в большом количестве, образовывают плотный войлок, которые препятствует движению воздуха и провоцирует перегрев устройства. Для устранения проблемы, вызывающей самовольное выключение, нужно снять крышку ноутбука и почистить решетку системы охлаждения мягкими ватными палочками. Грязь, осевшую более глубоко, легко удалить, используя пылесос в режиме «на выдув».
- Если выключение происходит сразу же после отключения шнура зарядки, скорее всего, неисправен аккумулятор или же он неправильно подключен. Вытащите батарею и подключите ее повторно – если проблема не решилась, то потребуется замена АКБ.
- Поменять блок питания ноутбука придется, если неисправность прослеживается при отсутствии всех вышеупомянутых проблем.
- Заражение вирусами тоже может вызывать отключение, как при подключенной зарядке, так и при ее отсоединении. Сегодня есть большой выбор эффективных антивирусных программ, использование которых поможет понять – действительно ли причина кроется в заражении ноутбука вирусами.
Источник
Windows ноутбук выключается при отключении
Если вы столкнулись с проблемой, когда ваш ноутбук с Windows 10 выключается при отключении от сети, даже с новым аккумулятором, этот пост может быть вам полезен. Самая очевидная причина, по которой ноутбук отключается сразу после отсоединения шнура питания, заключается в том, что батарея разряжена. Тем не менее, это не всегда так, особенно с новыми ноутбуками.
Ноутбук выключается при отключении
Следует отметить, что батарея обычно со временем разряжается, и это изменение заметно. Если батарея мгновенно вышла из строя, возможно, проблема связана с настройками системы, подключений или оборудования ноутбука, но не с самой батареей.
- Изменить расширенные настройки питания
- Запустите средство устранения неполадок питания
- Hard/Power перезагрузит ваш ноутбук
- Обновите драйверы батареи
- Обновите BIOS.
Хорошим тестом может быть подключение аккумулятора аналогичного ноутбука и проверка его совместимости с другим устройством. В случае, если вы столкнулись с этой проблемой, пожалуйста, перейдите к следующей неисправности.
1] Изменить расширенные настройки питания
Временами, когда система вынуждена выключаться, не следуя соответствующему процессу (например, вытаскивая батарею), настройки управления питанием ноутбука изменяются. Мы могли бы исправить это следующим образом:
Нажмите Win + R, чтобы открыть окно «Выполнить» и введите команду powercfg.cpl. Нажмите Enter, чтобы открыть окно параметров электропитания.
Нажмите на Изменить настройки плана для текущего используемого плана.
В следующем окне выберите Изменить дополнительные параметры питания.
В следующем окне разверните Управление питанием процессора> Максимальное состояние процессора.
Измените значение для режима работы от батареи на 25%.
После этого включите адаптивную яркость.
Выключите систему и попробуйте загрузить ее с отключенным шнуром питания.
2] Запустите средство устранения неполадок питания
Средство устранения неполадок питания проверяет наличие проблем с настройками питания ноутбука и устраняет их, если это возможно.
Чтобы запустить средство устранения неполадок питания, нажмите кнопку «Пуск» и выберите «Настройки»> «Обновления и безопасность»> «Устранение неполадок». Выберите и запустите средство устранения неполадок питания из списка.
Перезагрузите систему и проверьте, решает ли она вашу проблему.
3] Hard/Power перезагрузить ноутбук
аппаратный сброс ноутбука сбрасывает настройки оборудования, но не влияет на личные данные. Процедура аппаратного сброса/сброса питания выглядит следующим образом:
- Выключите питание устройства Windows.
- Отключите зарядное устройство и выньте аккумулятор из устройства.
- Нажмите и удерживайте кнопку питания не менее 30 секунд. Это разряжает конденсаторы материнской платы и сбрасывает микросхемы памяти, которые были постоянно активны.
- Вставьте аккумулятор, подключите и зарядите устройство.
Проверьте, работает ли он, иначе перейдите к следующему решению.
4] Обновление драйверов батареи
Обсуждаемая проблема может быть вызвана устаревшими драйверами батареи. В таком случае мы могли бы обновить драйверы батареи следующим образом:
Нажмите Win + R, чтобы открыть окно «Выполнить», и введите команду devmgmt.msc . Нажмите Enter, чтобы открыть окно Диспетчер устройств .
Разверните список драйверов батарей. Щелкните правой кнопкой мыши и обновите один для вашей батареи.
Перезагрузите систему, как только закончите.
5] Обновление BIOS
Иногда проблема может заключаться в том, что BIOS устарел. Это влияет на чипсет и, следовательно, на связь между аккумулятором и ноутбуком. Таким образом, вы можете обновить BIOS следующим образом:
- Нажмите клавишу Win + R, чтобы попасть в окно «Выполнить».
- Введите msinfo32 и нажмите «Enter».
- Проверьте информацию о версии BIOS/дате на правой панели окна Информация о системе. Запишите версию.
- Проверьте, действительно ли это последняя доступная версия для вашей модели. Если нет, обновите BIOS, следуя инструкциям на веб-сайте поддержки.
Надеюсь, что-то здесь вам поможет.
Читать дальше : ноутбук с Windows 10 Батарея заряжается медленно или не заряжается.
Источник
После установки обновления Windows 10 обнаруживаем, что ноутбук выключается после отсоединения шнура питания. Что хорошего в переносном компьютере, если его не удается использовать, когда был полностью заряжен. Есть несколько эффективных решений, чтобы это полностью исправить.
Причина может быть в неисправной батареи, но также ноутбук часто выключается при отключении питания после установки новой сборки Windows.
Введение
Итак, может ли ноутбук работать без аккумулятора? Ответ: да, кроме очень редких случаев с крайне старыми моделями, где сама конфигурация железа подразумевает обязательное подсоединение батареи. В таких моделях ток должен сначала пройти к батарее, а только потом распределиться на нужные участки и запитать комплектующие. Современные устройства такими причудами не страдают, в большинстве случаев вы в состоянии отсоединять батарею вашего ноутбука в любой момент и работать дальше, как ни в чём не бывало, при условии, что он подключен к сети.
Далее мы рассмотрим проблемы, которые могут помешать вам работать с ноутбуком без аккумулятора.
Вирусы
Далее немного об ошибках и сбоях операционной системы. Они, как уже было сказано, могут послужить причиной того, что выключается и сразу выключается ноутбук. Тем не менее, есть и более опасная ситуация, косвенно связанная с первой причиной подобного явления. Речь идет о наличии вирусов в компьютере.
Некая «зараза» попросту повреждает важные системные компоненты. Например, «БИОС». И данные повреждения не позволяют системе запускаться. Она просто постоянно перезагружается, снова и снова. Или отключается вовсе. Пожалуй, это самое опасное, что только может случиться с компьютером.
В большинстве случаев, если вирус «довел» систему до подобного поведения, нужно срочно обращаться в сервисный центр за помощью. Самостоятельно исправить ситуацию вряд ли получится. Мастера постараются вернуть ноутбук к жизни. Если вирусы не слишком сильно повредили важные системные компоненты, то положение можно исправить.
По словам некоторых пользователей, надеяться на успех здесь не нужно. Ведь неспроста ноутбук включается и выключается сразу. При включении происходит загрузка «БИОСа». Без него ни один компьютер не заработает. А некоторые вирусы способны не просто повредить, но и полностью разрушить данный компонент без возможности его восстановления. Так что, вирусы — вполне серьезный и обоснованный повод для паники.
Какие проблемы могут быть?
Ноутбук не работает без батареи от сети? Проблем может быть множество, но их можно разделить на логические группы, определяющим для нас будет место поломки.
Блок питания
Очень часто проблема кроется в блоке питания. Он может натурально сгореть (нередко с выделением неприятного запаха и даже дыма) или выключаться при нагрузке, нагреве или перепадах. Такая проблема решается обыкновенной заменой. Обычно долго искать её не приходится, идём в любой подходящий магазин с повреждённым пациентом и покупаем новенький блок питания. Обязательно обращайте внимание на мощность и разъём, чтобы избежать траты времени на возврат или замену оборудования.
Очень часто причина проблем кроется в блоке питания
Шнур блока питания
Также ноутбук может не включаться без батареи из-за проблем со шнуром от блока питания. В зависимости от интенсивности и вида транспортировок шнур повреждается в двух местах: около подключения к гнезду устройства и у крепления к блоку питания, рассмотрим подробнее.
- У основания. Как правило, место соединения провода с блоком питания подвергается постоянным сгибам и трению, поэтому сворачивать и сгибать провод нужно очень аккуратно. В противном случае новый кабель сломается раньше чем через 6 месяцев. Заменить или починить провод можно самостоятельно. Если самая близкая к блоку питания часть провода ещё «жива», то можно обрезать прохудившееся место и соединить целые провода, обязательно заизолировав каждый (обычно их два). Если же провод пришёл в негодность у самого его основания, то можно разобрать блок и заменить провод уже внутри его. В любом случае внешний вид вашего зарядного устройства претерпит изменения и потеряет презентабельный вид.
- У штекера для подключения к ноутбуку. Чаще всего проблемы в этом месте появляются после транспортировки устройства с подключенной зарядкой. Провод перегибается и нередко ломается. В зависимости от степени «протёртости» можно заменить прохудившиеся участки ещё живым проводом или заменить провод полностью, но тогда придётся заменять его и в блоке питания.
Разъём на ноутбуке
Поврежденное гнездо питания ноутбука
Неаккуратное использование или транспортировка, также частые подъёмы ноутбука за шнур зарядного устройства или другие виды физического воздействия могут повредить само гнездо, через которое мы подключаем устройство к сети. Из-за этого ноутбук может не включаться без аккумулятора. Самостоятельно разъём можно заменить, если вы в состоянии разобрать ноутбук и добраться до самого гнезда. В обратном случае, если вы не уверены в своих силах, лучше довериться специалистам и отдать ноутбук в сервис.
Проблемы с материнской платой
Обычный пользователь вряд ли справится с поломкой материнской платы. Нередко замена нужных транзисторов или конденсаторов может решить проблему, но правильно диагностировать такую поломку в состоянии далеко не каждый, и лучше всё-таки обратиться к специалистам. Мы разобрались с видами проблем, представим, что у нас их не было, или мы их решили, но безопасно ли пользоваться ноутбуком без батареи? Разберёмся далее.
Запуск средства устранения неполадок
Попробуйте решить проблему с помощью средства устранения неполадок. Инструмент проверяет несоответствия, в случае обнаружения пытается восстановить файловую структуру, ответственную за функцию электропитания.
Разверните меню Пуск и щелкните на значок шестеренки для входа в системные параметры, либо нажмите сочетание клавиш Win + I. Перейдите в раздел Обновление и безопасность.
На левой панели перейдите на вкладку Устранение неполадок, найдите и щелкните на раздел «Питание». Нажмите на кнопку «Запустить средство устранения неполадок».
Безопасность работы без аккумулятора
Может ли ноутбук работать без батареи стабильно и долго? Да, но при соблюдении некоторых условий:
- блок питания должен быть качественным, желательно родным;
- источник энергии должен быть стабилен;
- желательно подключить источник бесперебойного питания.
Источник бесперебойного питания защитит ноутбук от перепадов напряжения
Для чего же мучиться с бесперебойником? Всё очень просто, подключая ноутбук напрямую к сети, вы ставите под удар всю вашу систему, в первую очередь жёсткий диск и материнскую плату. Серьёзные перепады напряжения могут просто-напросто спалить ваше устройство или одно из комплектующих. Естественно, такой исход необязателен, и многие включают и пользуются ноутбуком без аккумулятора (батареи) долгие годы без всяких проблем. При сильных перепадах напряжения также есть вероятность «слёта» операционной системы, что мелочь, а неприятно.
Почему не выполняется зарядка
Причин здесь несколько.
Батарея подключена, но не заряжается
Этому могут быть виной следующее.
Повторная прописка контроллеров и схем питания в ноутбуке
Здесь и далее в качестве примера — Windows 10. Вообще, в последних версиях Windows, начиная с Vista, уже есть необходимые драйверы и системные библиотеки, управляющие питанием любых портативных ПК (вплоть до планшетов с Windows). Они позволяют подстроить поведение ноутбука целиком под себя. Сделайте следующее.
Это перезагрузка драйвера питания
Если ни один из вышеописанных шагов не помог — попробуйте «Восстановление системы», проверьте обновления либо повторно переустановите Windows 10. Эти шаги одинаковы для Windows всех версий, начиная с версии XP Service Pack 3.
Pаряжается медленно
Плохо распределяется заряд
Влияние на батарею
Некоторые особо бережливые пользователи намеренно отсоединяют аккумулятор, чтобы он не портился. Определённый смысл в этом есть, но также есть и некоторые оговорки. Давайте разберёмся в самом процессе зарядки.
В зависимости от настроек специализированного софта, который следит за состоянием аккумулятора, степенью её зарядки и режимом энергопотребления, батарея заряжается до некоторого порога: 100%, 60% или 50%. Постоянное подключение к сети означает постоянную подзарядку батареи, что крайне негативно сказывается на длительности её работы. В итоге аккумулятор выйдет из строя в несколько раз быстрее, чем при правильном использовании, особенно при зарядке до ста процентов. В этом смысле отсоединение аккумулятора положительно сказывается на её состоянии, но есть одно «Но».
Аккумулятор нужно и должно разряжать и заряжать, иначе литий-ионные батареи портятся. Идеальным вариантом было бы отсоединение аккумулятора от ноутбука и систематическая её зарядка и разрядка, только такое использование обеспечит максимальный срок её службы.
Как ноутбук выбирает источник питания
Любой современный лэптоп, если, конечно, это не безымянная китайская продукция, предусматривает две схемы энергопотребления – вот почему работает он как от сети, так и от батареи. Для этого ноутбук оборудуется специальными микросхемами:
- На материнской плате, которая при подключении адаптера в силовой разъем устройства переключает ноутбук на электропитание от внешнего источника. В это время при необходимости батарея заряжается. При отключении внешнего источника она же включает в схему батарею, в результате чего девайс работает уже от внутреннего источника энергопотребления.
- Контроллер на самом источнике питания, отвечающий за управление зарядом и разрядом устройства. Эта микросхема при необходимости зарядки открывает доступ энергии к литиевым элементам АКБ, затем блокируя его при полном заряде или критическом повышении температуры. Иногда контролируется даже давление заряжаемых элементов.
Словом, единственное, почему может возникнуть необходимость извлечения из лэптопа батареи – неисправность последней или контроллера, регулирующего процесс ее зарядки и разряда.
Почему ноутбук выключается при отключении от сети: что делать?
После установки обновления Windows 10 обнаруживаем, что ноутбук выключается после отсоединения шнура питания. Что хорошего в переносном компьютере, если его не удается использовать, когда был полностью заряжен. Есть несколько эффективных решений, чтобы это полностью исправить.
Причина может быть в неисправной батареи, но также ноутбук часто выключается при отключении питания после установки новой сборки Windows.
Режим сна
Если устройство отключается во время простоя, возможно активирован режим сна. Если таймер выставлен, то девайс перейдет в «сон» через отведенное время. Понять, что ноутбук: HP, Dell, Acer, ASUS, Lenovo или прочей фирмы, – сел можно по периодическому мигающему индикатору питания.
Внести правки в режим сна можно так:
- Нажмите «Win+R» и впишите: «powercfg.cpl»
- Выберите справа опцию «Настройка перехода в спящий режим».
- Выберите нужные вам условия – на ноутбуках присутствует еще параметр при работе от АКБ.
Если вы столкнулись с проблемой, когда ваш ноутбук с Windows 10 выключается при отключении от сети, даже с новым аккумулятором, этот пост может быть вам полезен. Самая очевидная причина, по которой ноутбук отключается сразу после отсоединения шнура питания, заключается в том, что батарея разряжена. Тем не менее, это не всегда так, особенно с новыми ноутбуками.
Содержание
- Ноутбук выключается при отключении
- 1] Изменить расширенные настройки питания
- 2] Запустите средство устранения неполадок питания
- 3] Hard/Power перезагрузить ноутбук
- 4] Обновление драйверов батареи
- 5] Обновление BIOS
Ноутбук выключается при отключении
Следует отметить, что батарея обычно со временем разряжается, и это изменение заметно. Если батарея мгновенно вышла из строя, возможно, проблема связана с настройками системы, подключений или оборудования ноутбука, но не с самой батареей.
- Изменить расширенные настройки питания
- Запустите средство устранения неполадок питания
- Hard/Power перезагрузит ваш ноутбук
- Обновите драйверы батареи
- Обновите BIOS.
Хорошим тестом может быть подключение аккумулятора аналогичного ноутбука и проверка его совместимости с другим устройством. В случае, если вы столкнулись с этой проблемой, пожалуйста, перейдите к следующей неисправности.
1] Изменить расширенные настройки питания
Временами, когда система вынуждена выключаться, не следуя соответствующему процессу (например, вытаскивая батарею), настройки управления питанием ноутбука изменяются. Мы могли бы исправить это следующим образом:
Нажмите Win + R, чтобы открыть окно «Выполнить» и введите команду powercfg.cpl. Нажмите Enter, чтобы открыть окно параметров электропитания.
Нажмите на Изменить настройки плана для текущего используемого плана.

В следующем окне выберите Изменить дополнительные параметры питания.

В следующем окне разверните Управление питанием процессора> Максимальное состояние процессора.

Измените значение для режима работы от батареи на 25%.
После этого включите адаптивную яркость.
Выключите систему и попробуйте загрузить ее с отключенным шнуром питания.
2] Запустите средство устранения неполадок питания

Средство устранения неполадок питания проверяет наличие проблем с настройками питания ноутбука и устраняет их, если это возможно.
Чтобы запустить средство устранения неполадок питания, нажмите кнопку «Пуск» и выберите «Настройки»> «Обновления и безопасность»> «Устранение неполадок». Выберите и запустите средство устранения неполадок питания из списка.
Перезагрузите систему и проверьте, решает ли она вашу проблему.
3] Hard/Power перезагрузить ноутбук
аппаратный сброс ноутбука сбрасывает настройки оборудования, но не влияет на личные данные. Процедура аппаратного сброса/сброса питания выглядит следующим образом:
- Выключите питание устройства Windows.
- Отключите зарядное устройство и выньте аккумулятор из устройства.
- Нажмите и удерживайте кнопку питания не менее 30 секунд. Это разряжает конденсаторы материнской платы и сбрасывает микросхемы памяти, которые были постоянно активны.
- Вставьте аккумулятор, подключите и зарядите устройство.
Проверьте, работает ли он, иначе перейдите к следующему решению.
4] Обновление драйверов батареи

Обсуждаемая проблема может быть вызвана устаревшими драйверами батареи. В таком случае мы могли бы обновить драйверы батареи следующим образом:
Нажмите Win + R, чтобы открыть окно «Выполнить», и введите команду devmgmt.msc . Нажмите Enter, чтобы открыть окно Диспетчер устройств .
Разверните список драйверов батарей. Щелкните правой кнопкой мыши и обновите один для вашей батареи.
Перезагрузите систему, как только закончите.
5] Обновление BIOS

Иногда проблема может заключаться в том, что BIOS устарел. Это влияет на чипсет и, следовательно, на связь между аккумулятором и ноутбуком. Таким образом, вы можете обновить BIOS следующим образом:
- Нажмите клавишу Win + R, чтобы попасть в окно «Выполнить».
- Введите msinfo32 и нажмите «Enter».
- Проверьте информацию о версии BIOS/дате на правой панели окна Информация о системе. Запишите версию.
- Проверьте, действительно ли это последняя доступная версия для вашей модели. Если нет, обновите BIOS, следуя инструкциям на веб-сайте поддержки.
Надеюсь, что-то здесь вам поможет.
Читать дальше : ноутбук с Windows 10 Батарея заряжается медленно или не заряжается.
Ноутбук выключается при отключении блока питания?
22 января 2022
Когда вы отключаете ноутбук от сети, и он выключается, вы автоматически думаете, что аккумулятор поврежден.
Что делать, если ноутбук еще новый? Вы были бы в ярости и бросились обратно в магазин, чтобы поговорить с менеджером. Прежде чем вы сделаете это и на кого-то накричат или уволят, прочтите эту статью и узнайте, почему ваш ноутбук продолжает делать это и как это исправить.
Если ни одно из предложенных решений не работает, вы можете сделать вывод, что проблема в вашей батарее, и заменить её. Для поиска батареи можно использовать Zeto.ua, вам нужно только выбрать правильно модель ноутбука.
Почему ваш ноутбук выключается при отключении от сети
Настройки управления питанием были изменены
Если вы регулярно выключаете ноутбук принудительно, вы, вероятно, измените настройки управления питанием. Я говорю о том, чтобы удерживать кнопку питания в течение нескольких секунд или вынуть аккумулятор, когда ноутбук все еще включен. Параметры управления питанием можно изменить таким образом, чтобы при отключении ноутбука от сети для его работы использовалось 0% батареи.
Драйверы аккумулятора устарели или не работают
Знаете ли вы, что вы можете отключить ноутбук от использования батареи для питания самого себя, не вынимая батарею? Драйверы являются посредниками между операционной системой вашего ноутбука и оборудованием. Если драйверы батареи устарели или они не работают, батарея не сможет питать ваш ноутбук.
BIOS устарел
Если версия BIOS устарела, это может повлиять на устройство на материнской плате, известное как набор микросхем. Ноутбук не сможет использовать аккумулятор для питания после того, как он будет отключен от сети.
Система зарядки зажарена
Это случилось со мной давно Я был в деревне. Шел сильный дождь, и я работал на своем ноутбуке. Ударила молния, и электричество отключилось. Чего я не знал, так это того, что молния забрала с собой систему зарядки моего ноутбука. Я продолжал использовать батарею, пока не вернулось питание. Когда я подключил его, он не заряжался, поэтому я протестировал аккумулятор на другом ноутбуке, и он заряжался.
Когда это произойдет, вам следует выбрать замену ноутбука, а не пытаться заменить материнскую плату. Я могу сказать вам по опыту, что это действительно печалит.
Как исправить выключение ноутбука при отключении от сети
Чтобы исключить проблему с аккумулятором, извлеките его и проверьте на другом устройстве.
Устранение неполадок
Прежде чем переходить к решениям, вам нужно выяснить, с чем вы имеете дело. Откройте «Устранение неполадок», зайдя в настройки и нажав «Обновление и безопасность». Щелкните «Устранение неполадок».
Щелкните Дополнительные средства устранения неполадок, прокрутите вниз до пункта «Питание» и щелкните его. Запустите средство устранения неполадок, и оно покажет вам, что вызывает проблему.
Предположим, у вас большой опыт работы с отчетом об энергоэффективности и диагностике, вы можете использовать этот инструмент для анализа состояния батареи и, возможно, устранения проблемы.
Обновить версию BIOS
Перед обновлением BIOS необходимо проверить, установлена ли у вас последняя версия.
Откройте системную информацию, нажав Windows + R кнопки одновременно. В появившемся поле введите «msinfo32» и нажмите «ОК». Прокрутите вниз до версии BIOS / даты.
Зайдите на официальный сайт производителя и проверьте, является ли это последней версией BIOS.
Обновите драйверы батареи
Для обновления драйверов откройте диспетчер устройств. Вы можете сделать это, выполнив поиск «диспетчера устройств» в поле поиска на панели задач и щелкнув по нему.
Вы также можете нажать Windows + R, ввести devmgmt.msc и нажать OK. В диспетчере устройств дважды щелкните «батареи», чтобы развернуть его.
Щелкните правой кнопкой мыши драйвер аккумулятора и выберите «Обновить драйвер», затем «Автоматический поиск».
Аппаратный сброс
Вы можете сбросить способ питания ноутбука к настройкам по умолчанию.
- Вам нужно выключить ноутбук. Отсоедините от него зарядный кабель, а затем выньте аккумулятор.
- Нажмите и удерживайте кнопку питания более 30 секунд, не меньше.
Это предназначено для разряда конденсаторов на материнской плате. Чипы памяти тоже будут сброшены. Не беспокойтесь о потере файлов, потому что полный сброс только сбрасывает оборудование. Ваши файлы останутся нетронутыми. Поставьте все на место и перезагрузите ноутбук.
Изменить план управления питанием
Откройте панель управления, выберите «Оборудование и звук» и нажмите «Параметры питания».
Нажмите «Изменить схему электропитания», затем измените расширенные настройки электропитания. Здесь вы должны увидеть параметры энергопотребления. При работе от батареи настройте этот процент на 25 и нажмите OK.
После этого включите адаптивную яркость. Выключите ноутбук (не забудьте правильно его выключить). Попытайтесь включить его при отключенном зарядном устройстве и исправном аккумуляторе.
Windows ноутбук выключается при отключении

Если вы столкнулись с проблемой, когда ваш ноутбук с Windows 10 выключается при отключении от сети, даже с новым аккумулятором, этот пост может быть вам полезен. Самая очевидная причина, по которой ноутбук отключается сразу после отсоединения шнура питания, заключается в том, что батарея разряжена. Тем не менее, это не всегда так, особенно с новыми ноутбуками.
Ноутбук выключается при отключении
Следует отметить, что батарея обычно со временем разряжается, и это изменение заметно. Если батарея мгновенно вышла из строя, возможно, проблема связана с настройками системы, подключений или оборудования ноутбука, но не с самой батареей.
- Изменить расширенные настройки питания
- Запустите средство устранения неполадок питания
- Hard/Power перезагрузит ваш ноутбук
- Обновите драйверы батареи
- Обновите BIOS.
Хорошим тестом может быть подключение аккумулятора аналогичного ноутбука и проверка его совместимости с другим устройством. В случае, если вы столкнулись с этой проблемой, пожалуйста, перейдите к следующей неисправности.
1] Изменить расширенные настройки питания
Временами, когда система вынуждена выключаться, не следуя соответствующему процессу (например, вытаскивая батарею), настройки управления питанием ноутбука изменяются. Мы могли бы исправить это следующим образом:
Нажмите Win + R, чтобы открыть окно «Выполнить» и введите команду powercfg.cpl. Нажмите Enter, чтобы открыть окно параметров электропитания.
Нажмите на Изменить настройки плана для текущего используемого плана.
В следующем окне выберите Изменить дополнительные параметры питания.
В следующем окне разверните Управление питанием процессора> Максимальное состояние процессора.
Измените значение для режима работы от батареи на 25%.
После этого включите адаптивную яркость.
Выключите систему и попробуйте загрузить ее с отключенным шнуром питания.
2] Запустите средство устранения неполадок питания
Средство устранения неполадок питания проверяет наличие проблем с настройками питания ноутбука и устраняет их, если это возможно.
Чтобы запустить средство устранения неполадок питания, нажмите кнопку «Пуск» и выберите «Настройки»> «Обновления и безопасность»> «Устранение неполадок». Выберите и запустите средство устранения неполадок питания из списка.
Перезагрузите систему и проверьте, решает ли она вашу проблему.
3] Hard/Power перезагрузить ноутбук
аппаратный сброс ноутбука сбрасывает настройки оборудования, но не влияет на личные данные. Процедура аппаратного сброса/сброса питания выглядит следующим образом:
- Выключите питание устройства Windows.
- Отключите зарядное устройство и выньте аккумулятор из устройства.
- Нажмите и удерживайте кнопку питания не менее 30 секунд. Это разряжает конденсаторы материнской платы и сбрасывает микросхемы памяти, которые были постоянно активны.
- Вставьте аккумулятор, подключите и зарядите устройство.
Проверьте, работает ли он, иначе перейдите к следующему решению.
4] Обновление драйверов батареи
Обсуждаемая проблема может быть вызвана устаревшими драйверами батареи. В таком случае мы могли бы обновить драйверы батареи следующим образом:
Нажмите Win + R, чтобы открыть окно «Выполнить», и введите команду devmgmt.msc . Нажмите Enter, чтобы открыть окно Диспетчер устройств .
Разверните список драйверов батарей. Щелкните правой кнопкой мыши и обновите один для вашей батареи.
Перезагрузите систему, как только закончите.
5] Обновление BIOS
Иногда проблема может заключаться в том, что BIOS устарел. Это влияет на чипсет и, следовательно, на связь между аккумулятором и ноутбуком. Таким образом, вы можете обновить BIOS следующим образом:
- Нажмите клавишу Win + R, чтобы попасть в окно «Выполнить».
- Введите msinfo32 и нажмите «Enter».
- Проверьте информацию о версии BIOS/дате на правой панели окна Информация о системе. Запишите версию.
- Проверьте, действительно ли это последняя доступная версия для вашей модели. Если нет, обновите BIOS, следуя инструкциям на веб-сайте поддержки.
Надеюсь, что-то здесь вам поможет.
Читать дальше : ноутбук с Windows 10 Батарея заряжается медленно или не заряжается.
Почему ноутбук отключается сам по себе (без нажатия на кнопку питания)

Работаешь себе с документом, работаешь (проходит час-два) . и тут ноутбук внезапно отключается, и большая часть работы обнуляется (вспоминаю свои эмоции, когда сам впервые с этим столкнулся — хотелось просто разбить устройство) .
Вообще, если у ноутбука нет тех. неисправностей, то в подавляющем большинстве случаев такое выключение происходит:
- либо из-за перегрева (когда у устройства нет времени предупреждать вас — срабатывает автоматика и оно отключается, чтобы ничего не сгорело). Кстати, перегрев обычно наблюдается при запуске игр, видео-редакторов и пр. ресурсоемких приложений;
- либо при отключении питания, например, из-за севшей аккумуляторной батареи (хотя в этом случае, обычно, Windows шлет уведомления (другое дело, что часто они просто отключены) ).
Собственно, в этой статье остановлюсь более подробно и на этих причинах, и на некоторых других.
На что обратить внимание, если ноутбук внезапно выключился
Заряжена ли аккумуляторная батарея, не изношена ли она.
Во время внезапного отключения ноутбука — он работал от аккумулятора или от сети? (это достаточно важный вопрос, хоть и банальный) . Если устройство выключается только при работе от аккумулятора — то первое, с чего следует начать — это с проверки батареи.
Полностью заряжен (проверка уровня зарядки — Windows 10)
Вообще, чаще всего с батареей случаются следующие проблемы:
- естественный износ : спустя пару лет активного использования емкость батареи падает (в среднем) на 10-20% и, разумеется, ноутбук без подзарядки работает все меньше времени;
- пришел в негодность контроллер уровня зарядки батареи (тогда возможны любые казусы: батарея не заряжается (хотя села), неправильное отображение уровня зарядки и т.д.);
- пришла в негодность сама батарея .
Вообще, оценить уровень состояния батареи (в большинстве случаев) можно самостоятельно, в домашних условиях.
Для этого, например, можно воспользоваться 👉 утилитой AIDA 64 — она может оценить степень изношенности батареи и сравнить текущую емкость с паспортной ( см. скриншот ниже, раздел «Компьютер/Электропитание») .
AIDA 64 — степень изношенности 0%
Добавлю, что при износе батареи более 25% — рекомендуется ее поменять на аналогичную. При изношенной батареи ноутбук может не только не выдерживать заявленного времени работы производителем, но и при заряде менее 15-20% просто отключаться.
👉 В помощь!
Как узнать износ аккумулятора ноутбука [Проверка батареи].
Не возник(ает) ли перегрев устройства
У ноутбуков перегрев — это больная тема. Из-за компактного корпуса процессор (видеокарта) могут очень быстро достигнуть высокой температуры, и встроенная защита выключит устройство (чтобы оно не сгорело). Кстати, по статистике, чаще всего подобное происходит с процессорами AMD (особенно с последними AMD Ryzen).
Как узнать текущую температуру устройства
Самый простой способ — воспользоваться утилитами для просмотра характеристик и проведения диагностики компьютера. Например, это можно сделать все в той же 👉 AIDA (которую я рекомендовал выше) — вкладка «Датчики» в разделе «Компьютер» . Пример на скрине ниже. (👇)
AIDA64 — просмотр температуры (вкладка датчики)
После этого сравните увиденное значение с тем, которое рекомендует производитель для вашей модели ЦП (о том, как это сделать — см. статью, ссылку на которую привожу ниже). Если сказать в общем, то у большинства современных ЦП для ноутбуков нормой считается все, что ниже 60°C.
👉 В помощь!
1) Температура процессора Intel: как ее узнать; какую считать нормальной, а какую перегревом.
2) Греется ноутбук: что делать? Температура все время высокая: 85°C+
Наиболее частые причины перегрева ноутбука:
- пыль — со временем (спустя год-два) пыль забивает вентиляционные отверстия, садится на радиатор и существенно ухудшает воздухообмен. В результате горячий воздух перестает нормально выходить из корпуса ноутбука и температура внутри начинает расти ( в помощь : 👉 как почистить ноутбук от пыли);
- неправильное использование — под этим подразумевается использование ноутбука где-нибудь на диване, когда он располагается на мягкой поверхности, которая перекрывает вентиляционные отверстия. Как следствие, воздухообмен ухудшается, и температура растет (похожий эффект на пыль);
- высокая температура в комнате/помещении, где используется ноутбук. Это в большей части относится к южным регионам страны, где в летнее время температура за окном может уйти за 40+ градусов (по Цельсию);
- тех. неисправность — например, в ноутбуке мог сломаться кулер (вентилятор). При этом, обычно, начинают сыпаться ошибки (и причину достаточно легко выявить. ).
Все ли в порядке с накопителем
Чаще всего, если с диском в ноутбуке что-то не так, то вы это можете заметить по следующим признакам:
- зависание и притормаживание устройства (особенно заметно при включении и загрузке Windows, копировании файлов);
- некоторые файлы и программы могут перестать открываться;
- стук, скрежет, пощелкивания и прочий подобный шум;
- появление критических ошибок;
- внезапные перезагрузки и выключения устройства.
Одним из простейших способов диагностики «здоровья» диска — будет установка таких утилит как Hard Disk Sentinel и CrystalDiskInfo.
Они в авто-режиме могут оценить состояние диска и выдать вам примерный прогноз по его дальнейшей работе. Примеры работы показаны на скринах ниже.
Hard Disk Sentinel — оценка состояния накопителя / Кликабельно
Кстати, если механика диска в порядке, и он еще не начал сыпаться, часть бэдов (не читаемых секторов) можно попробовать переназначить на резервные (и таким образом отремонтировать жесткий диск). О том, как это сделать рассказано в одной моей прошлой статье. 👇
👉 В помощь!
Диагностика и проверка диска за 5 мин. для начинающих (быстрый тест в новой Victoria 5)
*
Также еще отмечу, что шум от диска (скрежет, легкие пощелкивания) не всегда означают, что с диском что-то не так.
Это может происходить в виду особенностей вашей модели накопителя. Однако, и в этом случае можно помочь: с помощью спец. настроек можно снизить уровень шума (ссылка на материал ниже).
👉 В помощь!
Шумит и трещит жесткий диск при нагрузке. Что можно сделать.
Критические ошибки в ПО (в особенности драйвера)
Не подключали ли вы к ноутбуку недавно какое-нибудь оборудование? Не переустанавливали систему с обновлением драйверов.
Дело в том, что в некоторых случаях к перезагрузке могут привести критические ошибки в ПО (например, при конфликте драйверов). Обычно, если такое случается — то перед выключением (перезагрузкой) ноутбука можно заметить синий экран.
Первое, что порекомендовал бы:
- отключить от ноутбука всё, что можно: внешние диски, мышки, принтер, сетевой кабель и т.д.;
- если ошибка происходит сразу же после загрузки ОС Windows и устройство выключается — попробуйте загрузиться в 👉 безопасном режиме;
- попробуйте открыть 👉 диспетчер устройств и посмотреть нет ли в нем устройств с «предупреждениями»;
Диспетчер устройств — видеоадаптеры (слева — драйвер есть, справа — нет)
Возможно, в журнале событий можно найти причину.
Причину выключения ноутбука в некоторых случаях можно определить с помощью 👉 журнала событий (в него Windows заносит и ошибки, и время включения/выключения устройства, и пр.).
Как открыть этот журнал:
- нажать сочетание Win+R;
- в появившееся окно «Выполнить» ввести команду eventvwr и нажать OK.
eventvwr — команда для вызова журнала событий
Как в журнале событий найти критические ошибки:
1) Перейдите в раздел «Журналы Windows/Система» и откройте вкладку «Фильтр текущего журнала» .
Система — фильтр текущего журнала / Кликабельно
2) Отметьте галочками, что вас интересуют ошибки (в том числе и критические) за последние 24 часа.
3) После чего в журнале останутся только ошибки, отсортированные по времени. Вам останется только найти нужное время и посмотреть описание ошибки. С помощью кода ошибки можно найти причину и в ряде случаев устранить ее.
Представлены все ошибки по дате и времени их возникновения / Кликабельно
👉 Дополнительная информация!
Журнал событий в Windows: как его открыть и найти информацию об ошибке.
Причины выключения ноутбука при извлечении зарядки
Причин, почему отключается ноутбук, когда отключаешь зарядное устройство, может быть несколько. Некоторые из них решаются путем простых манипуляций, а некоторые являются поводом для серьезного ремонта или даже покупки нового устройства.
Так почему же может самопроизвольно отключаться лэптоп:
- Технические неполадки самого устройства;
- Сильный нагрев процессора;
- Загрязнение системы охлаждения;
- Неисправность аккумулятора ноутбука;
- Заражение ПО вирусными программами.
Почему ноутбук отключается, когда выдергиваешь зарядку
Порой отключение устройство может быть вызвано банальной перегрузкой. Для возникновения данного явления достаточно открыть одновременно несколько сложных программ. Особенно уязвимы ноутбуки, на которых установлен аккумулятор малой емкости. В этом случае отключение от электросети провоцирует стремительную потерю заряда батареи.
Еще одна косвенная причина внезапных отключений – режим максимальной яркости экрана. На первый взгляд, это мелочь. Но на самом деле именно неправильно выбранные параметры яркости провоцируют быстрое изнашивание батареи. При покупке нового устройства рекомендовано сразу активировать оптимальные настройки экрана. Данный режим сохранит и глаза пользователя, и продлит срок службы аккумулятора.
Обратите внимание, так же, на состояние шнура зарядки и разъема – возможно, заряд батареи не восполнился, по причине неправильного подключения или повреждения одного из указанных элементов.
Способы устранения неисправностей
Выявив, почему отключается ноутбук на зарядке или при ее отключении, можно самостоятельно устранить неисправность.
Если речь идет об технических неполадках самого лэптопа, то в 95 % требуется замена материнской платы.
Если ваш ноутбук с Windows 10 неожиданно выключается, когда вы отсоединяете его шнур питания, то вы попали в нужное место, поскольку в этом посте вы узнаете, как решить эту проблему.
Одна из наиболее частых причин такого рода проблем — проблема с аккумулятором вашего ноутбука. Возможно, он испортился или был поврежден. Однако этого не может быть, особенно если ноутбук новый. Проблема может быть связана с настройками системы, подключениями, оборудованием ноутбука и т. Д. Чтобы исправить это, вы можете воспользоваться различными предложениями, например следующими:
Вариант 1. Выполните полную перезагрузку ноутбука.
Эта опция работает в большинстве случаев, когда ноутбук со съемным аккумулятором заряжается медленно, так как он постоянно подключен. Следуйте приведенным ниже инструкциям, чтобы выполнить жесткий сброс на вашем ноутбуке.
- Выключите питание вашего ноутбука.
- Отключите зарядное устройство вашего ноутбука, а затем извлеките аккумулятор.
- Нажмите и удерживайте кнопку питания не менее 30 секунд — это разряжает конденсаторы материнской платы и сбрасывает микросхемы памяти, которые были активны постоянно.
- Вставьте аккумулятор обратно и снова зарядите ноутбук.
Проверьте, устранена ли проблема, если нет, перейдите к следующей опции ниже.
Вариант 2 — Попробуйте изменить параметры электропитания
- Нажмите клавиши Win + R, чтобы открыть утилиту Run.
- Затем введите «powercfg.cpl» и нажмите Enter, чтобы открыть окно параметров электропитания.
- Затем перейдите к выбранному плану электропитания и нажмите «Изменить настройки плана», чтобы открыть новую страницу.
- Оттуда, нажмите на «Изменить дополнительные параметры питания». Откроется новое окно, в котором вы можете увидеть различные варианты энергопотребления.
- Теперь в следующем появившемся окне нажмите «Изменить дополнительные параметры питания». Это откроет другое окно, в котором вам нужно развернуть Управление питанием процессора> Максимальное состояние процессора.
- Затем измените значение для режима работы от батареи на 25% и включите адаптивную яркость.
- Теперь выключите компьютер и попробуйте загрузить его с отключенным шнуром питания.
Вариант 3. Попробуйте запустить средство устранения неполадок питания.
Следующее, что вы можете сделать, это запустить средство устранения неполадок питания. Для этого выполните следующие действия:
- Перейдите в «Настройки» и выберите «Обновление и безопасность»> «Устранение неполадок».
- После этого найдите параметр «Питание» в указанном списке встроенных средств устранения неполадок и нажмите на него.
- Затем нажмите кнопку «Запустить средство устранения неполадок», чтобы запустить средство устранения неполадок питания.
- После того, как устранение неполадок выполнено с целью выявления проблем, следуйте следующим инструкциям на экране, чтобы решить проблему.
Вариант 4 — Попробуйте запустить отчет диагностики энергоэффективности
Вы также можете попытаться запустить отчет по диагностике энергоэффективности, чтобы устранить проблему. Этот инструмент полезен и поможет вам проанализировать состояние батареи, но обратите внимание, что это может быть довольно сложно, особенно если вы не разбираетесь в этом вопросе.
Вариант 5. Попробуйте удалить или переустановить драйвер аккумулятора.
Вы также можете удалить или переустановить драйвер батареи, поскольку это также может решить проблему. Но перед тем, как начать, вы должны выключить компьютер и вынуть шнур питания, а также аккумулятор. Как только вы закончите, выполните следующие действия:
- Подключите шнур питания и перезагрузите компьютер.
- После перезагрузки компьютера нажмите клавиши Win + R, чтобы открыть утилиту «Выполнить», введите в поле «devmgmt.msc» и нажмите «Enter», чтобы открыть диспетчер устройств.
- После этого найдите драйвер «Батареи» в списке драйверов и разверните его.
- Затем щелкните правой кнопкой мыши драйвер «Microsoft ACPI-совместимая система» и выберите «Удалить устройство».
- Как только это будет сделано, перезагрузите компьютер, выключите компьютер и отсоедините шнур питания, а затем подсоедините аккумулятор.
- Теперь снова подключите шнур питания и перезагрузите компьютер, чтобы автоматически установить драйвер.
Вариант 6 — Попробуйте обновить BIOS
Обновление BIOS может помочь вам решить проблему, но, как вы знаете, BIOS является чувствительной частью компьютера. Хотя это программный компонент, функционирование аппаратного обеспечения во многом зависит от него. Таким образом, вы должны быть осторожны при изменении чего-либо в BIOS. Так что, если вы не знаете об этом много, лучше, если вы пропустите эту опцию и попробуете другие. Однако, если вы хорошо разбираетесь в навигации по BIOS, выполните следующие действия.
- Нажмите клавиши Win + R, чтобы открыть диалоговое окно «Выполнить».
- Далее введите «msinfo32”И нажмите Enter, чтобы открыть информацию о системе.
- Оттуда вы должны найти поле поиска в нижней части, где вы должны искать версию BIOS, а затем нажмите Enter.
- После этого вы должны увидеть разработчика и версию BIOS, установленную на вашем ПК.
- Перейдите на сайт производителя и загрузите последнюю версию BIOS на свой компьютер.
- Если вы используете ноутбук, убедитесь, что он включен, пока вы не обновите BIOS.
- Теперь дважды щелкните загруженный файл и установите новую версию BIOS на свой компьютер.
- Теперь перезагрузите компьютер, чтобы применить сделанные изменения.
Примечание: Если обновление BIOS не помогло, вы можете подумать о его сбросе.
Расширенный ремонт системы Pro
Автоматизированное решение для ремонта ПК в один клик
С Advanced System Repair Pro вы можете легко
Замените поврежденные файлы
Восстановить производительность
Удалить вредоносные программы
СКАЧАТЬ
Advanced System Repair Pro совместим со всеми версиями Microsoft Windows, включая Windows 11.
Поделиться этой статьей:
Вас также может заинтересовать
В этом посте вы найдете несколько исправлений, которые вы можете попытаться устранить с ошибкой Центра обновления Windows 0x8007001E в Windows 10. Итак, если вы один из пользователей, столкнувшихся с этой конкретной ошибкой Центра обновления Windows, то вы попали в нужное место. Код ошибки в этом сообщении об ошибке также связан с некоторыми случайными сбоями BSOD. Код ошибки 0x8007001E связан с ошибкой места для хранения или ошибкой типа нехватки памяти. С другой стороны, бывают также случаи, когда эта ошибка не имеет ничего общего с пространством вашего компьютера или нехваткой памяти — возможно, неисправные программные компоненты или поврежденные системные файлы вызывают эту ошибку. В любом случае, обратитесь к приведенным ниже вариантам, чтобы исправить ошибку Центра обновления Windows 0x8007001E.
Вариант 1. Запустите средство устранения неполадок Центра обновления Windows.
Запуск встроенного средства устранения неполадок Центра обновления Windows — это одна из вещей, которую вы можете сначала проверить, поскольку известно, что она автоматически устраняет любые ошибки Центра обновления Windows, такие как Ошибка 0x8007001E. Чтобы запустить его, перейдите в «Настройки», а затем выберите «Устранение неполадок». Оттуда нажмите Центр обновления Windows, а затем нажмите кнопку «Запустить средство устранения неполадок». После этого следуйте следующим инструкциям на экране, и все будет хорошо.
Вариант 2. Освободите место на диске
Как уже упоминалось, ошибка дискового пространства или ошибка типа нехватки памяти могут иметь какое-то отношение к этой проблеме, поэтому вам необходимо освободить место на вашем диске. Убедитесь, что на вашем диске достаточно места (15 ГБ или около того), а затем перезагрузите компьютер. После перезагрузки компьютера убедитесь, что все основные накопители ОЗУ закрыты, прежде чем пытаться установить обновление или обновить его снова.
Вариант 3 — запустить сканирование SFC
Сканирование SFC или System File Checker может обнаружить и автоматически восстановить поврежденные системные файлы, которые могут вызывать появление ошибки Windows Update 0x8007001E. SFC — это встроенная командная утилита, которая помогает восстанавливать как поврежденные, так и отсутствующие файлы. Он заменяет плохие и поврежденные системные файлы хорошими системными файлами. Чтобы запустить команду SFC, выполните действия, указанные ниже.
- Нажмите Win + R, чтобы запустить Run.
- Введите CMD в поле и нажмите Enter.
- После открытия командной строки введите ПФС / SCANNOW и нажмите Enter.
Команда запустит сканирование системы, которое займет несколько секунд, прежде чем завершится. Как только это будет сделано, вы можете получить следующие результаты:
- Защита ресурсов Windows не обнаружила нарушений целостности.
- Защита ресурсов Windows обнаружила поврежденные файлы и успешно восстановила их.
- Windows Resource Protection обнаружила поврежденные файлы, но не смогла исправить некоторые из них.
Вариант 4 — Запустите инструмент DISM
Запуск инструмента DISM помогает восстановить образ системы Windows, а также хранилище компонентов Windows в Windows 10, что может быть причиной ошибки Центра обновления Windows 0x8007001E. Используя этот встроенный инструмент, у вас есть различные параметры, такие как «/ ScanHealth», «/ CheckHealth» и «/ RestoreHealth».
- Откройте командную строку от имени администратора.
- Затем введите эту команду: exe / Online / Cleanup-image / Восстановление здоровья
- Не закрывайте окно, если процесс занимает некоторое время, поскольку, вероятно, он займет несколько минут.
- После этого перезагрузите компьютер и проверьте, решена ли проблема при следующем запуске.
Вариант 5. Выполните восстановление системы
Вы также можете попытаться выполнить восстановление системы, поскольку это также поможет исправить ошибку Windows Update 0x8007001E. Вы можете сделать эту опцию либо загрузкой в безопасном режиме, либо восстановлением системы. Если вы уже находитесь в разделе «Дополнительные параметры запуска», просто выберите «Восстановление системы» и перейдите к следующим шагам. И если вы только что загрузили свой компьютер в безопасном режиме, следуйте инструкциям ниже.
- Нажмите клавиши Win + R, чтобы открыть диалоговое окно «Выполнить».
- После этого введите «sysdm.cpl» в поле и нажмите «Ввод».
- Затем перейдите на вкладку «Защита системы» и нажмите кнопку «Восстановление системы». Откроется новое окно, в котором вы должны выбрать предпочитаемую точку восстановления системы.
- После этого следуйте инструкциям на экране, чтобы завершить процесс, а затем перезагрузите компьютер и проверьте, устранена ли проблема.
Вариант 6. Попробуйте запустить онлайн-средство устранения неполадок Microsoft.
У вас также есть возможность запустить интерактивное средство устранения неполадок Microsoft, которое может помочь вам исправить ошибки Центра обновления Windows, включая ошибку Центра обновления Windows 0x8007001E.
Узнать больше

Узнать больше
Если вы внезапно столкнулись с сообщением об ошибке «Эта веб-страница недоступна, Err_Connection_Closed» во время работы в Интернете или посещения веб-сайта, и веб-сайт не загружается, это означает, что возникла проблема с вашим сетевым подключением. Точно так же вы также можете получать другие сообщения об ошибках, такие как ошибки «Err_Network_Changed», «Err_Connection_Reset» и «Err_Internet_Disconnected» в разных браузерах, таких как Chrome, Firefox и Edge. Проблема заключается в вашем компьютере с Windows 10 и вашем интернет-соединении, поскольку это проблема сети. Поэтому, прежде чем устранять проблему с помощью приведенных ниже рекомендаций, вам необходимо сначала обновить браузер или нажать Ctrl + F5 на клавиатуре, чтобы принудительно перезагрузить веб-страницу. Если вы по-прежнему получаете то же сообщение об ошибке, перейдите к руководству ниже.
Вариант 1. Попробуйте удалить прокси.
Удаление Прокси-сервера также может помочь вам исправить ошибку «Эта веб-страница недоступна, Err_Connection_Closed». Вот как вы можете это сделать:
- Нажмите клавиши Win + R, чтобы открыть диалоговое окно «Выполнить».
- Затем введите «inetcpl.cpl» в поле и нажмите Enter, чтобы открыть Свойства Интернета.
- После этого перейдите на вкладку «Подключения» и выберите настройки локальной сети.
- Оттуда. Снимите флажок «Использовать прокси-сервер» для вашей локальной сети, а затем убедитесь, что установлен флажок «Автоматически определять настройки».
- Теперь нажмите кнопку ОК и кнопку Применить.
- Перезагрузите компьютер.
Примечание: Если вы используете стороннюю прокси-службу, вы должны отключить ее.
Вариант 2. Попробуйте использовать Google Public DNS
Если первый вариант не помог устранить проблему, вы можете попробовать использовать Public DNS от Google и посмотреть, поможет ли это решить проблему. Вы должны явно изменить настройки DNS в вашей системе и использовать IP-адреса DNS.
- Первое, что вам нужно сделать, это щелкнуть правой кнопкой мыши значок сети на панели задач и выбрать Центр управления сетями и общим доступом.
- Затем нажмите «Изменить настройки адаптера».
- После этого выполните поиск сетевого подключения, которое вы используете для подключения к Интернету. Обратите внимание, что этот параметр может быть «Беспроводное подключение» или «Подключение по локальной сети».
- Щелкните правой кнопкой мыши свое сетевое соединение и выберите Свойства.
- Затем выберите новое окно, чтобы выбрать «Протокол Интернета 4 (TCP / IPv4)».
- После этого нажмите кнопку «Свойства» и установите флажок в новом окне для параметра «Использовать следующие адреса DNS-серверов».
- Печатать «8.8.8.8(Основной ключ) и 8.8.4.4”И нажмите OK и выйдите.
Вариант 3 — сброс Winsock, TCP / IP и очистка DNS
Сброс Winsock, TCP / IP и очистка DNS могут помочь вам устранить ошибку Err_Connection_Closed. Для этого выполните следующие действия:
- Щелкните правой кнопкой мыши кнопку «Пуск» и выберите «Командная строка (администратор)», чтобы открыть командную строку с повышенными привилегиями.
- После этого выполните каждую из перечисленных ниже команд. И после того, как вы набрали один за другим, вы должны нажать Enter.
- Netsh сброс Winsock — введите эту команду для сброса Winsock
- Netsh Int IP resettcpip.txt сброс — введите эту команду для сброса TCP / IP
- IPCONFIG / flushdns — введите эту команду, чтобы очистить кэш DNS
- Затем перезагрузите компьютер и проверьте, устранена ли проблема.
Вариант 4 — временно отключить антивирус и брандмауэр.
Бывают случаи, когда антивирусные программы и брандмауэр блокируют веб-сайт, который они считают вредоносным или даже из-за ложных срабатываний, поэтому вам необходимо временно отключить эти программы, поскольку это может быть причиной того, что вы получаете сообщение «Это веб-страница недоступна, ошибка Err_Connection_Closed при попытке выхода в Интернет.
Вариант 5. Попробуйте проверить сетевые кабели и перезапустите маршрутизатор.
Самое очевидное, что вы можете сделать в первую очередь, это проверить, правильно ли подключены сетевые кабели, подключенные к вашему компьютеру или маршрутизатору. Если выяснится, что некоторые сетевые кабели подключены неправильно, возможно, именно поэтому вы получаете эту ошибку.
Вариант 6 — Попробуйте сбросить настройки сети
Когда все остальное терпит неудачу, вам, возможно, придется рассмотреть возможность сброса настроек всей вашей сети. Просто следуйте инструкциям ниже, чтобы сделать это.
- Нажмите кнопку «Пуск», а затем нажмите значок шестеренки, чтобы открыть ее.
- Далее выберите Сеть и Интернет.
- Затем прокрутите вниз и найдите «Сброс сети» — нажмите на нее, а затем нажмите кнопку «Сбросить сейчас».
Узнать больше
Как вы знаете, Windows 10 поставляется с предварительно упакованной функцией, позволяющей поворачивать экран под разными углами, и для облегчения этой функции также можно использовать сочетания клавиш. Однако время от времени, независимо от того, насколько полезна эта функция, пользователи все равно сталкиваются с рядом проблем. Одним из них является то, что они внезапно обнаруживают, что их экран повернут или перевернут, даже если они ничего не делали и не настраивали настройки. Возможно, вы случайно нажали ярлык на клавиатуре или какая-то другая программа изменила настройки на вашем компьютере без вашего разрешения — в любом случае, этот пост покажет вам, что вы можете сделать, чтобы исправить перевернутый экран в Windows 10. ПК с помощью опций, изложенных ниже.
Вариант 1. Попробуйте использовать горячие клавиши
Как упоминалось ранее, в пользовательском интерфейсе Windows есть горячие клавиши, которые изменяют ориентацию дисплея. Поэтому первое, что вам нужно сделать, это убедиться, что эти горячие клавиши включены, и, если они есть, вы можете использовать сочетание клавиш для регулировки ориентации экрана.
- Щелкните правой кнопкой мыши пустую часть рабочего стола и выберите параметры графики.
- Затем выберите «Горячие клавиши»> «Включить». Убедившись, что горячие клавиши включены, вы можете нажать клавиши Ctrl + Alt + стрелка вверх, чтобы изменить ориентацию экрана вашего компьютера.
- Кроме того, вы также можете нажать клавиши со стрелками Ctrl + Alt + вправо или влево или вниз, чтобы изменить направление в другом направлении.
Вариант 2 — попробуйте использовать свойства графики
Вероятно, вы увидите опцию «Свойства графики», если будете использовать Intel HD Graphics каждый раз, когда нажимаете на рабочий стол. Обратите внимание, что этот параметр имеет все свойства графического драйвера и помогает вам изменять конфигурации, а также управлять несколькими параметрами, такими как частота обновления, разрешение, глубина цвета и многие другие. Вы должны перейти к этим параметрам, чтобы увидеть, изменилась ли ориентация в этих свойствах. Для этого выполните следующие действия.
- Щелкните правой кнопкой мыши любое пустое место на рабочем столе и выберите «Свойства графики» или «Параметры графики Intel».
- После этого выберите Показать в появившемся списке подопций.
- Оттуда вы увидите поворот экрана под опцией «Настройки дисплея», где вы должны убедиться, что ползунок установлен на «0».
- Нажмите кнопку «Применить», чтобы сохранить сделанные изменения, а затем нажмите «Выход». Ориентация вашего экрана должна автоматически измениться.
Вариант 3. Попробуйте использовать настройки экрана Windows.
Поскольку в настройках Windows есть раздел, в котором вы можете управлять настройками дисплея вашего компьютера, вы можете использовать их, чтобы без проблем управлять разрешением экрана вашего ПК. Существует вероятность того, что настройки там изменились, поэтому, вероятно, ваш экран внезапно перевернулся.
- Нажмите клавиши Win + S, чтобы открыть поиск, затем введите «настройки» в поле и нажмите «Ввод», чтобы открыть «Настройки».
- После открытия «Настройки» нажмите «Система», а затем «Дисплей» с помощью левой панели навигации, затем прокрутите до конца и выберите «Дополнительные параметры дисплея».
- Далее, нажмите на свойства адаптера дисплея и нажмите на панели управления Intel HD Graphics.
- Теперь измените вращение на 0 градусов. После этого дисплей должен вернуться к своей первоначальной форме автоматически.
Вариант 4. Проверьте физические элементы управления монитора.
Есть мониторы, в которых есть кнопки, которые позволяют пользователям изменять угол поворота экрана на 90 градусов. Возможно, на вашем мониторе есть эти кнопки без вашего ведома, и вы внезапно нажали их по ошибке, что привело к повороту экрана. Таким образом, вы должны проверить свой монитор на наличие каких-либо физических кнопок сбоку, и если вы видите меню, перейдите к его параметрам и проверьте, есть ли параметры поворота экрана. Чтобы вам было проще, вы можете просто найти модель своего монитора в Интернете и посмотреть, существуют ли эти кнопки. Вы также можете просмотреть руководство к своему монитору, если оно у вас все еще есть, поскольку оно содержит подробную информацию о повороте экрана.
Вариант 5. Обновите графические драйверы.
- Нажмите клавиши Win + R, чтобы открыть диалоговое окно «Выполнить», а затем введите devmgmt.MSC и нажмите Enter или нажмите OK, чтобы открыть диспетчер устройств.
- Разверните раздел для устаревших драйверов устройств.
- Затем выберите устаревшие драйверы и щелкните их правой кнопкой мыши.
- В раскрывающемся меню выберите параметр «Обновить драйвер», если вы хотите обновить драйвер, или выберите «Удалить устройство», если вы хотите удалить драйвер, а затем следуйте инструкциям на экране, чтобы установить последнюю версию драйвера.
- Перезагрузите компьютер после установки, чтобы система могла переустановить драйвер.
Узнать больше
Ошибка 501 — Что это?
Ошибка 501 — это код ошибки, который иногда может возникать при использовании Internet Explorer на ПК с Windows. Сообщение об ошибке отображается как:
«Ошибка 501: не реализовано или не поддерживается».
Решения
 Причины ошибок
Причины ошибок
Трудно сузить конечную причину ошибки 501. Это связано с тем, что этот код ошибки может быть вызван несколькими причинами, такими как:
- Сторонний конфликт или из-за неправильной настройки HTTP 1.1
- Неправильная установка программы
- Изменения в разделе реестра «LocalAccountTokenFilterPolicy»
- Поврежденная база данных реестра
Дополнительная информация и ручной ремонт
Возникновение этой ошибки вне зависимости от причины может доставить вам массу неудобств. И если не исправить вовремя, это также может привести к сбою системы. Чтобы исправить ошибку 501, действительно помогает определение причины ошибки. Определив причину, вы можете легко выбрать наиболее подходящее решение для ее устранения.
Позвольте нам рассказать о решениях, чтобы своевременно исправить ошибку 501:
Вызывать: Сторонние конфликты или из-за неправильной настройки HTTP 1.1
Решение: Если вышеуказанная причина является причиной ошибки 501, это означает, что настройки прав локальной политики были изменены. И из-за этого Windows не запускает нужную программу. Чтобы устранить эту ошибку, просто войдите в Windows как администратор. Затем запустите оснастку политики локального компьютера. Откройте его и нажмите на конфигурацию компьютера. Здесь вы увидите опцию настроек Windows. Нажмите на него, а затем откройте настройки безопасности, локальные политики и нажмите свойства. Теперь в разделе добавления пользователей выберите пользователя, которого вы хотите добавить в политику, и сохраните, нажав OK. После внесения изменений попробуйте снова использовать Internet Explorer. Если это является причиной всплывающей ошибки, ошибка не возникнет. Если это все еще происходит, это означает, что существует какая-то другая основная причина ошибки. Читай дальше что бы узнать.
Вызывать: Неправильная установка программы
Решение: Ошибка 501 также может возникнуть из-за неправильной установки программы. Лучший способ решить эту проблему — удалить недавно установленные программы.
Вызывать: Изменения в разделе реестра «LocalAccountTokenFilterPolicy»
Решение: Иногда во время установки ключи реестра также повреждаются или изменяются. Если проблема связана с изменениями в разделе реестра LocalAccountTokenFilterPolicy, вам необходимо изменить параметры раздела реестра LocalAccountTokenFilterPolicy и его значение. Этот ключ в базе данных реестра позволяет Windows контролировать различные параметры доступа, которые у вас есть. Однако из-за неправильных настроек он запрещает доступ и показывает ошибку 501 при открытии Internet Explorer. Изменить настройки ключа реестра может быть сложно и сложно, если вы не программист. В таком случае рекомендуется скачать Restoro. Это удобный и многофункциональный инструмент для восстановления, в который встроен мощный очиститель реестра. В дополнение к этому, он также выполняет функции антивируса и оптимизатора системы.
Ресторо решение
Restoro прост и удобен в использовании. Чтобы использовать этот инструмент на вашем ПК и сбросить настройки реестра, вам не нужны какие-либо технические знания или глубокие знания. Его плавная навигация позволяет пользователям легко сканировать и исправлять ошибки, такие как 501, из-за неправильной настройки реестра за считанные секунды. С помощью этого помощника вам не нужно вручную изменять параметры реестра Windows. Он сделает это автоматически. Кроме того, если ошибка 501 вызвана поврежденной базой данных реестра, вы также можете запустить ее, чтобы устранить эту проблему. Он очищает и стирает все ненужные и устаревшие файлы, которые могут повредить ваш реестр. Сюда входят ненужные файлы, история Интернета и недействительные записи реестра. Он очищает место на жестком диске и восстанавливает поврежденный реестр. Если реестр вашего ПК поврежден из-за вредоносных программ, таких как вирусы и вредоносное ПО, он использует расширенный антивирус для их удаления из вашей системы. Он имеет дополнительную функцию резервного копирования, которая позволяет создавать резервные копии ваших файлов для безопасности данных и восстановления в случае потери во время ремонта. Restoro совместим со всеми версиями Windows.
Начиная с Ресторо
Вот 3 простых шага, чтобы начать:
- Открыть скачать Ресторо.
- После завершения установки запустите его для поиска ошибок
- После сканирования ошибок просто нажмите «Восстановить», чтобы устранить проблемы, включая код ошибки 501.
Наряду с исправлением кода ошибки 501, вызванного повреждением реестра, он также устраняет все другие проблемы, связанные с ПК. Это помогает поддерживать стабильную и безошибочную систему в течение долгого времени.
Узнать больше
Если на вашем компьютере не установлены необходимые драйверы, аппаратное обеспечение, которое вы пытаетесь подключить к компьютеру, скорее всего, выйдет из строя. Чтобы операционная система работала на вашем компьютере, производители разрабатывают драйверы, которые могут гармонично работать с вашими устройствами и приложениями. Однако интернет-соединения Wi-Fi могут не работать, если не установлены подходящие драйверы. Не беспокойтесь, хотя этот пост поможет вам установить драйверы Wi-Fi на ваш компьютер с Windows 10. Как вы знаете, драйвер — это важная часть программного обеспечения, разработанного для конкретной операционной системы, такой как Windows 10, Linux и многих других. Операционная система использует его для связи с другими аппаратными устройствами, такими как принтеры и мыши. Большинство производителей оборудования имеют страницы поддержки своих продуктов, где можно найти необходимые драйверы, доступные для загрузки. Вы увидите, что в операционной системе Windows есть набор драйверов, которые уже установлены, и вам не нужно ничего делать, кроме как подключить устройство. Поэтому, если драйвер недоступен локально, он загрузит его со своего веб-сервера и автоматически установит после подключения устройства. Однако бывают случаи, когда вы можете столкнуться с некоторыми проблемами при использовании Wi-Fi, и в это время вам может потребоваться переустановить драйверы Wi-Fi, поэтому читайте дальше, так как в этом посте вы найдете рекомендации по установке драйверов Wi-Fi в Windows. 10. См. шаги ниже, чтобы сделать это.
Шаг 1: Сначала перейдите на сайт производителя и найдите нужный драйвер, который хотите установить, чтобы загрузить драйвер Wi-Fi.
Шаг 2: После этого вам необходимо загрузить правильный драйвер Wi-Fi, если он доступен. Вы должны знать точное имя и версию драйвера, чтобы вы могли его загрузить, и эту информацию можно было найти в диспетчере устройств. Просто убедитесь, что у вас загружен правильный драйвер беспроводного адаптера.
Шаг 3: После этого откройте настройку нового драйвера, который вы загрузили ранее, и запустите файл, а затем следуйте следующим инструкциям на экране, которые появляются сразу после этого.
Шаг 4: Вы еще не закончили, так как вам нужно проверить, загрузили ли вы и установили правильный драйвер Wi-Fi. Для этого см. Нижеприведенные подэтапы:
- Сначала щелкните правой кнопкой мыши кнопку «Пуск» и выберите «Диспетчер устройств», чтобы открыть его.
- Оттуда найдите сетевые адаптеры и разверните их категорию, чтобы сделать видимыми все сетевые адаптеры, включая беспроводной адаптер.
- Вы можете легко заметить беспроводной адаптер, так как в нем есть термин «беспроводной».
- Затем щелкните правой кнопкой мыши запись драйвера беспроводной сети в диспетчере устройств и выберите «Сетевые адаптеры», а затем нажмите «Свойства», чтобы проверить номер версии драйвера.
- Теперь выберите вкладку Драйвер и просмотрите детали. Если все выглядит хорошо, значит, у вас установлена правильная версия драйвера.
Шаг 5: Перезагрузите компьютер.
Узнать больше
Что такое 0x80040116?
Ms-прогноз это широко используемая и наиболее популярная программа для получения и отправки электронной почты на рабочем месте. Кроме того, он упрощает выполнение бизнес-процессов клиентов благодаря дополнительным функциям, таким как создание записей расписания для отслеживания важных дат и сессий, сохранение сведений об адресах, создание нескольких файлов для обработки важных электронных писем и аксессуаров, а также сохранение черновиков электронных писем, предназначенных пользователями. отправить в будущем. Ms-Outlook помогает людям справляться с функциями и организовываться друг с другом эффективно и экономично. Тем не менее, все может внезапно остановиться, когда пользователь Outlook, вы, увидите экран с информацией о коде проблемы. Это отнимает много времени и раздражает, поскольку не позволяет вам войти в свою учетную запись и может заблокировать вас от просмотра учетной записи электронной почты. Код ошибки 0x80040116 — это знакомая ошибка Outlook, которая без предупреждения появляется на дисплее. Помимо ограничения ваших возможностей использования вашей учетной записи Outlook, это представляет собой серьезную угрозу для личных данных, которые вы храните внутри. Кроме того, существует вероятность потери деталей и информации, сохраненной в вашей учетной записи электронной почты.
Причины ошибок
Найти и определить причину кода ошибки 0x80040116 непросто. Правда в том, что есть несколько различных причин, которые могут активировать эту ошибку. Некоторые из основных причин этой ошибки включают:
- Сломанный документ со списком PST. Ms-outlook использует этот файл для обработки запросов пользователей. Вы можете столкнуться с этим сигналом о проблеме, когда он испортится.
- Запись PST превышает ограничение в 2 гигабайта. Вы в течение многих лет добавляли данные в учетные записи Outlook без каких-либо стираний. Эта ошибка может появиться при достижении предела в 2 ГБ.
- Файл PST поврежден. Обычно это происходит из-за заражения системы вирусом или внезапного выключения системы.
- Проблемы с настройками аккаунта.
Дополнительная информация и ручной ремонт
Ошибка 0x80040116 отображается только в одном из следующих типов:
- «Outlook.pst недоступен — 0x80040116 (где «Outlook.pst» — это имя файла PST)»
- «Отправка и получение сообщения об ошибке (0x80040116): неизвестная ошибка 0x80040116»
- «Outlook.pst недоступен — 0x80040116»
Если у вас есть эта ошибка, рекомендуется исправить ее как можно скорее, чтобы она не мешала вашей производительности и работе. Вам не нужно обращаться к ИТ-специалисту, чтобы решить этот вопрос. Это классифицируется как сигнал ошибки, который легко исправить. Таким образом, вам не нужны глубокие знания в области ИТ, чтобы исправить это. Есть два способа удалить этот сигнал о проблеме. Сотрите часть памяти, если ошибка вызвана избыточными данными. Этот метод работает, если причиной ошибки является размер PST. Однако это вряд ли лучший способ восстановить его, если удаление устаревших данных не является альтернативой. Возможно, лучший и второй вариант — установить и получить Stellar. Phoenix Outlook PST Ремонт. Почему это решение, наиболее эффективное для исправления и устранения проблемы с кодом 0x80040116, заключается в том, что программное обеспечение может устранить неисправность независимо от триггера? Это означает, что вам не нужно разбираться в мельчайших деталях определения сигнала о проблеме, а затем находить уникальный вариант устранения его причины. Подождите, есть еще много! Инструмент исправления Stellar Phoenix Outlook PST совместим со всеми версиями Windows. Следовательно, есть ли у вас 2007, версия 2000 или выпуски Outlook 2010, вам не нужно беспокоиться о совместимости, как с некоторыми другими ресурсами для ремонта. Кроме того, он решает проблему за короткое время, а также восстанавливает все электронные письма, контактные записи и информацию дневника. Это означает, что если вы потеряли информацию в результате кода ошибки 0x80040116, можно вздохнуть с облегчением, так как все будет восстановлено обратно. Что вам нужно сделать, это нажмите здесь., Загрузите и запустите Stellar Phoenix Outlook PST на своем компьютере, чтобы восстановить учетные записи ms-outlook и исправить код ошибки 0x80040116.
Узнать больше
Microsoft Edge, возможно, собирается завоевать множество поклонников, представив новую функцию, которая, по его словам, может предотвратить одну из самых неприятных вещей в сети. Новое обновление браузера предполагает, что он ищет способ заблокировать автоматическое воспроизведение видео по умолчанию, когда пользователь переходит на веб-сайт. Люди заметили новую запись в браузере Microsoft Edge Canary, где компания тестирует свои незавершенные обновления, что говорит о том, что автоматическое воспроизведение видео, возможно, наконец-то наступило. Новое дополнение для систем Mac, Windows и Linux называется «Настройка ограничения автовоспроизведения по умолчанию», а описание предполагает, что Microsoft Edge установит для параметра автовоспроизведения мультимедиа значение «Ограничение» по умолчанию, чтобы остановить запуск видео, когда пользователь попадает на веб-сайт. В настоящее время Edge предлагает пользователям два варианта управления автовоспроизведением мультимедиа — «Разрешить» (текущая настройка по умолчанию), когда все видео на веб-сайте будут воспроизводиться автоматически со звуком, и «Ограничение», когда мультимедиа не будет автоматически воспроизводиться на сайтах, которые пользователь ранее посещал. Похоже, что Microsoft хочет протестировать эту функцию на Canary, прежде чем развернуть ее для более широкой пользовательской базы, поскольку блокировка автоматического воспроизведения видео может вызвать проблемы для некоторых веб-сайтов. Та же запись Canary также намекает на будущую опцию «Блокировать», которая предположительно остановит воспроизведение любых видео или мультимедиа, когда пользователь переходит на веб-сайт. Однако эта функция, которая также указана как доступная для систем Mac, Windows и Linux, пока не включена.
Если вы хотели бы читать более полезный статьи и советы о посещении различного программного и аппаратного обеспечения errortools.com в день.
Узнать больше
Как вы знаете, Центр обновления Windows и Магазин Windows являются взаимозависимыми службами в операционной системе Windows 10. Поэтому, когда одна из этих служб обнаруживает ошибку типа «0x80070424, ERROR_SERVICE_DOES_NOT_EXIST», другая служба, скорее всего, также получит эту ошибку. Обратите внимание, что такая ошибка может возникать как в автономном установщике Центра обновления Windows, так и в разделе Центра обновления Windows в приложении «Параметры Windows 10». Некоторые пользователи также сообщали об этой ошибке при попытке обновить Защитник Windows. Вы можете увидеть следующее сообщение об ошибке в автономном установщике Центра обновления Windows:
«Установщик обнаружил ошибку: 0x80070424. Указанная служба не существует в качестве установленной службы».
Пока вы увидите следующее сообщение об ошибке в Магазине Windows:
«Были некоторые проблемы с установкой обновлений, но мы попробуем позже. Если вы продолжаете видеть это и хотите искать информацию в Интернете или обратиться в службу поддержки, это может помочь: (0x80070424) ».
Чтобы исправить эту ошибку, вы можете попытаться повторно зарегистрировать файл DLL фоновой интеллектуальной службы передачи или запустить средства устранения неполадок приложений Windows Update и Store. Вы также можете сбросить папки, связанные с Центром обновления Windows, или Магазин Microsoft или исправить файлы Центра обновления Windows с помощью инструмента DISM. С другой стороны, вы также можете использовать редактор реестра или проверить службы Windows. Для получения дополнительных сведений об этих возможных исправлениях см. Каждый из приведенных ниже вариантов.
Вариант 1. Попробуйте перерегистрировать файл DLL фоновой интеллектуальной службы передачи.
Возможно, вам придется заново зарегистрировать файл DLL фоновой интеллектуальной службы передачи с помощью regsvr32.exe, прежде чем вы сможете успешно установить программу и исправить ошибку сбоя файла ntdll.dll. Средство Regsvr32 — это утилита командной строки, которую можно использовать для регистрации и отмены регистрации элементов управления OLE в качестве элементов управления DLL и ActiveX (OCX) в операционной системе Windows. Следуйте инструкциям ниже, чтобы использовать его.
- Откройте командную строку как администратор из меню WinX.
- Затем введите следующие команды в командной строке с повышенными правами и нажмите Enter, чтобы выполнить команду. Это позволит повторно зарегистрировать уязвимый файл DLL с помощью средства операционной системы Windows, regsvr32.exe.
- regsvr32 Qmgr.dll / s
- regsvr32 Qmgrprxy.dll / s
Примечание: Замените «[DLL file]» именем DLL-файла, указанного в ошибке.
- После того, как вы выполните указанные команды, вы должны увидеть сообщение «DllRegisterServer в vbscript.dll успешно выполнен», если инструмент Regsvr32 смог успешно работать.
- Теперь перезагрузите компьютер и проверьте, исправлена ли ошибка.
Вариант 2. Попробуйте запустить Магазин Windows или средства устранения неполадок Центра обновления Windows.
Средство устранения неполадок приложений Магазина Windows 10 поможет вам исправить код ошибки 0x80070424. Это отличный встроенный инструмент от Microsoft, который помогает пользователям устранять любые проблемы с установкой приложений. Так что стоит попробовать решить проблему. Этот встроенный инструмент также поможет вам исправить Магазин Windows 10, если он не работает. Чтобы использовать средство устранения неполадок Магазина Windows, выполните следующие действия.
- Нажмите клавиши Win + I еще раз, чтобы открыть панель настроек Windows.
- Перейдите в раздел «Обновление и безопасность», а затем в раздел «Устранение неполадок».
- С правой стороны прокрутите вниз, чтобы найти приложения Магазина Windows, а затем нажмите «Запустить средство устранения неполадок» и посмотрите, решит ли это проблему.
Примечание: Вы также можете попробовать запустить средство устранения неполадок Центра обновления Windows, чтобы исправить ошибку. Вы можете запустить его в разделе «Центр обновления Windows» раздела «Обновление и безопасность».
Вариант 3. Удалите файлы из папки распространения программного обеспечения и папок Catroot2.
Загруженные обновления Windows находятся в папке «SoftwareDistribution». Файлы, загруженные в эту папку, автоматически удаляются после завершения установки. Однако, если файлы не очищены или установка еще не завершена, вы можете удалить все файлы в этой папке после приостановки службы Windows Update. Для получения полных инструкций обратитесь к этим шагам.
- Откройте меню WinX.
- Оттуда откройте командную строку от имени администратора.
- Затем введите следующую команду — не забудьте нажать Enter сразу после ввода каждого из них.
net stop wuauserv
net start cryptSvc
чистые стартовые биты
net start msiserver
- После ввода этих команд он остановит службу обновления Windows, фоновую интеллектуальную службу передачи (BITS), криптографию и установщик MSI.
- Затем перейдите в папку C: WindowsSoftwareDistribution и избавьтесь от всех папок и файлов, нажав клавиши Ctrl + A, чтобы выделить их все, а затем нажмите «Удалить». Обратите внимание, что если файлы используются, вы не сможете их удалить.
После сброса папки SoftwareDistribution вам необходимо сбросить папку Catroot2, чтобы перезапустить только что остановленные службы. Для этого выполните следующие действия:
- Введите каждую из следующих команд.
net start wuauserv
net start cryptSvc
чистые стартовые биты
net start msiserver
- После этого выйдите из командной строки и перезагрузите компьютер, а затем попробуйте еще раз запустить Центр обновления Windows.
Вариант 4. Попробуйте сбросить кеш в Microsoft Store.
Как и браузеры, Microsoft Store также кэширует при просмотре приложений и игр, поэтому, скорее всего, кэш больше не действителен и должен быть удален. Для этого выполните следующие действия.
- Щелкните правой кнопкой мыши по кнопке «Пуск» и выберите «Командная строка» (администратор).
- Затем введите команду «wsreset.ехе”И нажмите Enter. Как только вы это сделаете, команда очистит кеш для приложения Магазина Windows.
- Теперь перезагрузите компьютер, а затем попробуйте снова открыть Microsoft Store и посмотреть, решен ли код ошибки 0x80070424 или нет.
Вариант 5. Попробуйте проверить настройки Центра обновления Windows или WU в реестре.
- Нажмите клавиши Win + R, чтобы открыть утилиту «Выполнить», введите «regedit» в поле и нажмите «Ввод», чтобы открыть редактор реестра.
- Далее перейдите по этому пути реестра: ComputerHKEY_LOCAL_MACHINESOFTWAREPoliciesMicrosoftWindowsWindowsUpdate
- Здесь найдите DWORD с именем «DisableWindowsUpdateAccess» и дважды щелкните его, а затем установите для его значения данных значение «0».
- Выйдите из редактора реестра и перезагрузите компьютер.
Вариант 6. Попробуйте проверить статус некоторых служб Windows Update.
- Нажмите клавиши Win + R, чтобы открыть диалоговое окно «Выполнить».
- Затем введите «services.msc» в поле и нажмите «Ввод» или нажмите «ОК», чтобы открыть «Службы».
- Из списка служб найдите следующие службы и убедитесь, что их тип запуска выглядит следующим образом:
- Центр обновления Windows — Вручную
- Фоновая интеллектуальная служба передачи — Вручную
- Сервис рабочей станции — Автоматически
- После этого убедитесь, что статус Сервиса перечисленных выше сервисов установлен на Запуск. Если это не так, нажмите кнопку Пуск, чтобы запустить эти службы, а затем проверьте, можете ли вы теперь включить службу Центра обновления Windows или нет.
Вариант 7 — Запустите инструмент DISM
Вы также можете запустить инструмент управления развертыванием образов и обслуживания или DISM, чтобы исправить код ошибки 0x80070424. Используя этот встроенный инструмент, у вас есть различные опции, такие как «/ ScanHealth», «/ CheckHealth» и «/ RestoreHealth».
- Откройте командную строку с правами администратора.
- Затем введите следующие команды и обязательно нажмите Enter сразу после ввода каждой из них:
- Dism / Online / Очистка-изображение / CheckHealth
- Dism / Online / Очистка-изображение / ScanHealth
- exe / Online / Cleanup-image / Восстановление здоровья
- Не закрывайте окно, если процесс занимает некоторое время, поскольку, вероятно, он займет несколько минут.
- Как только это будет сделано, перезагрузите компьютер и проверьте, исправила ли он ошибку.
Узнать больше
Код ошибки 0x80070070 — Что это?
Код ошибки 0x80070070 может появиться, когда на компьютере недостаточно места на диске для установки обновлений. Можно удалить приложения, которые не используются часто, или вы можете удалить или заархивировать файлы, которые больше не нужны, вы даже можете добавить немного места на съемном носителе, чтобы освободить внутреннюю память компьютера. Компьютеру требуется значительный объем внутренней памяти, чтобы иметь возможность правильно обновлять операционную систему. Когда на компьютере не хватает памяти, необходимой для выполнения обновления, отображается код ошибки 0x80070070. Если это сообщение об ошибке не устранить, ваш компьютер может быть открыт для других сообщений об ошибках, включая код ошибки 0x80072EE2.
Общие симптомы включают в себя:
- Windows не может правильно установить обновления.
- Возможно, вы не сможете установить какие-либо дополнительные программы или приложения на компьютер.
- Когда вы проверяете память компьютера, она может быть почти на полную мощность.
Решения
 Причины ошибок
Причины ошибок
Ошибка обновления Windows 10 вызвана различными факторами, включая нехватку места на компьютере или ресурсов, заражение вредоносными программами или вирусами или забитый реестр на компьютере. Код ошибки 0x80070070 появляется, когда на компьютере недостаточно свободного места для выполнения необходимых обновлений на компьютере. Слишком много приложений или программ, загруженных на компьютер, слишком много фотографий или слишком много музыки также могут способствовать нехватке места для хранения на компьютере, что способствует возникновению ошибки, и компьютер не может установить обновления для операционной системы. система правильно.
Дополнительная информация и ручной ремонт
Информации об этом коде ошибки не так много, но есть несколько способов исправить его, когда он появляется. Есть практические и ручные шаги, которые можно предпринять при попытке запустить компьютер. Основной способ решить эту проблему — освободить дисковое пространство, и есть несколько способов сделать это. Обратите внимание, что если эти методы кажутся запутанными или слишком сложными, обратитесь к специалисту по ремонту Windows, чтобы они могли должным образом исправить проблему. Вам нужно будет точно знать, что вы имеете дело с кодом ошибки 0x80070070, чтобы эти параметры были лучшим выбором для ее исправления.
Способ первый: очистка диска
Прежде чем пытаться освободить место, важно знать, сколько места есть на компьютере. Воспользуйтесь бесплатной программой на компьютере под названием Disk Cleanup tool. Это сэкономит время и освободит место на жестком диске. оптимизировать компьютер работать лучше.
В меню «Пуск» перейдите к параметру «Исследовать» и выберите «Этот компьютер». Щелкните правой кнопкой мыши диск C и выберите «Свойства». Выберите Очистка диска. Отсюда выберите параметры, которые вы хотите очистить. Убедитесь, что в корзине нет временных файлов или журналов ошибок. По завершении выберите ОК.
Используйте этот же процесс, чтобы очистить системные файлы после обновления из Windows, поскольку в них все еще могут быть файлы из старой операционной системы.
Способ второй: удалить ненужные приложения
Пройдите через ваш компьютер и удалите все ненужные приложения, которые присутствуют. Там наверняка будут те, которые вы не используете или не хотите.
Выполните следующие действия: В меню «Пуск» выберите «Настройка». Затем выберите Система, Приложения и Функции. Когда вы найдете программу, которую хотите удалить, выберите ее, а затем выберите «Удалить». ПРИМЕЧАНИЕ: некоторые приложения, встроенные в Windows, не могут быть удалены. После того, как вы выбрали «Удалить» для приложения или программы, следуйте всем указаниям на экране.
Метод третий: облачное хранилище
Если много носителей, фотографий, документов, видео и т. П., Которые не используются на регулярной основе, попробуйте облачное хранилище. Эти файлы будут по-прежнему в вашем распоряжении и будут доступны из любой точки мира. Есть много приложений или веб-сайтов, которые обслуживают это.
Способ четвертый: параметры внешнего хранилища
Если ни один из вышеперечисленных методов не работает, добавьте больше памяти. Чтобы получить больше места для хранения, вы можете использовать такие устройства, как SD-карты, USB-накопители и даже внешние жесткие диски.
Метод пятый: использование автоматизированного инструмента
Если вы хотите всегда иметь в своем распоряжении утилиту для исправления этих Windows 10 и других связанных с ними проблем, когда они возникают, Загрузить и установить мощный автоматизированный инструмент.
Узнать больше
Авторское право © 2022, ErrorTools, Все права защищены
Товарные знаки: логотипы Microsoft Windows являются зарегистрированными товарными знаками Microsoft. Отказ от ответственности: ErrorTools.com не аффилирован с Microsoft и не претендует на прямую аффилированность.
Информация на этой странице предоставлена исключительно в информационных целях.
Ремонт вашего ПК одним щелчком мыши
Имейте в виду, что наше программное обеспечение необходимо установить на ПК с ОС Windows. Откройте этот веб-сайт на настольном ПК и загрузите программное обеспечение для простого и быстрого устранения ваших проблем.






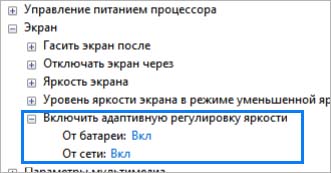














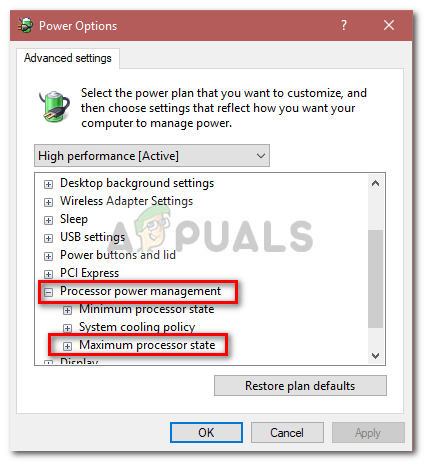 Управление питанием процессора — Windows Power Options
Управление питанием процессора — Windows Power Options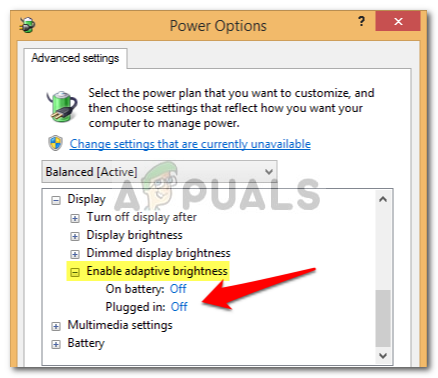 Включение адаптивной яркости из Windows Power Options
Включение адаптивной яркости из Windows Power Options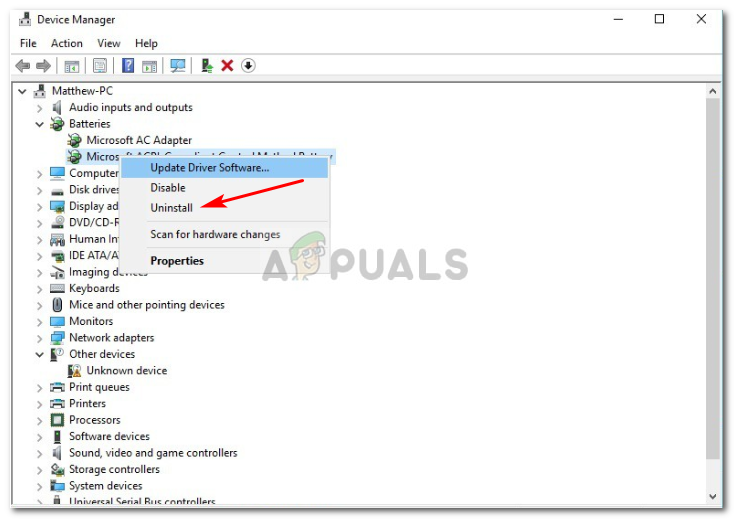 Удаление драйвера Batter — Диспетчер устройств
Удаление драйвера Batter — Диспетчер устройств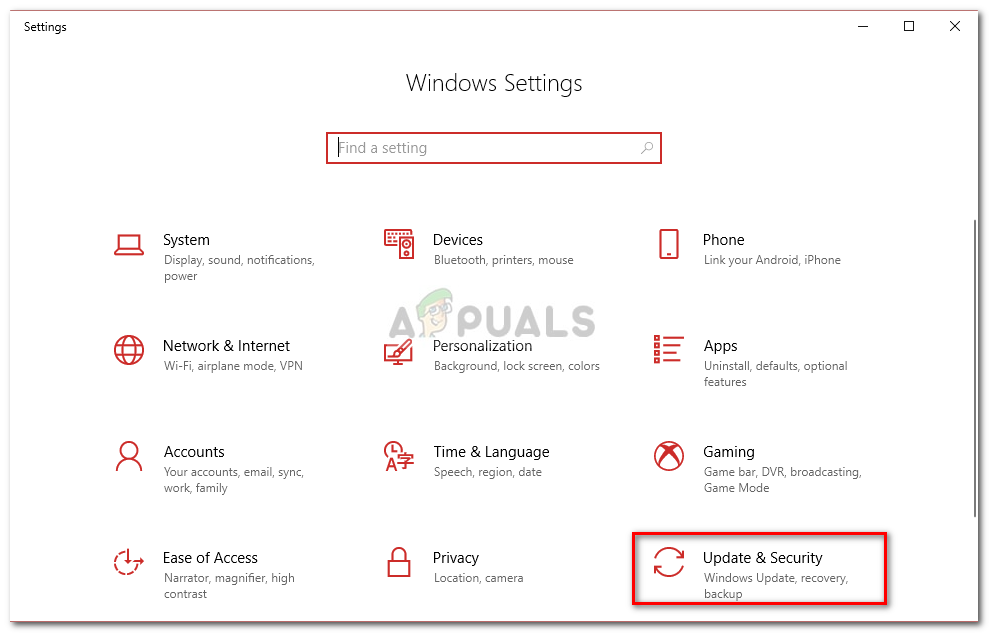 Настройки Windows
Настройки Windows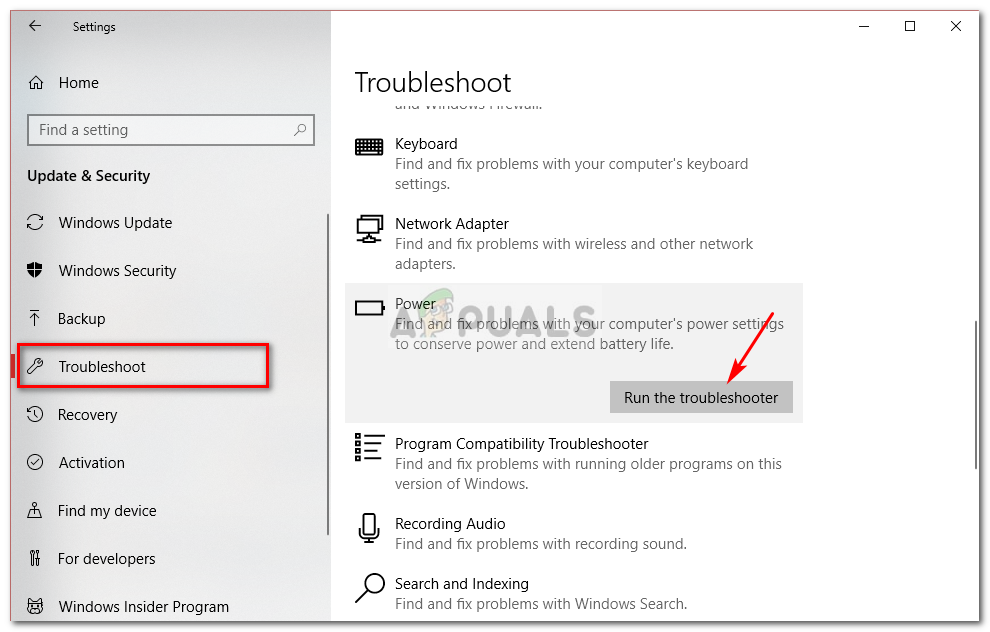 Запуск средства устранения неполадок питания для обнаружения недостатков настроек питания
Запуск средства устранения неполадок питания для обнаружения недостатков настроек питания Сброс питания
Сброс питания Удаленная батарея
Удаленная батарея

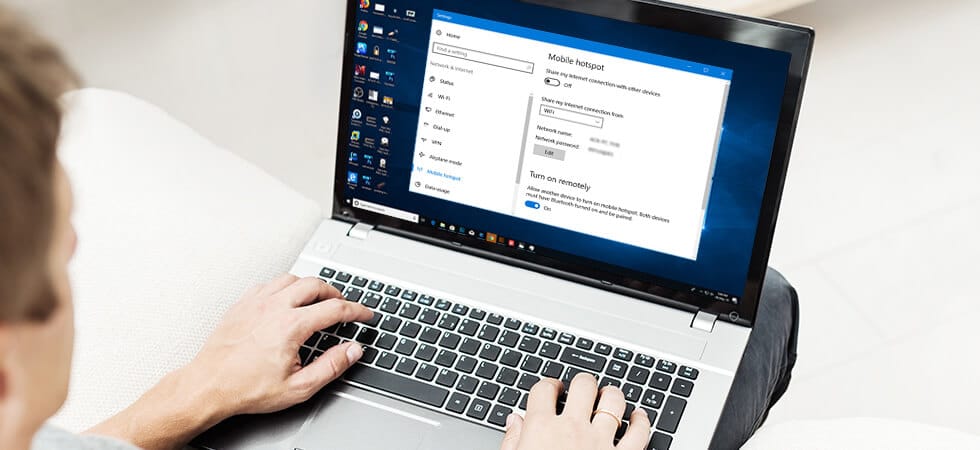































 Причины ошибок
Причины ошибок