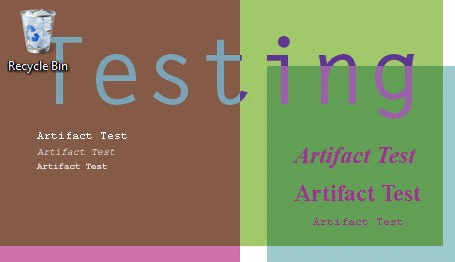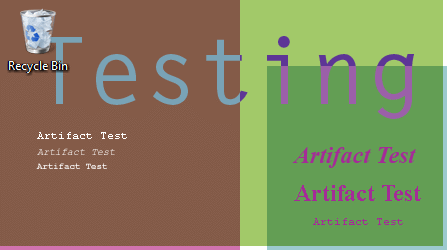Уверен, что большинство читателей сильно удивятся узнав про то, что в операционной системе Windows работает специальный алгоритм автоматического сжатия (ухудшения качества) изображения, которое пользователь устанавливает в качестве обоев рабочего стола.
Такая подлость от корпорации Microsoft может особенно задеть тонкую, ранимую душу владельцев дорогих, больших и крутых мониторов, но спешу всех успокоить — отыскал три действующих способа, как легко улучшить качество обоев рабочего стола Windows.
Вы не поверите — корпорация делает это… «для повышения производительности операционной системы»! Данный «гениальный ход» впервые они применили ещё в Windows 7 и используют его до сих пор. Да, в 2019 году.
Страшно предположить даже, что у инженеров Microsoft на рабочих местах установлены компьютеры родом из прошлого века.
Может денег им соберём всем миром на современные и мощные ПК, которые не будут виснуть из-за нескольких лишних килобайтов в обоях рабочего стола?
В защиту «оптимизаторов» кто-то может сказать, что данный автоматический алгоритм предварительного сжатия изображения перед помещением его в специальную «обойную папку» по адресу…
C:Users%username%AppDataRoamingMicrosoftWindowsThemes
…ухудшает только файлы в формате jpeg, но друзья, кто из нас смотрит на формат при скачивании случайно понравившейся картинки из сети Интернет?
Насколько сильно Windows ухудшает обои рабочего стола
Думаете, процента на 2-3 всего сжимают? Нет, ухудшаются системой Ваши обои рабочего стола на 15% — этого вполне достаточно, чтоб заметить изменения даже невооружённым взглядом на экране.
…
…
Давайте проверим это дело? Специально не готовился к исследованию и поэтому качество (размер) фото из семейного альбома превращённого в чёрно-белый набросок с помощью Фотофании, используемого для обоев рабочего стола, очень маленькое — всего 160 кб.
Перехожу по указанному выше адресу в Проводнике Windows и вижу папку с оригиналом фото, которое когда-то указал через контекстное меню использовать в качестве обоев рабочего стола…
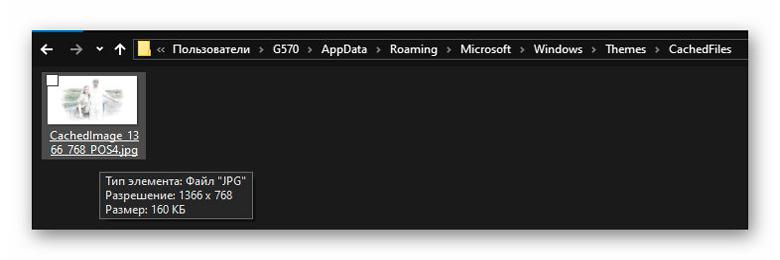
Возле этой папки лежит файлик — он и является уже сжатым и задействованным вариантом обоев…
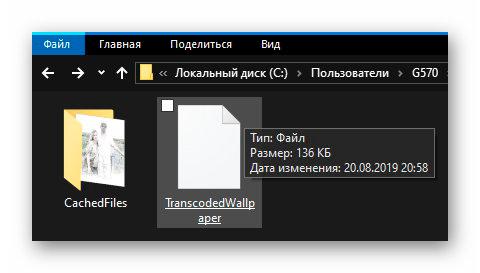
Открываем встроенный в систему калькулятор (или любой другой) и вычитаем 15% из 160 кб…
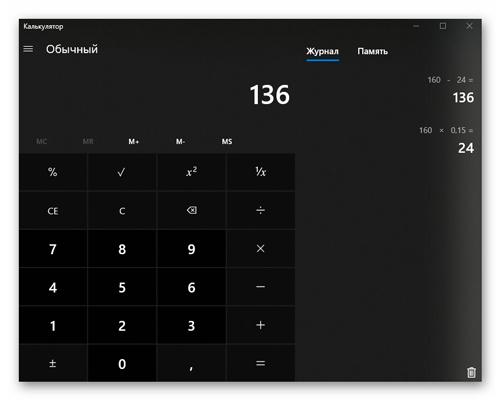
Тютелька в тютельку! Что и требовалось доказать.
Если сомневаетесь, что файл возле папки — Ваша красивая обоина, то просто добавьте к его имени расширение .jpg…
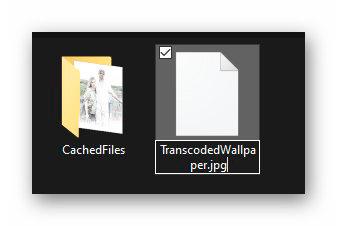
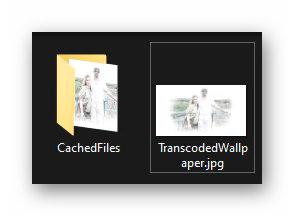
Факт снижения качества изображения на 15% при его использовании для обоев рабочего стола полностью подтверждён — не забудьте вернуть файлу TranscodedWallpaper его первоначальный вид.
Как улучшить качество обоев рабочего стола Windows 10
Как и обещал выше — рассказываю Вам про три способа повышения качества обоев в Windows. В «десятке», наконец-то, появилась возможность это сделать, правда пока только через системный реестр.
Улучшаем обои с помощью Winaero Tweaker
Есть такие замечательные и полезные программы — твикеры Windows. В одной из них (Winaero Tweaker) авторы максимально упростили нам процедуру повышения качества обоев с 85% до 100% — достаточно передвинуть ползунок в пункте «Wallpaper Quality», что в категории «Desktop and Taskbar» находится…
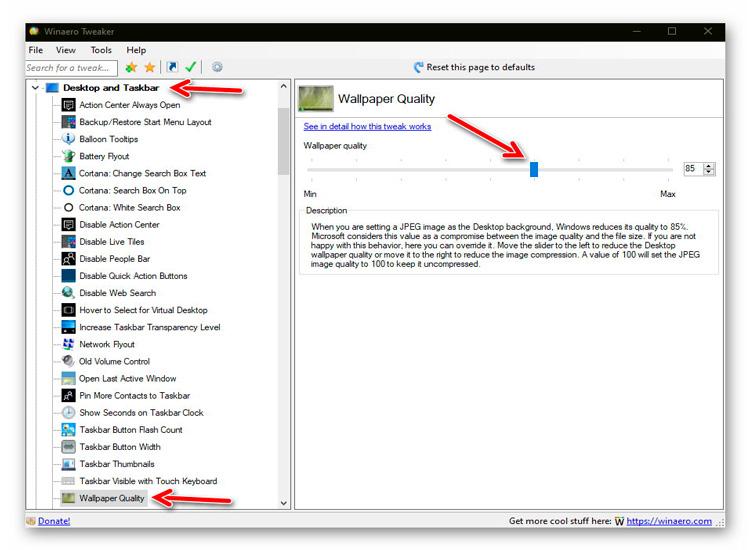
Но далеко не все пользователи (особенно неопытные) захотят устанавливать в компьютер целую отдельную программу ради одного твика реестра, тем более, с англоязычным на всю голову интерфейсом.
Повышаем качество обоев через реестр Windows 10
Напоминаю, что дрожащими руками в системном реестре можно натворить много беды — описанные ниже действия Вы делаете на свой страх и риск (претензии предъявляйте только себе, если ошибётесь и сделаете что-то не так, как надо).
Жмём на любимой клавиатуре комбинацию «горячих» клавиш «Win+R» или просто открываем через Пусковое меню окно «Выполнить» и вводим в него «regedit» (без кавычек) — попадаем в реестр Windows, где нам нужно перейти по пути…
HKEY_CURRENT_USERControl PanelDesktop
Можно максимально ускорить этот процесс скопировав путь, что указан выше и вставив его (так сказать, скопипастив) вместо «Компьютер» в адресной строке реестра нажать «Enter» (Ввод) на клавиатуре…
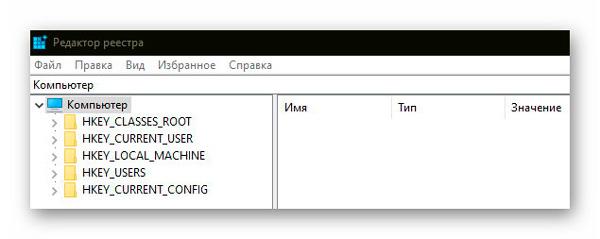
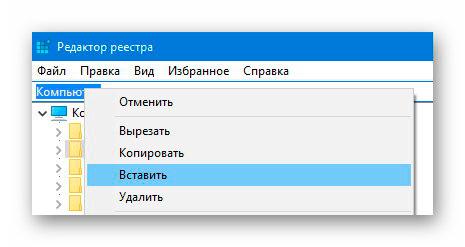
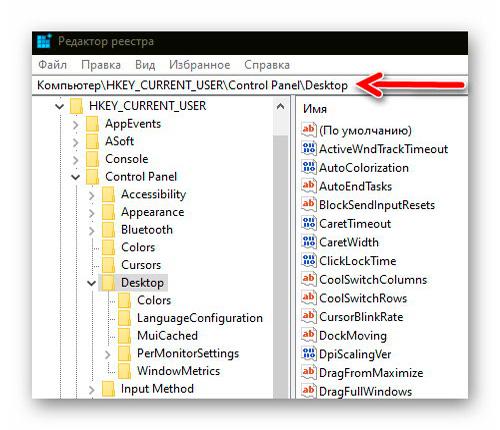
Таким образом мы с Вами моментально телепортируемся туда, куда надо. Теперь кликнув в любом пустом месте правого раздела окна реестра правой кнопкой своей лучшей в мире компьютерной мышки создаём новый «Параметр DWORD 32-бит»…
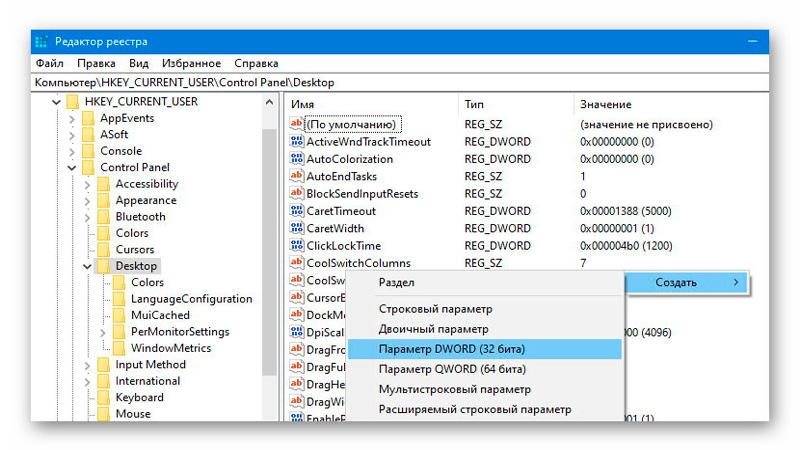
…и присвоив ему имя «JPEGImportQuality»…
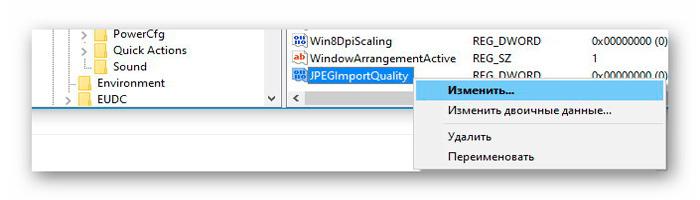
…устанавливаем значение — 100 в десятичной системе исчисления (это и есть наши 100% качества для обоев Windows)…
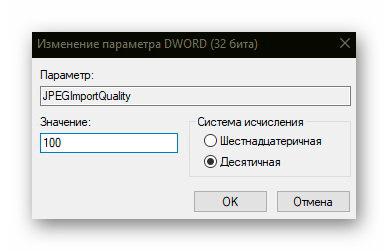
Жмём «Ок» и перезагружаем компьютер. Радуемся.
Reg-файл для автоматического улучшения обоев
Специально для трусливых пользователей 😉 , которые боятся самостоятельно лезть в системный реестр и что-то там создавать добрые люди написали автоматический reg-файл для улучшения качества обоев Windows всего парой кликов мышки.
Скачивайте этот волшебный файлик прямо с моего сайта и запускайте от имени администратора…
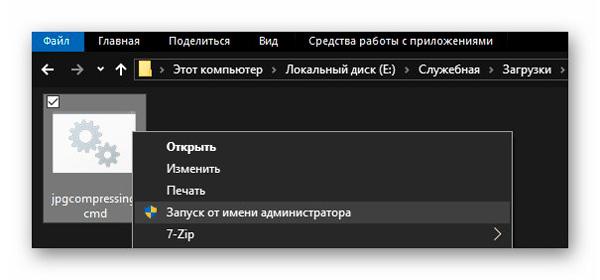
Лёгким движением руки тыкаем единичку на клавиатуре и «Enter»…
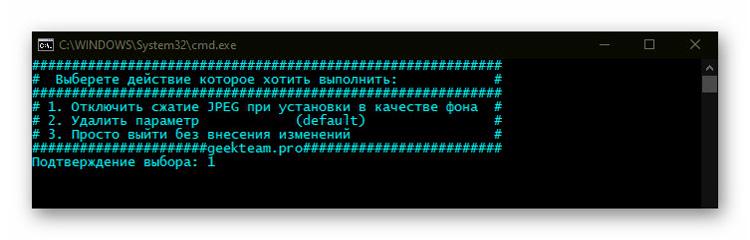

Нажимаем, как просят, любую клавиатурную клавишу и перезапускаем систему Windows (перезагружаем компьютер).
Теперь Вы знаете, что улучшить качество обоев рабочего стола Windows 10 можно тремя способами:
- С помощью твикера Winaero Tweaker
- Ручками через системный реестр
- Максимально быстро — благодаря волшебному reg-файлу
В Windows 7 и 8 эти методы повышения качества обоев работать не будут — на различных форумах советуют заменять в этих устаревших версиях системы файл TranscodedWallpaper оригинальным изображением, одновременно с файлом из папки CachedFiles (с его переименованием).
До новых полезных компьютерных программ и интересных приложений для Андроид.
P.S. Прошу прощенья за разные цвета шапок в окнах Проводника на скриншотах, не пытался Вас запутать — так они у меня выставлены для отличия активных и «пассивных» окон. 🙂
ПОЛЕЗНОЕ ВИДЕО
…
…




Оглавление:
- Почему мои фоновые обои размыты?
- Регулировка настроек презентации обоев
- Проверьте размер и качество изображения
кредит: Джастин Салливан / Новости Getty Images / GettyImages
Способность настраивать рабочий стол помимо ярлыков программ не обязательна для функционирования операционной системы, и при этом она не делает использование этой операционной системы более трудным или легким. Тем не менее, параметры персонализации рабочего стола являются одними из самых любимых функций операционной системы — даже для тех пользователей, которые видят свои рабочие столы только в редких случаях. Один из наиболее распространенных способов настройки рабочих столов пользователей — это изменение фоновых обоев на изображения по своему выбору, но иногда изображение, выбранное в качестве обоев, получается размытым. Это может быть неприятно, особенно для тех, кто прикладывает усилия к тому, чтобы сделать свой рабочий стол и пользовательский интерфейс отражением своей личности. Хотя проблемы с размытым фоном рабочего стола иногда могут быть вызваны ошибками видеокарты компьютера, чаще всего проблему можно решить с помощью одного из нескольких простых исправлений.
Почему мои фоновые обои размыты?
Существует ряд причин, по которым изображение может выглядеть размытым при применении к фону рабочего стола. Независимо от того, используете ли вы операционные системы Windows, Mac OS X или Linux, не каждый файл изображения подходит для использования в качестве фона рабочего стола. Точно так же принятие широкоэкранных дисплеев высокой четкости сделало это более очевидным — и раздражающим — когда изображение не работает должным образом. Тем не менее, многие обычные пользователи не осознают, что изображения рабочего стола часто можно настраивать в меню. Прежде чем отказаться от изображения, которое вы хотите использовать в качестве обоев, проверьте, можете ли вы использовать параметр, чтобы он работал в соответствии с вашими требованиями.
Регулировка настроек презентации обоев
Независимо от вашей операционной системы, меню настройки рабочего стола предоставляет ряд инструментов, которые могут помочь, если ваши обои размыты: в Windows 7, 8 и 10, а также в большинстве дистрибутивов Linux вы можете получить доступ к меню, щелкнув правой кнопкой мыши пустое место на рабочем столе. Выберите «Персонализация» или «Изменить фон рабочего стола» в контекстном меню, которое открывается, чтобы открыть меню. В Mac OS X щелкните значок Apple в верхнем углу экрана, чтобы получить доступ к меню, затем перейдите к «Системным настройкам», а затем «Рабочий стол и заставка». В меню настройки рабочего стола вы сможете выбрать желаемое изображение на рабочем столе и, что немаловажно, подгонку изображения. В раскрывающемся меню под параметрами выбора изображения измените настройки и просмотрите рабочий стол по мере их применения: часто размытые обои являются результатом того, что меню установлено на «Подогнать» или «Растянуть» и настроить его на «Заполнить» или «Центр» может решить проблему немедленно. Если при центрировании изображения создается граница, вы можете использовать меню настройки, чтобы выбрать цвет для заливки границы.
Проверьте размер и качество изображения
Если ваше изображение все еще размыто или сжато, даже после использования меню представления обоев, вы можете изучить само изображение, чтобы определить потенциальные проблемы. Откройте его в выбранном вами средстве просмотра изображений: если изображение размытое даже в режиме предварительного просмотра, оно, вероятно, слишком низкого качества для привлекательного отображения. Если изображение выглядит хорошо, проблема может быть в размерах изображения. Щелкните правой кнопкой мыши изображение и выберите «Свойства», чтобы просмотреть его. Если размеры изображения указаны в странной комбинации, например 740 x 450, изображение вряд ли будет соответствовать размеру рабочего стола, и вы захотите найти изображение с более подходящим размером. Если вы ищете изображение для iMac, обои с размерами 1920 x 1080 должны работать почти всегда. В системе, работающей под управлением Windows 7, 8 или 10, может также оказаться целесообразным проверить настройки дисплея, доступные через главное меню «Настройки» Windows: если значки на рабочем столе также выглядят размытыми, вам может потребоваться настроить разрешение системы на один совместимый с вашим монитором или экраном ноутбука.

Обычно при установке обоев компьютера система автоматически снижает качество изображения примерно до 85%. На компьютерах со слабой конфигурацией средняя ограничит рывки, лаги. Однако на компьютеры с большими конфигурациями можно установить обои Full HD с высоким разрешением, даже 4K. Если да, измените ли вы настройки, чтобы сохранить качество обоев на 100% на стабильных компьютерах с большой конфигурацией. Следующая статья покажет вам, как настроить качество обоев на вашем компьютере.
- Программное обеспечение и приложения скачать обои высокого качества
- Изменение размера значков в Windows 10
- Какая самая лучшая цветокоррекция для экрана?
Шаг 1:
Нажмите комбинацию клавиш Windows + R, чтобы открыть диалоговое окно «Выполнить», а затем введите ключевое слово regedit. Нажмите ОК, чтобы получить доступ.
Шаг 2:
В интерфейсе редактора реестра мы получаем доступ к каталогу в разделе Компьютер> HKEY_CURRENT_USER> Панель управления> Рабочий стол.
Затем щелкните правой кнопкой мыши папку «Рабочий стол» и выберите «Создать», а затем выберите «Значение DWORD (32-разрядное)», чтобы продолжить создание нового файла.
Шаг 3:
Мы назовем новый файл JPEGImportQuality и нажмем Enter, чтобы сохранить имя.
Дважды щелкните вновь созданный файл, и откроется новый интерфейс. Установите флажок «Десятичное число» и введите значение 100. Таким образом изображение будет увеличено до 100% исходного качества. Наконец, мы перезагружаем компьютер, чтобы изменения вступили в силу.
Таким образом, с компьютером большой конфигурации мы получим 100% исходное качество фоновых изображений, особенно обоев HD и 4K. Кроме того, при желании пользователи могут также установить обои для компьютера с видео или использовать анимированные изображения в качестве фонового изображения компьютера Windows, что принесет интересный опыт на компьютере.
Узнать больше:
- Как изменить разрешение экрана на компьютерах и ноутбуках
- Учебник 4 способа настройки яркости экрана в Windows 10
- Ошибка « не удается изменить обои рабочего стола » в Windows 10, вот как ее исправить
Желаю всем успехов!
Windows Vista, 7 и 8 операционных систем автоматически сжимают изображения, установленные в качестве фонового рисунка рабочего стола. Идея состоит в том, чтобы уменьшить размер такой графики и тем самым ускорить запуск ОС. Что мы можем сделать, если хотим высшего качества?
Этот механизм не очень полезен для новых и мощных ПК. Они могут легко обрабатывать большой JPG или PNG-файл. Сжатие приводит в этой ситуации только к потере качества, особенно на больших экранах.
Ниже вы можете сравнить — первое изображение сжато, второе — нет:
Ни в одной из трех описанных версий Windows нет опции, которая позволяла бы отключать сжатие. Однако проблему можно обойти: графический файл, который является источником наших новых обоев, всегда должен быть сначала сохранен на диске, а затем активирован через его контекстное меню.
Это означает, что вам не следует использовать параметр «Установить как фоновый рисунок рабочего стола», который отображается, когда вы щелкните правой кнопкой мыши на любом изображении, которое интегрировано с различными браузерами. Эта идея работает в большинстве случаев. Что делать, если ничего не дает?
Затем мы можем играть с конверсией. Мы загружаем произведения, которые нас интересуют, в Paintt или другой графический редактор и изменяем формат. Эта опция работает лучше всего, если источником является JPG-изображение. Мы заменяем его PNG или BMP. Затем мы включаем обои, как описано выше.
Когда и это невозможно, мы пытаемся заменить изображение вручную. Переходим в каталог C: Users [имя_пользователя] AppData Roaming Microsoft Windows Themes. Там мы найдем файл TranscodedWallpaper.
Мы меняем свое имя на, например, TranscodedWallpaper_bak. Переместите исходный рисунок в папку и измените его имя на TranscodedWallpaper. В то же время мы удаляем расширение из этого файла. Наконец, обновите рабочий стол клавишей F5.
Независимо от того, какой из вышеперечисленных методов будет использоваться нами, наилучшие результаты будут получены, если разрешение исходного изображения будет таким же, как разрешение экрана компьютера. Поэтому рекомендуется сначала создать графику в любом редакторе.