Вопрос от пользователя
Помогите с подготовкой установочной флешки…
Мой ноутбук HP ProBook выдает ошибку верификации при загрузке с флешки, подготовленной в Ventoy (синий экран и на нем сообщение «Verification failed: Access Denied»).
Rufus и UltraISO (которые я нашел у вас в рекомендациях) не могут записать образ с Windows, если он весит 4 ГБ и более (точнее могут, но на файловую систему NTFS, а мне нужна FAT 32, т.к. ноутбук не видит флешки с NTFS. Я уже замучился, второй день бьюсь, перезагрузил штук 5 образов, программ разных, и никак…).
Что делать, подскажите. Все официальные образы с Windows 10 весят больше 4 ГБ… Устанавливать что-то самодельно-собранное — не хотелось бы…
Здравствуйте.
Да, на некоторых устройствах приходится сталкиваться с нечто подобным. Вероятно, можно было бы «поправить» настройки BIOS, но… в вашем случае, я думаю, будет достаточно подготовить флешку с помощью утилиты WinSetupFromUSB — она хоть и не обновлялась давно, но образы ISO (размером в 4+ ГБ) может разбивать на части в процессе записи (насчет Rufus — попробуйте при работе в ней нажать сочетание Alt+E, затем еще раз укажите флешку, метод записи и пр. параметры!).
В заметке рассмотрю несколько способов решения подобной загвоздки.
Итак…
*
Содержание статьи
- 1 Подготовка флешки в FAT 32 UEFI (из образа 4+ГБ)
- 1.1 Вариант 1
- 1.2 Вариант 2
- 1.3 Вариант 3
- 1.4 Вариант 4
→ Задать вопрос | дополнить
Подготовка флешки в FAT 32 UEFI (из образа 4+ГБ)
Вариант 1
Первое, что посоветую попробовать — подготовить флешку с помощью утилиты 👉 WinSetupFromUSB (как сказал выше, она умеет автоматически разбивать образы на неск. частей, что позволяет записывать даже ISO большого размера на FAT 32 флешки).
*
Как ей пользоваться:
- загрузить утилиту и запустить ее от имени администратора (для этого достаточно кликнуть правой кнопкой мыши по файлу EXE);
- подключить флешку к USB-порту и выбрать ее в утилите (см. трелку-1 👇);
- поставить флажок напротив пункта «Auto format it with…» (по умолчанию будет выставлена файловая система FAT 32, см. стрелку-2);
- указать образ ISO с Windows 10/11 — он может быть больше 4 ГБ! (стрелка-3);
- Нажать кнопку «Go» (программа предупредит о том, что она «разобьёт» образ на части, что данные с флешки будут удалены, и пр. Вам останется только подтвердить эти операции…).
Настройки WinSetupFromUSB
Что касается запуска установки Windows с этой флешки — то это все происходит обычным классическим способом…
*
Вариант 2
Кстати, а зачем каждый раз из ISO-образа с Windows готовить установочную флешку? Почему нельзя просто сохранить штук 5 разных ISO на флешку/диск и когда заблагорассудиться — устанавливать их (без всякой спец. подготовки накопителя)?
Можно и так! Ниже покажу простой пример. 👌
*
1) Нам понадобиться 2 накопителя. Например, можно использовать 2 флешки (или флешку и внешний диск). Одна из флешек может быть даже на 8 ГБ (т.е. подойдет практически любая), а второй накопитель — тот, на котором вы будете хранить свои установочные ISO-образы с Windows (любого кол-ва и размера).
2) Далее… На флешку в 8+ ГБ необходимо записать 👉 LiveCD от Сергея Стрельца. Благо, сделать это не сложно — с его образом работает большинство утилит (прим.: его ISO меньше 4 ГБ).
3) После необходимо загрузиться с этой флешки. Перед вами предстанет обычный рабочий стол. Если вам вдруг нужно установить интернет-подключение (скажем, для загрузки установочного ISO) — воспользуйтесь либо вкладкой «Сеть» (в меню ПУСК), либо «PE менеджером сети» (если у вас Wi-Fi).
LiveCD (Стрелец) — подключение к Wi-Fi сети и Интернету
4) Для того, чтобы выполнить установку Windows из ISO — обратите внимание, что на рабочем столе (и в меню ПУСК тоже) есть спец. инструмент «Установка Windows». 👇
После запуска этой утилиты — вам потребуется указать расположение ISO-файла и нажать кнопку «Установить» (примечание: разумеется, вам потребуется подключить флешку с ISO-файлами также к USB-порту // либо выбрать образ ISO, который сохранен на вашем жестком диске).
Запуск установки Windows из образа
Далее нужно еще раз нажать по кнопке «Запуск». 👇
Запуск
В общем-то, затем начнется классическая установка Windows (дальнейшие шаги можете посмотреть в инструкции по установке Windows).
Установка идет полным ходом!
Удобно? 😉
Мне кажется — это очень удобно! По сути, нужно-то один раз создать загрузочную LiveCD флешку, проверить ее, и всё… Дальше можно запускать установку ОС Windows, выбирая любые ISO с любых накопителей, подключенных к ПК.
Примечание: способ актуален для x64 систем. Также стоит отметить, что в некоторых сборках от «народных» умельцев может быть «отключена» установка из-под Windows. В остальном же, никаких нареканий…
*
Вариант 3
Есть одна бесплатная и мега-удобная утилита — 👉 AnyBurn (ссылка на офиц. сайт). С ее помощью можно не только записать образ на флешку, но и пересобрать его (например, с заменой install.wim на install.esd, чем, собственно, и решается «наша» проблема…).
*
Что касается записи: то здесь вроде как и комментировать нечего… Достаточно выбрать в меню «Создать загрузочный USB-накопитель», затем указать образ, флешку, файловую систему, метод записи (указывайте USB-HDD!) и согласиться с операцией. Легко?! 👌
Пара скриншотов ниже в помощь!
Создать загрузочный USB-накопитель // AnyBurn
AnyBurn — пример подготовки загрузочной флешки
*
Вариант 4
Пару слов в защиту UltraISO…
Обратите внимание на свою версию 👉 UltraISO (доп. ссылка) — дело в том, что в этому году (в 2021г.) вышла новая версия программы, которая может автоматически разбивать (разделять install.wim) образ*, при его записи на флешку. Это как раз актуально для FAT 32 флешек!
Примечание: многие используют старую версию программы, которая этого делать не умеет!
*
Как пользоваться:
- запустить программу UltraISO и нажать по меню «Файл / открыть…» — указать ISO-образ с Windows;
- далее зайти в меню «Самозагрузка» и выбрать «Записать образ диска»;
UltraISO — записать образ диска
- после указать флешку, метод записи (USB-HDD+ v2) и нажать кнопку «Записать»;
- далее программа все должна выполнить в авто-режиме без вашего участия (по крайней мере в моем тесте — разбивка произошла автоматически 👇).
Размер файла Install.wim превышает 4 ГБ
- если вдруг появится ошибка «Диск/образ переполнен!» — попробуйте закрыть UltraISO, и установите предыдущую версию программы (у меня норм. работала эта). Далее запустите ее от имени администратора. Теперь все должно работать штатно… 😉 (можно еще попробовать изменить метод записи на «Raw» — но установка ОС с такой флешки будет под вопросом…)
Еще один скрин из UltraISO
*
На сим пока всё, иные мнения — приветствуются!
Удачи!
👋


Полезный софт:
-
- Видео-Монтаж
Отличное ПО для создания своих первых видеороликов (все действия идут по шагам!).
Видео сделает даже новичок!
-
- Ускоритель компьютера
Программа для очистки Windows от «мусора» (удаляет временные файлы, ускоряет систему, оптимизирует реестр).
Правила подбора и подготовки установочной флешки
Первое, на что обращают внимание пользователи, это фирма-производитель, а также объём свободного пространства на гаджете.
Технические параметры USB-накопителя
Если мы пытаемся создать образ Windows 10, параметров в 4 Гб будет недостаточно. Ведь помимо скачанной операционной системы, необходимо загрузить драйвера и некоторый софт.
Windows 10 обладает большими возможностями, соответственно, будет иметь внушительный вес. Для таких целей следует приобретать девайс от 8 Гб памяти.
Некоторые компьютерные бренды предлагают в комплекте уже готовую фирменную флешку с операционной системой
Что касается скоростных характеристик, то наиболее удачными считаются варианты, которые функционируют через USB 3.0. Это сравнительно обновлённый тип слота, который присутствует на каждом новом ноутбуке или системном блоке. Если ранее присутствовали стандартные разъёмы USB 2.0, и их скорость составляла 21 Мб/сек, то новые показатели для процесса имеют 30 Мб/сек.
При этом скорость считывания информации для обновлённых USB 3.0 составляет 68 Мб/сек, а у разъёма с параметрами 2.0 34 Мб/сек. Это существенная разница, которая может стать решающей в процессе воспроизведения загрузочной флешки компьютерами.
Чем выше показатель скорости и чтения на носителе, тем эффективнее будет происходить загрузка
Существующие способы форматирования загрузочных флешек
Для того, чтобы на накопителе не было лишних данных, кроме как образа Windows, её предварительно очищают. Как правило, ручного удаления недостаточно, поэтому эксперты проводят полноценное форматирование. Существует несколько методов, которые помогут это сделать.
- Непосредственно в момент . Когда начинается запись образа программы, система автоматически предлагает отформатировать накопительное устройство. Лучше такой подход не игнорировать, так как пользователю не нужно вручную выставлять параметры очистки диска.
- Традиционным способом перед началом . Всё что нужно сделать, это открыть контекстное меню накопителя, затем нажать на кнопку «Форматировать». Далее, остаётся только выбрать формат действия «NTFS» или «FAT 32».
- Посредством приложения Rufus. Этот метод схож с первым, однако пользователю не нужно соглашаться с действием, так как параметры программы производят форматирование по умолчанию.
Ручное форматирование считается длительным и самым надёжным
Не забывайте о том, что начинать процесс глубокой очистки флешки нужно только убедившись в том, что вся информация, которая может пригодиться, предварительно сохранена на компьютер или другие носители.
Создание загрузочной флешки с Windows 10 при помощи фирменной утилиты
Среди множества средств программного обеспечения, есть специальное фирменное приложение, посредством которого подготавливать образ операционной системы проще всего. Это объясняется тем, что ПО делает всё автоматически без обязательного скачивания софта. Рассмотрим на практике, как это работает.
- Подготовьте флешку с минимальным объёмом памяти 8 Гб. Обязательно произведите ручное форматирование, удостоверившись, что на ней не осталось важной информации. Затем запустите программу Windows 10 Installation Media Creation Tool.
- Установите USB-накопитель в разъём, а следом поставьте флажок напротив «Создать установочный носитель для другого компьютера». Подтвердите своё действие нажатием на кнопку «Далее».
- В следующем окне появится три свободных поля, в которых прописывается тип ОС, архитектура и серия выпуска. Все поля обязательны для заполнения. Снова нажмите на кнопку «Далее».
- На следующей странице программы сделайте выбор загрузочного носителя. Установите маркер напротив пункта USB, снова кликните «Далее».
- Выберите нужную флешку из всего перечня (если их несколько в разъёмах), затем подтвердите действие и некоторый промежуток времени подождите. По его истечении программа даст сигнал о том, что создание образа Windows 10 готово.
Использование данной утилиты допускается исключительно для образования восстановительной программы Windows 10, при этом компьютер должен быть подключен к Интернету.
Не нужно хранить скачанную версию операционной системы на компьютере, так как в процессе работы программы, загрузка происходит автоматически
Запись образа Windows 10 путём копирования на носитель
Предположим, что конкретный образ программы существует на компьютере в специально отведённой папке. Чтобы его перенести на флешку, не нужно знать особых правил и соблюдать специальные требования. Весь алгоритм строится на нескольких простых шагах.
- Открываем образ операционной системы в файле.
- Форматируем флешку, установленную в разъём, по типу формата Fat
- Далее открываем накопитель.
- Размещаем окно флешки и окно образа рядом на рабочем столе.
- Копируем информацию путём перетаскивания образа из одной папки в другую.
- Дожидаемся завершения процесса дублирования.
В результате, получаем полноценно работающую загрузочную флешку. Теперь с её помощью можно не только восстанавливать соответствующую операционную систему, но и устанавливать её на ПК.
Перенос можно осуществлять, как архивом, так и по одной папкеПОЛЕЗНО ЗНАТЬ!
На тот случай, если на ПК возникает проблема с работоспособностью буфера обмена, то данным методом пользоваться не рекомендуют. Это может повлечь за собой некорректный перенос файлов и папок.
Прочие способы создания флешки с образом Windows 10
Помимо самых простых способов, в которых практически не требуется участие пользователя, существуют ещё отдельные варианты загрузки образа ОС Windows 10 на съёмный USB-носитель. Следующие методы будут актуальны, если по каким-то причинам не удалось воспользоваться двумя предыдущими. Их неработоспособность может быть связана с несовершенством компьютера и низкой скоростью интернета.
Для данных на флешку образ используется только в формате ISO
Создаём запись образа Windows 10 через программу Rufus
Изначально скачиванием данную программу и предоставляем ей право использования личных данных компьютера. Преимуществом данного софта считается его быстрая работа с файлами и масштабными образами.
- Подключаем флеш-накопитель в соответствующий разъём и запускаем программу. Она автоматически выбирает все настройки USB-диска. Пользователю остаётся только нажать на кнопку «Выбрать», чтобы найти соответствующий ISO файл.
- В директории ПК находим образ операционной системы, делаем клик мыши по нему и нажимаем в диалоговом окне кнопку «Открыть»
- Далее, нажимаем на кнопку «Старт» и ждём, пока закончится форматирование и процесс образа загрузочной флешки.
Упрощённая версия приложения для всех типов образов дисков и флешек
Версию программы стоит выбирать так, чтобы она была адаптирована под конкретную ОС
При необходимости можно использовать расширенные свойства носителя
Тип системного интерфейса должен быть указан в обязательном порядке
После завершения манипуляций с накопителем, можно испытать работоспособность ПО на любом ноутбуке или ПК с рабочей платформой BIOS.
Используем USB Download Tool для образа Windows 10
С целью использовать указанную утилиту необходимо, чтобы размер накопителя был не менее 6 Гб (свободных). Пользоваться программой несложно, так как для подтверждения всех действий используется только один интерфейс.
- Запускаем программу и подготавливаем скачанный файл.
- Нажимаем на кнопку «Browse», чтобы выбрать соответствующий образ.
- Далее, нажимаем на кнопку «Next».
- Появляется окно, где нужно выбрать «USB Devise».
- Дважды подтверждаем необходимость форматирования и дожидаемся окончания .
Данный тип программы подходит для Windows 7
После этого извлекаем носитель из слота и используем его для своих целей.
Операция Windows 10 может продолжаться дольше обычного. Всё зависит от параметров накопителя
Создание загрузочной флешки с Windows 10 через программу Ultra ISO
Если пользователь просто любитель и не планирует многократно пользоваться предложенной утилитой, то достаточно скачать её бесплатную версию с пробным периодом на неделю. Чтобы создать образ действуем следующим образом.
- Загружаем и запускаем программу на компьютере, предварительно поместив в соответствующий разъём съёмный носитель. Далее, в главном меню программы открываем пункт «Файл».
- Во всплывающем контекстном меню нажимаем на пункт «Открыть».
- С помощью внутренних папок компьютера находим необходимый образ в формате «ISO». Делаем по нему двойной клик или нажимаем на кнопку «Открыть».
- Обращаем внимание, что в пустое окно скопировались все папки и файлы, которые содержатся в образе. Теперь нажимаем на кнопку «Самозагрузка».
- Нажимаем на кнопку во всплывшем меню «Записать образ диска». Открывается следующее окно, где нужно выставить все настройки, как показано на фото. Нажимаем кнопку «Записать».
Специально созданные флешки не подлежат форматированию
Нужно запастись, как минимум, двумя носителями: один для Windows, другой для общего пользования
Не обязательно применять фирменный носитель, главное, чтобы у него был хороший запас для и форматирования
Дополнительно не советуют менять никаких настроек, это может спровоцировать проблемы в процессе
Некоторые программы могут не работать на слабом ПК, поэтому пытаться переустанавливать их бессмысленно
После этого появится сообщение о том, что все данные с флешки будут удалены. Подтверждаем своё согласие и ждём окончания .
ПОЛЕЗНО ЗНАТЬ!
Следите за статусом происходящего в нижнем блоке программы. Окончательной должна быть фраза: «Запись завершена успешно!».
Способ загрузки образа на флешку посредством WinSetupFromUSB
Данная утилита работает аналогично, как и Rufus. Оба ПО имеют схожий интерфейс, поэтому всё, что нужно сделать пользователю, это повторить все настройки из способа, расписанного ранее. Единственное отличие программ – это язык меню. WinSetupFromUSB работает только на английском.
Перед совершением образа на диск, рекомендуют проверить и флешку и файл на вирусы
Описание работы программы Media Creation Tool для windows 10
Отличный аналог некоторых предшествующих средств. Программа работает на русскоязычном интерфейсе, поэтому удобна для большинства пользователей. При необходимости выполнить запись образа ОС 10-ой версии, нужно учитывать, что платформа должна быть обновлена.
Чтобы установочная флешка заработала нужно запустить режим автозагрузки через BIOS
Данные способы подходят только для дальнейшей установки ОС на платформе BIOS
Всё, что необходимо иметь, это установленную в разъём флешку и подключенный к интернету компьютер. Программа самостоятельно предложит возможность выбора записываемой версии. Здесь же нужно указать путь к источнику и запустить процесс.
Как создать флешку с загрузкой образа Windows 10 через ПО Daemon Tools
Для создания образа файла операционной системы допускается использовать любую версию Daemon Tools. Кроме своей основной функции, приложение записывает файлы на CD и DVD-носители. Рассмотрим инструкцию .
- Открываем программу и нажимаем «Создать образ диска».
- Указываем данные для сохранения образа, а также тип используемого носителя.
- Находим значок «Открыть образ», указываем путь к файлу и нажимаем кнопку «Записать», затем, убедившись в правильности выставленных параметров, кнопку «Ок».
- По истечении некоторого времени (обычно 15-20 минут), программа выдаст оповещение о том, что «Операция успешно завершена».
В Daemon Tools допускается записывать образы игр и других приложений
Заявленная программа способна работать в фоновом режиме
В настройках приложения имеется возможность проверять записанный образ на наличие ошибок. Рекомендуется использовать его, чтобы избежать различных сбоев.
Почему прерывается создание загрузочного носителя: перечень популярных ошибок
Неправильная запись образа на USB-носитель чаще всего возникает по причине аппаратных ошибок. Это связано с неправильной установкой программного обеспечения, а также некорректным выбором способа форматирования.
Внимательно выбирайте носитель в слотах, чтобы избежать деформации данных и их лишней распаковки
Если свободного места на флешке недостаточно, программа сообщит об этом в момент начала
Запись будет прерываться в следующих случаях:
- не подходит формат образа (должен быть строго ISO);
- слишком большой размер приложения по отношению к объёму накопителя;
- неправильно установленные настройки и скорость записи;
- не работает активный раздел на USB (посмотреть его можно в пункте «Управление дисками»).
Попытаться исправить дефект Flash-носителя можно путём его форматирования в соответствующем формате. Однако, если это не помогло, значит проблема возникла из-за внутренней неисправности съёмного диска.
Уважаемые читатели, если у вас остались вопросы, задавайте их в комментариях. Наша команда быстро с вами свяжется и поможет советом.
Убедитесь, что с диском всё в порядке, а дистрибутив системы корректно записан на флешку.
1. Несоответствие устройства системным требованиям
Если компьютер слишком старый, то Windows 10 на него не установится. Поэтому проверьте, достаточно ли мощная у вас система.
Microsoft выдвигает к компьютерам пользователей «десятки» ряд требований. Но на практике этого мало. Система установится, но комфортно работать с ней не удастся. Из документа Microsoft для разработчиков можно узнать настоящие системные требования к Windows 10. Убедитесь, что ПК соответствует им.
- Процессор: Intel i3 / i5 / i7 / i9-7x, Core M3-7xxx, Xeon E3-xxxx и Xeon E5-xxxx, AMD 8-го поколения (A Series Ax-9xxx, E-Series Ex-9xxx, FX-9xxx) или ARM64 (Snapdragon SDM850 или новее).
- ОЗУ: 4 ГБ для 32-разрядной версии, 16 ГБ для 64-разрядной версии.
- SSD/NVMe: не менее 128 ГБ для 64-разрядной и 32-разрядной ОС.
- Видеокарта: DirectX 9 или новее.
- Разрешение дисплея: 800 × 600, минимальный размер диагонали для основного дисплея — 7 дюймов или больше.
Имейте в виду, что если устанавливать систему на HDD, а не на SSD, то диск будет сильно тормозить производительность. Для компьютера, который не соответствует указанным критериям, лучше подойдут легковесные дистрибутивы Linux.
2. Нехватка места на диске
Windows 10 нужно как минимум 20 Гб свободного пространства. Если вы пытаетесь установить систему на раздел диска меньшего размера, она уведомит вас об ошибке. «Десятка» уверяет, что ей достаточно 10 Гб, но это без учёта обновлений и сторонних программ. 100 Гб хватит с запасом.
3. Отсутствие подходящего раздела
Надпись «Нам не удалось создать новый или найти существующий раздел» означает, что на вашем диске не получается создать новые разделы для Windows 10. Такое случается, если раньше там была установлена какая-либо операционная система.
Windows 10, в отличие от Linux, не дружит с другими операционками и предпочитает полностью занимать отведённый ей носитель. Всего можно создавать до четырёх физических разделов на диске, и «десятка» запросто может задействовать все. Она помечает их как «Основной», «Системный», «Восстановление» и MSR (Microsoft Reserved Partition, необходим для создания виртуальных дополнительных разделов).
Если на диске раньше была другая ОС, перед установкой Windows 10 лучше удалить все разделы и дать системе создать их заново.
Перед этим скопируйте с вашего диска все данные, которые нужно сохранить, и поместите их в надёжное место.
Нажмите «Удалить» и сотрите все разделы. Затем создайте новый, щёлкнув на «Создать», и установите систему как обычно. Помните: если вы планируете одновременно использовать Windows 10 и Linux, то сначала нужно поставить «десятку».
4. Проблемы с жёстким диском или SSD
Система может выдать ошибку «Windows не удаётся установить необходимые файлы» и отобразить при этом код 0x8007025D. Скорее всего, проблема в жёстком диске или SSD. Вот что можно с этим сделать:
- Убедитесь, что в разделе, куда устанавливается Windows 10, достаточно свободного места.
- Отключите все посторонние носители: флешки, внешние диски, а также внутренние SSD и HDD, на которые в данные момент не производится установка. Если у вас есть оптический привод, его тоже стоит отключить.
- При разметке диска сотрите все разделы с помощью кнопки «Удалить» и позвольте Windows 10 создать их заново, как описано в пункте 3.
- Попробуйте установить «десятку» на другой потенциально рабочий диск. Если всё прошло гладко, значит, дефектный лучше выбросить.
5. Проблемы с установочной флешкой или образом диска
Ошибка «Windows не удаётся установить необходимые файлы» и зависание системы на логотипе Windows ещё до появления установщика могут сигнализировать о проблемах с флешкой или ISO-образом диска. Вот что можно предпринять:
- Скачайте ISO с Windows 10 с сайта Microsoft при помощи Media Creation Tool. Никаких посторонних «репаков» и торрент-трекеров.
- Попробуйте другую флешку. Возможно, эта повреждена.
- Запишите скачанный в Media Creation Tool образ не в самом приложении, а в программе Rufus. Перед началом в разделе «Показать расширенные параметры форматирования» включите галочку напротив «Проверить на плохие блоки».
- Скачайте образ ISO и запишите загрузочную флешку не на том компьютере, на котором вы делали это раньше. Возможно, у него проблемы с ОЗУ и образ записался с ошибкой.
- Если у вас старый компьютер или новое железо, но подержанный корпус, проблема может скрываться в USB-портах. Попробуйте подключить флешку к другому порту, лучше всего к одному из тех, что сзади, прямо на материнской плате.
6. Ошибка при обновлении старой Windows
Если вы устанавливаете Windows 10 не через загрузочную флешку, а обновляете текущую систему, например с помощью установщика Update Assistant, можете столкнуться с ошибкой. Чаще всего она будет иметь код 80070005. Это происходит потому, что установщик не может получить доступ к файлам и папкам в уже работающей системе. В таком случае:
- Отключите все антивирусы и брандмауэры.
- Удалите с системного диска лишние программы, папку Windows.Old и личные файлы, которые его загромождают.
- Перезагрузитесь и запустите процесс обновления заново.
- Если программа установки выдаёт конкретный код ошибки, поищите его в поддержке Microsoft и следуйте рекомендациям.
- Запишите загрузочную флешку и запустите процесс обновления с неё. Выберите вариант «Обновление», а не «Выборочная».
7. Зависание во время загрузки обновлений
Иногда Windows 10 останавливает установку на этапе загрузки обновления. Причина — плохое соединение с серверами Microsoft. В таком случае отключите интернет на время установки «десятки», отсоединив кабель от компьютера. Когда система уютно разместится на диске в офлайн-режиме и запустится, вернёте кабель на место и обновитесь.
8. Windows 10 не может обнаружить диск для установки
Вы успешно загрузились с флешки, прочли лицензионное соглашение и готовы начать установку Windows, но система просто не отображает ваш носитель в окне выбора дисков. В таком случае попробуйте подключить SSD или жёсткий диск, на который собрались устанавливать систему, к другому SATA-порту и другим SATA-кабелем. В комплекте с материнской платой их обычно хотя бы два. Возможно, предыдущие были неисправны.
Ещё один вариант решения проблемы — переставить ваш SSD-накопитель в другой слот M.2 на материнской плате (скорее всего, таковой имеется).
На многих материнских платах только один слот M.2 может быть загрузочным, и если вы изначально поставили носитель не в тот слот, то перестановка решит проблему.
9. Проблемы с оборудованием
Если предыдущие шаги не помогли, загвоздка может быть в неисправных устройствах, подсоединённых к вашему компьютеру.
Дальнейшие советы подойдут для продвинутых пользователей. Если вы раньше не заглядывали в свой системный блок, лучше обратитесь к специалисту.
Отключите внешние носители, кроме установочного, и прочее оборудование. У ноутбука оставьте только шнур питания. К настольным ПК должны быть подключены только монитор, мышь и клавиатура.
Удалите из системного блока всё, что не является необходимым для загрузки. Вытащите все планки оперативной памяти кроме одной, удалите все накопители кроме того, на который устанавливаете систему, отсоедините внешние приводы и вентиляторы корпуса (процессорный кулер не трогайте).
Установите систему и убедитесь, что она запускается. Затем подключайте удалённые комплектующие по одному, каждый раз предварительно выключая питание компьютера. Так вы сможете выявить неисправное устройство.
Читайте также 🤔💻☝
- Как отключить залипание клавиш в Windows
- Что делать, если не запускается Windows
- 12 программ на Windows 10, которые вы должны удалить прямо сейчас
- 10 лучших программ для создания загрузочной флешки
- 6 способов сбросить пароль в Windows 10
На чтение 14 мин. Просмотров 3.3k. Опубликовано 17 апреля, 2021
На практике известно много сценариев, когда приходится переустанавливать или восстанавливать операционную систему.
Каждому пользователю ПК нужны знания, как создать загрузочную флешку для Виндовс 10. Она должна находиться «под рукой» на экстренный случай.
Загрузочный диск Windows 10 на флешку – решение на тот случай, если система перестала запускаться. Это может произойти по разным причинам – результат активности вирусов, неосторожные действия пользователя.
К слову, регулярно появляются обновления «десятки», и после их установки пользователь может столкнуться с «синим» экраном. Есть несколько способов создать загрузочную флешку – при помощи программ и без них.
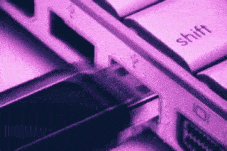
Среди утилит в первую очередь стоит отметить Руфус, Ultraiso, но это далеко не весь список. Далее — инструкция, как создать загрузочный образ, но прежде нужно подготовить флешку. Подготовка – это экономия времени и способ избежать появления ошибок в будущем.

Содержание
- Что такое загрузочная флешка Windows 10
- Подготовка флешки под Виндовс 10
- 7 программ для создания загрузочной флешки
- Руфус
- UltraISO
- WinSetupFromUSB
- Installation Media Creation Tool
- Windows USB/DVD Download Tool
- WinToBootic
- WinToFlash
- Создание загрузочной флешки без программ
- Командная строка
- Как проверить, что загрузочная флешка работает
- Подводим итог
- Ответы на вопросы читателей
Что такое загрузочная флешка Windows 10
Загрузочная флешка с Виндовс 10 — это обычный накопитель информации, на который записан образ операционной системы. С помощью накопителя легко заново установить Windows 10, если по определенным причинам система перестала запускаться.
Еще далеко не все пользователи обновились. Если вы думали о переходе на новую версию ОС – флешка вам пригодится. Она выручит пользователей ПК без CD/DVD дисковода, к тому же намного быстрей устанавливает систему, чем с диска. Когда компьютер не загружается с жесткого диска, но необходимо спасти хранящуюся на нем информацию, загрузочная флешка точно также будет полезной.
Преимущества накопителя информации:
- Установит Виндовс 10 на ПК без дисковода;
- Компактные размеры (меньше диска в несколько раз);
- Хранит больший объем данных, чем диск;
- Пользователь может быстро менять содержимое накопителя;
- Свободное место на флешке можно использовать для других потребностей.
У диска есть свои преимущества, например, его содержимое никогда не изменят файлы. Плюс для записи образа не потребуется работа с отдельными утилитами. В Windows 10 уже предусмотрены инструменты для записи ISO на обычный диск.
Подготовка флешки под Виндовс 10
На сайте Microsoft можно найти информацию о необходимом объеме флешки – 8 Гб. Но на практике лучше всего обзавестись накопителем 16 Гб или выше. Такие устройства доступны каждому компьютерному пользователю. Стоят относительно недорого. Как только флеш-накопитель был приобретен, его следует подготовить для дальнейшей работы.
Важно! Ничего не записывайте на флешку до форматирования. После форматирования вся информация с нее исчезнет.
Проделайте такие действия:
- Вставьте накопитель в любой свободный порт на компьютере или ноутбуке.
- Зайдите в «Мой компьютер».
- Кликаем ПКМ на флешке и выбираем из меню пункт «Форматирование».
- В окне «Файловая система» выберите FAT32.
- Снимите галочку напротив «Быстрое» под разделом «Способы форматирования». Это займет больше времени, но форматирование будет глубоким.
- Жмем кнопку «Начать» и «ОК».
- Дожидаемся окончания процесса форматирования.
Флеш-накопитель подготовлен к записи образа «десятой» версией операционной системы. Наконец, рассмотрим способы создания загрузочной флешки как при помощи утилит, так и без помощи стороннего ПО.
7 программ для создания загрузочной флешки
Чтобы облегчить пользователям задачу, разработчика софта создали несколько утилит с понятным и простым интерфейсом. Программы предназначены для новичков.
Достаточно следовать простой инструкции, и загрузочная флешка будет создана за пару минут. В списке рассмотрим утилиты с понятным интерфейсом, для работы с которыми не нужно быть специалистом по компьютерам.
Руфус
Эта утилита поможет, если вам нужна загрузочная флешка Windows 10 из ISO образа. Сконфигурировать образ самостоятельно – целая история. Задача точно не для новичков. Руфус – программа, функционал которой рассчитан на форматирование и создание флешки для установки Виндовс.
Он полезен, если:
- Нужно создать загрузочную флешку из образа ISO;
- Необходимо установить систему на ПК, который не имеет установленную ОС;
- Стоит задача прошить BIOS или прошивку из-под DOS;
- Требуется запуск низкоуровневой утилиты.
Небольшой размер утилиты – одно из достоинств Руфус. К тому же утилита быстро работает. Примерно в два раза быстрей UNetbootin и Universal USB Installer.
Для начала скачайте ее с официального сайта. Скачивать можно без лишних опасений – сторонние программы не были «зашиты» в утилиту. С установкой Руфус никакой другой софт не инициализируется. Сайт на русском языке – все просто и понятно. Можно скачать переносную версию. Если в ней нет потребности, скачивайте обычную настольную версию программы.
Для записи образа следует выполнить такие действия:
Выбираем флешку. Из нее мы сделаем загрузочный носитель.

Метод загрузки устанавливается автоматически. Нам нужен ISO-образ. Также жмем «Выбрать» и указываем его.

Схема раздела MBR – подойдет для большей части материнских плат. Как только вы укажете путь к ISO-образу, станет активной кнопка «Старт». Остальные параметры можно не трогать, если в этом нет необходимости. Как только все готово, жмем «Старт» и ждем, когда завершится процесс. После его окончания у вас появится загрузочный накопитель, позволяющий устанавливать систему через BIOS.
О плюсах использования Rufus можно говорить долго, но самое главное для пользователя – он распространяется бесплатно. Если у вас нет желания тратиться на продукт UltraISO, то Руфус станет достойной и бесплатной альтернативой. Недостатки во время работы с Руфус выявлены не были.
UltraISO
Перейдем к UltraISO. Эту утилиту часто советуют пользователям как средство для записи ISO-образов. Программа появилась давно и сегодня подкупает пользователей мощным функционалом. Можно сказать, что она одна из лучших в своем сегменте.
Загружаем и устанавливаем утилиту UltraISO (предварительно уже должен быть подготовлен ISO-образ для записи).
Запускаем софт и выбираем образ.
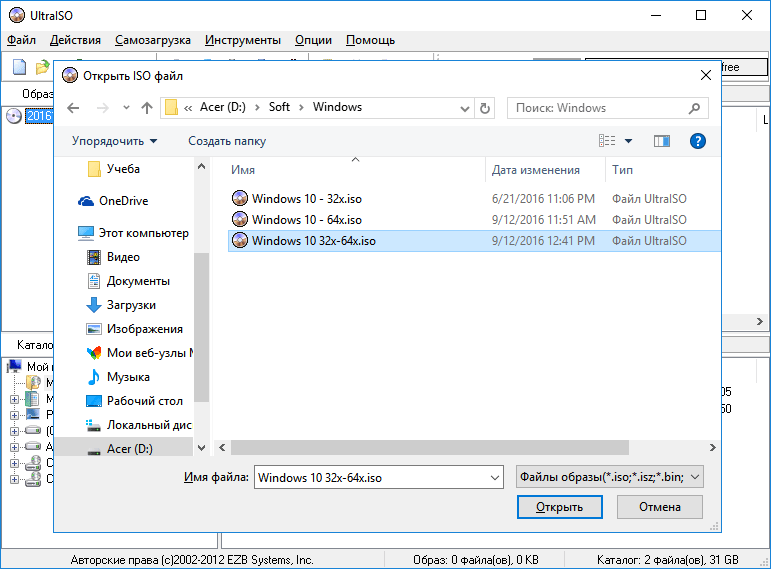
Кликаем верхнем меню по «Самозагрузка» и выбираем «Запись образа жесткого диска» для создания загрузочной флешки.
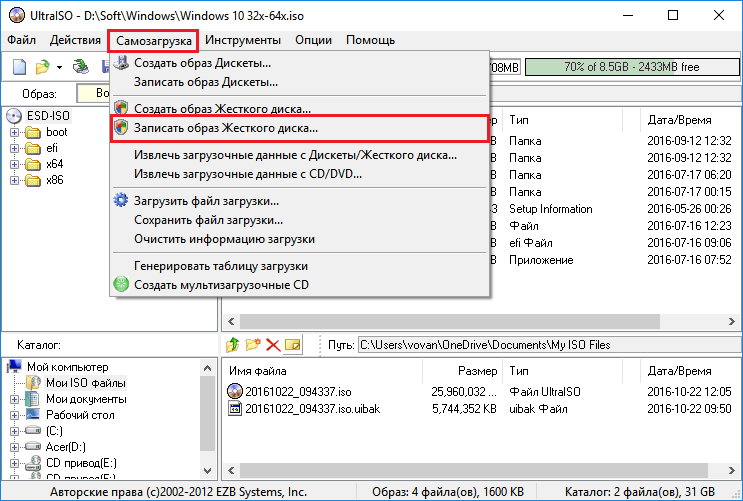
Откроется окно, в котором нужно выбрать носитель и нажать кнопку «Запись». Все просто – соглашаемся со всем, что будет предложено программой.

В UltraISO можно сделать и загрузочный CD-диск, но в рамках данной инструкции этот вопрос освещать нет смысла. Подобная возможность только указывает на универсальность программы. Как только образ запишется, можно использовать загрузочный носитель по назначению.
Преимущества:
- Работает с 40 различными форматами образов;
- Понятный интерфейс;
- Не расходует большое количество ресурсов;
- Создает образы и носители;
Недостатки:
- Условно-бесплатное распространение;
- Поддерживает только ОС Windows.
Рекомендуем загружать UltraISO с официального сайта. Это бесплатно, но помните: сама программа распространяется на условно-бесплатной основе. Для полноценной работы с ней потребуется покупка лицензии.
WinSetupFromUSB
На очереди программа под названием WinSetupFromUSB. Приведем алгоритм действий по созданию загрузочного накопителя для установки Windows 10 на компьютер с MBR (BIOS) и ноутбуки (UEFI).
Скачиваем WinSetupFromUSB с официального сайта. В зависимости от разрядности системы выбираем соответствующий файл с расширением exe.
Если у вас Виндовс 10 64-битная, запускаем файл WinSetupFromUSB х64. Запустится утилита, откроется главное окно, где пользователю необходимо установить галочку напротив «Auto format it with FBinst».
Для UEFI загрузки и установки на GPT диск используйте файловую систему FAT32, для Legacy используйте NTFS.
Важно! Отмечать «Auto format it with FBinst» стоит в случае, если вы не подготавливали накопитель и впервые используете утилиту для записи образа.
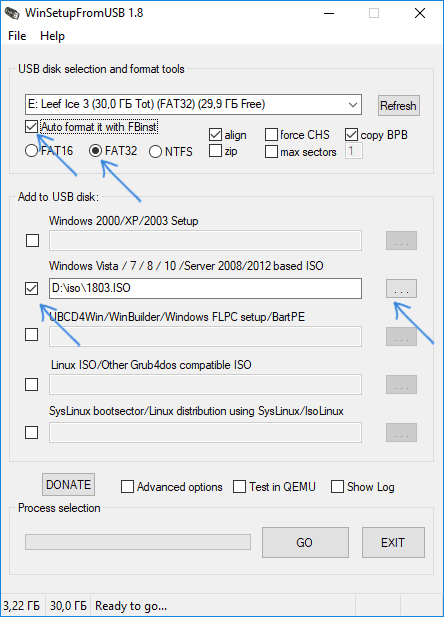
Необходимо указать, что именно следует добавить на накопитель информации. Можно сделать мультизагрузочную флешку – добавить одновременно несколько дистрибутивов. Отмечаем нужные пункты и напротив каждого указываем путь к образу.
Как только все готово, жмем кнопку «Go». Соглашаемся со всеми предупреждениями программы. Дожидаемся окончания процесса записи образа. Вам может показаться, что WinSetupFromUSB завис, но это не так – наберитесь терпения. В завершении операции появится соответствующее уведомление.
Преимущества программы:
- В разы упрощает процесс создания загрузочного USB-носителя;
- Простая в освоении утилита;
- Не перерасходует системные ресурсы;
- Разнообразие функций (можно сделать мультизагрузочный носитель);
- Ручное или автоматическое форматирование;
- Отображает логи;
- Зписывает дистрибутивы Windows, Linux.
Без недостатков не обошлось:
- Нет русского языка.
Это единственный минус WinSetupFromUSB. Но руководствуясь инструкцией, вы сможете без проблем справиться с задачей. Подходит как для новичков (в меньшей степени из-за отсутствия русского языка) и профессионалам. Последние без проблем разберутся с простым функционалом софта.
Installation Media Creation Tool
Корпорация Microsoft предлагает собственную утилиту для создания загрузочных носителей и рекомендует пользоваться для этой цели Installation Media Creation Tool. Кроме образа вам нужен еще и стабильный интернет. Нестабильное соединение приведет к ошибкам во время записи образа или установки системы.
Загрузочный образ «Винды» при помощи MCT записывается так:
Переходим на сайт и скачиваем утилиту.
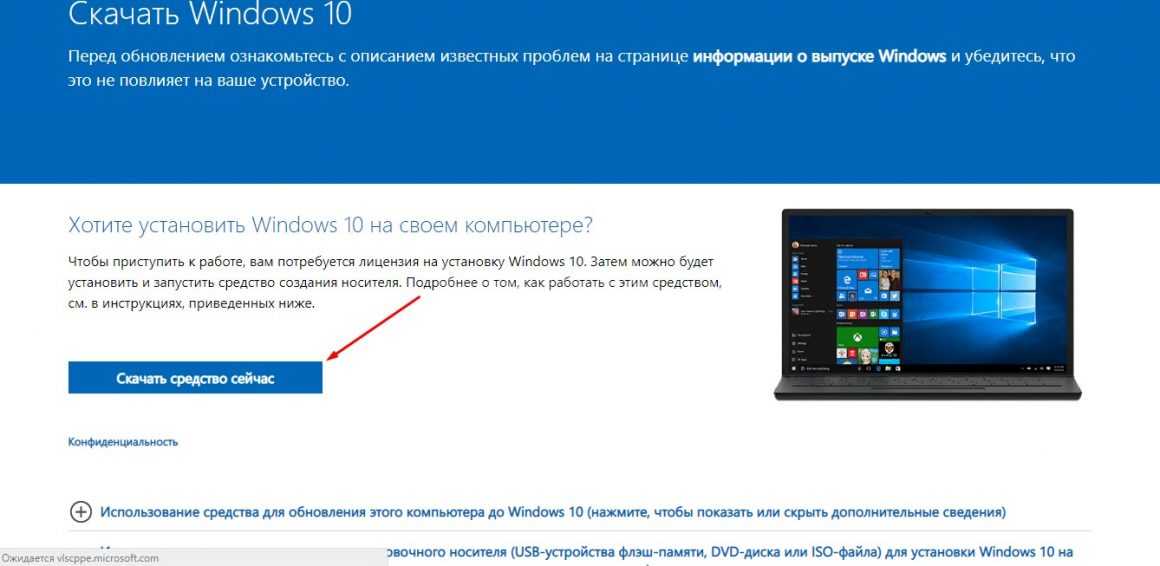
Устанавливаем MCT, вставляем флеш-накопитель, выбираем «Создать установочный носитель». Выбираем носитель.

Выбираем его из списка (название флешки). Жмем «Далее». Начнется процесс создания загрузочной флешки.

Как только образ будет создан, программа уведомит пользователя о успешном окончании процесса. Останется нажать «Ок».
Плюсы программы:
- Бесплатный;
- На русском языке;
- Понятный интерфейс;
Виндовс сразу ставится для одного языка с лицензией и активированная, без необходимости покупки, ввода кода активации.
Недостатки во время работы с MCT не «всплыли». Можно рекомендовать ее начинающим компьютерным пользователям и специалистам.
Windows USB/DVD Download Tool
Из названия утилиты можно понять, что она предназначена для записи ISO образов на внешние съемные накопители (USB) и диски (DVD). Позволяет создать загрузочный носитель не только для Windows 10, но еще «восьмерки», «семерки» со старыми версиями BIOS. Это разработка специалистов Microsoft, появившаяся после выхода Windows 7.
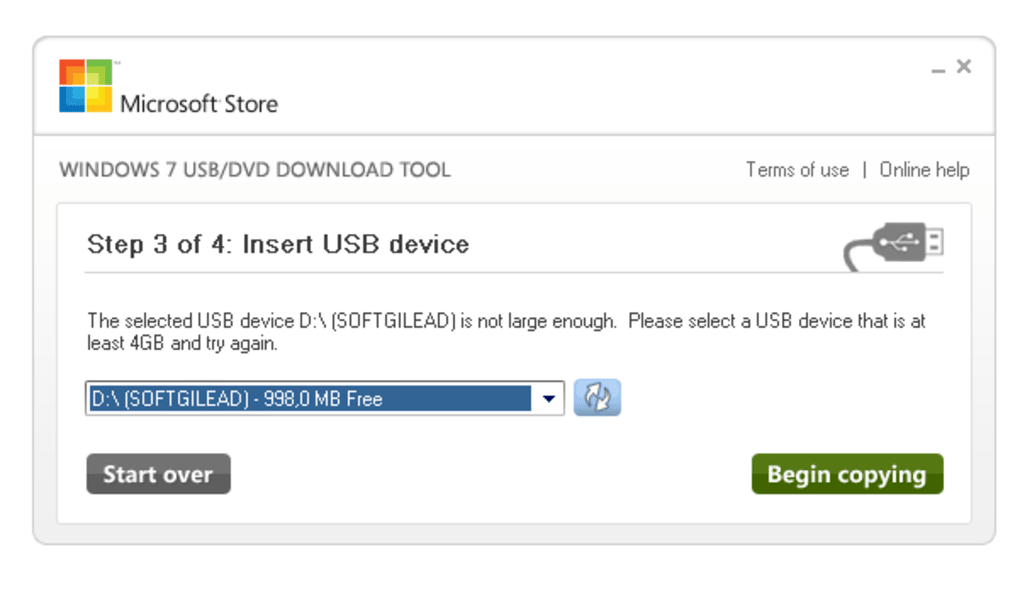
Алгоритм действий будет следующим:
- Скачиваем и устанавливаем софт.
- Первый шаг – нажимаем «Browse», выбираем ранее загруженный ISO-образ.
- Второй шаг – нажимаем «USB Device».
- Третий шаг – выбираем накопитель.
- Четвертый шаг – жмем «Begin copying».
На этом все – Windows USB/DVD Download Tool начнет записывать образ. После установки утилиты достаточно выполнить четыре простых шага, чтобы создать загрузочную флешку.
Плюсы:
- Легкая в обращении;
- Бесплатная;
- Не занимает много места.
Минусов всего два:
- На английском языке;
- Поддерживает только Windows.
При желании программу освоит начинающий юзер, для специалиста проблемой не станет.
WinToBootic
Универсальный и простой инструмент. WinToBootic не нужно устанавливать, необходимо только разархивировать и запустить вложенный файл. Интерфейс максимально упрощен. Всего несколько кнопок для работы с WinToBootic.
Вставьте флешку в разъем USB и запустите WinToBootic. Активируется зеленая стрелка.
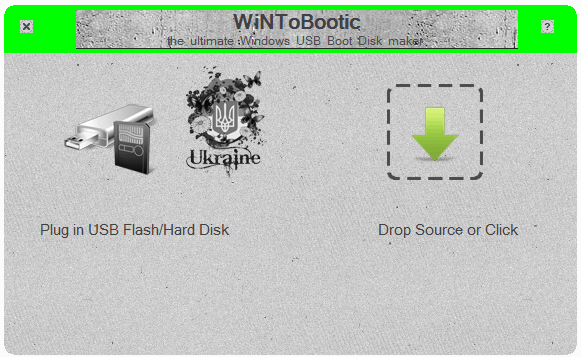
Чтобы открыть проводник, жмем на стрелку и выбираем ISO-файл. На этом все – жмем последнюю кнопку «Do it».
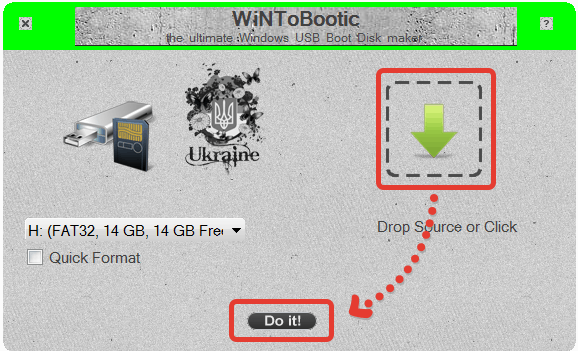
Если ошибки не были допущены, программа уведомит об успешной записи образа. Дальше можно приступать к установке системы.
Плюсы:
- Понятная и простая;
- Бесплатная;
- Не требует установки;
- Быстрая.
Минусы тоже есть:
- Нет русского языка;
- Ограниченные настройки.
Программа хорошо делает свое дело – запись загрузочных носителей. На большее она не рассчитана. Для новичков WinToBootic – неплохое решение. Для опытных пользователей, возможно, способностей утилиты окажется недостаточно.
WinToFlash
Пользователям без опыта работы с подобными программами понравится WinToFlash. В него встроен мастер, который облегчит процесс записи образа. Вопрос решается в несколько кликов компьютерной мышью.
Запускаем и сразу жмем «Далее».
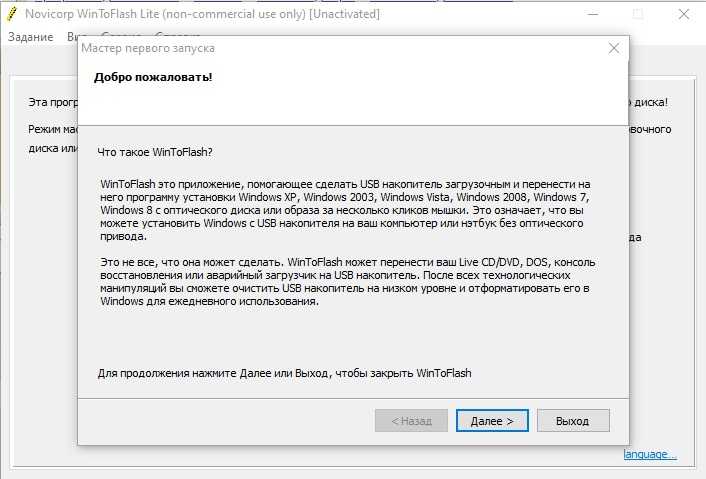
Принимаем лицензионное соглашение и выбираем бесплатную лицензию.
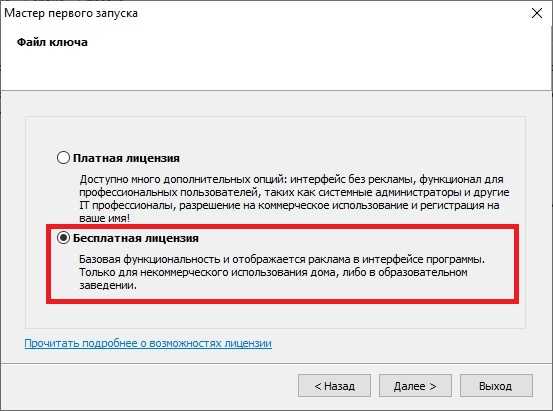
Ждем завершения инициализации программы. Опять нажимаем «Далее».
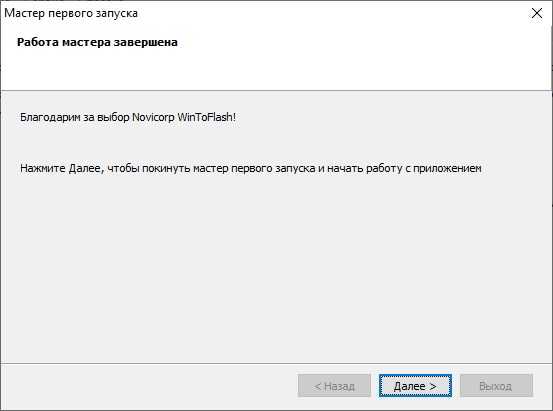
Когда откроется основное рабочее пространство, выбираем «Мастер переноса программы установки Windows на USB».
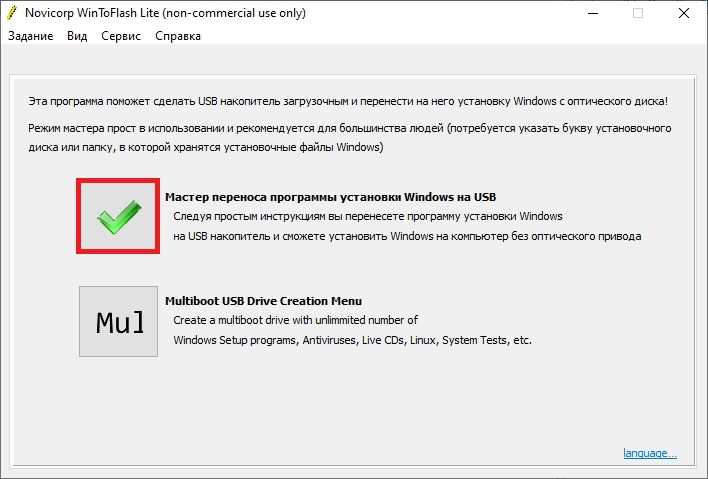
После просто «Далее».
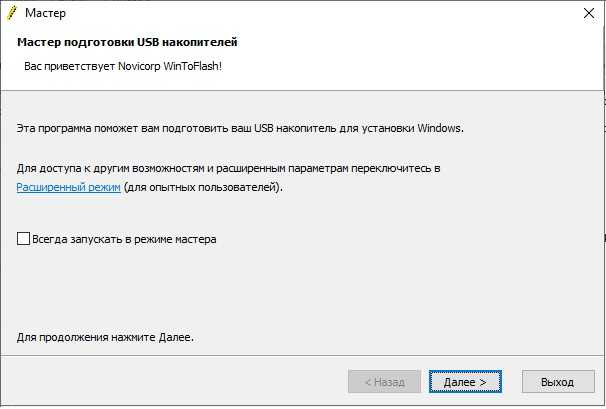
В следующем окне следует выбрать «У меня есть ISO образ или архив».
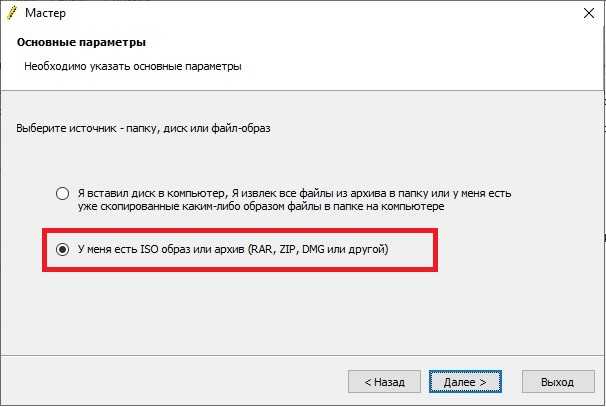
Выбираем дистрибутив, которые необходимо записать. Определение носителя произойдет автоматически. Если их несколько в портах USB, выберите нужный.
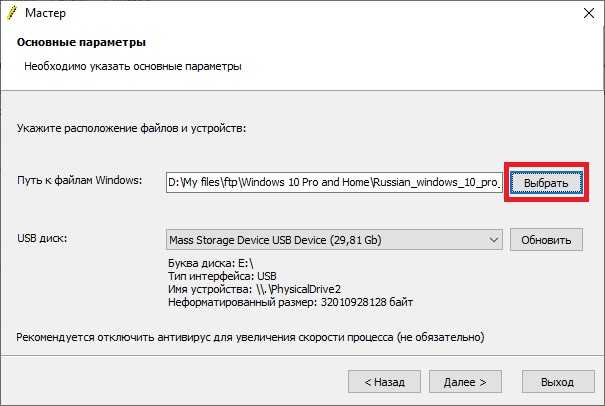
Вновь «Далее», соглашаемся с тем, что утилита произведет форматирование и кликаем на «Продолжить». Дожидаемся окончания записи ISO-образа. Предварительно выставляем в BIOS/UEFI USB и можем устанавливать Виндовс.
Плюсов много:
- На русском языке;
- Интуитивно понятная;
- Есть мастер записи;
- Быстрая в работе.
Минус один – есть бесплатная, а есть платная лицензия. В первом случае будет отображаться реклама в интерфейсе WinToFlash, функционал ограничен – только базовый, но его достаточно для решения нашей задачи.
Создание загрузочной флешки без программ
Есть ли способ создать загрузочный носитель без программ? Возможно, вы не приверженец сторонних утилит или после установки программа не запускается. Бывает и такое. Да, такой способ есть. Для этого есть командная строка.
Командная строка
Подключаем флеш-накопитель к компьютеру. Открываем меню «Пуск», вводим cmd в диалоговом окне, дальше по найденной программе жмем ПКМ, выбираем «Запуск от имени администратора».
Запустится командная строка. Вводим diskpar > Enter.
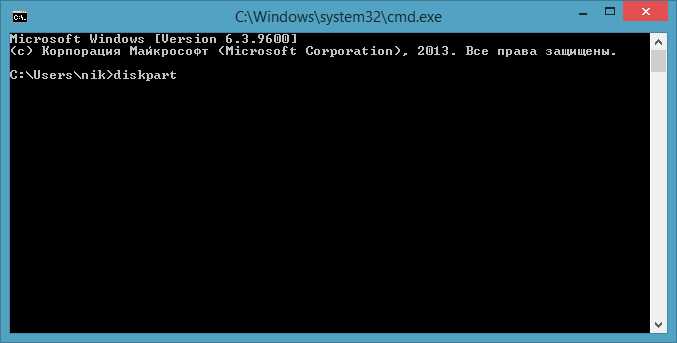
В окне программы вводим list disk > Enter. Так определяется все активные в системе диски.
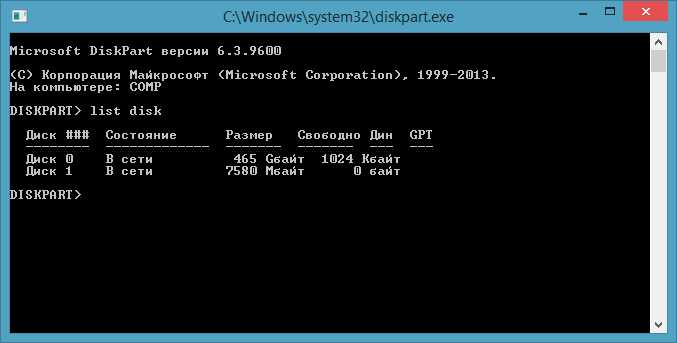
Должен открыться список с дисками:
- Диск 0 – жесткий диск.
- Диск 1 – флеш-накопитель.
Работаем с «Диск 1». Вводим select disk 1 > Enter. После clean > Enter. Будет удалена информация с флешки. Система произведет форматирование. В конце выдаст сообщение.

Вводим create partition primary > Enter. Будет создан раздел. Дальше select partition 1 > Enter. Будет выбран первый раздел в качестве активного.

Теперь вводим active > Enter для активации раздела. Чтобы отформатировать раздел в NTFS, вводим format fs=ntfs quick и нажмите Enter.

Можем отключить DiskPart, но командную строку закрывать не стоит. Для этого вводим exit > Enter. Первый этап создания флешки при помощи командной строки завершен. Заключительный этап – монтируем образ ISO-файла, открываем его, копируем все содержимое. Файлы нужно перенести на нашу флешку. Процесс копирования займет некоторое время.
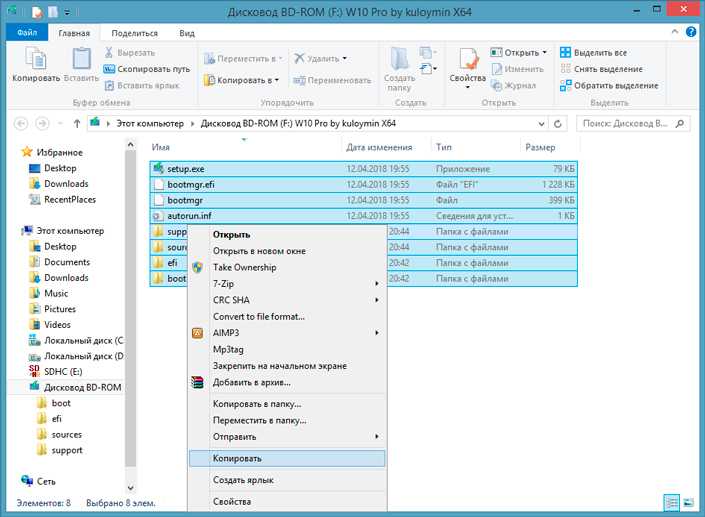
Этот способ можно рекомендовать продвинутым компьютерным пользователям.
Как проверить, что загрузочная флешка работает
Достоверный способ – подключить загрузочный носитель в USB, перезагрузить компьютер или ноутбук, зайти в Boot Menu. Сделав все правильно, вы увидите съемный загрузочный носитель в списке. Его можно будет выбрать и начать установку системы.
Другой метод – самый популярный – это воспользоваться утилитой WinSetupFromUSB. Она не только записывает образы, но еще тестирует носитель.
Для этого нужно:
- Подключить флешку к USB.
- Скачать, установить, запустить WinSetupFromUSB.
- Выбираем наше устройство, отмечаем «Test in QEMU».
- Жмем «Go».

Программ протестирует накопитель, если образ с него загружается, то появится логотип Windows.
Подводим итог
Загрузочная флешка Windows 10 из ISO образа – важный компонент, который должен быть у каждого, кому приходится постоянно работать за компьютером или ноутбуком.
Создать носить образа системы можно программным путем или командной строкой. Утилиты можно рекомендовать начинающим пользователям, в отдельных случаях специалистам; командная строка – сложный способ, поэтому новичкам не подходит.
Ответы на вопросы читателей
Что делать, если компьютер не видит флешку?
Причин несколько: обесточен USB-порт на передней панели, отсутствует драйвер в системе, есть вирусы, которые нужно обнаружить и удалить. Проверьте сам накопитель информации на другом устройстве. Возможно, причина в нем.
то такое загрузочная флешка Windows 10 из ISO образа?
Это съемный загрузочный носитель, обработанный программными средствами, включает дистрибутив операционной системы для дальнейшей установки на компьютер или ноутбук.
Почему БИОС не видит флешку больше 4 ГБ?
Некоторые (старые) BIOS не видят большой NTFS. Попробуйте FAT32.
У меня проблема: в Bios в меню boot нет пункта загрузки с USB
Решение: включить в BIOS пункты загрузки с внешних загрузочных USB – носителей. Вкладка Security пункт Secure Boot Control поставить значение Disabled. Вкладка Boot пункт Launch CSM поставить значение Enabled.
Зачем нужен загрузочный образ с утилитами?
Это эффективное средство решения любых проблем, способных возникнуть во время работы за компьютером в результате действия вирусов, программного сбоя или конфликта приложений. Образ незаменим, если система не загружается привычным способом.
Какую утилиту лучше всего использовать новичку?
Рекомендуем WinToFlash – есть мастер настройки, допустить ошибку не получится. Хорошим решением станет установка WinSetupFromUSB, если английский язык вам не страшен. Здесь есть инструмент для тестирования накопителя с образом на предмет его работоспособности.
Могу ли я создать загрузочный образ без программ?
Вы можете это сделать командной строкой, смонтировав ISO файл и перенеся его содержимое на USB-накопитель. Но такой способ можем рекомендовать опытным компьютерным юзерам.
Подписывайтесь на наш канал в Telegram, чтобы получать свежие статьи своевременно!








































