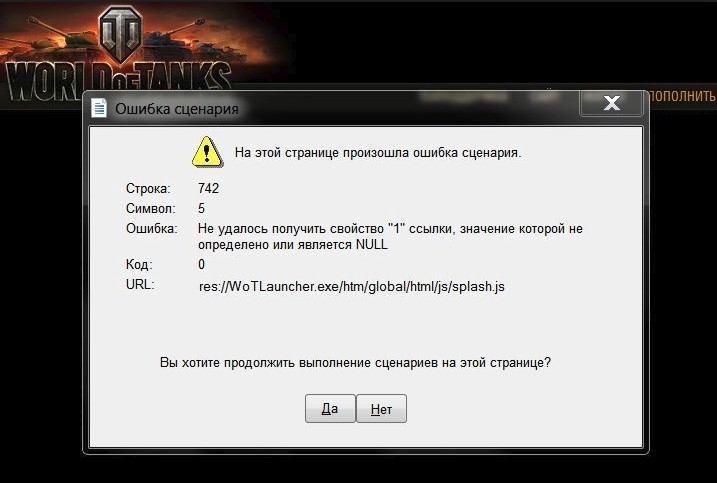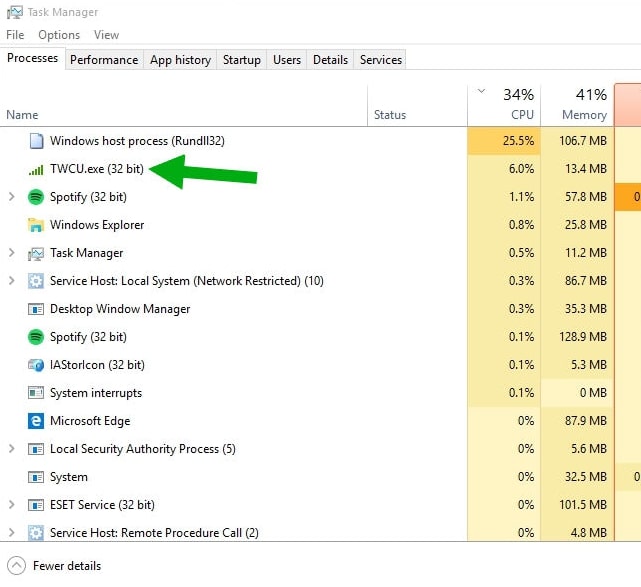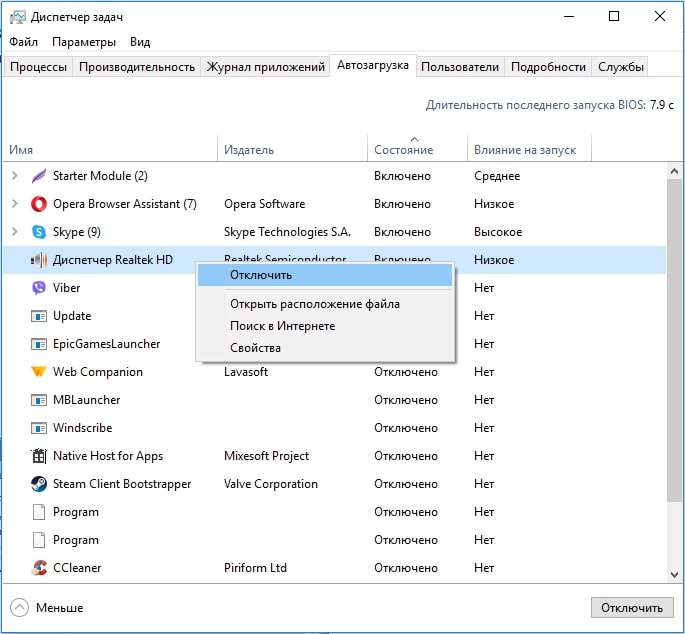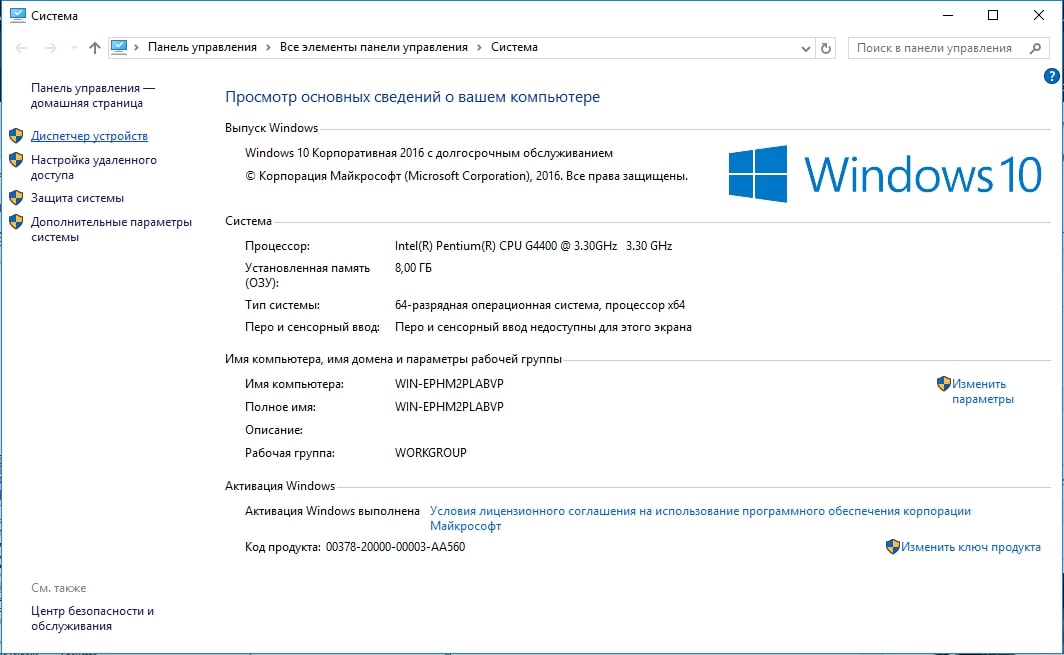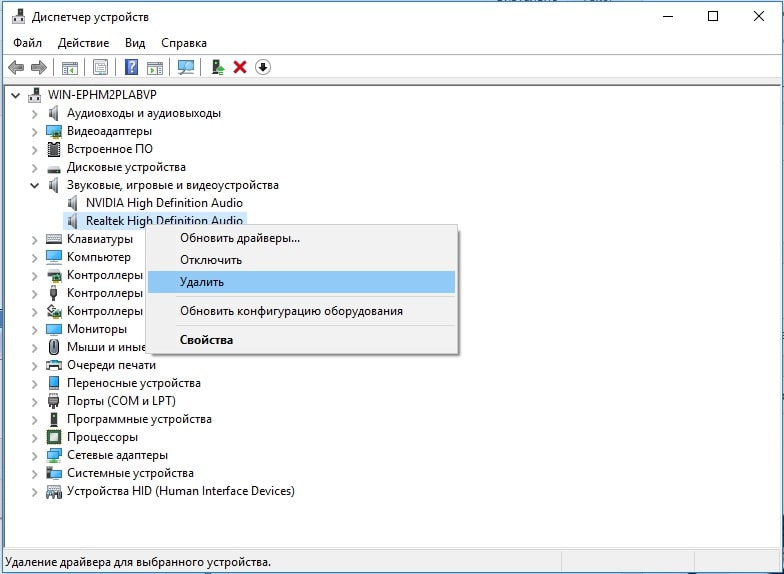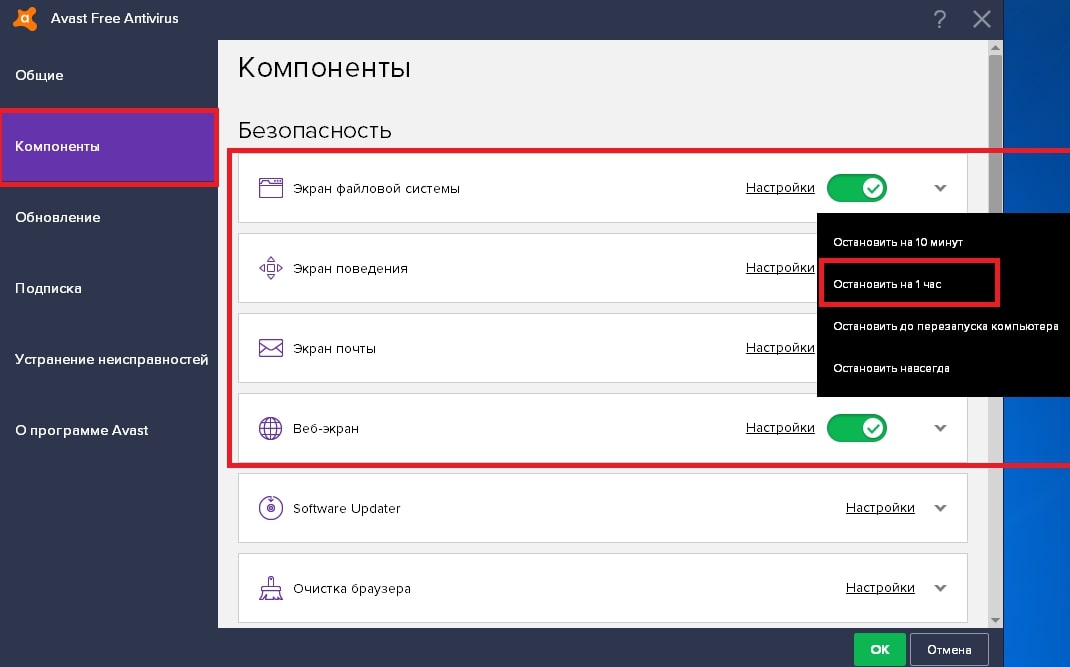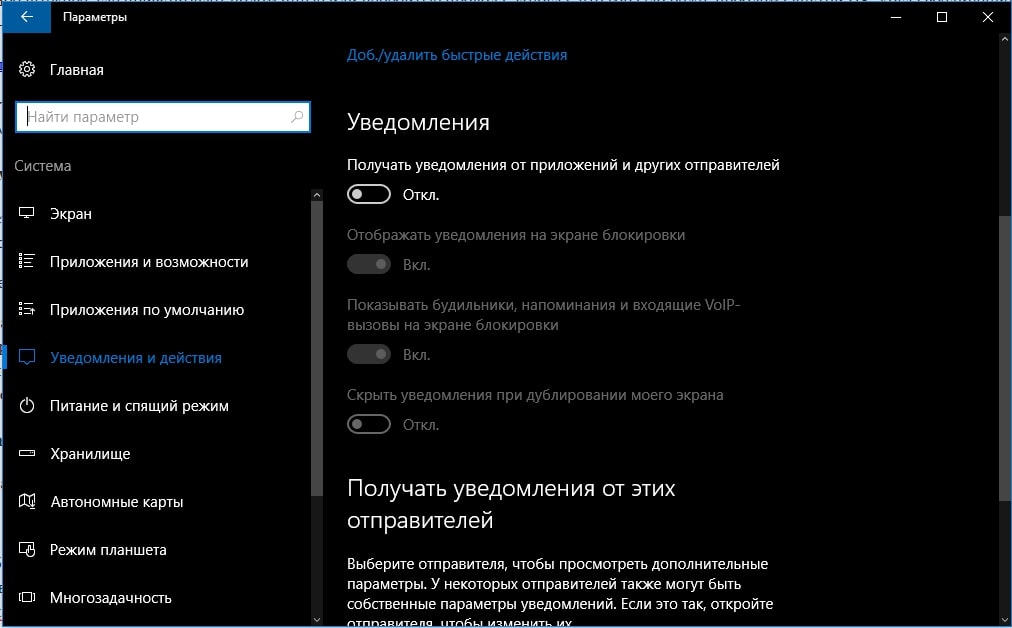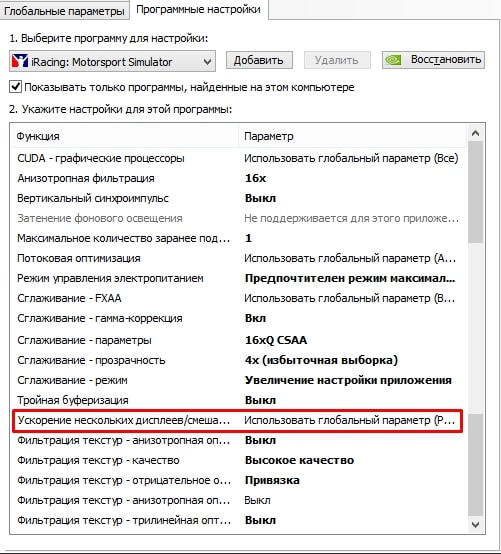Содержание
- Способы устранения сворачивания
- Способ 1: Отключение процесса в «Диспетчере задач»
- Способ 2: Деактивация службы «Обнаружение интерактивных служб»
- Способ 3: Отключение автозагрузки и служб через «Конфигурацию системы»
- Вопросы и ответы
Играя в некоторые игры на компьютере с Виндовс 7, ряд пользователей испытывают такое неудобство, как непроизвольное их сворачивание прямо во время игрового процесса. Это не только неудобно, но и может крайне негативно отразиться на результате игры и помешать её пройти. Давайте разберемся, какими способами можно исправить данную ситуацию.
Способы устранения сворачивания
Почему происходит подобное явление? В большинстве случаев непроизвольное сворачивание игр связано с конфликтами с некоторыми службами или процессами. Поэтому для устранения изучаемой проблемы требуется деактивировать соответствующие объекты.
Способ 1: Отключение процесса в «Диспетчере задач»
Спровоцировать непроизвольное сворачивание окон во время игр могут два процесса в системе: TWCU.exe и ouc.exe. Первый из них является приложением роутеров TP-Link, а второй – это ПО для взаимодействия с USB-модемом от компании МТС. Соответственно, если вы не используете данную аппаратуру, то и указанные процессы у вас отображаться не будут. Если же вы используете эти роутеры или модемы, то вполне вероятно, что именно они послужили причиной проблемы со сворачиванием окон. Особенно часто данная ситуация происходит с процессом ouc.exe. Рассмотрим, как наладить бесперебойную работу игр при возникновении данной ситуации.
- Щелкайте правой кнопкой мыши по «Панели задач» внизу экрана и выберите из перечня «Запустить диспетчер…».
Для активации данного средства можете ещё применить Ctrl+Shift+Esc.
- В запустившемся «Диспетчере задач» перемещайтесь во вкладку «Процессы».
- Далее вам следует отыскать в списке элементы под названием «TWCU.exe» и «ouc.exe». Если в перечне слишком много объектов, то вы можете облегчить задачу поиска, щелкнув по наименованию колонки «Имя». Таким образом, все элементы будут размещены в алфавитной последовательности. Если вы не обнаружили нужные объекты, то щелкните «Отображать процессы всех пользователей». Теперь вам будут доступны также скрытые для вашей учетной записи процессы.
- Если и после этих манипуляций вы не нашли процессов TWCU.exe и ouc.exe, то это означает, что у вас их попросту нет, а проблему со сворачиванием окон нужно искать в иных причинах (о них мы поговорим, рассматривая другие способы). Если же вы все-таки обнаружили один из указанных процессов, необходимо завершить его и посмотреть, как будет вести себя система после этого. Выделите соответствующий элемент в «Диспетчере задач» и жмите «Завершить процесс».
- Откроется диалоговое окно, где нужно подтвердить действие, снова нажав «Завершить процесс».
- После того как процесс будет завершен, понаблюдайте, прекратилось ли непроизвольное сворачивание окон в играх или нет. Если проблема больше не повторяется, ее причина крылась как раз в факторах, описываемых в данном способе решения. Если же неполадка осталась, то переходите к тем методам, которые рассмотрены ниже.
К сожалению, если причиной непроизвольного сворачивания окон в играх являются процессы TWCU.exe и ouc.exe, то кардинально решить проблему получится только в том случае, если вы будете использовать не роутеры TP-Link или USB-модемы МТС, а другие устройства для подключения ко Всемирной паутине. Иначе для того, чтобы нормально играть в игры, вам придется каждый раз вручную деактивировать соответствующие процессы. Это, естественно, будет приводить к тому, что до следующей перезагрузки ПК вы не будете иметь возможность подключиться к интернету.
Урок: Запускаем «Диспетчер задач» в ОС Windows 7
Способ 2: Деактивация службы «Обнаружение интерактивных служб»
Рассмотрим способ решения проблемы путем отключения службы «Обнаружение интерактивных служб».
- Щелкайте «Пуск». Переходите в «Панель управления».
- Откройте «Система и безопасность».
- В следующем разделе переходите в «Администрирование».
- В отобразившейся оболочке в списке щелкайте «Службы».
«Диспетчер служб» вы можете запустить более быстрым набором действий, но требующим запоминания команды. Примените Win+R и в открывшуюся оболочку вбейте:
services.mscНажмите «OK».
- Интерфейс «Диспетчера служб» запущен. В представленном списке необходимо отыскать элемент «Обнаружение интерактивных служб». Чтобы легче было его выявить, можете щелкнуть по названию столбца «Имя». Тогда все элементы перечня будут выстроены в алфавитной последовательности.
- Отыскав нужный нам объект, проверьте, какой статус у него в столбце «Состояние». Если там стоит значение «Работает», то требуется деактивировать данную службу. Выделите её и жмите в левой части оболочки «Остановить».
- Будет выполнена процедура остановки службы.
- Теперь нужно полностью отключить возможность её запуска. Для этого сделайте двойной клик левой кнопки мыши по наименованию элемента.
- Открывается окошко свойств элемента. Кликните по полю «Тип запуска» и в выпавшем перечне выберите «Отключена». Теперь жмите «Применить» и «OK».
- Выбранная служба будет отключена, а проблема с непроизвольным сворачиванием игр, возможно, исчезнет.
Урок: Отключение ненужных служб в Виндовс 7
Способ 3: Отключение автозагрузки и служб через «Конфигурацию системы»
Если для решения проблемы с самопроизвольным сворачиванием окон во время игр вам не помог ни первый, ни второй из описанных способов, остается вариант с тотальной деактивацией сторонних служб и автозагрузки установленного ПО при помощи «Конфигурации системы».
- Открыть нужный инструмент можно через уже знакомый нам раздел «Администрирование», попасть в который можно через «Панель управления». Находясь в нем, жмите по надписи «Конфигурация системы».
Это системное средство можно также запустить, используя окошко «Выполнить». Примените Win+R и вбейте в поле:
msconfigКликните «OK».
- Активация интерфейса «Конфигурации системы» произведена. Расположившись в разделе «Общие» переставьте радиокнопку в положение «Выборочный запуск», если выбран другой вариант. Затем снимите пометку около пункта «Загружать элементы автозагрузки» и переходите в раздел «Службы».
- Перейдя в указанный выше раздел, прежде всего, установите галочку около пункта «Не отображать службы Microsoft». Затем жмите «Отключить все».
- Пометки напротив всех элементов в списке будут сняты. Далее перемещайтесь в раздел «Автозагрузка».
- В этом разделе жмите «Отключить все», а далее «Применить» и «OK».
- Отобразится оболочка, где предлагается перезагрузить устройство. Дело в том, что все изменения, которые внесены в «Конфигурации системы», становятся актуальными только после перезапуска ПК. Поэтому закрывайте все активные приложения и сохраняйте в них информацию, а далее щелкайте «Перезагрузка».
- После перезапуска системы проблема с самопроизвольным сворачиванием игр должна устраниться.
Данный способ, конечно, не идеальный, так как, применив его, вы, возможно, отключите автозагрузку программ и запуск служб, которые вам действительно нужны. Хотя, как показывает практика, большинство из тех элементов, которые мы отключили, в «Конфигурации системы» только вхолостую грузят компьютер без существенной пользы. Но если вам все-таки удастся вычислить тот объект, который вызывает описываемое в данном руководстве неудобство, то вы можете отключить только его, а все остальные процессы и службы не деактивировать.
Урок: Отключение автозагрузки приложений в Виндовс 7
Практически всегда проблема с самопроизвольным сворачиванием игр связана с конфликтом с определенными службами или процессами, запущенными в системе. Поэтому для ее устранения требуется остановить работу соответствующих элементов. Но к сожалению, далеко не всегда получается выявить прямого виновника, а поэтому в некоторых случаях пользователям приходится останавливать целую группу служб и процессов, а также удалять все сторонние программы из автозапуска.
Еще статьи по данной теме:
Помогла ли Вам статья?
Что делать, если игры постоянно сворачиваются на Windows 7, 8, 10
Достаточно часто встречаются ситуации, когда во время игры она просто берет и сворачивается или даже вылетает, при этом пользователь исправить ситуацию не может. Такое поведение может указывать на сбой в работе некоторых составляющих операционной системы (ОС). Также есть и другие причины этой проблемы.
Существует не так много причин, по которым самопроизвольно сворачиваются игры в операционных системах Windows 7, 8, 10. Но стоит потратить немного времени и выяснить главного виновника. В случае, если пользователь не может точно узнать, почему так происходит, рекомендуется проверить каждую из перечисленных причин и предпринять меры с по устранению проблемы. Таким образом можно наверняка предотвратить самопроизвольное сворачивание игры.
1 Вариант
Необходимо зайти в «Диспетчер Задач» (Ctrl+Alt+Del) и перейти во вкладку «Процессы». Находясь в данной вкладке, ищем процесс под названием ouc.exe. Таких процессов может быть и несколько. В таком случае нужно «убить» все отображаемые в списке процессы. Далее проверяем наличие проблемы, запустив процесс и подождав 10-15 минут. При этом необходимо учесть, что закрывать вышеобозначенный процесс придется при каждом входе в систему.
Это практически идентичный по своему техническому исполнению вариант, однако на этот раз необходимо закрыть команду TWCU.exe. Проделываем те же самые процедуры и после закрытия процессов, также как и в 1 Варианте запускаем приложения. После этого ждем до 15 минут и смотрим на результат.
Как исправить самопроизвольное сворачивание или закрытие современных приложений в Windows 8 и более поздних версиях
Будучи отвергнутыми в прошлом, Modern-приложения (они же современные, а с недавних пор универсальные) постепенно становятся неотъемлемой частью процесса эксплуатации Windows 8 и более поздних версий операционной системы, по крайней мере, на сенсорных устройствах.
Очень часто, однако, эти приложения показывают своеобразное поведение при работе с ними, и это может жутко раздражать. Одна из самых частых проблем связана с тем, что они в один момент могут просто перестать запускаться без видимых на то причин, а недавно я столкнулся с другим странным поведением: приложения сворачиваются или закрывают себя сразу же после открытия.
Эта проблема уже известна Microsoft, и я надеюсь, что она будет решена одним из предстоящих обновлений, или хотя бы в Windows 10. Но сейчас, если вы столкнулись с этой проблемой на вашей системе, вот то, что вы можете попробовать, чтобы исправить эту загвоздку.
Допущение ошибок при управлении реестром может отрицательно повлиять на работу системы. Так что будьте осторожны при редактировании записей реестра, а еще лучше, если вы создадите точку восстановления системы, перед тем как продолжить.
1. Нажмите + R и выполните команду Regedit в диалоговом окне «Выполнить», чтобы открыть редактор реестра.
2. В окне редактора реестра щелкните правой кнопкой мыши на ветке HKEY_LOCAL_MACHINE и в контекстном меню выберите «Разрешения».
3. Далее, в следующем окне, убедитесь, что для группы «ВСЕ ПАКЕТЫ ПРИЛОЖЕНИЙ» разрешено чтение. Если опция «Чтение» не разрешена, отметьте флажком соответствующее поле в столбце «Разрешить».
Повторите шаги 2 и 3 для остальных веток реестра.
4. Теперь перейдите к папке Program Files внутри системного диска. Данная папка расположена в C:Program Files, при условии, что операционная система установлена на диске C. Щелкните правой кнопкой мыши на папке и выберите «Свойства».
5. Двигаемся дальше. В окне свойств папки переключитесь на вкладку «Безопасность» и нажмите кнопку «Дополнительно».
6. Наконец, в окне «Дополнительные параметры безопасности для Program Files» убедитесь, что субъект «ВСЕ ПАКЕТЫ ПРИЛОЖЕНИЙ» имеет доступ «Чтение и выполнение», который применяется к этой папке, ее подпапкам и файлам. Это важно, и если в вашем случае применены другие настройки, станьте владельцем папки Program Files с помощью WinOwnership или TakeOwnershipEx и назначьте разрешения для «ВСЕ ПАКЕТЫ ПРИЛОЖЕНИЙ».
Повторите шаги 5 и 6 для папки Program Files (x86), в случае, если вы используете 64-разрядную Windows.
Выполнив шаги с 3 по 6, и установив соответствующие разрешения, перезагрузите машину. После перезагрузки проблема должна быть исправлена.
Игры сворачиваются сами по себе в Windows 7
Ситуация, когда игры сворачиваются сами по себе Windows 7, а играть не получается, к сожалению, частая на этой ОС. Хотя Семерка славится стабильностью и мало доставляет хлопот для владельца, иногда вылеты все-таки случаются. Наша задача разобраться, почему же игры сами сворачиваются на Windows 7, и найти приемлемое решение.
Если игры сворачиваются сами по себе в Windows 7, возможны три причины: сбой игрового приложения, ошибки операционной системы, неправильные действия пользователя компьютера.
Наиболее частой причиной сбоя игрового приложения являются проблемы совместимости с Виндовс. Чтобы проверить это, сделаем следующее:
- Щелкаем на ярлыке игры (программы и т.д.) правой кнопкой мышки, открывается меню, где выбираем вкладку, отмеченную стрелкой.
- Отмечаем пункт «Диагностика программы» и запускаем.
- Появляется следующее меню, где перечислены возможные ошибки приложения. Выбираем указанную стрелкой.
- Опросник продолжается. Отмечаем последний пункт.
- Снова вопросы. Здесь выбираем последний пункт либо указываем причину, перечисленную в списке.
- Наконец, мастер выдает результат с подобранной конфигурацией и предлагает запустить программу. Жмем «Далее». Происходит запуск игры с новой конфигурацией. Если ошибка не повторяется, значит причина найдена, и она была в проблеме совместимости с Windows 7.
Еще одна причина этого раздела связана с устаревшими драйверами видеокарты, сетевой карты, другой периферии, отсутствием библиотек . В этом случае, когда игры сворачиваются сами по себе в Windows 7, высвечивается табличка наподобие показанной ниже.
Для решения этого конкретного случая достаточно скачать пакет новых драйверов Вашей видеокарты с сайта производителя и обновить.
В этом разделе сбои — частое явление, иногда не поддающееся немедленному решению. Трудно спрогнозировать, когда и каким образом возникают конфликты программного кода Семерки с многочисленными игровыми приложениями. Поэтому пользователи имеют дело уже с последствиями.
Причины сбоев разделяем на обширные группы, связанные с:
- Антивирусами.
- Firewall, брандмауэр.
- Конфликтами в среде DirectX.
- Библиотеками dll.
- Нехватками ресурсов и производительности.
- Недостаточностью места на жестком диске
и многим другим.
Сюда же относятся «синие/черные экраны смерти», возникающие из-за неправильно установленных приложений или сбоев драйверов. Вариаций решений сбоев, возникающих по вине Виндовс, огромное множество, поэтому нет готовых рецептов.
Здесь можно дать лишь общие советы. Если в момент сбоя показывается табличка с описанием ошибки, надо понять характер этой ошибки. Каждая ошибка обладает уникальным кодом и указывает на конкретного носителя. Исходя из этого, несложно понять, что послужило причиной сбоя.
Второй совет: внимательно изучить сообщение об ошибке. Часто там указана явная причина сбоя программы, например, «антивирус такой-то заблокировал приложение». Налицо конфликт антивирусной программы с игрой. Это характерно для пиратских копий, где репакерами изменяется программный код, напоминающий вирусный.
Третий совет: при отсутствии компонента, надо его скачать и поместить в исполняющую папку игры либо системную папку Windows 7. Данные случаи характерны для отсутствующих исполняемых библиотек dll.
Важно! Если ОС стабильно работала до момента запуска новой игры, то любые сбои, возникшие после, неминуемо связаны с этой игрой, и ничем иным. Поэтому не надо вмешиваться в работу Windows, изменять реестр, файл автозагрузки, экспериментировать с настройками загрузки и т.д. Следует искать конфликт, связанный с конкретным игровым приложением, и производить осмысленные действия.
Вмешательства неопытных «юзеров» в работу Виндовс настолько многогранны, что не уступают по последствиям самым непреодолимым сбоям. Вот основные группы неавторизованных действий, которые приводят к сбоям игр:
- Запуск игры на компьютере, который не соответствует требованиям конфигурации.
- Самостоятельное вмешательство в такие разделы, как управление оперативной памятью, BIOS, файлом подгрузки, разгон процессора и видеокарты, ручная «чистка» реестра.
- Скачивание и установка подозрительных программ.
- Отключение антивирусов, если те «ругаются» на запуск той или иной игры.
В большинстве случаев, характерных для этого раздела ошибок, игры не могут работать стабильно, если вообще запускаются.
Что делать, если сбой произошел, но игра осталась висеть в «трее» и мешает остальным работающим приложениям? Есть несколько вариантов действий.
Отключение процесса в «Диспетчере задач»
- Для перехода нажимаем комбинацию Ctrl+Alt+Del. Наблюдаем такое окно:
Выбираем отмеченный в красной рамке пункт и нажимаем Ввод.
- Открывается главное меню. Там в списке приложений находим «зависшую» игру, отмечаем и нажимаем «Снять задачу».
- Тем же способом отключаем процесс на вкладке «Процессы».
- Появляется предупреждающее окошко, нажимаем завершение процесса.
Приложение будет выгружено из памяти и через некоторое время завершится. Как правило, этого действия достаточно, чтобы отключить зависшую игру.
Примите к сведению! Данный способ рекомендован только опытным пользователям. Остановка служб, назначение которых непонятно, может вызвать сбой загрузки всей ОС и привести к катастрофическим последствиям. То же самое относится к компонентам автозагрузки. Настоятельно советуем прочитать справочный раздел MS Windows о выборочном запуске путем изменения системной конфигурации и следовать шагам, указанным там.
Для отключения службы, находясь в режиме «Диспетчера задач», надо перейти на одноименную вкладку, выбрать службу и по правому клику мышки выбрать «Остановить службу».
Иногда это сделать не удается, особенно, если речь идет о системных службах. Тогда надо посмотреть связанный со службой процесс.
На этом этапе надо четко знать, за что отвечает тот или иной процесс, чтобы принять взвешенное решение. Отключение процесса и службы наобум может вызвать крах ОС и невозможность дальнейшей перезагрузки в штатном режиме!
Иногда требуется отключить антивирус, чтобы запустить игру. Такое действие предусмотрено в программной оболочке практически любого антивируса. На примере Avast — кликните правой кнопкой мышки на значке программы, выберите соответствующую вкладку и временно отключите антивирус.
В случае со встроенным брандамауэром Windows 7, ситуация сложнее. Лучше его не отключать, а добавить ту или иную игру в исключения. Делаем следующее:
- Вызываем брандмауэр: «Пуск» — «Панель управления» — «Брандмауэр Windows»
- Переходим в соответствующий раздел.
- Выбираем программу из списка и ставим флажок, в какой из сетей запускается эта программа.
Если же брандмауэр надо все-таки отключить, это легко сделать в соответствующем разделе, как показано на рисунке.
Сетевой защитник отключен и дальше Вы действуете на свой страх и риск.
Иногда в результате сбоя игры система, что называется, зависает намертво либо «крашится», процессы застывают. Самый очевидный способ – перегрузить ОС. Если ПК «завис» и ввод команд недоступен, придется нажать кнопку Reset на лицевой стороне системного блока. Она обычно расположена рядом с большой кнопкой питания. По этой кнопке вызывается принудительная перезагрузка компьютера.
После перезагрузки возникает экран, где система рекомендует продолжить в режиме безопасной загрузки. Советуем так сделать.
Вот процесс прошел нормально и Вы увидели изрядно надоевшие, но такие родные окна Винды, значит, все в порядке. Сделаем еще один штатный перезапуск ПК и продолжим работу в обычном режиме. Выбираем Пуск – справа поле «Завершение работы» — «Перезагрузка».
Если не помогло вышесказанное, советуем обратиться к базе знаний Майкрософта и запустить «чистый» билд ОС — KB929135
Наконец, ПК работает хорошо, а последствия сбоя игры, которые привели к «фризам» (остановке ОС), убраны. Однако понятно, что это паллиативные решения, которые не исправляют причину сбоя, а только возобновляют доступ к компьютеру. Чтобы окончательно решить проблему, надо проанализировать причины и признаки возникновения ситуации, почему игры сами сворачиваются на Windows 7. И выполнить соответствующие шаги.
Компьютер сам сворачивает окна как исправить
Проверьте что у вас есть в Планировщике задач. Если вы сами ничего не создавали, то, если мне не изменяет память, там должно быть всего 34 задания в Библиотеке
Да я бы с удовольствием там всё убил
Может это «лечению» поможет?
http://zalil.ru/31522560
Заранее спасибо..
Вот тут все задачи с чистой системы: (их всего 34 шт.)
Грешил я на одну вещь и как оказалось в нужном направлении. «Весёлый» менеджер от МТС
http://answers.microsoft.com/ru-ru/w. bfd16c8?page=3
Грешил я на одну вещь и как оказалось в нужном направлении. «Весёлый» менеджер от МТС
http://answers.microsoft.com/ru-ru/w. bfd16c8?page=3
Столкнулся с такой же проблемой, очень помог Ваш ответ!
Действительно, причиной сворачивания окон был коннект менеджер от МТС. Его процесс всегда работает, даже если сама программа не запущена.
Однако удалять программу не обязательно.
В папках
C:UsersИМЯ КАЖДОГО ПОЛЬЗОВАТЕЛЯAppDataRoamingConnect Manager
C:Program Files (x86)Connect ManagerUpdateDog
необходимо избавиться от файлов ouc.exe и LiveApdate.exe
Или же в файле конфигурации LiveUpdate.ini в строке TimerMinutes=15 выставить другое значение. (15 это минуты )
Как избавиться
Начать стоит с запуска Диспетчера задач. Зажмите на клавиатуре клавиши Ctrl+Alt+Delete и выберите необходимый пункт в открывшемся меню. Перейдите на вкладку процессов вашей Windows 7.
Посмотрите ещё: Как справиться с ошибкой GPT при установке Windows 7
В идеале стоит внимательно изучить весь список на предмет странных процессов. Но это не так-то просто и требует больших знаний. Зато есть некоторые общие рекомендации. Их и рассмотрим. Во-первых, это два процесса: ouc.exe и TWCU.exe.
Процесс ouc.exe вряд ли у вас появится, если вы не пользуетесь USB-модемом от МТС. Если таковой подключен к вашему компьютеру или ноутбуку, а окошки то и дело сворачиваются, то, считайте, что ответ найден! Этот пресловутый ouc.exe создает на компьютере с Windows 7 проблемы, которые схожи с действием троянской программы. А по сути, это маленькая программа, проверяющая наличие обновлений для модема.
Если вы обнаружили этот процесс у себя, вы можете его принудительно завершить. Если процессов с буквами ouc несколько, завершите все. Зайдите в игру и проверьте результат. Если окна больше не сворачиваются можно вас поздравить. Но беда в том, что завершать ouc придется при каждом запуске Windows 7. Единственным способом полностью избавиться от мешающего процесса раз и навсегда является удаление всего ПО МТС и отказ от модема.
Все-таки “убивать” процесс каждый раз при загрузке проще. Вы можете автоматизировать процесс, создав в блокноте файл с таким содержанием:
taskkill /f /IM ouc.exe
DEL /F /Q «%USERPROFILE%AppDataRoamingConnect Managerouc.exe»
заменив USERPROFILE на имя вашего пользователя. Сохраните файл на рабочем столе с расширением .bat. Его запуск будет закрывать процесс.
TWCU.exe — программа роутеров TP-Link. Рецепт, как и в предыдущем случае: перестать пользоваться роутером и удалить все его ПО или завершать процесс при каждом запуске Windows 7.
Сегодня рассмотрим достаточно редкую проблему, которую наблюдают некоторые пользователи операционных систем Windows XP и 7. Заключается проблема в регулярном сворачивании открытых окон или выкидывании из приложений на рабочий стол. Проблема может возникнуть по разным причинам, а потому и способов ее решения существует несколько. Основные из них мы рассмотрим в рамках данной статьи.
Корень проблемы и ее решение
Так что же является корнем проблемы, превращающей рутинную работу в системе Windows XP/Windows Seven в сплошную каторгу? Как бы банально это ни звучало, но виной всему – один из процессов, выполняемых имеющейся в наличии ОС. Предлагаем рассмотреть несколько вариантов того, каким образом можно решить проблему с этими процессами.
1 Вариант
Необходимо зайти в «Диспетчер Задач» (Ctrl+Alt+Del) и перейти во вкладку «Процессы». Находясь в данной вкладке, ищем процесс под названием ouc.exe. Таких процессов может быть и несколько. В таком случае нужно «убить» все отображаемые в списке процессы. Далее проверяем наличие проблемы, запустив процесс и подождав 10-15 минут. При этом необходимо учесть, что закрывать вышеобозначенный процесс придется при каждом входе в систему.
2 Вариант
Это практически идентичный по своему техническому исполнению вариант, однако на этот раз необходимо закрыть команду TWCU.exe. Проделываем те же самые процедуры и после закрытия процессов, также как и в 1 Варианте запускаем приложения. После этого ждем до 15 минут и смотрим на результат.
3 Вариант
Часто случается так, что завершение процессов ouc.exe и TWCU.exe не приводит к должному результату и окна все равно продолжают настойчиво сворачиваться. Также у некоторых эти процессы могут и вовсе не отображаться.
Еще один процесс, который влияет на «сворачивание» окон, будучи в фоновом режиме – «Диспетчер Realtek HD». Его можно отключить, зайдя в «Диспетчер задач», либо выполнив msconfig, далее перейдя в раздел автозагрузка, в котором нужно убрать галочку с «Диспетчера Realtek HD».
При обнаружении процесса в автозагрузке и после снятия соответствующего флажка потребуется перезагрузка компьютера, для того чтобы изменения вступили в силу.
И еще небольшой совет – чтобы не заниматься отключением подобных процессов вручную каждый раз при входе в систему, как вариант, можно воспользоваться сторонним софтом – так, если речь идет о Windows 7, устанавливаем Windows 7 Manager и в настройках процессов во вкладке автозагрузки отключаем вышеуказанные процессы, после чего производим перезагрузку системы.
Windows 7 сама закрывает программы, что делать?
Открываю фотографии и через пару минут начинается завершение программ skype, opera, просмотр фотографий. Что делать? В чем проблема?
Это не виндоус сама программы закрывает, а оперативной памяти или мощности процессора не хватает на работу всех приложений. Рекомендую Касперским и CCleaner-ом все ненужное почистить. Не поможет- докупать железо или обновлять системник
однозначно вирус,проверь комп на вирусы и удали этот браузер и закачай по новой))
Причинами заерытия программ может быть:
Windows закрывает программу потому, что программа вредоносна или несовместима с ОС Windows.
Закрывая программу ОС предотвращает неправильное использование памяти. В том случае, если вы доверяете программе, вам нужно добавить её в список исключений.
Windows закрывает программу из-за проблем совместимости.
Полазив по компьютеру, я сделал две вещи, первая — жмем Пуск, на Компьютер жмем ПКМ и выбираем Свойства, там Дополнительные параметры системы, в Дополнительном выбираем Быстродействие и Параметры. , переходим в Дополнительно, там видим Виртуальная память, жмем изменить, после Указать размер, вводим рекомендованный размер. А второе — жмем win+r, вводим msconfig, дальше заходим в Службы, ставим ниже галочку на Не отображать службы Майкрософт и жмем Отключить все, дальше переходим в Автозагрузки и Отключить все, после перезагружаем компьютер.
Решена Программы на Windows 10 сами закрываются
Я никогда ничего не писал на форумах, но эта проблема выводит меня из ума.
Попробую вкратце описать проблему. В один день я играл в раст(Rust), и внезапно он намертво завис, ну я его через диспетчер закрыл. Захожу ещё раз, и на загрузке античита(он использует Easy Anti-Cheat) он зависал спустя секунды 2 и закрывался. Я изначально думал что это только с игрой проблема, перезапустил комп и все заработало. День спустя я так же играл, и так же у меня он крашнулся, но перезапуск не помог. И как я заметил, закрываться стали теперь и другие приложения(точнее, они и тогда наверное закрывались бы), то есть они открываются на секунды 3, зависают, и сами закрываются без ошибки(если это чем то поможет, то в диспетчере я уловил процесс «Отчёт об ошибках» при зависании любой программы). Но закрываются не все приложения и программы. У меня работает браузер хром, дискорд, стим. Возможно есть ещё которые не закрываются, но я не проверял.
Итак, я пробовал отключать все службы и автозагрузки, кроме Майкрософт. Не помогло. Пробовал создать нового пользователя, и там все прекрасно работает. Больше я ничего особо не пробовал.
Я не особо разбираюсь в программировании, поэтому надеюсь на помощь отзывчивых людей
Решение проблемы со сворачивающимися окнами в Windows XP, 7
Сегодня рассмотрим достаточно редкую проблему, которую наблюдают некоторые пользователи операционных систем Windows XP и 7. Заключается проблема в регулярном сворачивании открытых окон или выкидывании из приложений на рабочий стол. Проблема может возникнуть по разным причинам, а потому и способов ее решения существует несколько. Основные из них мы рассмотрим в рамках данной статьи.
Корень проблемы и ее решение
Так что же является корнем проблемы, превращающей рутинную работу в системе Windows XP/Windows Seven в сплошную каторгу? Как бы банально это ни звучало, но виной всему – один из процессов, выполняемых имеющейся в наличии ОС. Предлагаем рассмотреть несколько вариантов того, каким образом можно решить проблему с этими процессами.
1 Вариант
Необходимо зайти в «Диспетчер Задач» (Ctrl+Alt+Del) и перейти во вкладку «Процессы». Находясь в данной вкладке, ищем процесс под названием ouc.exe. Таких процессов может быть и несколько. В таком случае нужно «убить» все отображаемые в списке процессы. Далее проверяем наличие проблемы, запустив процесс и подождав 10-15 минут. При этом необходимо учесть, что закрывать вышеобозначенный процесс придется при каждом входе в систему.
2 Вариант
Это практически идентичный по своему техническому исполнению вариант, однако на этот раз необходимо закрыть команду TWCU.exe. Проделываем те же самые процедуры и после закрытия процессов, также как и в 1 Варианте запускаем приложения. После этого ждем до 15 минут и смотрим на результат.
3 Вариант
Часто случается так, что завершение процессов ouc.exe и TWCU.exe не приводит к должному результату и окна все равно продолжают настойчиво сворачиваться. Также у некоторых эти процессы могут и вовсе не отображаться.
Еще один процесс, который влияет на «сворачивание» окон, будучи в фоновом режиме – «Диспетчер Realtek HD». Его можно отключить, зайдя в «Диспетчер задач», либо выполнив msconfig, далее перейдя в раздел автозагрузка, в котором нужно убрать галочку с «Диспетчера Realtek HD».
При обнаружении процесса в автозагрузке и после снятия соответствующего флажка потребуется перезагрузка компьютера, для того чтобы изменения вступили в силу.
И еще небольшой совет – чтобы не заниматься отключением подобных процессов вручную каждый раз при входе в систему, как вариант, можно воспользоваться сторонним софтом – так, если речь идет о Windows 7, устанавливаем Windows 7 Manager и в настройках процессов во вкладке автозагрузки отключаем вышеуказанные процессы, после чего производим перезагрузку системы.
Пользователь наслаждается любимой игрой после трудного дня, погружается в виртуальные просторы для общения с друзьями и получения ярких впечатлений, но ни с того ни с сего, без видимой причины, сворачиваются игры. Секунды или минуты промедления часто стоят жизни персонажу, можно подвести команду и потратить много времени на восстановление прогресса в прохождении игры.
Почему сворачиваются игры?
Часто беспокоит вопрос, почему игры сворачиваются сами по себе и это естественно, ведь постоянно выбивающие окна, не позволяют насладиться атмосферой игрового мира. Причины, почему сворачиваются игры на Windows 7, 10 нужно знать для того, чтобы определиться с вопросом, как бороться с данной напастью. Отметим, что подобное явление может встречаться и при просмотре фильмов, когда проигрыватель уходит в трей или складывается на панель задач.
На самом деле причина вовсе не в игре, так как с подобным можно столкнуться в разных приложениях. Самыми распространенными причинами подобного недуга являются:
- сбой в обработке приложения Firewall;
- различные неполадки в работе программы с модема;
- неправильная настройка Wi-Fi маршрутизатора;
- битые драйвера;
- не настроенные уведомления в Windows 10;
- проблемы в настройках графического драйвера;
- нестабильная работа подключенных устройств.
Читайте также: ТОП-10 лучших игр на компьютер
При сворачивании, возможно, должны показываться ошибки или процессы, которые требуют внимания пользователя, но Windows достаточно быстро восстанавливает неисправность и поэтому уведомление не появляется.
Игра сама сворачивается – устранение сбоев
Мы подобрали целый ряд способов, которые могут помочь в разных ситуациях.
Решение 1: проверяем процессы Windows 10
Когда сворачиваются игры на Windows первым делом стоит обратить внимание на процессы, которые чаще остальных провоцируют подобные проблемы. Сегодня замечено, что ouc.exe и TWCU.exe обладают подобным эффектом.
- Нажать сочетание Ctrl + Alt + Del и выбрать «Диспетчер задач».
- Необходимо найти один из процессов ouc.exe и TWCU.exe, возможно их несколько разных или одинаковых.
- ПКМ по необходимому элементу и выбрать «Открыть расположение файлов».
- Теперь оставить директорию открытой, а снова перейти в диспетчер, сделать правый клик и нажать «Снять задачу»;
- Далее в директории необходимо удалить найденные файлы, возможно придется использовать magic unlock.
Решение 2: отключение битого драйвера
Сворачивается игра, что делать? Игра сворачивается сама по себе на Windows 7, 8 или 10 из-за наличия проблем с обработкой аудиодрайвера. Существует несколько вариантов дальнейших действий: отключить его, но тогда полноценное проигрывание звука будет недоступно или переустановить.
Чтобы отключить нужно:
- Кликнуть ПКМ по «Панели задач», где нужно выбрать «Диспетчер задач».
- Далее перейти во вкладку «Автозагрузка».
- Снять выделение с драйвера Realteck HD.
- Закрыть окно и перезагрузить систему.
Читайте также: input not supported в игре, что делать?
Для переустановки процедура будет длительнее, но все равно несложное:
- Клик Пуск и ПКМ на «Компьютер».
- Перейти в «Диспетчер устройств».
- Выбрать «Звуковые устройства».
- ПКМ по Realtek и выбрать «Удалить».
- Перейти на сайт производителя https://realtek-drivers.ru и загрузить корректные драйвера.
- Запустить полученный файл и установить программу.
- Перезапустить ПК.
После описанного стоит проверить, скорее всего проблема была устранена и игры более самопроизвольно не сворачиваются.
Решение 3: отключение антивируса или firewall
Постоянно сворачивается игра очень часто по причине того, что ей требуется доступ в интернет, но подключение блокирует какой-либо инструмент защиты. Кстати, это не всегда плохо, вероятно, что при загрузке игры, особенно пиратской, в неё встроены функции для отслеживания ввода ваших данных. В таком случае периодически будут происходить запросы на какой-то сервер.
Читайте также: Как выбрать лучшую игровую приставку?
В других случаях такая ситуация может стать проблемой, так как под санкции блокировки подпадает официальный сервер игры. Чаще всего игра сворачивается и показывается уведомление о блокировке доступа извне или изнутри. Если вы полностью доверяете источнику и устанавливали игру с популярных платформ, например, Steam, то можно отключить эту функцию.
Для удостоверения необходимо нажать ПКМ на антивирус и временно его отключить, а затем проверить сохранилась ли ошибка. Подобную процедуру проделать и с firewall`ом ПК и на роутере. Более подробно о том, как отключить защитник Windows 10, мы уже рассказывали в тематической публикации.
Решение 4: устранение проблем с переподключением устройств
Часто сворачиваются игры на Windows 10 и других версиях системы при проблемах с постоянным подключением устройств. Вероятно, что какое-либо устройство регулярно теряет связь с компьютером, а затем восстанавливается. Это часто можно наблюдаться у наушников, мышек, клавиатур и различных других USB-устройств.
Обычно проблема в шнуре либо штекере, где присутствуют поломанные или перебитые провода. Иногда, что гораздо реже, проблема внутри ПК, когда соединение с платой спереди нарушено или какие-то контакты неплотные.
Читайте также: Игры для геймпада — обзор
Для устранения стоит замечать, при каких движениях происходит выход из игры, а прежде вынуть все второстепенные устройства. Визуальный осмотр в половине случаев помогает определить проблему, нужно изучить сам разъем, штекер и кабель.
Решение 5: отключаем показ уведомлений Windows 10
Если в системе Windows 10 установлено приоритетное отображение уведомлений, то другие приложения могут сворачиваться автоматически. Однако, большой практичной ценности для большинства пользователей они не несут, а значит, их можем просто выключить.
Как отключить системные уведомления:
- Нажать комбинацию клавиш Win + I.
- В разделе «Система» перейти в главу «Уведомления и действия».
- Перевести тумблер возле параметра «Получать уведомления от приложений» в выключенное положение.
- Открыть вкладку «Фокусировка внимания» и активировать пункт «Когда я играю в игру». Важно, данной вкладки может и не быть, все зависит от версии Windows.
Решение 6: настраиваем драйвер Nvidia
Замечено, что некоторые параметры программного обеспечения видеокарты могут вызывать непредвиденное сворачивание окна, но это можно исправить.
Руководство:
- С помощью ПКМ по рабочему столу нужно открыть «Панель управления Nvidia».
- В блоке с пометкой 3D, во вкладке «Глобальные параметры» следует найти «Ускорение нескольких дисплеев».
- Выставить однодисплейный режим и сохранить изменения.
Описанные ранее способы должны решить проблему с самопроизвольным сворачиванием игр или других приложений и помогут получить удовольствие от любимых развлечений.
Если у Вас остались вопросы по теме «Почему сворачиваются игры и что делать в этом случае?», то можете задать их в комментариях
Здравствуйте. Бывало у Вас такое, что играете в онлайн игру (или любую другую), на кону победа и репутация, и вдруг, в самый неподходящий момент, окно приложения исчезает? Почему сворачиваются игры на Windows 7, как исправить эту неполадку, мешающую насладиться процессом? Всё это детально обсудим в данной публикации.
Из-за чего так происходит?
Причин может быть несколько. Вот распространенные факторы, способные привести к сбою и изрядно потрепать нервы геймеров:
- Неправильно работает приложение Firewall;
- Установлены неподходящие драйвера для графического адаптера или звуковой карты;
- Использование модема USB в качестве источника интернет сигнала;
- Сбои в программном обеспечении.
Уверен, Вас больше интересует, как избавиться от такого нежелательного эффекта, чем разбор причин. Так давайте же приступим к обзору решений.
Способы исправления
Сначала нам предстоит узнать, какие процессы приводят к тому, что игры сворачиваются сами по себе в Windows 7 и других версиях операционной системы Майкрософт.
Для этого:
- Открываем диспетчер задач, нажав на клавиатуре три клавиши Ctrl + Esc + Shift , и находим утилиты, ответственные за сбой.
- Если видите в перечне процессов файлы exe или ouc.exe, смело можете их завершать, нажав на соответствующую кнопку внизу окна (или через контекстное меню правой кнопки мыши):
- Указанные элементы отвечают за обновление ПО для модемов МТС и маршрутизаторов (роутеров) производителя TP-Link. Завершение не приведет к критическим последствиям, а сворачивание игры может прекратиться.
Увы, такие манипуляции придется проделывать каждый раз после перезагрузки ПК, пока используется указанное сетевое оборудование.
Но можно избавить себя от подобных действий, частично автоматизировав их. Нам понадобится:
- Создать новый документ в «Блокноте», кликнув правой кнопкой на рабочем столе и выбрав пункты, как на скриншоте ниже:
- Внутри документа нужно написать всего две строчки:
taskkill /f /IM ouc.exe
DEL /F /Q «%USER %AppDataRoamingConnect Managerouc.exe
- Вместо USER указываем название Вашего аккаунта Виндовс, не забывая поставить знак «%» в начале и конце. Нужную информацию Вы найдете в папке «Пользователи» на диске С.
- Сохраняем файл с расширением «bat», присвоив ему любое имя:
Теперь можно перед входом в игру запускать созданный элемент, после чего процессы, приводящие к сворачиванию экрана, будут завершены.
Не помогает?
Тогда пойдем другим путем.
- Вызываем окно консоли «Выполнить», нажав Win + R на клавиатуре, и вписав команду:
msconfig
- Откроется конфигуратор системы, где следует перейти на вкладку автозагрузки и там отыскать пункт, название которого содержит слово Realtek.
- Убираем отметку напротив записи и сохраняем изменения, нажав на ОК.
- Виндовс попросит перезагрузить компьютер. Можно сделать это позже, если Вам некуда спешить.
Еще советую обновить драйвера оборудования, следуя простой инструкции. Если используете антивирус с функцией сетевого экрана, попробуйте на время отключить защиту. Это может помочь.
Теперь Вы знаете, почему постоянно сворачиваются игры на Windows 7 и как исправить проблему за считанные минуты.
С уважением, Виктор!
Вам помогло? Поделитесь с друзьями — помогите и нам!
Бывает, сидишь себе играешь в любимую компьютерную игрушку и вдруг — окно свернулось! Вас выкинуло на рабочий стол. Знакомо? Если такое произошло раз в год или в месяц, то и обращать внимания нет смысла, но если игры сворачиваются регулярно, нужно с этим что-то делать. В основном подобная проблема замечена на компьютерах под управлением Windows 7, хотя и “экспишка” порой грешит похожими “глюками”. Так почему же окна сворачиваются, и что с этим делать?
Причины
Когда игры в 7 сворачиваются чуть ли ни каждые 3 минуты, о комфортном отдыхе и развлечениях за компьютером не может быть и речи. Да и о причинах таких странностей особенно не задумываешься — хочется поскорее убрать этот “функционал” и расслабиться за прохождением очередной миссии или попотеть над захватывающей танковой онлайн-схваткой. Подобное может случаться и при просмотре фильмов и видео на весь экран.
Так в чем же причина, почему игры и видео сворачиваются и где кроется исток проблемы? Сами игры, запущенные в Windows 7, ни при чем. Оказывается, вариантов может быть бесчисленное множество. Сама неисправность правильно именуется как “самопроизвольное сворачивание активных окон”. Она может возникнуть как в лицензионной Windows 7, так и в пиратской сборке. У некоторых пользователей игры сворачиваются из-за:
- неправильной работы программ типа Firewall;
- “кривой работы” ПО от USB-модема;
- неправильного функционала утилиты Wi-Fi маршрутизатора.
- Из-за некоторых программ-драйверов.
В любом случае, виной всему обычно становится какой-нибудь процесс, завершение которого (пусть и принудительное), решает проблему.
Как избавиться
Начать стоит с запуска Диспетчера задач. Зажмите на клавиатуре клавиши Ctrl+Alt+Delete и выберите необходимый пункт в открывшемся меню. Перейдите на вкладку процессов вашей Windows 7.
В идеале стоит внимательно изучить весь список на предмет странных процессов. Но это не так-то просто и требует больших знаний. Зато есть некоторые общие рекомендации. Их и рассмотрим. Во-первых, это два процесса: ouc.exe и TWCU.exe.
Процесс ouc.exe вряд ли у вас появится, если вы не пользуетесь USB-модемом от МТС. Если таковой подключен к вашему компьютеру или ноутбуку, а окошки то и дело сворачиваются, то, считайте, что ответ найден! Этот пресловутый ouc.exe создает на компьютере с Windows 7 проблемы, которые схожи с действием троянской программы. А по сути, это маленькая программа, проверяющая наличие обновлений для модема.
Если вы обнаружили этот процесс у себя, вы можете его принудительно завершить. Если процессов с буквами ouc несколько, завершите все. Зайдите в игру и проверьте результат. Если окна больше не сворачиваются можно вас поздравить. Но беда в том, что завершать ouc придется при каждом запуске Windows 7. Единственным способом полностью избавиться от мешающего процесса раз и навсегда является удаление всего ПО МТС и отказ от модема.
Все-таки “убивать” процесс каждый раз при загрузке проще. Вы можете автоматизировать процесс, создав в блокноте файл с таким содержанием:
taskkill /f /IM ouc.exe
DEL /F /Q «%USERPROFILE%AppDataRoamingConnect Managerouc.exe»
заменив USERPROFILE на имя вашего пользователя. Сохраните файл на рабочем столе с расширением .bat. Его запуск будет закрывать процесс.
TWCU.exe — программа роутеров TP-Link. Рецепт, как и в предыдущем случае: перестать пользоваться роутером и удалить все его ПО или завершать процесс при каждом запуске Windows 7. Fizzslots
Если не помогло
Почему еще игры могут сворачиваться на Windows 7, ведь приведенные выше два примера не всегда оказываются решением:
- Откройте Пуск.
- В строке “Выполнить” введите msconfig и нажмите Enter.
- Перейдите во вкладку “Автозагрузка”.
- Изучите список на предмет пункта “Диспетчер Realteck HD”.
- Если таковой имеется, уберите галочку и совершите перезагрузку.
Убедитесь в отсутствии такого процесса в Диспетчере задач. После этого игры на Windows 7 должны перестать непроизвольно сворачиваться.