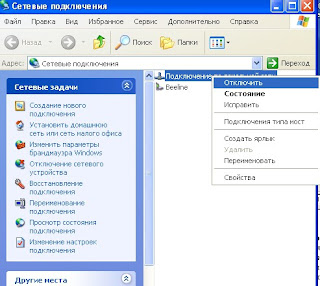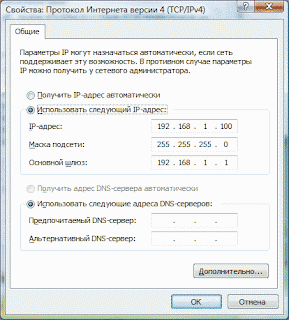При использовании интернета скорость передачи данных зависит от трех основных факторов: от степени загруженности канала доступа к сети, принадлежащего вашему провайдеру, от загруженности вашего канала доступа, а также от вашего тарифного плана.
Также может создаться дополнительное интернет соединение…которое отключает интернет (TCP/IPv6) или вирусов, которые создают это подключение (в этом случае попробуйте программу virusinfo_syscure.zip).
Общие рекомендации:
1. Скачайте и установите новые драйвера для сетевой карты или установите родные
драйвера с диска вместо определенных Windows.
2. Разрешите в используемом Вами брандмауэре (firewall) для программ, в которых
Вы скачиваете файлы — автоматически использовать необходимые порты и передавать
необходимые пакеты, в противном случае Ваш firewall может просто отключать
соединение при большой нагрузке на сеть, приняв его за атаку.
Вариант 1. Запрещение отключения сетевого адаптера для экономии энергии.
1. Запустите Диспетчер устройств Win + R → devmgmt.msc → ОК
1.1 Откройте меню Пуск
1.2 Нажмите правой кнопкой на Компьютер и выберите пункт Свойства
(Панель управленияВсе элементы панели управленияСистема)
1.3 Нажмите на ссылку Диспетчер устройств
2. Откройте Сетевые адаптеры
3. Щелкните правой кнопкой мыши на Вашем сетевом адаптере и выберите пункт Свойства
4. Перейдите на вкладку Управление электропитанием
5. Уберите флажок: «Разрешить отключение этого устройства для экономии энергии».
Вариант 2. Отключение протокола интернета версии 6 (TCP/IPv6) и отключение
разъединения в случае простоя.
1. Откройте Панель управленияСеть и ИнтернетСетевые подключения
2. Щелкните правой кнопкой мыши на Подключение по локальной сети и
выберите Свойства
3. Снимите флажок Протокол интернета версии 6 (TCP/IPv6) и нажмите ОК.
Если помимо локальной сети у Вас присутствует другие типы соединений,
то продолжайте далее:
4. Щелкните правой кнопкой мыши на созданном Вами соединении и выберите Свойства
5. Перейдите на вкладку Параметры
6. В ниспадающем списке параметра Время простоя до разъединения установите
значение — Никогда
7. Перейдите на вкладку Сеть
8. Снимите флажок Протокол интернета версии 6 (TCP/IPv6) и нажмите ОК.
9. Также по умолчанию в операционных системах Windows 7, 8, 8.1.да и в 10 тоже включены туннельные адаптеры teredo и isatap, которые используются при работе протокола ipv6 и кроме, как снижения скорости ничего не дают при использовании протокола ipv4.
Введите в поисковой строке cmd и выберите Запустить от имени администратора.
Для отключения протокола teredo введите:
netsh interface teredo set state disabled
Для отключения протокола isatap введите:
netsh interface isatap set state disabled
Для отключения протокола TCP/IPv6 введите:
netsh interface 6TO4 set state disabled
Вариант 3. Введение параметров — IP вручную.
1. Откройте Панель управленияСеть и ИнтернетСетевые подключения
2. Щелкните правой кнопкой мыши на Подключение по локальной сети
и выберите пункт Отключить
3. Щелкните правой кнопкой мыши на Подключение по локальной сети
и выберите пункт Включить
4. Щелкните правой кнопкой мыши на Подключение по локальной сети
и выберите Состояние
5. Нажмите на кнопку Сведения или Поддержка и запишите указанные значения
6. Нажмите на кнопку Закрыть, а затем нажмите кнопку Свойства
7. Установите курсор на Протокол интернета версии 4 (TCP/IPv4)
и нажмите кнопку Свойства.
8. Введите записанные ранее значения параметров — IP вручную и нажмите ОК.
Вариант 4. Настройка параметров сетевого адаптера.
1. Откройте Пуск → Панель управления → Диспетчер устройств
2. Найдите щелкните правой кнопкой мыши по Вашему сетевому
адаптеру и выберите пункт Свойства
3. Перейдите на вкладку Дополнительно
4. Установите значение параметра Flow Control (Управление потоком)
в положение Disabled (Выключено) и нажмите ОК
Вариант 5. Сброс установленных значений.
1. Запустите командную строку от имени администратора.
В строке поиска меню Пуск введите команду: cmd и нажмите
одновременно Ctrl + Shift + Enter.
Как вставить в командной строке:
Щелкаете ПКМ по шапке окна и далее как скриншоте..
2. Введите поочередно указанные ниже команды, нажимая после введения
каждой, клавишу Enter.
а. route — f
б. — netsh winsock reset
в. — ipconfig /renew «Подключение по локальной сети«
Если после выполнения указанных выше действий пропадет
соединение с сетью — проверьте записи в Журнале событий:
1. Пройдите Панель управленияВсе элементы панели управления
Администрирование и откройте Просмотр событий.
2. Слева в древовидном списке оснастки откройте:
Просмотр событий (Локальный) → Журналы Windows и проверьте в
каждом из подразделов: Приложения и Система
была ли описана какая-нибудь ошибка, связанная с разрывом соединения.
Как в Планировщике Windows 10 отключить отслеживающие задачи, читайте далее
Как закрыть порты и блокировать протоколы читайте далее
Как изменить динамический IP — адрес, для обхода времени ожидания на
файлообменниках читайте далее
Также Вы можете связаться со службой поддержки Вашего провайдера и проверить настройки. Вот пожалуй и все варианты —«Почему пропадает подключение к локальной сети или к интернету», которые я хотел Вам представить.
Уважаемые читатели!
Если вам понравился блог и опубликованные материалы, оказались полезными для Вас, то прошу оказать помощь на содержание и развитие данного блога. Сделать это можно,пожертвовав любую сумму. Ваша финансовая поддержка будет использована для продвижения блога, на наполнение блога хорошим материалом, улучшения функциональности и удобности для читателя и реализацию дальнейших планов.
1) Путём перечисления денег на карту Сбербанка: 4424 7710 1196 4323
2) Самый простой способ, который не составит больших усилий у каждого пользователя, читателя блога — это в конце каждой статьи есть несколько кнопок («поделиться») для добавления статьи в социальные сети или блоги и другие ресурсы общения в интернете.
Заранее благодарен всем, кто поможет в развитии блога.
Настройка параметров сетевого адаптера.
1) Откройте Пуск -> Панель управления -> Диспетчер устройств
2) Найдите щелкните правой кнопкой мыши по Вашему сетевому адаптеру и выберите пункт Свойства
3) Перейдите на вкладку Дополнительно
4) Установите значение параметра Flow Control (Управление потоком) в положение Disabled (Выключено) и нажмите ОК
Введение параметров-IP вручную.
1) Откройте Панель управленияСеть и ИнтернетСетевые подключения
2) Щелкните правой кнопкой мыши на Подключение по локальной сети и выберите пункт Отключить
3) Щелкните правой кнопкой мыши на Подключение по локальной сети и выберите пункт Включить
4) Щелкните правой кнопкой мыши на Подключение по локальной сети и выберите Состояние
5) Нажмите на кнопку Сведения и запишите указанные значения
6) Нажмите на кнопку Закрыть, а затем нажмите кнопку Свойства
7) Установите курсор на Протокол интернета версии 4 (TCP/IPv4) и нажмите кнопку Свойства.

Запрещение отключения сетевого адаптера для экономии энергии.
1) Запустите Диспетчер устройств (Win+R -> devmgmt.msc -> ОК)
1.1) Откройте меню Пуск
1.2) Нажмите правой кнопкой на Компьютер и выберите пункт Свойства (Панель управленияВсе элементы панели управленияСистема)
1.3) Нажмите на ссылку Диспетчер устройств
2) Откройте Сетевые адаптеры
3) Щелкните правой кнопкой мыши на Вашем сетевом адаптере и выберите пункт Свойства
4) Перейдите на вкладку Управление электропитанием
5) Уберите флажок Разрешить отключение этого устройства для экономии энергии.
- Remove From My Forums

Периодически отваливается сеть
-
Общие обсуждения
-
Здравствуйте!
Наблюдаю на windows 7 такую проблему.
Периодически, всего несколько раз в день, на компьютерах с Windows 7 (их 3 штуки) отваливается сетевое подключение и моментально восстанавливается. Если просто сайты смотреть, то это даже никто бы и не заметил. Но у нас домен на Windows 2003 с перемещаемыми профилями. Соответственно, если с рабочего стола или по сети какой-нибудь документ открыт, то например Word виснет. Связь, например в Скайпе, тоже рвется.
Проблема проявляется абсолютно случайно по времени несколько раз в день, может всего один раз в день, за несколько недель использования закономерности выявить не удалось, причем в разное время на компьютерах с win 7, что исключает общие сетевые проблемы. На windows XP все работало нормально.
Пробовал отключать ipv6, убрал галочку разрешения отключать устройство для экономии энергии на сетевушке, переустанавливал драйвера.
Подскажите, в чем еще может быть проблема?
Ваше Ethernet-соединение постоянно разъединяется с сетью? Существуют различные факторы, которые могут вызвать эту проблему, такие как незакрепленный порт Ethernet, поврежденный кабель Ethernet, устаревший драйвер Ethernet или даже программный сбой. Чтобы исправить это, вам нужно будет выполнить ряд действий по устранению неполадок.
Лучший способ получить стабильное подключение к Интернету на компьютере с Windows — это использовать подключение Ethernet. Это проводное соединение, которое использует кабель Ethernet для подключения к сетевому адаптеру компьютера и порту локальной сети маршрутизатора. Это предпочтительное соединение, поскольку оно обладает рядом преимуществ по сравнению с беспроводными соединениями, такими как меньшая подверженность помехам, гораздо более быстрое, стабильное и безопасное.
Содержание
- Ethernet постоянно отключается? Вот решения
- Решение 1: Проверьте, не ослаблено ли соединение Ethernet
- Решение 2: Замените кабель Ethernet
- Решение 3. Запустите средство устранения неполадок сетевого адаптера
- Запуск средства устранения неполадок сетевого адаптера
- Решение 4: Отключите, а затем включите адаптер Ethernet
- Обновление сетевого адаптера
- Решение 5. Измените настройки управления питанием
- Изменение настроек управления питанием
- Решение 6. Обновите драйвер Ethernet
- Обновление драйвера Ethernet
- Решение 7: Отключите статический IP-адрес
- Отключите Статический IP-адрес
- Решение 8: Отключите установленное приложение VPN
- Решение 9. Отключите настройки прокси-сервера локальной сети
- Отключите прокси-сервер
- Решение 10: Обновление прошивки маршрутизатора
- Часто задаваемые вопросы
Одна из проблем, с которой вы можете столкнуться на компьютере с Windows, заключается в том, что его Ethernet постоянно отключается. Это может вызвать раздражение, особенно если вы играете в онлайн-игру или сидите в Интернете.
Вот что вы можете сделать, чтобы устранить эту проблему с постоянным отключением Ethernet.
Решение 1: Проверьте, не ослаблено ли соединение Ethernet
Одной из основных причин постоянного отключения Ethernet является незакрепленный кабель Ethernet в порту Ethernet. Если вы постоянно подключаете и отключаете кабель Ethernet от адаптера компьютера или маршрутизатора, то, скорее всего, вы столкнетесь с этой проблемой.
Чтобы исправить ситуацию, попробуйте отсоединить кабель Ethernet как от компьютера, так и от маршрутизатора, затем подключите его снова, убедившись, что он надежно закреплен. В большинстве случаев вы почувствуете щелчок подключения Ethernet при соединении, что является признаком того, что оно надежно защищено.
Решение 2: Замените кабель Ethernet
Попробуйте проверить кабель Ethernet на наличие каких-либо признаков повреждения. Этот кабель легко повреждается, особенно если он постоянно изгибается или если вы используете дешевый кабель. Если у вас есть другой доступный кабель, попробуйте использовать его и проверьте, устраняет ли он проблему.
Вам также следует осмотреть порт Ethernet компьютера и маршрутизатора на наличие каких-либо признаков загрязнения или мусора и очистить его, поскольку это подействует на сетевое подключение.
Если вы подозреваете, что на компьютере может быть поврежден порт Ethernet, вам следует попробовать использовать адаптер USB/Ethernet. Это позволит вам подключить кабель Ethernet к USB-порту компьютера.
Решение 3. Запустите средство устранения неполадок сетевого адаптера
В операционной системе Windows имеется множество инструментов, которые вы можете использовать для устранения ряда распространенных проблем, которые могут возникнуть на компьютере.
Одним из таких инструментов является средство устранения неполадок сетевых адаптеров, которое проверяет сетевые адаптеры на наличие каких-либо проблем и пытается устранить их, если обнаруживает какие-либо неполадки.
Запуск средства устранения неполадок сетевого адаптера
- Нажмите кнопку Пуск.
- Нажмите кнопку Параметры.
- Нажмите кнопку Система.
- Нажмите кнопку Устранение неполадок.
- Выберите Другие средства устранения неполадок.
- Нажмите кнопку запуска сетевого адаптера.
- Выберите Ethernet и нажмите кнопку Далее.
Windows обнаружит любые проблемы с сетевым адаптером и попытается их устранить. Она также даст рекомендации о шагах, которые вам необходимо предпринять, чтобы устранить проблему.
Решение 4: Отключите, а затем включите адаптер Ethernet
Если подключение к Ethernet продолжает прерываться, вам следует попытаться отключить, а затем включить адаптер Ethernet. Это обновит адаптер и устранит все проблемы, вызванные временным сбоем.
Обновление сетевого адаптера
- Щелкните правой кнопкой мыши кнопку Пуск и откройте диспетчер устройств.
- В меню Сетевые адаптеры щелкните правой кнопкой мыши сетевой адаптер компьютера и выберите отключить устройство.
- Снова щелкните правой кнопкой мыши сетевой адаптер и выберите пункт Включить устройство.
Попробуйте проверить, устраняет ли это проблему с постоянным отключением Ethernet.
Решение 5. Измените настройки управления питанием
Одна из причин, по которой подключение Ethernet будет произвольно прерываться, связана с настройкой управления питанием. Обычно в ноутбуках с батарейным питанием компьютер автоматически отключает сетевые адаптеры, когда они не используются, в качестве одной из функций экономии заряда батареи.
Вам следует попытаться изменить настройки управления питанием, так как это может быть причиной проблемы.
Изменение настроек управления питанием
- Щелкните правой кнопкой мыши кнопку Пуск и откройте диспетчер устройств.
- Разверните раздел Сетевые адаптеры, щелкните правой кнопкой мыши сетевой адаптер компьютера и выберите пункт Свойства.
- Перейдите на вкладку Управление питанием.
- Снимите флажок «Разрешить компьютеру выключать это устройство для экономии энергии» и нажмите «ОК».
- Перезагрузите компьютер, затем проверьте, устранена ли проблема с подключением к Ethernet.
Решение 6. Обновите драйвер Ethernet
Одним из факторов, который может вызвать проблему с постоянным отключением Ethernet на компьютере, является наличие устаревшего драйвера Ethernet. Вам необходимо убедиться, что установлен последний драйвер Ethernet, так как он будет иметь несколько улучшений производительности, а также исправления ошибок, которые могут устранить проблему с отключением и повторным подключением Ethernet, с которой вы сталкиваетесь.
Обновление драйвера Ethernet
- Щелкните правой кнопкой мыши кнопку Пуск и откройте диспетчер устройств.
- Разверните раздел сетевые адаптеры, щелкните правой кнопкой мыши сетевой адаптер компьютера и выберите обновить драйвер.
- Выберите автоматический поиск драйвера.
- Если обновление будет найдено, оно будет автоматически загружено и установлено.
После установки обновленного программного обеспечения драйвера перезагрузите компьютер, а затем проверьте, по-прежнему ли возникает проблема с отключением Ethernet.
Решение 7: Отключите статический IP-адрес
Если вы используете статический IP-адрес, то существует вероятность неправильного назначения IP-адреса. Обычно это может привести к отключению компьютера от Интернета.
Чтобы исправить ситуацию, вы должны попытаться отключить статический IP-адрес компьютера и просто использовать автоматический DHCP.
Отключите Статический IP-адрес
- Нажмите кнопку Пуск.
- Нажмите на раздел Параметры.
- Выберите Сеть и Интернет.
- Нажмите на Ethernet.
- В разделе Настройки IP убедитесь, что для параметра Назначение IP установлено значение Автоматическое (DHCP). Вы можете изменить это, нажав кнопку Изменить, затем выбрав Автоматический (DHCP), а затем сохраните изменения.
Перезагрузите компьютер, затем проверьте, по-прежнему ли возникает проблема с отключением Ethernet.
Решение 8: Отключите установленное приложение VPN
Используете ли вы vpn-приложение? Существует вероятность того, что это мешает подключению ethernet. Попробуйте деактивировать или отключить VPN, а затем проверьте, устраняет ли это проблему.
Решение 9. Отключите настройки прокси-сервера локальной сети
Вам необходимо проверить настройки локальной сети Windows. Если компьютер использует прокси-сервер, вам следует попытаться отключить его, так как причиной проблемы может быть именно это.
Отключите прокси-сервер
- Откройте диалоговое окно Выполнить, нажав клавиши Windows + R
- Введите “inetcpl.cpl” в диалоговое окно и нажмите кнопку ОК.
- Перейдите в раздел Подключения и нажмите Настройки локальной сети.
- В разделе Прокси-сервер снимите флажок “Использовать прокси-сервер для локальной сети” и нажмите ОК.
После внесения изменений в настройки прокси-сервера попробуйте проверить, имеете ли вы теперь стабильное соединение.
Решение 10: Обновление прошивки маршрутизатора
Если прошивка маршрутизатора не обновлялась с момента его покупки, вам следует попробовать убедиться, доступно ли современное обновление, и установить его. У каждого производителя маршрутизатора есть свой собственный способ получения свежей прошивки, поэтому обязательно ознакомьтесь с руководством вашего маршрутизатора о том, как это сделать.
Часто задаваемые вопросы
- Почему подключение Ethernet предпочтительнее, чем Wi-Fi? Ethernet лучше, так как он менее подвержен помехам при подключении и гораздо более стабилен.
- Мое подключение к сети Ethernet произвольно отключается. Чтобы достичь стабильного подключения к сети Ethernet, вам необходимо убедиться, что шнур Ethernet надежно закреплен. Вы также должны убедиться, что используете последние версии драйверов для сетевого адаптера.
- Как мне повысить производительность подключения к сети Ethernet? Вам следует использовать кабель CAT6 или CAT7, так как это обеспечивает гораздо более высокую пропускную способность. Вы также должны убедиться, что на вашем компьютере установлен гигабитный адаптер Ethernet.
- Почему у меня возникают проблемы с подключением при проводном подключении на компьютере? Попробуйте сначала проверить, не проблема ли это с вашим подключением к Интернету. На другом компьютере или смартфоне проверьте, работает ли Интернет стабильно. Если это так, то проблема может быть вызвана неисправным проводом Ethernet, устаревшим сетевым драйвером или даже программным сбоем.
- Как мне стабилизировать интернет-соединение? Если ваш маршрутизатор имеет несколько портов Ethernet, вам следует попробовать использовать эти другие порты, если у вас возникли проблемы с подключением.
Интернет является неотъемлемой частью нашей жизни. Отсутствие сети — серьёзная проблема для пользователя. Не всегда есть время на то, чтобы дозвониться до провайдера, но, к счастью, устранить неполадки можно и самостоятельно. Ниже вы прочтёте о распространённых причинах проблем с интернетом и о способах их устранения.
Существует несколько причин отсутствия интернета. Некоторые из них касаются драйверов компьютера и его оснащения, другие затрагивают системные ошибки и отсутствие правильных настроек сети.
Самые распространённые причины отсутствия интернета:
- механические повреждения кабеля или портов;
- отсутствие сетевой карты или её драйверов;
- неправильная настройка подключения на компьютере или роутере;
- наличие вирусного программного обеспечения.
Интернет также может отсутствовать из-за задолженности на лицевом счету или из-за аварии на линии. Перед тем, как пытаться устранить неполадки, уточните, не вызваны ли они этими факторами.
Как проверить состояние сети
Среди неполадок с интернетом можно выделить те, что встречаются наиболее часто и периодически возникают у большинства пользователей. Разрешить их бывает очень просто. Первое, что нужно сделать, проверить состояние сети.
Сделать это можно двумя способами:
В обоих случаях под иконкой вашей сети будет описано её состояние.
Неопознанная сеть без доступа к интернету
Если компьютер «видит» сеть и подключается к ней, но не получает доступа к интернету, состояние сети будет называться так: «Неопознанная сеть. Без доступа к интернету». Что делать в данном случае?
Перезагрузка роутера
Если у вас установлен роутер, первое, что нужно сделать, перезагрузить его. Он может просто не успевать обновлять данные, и из-за этого доступ в сеть пропадёт. Перезагрузка выполняется в следующем порядке:
- Сначала роутер отключают от сети. Важно именно выдернуть шнур из розетки, а не выполнить перезагрузку с помощью кнопки на оборудовании — нужно на некоторое время прекратить поступление электроэнергии.
- Затем на 10–15 секунд роутер нужно оставить отключённым.
- После этого роутер подключают обратно к сети и ждут, пока на нём загорятся индикаторы.
После того, как индикация на роутере появилась, можно проверять, появился ли доступ к интернету. Обычно после перезагрузки интернет появляется в течение 7–10 секунд.
Проверка сетевых настроек
Сетевые настройки — это данные, позволяющие компьютеру подключаться к раздаваемой провайдером сети. Эти настройки выдаёт компания, обеспечивающая доступ к интернету (обычно они прописаны в договоре на предоставление услуг). Иногда настройки на компьютере сбиваются, и из-за этого устройство не может подключиться к интернету.
Для того, чтобы проверить сетевые настройки, нужно открыть «Свойства протокола». Сделать это можно так:
- Зайдите в «Панель управления» через меню «Пуск».
«Панель управления» расположена в правом меню «Пуска» - Выберите пункт «Сеть и интернет».
Для того, чтобы найти нужный раздел, следует выбрать параметр просмотра «Категория» в правом верхнем углу экрана - Откройте раздел «Центр управления сетями и общим доступом».
В «Центре управления сетями» можно проверить состояние подключения, создать новую сеть, провести практически любые действия с вашим подключением к интернету - Слева найдите раздел «Изменение параметров адаптера».
Найдите раздел «Изменение параметров адаптера» - В списке сетей выберите нужную, нажмите на неё правой кнопкой мыши и найдите пункт «Свойства». Открыть «Свойства» сможет только администратор.
Нужная сеть будет называться «Подключение по локальной сети» или «Ethernet» - В перечне найдите пункт «Протокол Интернета версии 4», выделите его однократным нажатием левой клавиши мыши. После этого активируется кнопка «Свойства» под списком, на неё нужно нажать.
Выделение пункта производится однократным нажатием левой кнопкой мыши. Снимать галочку рядом с пунктом не нужно
Когда окно открыто, нужно ещё понять, какие настройки должны быть введены. Есть три варианта:
- при подключении с использованием дополнительного сетевого оборудования (роутеров, модемов, маршрутизаторов) должны стоять галочки рядом с «Получать IP-адрес автоматически» и «Получить адрес DNS-сервера автоматически»;
- аналогично при подключении по протоколу PPPoE;
- при подключении через протокол IPoE нужно использовать заданные настройки, и все поля в окошке должны быть заполнены. Корректность введённых данных нужно будет проверить, уточнив у провайдера или в договоре сетевые настройки.
Настройки должны полностью соответствовать использующемуся протоколу. После проверки поставьте галочку рядом с пунктом «Подтвердить параметры при выходе» и нажмите «ОК»
Разберёмся, что такое IPoE и PPPoE протоколы, но не будем вдаваться в терминологию. Достаточно понять, какой протокол используется на вашей линии связи. Для этого просто посмотрите на сетевые настройки, выданные провайдером (указаны в договоре).
Настройки могут быть следующие:
- пароль и логин используются на протоколе PPPoE,
- IP-адрес, маска подсети, шлюз и DNS используются на IPoE.
Если используется PPPoE и вы подключены напрямую, то есть не используете роутер, после проверки настроек через свойства протокола нужно пересоздать сеть.
- Вернитесь в «Центр управления сетями и общим доступом».
Таким образом настраивается подключение только PPPoE. Для настройки проводного подключения IPoE используются свойства протокола - Откройте пункт «Создание и настройка нового подключения».
Переключение пунктов производится однократным нажатием левой кнопкой мышки - Выберите «Создание и настройка новой сети» и нажмите «Далее».
Выбранный пункт будет выделен ярким голубым фоном - Щёлкните на варианте «Высокоскоростное».
Ожидание поиска доступных подключений может занять несколько минут - При появлении ошибки выберите «Всё равно создать подключение».
Данная ошибка появляется достаточно часто, но подключение всё равно можно создать - Далее вам потребуется ввести сетевые настройки, а также имя сети — это название подключения. Вы можете использовать название компании-провайдера или другое.
Имя подключения — это его название, а имя пользователя и пароль — это сетевые настройки. Стоит отметить, что пароль не имеет никакого отношения к ключу Wi-Fi
После этого сеть будет заново настроена, а вам останется проверить наличие доступа к сети.
Видео: проверка сетевых настроек на компьютере
Сброс настроек TCP/IP
Иногда причиной неполадок могут быть внутренние системные ошибки. TCP/IP — набор сетевых протоколов, отвечающий за передачу данных. Сбросить его можно следующим образом:
- Откройте окно «Выполнить», нажав Win + R.
Для открытия окна ввода нужно одновременно нажать клавиши Win и R -
Введите в поле «netsh int ip reset resetlog.txt» и нажмите на клавиатуре Enter.
Важно правильно ввести команду с соблюдением пунктуационных знаков и регистра - Перезапустите компьютер.
Проверка драйверов
Причиной отсутствия доступа могут стать устаревшие драйвера (обычно такая проблема связана с недавним обновлением операционной системы). Проверим их состояние.
- Открыв меню «Пуск», введите в поле поиска «Диспетчер устройств».
Нужный пункт будет находиться в начале списка результатов запроса - Разверните пункт «Сетевые адаптеры», нажмите правой кнопкой мыши на нужном и выберите «Обновить драйверы…».
Чтобы развернуть вкладку, нужно нажать левой кнопкой мыши на значок перевёрнутой галочки рядом с ней - Выберите вариант с автоматическим поиском. После этого появится сообщение о результатах обновления.
«Автоматический поиск» активизирует самостоятельный поиск системой драйверов на внутренних сетевых хранилищах Windows
Кроме того, нажав правой кнопкой мыши на наименование драйвера, можно выбрать пункт «Удалить», а после этого перезагрузить компьютер. Тогда при включении система автоматически установит отсутствующий драйвер.
Если рядом со значком драйвера стоит восклицательный знак, нужно будет полностью переустанавливать драйверы и проверять работоспособность установленной в компьютер сетевой карты.
Установленный по умолчанию шлюз недоступен
Обнаружить следующую неполадку поможет диагностика сети. Правой кнопкой мыши нажмите на иконку вашего подключения, выберите пункт «Диагностика неполадок».
Если после системной диагностики появляется сообщение о недоступности шлюза, могут помочь следующие действия.
Запрет на отключение сетевого адаптера для экономии энергии
Иногда система отключает сетевой адаптер — устройство, позволяющее вам подключаться к интернету — для экономии энергии. Попробуйте поставить запрет на эту опцию.
- Найдите «Диспетчер устройств» через поисковую строку в меню «Пуск».
Открытие «Диспетчера устройств» через поиск не единственный способ, но наиболее удобный - Разверните вкладку «Сетевые адаптеры», выберите нужный, нажмите на него правой кнопкой мыши.
В контекстном меню кликните на пункт «Свойства» - Выберите пункт «Свойства» и откройте вкладку «Управление электропитанием».
Изменение данных настроек поможет решить и проблему отключения интернета после перехода компьютера в режим сна - Уберите отметку рядом со свойством «Разрешить отключение этого устройства для экономии энергии» и сохраните данные.
После изменения настроек не забудьте сохранить их, нажав на кнопку «ОК»
Обновление или переустановка драйверов
Также через «Диспетчер устройств» вы можете обновить драйверы: разверните вкладку «Сетевые адаптеры», нажмите правой кнопкой мыши на сетевом драйвере и выберите «Обновить» или «Удалить», после этого перезагрузите компьютер.
Если действие не помогает, вы можете скачать драйверы с сайтов их производителей и установить самостоятельно. Обычно производители предлагают скачивать драйверы в файловом формате «.exe», поэтому для установки вам потребуется только запустить загруженный файл и принять соглашение.
Видео: как переустановить драйверы самостоятельно
При подключении к интернету через роутер возникает ошибка 651
Данная ошибка возникает при попытке подключиться по протоколу PPPoE. Редко, но случается, что пользователи создают новое высокоскоростное подключение в то время, как провайдер использует протокол IPoE. Поэтому первым делом убедитесь, что у вас используется именно протокол PPPoE.
После этого потребуется пересоздать подключение. Процесс описан подробно в разделе «Проверка сетевых настроек» (всё, что вам нужно сделать, через «Центр управления сетями» создать новое подключение). Если это не помогает, читайте далее.
Отключение антивируса
Иногда антивирусные программы блокируют доступ к интернету. Часто решением проблемы может стать отключение антивируса. Нажмите на его значок в панели управления правой кнопкой мыши и выберите «Отключить». Иногда антивирусы блокируют доступ к сети даже в «спящем» состоянии, поэтому можно попробовать не только отключить, но и полностью удалить данное программное обеспечение. Если это действие помогло, сообщите о ситуации в техническую поддержку антивирусного обеспечения.
Неполадки на роутере
Причиной проблем может быть несколько неполадок, связанных с роутером:
- неверно подключенный кабель;
- неверно введённые настройки.
Сначала попробуйте сделать следующее:
- Отключите роутер от сети.
- Не подключая роутер, выдерните из него сетевой кабель и подключите обратно в порт WAN/INTERNET, убедившись, что при подключении пластмассовая клипса на штекере щёлкнула.
- Если от роутера кабель идёт к компьютеру, отключите его из разъёма LAN на самом роутере и из разъёма сетевой карты на компьютере, после чего подключите обратно.
- Подключите роутер к сети.
Если доступ не появился, проверьте сетевые настройки, введённые на роутере. Для того, чтобы зайти на роутер, потребуется в любом браузере (в адресной строке) ввести «192.168.1.1» или «192.168.0.1». Иногда адрес, по которому можно зайти на роутер, отличается, поэтому если через указанные адреса вход не производится, проверьте данные в инструкции.
- Зайдите на роутер через компьютер (желательно, чтобы сетевое оборудование было подключено к компьютеру по кабелю). Данные для входа обычно «Admin» или «admin» (и для логина, и для пароля).
Логин обычно — «admin» или «Admin», пароль такой же - Откройте раздел «WAN» или «INTERNET».
В настройках PPPoE нужно выбрать раздел WAN - Сверьте введённые настройки с теми, что указаны в договоре на предоставление интернета провайдером.
Не скачиваются файлы из интернета
Может случиться и так, что доступ в интернет активен, а файлы не загружаются. Эта проблема обычно связана не собственно с интернетом, а с компьютером, программным обеспечением.
Что можно попробовать сделать:
- попытаться загрузить файл с другого источника — возможно, у вас не получается загрузить что-либо просто потому, что ресурс не поддерживает скачивание;
- попробовать загрузку через другие браузеры;
- проверить компьютер на наличие вредоносного программного обеспечения, используя любой официальный антивирус.
Не работает мультимедиа в интернете
Бывает, что интернет работает, а видео или аудиоматериалы не проигрываются. Что делать в таком случае? Сначала проверьте, проигрываются ли файлы, загруженные на компьютер. Возможно, причина неполадок кроется непосредственно в звуковых настройках компьютера. Если с компьютера файлы воспроизводятся, а из интернета — нет, читайте далее.
Первое, что нужно сделать, понять, из-за чего возникает такая проблема. Она может заключаться в ошибке браузера, отсутствии плагинов. Чтобы наладить работу компьютера, сделайте следующее:
- Попробуйте обновить Flash-плеер. Для этого скачайте его с сайта Adobe, запустите и установите на компьютер.
- Попробуйте обновить браузер (если это не Internet Explorer). Для этого зайдите в «Панель управления», выберите раздел, содержащий информацию о программах, и произведите удаление браузера. После этого скачайте его заново и установите на компьютер.
Откройте «Программы», «Программы и компоненты», затем выделите браузер в списке и нажмите на активную кнопку «Удалить» над списком - Проверьте настройки браузера. Для этого откройте пункт «Сервис», далее «Свойство обозревателя», разверните вкладку «Дополнительно». Галочки должны стоять напротив пунктов «Воспроизводить анимацию», «Воспроизводить звуки» и «Показывать изображения». Снимать отметки с других пунктов не нужно.
Раздел, в котором находятся нужные пункты, называется «Мультимедиа» - Если установлен браузер Opera, отключите режим «Турбо».
- Попробуйте перезагрузить компьютер.
Диагностика PPPoE
Дополнительно для того, чтобы выяснить причины ошибок при использовании PPPoE, можно воспользоваться «Центром устранения неполадок». Тогда система самостоятельно проверит наличие ошибок и предложит возможные их решения.
PPPoE (Point-to-Point Protocol over Ethernet) — это протокол связи через сеть Ethernet, который работает по принципу «от точки к точке» и даёт пользователю ряд возможностей: шифрование, аутентификация и сжатие данных. Он необходим для системы авторизации пользователей, которая позволяет облегчить отслеживание времени предоставления и оплаты сетевых услуг.
Нажмите правой клавишей мыши на значок сетевого подключения и нажмите кнопку «Диагностика неполадок». После этого будет произведён анализ, Windows попытается самостоятельно справиться с трудностями, после чего предложит вам выполнить несколько действий.
Ошибка 619
Перезапустите компьютер и отключите все системы безопасности: антивирусы и Windows Firewall. Последний отключается следующим способом:
- В «Панели управления» откройте «Безопасность» и «Брандмауэр Windows».
Из «Панели управления» при режиме просмотра «Категории» перейдите в пункт «Безопасность», затем в «Брандмауэр». При другом режиме просмотра в «Панели управления» сразу откройте нужный раздел - Слева выберите «Включение и отключение».
Отключение защитника Windows грозит опасностью заражения вирусами, поэтому если отключение поможет, сообщите о нём в техническую поддержку Microsoft, чтобы компания помогла исправить неполадки и обезопасить ваш компьютер - Поставьте галочку рядом с «Отключить брандмауэр».
Если действие не поможет, вернитесь к данному окну и поставьте галочки рядом с «Включить брандмауэр»
Ошибка 633
Есть только один вариант решения:
- Перезапустите компьютер.
- Попробуйте подключиться снова к интернету.
- Создайте новое подключение.
Ошибка 638
Основные причины возникновения:
- повреждение сетевого кабеля;
- нарушение работоспособности драйверов или сетевой платы;
- неверная настройка подключения;
- неполадки на сетевом оборудовании (роутере);
- наличие вирусов на компьютере.
Первым делом сделайте две вещи: проверьте целостность кабеля и наличие индикации на роутере. Никогда не пренебрегайте этими действиями при проблемах с интернетом, чтобы не потерять время на попытки решить проблему, вызванную механическими повреждениями.
Понятно, что если кабель повреждён, нужно звонить провайдеру. А вот если нет индикации на роутере (что говорит о том, что устройство обесточено), следует перед его заменой попробовать переподключить роутер в другую розетку.
После проверки работоспособности роутера и целости кабеля проверьте компьютер на наличие вирусов любой программой-антивирусом.
Если описанное выше не помогает, пересоздайте подключение к сети — проверьте корректность введённых настроек как на роутере через его настройки, так и на самом компьютере через свойства протокола. Оба действия описаны подробно в предыдущих пунктах статьи.
Ошибка 691
Единственная причина возникновения ошибки 691 — неверно введённые пароль и логин (сетевые настройки). Поэтому первое, что вам нужно сделать, пересоздать подключение. Процесс уже был описан ранее — нужно зайти в «Центр управления сетями», выбрать пункт «Создать новое подключение» и далее ввести корректные сетевые настройки. После этого перезагрузите компьютер и проверьте подключение к интернету.
Если действие не помогло, сообщите о неполадках провайдеру. Возможно, произошла авария на линии, что и вызвало ошибку.
Ошибка 720
Самый простой способ решить эту проблему — переустановить операционную систему. Для этого достаточно скачать с сайта Windows файл операционной системы на диск (или приобрести диск в магазине) и запустить на компьютере.
Можно попробовать также обновить протокол TCP/IP. Действие описано выше, но можно провести и более глубокую операцию, полностью переустановив стек. Переустанавливать стек самостоятельно опасно — работать придётся с системными файлами, и их повреждение скажется на работе компьютера. Поэтому попробуйте просто обновить стек, а если действие не поможет, обратитесь за помощью к провайдеру или профессиональному мастеру.
Видео: ошибки подключения через PPPoE-соединение и их устранение
Сетевой кабель не подключен
Если при проверке состояния подключения появляется сообщение о том, что сетевой кабель не подключен, первым делом действительно проверьте правильность его подключения и отсутствие повреждений. По возможности попробуйте использовать другой сетевой кабель.
Убедитесь, что кабель подключен верно. На роутере сетевой кабель должен быть подключен в порт WAN или INTERNET, а кабель, ведущий от роутера к компьютеру, должен быть подключен в разъём LAN. На компьютере обычно есть только один порт, поэтому ошибиться будет сложно.
Далее проверьте состояние роутера (если он имеется). Его индикаторы должны гореть как обычно. Если индикации нет, переподключите роутер в другую розетку, попробуйте сбросить настройки на роутере (кнопкой «Сброс» или «Reset») и ввести их заново. Сбрасывать настройки следует только в том случае, если вы уверены в том, что сможете самостоятельно произвести настройку роутера.
Также проверьте состояние драйверов сетевого адаптера и попробуйте обновить их.
Видео: проверка порта на сетевой карте и порта WAN на роутере
Дополнительная проверка настроек безопасности
Во многих из этих проблем могут быть повинны также установки безопасности. Это относится к случаю, когда используется PPPoE-протокол. Поэтому, если для решения вашего случая не помогают предложенные операции, попробуйте проверить настройки безопасности подключения.
- Откройте раздел «Сетевые подключения».
- Нажмите правой кнопкой мыши на вашем подключении.
- Откройте раздел «Безопасность» и установите использование «Небезопасного пароля» в открывшемся списке.
Таковы основные способы проведения диагностики подключения на Windows 7 и устранения неполадок. Не забывайте о том, что причиной отсутствия интернета могут стать банальная задолженность или авария на линии. Если методы, описанные выше, вам не помогли, обратитесь к провайдеру для того, чтобы технические работники провели диагностику и решили проблему со своей стороны.
- Распечатать
Оцените статью:
- 5
- 4
- 3
- 2
- 1
(9 голосов, среднее: 4.4 из 5)
Поделитесь с друзьями!
Содержание
- Причины, почему не работает интернет на ПК и их устранения?
- Первые шаги по восстановлению интернета
- Нет денег на счете
- Проблемы с кабелем
- Отключено сетевое подключение
- На ПК вирусы, которые заблокировали доступ
- Перезагрузка или повторное подключение
- Проверяем программы для защиты (файервол)
- Сгорела сетевая плата
- Неполадки с драйвером Ethernet-адаптера
- Локальная сеть есть, но почему-то не работает интернет на компьютере (без доступа к интернету)
- Делаем проверку Ethernet-адаптера в BIOS
- Как исправить статус «Идентификация» или «Неопознанная сеть»
- Выполняем диагностику подключения к Интернету при помощи командной строки
- Проверяем есть ли интернет на компьютере
- Проверяем соединения между ноутбуком и роутером
- Отсутствует интернет на Android
- Заключение
- Пишет: неопознанная сеть без доступа к интернету на Windows 7, что делать? Причины, решения.
- Причины, почему появляется данное сообщение
- Причина первая: неисправность на стороне провайдера
- Причина вторая: неправильно прописанные сетевые настройки
- Причина третья: Ошибка в протоколе TCP/IP на Виндовс 7
- Причина четвертая: Проблема с сервером DHCP
- Причина пятая: Сложности с драйверами
- Причина шестая: блокировка антивирусом или сторонней программой
- Заключение
- Dadaviz
- Не работает интернет на Windows 7: причины и способы решения проблемы
- Возможные причины отсутствия интернета на Windows 7
- Как проверить состояние сети
- Неопознанная сеть без доступа к интернету
- Перезагрузка роутера
- Проверка сетевых настроек
- Видео: проверка сетевых настроек на компьютере
- Сброс настроек TCP/IP
- Проверка драйверов
- Установленный по умолчанию шлюз недоступен
- Запрет на отключение сетевого адаптера для экономии энергии
- Обновление или переустановка драйверов
- Видео: как переустановить драйверы самостоятельно
- При подключении к интернету через роутер возникает ошибка 651
- Отключение антивируса
- Неполадки на роутере
- Не скачиваются файлы из интернета
- Не работает мультимедиа в интернете
- Диагностика PPPoE
- Ошибка 619
- Ошибка 633
- Ошибка 638
- Ошибка 691
- Ошибка 720
- Видео: ошибки подключения через PPPoE-соединение и их устранение
- Сетевой кабель не подключен
- Видео: проверка порта на сетевой карте и порта WAN на роутере
- Дополнительная проверка настроек безопасности
Причины, почему не работает интернет на ПК и их устранения?
Пришли домой, запустили компьютер, решили почитать новости, а тут сюрприз: подключение по локальной сети отсутствует, как можно исправить, вы не знаете. Дергать за все провода, трусить роутер и нажимать все кнопки на ноутбуке не стоит. Для таких пользователей как вы, недалеких в познаниях работы интернет сети, мы распишем по пунктам, что необходимо сделать. Чтобы доступ в интернет снова был на компьютере, и вы беспрепятственно могли ним пользоваться.
Первые шаги по восстановлению интернета
Рассмотрим самые простые действия, которые необходимо выполнить в первую очередь. Чтобы выяснить почему же не работает интернет на ноутбуке.
Нет денег на счете
Просто забыли пополнить счет за интернет, заработались ну или при оплате неверно указали лицевой счет. Такое может случиться с каждым. Поэтому не нужно дергать провода или ломать штекер, попробуйте зайти в личный кабинет и посмотреть баланс на счету. Если это не получается сделать, позвоните провайдеру и узнайте на сегодня, состояния счета, а также не проводятся ли у них технические работы.
Проблемы с кабелем
Находясь на работе, вы не знаете, что творят дома ваши домашние питомцы. Кот может поиграть с проводами, а собака и вовсе их перегрызть. Поэтому обнаружив, что не работает интернет в компьютере через кабель, необходимо удостовериться, что с витой парой все в порядке, а штекер RG 45 воткнут в сетевую плату. Если увидите механические повреждения витой пары, или банально нет подключения сетевого кабеля в слот адаптера, вам станет ясно, по какой причине на ноутбуке не работает интернет через кабель.
Отключено сетевое подключение
После проверки проводов, если нет интернета, необходимо убедиться включено ли сетевое подключение. Заходим в « Пуск », « Параметры » дальше « Сеть и Интернет » находим строку « Центр управления сетями и общим доступом », « Изменение параметров адаптера ».
Выскочит окно, где будут все сетевые адаптеры. Вам необходимо посмотреть включен или отключен активный сетевой адаптер. Если отключен, нужно его включить.
На ПК вирусы, которые заблокировали доступ
Бывают случаи, когда компьютер заражается вирусом, который блокирует выход во всемирную паутину. Поэтому к безопасности устройства необходимо подойти ответственно. Обязательно установите любой антивирус на компьютер, он должен сам автоматически обновляться. Так же периодически запускайте сканирование всего ПК.
Перезагрузка или повторное подключение
Когда вы перезагружаете ноутбук, все процессы в нем завершаются и запускаются заново. Это помогает некоторым зависшим элементам в Windows нормально заработать, а так же подключиться заново к сети. Можно не перезагружаться, если подключены по Wi Fi, а просто выключить адаптер вай фай и заново включить.
Проверяем программы для защиты (файервол)
Сгорела сетевая плата
Интернет исчез после того как на улице прошел сильный дождь с грозой? Тогда существует вероятность, что у вас сгорела сетевая плата. Признаки: не определяется на ноутбуке, сбрасывает настройки, не настраивается, все время стоит красный крестик. Проверить её можно быстро при помощи другого устройства, воткнув между ними патч корд rj45. Если красный крестик исчезнет, значит рабочая, а если ничего не поменяется, необходимо заменить эту карту.
Неполадки с драйвером Ethernet-адаптера
Проверяем драйвера на Ethernet-адаптере. На рабочем столе находим « Мой компьютер » наводим на него и жмем правой клавишей мыши, в самом низу жмем на « Свойство ». Появится окно, нажмите на строку « Диспетчер устройств », открываем вкладку « Сетевые адаптеры ». Из списка находим активную сетевую карту.
Если на ней стоит желтый восклицательный символ значит необходимо найти подходящие для этой карты драйвера и поставить их. Бывает, что драйвера стоят, но при этом восклицательный знак также присутствует. При таком исходе нужно удалить драйвер и по новой установить.
Локальная сеть есть, но почему-то не работает интернет на компьютере (без доступа к интернету)
Наблюдаем ситуацию, когда к локальной сети подключение есть, но не работает интернет. Давайте разбираться, в чем дело:
Делаем проверку Ethernet-адаптера в BIOS
Иногда не работает интернет через кабель потому, что мы не можем найти для настройки, сетевую карту на ноутбуке. Обыскав все варианты, её просто нет. Такое может случиться из-за сбоя в BIOS или UEFI. Такая ситуация в первую очередь должно насторожить людей у которых на ПК интегрированный адаптер.
Как исправить статус «Идентификация» или «Неопознанная сеть»
Практически все пользователи интернета сталкивались с подобной проблемой. Берем витую пару и втыкаем штекер в ПК, на статусе сетевого адаптера высветиться надпись « Идентификация…. Без доступа к сети ». Или такой вариант « Неопознанная сеть. Без доступа к Интернету »
Чаще всего, такие ошибки пишутся, когда есть проблема с айпи адресом, к примеру, вы забыли прописать новый IP на сетевой карте, остался старый. И ваш ПК делает попытки подключиться к роутеру со старым айпишником. Конечно же, ничего не получится. Или DHCP сервер выключен на роутере, в таком случае, он не сможет выдать IP. Чтобы исправить эту ситуацию, придется вбить вам руками все настройки, есть ещё вариант: поставить точку в графе автоматически выдавать айпи адрес, а также DNS.
Выполняем диагностику подключения к Интернету при помощи командной строки
Проверяем есть ли интернет на компьютере
Необходимо прописать в командной строке « ping –t mail.ru » (это сервис mail.ru), можете прописывать любой другой. Нажимаем « Enter ». В окне, если он есть на ПК, вы увидите ответы от сервера mail.ru, выглядит это как на скриншоте ниже.
Но бывает, ответы приходят, а в браузере не один сайт не открываются, наверняка, доступ в сеть есть. Проблема вся в том, что в настройках сетевого адаптера отсутствует адрес DNS сервера, или допустили ошибку при написании. Поэтому сайты и не открываются, но интернет типа есть.
Проверяем соединения между ноутбуком и роутером
Необходимо проверить, есть ли доступ к роутеру? Для этого нужно посмотреть какой IP у маршрутизатора. Узнав айпи, вбейте его в командной строке (Пример: ping –t 192.168.1.1 ). Если пойдут ответы от роутера, а от сервиса mail.ru « ping –t mail.ru » не будет, значит причина в маршрутизаторе, или его настройках.
Возможен вариант, когда от роутера ответов не будет. В таком случае, нужно по цепочки от маршрутизатора поискать проблему. Проверяем: штекера RG 45, сетевой кабель, Ethernet-адаптер, настройки на сетевом адаптере, отключаем файерволы и антивирус.
Отсутствует интернет на Android
Большая часть гаджетов получают доступ во всемирную паутину при помощи WiFi, поэтому причин не так уж много. Сейчас вкратце расскажем, что нужно делать, если не работает интернет на Android.
Заключение
Напоследок скажем вам, что эти методы решения проблемы, когда подключение с интернетом отсутствует, далеко не все. Для каждого случая должен быть индивидуальный подход. Бывает так, что интернет на компьютерах не работает сразу по несколько причинам, которые необходимо последовательно устранить. Выполнив все рекомендации, которые даны в статье, а интернет так и не появился, тогда пора вызывать мастера, у которого больше познаний и практики в решении таких поломок.
Источник
Пишет: неопознанная сеть без доступа к интернету на Windows 7, что делать? Причины, решения.
На вашем компьютере не работает интернет? А на значке сети написано: неопознанная сеть без доступа к интернету на Windows 7. Что делать в таком случаи мы постараемся подробно показать в данной статье. Рассмотрим все возможные причины появления данной надписи и способы её устранения
Причины, почему появляется данное сообщение
Причиной отсутствия интернета на компьютере или ноутбуке может быть неисправное сетевое оборудование. Либо же произошедший сбой в программном обеспечении. При поломки сетевого адаптера смотрите статью: какой выбрать и как подключить WiFi адаптер.
Такую ошибку как «Неопознанная сеть без доступа к интернету» относят к программной неисправности. Потому что при этой ошибке компьютер исправно подключен к вашему роутеру либо же маршрутизатору провайдера. А вот выход во всемирную сеть, пишет отсутствует. Давайте попробуем разобраться, по какой причине так происходит и что можно сделать в этой ситуации.
Причина первая: неисправность на стороне провайдера
Вчера у вас интернет работал, а сегодня после включения компьютера вы увидели сообщение: неопознанная сеть в Windows 7. При этом вчера, на ПК и роутере вы нечего не настраивали и не меняли.
При таком раскладе, есть большая вероятность, что неполадка возникла у провайдера. Для того что бы убедиться в этом, необходимо к вашему компьютеру подключить сетевой кабель, напрямую от провайдера. Как это сделать смотрите в статье: подключаем ноутбук к интернету через кабель.
После этого проверьте, не заработал ли интернет. Если он так и не заработал, тогда необходимо обратиться в службу поддержки. Чтобы выяснить причину, по которой отсутствует интернет. Скорее всего это одна из ниже приведенных причин:
Причина вторая: неправильно прописанные сетевые настройки
Еще одна неисправность, из-за которой компьютер будет без доступа к сети и не будет работать всемирная паутина. Это потому, что прописаны неправильные настройки в параметре протокола IPv4. И не обязательно допустить ошибку при вводе могли только вы. Существует много вирусов и вредоносных программ, которые при проникновении на ваше устройство изменяют настройки протокола IPv4. Чтобы удостовериться, что все настройки прописаны правильно вам необходимо зайти на сетевую карту и проверить их. Как это сделать мы сейчас покажем.
Причина третья: Ошибка в протоколе TCP/IP на Виндовс 7
Один из вариантов появления сообщения: неопознанная сеть без доступа к интернету ОС Windows 7, может быть из-за внутренней ошибки в самом протоколе TCP/IP. Чтобы устранить данную ошибку нужно будет сбросить этот протокол. Как это сделать смотрите ниже:
После перезагрузки на ПК перезапишутся два ключа в вашем реестре Виндовс 7. Эти ключи как раз таки и несут ответственность за настройку TCP/IP, а также DHCP.
Причина четвертая: Проблема с сервером DHCP
При возникновении неполадки с DHCP ваш компьютер не сможет автоматически получить настройки. Разумеется, без настроек работать нечего не будет. Чтобы убедиться, что поломка именно в DHCP, выполните следующие действия:
Откройте командную строку, как это делать мы уже показывали в этой статье выше. Вбейте команду « ipconfig». Если напротив графы «IP адрес» будет непонятный набор цифр, типа «169.253…..», значит проблема все-таки с DHCP сервером.
Для исправления этой проблемы, выполните следующие действия:
Если решите подключиться по Wi Fi к роутеру и проверить работает или нет интернет. Тогда для этого сперва вам понадобиться активировать модуль вай фай на ноутбуке. Как это сделать смотрите в статье: все способы включения вай фай на ноутбуке Windows 7.
Причина пятая: Сложности с драйверами
Обычно такая поломка возникает у пользователей, которые переустановили Windows 7. Во время переустановки операционная система ставит свои драйвера. Некоторым адаптерам они подходят, а некоторым нет. Хоть визуально в «Диспетчере устройств» будет отображаться, что все в порядке, все равно рекомендуем установить драйвера скачанные с официального сайта производителя. Или же после установки Windows, скачайте программу, которая поможет автоматически отыскать все самые новые драйвера и установить их. К примеру: DriverPack Solution.
Также удостоверьтесь, что на ПК стоит только один сетевой драйвер. Бывают случаи когда после обновления драйверов на компьютере в «Диспетчере устройств» отображается сразу два сетевых драйвера. Это приводит к конфликту. Удалите один из них и перезапустите ПК.
Причина шестая: блокировка антивирусом или сторонней программой
Некоторые пользователи настолько переживают о безопасности своего компьютера, что начинают устанавливать дополнительные защитные программы и антивирусы. А потом самостоятельно их настраивают. Но увы, далеко не каждый это умеет делать правильно. После таких настроек очень часто и начинают возникать проблемы с доступом в интернет. Поэтому, если у вас пропал интернет после того как вы установили и неумело настроили защитную утилиту (firewall), удалите её. Или выполните корректно настройки.
Ещё причиной может послужить установленный антивирус. Проверьте не включена ли блокировка выхода во всемирную сеть или переустановите его.
Заключение
Интернет на ПК не работает, написано: сеть без доступа к интернету на Windows 7, как исправить это мы показали в данной статье. Рассмотрели самые распространенные причины появления такого рода сообщения, а также способы их устранения. Вопросы, возникшие после прочтения статьи, пишите в комментариях.
Источник
Dadaviz
Не работает интернет на Windows 7: причины и способы решения проблемы
Интернет является неотъемлемой частью нашей жизни. Отсутствие сети — серьёзная проблема для пользователя. Не всегда есть время на то, чтобы дозвониться до провайдера, но, к счастью, устранить неполадки можно и самостоятельно. Ниже вы прочтёте о распространённых причинах проблем с интернетом и о способах их устранения.
Возможные причины отсутствия интернета на Windows 7
Существует несколько причин отсутствия интернета. Некоторые из них касаются драйверов компьютера и его оснащения, другие затрагивают системные ошибки и отсутствие правильных настроек сети.
Самые распространённые причины отсутствия интернета:
Интернет также может отсутствовать из-за задолженности на лицевом счету или из-за аварии на линии. Перед тем, как пытаться устранить неполадки, уточните, не вызваны ли они этими факторами.
Как проверить состояние сети
Среди неполадок с интернетом можно выделить те, что встречаются наиболее часто и периодически возникают у большинства пользователей. Разрешить их бывает очень просто. Первое, что нужно сделать, проверить состояние сети.
Сделать это можно двумя способами:
В обоих случаях под иконкой вашей сети будет описано её состояние.
Неопознанная сеть без доступа к интернету
Если компьютер «видит» сеть и подключается к ней, но не получает доступа к интернету, состояние сети будет называться так: «Неопознанная сеть. Без доступа к интернету». Что делать в данном случае?

Перезагрузка роутера
Если у вас установлен роутер, первое, что нужно сделать, перезагрузить его. Он может просто не успевать обновлять данные, и из-за этого доступ в сеть пропадёт. Перезагрузка выполняется в следующем порядке:
После того, как индикация на роутере появилась, можно проверять, появился ли доступ к интернету. Обычно после перезагрузки интернет появляется в течение 7–10 секунд.
Проверка сетевых настроек
Сетевые настройки — это данные, позволяющие компьютеру подключаться к раздаваемой провайдером сети. Эти настройки выдаёт компания, обеспечивающая доступ к интернету (обычно они прописаны в договоре на предоставление услуг). Иногда настройки на компьютере сбиваются, и из-за этого устройство не может подключиться к интернету.
Для того, чтобы проверить сетевые настройки, нужно открыть «Свойства протокола». Сделать это можно так:
Когда окно открыто, нужно ещё понять, какие настройки должны быть введены. Есть три варианта:
Разберёмся, что такое IPoE и PPPoE протоколы, но не будем вдаваться в терминологию. Достаточно понять, какой протокол используется на вашей линии связи. Для этого просто посмотрите на сетевые настройки, выданные провайдером (указаны в договоре).
Настройки могут быть следующие:
Если используется PPPoE и вы подключены напрямую, то есть не используете роутер, после проверки настроек через свойства протокола нужно пересоздать сеть.
После этого сеть будет заново настроена, а вам останется проверить наличие доступа к сети.
Видео: проверка сетевых настроек на компьютере
Сброс настроек TCP/IP
Иногда причиной неполадок могут быть внутренние системные ошибки. TCP/IP — набор сетевых протоколов, отвечающий за передачу данных. Сбросить его можно следующим образом:
Введите в поле «netsh int ip reset resetlog.txt» и нажмите на клавиатуре Enter.
Проверка драйверов
Причиной отсутствия доступа могут стать устаревшие драйвера (обычно такая проблема связана с недавним обновлением операционной системы). Проверим их состояние.
Кроме того, нажав правой кнопкой мыши на наименование драйвера, можно выбрать пункт «Удалить», а после этого перезагрузить компьютер. Тогда при включении система автоматически установит отсутствующий драйвер.

Если рядом со значком драйвера стоит восклицательный знак, нужно будет полностью переустанавливать драйверы и проверять работоспособность установленной в компьютер сетевой карты.
Установленный по умолчанию шлюз недоступен
Обнаружить следующую неполадку поможет диагностика сети. Правой кнопкой мыши нажмите на иконку вашего подключения, выберите пункт «Диагностика неполадок».

Если после системной диагностики появляется сообщение о недоступности шлюза, могут помочь следующие действия.
Запрет на отключение сетевого адаптера для экономии энергии
Иногда система отключает сетевой адаптер — устройство, позволяющее вам подключаться к интернету — для экономии энергии. Попробуйте поставить запрет на эту опцию.
Обновление или переустановка драйверов
Также через «Диспетчер устройств» вы можете обновить драйверы: разверните вкладку «Сетевые адаптеры», нажмите правой кнопкой мыши на сетевом драйвере и выберите «Обновить» или «Удалить», после этого перезагрузите компьютер.
Если действие не помогает, вы можете скачать драйверы с сайтов их производителей и установить самостоятельно. Обычно производители предлагают скачивать драйверы в файловом формате «.exe», поэтому для установки вам потребуется только запустить загруженный файл и принять соглашение.
Видео: как переустановить драйверы самостоятельно
При подключении к интернету через роутер возникает ошибка 651
Данная ошибка возникает при попытке подключиться по протоколу PPPoE. Редко, но случается, что пользователи создают новое высокоскоростное подключение в то время, как провайдер использует протокол IPoE. Поэтому первым делом убедитесь, что у вас используется именно протокол PPPoE.
После этого потребуется пересоздать подключение. Процесс описан подробно в разделе «Проверка сетевых настроек» (всё, что вам нужно сделать, через «Центр управления сетями» создать новое подключение). Если это не помогает, читайте далее.
Отключение антивируса
Иногда антивирусные программы блокируют доступ к интернету. Часто решением проблемы может стать отключение антивируса. Нажмите на его значок в панели управления правой кнопкой мыши и выберите «Отключить». Иногда антивирусы блокируют доступ к сети даже в «спящем» состоянии, поэтому можно попробовать не только отключить, но и полностью удалить данное программное обеспечение. Если это действие помогло, сообщите о ситуации в техническую поддержку антивирусного обеспечения.
Неполадки на роутере
Причиной проблем может быть несколько неполадок, связанных с роутером:
Сначала попробуйте сделать следующее:
Если доступ не появился, проверьте сетевые настройки, введённые на роутере. Для того, чтобы зайти на роутер, потребуется в любом браузере (в адресной строке) ввести «192.168.1.1» или «192.168.0.1». Иногда адрес, по которому можно зайти на роутер, отличается, поэтому если через указанные адреса вход не производится, проверьте данные в инструкции.
Не скачиваются файлы из интернета
Может случиться и так, что доступ в интернет активен, а файлы не загружаются. Эта проблема обычно связана не собственно с интернетом, а с компьютером, программным обеспечением.
Что можно попробовать сделать:
Бывает, что интернет работает, а видео или аудиоматериалы не проигрываются. Что делать в таком случае? Сначала проверьте, проигрываются ли файлы, загруженные на компьютер. Возможно, причина неполадок кроется непосредственно в звуковых настройках компьютера. Если с компьютера файлы воспроизводятся, а из интернета — нет, читайте далее.
Первое, что нужно сделать, понять, из-за чего возникает такая проблема. Она может заключаться в ошибке браузера, отсутствии плагинов. Чтобы наладить работу компьютера, сделайте следующее:
Диагностика PPPoE
Дополнительно для того, чтобы выяснить причины ошибок при использовании PPPoE, можно воспользоваться «Центром устранения неполадок». Тогда система самостоятельно проверит наличие ошибок и предложит возможные их решения.
PPPoE (Point-to-Point Protocol over Ethernet) — это протокол связи через сеть Ethernet, который работает по принципу «от точки к точке» и даёт пользователю ряд возможностей: шифрование, аутентификация и сжатие данных. Он необходим для системы авторизации пользователей, которая позволяет облегчить отслеживание времени предоставления и оплаты сетевых услуг.
Нажмите правой клавишей мыши на значок сетевого подключения и нажмите кнопку «Диагностика неполадок». После этого будет произведён анализ, Windows попытается самостоятельно справиться с трудностями, после чего предложит вам выполнить несколько действий.
Ошибка 619
Перезапустите компьютер и отключите все системы безопасности: антивирусы и Windows Firewall. Последний отключается следующим способом:
Ошибка 633
Есть только один вариант решения:
Ошибка 638
Основные причины возникновения:
Первым делом сделайте две вещи: проверьте целостность кабеля и наличие индикации на роутере. Никогда не пренебрегайте этими действиями при проблемах с интернетом, чтобы не потерять время на попытки решить проблему, вызванную механическими повреждениями.
Понятно, что если кабель повреждён, нужно звонить провайдеру. А вот если нет индикации на роутере (что говорит о том, что устройство обесточено), следует перед его заменой попробовать переподключить роутер в другую розетку.
После проверки работоспособности роутера и целости кабеля проверьте компьютер на наличие вирусов любой программой-антивирусом.
Если описанное выше не помогает, пересоздайте подключение к сети — проверьте корректность введённых настроек как на роутере через его настройки, так и на самом компьютере через свойства протокола. Оба действия описаны подробно в предыдущих пунктах статьи.
Ошибка 691
Единственная причина возникновения ошибки 691 — неверно введённые пароль и логин (сетевые настройки). Поэтому первое, что вам нужно сделать, пересоздать подключение. Процесс уже был описан ранее — нужно зайти в «Центр управления сетями», выбрать пункт «Создать новое подключение» и далее ввести корректные сетевые настройки. После этого перезагрузите компьютер и проверьте подключение к интернету.
Если действие не помогло, сообщите о неполадках провайдеру. Возможно, произошла авария на линии, что и вызвало ошибку.
Ошибка 720
Самый простой способ решить эту проблему — переустановить операционную систему. Для этого достаточно скачать с сайта Windows файл операционной системы на диск (или приобрести диск в магазине) и запустить на компьютере.
Можно попробовать также обновить протокол TCP/IP. Действие описано выше, но можно провести и более глубокую операцию, полностью переустановив стек. Переустанавливать стек самостоятельно опасно — работать придётся с системными файлами, и их повреждение скажется на работе компьютера. Поэтому попробуйте просто обновить стек, а если действие не поможет, обратитесь за помощью к провайдеру или профессиональному мастеру.
Видео: ошибки подключения через PPPoE-соединение и их устранение
Сетевой кабель не подключен
Если при проверке состояния подключения появляется сообщение о том, что сетевой кабель не подключен, первым делом действительно проверьте правильность его подключения и отсутствие повреждений. По возможности попробуйте использовать другой сетевой кабель.
Убедитесь, что кабель подключен верно. На роутере сетевой кабель должен быть подключен в порт WAN или INTERNET, а кабель, ведущий от роутера к компьютеру, должен быть подключен в разъём LAN. На компьютере обычно есть только один порт, поэтому ошибиться будет сложно.
Далее проверьте состояние роутера (если он имеется). Его индикаторы должны гореть как обычно. Если индикации нет, переподключите роутер в другую розетку, попробуйте сбросить настройки на роутере (кнопкой «Сброс» или «Reset») и ввести их заново. Сбрасывать настройки следует только в том случае, если вы уверены в том, что сможете самостоятельно произвести настройку роутера.
Также проверьте состояние драйверов сетевого адаптера и попробуйте обновить их.
Видео: проверка порта на сетевой карте и порта WAN на роутере
Дополнительная проверка настроек безопасности
Во многих из этих проблем могут быть повинны также установки безопасности. Это относится к случаю, когда используется PPPoE-протокол. Поэтому, если для решения вашего случая не помогают предложенные операции, попробуйте проверить настройки безопасности подключения.
Таковы основные способы проведения диагностики подключения на Windows 7 и устранения неполадок. Не забывайте о том, что причиной отсутствия интернета могут стать банальная задолженность или авария на линии. Если методы, описанные выше, вам не помогли, обратитесь к провайдеру для того, чтобы технические работники провели диагностику и решили проблему со своей стороны.
Источник
В этой статье речь пойдет о подключение локальной сети windows 7 и как правильно настроить локальную сеть windows 7, если она отсутствует или пропадает.
В первую очередь стоит попробовать: Скачать и установить новые драйвера для сетевой карты; Установить родные драйвера с диска вместо определенных Windows.
Отключение протокола интернета версии 6 (TCP/IPv6) и отключение разъединения в случае простоя
Вариант №1:
Если отсутствует локальная сеть, проделайте следующее: Откройте Панель управления -> Сеть и Интернет -> Просмотр состояния сети задач. Либо можете кликнуть в трее, на значок подключения интернета -> Центр управления сетями и общим доступом.
Кликните левой клавишей мыши на «Подключение по локальной сети» и выберите «Свойства».
Снимите флажок «Протокол интернета версии 6 (TCP/IPv6)» и нажмите «ОК». Если помимо локальной сети у Вас присутствует другие типы соединений, то продолжайте далее:
Кликните правой кнопкой мыши на созданном вами соединении и выберите «Свойства».
Перейдите на вкладку «Параметры». В ниспадающем списке, параметра «Время простоя до разъединения» установите значение «никогда».
Перейдите на вкладку «Сеть», снимите флажок «Протокол интернета версии 6 (TCP/IPv6)» и нажмите «ОК».

Запрещение отключения сетевого адаптера для экономии энергии (В основном такое встречается в ноутбуках)
Вариант №2:
Откройте «Диспетчер устройств» (Клик правой кнопкой мыши на мой компьютер ->Свойства -> Слева кликните на ссылку Диспетчер устройств).
Откройте «Сетевые адаптеры». Кликните правой кнопкой мыши на вашем сетевом адаптере и выберите пункт «Свойства».
Перейдите на вкладку «Управление электропитанием» уберите флажок «Разрешить отключение этого устройства для экономии энергии».

Настройка параметров сетевого адаптера
Вариант №3:
- Откройте «Диспетчер устройств» (Клик правой кнопкой мыши на мой компьютер ->Свойства -> Слева кликните на ссылку Диспетчер устройств).
- Откройте «Сетевые адаптеры».
- Кликните правой кнопкой мыши на Вашем сетевом адаптере и выберите пункт «Свойства».
Теперь нам нужна вкладка «Дополнительно». Установите значение параметра «Flow Control» (Управление потоком) в положение «Disabled» (Выключено) и нажмите «ОК».

Введение параметров-IP вручную
Вариант №4:
Откройте Панель управления -> Сеть и Интернет -> Просмотр состояния сети и задач.
В появившемся окне, кликните на пункт «Изменения параметра адаптера».
Теперь кликните правой кнопкой мыши на «Подключение по локальной сети» и выберите пункт «Отключить».
Кликните правой кнопкой мыши на «Подключение по локальной сети» и выберите пункт «Включить».
Кликните правой кнопкой мыши на «Подключение по локальной сети» и выберите «Состояние». Нажмите на кнопку «Сведения» и запишите указанные значения.
Нажмите на кнопку «Закрыть», а затем нажмите кнопку «Свойства». Кликните на «Протокол интернета версии 4 (TCP/IPv4)» и нажмите кнопку «Свойства».
Введите записанные ранее значения параметров-IP вручную и нажмите «ОК».

Сброс установленных значений локальной сети windows 7
Вариант №5:
Запустите командную строку от имени администратора. В строке поиска меню «Пуск» введите команду: cmd и нажмите одновременно Ctrl+Shift+Enter. Введите поочередно указанные ниже команды, нажимая после введения каждой, клавишу Enter.
route -f
netsh winsock reset
ipconfig /renew «Подключение по локальной сети»
Если после выполнения указанных выше действий пропадет соединение с сетью — проверьте записи в Журнале событий:
Пройдите Панель управления -> Все элементы панели управления -> Администрирование и откройте «Просмотр событий».
Слева в древовидном списке оснастки откройте Просмотр событий (Локальный) -> Журналы Windows и проверьте в каждом из подразделов: Приложения и Система была ли описана какая-нибудь ошибка, связанная с разрывом соединения. Также свяжитесь со службой поддержки вашего провайдера и проверьте настройки локальной сети windows 7.
Спасибо за внимание, всем удачи!!!
Хотите получать новые статьи на свой почтовый ящик!
Уже подписались