Ответ
Здравствуйте. Об этой проблеме, когда мобильный хот-спот сам отключается, уже писали в комментариях. Но каких-то определенных решений я пока не видел. Думаю, это все таки связано с настройками электропитания. Либо это какой-то глюк системы, других вариантов просто не вижу.
Не очень понял, как вы отключили экономию энергии в сетевом подключении. Запретить отключение Wi-Fi адаптера нужно в диспетчере устройств, по инструкции: https://help-wifi.com/reshenie-problem-i-oshibok/propadaet-internet-wi-fi-v-windows-10-posle-vyxoda-iz-spyashhego-rezhima/
Так же, в настройках электропитания советую включить план электропитания «Максимальная производительность». Возможно, после этих действий мобильный хот-спот в Windows 10 перестанет сам отключатся.
Решение: задаем время автоматического отключения функции «Мобильный хот-спот» в режиме ожидания
Решение нашел swr8bit и поделился им в комментариях к этой статье. Как оказалось, в реестре Windows можно увеличить время отключения функции «Мобильный хот-спот» в режиме ожидания. Когда к Wi-Fi сети, которую раздает компьютер, не подключено ни одно устройство.
Открываем редактор реестра. Можно нажать сочетание клавиш Win+R и выполнить команду regedit.
После чего переходим по адресу:
КомпьютерHKEY_LOCAL_MACHINESYSTEMControlSet001ServicesicssvcSettings
Нажимаем правой кнопкой на пустую область и выбираем Создать – Параметр DWORD (32 бита).
Задаем этому параметру имя PeerlessTimeout нажимаем на него два раза, ставим «Система исчисления» — «Десятичная» и задаем значение в минутах. Я установил 120 минут. Это два часа. Можно установить больше. Это то время, через которое мобильный хот-спот прекратит раздавать Wi-Fi сеть, когда к нему не подключено ни одно устройство.
Нажимаем Ok и перезагружаем компьютер. Все готово! Теперь хот-спот не будет так быстро автоматически отключаться. Не забывайте оставлять отзывы в комментариях!
19.01.17
40
Автор вопроса: Игорь
Содержание
- Как остановить отключение Mobile Hotspot в Windows 10
- Остановить отключение мобильной точки доступа
- 1] Отключить функцию энергосбережения
- 2] Используйте команду PowerShell
- 3] Увеличьте время ожидания простоя мобильной точки доступа
- 4] Увеличение периода ожидания, когда сотовая связь недоступна
- 5] Отключить Wi-Fi и сетевой адаптер.
- Как предотвратить автоматическое отключение функции Мобильный хот-спот в Windows 10
- Отключается мобильный хот-спот Windows 10?
- Почему отключается мобильный хот-спот Windows 10?
- Предотвращаем отключение хот-спот Windows 10
- Скачать Virtual Router Plus
- ПОЛЕЗНОЕ ВИДЕО
- Не работает «Мобильный хот-спот» в Windows 10. Не получается раздать Wi-Fi
- Мобильный хот-спот и высокоскоростное подключение (набор номера, PPPoE, VPN)
- Точка доступа Wi-Fi в Windows 10: устройства не подключаются, не работает интернет
- После обновления Windows 10 не получается раздать Wi-Fi через командную строку
- Если у вас интернет через 3G/4G модем
- Другие решения
- Windows 10 Mobile hotspot отключается самостоятельно
- 4 ответов
- 1. Реестр fix
- увеличение WiFi Мобильная точка доступа нет клиентов тайм-аут:
- увеличение WiFi Мобильная точка доступа нет подключения к интернету тайм-аут:
- 2. Установите конструктор конфигураций Windows и измените параметр
Как остановить отключение Mobile Hotspot в Windows 10
Остановить отключение мобильной точки доступа
Здесь мы взяли два сценария. Во-первых, функция «Мобильная точка доступа» отключается автоматически. Во-вторых, точка доступа отключается, когда нет подключения к Интернету.
Эта функция не будет работать, если у вас нет адаптера Wi-Fi. Если вы используете рабочий стол, вы можете добавить внешний адаптер Wi-Fi.
1] Отключить функцию энергосбережения
2] Используйте команду PowerShell
Откройте PowerShell с правами администратора и выполните приведенную ниже команду:
Это позволит убедиться, что мобильная точка доступа не отключается сама. Вот что делает скрипт в фоновом режиме.
Хотя вы можете сделать это вручную, мы настоятельно рекомендуем использовать команду PowerShell для достижения наилучших результатов.
3] Увеличьте время ожидания простоя мобильной точки доступа
Время ожидания по умолчанию при отсутствии активного соединения составляет пять минут. Если вы не хотите, чтобы он всегда был включен, но оставался включенным дольше, вы можете использовать этот метод. Изменяя один и тот же ключ PeerlessTimeout, доступный в другом месте, вы можете изменить его максимум на 120 минут.
4] Увеличение периода ожидания, когда сотовая связь недоступна
Много раз вы хотите подключить устройства, чтобы оно стало частью сети. Тем не менее, мобильная точка доступа автоматически отключается, когда нет Интернета или мобильных данных. Однако, используя параметр реестра, вы можете изменить любое значение от 1 до 60 включительно. Значение по умолчанию составляет 20 минут.
Включение этого параметра позволит вам использовать компьютер в качестве моста для всех устройств. Вы сможете получить доступ к файлам и папкам других устройств, поделившись ими в сети.
5] Отключить Wi-Fi и сетевой адаптер.
Адаптер WiFi и сетевые устройства имеют свойства, которые отключаются при работе от батареи и не используются в течение длительного времени.
Это гарантирует, что ни одно из сетевых устройств не отключит Mobile Hotspot или не активирует что-либо, что сделает это.
Несмотря на то, что вы можете держать Mobile Hotspot всегда включенным, это повлияет на время автономной работы, если вы используете ноутбук. Большинство устройств с функцией Mobile Hotspot имеют одинаковые настройки для экономии заряда батареи.
Источник
Как предотвратить автоматическое отключение функции Мобильный хот-спот в Windows 10
При включении мобильной точки доступа на ноутбуках с Windows 10 последняя будет оставаться включенной, пока к ней будет подключено внешнее устройство. Если вы отключите интернет на устройстве или выйдите за пределы радиуса действия сети, точка доступа на ноутбуке автоматически отключится и вам придется включить ее снова, чтобы иметь возможность раздавать интернет. Автоматическое отключение функции мобильного хот-спота реализовано Microsoft не случайно.
Работая вхолостую, она потребляет больше энергии, чем если бы она обслуживала другое мобильное устройство, что приводит к более быстрой разрядке аккумулятора. Более того, она станет отключаться даже если ваш ноутбук будет подключен к сети. Тем не менее, при необходимости вы можете держать точку доступа постоянно активной.
В последнем крупном обновлении есть настройка, позволяющая отключать энергосбережение при использовании мобильного хот-спота. Располагается она там же, где и сам хот-спот. Просто установите переключатель «Энергосбережение» в положение «Выкл» и Wi-Fi станет раздаваться независимо от того, будет ли подключено к точке доступа устройство или нет.
Скачайте его по ссылке yadi.sk/d/tID7YjbiD9aDHw и сохраните в удобном месте.
Будучи запущенным, сценарий наблюдает за активностью хот-спот и как только обнаруживает, что функция отключена, активирует ее.
Если скрипт предполагается использовать каждый день, его лучше добавить в автозагрузку, в остальных случаях его можно запускать по мере необходимости. При первом запуске, сценарий может потребовать дополнительных разрешений, для этого введите в окне PowerShell «y» и нажмите ввод.
Источник
Отключается мобильный хот-спот Windows 10?
Отключается мобильный хот-спот Windows 10 при отсутствии активных устройств более пяти минут? Нужно каждый раз заново включать мобильную точку доступа на компьютере при появлении гаджетов в рабочей зоне беспроводного адаптера? Давайте исправим это дело и повысим комфорт от использования данной функцией.
Виновата в вышеописанной неприятной ситуации чрезмерная забота программных инженеров корпорации Microsoft о нас, «бестолковых пользователях» …и наша собственная невнимательность. 🙂
Почему отключается мобильный хот-спот Windows 10?
Дело в том, что адаптер Wi-Fi установленный в компьютере тратит заметно больше энергии на поиск цифровых устройств в зоне его действия, чем на саму поддержку такого установленного соединения.
А так как мобильный хот-спот Windows 10 используют в большинстве случаев именно владельцы ноутбуков, то производители операционной системы «попросили» осуществлять контроль за состоянием данной функции службу питания.
Как вы знаете, эта служба очень щепетильная и дотошная — может принудительно понижать яркость экрана, останавливать жесткие диски, занижать частоту процессора в определенные моменты и вообще, переводить принудительно компьютер в спящий режим. Такой себе цифровой жандарм в ПК.
Так вот, наша мобильная точка доступа по умолчанию также попадает под раздачу и отключается автоматически при малейшей «ненужности».
Если ноутбук запитан от сети и стационарно получает Интернет по проводу, как в моем случае — можно и нужно отключить эту излишнюю заботу производителей в настройках Mobile Hotspot.
Предотвращаем отключение хот-спот Windows 10
Ничего сложного в этой операции нет. Уже знаете, где включается мобильный хот-спот Windows 10 — снова заглядываем в профильный раздел параметров системы…
Читайте также на сайте:
Если не хотите использовать встроенные возможности системы для активации раздачи сети Интернет с ноутбука беспроводным способом и предпочитаете сторонние решения — можете воспользоваться бесплатной программой Virtual Router Plus…
Скачать Virtual Router Plus
| Предназначение: | Бесплатная программа для раздачи беспроводного Интернета с компьютера |
| Название программы: | Virtual Router Plus |
| Производитель (автор): | Runxia Electronics Co. Ltd® |
| Статус: | Бесплатно |
| Категория: | WI-FI |
| Размер инсталлятора (архива): | 1.7 Мб |
| Поддержка ОС: | Windows XP,7,8,10 |
| Язык интерфейса: | Английский, Русский… |
| Безопасность: | Вирусов нет |
| Похожие программы: | — |
| Ссылка на инсталлятор/сайт: | Скачать/Перейти |
ПОЛЕЗНОЕ ВИДЕО
Теперь знаете, что делать, если отключается мобильный хот-спот Windows 10. До новых полезных компьютерных программ и советов.
Источник
Не работает «Мобильный хот-спот» в Windows 10. Не получается раздать Wi-Fi
С настройкой раздачи интернета по Wi-Fi в Windows 10 в последнее время творится полная ерунда. Если вы зашли на эту страницу, то у вас скорее всего тоже не получается раздать Wi-Fi через встроенную функции «Мобильный хот-спот» и/или через командную строку. По моим наблюдениям, большинство проблем появились после большого обновления Windows 10, в котором появилась функция «Мобильный хот-спот». Мало того, что этим способом у многих так и не получилось раздать Wi-Fi, так перестал работать способ запуска точки доступа командами через командную строку.
К статьям по настройке точки доступа в Windows 10 за последнее время было оставлено очень много комментариев. Из основных проблем:
Это основные проблемы, с которыми сталкиваются пользователи в процессе запуска точки доступа в Windows 10. Сразу хочу сказать, что конкретных решений по каждой проблеме у меня нет. Исходя из комментариев, которые посетители оставляли к другим статьям, и из информации, которую я наше в интернете, постараюсь подробно рассказать о возможных решениях каждой из этих проблем. Возможно, мои советы кому-то помогут. Постараюсь максимально подробно и понятно написать по каждой проблеме. Вы так же не забывайте делится опытом в комментариях. Ваши наблюдения, советы и решения пригодятся многим.
Мобильный хот-спот и высокоскоростное подключение (набор номера, PPPoE, VPN)
Обновление! Если у вас интернет через высокоскоростное подключение, то Мобильный хот-спот не увидит это подключение к интернету. Подробнее писал об этом в статье: https://help-wifi.com/nastrojka-virtualnoj-wi-fi-seti/mobilnyj-xot-spot-v-windows-10-cherez-pppoe-nabor-nomera-vysokoskorostnoe-podklyuchenie/
Такая проблема есть точно. В интернете я не нашел ни одного совета по ее решению. Находил много таких вопросов к представителям Microsoft, но они просто давали какие-то стандартные рекомендации, и все. Как решить эту проблему никто не знает. А проблема скорее всего в том, что когда у вас запущено высокоскоростное подключение, то адаптер Ethernet в статусе «неопознанная сеть». Будем надеяться, что в следующих обновлениях разработчики научат хот-спот видеть PPPoE подключения к интернету.
Решение:
Не вижу другого выхода, кроме как пробовать запускать точку доступа через командную строку. После обновления и с этим бывают проблемы. Если с помощью команд не получится раздать Wi-Fi, то смотрите советы из раздела «Другие решения» в конце этой статьи.
Так же, можете попробовать запустить виртуальную Wi-Fi сеть с помощью специальных программ.
Точка доступа Wi-Fi в Windows 10: устройства не подключаются, не работает интернет
Еще одна очень популярная проблема. Запускаем раздачу Wi-Fi через хот-спот, или с помощью командной строки, а смарфтоны, планшеты и другие устройства к Wi-Fi не подключаются. Идет постоянное подключение, получение IP-адреса, разные ошибки и т. д. По этой теме я писал подробную статью: устройства не подключаются к точке доступа в Windows 10. Получение IP-адреса. Там есть советы, которые обязательно нужно попробовать при возникновении такой проблемы.
Подключение есть, но интернет не работает
Следующая ситуация, когда устройства к сети подключаются, но интернет не работает. В таком случае, необходимо проверять настройки общего доступа к подключению к интернету. Если вы запускали сеть через «Мобильный хот-спот», то вариантов там не много, так как мы просто выбираем подключение, с которого хотим раздать интернет.
А если у вас точка доступа запущена через командную строку, то смотрите статью: раздали Wi-Fi с ноутбука, а интернет не работает «Без доступа к интернету». Там подробно написано об общем доступе.
Важно! При обоих проблемах советую попробовать советы из раздела «Другие решения», которые вы найдете ниже в этой статье.
После обновления Windows 10 не получается раздать Wi-Fi через командную строку
Да, бывает и такое, когда не удается запустить виртуальную Wi-Fi сеть ни через мобильный хот-спот, ни с помощью командной стройки. В командной строке, как правило, появляется уже хорошо знакомая ошибка «Не удалось запустить размещенную сеть. Группа или ресурс не находятся в нужном состоянии для выполнения требуемой операции».
В таком случае, нужно смотреть драйвера Wi-Fi адаптера. Есть ли в списке виртуальный адаптер, включен ли он, и как работает. Об этой ошибке я писал в конце этой статьи.
Ну и все таки попробуйте запустить раздачу через «Мобильный хот-спот». Если у вас не высокоскоростное подключение к интернету. Смотрите еще советы, которые я дам ниже в этой статье.
Если у вас интернет через 3G/4G модем
Вчера заметил, что у многих не получается настроить мобильный хот-спот когда интернет через USB модем. Он просто не видит такое подключение. Там проблема примерно понятна. Многие устанавливают программное обеспечении, которое идет с модемом. Разные программы от Билайн, Мегафон, Yota и т. д. И через эти программы настраивают, и запускают подключение к интернету. А хот-спот не видит эти подключения.
Решение следующее: откажитесь от программ, которые устанавливаются при настройке модема. Нужно настроить подключение к интернету средствами Windows 10. Чтобы у вас было подключение через мобильную сеть, тогда хот-спот увидит подключение. Вы можете удалить программу от модема, или попробовать просто закрыть ее. Можно установить только драйвер на USB модем, без программ. Нужно, чтобы у вас была вкладка «Сотовый».
Тогда все заработает. Я сам сталкивался с этой проблемой, когда писал инструкцию по настройке хот-спот.
Другие решения
netsh winsock reset
netsh int ip reset
ipconfig /release
ipconfig /renew
ipconfig /flushdns
Перезагрузите компьютер, и проверьте результат.
2 Удаляем драйвер Wi-Fi адаптера. Просто заходим в диспетчер устройств, и удаляем его. После перезагрузки, драйвер установится сам. Но, на всякий случай, перед этой процедурой я советую скачать драйвер Wi-Fi адаптера для вашего ноутбука (или адаптера) с официального сайта.
Заходим в диспетчер устройств, открываем вкладку «Сетевые адаптеры». Там вы увидите адаптер, в названии которого будет «Wi-Fi», или «Wireless». Нажимаем на него правой кнопкой мыши, и выбираем «Удалить».
Подтвердите удаление, и перезагрузите компьютер.
3 Сброс сети. Попробуйте этот способ. Особенно, если после настройки точки доступа (не важно каким способом) устройства не подключаются к Wi-Fi, или когда подключаются, но интернет не работает.
Важный момент! Сброс сети может удалить настройки всех подключений. Будут восстановлены стандартные параметры всех адаптеров.
Зайдите в параметры, в раздел «Сеть и Интернет». На вкладке «Состояние» нажмите на «Сброс сети».
Просто нажмите на кнопку «Сбросить сейчас».
Ждем, пока компьютер перезагрузится. Проверьте, работает ли подключение к интернету, и пробуем настроить раздачу заново. Если нужно настроить подключение к интернету, то смотрите советы по настройке интернета в Windows 10.
Источник
Windows 10 Mobile hotspot отключается самостоятельно
У меня есть ноутбук для Windows 10, работающий под управлением ОС версии 1607 и со всеми последними обновлениями. Я регулярно использую функцию мобильной точки доступа для обмена Ethernet-соединением с устройствами WI-FI, и я нахожу, что довольно часто функция просто отключается сама по себе через некоторое время.
Я отключил автоматический режим ожидания и / или спящий режим, как при работе от батареи, так и при работе от сети; Кстати, это настройка офиса: компьютер всегда подключен как к сети, так и к сети. Локальная сеть.
проблема, кажется, связана с таймаутом экрана; функция Mobile hostspot не выключается, если я вручную заблокировать экран (Windows-L), но он делает, когда экран выключается из-за тайм-аута (независимо от того, он уже заблокирован или нет). Это, кажется, также общая проблема на Windows 10 телефонов, где то же самое происходит, когда экран телефона автоматически блокируется.
Почему это происходит, и как я могу это исправить (кроме как всегда выходить из экрана включено, чего я хотел бы избежать)?
4 ответов
1. Реестр fix
есть параметр реестра, который определяет это. К сожалению, на момент написания вы можете только увеличить тайм-аут до 120 минут.
увеличение WiFi Мобильная точка доступа нет клиентов тайм-аут:
увеличение WiFi Мобильная точка доступа нет подключения к интернету тайм-аут:
2. Установите конструктор конфигураций Windows и измените параметр
найти WiFi адаптер
откройте properties / configure
перейдите на вкладку «Управление питанием»
снимите флажок «Разрешить компьютеру выключать это устройство для экономии энергии»
(возможно, вам придется сделать это на других сетевых адаптерах, если у вас есть больше вы используете)
вам нужно перейти в режим энергосбережения на панели управления системой, изменить настройки, чтобы экранная заставка не выключала систему, но выключала дисплей. Вы можете повернуть экрана, но не системы. Я бы разместил шаги, но у меня нет моего ноутбука со мной.
когда вы идете в Изменить Дополнительные Параметры Питания убедитесь, что Wi-Fi установлен на МАКС Производительность.
Если у вас есть какие-либо виртуальные сетевые адаптеры (например, от установки VirtualBox или VMware), отключите виртуальные адаптеры, и точка доступа останется.
Источник
Windows 10 поставляется с функцией Mobile Hotspot, которая позволяет вам использовать имеющееся интернет-соединение с другими устройствами через WiFi. Одним из предостережений этой функции является то, что она не всегда остается включенной . Если к нему в течение пяти минут не будет подключено ни одного устройства, мобильная точка доступа автоматически отключится. В этом руководстве мы поделимся советами, как отключить мобильную точку доступа Windows 10

Содержание
- Остановить отключение мобильной точки доступа
- 1] Отключить функцию энергосбережения
- 2] Используйте команду PowerShell
- 3] Увеличьте время ожидания простоя мобильной точки доступа
- 4] Увеличение периода ожидания, когда сотовая связь недоступна
- 5] Отключить Wi-Fi и сетевой адаптер.
Остановить отключение мобильной точки доступа
Здесь мы взяли два сценария. Во-первых, функция «Мобильная точка доступа» отключается автоматически. Во-вторых, точка доступа отключается, когда нет подключения к Интернету.
- Отключить функцию энергосбережения
- Используйте команду Powershell для изменения настроек PeerlessTimeoutEnabled
- Увеличьте настройки времени простоя мобильной точки доступа
- Увеличение периода ожидания, когда сотовая связь недоступна
- Отключить параметры управления питанием Wi-Fi и сетевого адаптера
Эта функция не будет работать, если у вас нет адаптера Wi-Fi. Если вы используете рабочий стол, вы можете добавить внешний адаптер Wi-Fi.
1] Отключить функцию энергосбережения
- Откройте Настройки> Сеть и Интернет
- Нажмите на Мобильную Точку
- Переключить на Поделиться моим подключением к Интернету с другими устройствами
- В конце настроек отключите опцию – Если устройства не подключены, автоматически отключите мобильную точку доступа .
Опубликовать это; даже если у вас нет устройства, подключенного к мобильной точке доступа , оно будет всегда включено . Опция отображается только при включении мобильной точки доступа.
2] Используйте команду PowerShell
Откройте PowerShell с правами администратора и выполните приведенную ниже команду:
powershell -windowstyle hidden -command "Start-Process cmd -ArgumentList '/ s,/c, net stop" icssvc "& REG ADD" HKLM SYSTEM CurrentControlSet Services icssvc Settings "/ V PeerlessTimeoutEnabled/T REG_DWORD/D 0/F & net start "icssvc" '-Verb runAs "
Это позволит убедиться, что мобильная точка доступа не отключается сама. Вот что делает скрипт в фоновом режиме.

- Останавливает службу мобильной точки доступа (icssvc)
- Переходит к HKEY_LOCAL_MACHINE SYSTEM CurrentControlSet Services icssvc Settings
- Создает ключ DWORD PeerlessTimeoutEnabled со значением 0
- Перезапускает службу мобильной точки доступа (icssvc)
Хотя вы можете сделать это вручную, мы настоятельно рекомендуем использовать команду PowerShell для достижения наилучших результатов.
3] Увеличьте время ожидания простоя мобильной точки доступа
Время ожидания по умолчанию при отсутствии активного соединения составляет пять минут. Если вы не хотите, чтобы он всегда был включен, но оставался включенным дольше, вы можете использовать этот метод. Изменяя один и тот же ключ PeerlessTimeout, доступный в другом месте, вы можете изменить его максимум на 120 минут.
- Открыть редактор реестра
- Перейдите в HKLM System ControlSet001 Services ICSSVC Settings PeerlessTimeout
- Измените значение этого ключа где-нибудь между 1 и 120
- Выход и перезагрузка
4] Увеличение периода ожидания, когда сотовая связь недоступна
Много раз вы хотите подключить устройства, чтобы оно стало частью сети. Тем не менее, мобильная точка доступа автоматически отключается, когда нет Интернета или мобильных данных. Однако, используя параметр реестра, вы можете изменить любое значение от 1 до 60 включительно. Значение по умолчанию составляет 20 минут.
- Открыть редактор реестра
- Перейдите в HKLM System ControlSet001 Services ICSSVC Settings PublicConnectionTimeout
- Установите значение от 1 до 60
- Выход и перезапуск
Включение этого параметра позволит вам использовать компьютер в качестве моста для всех устройств. Вы сможете получить доступ к файлам и папкам других устройств, поделившись ими в сети.
5] Отключить Wi-Fi и сетевой адаптер.

Адаптер WiFi и сетевые устройства имеют свойства, которые отключаются при работе от батареи и не используются в течение длительного времени.
- Открыть диспетчер устройств (Win + X + M)
- Развернуть список сетевых устройств
- Выберите адаптер Wi-Fi и перейдите на вкладку «Управление питанием».
- Все, что связано с энергосбережением, должно быть отключено
Это гарантирует, что ни одно из сетевых устройств не отключит Mobile Hotspot или не активирует что-либо, что сделает это.
Несмотря на то, что вы можете держать Mobile Hotspot всегда включенным, это повлияет на время автономной работы, если вы используете ноутбук. Большинство устройств с функцией Mobile Hotspot имеют одинаковые настройки для экономии заряда батареи.
При включении мобильной точки доступа на ноутбуках с Windows 10 последняя будет оставаться включенной, пока к ней будет подключено внешнее устройство. Если вы отключите интернет на устройстве или выйдите за пределы радиуса действия сети, точка доступа на ноутбуке автоматически отключится и вам придется включить ее снова, чтобы иметь возможность раздавать интернет. Автоматическое отключение функции мобильного хот-спота реализовано Microsoft не случайно.
Работая вхолостую, она потребляет больше энергии, чем если бы она обслуживала другое мобильное устройство, что приводит к более быстрой разрядке аккумулятора. Более того, она станет отключаться даже если ваш ноутбук будет подключен к сети. Тем не менее, при необходимости вы можете держать точку доступа постоянно активной.
В последнем крупном обновлении есть настройка, позволяющая отключать энергосбережение при использовании мобильного хот-спота. Располагается она там же, где и сам хот-спот. Просто установите переключатель «Энергосбережение» в положение «Выкл» и Wi-Fi станет раздаваться независимо от того, будет ли подключено к точке доступа устройство или нет.
Если вы работаете в более старых версиях Windows 10, изменить настройку вам поможет скрипт PowerShell.
Скачайте его по ссылке yadi.sk/d/tID7YjbiD9aDHw и сохраните в удобном месте.
Будучи запущенным, сценарий наблюдает за активностью хот-спот и как только обнаруживает, что функция отключена, активирует ее.
Если скрипт предполагается использовать каждый день, его лучше добавить в автозагрузку, в остальных случаях его можно запускать по мере необходимости. При первом запуске, сценарий может потребовать дополнительных разрешений, для этого введите в окне PowerShell «y» и нажмите ввод.
Загрузка…
Отключается мобильный хот-спот Windows 10 при отсутствии активных устройств более пяти минут? Нужно каждый раз заново включать мобильную точку доступа на компьютере при появлении гаджетов в рабочей зоне беспроводного адаптера? Давайте исправим это дело и повысим комфорт от использования данной функцией.
Виновата в вышеописанной неприятной ситуации чрезмерная забота программных инженеров корпорации Microsoft о нас, «бестолковых пользователях» …и наша собственная невнимательность. 🙂

Дело в том, что адаптер Wi-Fi установленный в компьютере тратит заметно больше энергии на поиск цифровых устройств в зоне его действия, чем на саму поддержку такого установленного соединения.
А так как мобильный хот-спот Windows 10 используют в большинстве случаев именно владельцы ноутбуков, то производители операционной системы «попросили» осуществлять контроль за состоянием данной функции службу питания.
Как вы знаете, эта служба очень щепетильная и дотошная — может принудительно понижать яркость экрана, останавливать жесткие диски, занижать частоту процессора в определенные моменты и вообще, переводить принудительно компьютер в спящий режим. Такой себе цифровой жандарм в ПК.
Так вот, наша мобильная точка доступа по умолчанию также попадает под раздачу и отключается автоматически при малейшей «ненужности».
Если ноутбук запитан от сети и стационарно получает Интернет по проводу, как в моем случае — можно и нужно отключить эту излишнюю заботу производителей в настройках Mobile Hotspot.
Предотвращаем отключение хот-спот Windows 10
Ничего сложного в этой операции нет. Уже знаете, где включается мобильный хот-спот Windows 10 — снова заглядываем в профильный раздел параметров системы…
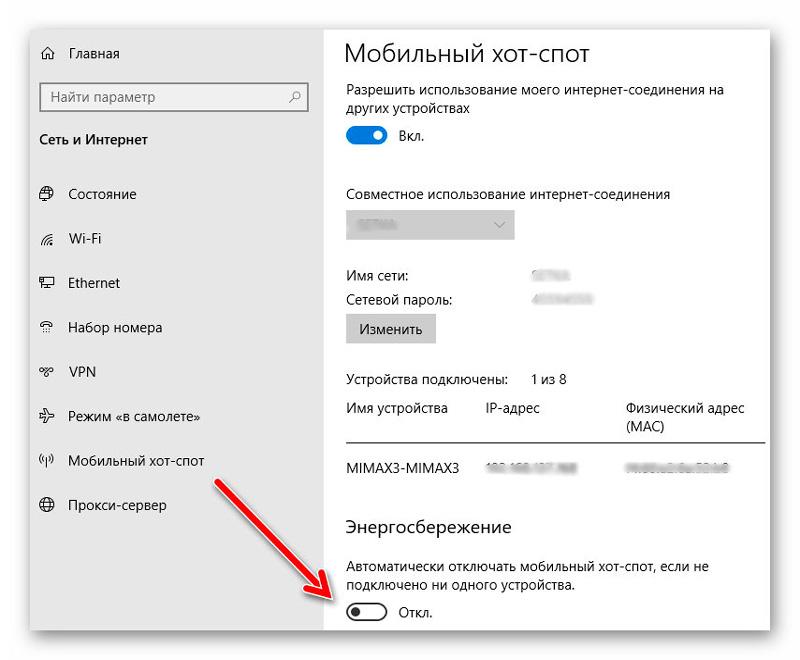
…и обнаруживаем ползунок в пункте «Энергосбережение» , которому не придали сразу значения, при первом знакомстве с функцией.
…
…
Естественно, его нужно передвинуть в положение «Откл.» , если пользуетесь дома мобильной точкой доступа с ноутбука подключенного к стационарной электросети.
Если не хотите использовать встроенные возможности системы для активации раздачи сети Интернет с ноутбука беспроводным способом и предпочитаете сторонние решения — можете воспользоваться бесплатной программой Virtual Router Plus…
Скачать Virtual Router Plus
| Предназначение: | Бесплатная программа для раздачи беспроводного Интернета с компьютера |
| Название программы: | Virtual Router Plus |
| Производитель (автор): | Runxia Electronics Co. Ltd® |
| Статус: | Бесплатно |
| Категория: | WI-FI |
| Размер инсталлятора (архива): | 1.7 Мб |
| Поддержка ОС: | Windows XP,7,8,10 |
| Язык интерфейса: | Английский, Русский… |
| Безопасность: | Вирусов нет |
| Похожие программы: | — |
| Ссылка на инсталлятор/сайт: | Скачать/Перейти |
ПОЛЕЗНОЕ ВИДЕО
…
…
Теперь знаете, что делать, если отключается мобильный хот-спот Windows 10. До новых полезных компьютерных программ и советов.




Как мы знаем, точка доступа позволяет различным устройствам подключаться к Интернету путем связывания с исходным устройством. ПК с Windows 10 имеет функцию мобильной точки доступа. Вы можете подключить свой мобильный телефон или планшет к Интернету через точку доступа вашего ПК. Однако иногда пользователи жалуются, что точка доступа автоматически отключается. После того, как произойдет отключение, повторное подключение вручную займет несколько минут. Это определенно нежелательно для людей в сегодняшней загруженной жизни. Итак, как это исправить, чтобы Точка доступа Windows 10 Mobile сам по себе не выключается ???
Есть несколько настроек, которые необходимо выполнить, чтобы точка доступа не отключилась сама по себе. Я упомянул их все в этом руководстве. Обычно точка доступа отключается, если какое-то время бездействует. Этот механизм направлен на экономию энергии для ПК / ноутбука. Кроме того, это происходит, когда он не находит активную сеть для подключения. Первый хорош для продления срока службы батареи, но ориентированные на задачи пользователи могут не относиться к этому. Я имею в виду, что они всегда ищут постоянного бесперебойного подключения без каких-либо препятствий. Итак, давайте последуем руководству и посмотрим, как этого добиться на ПК с Windows 10.
Руководство | Как исправить ошибку Netwtw06.sys в Windows 10
Оглавление
-
1 Точка доступа Windows 10 Mobile отключается: устранение неполадок
- 1.1 Отключить энергосбережение для мобильной точки доступа
- 1.2 Используйте команду PowerShell, чтобы активировать мобильную точку доступа
- 1.3 Отключите управление питанием сетевого адаптера на вашем ПК
- 1.4 Настройте период ожидания HotSpot, если точка доступа Windows 10 Mobile отключается
Точка доступа Windows 10 Mobile отключается: устранение неполадок
Начнем с отключения функции энергосбережения, которая автоматически отключает мобильную точку доступа.
Отключить энергосбережение для мобильной точки доступа
Теперь, даже если у вас нет активных подключений к точке доступа, точка доступа не отключится.
Используйте команду PowerShell, чтобы активировать мобильную точку доступа
Чтобы PowerShell оставался включенным все время, вы также можете использовать PowerShell и выполнить для этого команду.
- Откройте командную строку, набрав cmd в коробке Введите здесь для поиска
- Когда откроется командная строка, введите следующую команду.
powershell -windowstyle hidden -command "Start-Process cmd -ArgumentList '/ s, / c, net stop" icssvc "& REG ADD "HKLM SYSTEM CurrentControlSet Services icssvc Settings" / V PeerlessTimeoutEnabled / T REG_DWORD / D 0 / F & net start "icssvc" '-Глагол runAs "
Запись
Вышеупомянутая команда получит доступ к мобильной точке доступа ПК. icssvc и создает Peerless TimeoutEnabled со значением, установленным на 0.
Отключите управление питанием сетевого адаптера на вашем ПК
Некоторые параметры энергосбережения доступны в настройках сетевого адаптера, которые можно отключить. Это поможет поддерживать мобильную точку доступа Windows 10 все время, пока ваш компьютер активен.
- В поле поиска ПК с Windows введите Диспетчер устройств > нажмите на открыто открыть это
- Нажмите, чтобы развернуть Сетевой адаптер
- Затем щелкните правой кнопкой мыши на Адаптер беспроводной сети [см. снимок экрана]> щелкните Свойства
- в открывшемся диалоговом окне выберите Управление энергопотреблением
- Рядом будет опция с флажком: Разрешить компьютеру выключить устройство для экономии энергии
- Снимите этот флажок
Настройте период ожидания HotSpot, если точка доступа Windows 10 Mobile отключается
Обычно при отсутствии активного подключения точка доступа Windows 10 Mobile отключается сама по себе. Итак, это означает, что существует определенная временная шкала, на которой он ожидает установления соединения. Если этот промежуток времени проходит и соединение не устанавливается, точка доступа отключается. Это время по умолчанию составляет 20 минут. Мы должны увеличить время ожидания.
Отказ от ответственности
Изменяйте настройки вашего ПК или настройки реестра ПК на свой страх и риск. GetDroidTips не несет ответственности за какие-либо проблемы с программным или аппаратным блоком / сбоями, которые могут случайно произойти на вашем ПК / ноутбуке.
Ну это все. Это некоторые из методов, которые вы можете попробовать поддерживать активную точку доступа Windows 10 Mobile все время, даже когда нет устройств или подключения к Интернету. Если ничего не работает, то всегда можно провести подключение вручную. Сообщите мне, что сработало для вас, в разделе комментариев.
Читать далее,
- Как пометить все письма как прочитанные в Gmail
- Исправить ПИН-код Windows 10 не работает
Сваям — профессиональный технический блоггер со степенью магистра компьютерных приложений, а также имеет опыт разработки под Android. Он убежденный поклонник Stock Android OS. Помимо технических блогов, он любит игры, путешествовать и играть на гитаре.
На чтение 13 мин. Просмотров 2.9k. Опубликовано 03.09.2019
Мобильная точка доступа позволяет вам использовать ваше сетевое соединение совместно с другими устройствами, которые хотят подключиться к Интернету или получить к нему доступ, используя функцию Wi-Fi.
Хотя такие устройства подключены к вашей мобильной точке доступа, плата за передачу данных продолжает расти на основе ежемесячного тарифного плана, на который вы подписаны.
Но подключение к Интернету в наши дни имеет несколько вариантов по сравнению со старыми способами использования кабеля Ethernet или модема.
Однако с развитием технологий сегодня вы можете подключиться через мобильную точку доступа, беспроводной маршрутизатор или даже использовать свой собственный смартфон в качестве точки доступа.
Всякий раз, когда вы пытаетесь подключиться к мобильной точке доступа, проблема может возникнуть из-за:
- Неверная конфигурация
- Неверная настройка
- Устаревший драйвер беспроводного сетевого адаптера
Есть несколько других случаев, когда вы не можете подключиться к своей мобильной точке доступа.
Некоторые соображения, которые следует проверить перед использованием любого из решений, описанных в этой статье, включают шаги по устранению неполадок, которые вы уже предприняли, и относится ли проблема только к определенному устройству или вы пытались подключить другое устройство к точке доступа вашего компьютера.
Попробуйте также серфить с помощью модема или Wi-Fi, чтобы узнать, связана ли проблема с вашим компьютером или с самим соединением.
Вот решения, которые можно использовать для устранения проблемы мобильной точки доступа в Windows 10.
Содержание
- Как я могу исправить проблемы с мобильной точкой доступа в Windows 10:
- Решение 1. Устраните неполадки сетевого адаптера
- Решение 2. Создайте новое соединение
- Решение 3. Установите драйверы
- Решение 4. Обновите драйвер сетевого адаптера
- Решение 5. Откат драйвера сетевого адаптера
- Решение 6. Временно отключите брандмауэры и любое антивирусное или вредоносное ПО
- Решение 7. Отключите Bluetooth
- Решение 8. Запустите средство устранения неполадок интернет-соединения
- Решение 9. Установите драйвер в режиме совместимости
- Решение 10. Проверьте адаптер Wi-Fi
- Решение 11. Свяжите свой общий доступ к Интернету с помощью адаптера точки доступа
- Решение 12. Выполните чистую загрузку
- Решение 13. Запустите компьютер в безопасном режиме
- Решение 14. Установите флажок «Разрешить совместное использование параметров подключения»
Как я могу исправить проблемы с мобильной точкой доступа в Windows 10:
- Устранить неполадки сетевого адаптера
- Создать новое соединение
- Установить драйверы
- Обновите драйвер сетевого адаптера
- Откатить драйвер сетевого адаптера
- Временно отключите брандмауэры и любые антивирусные или вредоносные программы
- Отключить Bluetooth
- Запустите средство устранения неполадок подключения к Интернету
- Установить драйвер в режиме совместимости
- Проверьте адаптер Wi-Fi
- Свяжите свой доступ к Интернету с помощью адаптера точки доступа
- Выполнить чистую загрузку
- Запустите компьютер в безопасном режиме
- Установите флажок Разрешить общий доступ к настройкам соединения
Решение 1. Устраните неполадки сетевого адаптера
Это автоматический встроенный инструмент Windows, который находит и устраняет распространенные проблемы с настройками сетевого адаптера на вашем компьютере.
Он также проверит, обновляются драйверы сетевого адаптера или нет, и даст вам подсказку о сбоях оборудования, связанных с сетевым адаптером.
Выполните эти шаги, чтобы выполнить поиск и устранение неисправностей на сетевом адаптере и посмотреть, идентифицирует ли он проблему мобильной точки доступа:
- Нажмите Пуск .
- Перейдите в поле поиска и введите Устранение неполадок .
- Выберите Устранение неполадок в результатах поиска.
- Нажмите Просмотреть все на левой панели.
-
Нажмите Сетевой адаптер
- Нажмите Далее .
- Начнется процесс выявления любых проблем
- Выберите сетевой адаптер для диагностики
Если средство устранения неполадок останавливается до завершения процесса, исправьте его с помощью этого полного руководства.
Решение 2. Создайте новое соединение
Если у вас все еще есть проблемы с мобильной точкой доступа или проблемы с подключением вашего устройства к вашей мобильной точке доступа, попробуйте удалить текущее соединение, а затем создайте новое, чтобы избавиться от ошибки аутентификации.
Не удается настроить новое подключение к мобильной точке доступа в Windows? Ознакомьтесь с этим руководством, чтобы быстро решить проблему.
Решение 3. Установите драйверы
Если мобильная точка доступа не работает, вы также можете установить сетевые драйверы с веб-сайта производителя, а затем проверить, устраняет ли она проблему.
Решение 4. Обновите драйвер сетевого адаптера
Если драйвер сетевого адаптера несовместим или устарел, это может вызвать проблемы с подключением к вашей мобильной точке доступа. Недавний драйвер обновления Windows 10 мог быть разработан для предыдущей версии Windows.
Обновите драйвер сетевого адаптера, выполнив следующие действия:
- Нажмите правой кнопкой мыши Пуск .
- Выберите Диспетчер устройств .
- Выберите Сетевые адаптеры .
- Нажмите на название сетевого адаптера
- Щелкните правой кнопкой мыши сетевой адаптер
- Выберите Обновить драйвер .
- Нажмите Автоматический поиск обновленного программного обеспечения драйвера .
- По завершении шагов нажмите Закрыть .
- После установки обновленного драйвера нажмите Пуск> Питание> Перезагрузить .
Windows не может найти драйвер для вашего сетевого адаптера? Не волнуйтесь, у нас есть правильные решения для вас.
Проверьте, исправляет ли это проблему, когда ваша мобильная точка доступа не работает.
Примечание . Если Windows не находит новый драйвер, посетите веб-сайт производителя устройства и загрузите с него последнюю версию драйвера сетевого адаптера.
Если ваш компьютер не может подключиться к Интернету, загрузите драйвер с другого компьютера, сохраните его на USB-накопителе, а затем вручную установите его на свой компьютер.
Как вручную установить драйвер сетевого адаптера
В зависимости от файла, который вы скачали с сайта производителя, выполните следующие действия:
- Для файла .exe (исполняемый) дважды щелкните по нему, чтобы запустить файл, а затем установите драйверы
- Для отдельных файлов проверьте файл с расширением .inf, а другой – с расширением .sys, затем выполните следующие действия:
- Перейдите в окно поиска и введите Диспетчер устройств .
- Нажмите Диспетчер устройств в результатах поиска.
- Выберите Сетевые адаптеры и перейдите к имени сетевого адаптера (вы также можете проверить в разделе «Другие устройства», если ваше имя не указано здесь)
-
Нажмите правой кнопкой мыши сетевой адаптер и выберите Обновить драйвер
- Нажмите Просмотреть мой компьютер для поиска драйверов .
- Выберите Обзор и укажите место, где хранятся файлы драйвера.
- Нажмите Хорошо .
- Нажмите Далее .
- После завершения установки нажмите Закрыть .
После установки обновленного драйвера нажмите «Пуск»> «Питание»> «Перезагрузить».
Знаете ли вы, что большинство пользователей Windows 10 имеют устаревшие драйверы? Будьте на шаг впереди, используя это руководство.
Обновлять драйверы автоматически
Мы настоятельно рекомендуем вам автоматически обновить драйвер с помощью инструмента Обновление драйверов Tweakbit . Этот инструмент одобрен Microsoft и Norton Antivirus и защищает вашу систему от постоянного повреждения, вызванного установкой неправильной версии драйвера.
После нескольких испытаний наша команда пришла к выводу, что это наиболее автоматизированное решение. Ниже вы можете найти краткое руководство о том, как это сделать.
- Загрузите и установите средство обновления драйверов TweakBit
-
После установки программа автоматически начнет сканирование вашего компьютера на наличие устаревших драйверов. Driver Updater проверит установленные вами версии драйверов по своей облачной базе данных последних версий и порекомендует правильные обновления. Все, что вам нужно сделать, это дождаться завершения сканирования.
-
По завершении сканирования вы получите отчет обо всех проблемных драйверах, найденных на вашем ПК. Просмотрите список и посмотрите, хотите ли вы обновить каждый драйвер по отдельности или все сразу. Чтобы обновить один драйвер за раз, нажмите ссылку «Обновить драйвер» рядом с именем драйвера. Или просто нажмите кнопку «Обновить все» внизу, чтобы автоматически установить все рекомендуемые обновления.
Примечание. Некоторые драйверы должны быть установлены в несколько этапов, поэтому вам придется нажать «Обновить» ‘несколько раз, пока не будут установлены все его компоненты.
Отказ от ответственности : некоторые функции этого инструмента не являются бесплатными.
Решение 5. Откат драйвера сетевого адаптера
Если вы ранее были подключены к Интернету и установили новый драйвер сетевого адаптера, попробуйте откатить его до предыдущей версии и проверить, помогает ли это.
Вот как это сделать:
- Нажмите правой кнопкой мыши Пуск .
- Выберите Диспетчер устройств .
- Выберите Сетевые адаптеры и нажмите на имя сетевого адаптера.
- Щелкните правой кнопкой мыши на сетевом адаптере
- Выберите Свойства .
- Откройте вкладку Драйвер .
- Выберите Откатить драйвер . Если кнопка недоступна, значит, нет драйвера для отката.
- После отката к предыдущей версии драйвера выберите Пуск> Питание> Перезагрузить .
Примечание. Если Windows не находит новый драйвер, посетите веб-сайт производителя устройства и загрузите с него последнюю версию драйвера сетевого адаптера.
Если ваш компьютер не может подключиться к Интернету, загрузите драйвер с другого компьютера, сохраните его на USB-накопителе, а затем вручную установите его на свой компьютер.
Если вы успешно откатили свой драйвер, теперь вам нужно запретить Windows автоматически обновлять его. Чтобы сделать это, ознакомьтесь с этим полезным руководством.
Решение 6. Временно отключите брандмауэры и любое антивирусное или вредоносное ПО
Брандмауэр, антивирусная или вредоносная программа может иногда препятствовать подключению через мобильную точку доступа.Если это является причиной проблемы, временно отключите любую из трех, а затем попробуйте зайти на нужный вам сайт.
Убедитесь, что вы снова включили эти программы сразу после того, как сделали это, чтобы хакеры, вирусы и черви не повредили вашу систему.
Знаете ли вы, что антивирус может заблокировать подключение к Интернету или даже точку доступа? Узнайте больше здесь.
Решение 7. Отключите Bluetooth
Отключение Bluetooth также может решить проблему мобильной точки доступа.
Для этого выполните следующие действия:
- Нажмите Пуск .
- Выберите Настройки .
- Выберите Устройства .
- Нажмите Bluetooth .
- Установите его как Off
Если у вас возникли проблемы с открытием приложения Настройка, обратитесь к этой статье, чтобы решить эту проблему.
Настройки Bluetooth отсутствуют? Верните их в несколько быстрых шагов.
Решение 8. Запустите средство устранения неполадок интернет-соединения
Это поможет вам решить проблемы с подключением к интернету. Для этого выполните следующие действия:
- Нажмите Пуск .
- Введите Устранение неполадок в поле поиска.
-
Выберите Устранение неполадок в результатах поиска.
-
Нажмите Показать все на левой панели.
-
Выберите Интернет-соединения
- Нажмите Далее , чтобы запустить средство устранения неполадок.
Ваш инструмент устранения неполадок не может загрузиться и выдает ошибку? Ознакомьтесь с этим руководством, чтобы найти решение этой проблемы.
Решение 9. Установите драйвер в режиме совместимости
Для установки в режиме совместимости выполните следующие действия:
- Загрузите последнюю версию драйвера с сайта производителя.
- Сохраните его на локальном диске
- Щелкните правой кнопкой мыши на файле настройки драйвера
- Нажмите Свойства .
- Нажмите вкладку “Совместимость” .
- Установите флажок Запустить эту программу в режиме совместимости .
- Выберите операционную систему из выпадающего списка
- Драйвер установится, затем проверит его работоспособность.
- Перезагрузите компьютер и проверьте, сохраняется ли проблема
Решение 10. Проверьте адаптер Wi-Fi
Иногда, когда ваша мобильная точка доступа не работает, это может быть вызвано тем, что ваш адаптер Wi-Fi не поддерживает его для совместного использования соединения. Вот как проверить, связана ли проблема с вашим адаптером Wi-Fi:
- Нажмите Пуск .
- Введите CMD в поле поиска.
-
Выберите Командная строка (администратор).
- Введите команду NETSH WLAN show drivers .
- Нажмите Enter .
- Исходя из результатов, проверьте, поддерживается ли линия Размещенная сеть, и проверьте, говорит ли она «Да» или «Нет».
Если он говорит «Нет», возникает проблема, потому что это означает, что ваш адаптер Wi-Fi не поддерживает функцию мобильной точки доступа. В этом случае, купите другой Wi-Fi, который поддерживает это, поскольку нет никакого другого способа исправить это.
Если вы хотите приобрести новый адаптер Wi-Fi, ознакомьтесь с этим списком лучших USB-адаптеров Wi-Fi, доступных прямо сейчас.
Если у вас возникли проблемы с доступом к командной строке от имени администратора, вам лучше ознакомиться с этим руководством.
Решение 11. Свяжите свой общий доступ к Интернету с помощью адаптера точки доступа
Если вы обнаружите, что ваш общий доступ к Интернету неправильно связан с вашим адаптером Wi-Fi вместо вашего адаптера точки доступа, выполните следующие действия, чтобы исправить это:
- Нажмите Пуск .
-
Выберите Настройки
- Перейдите в Сеть и Интернет .
-
Нажмите Мобильная точка доступа
- Включите мобильную точку доступа
- Перейдите в Связанные настройки .
- Нажмите Изменить параметры адаптера . Обратите внимание, какой адаптер подключен к Интернету, а какой является вашей мобильной точкой доступа (обычно она указана как Подключение по локальной сети).
- Щелкните правой кнопкой мыши адаптер, подключенный к Интернету.
- Нажмите Свойства .
- Перейдите на вкладку Общий доступ .
- Снимите флажок Разрешить другим пользователям сети подключаться через интернет-соединение на этом компьютере (вы можете пропустить этот шаг, если он уже не отмечен)
- Нажмите Хорошо .
- Откройте Свойства .
- На вкладке Общий доступ установите флажок Разрешить другим пользователям сети подключаться к Интернету через этот компьютер .Если всплывающее окно с надписью Общий доступ к подключению к Интернету в настоящее время включено , нажмите ОК .
- Перейдите на подключение к домашней сети .
- Выберите адаптер мобильной точки доступа
- Нажмите Хорошо .
Проверьте, работает ли ваша мобильная точка доступа. В противном случае попробуйте следующее решение.
Решение 12. Выполните чистую загрузку
Выполнение чистой загрузки для вашего компьютера уменьшает конфликты, связанные с программным обеспечением, которые могут выявить основные причины, которые приводят к тому, что ваша мобильная точка доступа не работает в Windows 10.
Эти конфликты могут быть вызваны приложениями и службами, которые запускаются и работают в фоновом режиме, когда вы обычно запускаете Windows.
Как выполнить чистую загрузку
Чтобы успешно выполнить чистую загрузку в Windows 10, вы должны войти в систему как администратор, а затем выполните следующие действия:
- Перейти к окну поиска
-
Введите msconfig
-
Выберите Конфигурация системы
- Найдите вкладку Услуги .
-
Установите флажок Скрыть все службы Microsoft .
- Нажмите Отключить все .
- Перейдите на вкладку Автозагрузка .
-
Нажмите Открыть диспетчер задач.
- Закройте диспетчер задач и нажмите ОК .
- Перезагрузите компьютер
После того, как все эти шаги будут тщательно выполнены, у вас будет чистая среда загрузки, после чего вы можете попытаться проверить, сохраняется ли проблема с мобильной точкой доступа.
Если вы хотите узнать, как добавлять или удалять загрузочные приложения в Windows 10, ознакомьтесь с этим простым руководством.
Не удается открыть диспетчер задач? Не волнуйтесь, у нас есть правильное решение для вас.
Решение 13. Запустите компьютер в безопасном режиме
Безопасный режим запускает компьютер с ограниченными файлами и драйверами, но Windows все равно будет работать. Чтобы узнать, находитесь ли вы в безопасном режиме, вы увидите слова в углах экрана.
Если проблема с мобильной точкой доступа сохраняется, проверьте, не возникает ли она, когда ваш компьютер находится в безопасном режиме. Выполните следующие действия, чтобы запустить компьютер в безопасном режиме:
- Нажмите кнопку Пуск .
- Выберите Настройки – откроется окно настроек.
-
Нажмите Обновление и безопасность
- Выберите Восстановление на левой панели.
- Перейдите в Расширенный запуск .
- Нажмите Перезагрузить сейчас .
- Выберите «Устранение неполадок» на экране Выберите вариант , затем нажмите «Дополнительные параметры».
- Зайдите в Настройки запуска и нажмите Перезагрузить
- После перезагрузки компьютера появится список параметров.
- Выберите 4 или F4, чтобы запустить компьютер в безопасном режиме.
Более быстрый способ перейти в безопасный режим – перезагрузить компьютер и выполнить следующие действия:
- На экране Выберите вариант выберите Устранение неполадок> Дополнительные параметры> Параметры запуска> Перезагрузить .
- После перезагрузки компьютера появится список параметров.
- Выберите 4 или F4, чтобы запустить компьютер в безопасном режиме.
Если проблема с мобильной точкой доступа отсутствует в безопасном режиме, ваши настройки по умолчанию и основные драйверы не способствуют возникновению проблемы.
Безопасный режим не работает? Не паникуйте, это руководство поможет вам преодолеть проблемы с загрузкой.
Решение 14. Установите флажок «Разрешить совместное использование параметров подключения»
- Нажмите Пуск .
-
Выберите Настройки
- Перейдите в Сеть и Интернет .
-
Выберите Центр управления сетями и общим доступом.
- Нажмите Изменить настройки адаптера .
-
Щелкните правой кнопкой мыши Ethernet-соединение
- Выберите Свойства .
- Перейдите на вкладку Общий доступ .
- Снимите флажок Разрешить общий доступ к соединению .
- Перезапустите мобильную точку доступа
Разрешите другим пользователям сети подключаться, используя следующие шаги:
- Перейдите в Центр управления сетями и общим доступом .
-
В разделе Просмотр активных сетей выберите сеть, с которой вы подключаетесь к Интернету.
- Нажмите Свойства .
- Перейдите на вкладку Общий доступ .
- Выберите Разрешить другим пользователям сети подключаться к Интернету через этот компьютер .
- Нажмите Хорошо .
Дайте нам знать, если какое-либо из предложенных нами решений сработало для вас. Если у вас есть другие вопросы, оставьте их в разделе комментариев ниже, и мы обязательно их рассмотрим.
Теперь можно либо раздавать wi-fi через хот-спот, либо пользоваться интернетом на самом ноутбуке через ethernet, хотя буквально вчера работало всё одновременно. Все дрова были проверены, всё было перезагружено сто раз, даже была переустановлена винда — ничего не помогло.
Всё прекрасно работает, но по отдельности, а надо, чтобы работало совместно.
Гуглил различные конфигурации вопроса, но ничего дельного не нашел…
Alexey Snetkov
15.06.2022
нашел поиском. та же хрень с сегодняшнего дня, ничего не помогает. у вас обновления винды не устанавливались сегодня, грешу на них?
Ответить
Развернуть ветку
Stiks2012
16.06.2022
Спасибо! Всю голову сломал, почему хот спот отключает сетевые папки)
Ответить
Развернуть ветку
pUnk
16.06.2022
Спасибо большое! И правда помогло
Ответить
Развернуть ветку
Fordech
16.06.2022
как удалит этот обновление? ест видео про него ?
Ответить
Развернуть ветку
Fordech
16.06.2022
всё смог найти как его удалит шас посмотрю получиться ли или нет напишу после удаление спасибо за инфу прям камен с душой сняло
Ответить
Развернуть ветку
Данил Сафин
20.06.2022
Помогло, но через пару дней это обновление встало заново. Как сделать чтоб запретить именно это обновление, но не в целом?
Ответить
Развернуть ветку
Cody
15.06.2022
Теперь можно либо раздавать wi-fi через хот-спот, либо пользоваться интернетом на самом ноутбуке через ethernet, хотя буквально вчера работало всё одновременно
Какие моральные или физические барьеры мешают тебе пользоваться и тем и другим?)
Опиши конкретно как проявляется отказ работы одного или другого
Какая адресация устройств на хотспоте? Не совпадает ли с той сетью что приходит по Ethernet? Есть ли пинг, как идёт трассировка, включен ли файрвол
Слишком дохуя вопросов, моя экрасенсорная энергия истощилась
Ответить
Развернуть ветку
CHROMIS
15.06.2022
Автор
Опиши конкретно как проявляется отказ работы одного или другого
По дефолту работает ethernet, как только включаю хот-спот и к нему присасываются устройства, на ноуте интернет перестаёт работать. Сайты не грузятся, либо грузятся не полностью, приложения не видят сеть. Т.е. ноут будто пропускает 99% трафика мимо себя к подключенным устройствам.
Какая адресация устройств на хотспоте? Не совпадает ли с той сетью что приходит по Ethernet?
Не совсем понимаю вопроса.
Есть ли пинг, как идёт трассировка, включен ли файрвол?
здесь вообще ничего сказать не могу, ибо не разбираюсь
Ответить
Развернуть ветку
SubCommittee
15.06.2022
удали нахуй в диспетчере устройств ethernet и wifi и потом сделай поиск устройств plug&play чтобы винда поставила дровишки по новой
Ответить
Развернуть ветку
pUnk
16.06.2022
Никто так и не нашел решение?
Ответить
Развернуть ветку
Fordech
16.06.2022
пацаны такая же хрень и у меня когда включаю мобильный хот-спот не могу пользоваться интернетом сам на ноуте, скорость интернета падает на 0 кбсек пожалуйста помогите решат эту проблему, сделайте по этому поводу видео и решение к нему будем благодарными
Ответить
Развернуть ветку
Fordech
16.06.2022
У КОКО ПРИ ВКЛЮЧЕНИЯ МОБИЛНОГО ХОТ-СПОТА НЕ РАБОТАЕТ ИНТЕРНЕТ НА НОУТБУКЕ ИЛИ НА КОМПЮТЕРЕ ПРОСТО УДАЛИТЕ ОБНОВЛЕНИЕ KB5014699 И ВСЁ БУДЕТЬ РАБОТАТЬ ВОТ ВИДЕО ПРО УДАЛЕНИЕ: https://www.youtube.com/watch?v=0hYN0wmIKWw ОБНОВЛЕНИИ НО БУДТЕ ВНИМАТЕЛНЫМИ НЕ УДАЛЯЙТЕ ДРУГИХ ОБНОВЛЕНИЕ ТОЛКО KB5014699 УДАЛИТЕ
И ЕШЕ ПРИ УДАЛЕНИИ ОБНОВЛЕНИИ КОМПЮТЕР ПРОСТИТ ПЕРЕЗАГРУСКУ ПРЕРЕЗАГРУЗИТЕ ПК КАГДА ПК ПЕРЕЗАГРУЖАЕТСЯ БУДЕТ ЭКРАН С ЗАГРУСКИ ОБНОВЛЕНИИ НО НЕ ВЫКЛЮЧАЙТЕ ПК ПОСЛЕ ТОГО КАК ОБНОВЛЕНИЕ ЗАГРУЗИТСЯ МОБИЛНЫЙ ХОТ-СПОТ И ИНТЕРНЕТ БУДЕТ РАБОТАТ (ПРОСТИТЕ ЗА ТАКОЙ ДЛЫННЫЙ ТЕКСТ
Ответить
Развернуть ветку
Вульпес Инкульта
17.06.2022
На 8ке тоже обновлением запороли, правда странность: вообщем, раздаю, у подключённых работает интернет, у меня не работают «поисковики», а ютуб, вк, если были включены, допустим, работают. Чего намудрили там индусы..?
Ответить
Развернуть ветку
Thomas Sandpiper
18.06.2022
пилять, я уже голову сломал как исправить это дрочево, KB5014699 снёс — помогло 
Ответить
Развернуть ветку
Вера Швалюк
18.06.2022
что делать если у меня win 11 но проблема таже и этого обновления у меня нет
Ответить
Развернуть ветку
Аккаунт удален
18.06.2022
Комментарий недоступен
Ответить
Развернуть ветку
Аккаунт удален
18.06.2022
Комментарий недоступен
Ответить
Развернуть ветку
Edvard
19.06.2022
Я просто удалил полностью последние обновления в течении месяца. Перезагрузил и помогло
Ответить
Развернуть ветку
Иван МакГрегор
20.06.2022
Да, ребята, при удалении обновления КВ5014697 инэт заработал и на ноуте и на других устройствах! Спасибо тем, кто находит решения таких нестандартных ситуаций! Так что сносите нафиг это обновление!
Ответить
Развернуть ветку
Антон Хаткевич
20.06.2022
была такая же проблема. удалил обнову, стало норм. а сегодня пришла вновь эта же обнова. после перезагрузки ноута она установится. а как сделать чтобы она не установилась?
Ответить
Развернуть ветку
Георгий Майеров
20.06.2022
11 винда, я сбросил винду 3 раза, и у меня нет обновления КВ5014699, КВ5014697, смотрел через панель задач, командную строку и через параметры, и всегда выдавалась ошибка «данное обновление не скачено на данном компьютере», а мобильный хот спот и такой инет на пк все равно не работают одновременно, что мне делать помогите пожалуйста)
Ответить
Развернуть ветку
Iv Ko
23.06.2022
А есть решение без удаления обновления? может просто надо чтото в реейстре поправить и все?
Ответить
Развернуть ветку
Настя Кардо
26.06.2022
Спасибо за совет, у меня тоже была проблема совместной работы Ethernet и мобильного хот-спота, удалила обновление KB5014699 и при включении мобильного хот-спота снова стал нормально работать Ethernet.
Ответить
Развернуть ветку
Читать все 35 комментариев


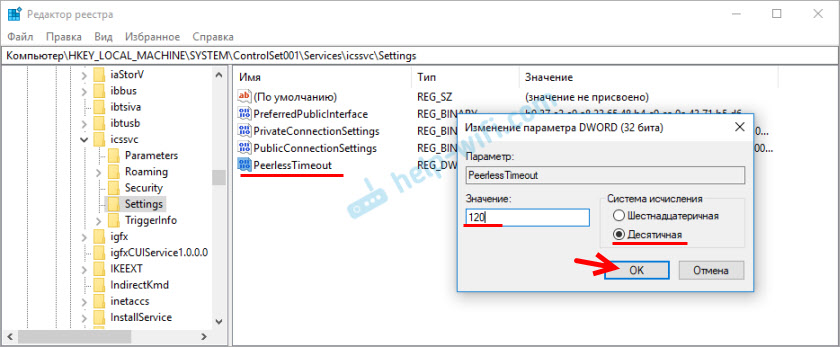



















 После установки программа автоматически начнет сканирование вашего компьютера на наличие устаревших драйверов. Driver Updater проверит установленные вами версии драйверов по своей облачной базе данных последних версий и порекомендует правильные обновления. Все, что вам нужно сделать, это дождаться завершения сканирования.
После установки программа автоматически начнет сканирование вашего компьютера на наличие устаревших драйверов. Driver Updater проверит установленные вами версии драйверов по своей облачной базе данных последних версий и порекомендует правильные обновления. Все, что вам нужно сделать, это дождаться завершения сканирования.
 Примечание. Некоторые драйверы должны быть установлены в несколько этапов, поэтому вам придется нажать «Обновить» ‘несколько раз, пока не будут установлены все его компоненты.
Примечание. Некоторые драйверы должны быть установлены в несколько этапов, поэтому вам придется нажать «Обновить» ‘несколько раз, пока не будут установлены все его компоненты.













