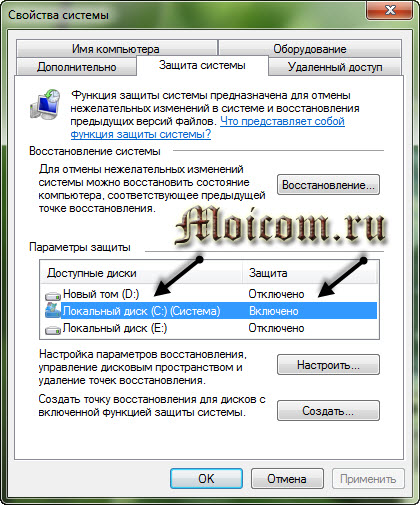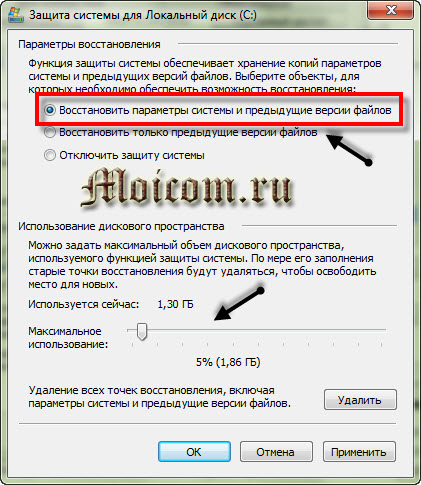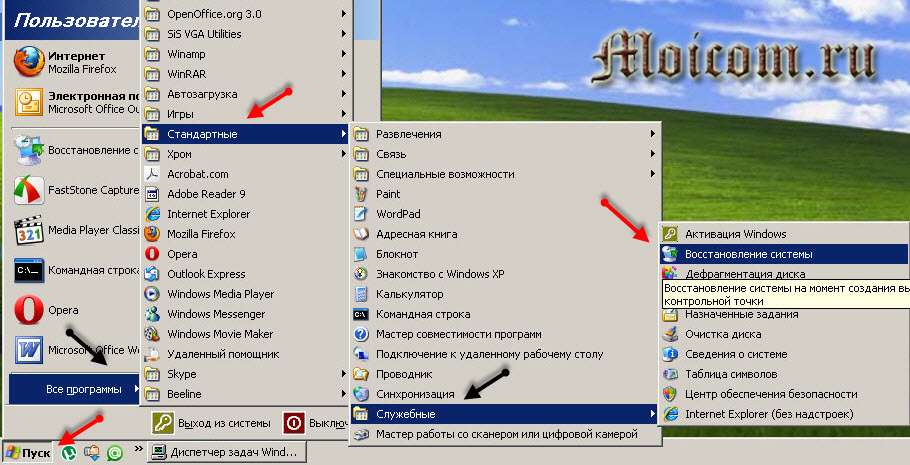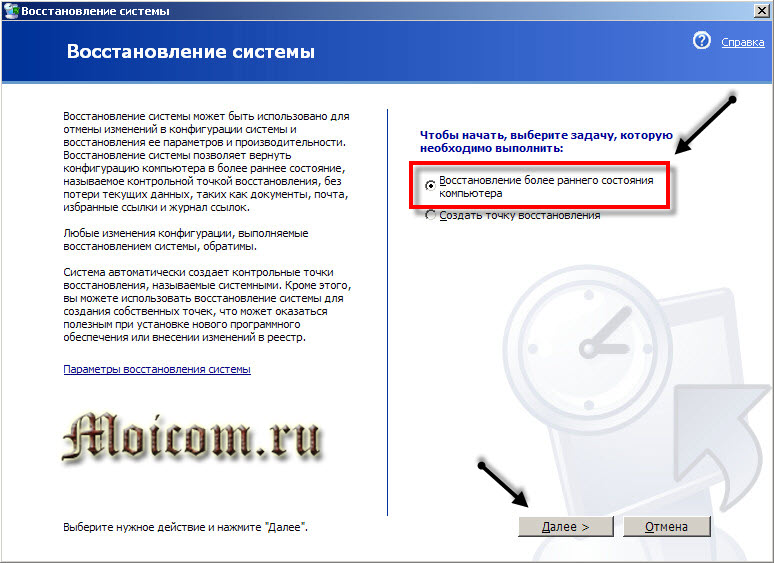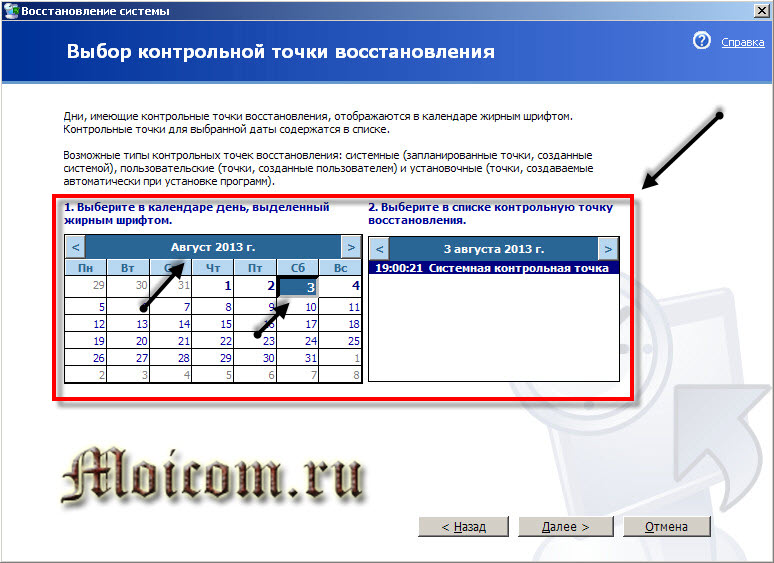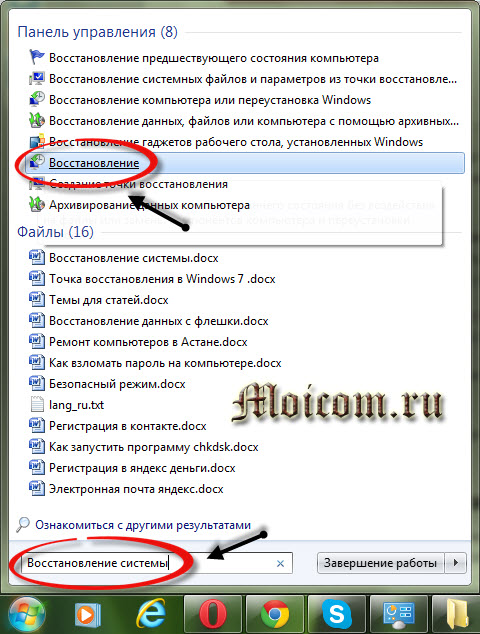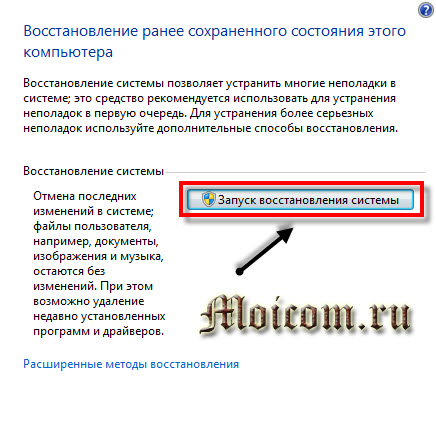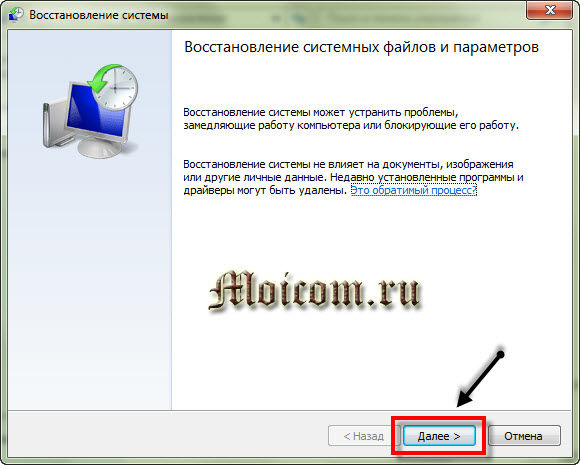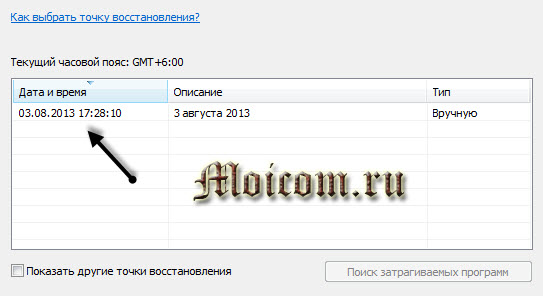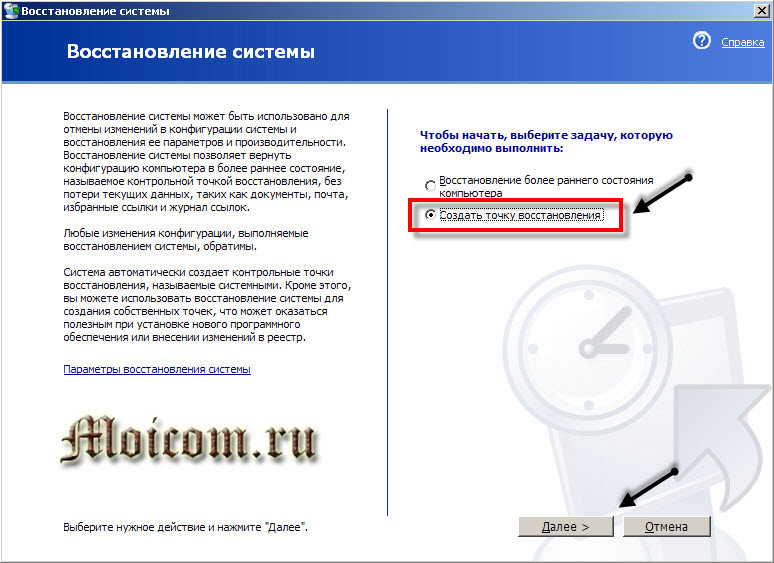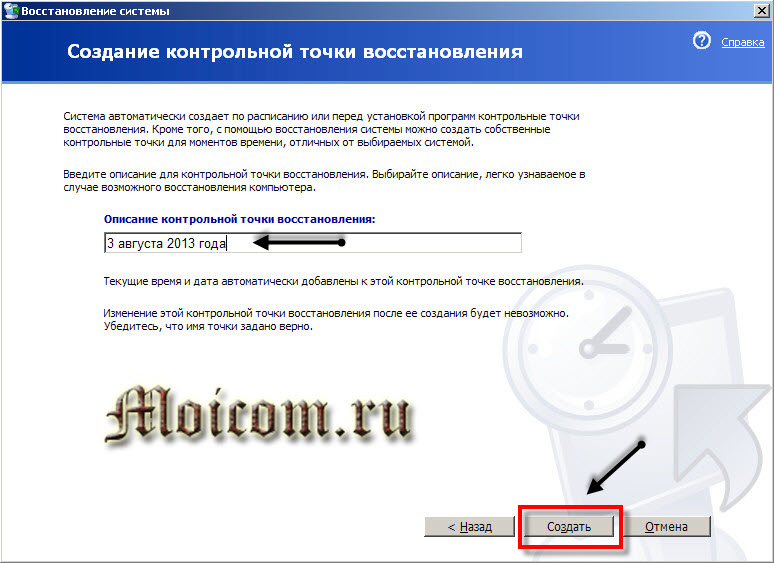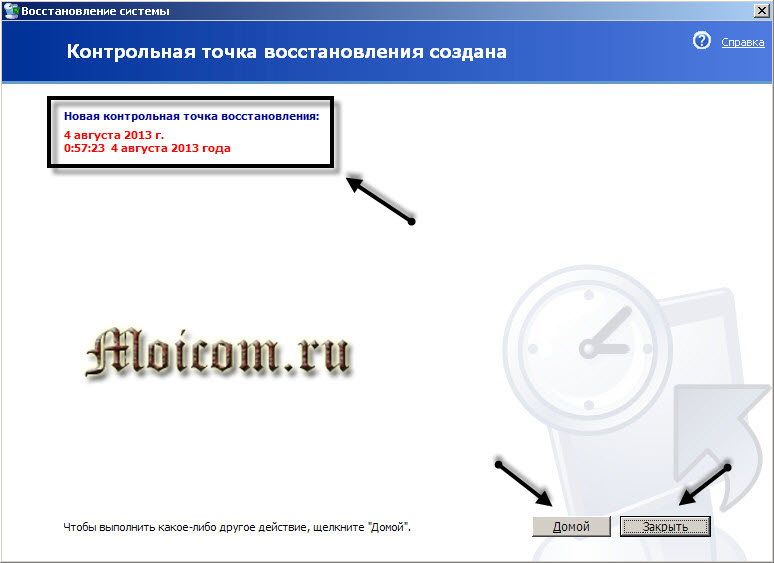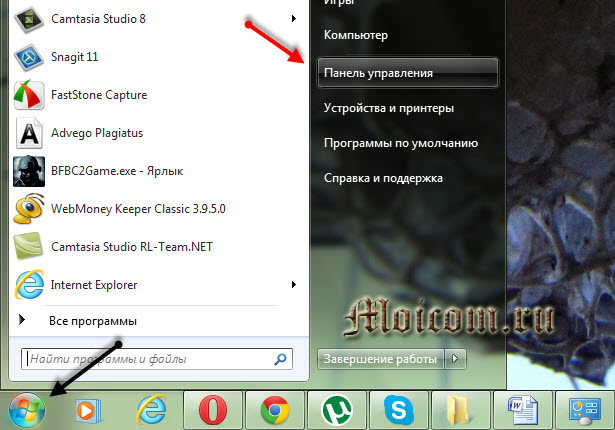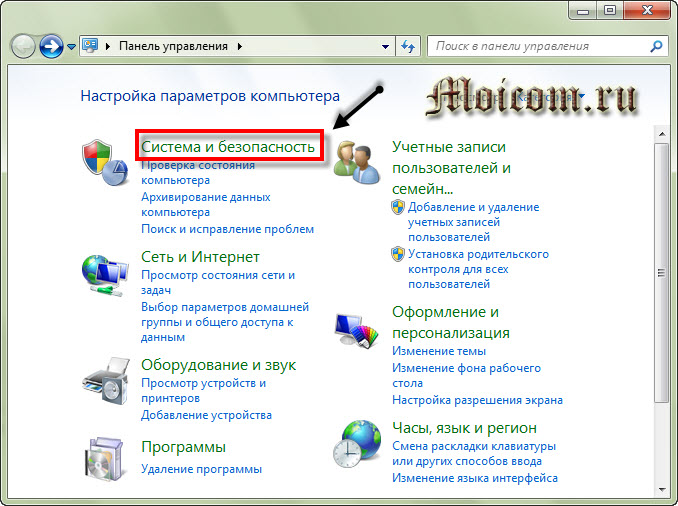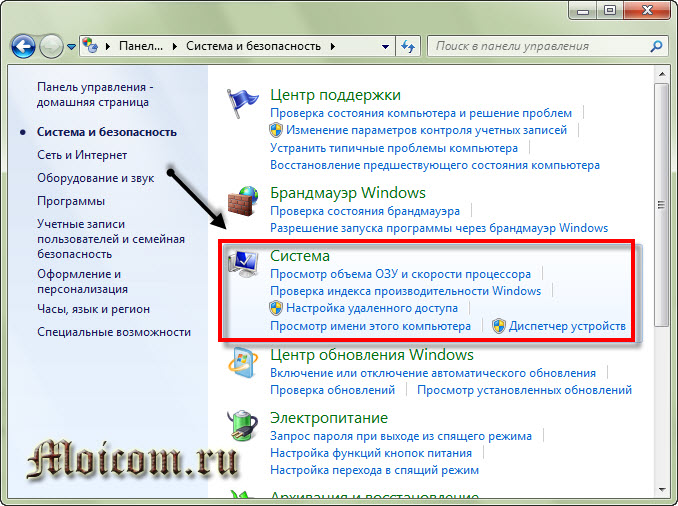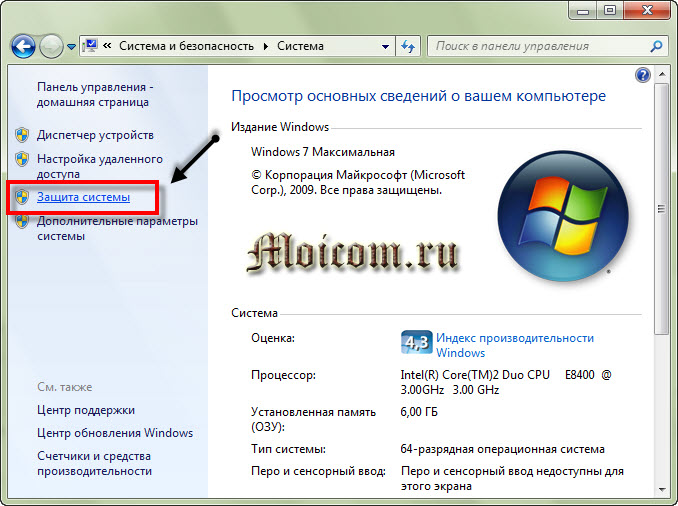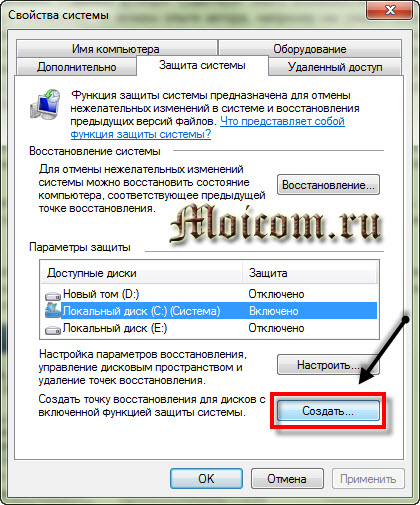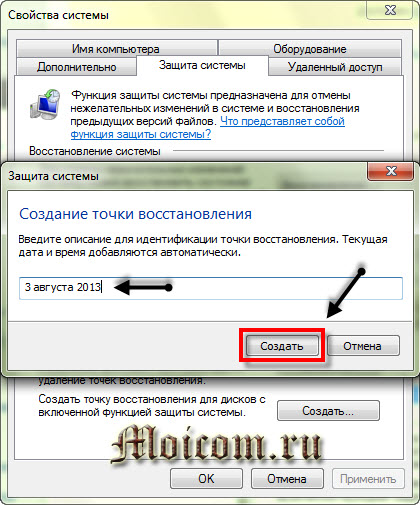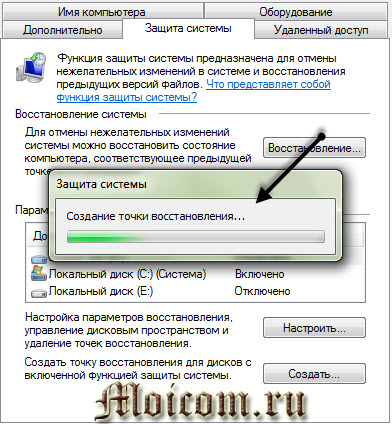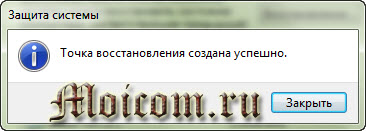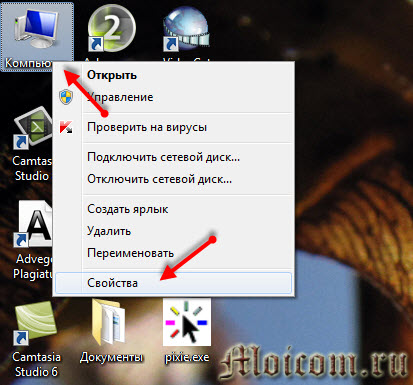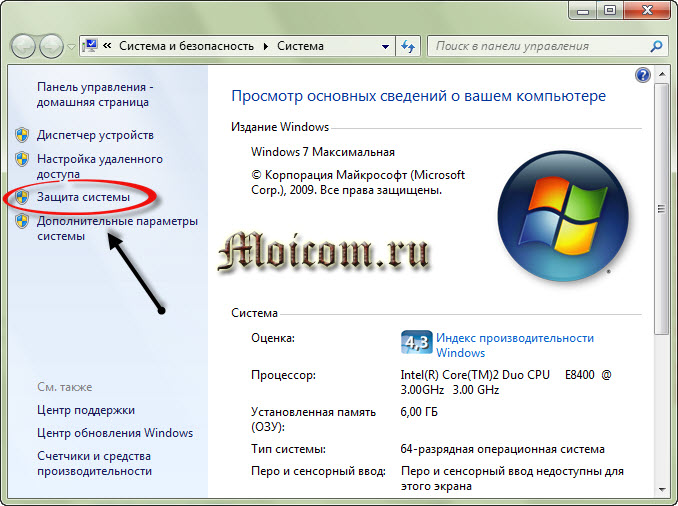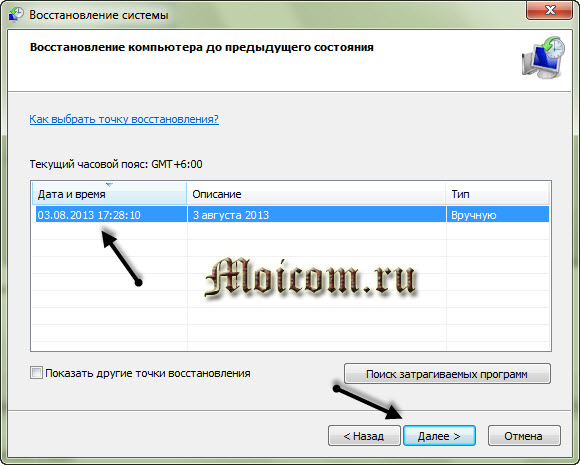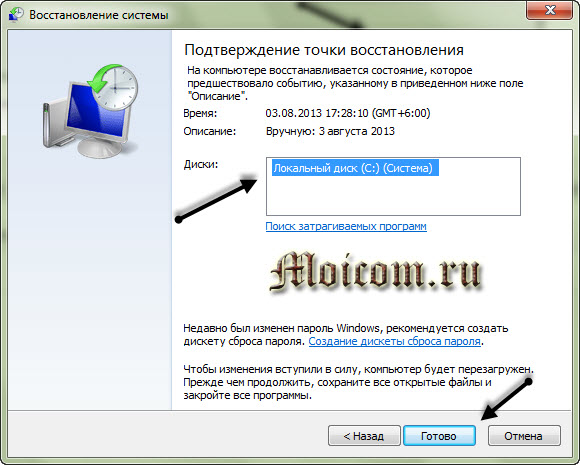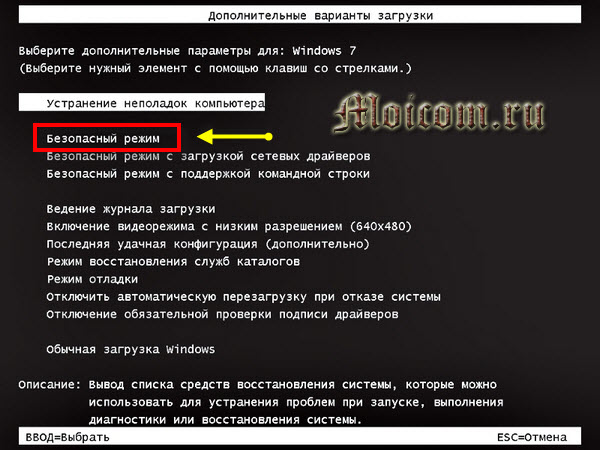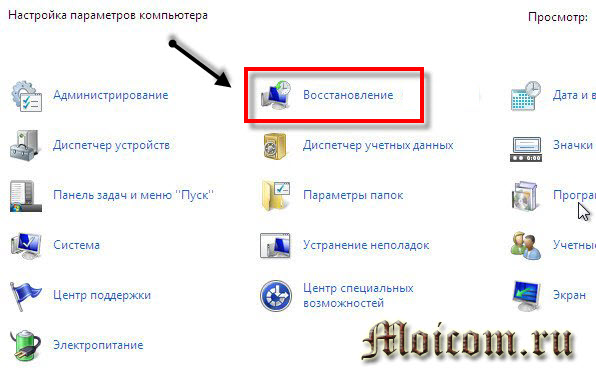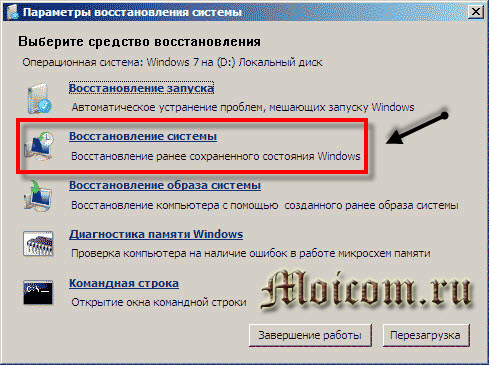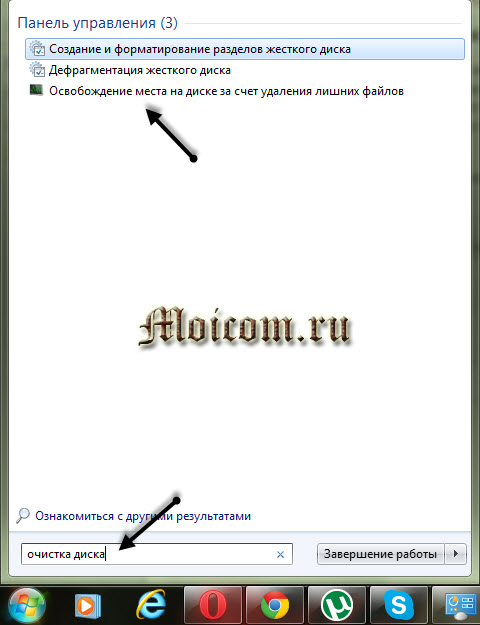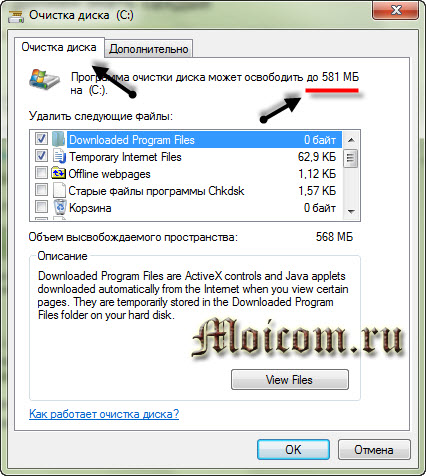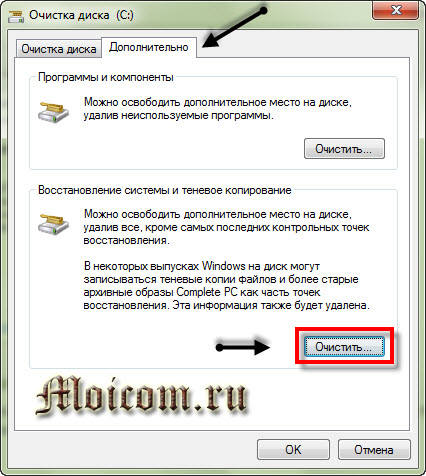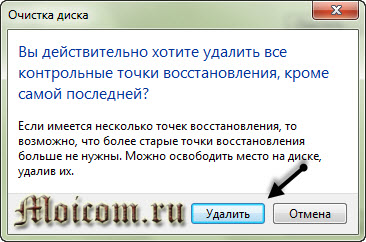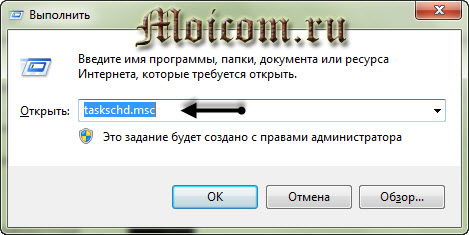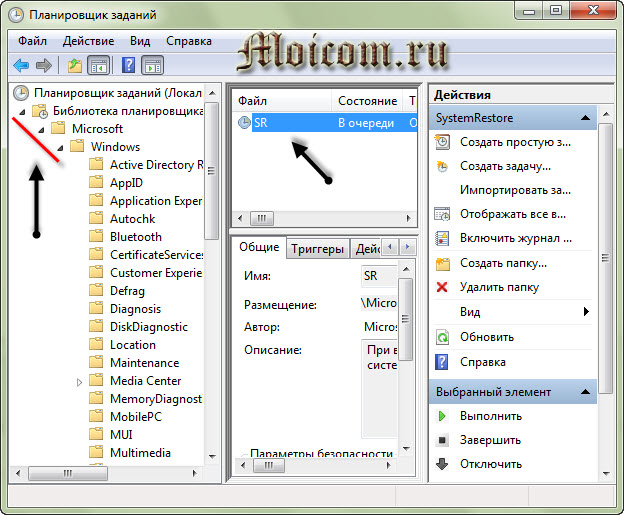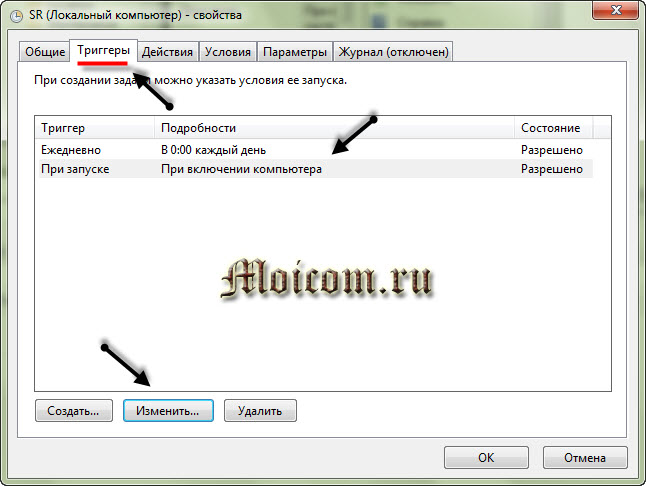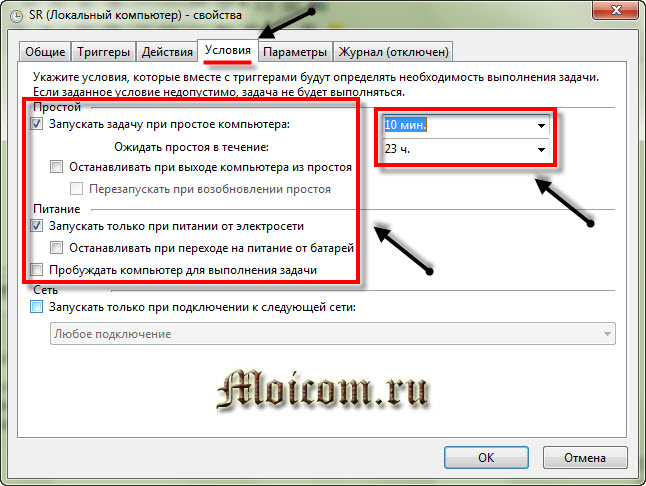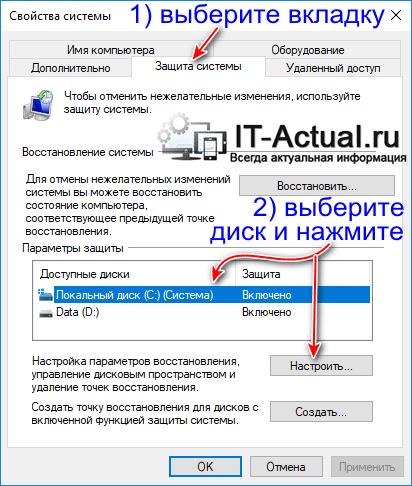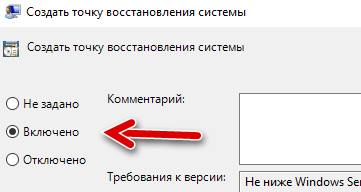Все владельцы компьютеров периодически сталкиваются с проблемами работы Windows после установки неправильных драйверов или внесения изменений в операционную систему. Решить эту проблему позволяет создание точек восстановления системы.
Точка восстановления Windows 10 позволяет вернуть компьютер к последнему стабильному состоянию работы компьютера. При создании точки восстановления Windows 10 сохраняет резервную копию системных файлов. Таким образом, вместо того, чтобы полностью переустанавливать Windows после того, как установили какой-то неправильный драйвер или словили вирус, вы можете просто осуществить откат системы.
Точки восстановления создаются перед установкой обновлений Windows, а также автоматически с той периодичностью, которую вы зададите. Чем больше свободного места на жестком диске вы зарезервируете под точки восстановления, тем больше дат восстановления у вас будет на выбор.
Система позволяет вручную создавать точки восстановления Windows 10. Это может потребоваться, например, перед установкой программ, которые могут каким-то образом нарушить работу системы. В случае, если что-то пойдёт не так, владелец компьютера всегда может откатить систему на ту дату, когда всё работало исправно.
Обратите внимание, точки восстановления содержат в себе только резервные копии системных файлов Windows 10, которые влияют на загрузку операционной системы. Личные папки и файлы не включаются в резервные копии. Если вы хотите резервировать ещё и личные файлы, то вам необходимо делать полный образ системы.
Содержание
- Настройки восстановления Windows 10
- Создание точки восстановления Windows 10 вручную
- Настраиваем автоматическое создание точек восстановления
- Откат Windows 10 до точки восстановления
- Откат системы через интерфейс Windows
- Откат системы с помощью инструментов диагностики
- Откат системы с помощью командной строки
- Видео на тему создание точки восстановления Windows 10
Настройки восстановления Windows 10
Для того, чтобы посмотреть текущие настройки восстановления на вашем компьютере нажмите правой кнопкой мыши на меню «Пуск» и зайдите в «Панель управления».
Переходим в раздел «Система и безопасность».
Переходим в раздел «Система».
Кликаем в левой колонке «Защита системы».
В открывшемся окне указаны параметры защиты для ваших дисков. Состояние отключено означает, что точки восстановления для этого диска не делаются, а включено, когда точки восстановления делаются.
В моём случае точки восстановления делаются только для диска C, на котором и установлена операционная система. Для того, чтобы изменить настройки параметров защиты выберите интересующий вас диск и нажмите кнопку «Настроить».
В верхней части окна вы можете включить или отключить создание точек восстановления Windows 10, а в нижней части указать, какой объем дискового пространства вы готовы зарезервировать под хранение этих резервных копий. Чем больший объем вы укажите, тем больше точек восстановления будет храниться. По мере заполнения этого объема, старые точки восстановления будут стираться, чтобы освободить место для новых. Обычно, достаточно хранить 2-3 точки восстановления системы.
Для того, чтобы освободить место на жестком диске вы можете нажать кнопку «Удалить» для удаления всех сохраненных точек восстановления.
Создание точки восстановления Windows 10 вручную
Для того, чтобы создать точку восстановления Windows 10 на предыдущей вкладке «Защита системы» нажмите кнопку «Создать».
Всплывет окно, в котором вы должны как-то назвать точку восстановления, в моём случае для примера я назвал её «Точка восстановления до установки непонятного драйвера». При этом дата и время создания точки добавятся автоматически. После этого нажмите кнопку «Создать».
Начнётся процесс создания точки восстановления. Обычно он занимает меньше минуты. После завершения появиться окно «Точка восстановления создана успешно» (см. картинку выше). Теперь можно установить тот непонятный драйвер, из-за которого я переживал и в случае неполадок откатить систему с помощью точки восстановления.
Настраиваем автоматическое создание точек восстановления
Как уже было написано выше, Windows 10 автоматически создаёт точки восстановления перед установлением обновлений, а также даёт возможность делать это вручную. Но для подстраховки имеет смысл настроить автоматическое создание точек восстановление в указанный вами промежуток времени, например, каждый день.
Кликните правой кнопкой по меню «Пуск» и зайдите в «Панель управления».
В «Панели управления» в правом верхнем углу выберите «Просмотр» — «Мелкие значки» и кликните по разделу «Администрирование».
Откройте «Планировщик заданий».
Поочередно кликайте двойным щелчком мыши по пунктам «Библиотека планировщика заданий» — «Microsoft» — «Windows» — «System Restore».
В ветке System Restore уже создано правило SR для создания точек восстановления Windows 10. Нам остаётся лишь указать интервал, через который это правило будет срабатывать. Кликните два раза по правилу SR.
В открывшемся окне перейдите на закладку «Триггеры» и нажмите «Создать».
В следующем окне вы можете задать период, когда будут создаваться точки восстановления Windows 10. Можно указать ежедневное создание, еженедельное, ежемесячное, при запуске компьютера или при его выключении и так далее.
Выбирать период создания точек следует исходя из зарезервированного места на жестком диске под хранение резервных копий, так как при заполнении этого объема, самые новые точки восстановления будут стирать самые старые.
После того, как вы выбрали период создания точек восстановления нажмите ОК.
Откат Windows 10 до точки восстановления
Теперь, когда мы научились создавать точки восстановления вручную и автоматически, расскажем вам как восстановить систему после сбоя.
Откатить систему с помощью точек восстановления можно несколькими способами — с помощью интерфейса Windows 10, с помощью командной строки, а также с помощью инструментов диагностики.
Откат системы через интерфейс Windows
Самый лёгкий способ, это когда вы можете запустить Windows 10. В таком случае делаем всё как в начале статьи. Нажмите правой кнопкой мыши на меню «Пуск» и зайдите в «Панель управления». Далее перейдите в раздел «Система и безопасность» — «Система» — «Защита системы». В окне «Защита системы» нажмите кнопку «Восстановить».
Откроется мастер восстановления системных файлов и параметров. Нажмите «Далее».
В следующем окне поставьте галку на пункте «Показать другие точки восстановления». В данном списке отображены все возможные точки восстановления. В левом столбце указаны даты создания точек восстановления. В среднем столбце указано описание, чтобы мы могли идентифицировать точку.
Как видно на скриншоте ниже, точка восстановления под названием «точка восстановления до установки непонятного драйвера», которую я создал во второй главе этой статьи присутствует в списке как последняя созданная.
И наконец в правом столбце указан тип создания точки восстановления (вручную, система или установка), то есть при каких обстоятельствах была создана резервная копия.
Также, вы можете кликнуть на интересующей точки восстановления и нажать «Поиск затрагиваемых программ». В открывшемся окне будет отображен список программ, на которые повлияет откат до данной точки восстановления.
Когда вы выбрали точку восстановления до которой хотим сделать откат системы нажмите «Далее».
В последнем окне мы должны подтвердить выбранную точку восстановления. После нажатия кнопки «Готово», система начнёт процесс восстановления.
Откат системы с помощью инструментов диагностики
Если Windows 10 не стартует и рабочий стол не загружается, то откат системы можно осуществить с помощью специальной среды Windows 10 по восстановлению системы. При старте компьютера вместо рабочего стола вы увидите предупреждение, что система Windows загрузилась неправильно. Нажмите «Дополнительные варианты восстановления».
Далее, выберите пункт «Диагностика».
В окне «Дополнительные параметры» кликните по пункту «Восстановление системы».
Вы попадёте в уже привычное окно выбора точек восстановления где вам следует выбрать последнее стабильное состояние системы и нажать ОК.
Откат системы с помощью командной строки
Если рабочий стол Windows 10 не загружается, то можно откатить Windows 10 до последней точки восстановления с помощью командной строки.
Для этого во время компьютера нажимайте F8 пока не появиться список вариантов загрузки компьютера. Выберите «Безопасный режим с поддержкой командной строки».
В открывшейся командной строке напишите rstrui.exe, после чего нажмите Enter.
В результате этой команды у вас запуститься стандартный мастер восстановления системы до точки восстановления в графическом интерфейсе.
Видео на тему создание точки восстановления Windows 10
Ну и напоследок предлагаю вам посмотреть несколько видео, как создать точку восстановления и произвести откат Windows 10 до последней стабильной версии.
- Что такое точка восстановления?
- Как работают точки восстановления Windows?
- Как включить механизм отката изменений в Windows 10?
- Как удалить точки восстановления и отключить механизм отката?
- Как создать точку восстановления?
- Как пользоваться точками восстановления и откатить систему?
- Как пользоваться точками восстановления, если Windows не загружается?
- Как включить и настроить автоматическое создание точек восстановления Windows 10?
- Точку восстановления невозможно создать или использовать — что делать?
Операционные системы Windows, начиная с версии ME (Millennium Edition), оснащены специальным механизмом отката изменений до состояния, соответствующего созданной ранее точке восстановления. Что это вообще такое и как всем этим пользоваться? Ответим на эти и сопутствующие вопросы, а также приведем подробные инструкции по настройке, созданию и удалению точек восстановления в Windows 10.
Что такое точка восстановления?
Попробуем сравнивать механизм отката изменений Windows с чем-нибудь осязаемым, например, библиотечным реестром, в который вносятся записи о том, на каких полках хранятся книги (образно). Текущие данные в реестре действительны только до тех пор, пока все книги лежат на своих местах. Как только одну из них возьмут почитать или отправят на другую полку, одна или несколько записей в реестре становятся недействительными (пока библиотекарь не внесет в него изменения).
Представим, что библиотекарь в отпуске, правки в реестр вносить некому, но книги можно читать и перекладывать с места на место. Через неделю в библиотеке образуется бардак, что затруднит его работу. Чтобы это исправить, библиотекарю по возвращению с отпуска предстоит расставить книги по своим местам, используя старые записи в реестре.
Итак, точка восстановления в Windows в нашем примере — это библиотечный реестр. Но только имеет он цифровой вид, и в нем хранятся не данные о книгах, а данные местоположении файлов, значения различных параметров системы и т.д. Кстати, и сам реестр Windows также хранится здесь (в том состоянии, в котором он находился в момент создания точки восстановления).
Как работают точки восстановления Windows?
Сами по себе точки восстановления не работают никак, ведь они — это всего лишь хранилище с инструкциями (если их так можно назвать) по отмене изменений системы. Всю работу «на земле» выполняет специальная системная программа. Возвращаясь к нашему примеру, ее можно сравнить с тем самым библиотекарем, расставляющим книги по своим полкам. В задачу этой программы в основном входит:
- Восстановление удаленных файлов (по крайней мере, некоторой их части).
- Удаление или восстановление удаленных драйверов и пользовательских приложений.
- Установка прежних значений системных параметров.
- Восстановление/удаление удаленных/новых записей системного реестра и т.д.
Одна из важных особенностей работы механизма отката изменений Windows — сохранение пользовательских файлов, созданных с момента создания точки восстановления. Даже если в ходе восстановления будут удалены какие-либо приложения, то созданные с их помощью файлы будут сохранены на диске в том же месте, где они и находились (отсюда вывод — папки удаляемых программ также сохраняются).
Как включить механизм отката изменений в Windows 10?
В некоторых сборках ОС Windows 10 (как правило, нелегальных копиях) механизм отката изменений отключен по умолчанию в целях увеличения производительности работы системы. К счастью, эту функцию легко включить:
- На рабочем столе или в «Проводнике» кликните по значку «Этот компьютер» правой кнопкой мыши и выберите из выпадающего меню пункт «Свойства».

- Перейдите в левой части окна по ссылке «Защита системы».
- Откроется окно «Свойства системы». Во вкладке «Защита системы» в блоке «Параметры защиты» будут перечислены локальные диски и текущий статус их защиты от изменений (т.е. состояние работы механизма отката для каждого из дисков).
- Если защита выключена (надпись «Отключено» напротив диска) и ее требуется включить, выделите любой локальный диск в приведенном списке, затем кликните по кнопке «Настроить…».
- В новом окне «Параметры восстановления» переведите переключатель в положение «Включить защиту системы» и укажите объем дискового пространства, которое будет выделено для хранения точек восстановления (обычно хватает 4%, но можно и больше или меньше).
- Нажмите «Применить» для сохранения настроек.
То же самое можно проделать с любым локальным диском. Изменения будут регистрироваться только на тех дисках, на которых включена функция защиты. Если же вам требуется защитить от изменений только тот диск, где расположена система, включите защиту только на нем, а на всех остальных отключите.
Как удалить точки восстановления и отключить механизм отката?
В зависимости от настроек точки восстановления могут занимать довольно значительный объем дискового пространства. Если пользователю срочно понадобились дополнительные гигабайты свободного пространства, их поиски можно начинать с удаления точек восстановления. Делается это просто:
- Выполните первые 4 шага из инструкции выше.
- В открывшемся окне «Параметры восстановления» кликните по кнопке «Удалить», затем — «Продолжить».
- Далее отключите защиту диска, переведя переключатель в этом же окне в положение «Отключить защиту системы».
Как создать точку восстановления?
Вообще, точки восстановления создаются системой в автоматическом режиме (этот вопрос будет рассмотрен ниже), но это может сделать и сам пользователь в любой момент. К примеру, есть необходимость переустановить какой-нибудь драйвер, но как после этого будет вести себя система или само устройство — неизвестно. Перед этим мероприятием можно создать точку восстановления, а затем при необходимости вернуть систему в предыдущее состояние.
Здесь все так же просто:
- Выполните начальные 3 шага из первой инструкции в данной статье, чтобы открыть окно «Свойства системы».
- Нажмите кнопку «Создать…», на экране отобразится диалоговое окно, в которое следует ввести имя для создаваемой точки восстановления, затем нажать кнопку «Создать».
Создание точки восстановления займет какое-то время.
Как пользоваться точками восстановления и откатить систему?
Создавать точки восстановления мы умеем, теперь разберемся, как их использовать, т.е. откатывать систему до предыдущего состояния:
- Открываем окно «Свойства системы» по предыдущей инструкции.
- Во вкладке «Защита системы» нажимаем кнопку «Восстановить…».
- Откроется новое окно, жмем в нем кнопку «Далее».
- На экране отобразится список доступных точек восстановления. По каждой из них можно получить дополнительную информацию касательно программ и драйверов, которые будут удалены или восстановлены (зависит от того, какие драйверы и/или программы были удалены/установлены после создания точки восстановления). Для уточнения этой информации выделите одну из точек восстановления в списке и нажмите кнопку «Поиск затрагиваемых программ».
- А чтобы приступить к восстановлению, нажмите кнопку «Далее», предварительно выбрав одну из точек восстановления.
- Последний шаг — нажмите кнопку «Готово» в новом окне. Система приступит к откату, что потребует перезагрузку компьютера.
Как пользоваться точками восстановления, если Windows не загружается?
Механизм отката изменений в Windows 10 также может помочь восстановить работоспособность системы, нарушенная (вообще не загружается) по причине удаления/повреждения системных файлов, неправильной установкой какого-нибудь драйвера и т.д. Однако для этого потребуется загрузочная флешка или диск с установочным дистрибутивом Windows 10 той же версии (Pro, Enterprise и т.д.) и разрядности (32-бит/64-бит), что установлена на компьютере. Как создать такую флешку, можно почитать в другой нашей статье — «Как записать Windows 10 на USB-флешку?«.
Дальнейшие действия следующие:
- Загружаемся с загрузочной флешки. Если с этим у вас возникнут проблемы, предлагаем к прочтению статью — «Как установить Windows 10 с USB-флешки?«, первая половина которой как раз посвящена вопросу загрузки компьютера с USB-носителей.
- После выбора языка системы в программе установки Windows на экране отобразится следующее окно (кликаем в нем по элементу «Восстановление системы»):
- Запустится среда восстановления Windows 10. Выберите в разделе «Выбор действия» пункт «Поиск и устранение неисправностей».
- Откроется раздел «Дополнительные параметры». Перейдите в нем в подраздел «Восстановление системы».
- Далее вы увидите на экране окно «Восстановление системы». Нажмите в нем «Далее». Остальные шаги по откату системы аналогичны тем, что описаны в предыдущей главе данной статьи.
Как включить и настроить автоматическое создание точек восстановления Windows 10?
Если просто включить защиту (механизм отката) у диска, это еще не означает, что точки восстановления будут создаваться автоматически. Это точно можно будет сделать вручную, они также будут создаваться какими-либо программами по обслуживанию системы и т.д. Если в вашей сборке Windows механизм отмены изменений по умолчанию был выключен, тогда вполне возможно, что и отключена функция создания точек восстановления в автоматическом режиме. Рассмотрим, как обратно включить и заодно настроить эту функцию.
- Для начала вам потребуется запустить системное приложение «Планировщик заданий». Просто впишите его название в поисковую строку Windows, что находится рядом с меню «Пуск»:
- Приложение «Планировщик заданий» будет запущено.
- Далее, используя древо разделов в левой части окна, последовательно откройте: Библиотека планировщика задач > Microsoft > Windows > System Restore.
- В центральной части окна должна будет присутствовать задача под названием «SR». Если ее текущее состояние «Отключено», просто кликните по заданию правой кнопкой мыши, затем выберите пункт меню «Включить».
- Чтобы настроить автоматическое создание точек восстановления, кликните по заданию «SR» два раза мышью. Откроется окно свойств выбранного задания.
- Во вкладке «Условия» настраиваются основные параметры автоматического выполнения задания.
- По умолчанию точки восстановления создаются при простое компьютера в течение 10 минут (при этом сам простой должен продолжаться в течение часа). Если параметр «Ожидать простоя в течение» изменить на «Не ждать», тогда точки восстановления будут создаваться каждые 10 минут (или с другим интервалом, указанным в параметре «Запускать задачу»).
- Но более интересные параметры автоматизации задания находятся во вкладке «Триггеры». Перейдите в нее, затем нажмите кнопку «Создать», чтобы открыть новое окно «Создание триггера».
- В выпадающем списке «Начать задачу» можно выбрать один из триггеров, при срабатывании которого будет автоматически создаваться точка восстановления. Например, выберем триггер «По расписанию». В блоке «Параметры» переведем переключатель на «Ежедневно». Останется выставить дату начала задания, установить конкретное время его запуска и выбрать периодичность выполнения (каждый день, два и т.д.).
Точку восстановления невозможно создать или использовать — что делать?
Во всех редакциях (кроме Home) операционных систем Windows 10 присутствует инструмент «Редактор групповой политики» (он же — GPEDIT), при помощи которого выполняются тонкие настройки системных параметров, включая работу функции восстановления. При попытке создать точку восстановления или воспользоваться ею для отката стандартным способом пользователи могут наблюдать следующую картину:
Если в окне «Свойства системы» ни одна из кнопок не активна (не нажимается), вероятно, в «Редакторе групповой политики» отключена функция восстановления системы. Чтобы вновь задействовать ее, выполните следующее:
- Откройте средство запуска системных приложений (нажмите клавиши «Win + R»), впишите в него команду — gpedit.msc — затем нажмите «ОК».
- Откроется приложение «Редактор групповой политики». Используя древо разделов в левой части окна, последовательно откройте: Конфигурация компьютера > Административные шаблоны > Система > Восстановление системы.
- Обратите внимание на параметр «Отключить восстановление системы». Если его состояние «Включено», значит, функция восстановления системы в данный момент не работает.
- Кликните два раза мышью по этому параметру. Откроется новое окно. В левой его части переведите переключатель в положение «Не задано» или «Отключено», затем нажмите «ОК».
- Вновь откройте окно свойств системы. Теперь во вкладке «Защита системы» должны будут активны все кнопки управления точками восстановления.
На этом можно завершить тему.
Обезопасить операционную систему компьютера от проблемных ситуаций – сбоев в работе, проникновения вирусов, нежелательных неопытных или намеренных действий других пользователей — призван механизм бэкапа. Это механизм фиксации состояния операционной системы на какой-то момент в её нормальном рабочем состоянии и возможность отката к этому состоянию при возникновении тех самых проблемных ситуаций.
Механизм бэкапа может быть реализован как штатным системным функционалом, так и сторонними программами. Один из таких механизмов бэкапа есть в арсенале системы Windows 10 – это создание точек восстановления и возможность отката к ним. Рассмотрим, как работает этот механизм.
Точки отката Windows 10
У Windows 10 есть два штатных механизма бэкапа: полноценное резервное копирование в виде штатной функции архивации и функционал защиты системы — точки восстановления, они же снапшоты, они же точки отката. При полноценном резервном копировании мы делаем копию всего системного раздела С (а если у Windows есть отдельный загрузочный раздел, то делаем копию и его) и сохраняем всё это в файл-образ в месте, отличном от раздела С, где располагается копируемая система. Это может быть другой раздел диска, другой диск, сетевое хранилище, облако. Тогда как точки отката – это снимки состояния Windows, хранящиеся на том же разделе С, что и сама операционная система. И при повреждении данных на разделе С могут быть повреждены и сами точки. При создании полноценной резервной копии копируется всё содержимое системного раздела, включая наши профильные папки «Видео», «Документы», «Загрузки» и т.п. Тогда как точки отката не затрагивают области личных данных пользовательских учётных записей, а фиксируют состояние только самой Windows – её системные файлы, её функционал, установленные драйверы и сторонние программы.
Точки отката – это не основательное, а скорее дополнительное к резервному копированию решение по защите Windows. Если у нас есть резервная копия, скажем, не более чем месячной давности, перед проведением в системе рисковых операций можно ограничиться созданием точки отката. Не будучи решением основательным, тем не менее точки отката имеют свои преимущества.
Точки создаются мгновенно, нам не нужно долго ждать, как при создании резервной копии. Если восстановление к точке не решило нашу проблему, мы можем отменить само это восстановление и вернуться к состоянию Windows перед этим действом. Тогда как при резервном копировании для такой возможности нам нужно перед откатом намеренно создать копию актуального состояния системы. Восстановление к точке отката происходит быстрее, чем восстановление из полноценной резервной копии. При этом восстановление к точке отката, как и к резервной копии, созданной штатным средством архивации, может быть произведено не только в среде работающей системы, но также в среде восстановления, если Windows 10 в результате серьёзного сбоя не сможет загрузиться.
Точки отката могут быть созданы не только для возможности восстановления Windows, их можно создавать и для других разделов диска с нашими пользовательским данными. Но для возможности восстановления последних точки отката применяются редко, всё же наши личные данные – вещь серьёзная, если и бэкапить их, то точно более надёжными средствами.
Как работают точки отката в Windows 10?
Создание точек отката
Функционал точек отката является классическим, и реализован он, соответственно, в панели управления – старом формате системных настроек. Можем отправиться в раздел этого функционала по быстрой ссылке из окна информации о системе, вызываемой клавишами Win + Pause. В этом окне кликаем ссылку «Защита системы».
Попадём в раздел свойств системы «Защита системы», где, собственно, и обитает функционал точек отката. Здесь смотрим графу «Параметры защиты»: в ней будут видны разделы нашего диска с отметкой о включении или отключении системной защиты, т.е. функционала точек отката. По умолчанию защита системы отключена, и для её включения кликаем раздел С, затем жмём «Настроить».
Включаем защиту вверху открывшегося нового окошка. Внизу ползунком отмечаем на шкале дискового пространства раздела С, какой его объём мы хотим отдать под хранение снимков точек. Мы отведём относительно немного, только 10%, нам этого должно хватить, и это оптимальный вариант, чтобы не захламлять раздел С. Новые снимки будут создаваться по принципу перезаписи старых снимков по кругу. По итогу настроек жмём «Применить».
Теперь видим, что в графе «Параметры защиты» для раздела С включена системная защита. И мы можем приступить к созданию первой точки отката. Жмём внизу «Создать».
Называем точку, можем приурочить название к определённому обстоятельству, например, перед установкой драйвера или какой-то сомнительной сторонней программы. И жмём «Создать».
Немного ожидаем, пока точка создастся.
И вот, собственно, всё.
Откат к точке в работающей системе
Когда станет необходимость в восстановлении Windows 10, запечатлённой в одной из созданных точек, при этом сама система будет работать, и у нас будет доступ к функционалу её защиты, мы отправляемся в окошко этого функционала. И нажимаем «Восстановить».
Запустится мастер восстановления, на первом шаге жмём «Далее».
На втором шаге нам будет предложен перечень доступных точек отката. Кликаем нужную и можем посмотреть затрагиваемые этой точкой программы и драйверы.
В первой графе увидим перечень программ и драйверов, которых на момент создания точки не было в системе. И, соответственно, при откате они будут удалены из Windows. Это чисто информация к сведению, чтобы мы более чётко понимали, к какому состоянию мы откатим систему.
В общем, выбираем точку для отката и жмём «Далее».
Финальный шаг мастера – жмём «Готово».
Система запрашивает у нас подтверждение запуска отката.
Запускается подготовительный процесс.
Компьютер перезагружается, и происходит непосредственно откат.
По его завершении Windows 10 загружается, и сообщает нам либо об успешном проведении отката, либо об ошибке, вследствие которой откат не удалось выполнить. И такое, увы, может быть.
Откат к точке, если система не загружается
Если Windows 10 потерпела серьёзный сбой, и не может загрузиться, мы можем откатиться к точке в её среде восстановления. При сбоях системы эта среда запускается сама, но может быть и такой сбой, что даже эта среда не запустится. В последнем случае можно прибегнуть к среде восстановления, реализованной на установочном носителе Windows 10. На стартовом экране установщика идём «Далее».
И запускаем восстановление.
Попав любым образом в среду восстановления, в ней запускаем функционал устранения неисправностей.
И в числе этого функционала выбираем «Восстановление системы».
Далее указываем целевую систему, это нужно на случай, если на компьютере стоит несколько Windows.
Перед нами появится мастер восстановления, такой же, как и в работающей Windows 10.
Ну и, соответственно, здесь мы выполняем точно те же действия, что описаны в предыдущем пункте статьи.
Загрузка…
Содержание
- Как создавать точки восстановления в Windows 7
- Принцип процедуры восстановления в семерке
- Как сделать восстановление компьютера на семерке
- Точка восстановления Windows созданная вручную
- Оживляем ОС, которая перестала загружаться
- Подводим итог
- Видео по теме
- Точка восстановления Windows 7
- Точка восстановления Windows 7 — это должен знать каждый
- Откат системы
- Что такое точка восстановления и зачем она нужна
- Что нужно знать для восстановления
- Как посмотреть наличие точек восстановления
- Создание точки восстановления Windows XP
- Создаем точку восстановления Windows 7
- Запускаем восстановление системы Windows 7
- Восстановление через безопасный режим
- Удаляем точки восстановления Windows 7
- Не создаются точки восстановления Windows 7
- Отключено питание на ноутбуке
- Утилиты для очистки реестра и жесткого диска
- Разные операционные системы
- Устаревшие файловые системы
- Подведем итоги
Как создавать точки восстановления в Windows 7
Многие пользователи компьютеров на базе операционной системы Windows знают, что эта ОС позволяет создавать точки восстановления. Они позволяют восстановить полную работу системы в случаях, если она заражена вирусом, не запускается или ОС работает с ошибками. Чтобы помочь пользователям ПК, которые не знакомы с этой процедурой, мы подготовили материал, где подробно опишем этот процесс для Windows 7.
Принцип процедуры восстановления в семерке
Основной принцип действия процедуры создания точки восстановления заключается в автоматическом сохранении настроек системы при ее изменениях. Например, чтобы точка восстановления Windows 7 начала автоматом создаваться в ОС, должны произойти изменения в реестре. То есть, при установке какого-либо драйвера или программного обеспечения ОС фиксирует это и создает точку восстановления. Исходя из вышесказанного, становится понятно, сколько точек восстановления Windows 7 сможет сохранить на жестком диске. Поэтому, чтобы пользователю ПК вернуть компьютер в прежнее состояние, достаточно лишь воспользоваться одной из них и начать саму процедуру.
Как сделать восстановление компьютера на семерке
В этом разделе мы опишем процедуру восстановления ОС неисправного ПК с помощью одной из точек. Для примера мы возьмем неисправный ПК с операционной системой Windows 7 Ultimate. В этом компьютере все еще можно загрузить ОС, но она работает нестабильно, выдавая «экраны смерти», зависания и много других ошибок системы. Вероятнее всего, такое поведение ОС вызвано вирусом или отсутствием каких-то системных файлов.
После нажатия должно появиться окно мастера. В окне мастера видно, что мы можем запустить исправление ОС при помощи рекомендуемой точки, также как и выбрав точки, созданные ранее.
В нашем случае мы выберем последнюю точку, когда она стабильно работала и является рекомендуемой.
Выбрав ее, мастер попросит вас подтвердить процедуру восстановления с помощью нее.
Как только вы осуществите подтверждение, мастер сразу же запустит откат до предыдущего состояния ОС.
Откат к предыдущим настройкам может занять пять минут или намного больше времени. Время отката зависит не только от объема возвращаемых данных, которые хранятся на ПК, но и от вычислительной мощности самого компьютера. После успешного отката вы увидите такое сообщение.
Точка восстановления Windows созданная вручную
Кроме автоматического создания контрольных точек у пользователя есть возможность сделать их самому. Например, перед установкой бета-версии программного обеспечения, которое еще плохо поддерживает ОС, вы можете создать ее вручную.
Найти новосозданную контрольную точку можно в мастере, который мы рассматривали ранее.
В окне мастера можно только выбрать и посмотреть свойства точки для отката к предыдущему состоянию системы, а вот удалить ее с помощью этого мастера не удастся.
Удаление контрольных точек может освободить место на жестком диске, но также следует учитывать, что удаляются они навсегда.
Удалить конкретную контрольную точку нам поможет бесплатная утилита CCleaner. Загрузить утилиту CCleaner можно с ее официального сайта. Чтобы воспользоваться опциями удаления, необходимо запустить программу и перейти к вкладкам «Сервис/Восстановление системы».
В окне утилиты CCleaner можно посмотреть и удалить все ранее созданные точки восстановления, кроме последней. Это сделано специально, чтобы пользователь смог воспользоваться последней точкой в ОС в случае ее краха.
Также советуем обратить внимание на утилиту Restore Point Creator. Эта утилита справляется с задачей удаления, как и CCleaner, а также имеет более расширенный функционал.
Оживляем ОС, которая перестала загружаться
Рассмотрим пример восстановления ОС, когда она совсем перестала загружаться. В этом случае виновниками, как и в примере выше, могут быть вредоносные программы, нелицензионный софт и удаленный файлы операционной системы.
Для этого примера нам понадобится лицензионный диск Windows 7. Чтобы вернуть ОС в строй, мы загрузимся с этого диска при старте компьютера. Во втором окне загрузчика есть ссылка «Восстановление системы». Чтобы начать откат к предыдущему состоянию, нам нужно кликнуть по ней.
После этого действия загрузчик просканирует жесткий диск на наличие предыдущих ОС и позволит выбрать одну из них для отката. В нашем случае это единственная операционная система Windows 7.
Выбрав необходимую операционку, перейдем к следующему окну.
В этом окне кликнем по ссылке восстановление системы, которая перекинет нас уже к знакомому мастеру.
Во втором окне мастера откроется список всех контрольных точек, с помощью которых можно осуществить откат к предыдущему состоянию.
Дальнейшие действия идентичны с первым примером, поэтому описывать их нет смысла. Пример, описанный выше, используют тысячи пользователей, так как он позволяет вернуть ОС к нормальному состоянию.
Подводим итог
Прочитав этот материал, любой пользователь ПК, который был незнаком с контрольными точками, сможет восстановить систему к рабочему состоянию. Кроме этого хочется дать нашим читателям несколько советов.
Например, если поддерживать систему в нормальном состоянии, то создание контрольных точек можно и вовсе отключить. Так делают многие опытные пользователи ПК, так как это позволяет немного повысить производительность компьютера. Однако, если ресурсы компьютера позволяют, то описанная технология значительно упростит вам жизнь, если вашей ОС что-то пойдет не так. Поэтому — выбор за вами.
Видео по теме
Источник
Точка восстановления Windows 7 применяется для отмены наших с вами ошибочных действий при работе на компьютере, приведших к его нестабильной работе. К нам в сервис по обслуживанию компьютеров, приходят за помощью люди, пользующиеся операционной системой Windows 7 много лет и только один из десяти знает про точки восстановления и один из пятидесяти про предыдущие версии файлов, но не умеет ими пользоваться правильно. При кажущейся простоте применения точек восстановления, у данной функции существует много особенностей, которые вам нужно знать. В этой статье изложена информация основанная на личном опыте автора, например мы узнаем почему при включенной Защите системы пропадают точки восстановления или не создаются вовсе. Как воспользоваться точкой восстановления при отсутствии запуска Windows 7 и многое другое, надеюсь мы поможем вам избежать многих ошибок.
Точка восстановления Windows 7
При выборе и применении точки восстановления вам нужно знать, что изменения обычно касаются только системных и программных настроек Windows 7. Все программы, установленные нами после создания выбранной нами точки восстановления, удалятся.
Что касается ваших личных данных, с ними не должно произойти никаких изменений. На данном скришноте, можно заметить, что Защита системы и создание точек восстановления включено по умолчанию только для диска С:. Проверьте у себя Пуск->Панель управления->Система и безопасность->Система->Защита системы.
Примечание: если для какого-либо тома в операционной системе Windows 7 включена Защита системы, то пользовательские данные архивируются с помощью создания теневых копий и становятся доступны в Предыдущих версиях файлов. Теневые копии, не существуют вечно, для их хранения на жёстком диске выделено пространство, которое регулируется в настройках Защиты системы, как только оно заканчивается, при сознании новых копий старые удаляются.
Читайте статью полностью Предыдущие версии файлов.
Точка восстановления Windows 7 планируется и создаётся один раз в неделю, по прошествии одинакового временного промежутка, такие точки ещё называют контрольными.
Так же точки восстановления Windows 7 создаёт перед установкой каких-либо программ, ну и наконец вы сами сможете создать точку восстановления руками перед установкой какого-нибудь приложения в диалоговом окне Защита системы.
Давайте сначала рассмотрим простой пример создания и применения точки восстановления, а затем разберём примеры посложнее.
Создаётся Точка восстановления Windows 7 таким образом->Пуск->Панель управления->Система и безопасность->Система->Защита системы. В этом диалоговом окне происходит Настройка и Создание точек восстановления. Например мы хотим самостоятельно установить серьёзную программу, но переживаем, вдруг мы что-то сделаем не так, давайте перестрахуемся и создадим точку восстановления вручную для диска С:, на который мы будем устанавливать нашу программу.
Пуск->Панель управления->Система и безопасность->Система->Защита системы->Создать, далее дадим название нашей точке, например 13.

Опять далее. Готово.
Предупреждение о том, что процесс восстановления будет невозможно прервать до его окончания, соглашаемся, далее перезагрузка.
Если безопасным режимом мы воспользоваться по каким-то причинам не можем, то использовать точки восстановления Windows 7 можно, выбрав в Дополнительных вариантах загрузки->Устранение неполадок компьютера->Восстановление системы. Как это сделать. Можете почитать нашу статью Как восстановить систему Windows 7.
Как удалить все точки восстановления кроме последней? Пуск->В поле поиска вводим Очистка диска, далее выбираем диск, который нужно очистить, затем идём на вкладку Дополнительно->Восстановление системы и теневое копирование->Очистить.
Почему не создаются точки восстановления Windows 7?
Источник
Точка восстановления Windows 7 — это должен знать каждый
Здравствуйте посетители компьютерного блога moicom.ru. Тема нашего сегодняшнего выпуска точка восстановления Windows 7. Возможно кто-то из вас уже слышали об этом ранее.
Так вот, в данной статье, мы с вами узнаем что такое точки восстановления Windows, зачем они нужны, как их создать, запустить восстановление системы и многое другое, если ваш компьютер стал работать некорректно.
Откат системы
В конце публикации, да всем рекомендую дочитать до конца, я выложил два видео урока как создавать контрольные точки восстановления Windows XP и Windows 7.
Вся информация, которая представлена в данной статье была взята из моего личного опыта работы.
Пишу этот пост и слушаю классную музыку норвежской группы Röyksopp. Если у вас есть музыкальные файлы, которые вы хотите записать на диск, чтобы слушать их на компьютере, плеере, музыкальном центре, в машине или другом месте, но вы не знаете как это сделать, или у вас возникли трудности и вопросы, то прочитайте материал на тему Как записать музыку на диск.
Разберем следующие вопросы:
Начнем по порядку. Компьютер — это сложный механизм, которому свойственно ломаться, но чаше всего проблемы возникают не с самим компьютером, а с его операционной системой.
Допустим у вас на загружается программа Windows, можно воспользоваться классной штукой, безопасным режимом компьютера или полезной F8. Если же ни один из этих вариантов вам не помог, то можете попробовать оживить ваш ПК с помощью точек восстановления Windows. О том как это сделать я напишу ниже, так что читайте далее.
Что такое точка восстановления и зачем она нужна
Это специальные файлы (точки времени), которые создаются операционной системой или пользователем вручную, для сохраняется важной информация о работоспособности Windows в определенный момент времени.
Точки восстановления Windows могут пригодиться для того, чтобы восстановить нормальную работоспособность вашего компьютера, если с ним произошел какой-то сбой. Наверняка кто-то из вас уже слышали что есть функция восстановления системы, но правильно ею пользоваться могут не все.
Что нужно знать для восстановления
На первый взгляд сложного ничего нет, но у данной функции есть свои тонкости, которые должен знать каждый человек, перед тем как приступить к восстановлению системы Windows 7 и других. Некоторые из них вы сейчас узнаете.
Перед тем, как запускать данную функцию, вы должны быть в курсе, что сделанные изменения в большинстве случаев относятся к системным и программным настройкам операционных систем линейки Windows. Все программы, которые вы загрузили после конкретной точки восстановления автоматически удалятся. Помните об этом, когда будите восстанавливать свой Windows.
Допустим у нас есть созданная контрольная точка восстановления 25 июля, а сегодня 3 августа и вы хотите вернуть предыдущее состояние Windows на 25 июля. Для этого нужно зайти в восстановление системы, выбрать дату 25 июля и приступить к процессу отката. Программы, которые были загружены и установлены в данный промежуток времени соответственно удалятся, а все данные должны остаться без изменений.
Если вы хотите с помощью восстановления Windows 7 вернуть удаленные ранее файлы, то у вас это не получиться. Для этого можно воспользоваться информацией восстановление данных — реально работает.
Так же можно прибегнуть к помощи функции Предыдущие версии файлов, но для этого, у вас на локальном диске должна быть включена Защита системы, еще в Настройках параметров восстановления, должна быть отмечена и включена функция Восстановления параметров вашей системы и предыдущих версий файлов.
При нажатии на кнопку Настроить, в моей операционной системе Windows 7 (локальный диск ) выделено всего лишь пять процентов. Рекомендую переместить ползунок на 10 или 15 %, все зависит от размеров объема вашего физического жесткого диска.
От выделенного пространства на жестком диске будет зависеть сколько времени будут храниться точки восстановления, соответственно чем больше места, тем дольше хранение. При создании Windows 7 новой точки восстановления, если будет недостаточно места, то удаляется старая точка и на её место записывается новая.
Если у вас сломался компьютер и вы не знаете что с ним делать, рекомендую для ознакомления — Ремонт компьютеров в Астане.
Как посмотреть наличие точек восстановления
Если вы пользуетесь операционной системой Windows XP, то необходимо зайти в меню Пуск > Все программы > Стандартные > Служебные > Восстановление системы.
Выбрать восстановление более раннего состояния компьютера и нажать Далее.
Перед нами появится обычный календарь, в котором есть даты, числа и месяца. Заходим в нужный месяц и смотрим на даты. Если число выделено жирным, то на этой дате есть системная контрольная точка восстановления. На всех не выделенных жирным датах точек восстановления не записано.
Если вы работаете в операционной системе Windows 7, то процедура почти не отличается от XP, единственно существует несколько способов чтобы посмотреть контрольные точки восстановления.
Можно зайти через меню Пуск > Все программы > и так далее. А можно воспользоваться умным поиском, для этого необходимо опять же нажать на меню Пуск и там где написано Найти программы и файлы (поиск) ввести слово восстановление системы.
После чего, перед нами откроется окно Восстановление раннего сохраненного состояния этого компьютера, нужно нажать Запуск восстановления системы.
Выйдет следующее окно Восстановление системных файлов и параметров — жмем Далее.
После этого появится вкладка, где можно посмотреть наличие контрольных точек восстановления Windows 7.
Вот таким образом можно посмотреть наличие контрольных точек отката в двух операционных системах.
Создание точки восстановления Windows XP
Для того, чтобы создать системную контрольную точку восстановления нужно проделать несложные шаги. Открываем меню Пуск > Все программы > Стандартные > Служебные > Восстановление системы.
Выбираем Создать точку восстановления и нажимаем Далее.
Следующим шагом необходимо написать описание нашей новой контрольной точки восстановления. Например пишем Август и жмем Создать.
В течении одной или двух минут, создается наша новая контрольная точка восстановления. После чего нажимаем Домой или Закрыть.
Таким образом можно создавать точки восстановления в Windows XP.
Создаем точку восстановления Windows 7
Процедура создания точки отката в Windows 7, в корне отличается от Windows XP, но смысл остается один и тот же.
Заходим в Меню Пуск, переходим в Панель управления.
Попадаем в настройки параметров компьютера, здесь заходим в Система и безопасность > Система > Защита системы.
Перед нами открывается окно свойства системы, где можно создать точку восстановления, нажимаем кнопку Создать.
Нас просят ввести описание для идентификации точки восстановления, я написал сегодняшнюю дату 3 августа 2013, вы можете написать что-то свое и нажать Создать.
После этого нужно немного подождать пока создается новая контрольная точка восстановления. У меня этот процесс занял несколько минут, у вас это время может отличаться.
В заверении процедуры должно выйти такое окно Точка восстановления создана успешно.
Все, новая точка восстановления готова.
Запускаем восстановление системы Windows 7
Допустим мы установили какую-либо программу, после этого она работает не корректно, зависает или вообще тормозит ваш компьютер. Как раз для этого и есть, недавно созданная нами, точка восстановления, еще до того момента, когда была установлена это программа.
Нажимаем правой кнопкой мыши по моему компьютеру на рабочем столе или меню Пуск и переходим по нижней вкладке Свойства.
Далее возвращаемся в Защиту системы.
Переходим к Восстановлению системы и нажимаем Восстановление…
Открывается окно восстановление системных файлов и параметров, жмем Далее.
Выбираем нужную точку восстановления Windows 7 и нажимаем Далее.
В следующем появившемся окне Подтверждение точки восстановления жмем Готово.
Появляется последнее предупреждение — Восстановление системы будет невозможно прервать, если оно будет запущенно. Нажимаем Да и ждем пока система откатиться к указанной точке восстановления.
После перезагрузки компьютера, проблемной установленной программы уже нет. Вот в принципе и весь несложный процесс восстановления Windows 7.
Восстановление через безопасный режим
Если ваш компьютер не загружается или загружается и работает некорректно, то можно воспользоваться точкой восстановления Windows 7. Для этого нужно зайти в безопасный режим, здесь создать контрольную точку не получится, но вот воспользоваться ею и вернуться к более раннему состоянию компьютера вполне реально.
Чтобы зайти в безопасный режим нужно при запуске компьютера нажимать кнопку F8 (дополнительные варианты загрузки), подробнее об этом можете прочитать в статье полезная F8.
В появившемся окне дополнительных вариантов загрузки, необходимо выбрать Безопасный режим и нажать Enter.
Далее идем в меню Пуск > Панель управления > Восстановление, где появится Восстановление системы и Запуск восстановления. Выбираем нужную контрольную точку и приступаем к откату системы.
Если вам безопасный режим нам не помог, или вы не смогли в него зайти, то не стоит расстраиваться.
Можно выбрать нужные точки восстановления Windows 7, воспользовавшись Дополнительными вариантами загрузки > Устранением неполадок компьютера > Восстановлением системы.
Удаляем точки восстановления Windows 7
Бывают случаи, что на диске заканчивается свободное пространство, а вам срочно нужно что-то установить или закачать информацию. Можно удалить все контрольные точки восстановления Windows 7, кроме последней. И у вас наверняка сразу возникает вопрос, как это сделать. Как говориться нет ничего невозможного, просто нужно включить мозг и все получиться, а если серьезно, то сейчас я вам объясню как это можно сделать :).
Как обычно идем в меню Пуск и в строке поиска набираем Очистка диска. В предложенных вариантах ответов, заходим в Освобождение места на диске, за счет удаления лишних файлов.
Выбираем диск, на котором следует выполнить очистку.
После этого начинается оценка диска, она может длиться от нескольких минут и более.
Вот оценка завершена и перед нами окно Очистка диска (С:). На первой вкладке очистки диска можно удалить следующие не нужные файлы. В моем случае программа очистки диска может освободить до 581 МБ, у вас эта цифра может отличаться. У меня мало места на жестком диске, поэтому я решил освободить не лишние пол Гигабайта :).
Но нам нужно перейти на вкладку Дополнительно, где можно очистить Программы и компоненты, а так же удалить все, кроме последних точек восстановления.
Опять выходит предупреждение, Вы действительно хотите удалить все контрольные точки, кроме последней. Нажимаем удалить и прощаемся с нашими старыми контрольными точками восстановления Windows 7.
Вот так вот, можно удалить старые контрольные точки и освободить немного места на жестком диске.
Не создаются точки восстановления Windows 7
Теперь давайте рассмотрим основные возможные причины почему могут не создаваться контрольные точки восстановления.
Отключено питание на ноутбуке
По умолчанию эта задача запускается спустя 10 минут после простоя компьютера, другими словами пока вы работаете на компьютере, точки восстановления создаваться не будут. Если вы хотите поменять время, то переходим на вкладку Условия и меняем его на предложенные варианты.
В операционной системе Windows 7, все так скрыто и замудрено, что без бутылки не разберешься. Это конечно же была шутка :).
Утилиты для очистки реестра и жесткого диска
Большинство утилит для очистки реестра, принимают контрольные точки за мусор и поэтому смело их удаляют. Для того чтобы не удалить точки восстановления, необходимо указать в качестве исключения папку System Volume Information, в которой и хранятся наши контрольные точки. Желательно зайти в настройки программы-утилиты и настроить все вручную.
Разные операционные системы
Есть такие люди, у которых на компьютере установлено несколько операционных систем, например Windows 7 и Windows XP и так далее. Так вот, когда при запуске более новой (старшей) версии операционной системы Windows XP, все контрольные точки восстановления, которые были созданы Windows 7, автоматически удаляются.
Устаревшие файловые системы
При работе в файловых системах FAT и FAT 32, создание точек восстановления невозможно. В этих файловых системах отсутствует поддержка теневых копий, в которых располагается информация об изменениях в пользовательских и системных файлах. А вот операционная системе Windows 7, использует теневые копии для создания своих точек восстановления.
В заключении предлагаю посмотреть два видео урока как создавать контрольные точки восстановления в Windows XP и Windows 7. И еще кое-что, для более удобного просмотра в хорошем качестве смотрите видео в полноэкранном режиме.
Точка восстановления Windows XP
Точка восстановления Windows 7
Подведем итоги
Ну вот друзья и подошла к концу большая и познавательная статья точка восстановления Windows 7.
Сегодня мы с вами узнали что такое точки восстановления, зачем они нужны, что нужно знать перед тем как запускать восстановление системы, разобрались как смотреть и создавать точки восстановления в двух операционных системах Windows XP и Windows 7, научились делать восстановление через безопасный режим, так же удалили старые контрольные точки и разобрали возможные причины проблем при создании точек восстановления.
Возможно у вас появились вопросы связанные с точками восстановления Windows 7. Можете задавать их ниже в комментариях к этой статье, а так же воспользоваться формой обратной связи со мной.
Оставайтесь на связи — мой канал You Tube.
Если приведенная выше информация оказалась для вас полезной, тогда рекомендую подписаться на обновления моего блога, чтобы всегда быть в курсе свежей и актуальной информации компьютерной грамотности.
Не забудьте поделиться этой информацией с вашими знакомыми и друзьями. Нажмите на социальные кнопки — поблагодарите автора.
С уважением, Дмитрий Сергеев 4 августа 2013
Источник

В этой инструкции подробно описывается процесс создания точек восстановления, настройки, необходимые для того, чтобы Windows 10 делала это автоматически, а также способы использовать ранее сделанные точки восстановления для отката изменений в драйверах, реестре и параметрах системы. Заодно расскажу, как удалить созданные точки восстановления. Также может пригодиться: Как восстановить отдельные файлы из точек восстановления, Что делать, если восстановление системы отключено администратором в Windows 10, 8 и Windows 7, Как исправить ошибку 0х80070091 при использовании точек восстановления в Windows 10.
Примечание: точки восстановления содержат лишь информацию об изменившихся системных файлах, критичных для работы Windows 10 и записях в реестре, но не представляют собой полный образ системы. Если вас интересует именно создание такого образа, на эту тему есть отдельная инструкция — Как сделать резервную копию Windows 10 и восстановиться из нее.
- Настройка восстановления системы (для возможности создания точек восстановления)
- Как создать точку восстановления Windows 10
- Как откатить Windows 10 из точки восстановления
- Как удалить точки восстановления
- Видео инструкция
Дополнительную информацию по возможностям возврата работоспособности ОС вы можете найти в статье Восстановление Windows 10.
Настройки восстановления системы
Прежде чем начать, следует заглянуть в настройки восстановления Windows 10. Для этого, кликните правой кнопкой мыши по «Пуск», выберите пункт контекстного меню «Панель управления» (Вид: значки), затем «Восстановление».
Нажмите по пункту «Настройка восстановления системы». Еще один способ попасть в нужное окно — нажать клавиши Win+R на клавиатуре и ввести systempropertiesprotection после чего нажать Enter.
Откроется окно настроек (вкладка «Защита системы»). Точки восстановления создаются для всех дисков, для которых защита системы включена. Например, если для системного диска C защита отключена, вы можете включить ее, выбрав этот диск и нажав кнопку «Настроить».
После этого выберите «Включить защиту системы» и укажите количество места, которое вы хотели бы выделить для создания точек восстановления: чем больше места, тем большее количество точек сможет храниться, а по мере заполнения пространства старые точки восстановления будут удаляться автоматически.
Как создать точку восстановления Windows 10
Для того, чтобы создать точку восстановления системы, на той же вкладке «Защита системы», (попасть в которую также можно через правый клик по «Пуск» — «Система» — «Защита системы») нажмите кнопку «Создать» и задайте имя новой точки, после чего еще раз нажмите «Создать». Через некоторое время операция будет выполнена.
Теперь на компьютере содержится информация, которая позволит вам отменить последние сделанные изменения в критически важных системных файлах Windows 10, если после установки программ, драйверов или других действий ОС стала работать неправильно.
Созданные точки восстановления хранятся в скрытой системной папке System Volume Information в корне соответствующих дисков или разделов, однако доступа к этой папке у вас по умолчанию нет.
Как откатить Windows 10 до точки восстановления
А теперь об использовании точек восстановления. Сделать это можно несколькими способами — в интерфейсе Windows 10, с помощью инструментов диагностики в особых вариантах загрузки, в среде восстановления, запущенной с флешки (если компьютер не загружается) и в командной строке.
Самый простой способ, при условии, что система запускается — зайти в панель управления, выбрать пункт «Восстановление», после чего нажать «Запуск восстановления системы».
Запустится мастер восстановления, в первом окне которого вам могут предложить выбрать рекомендуемую точку восстановления (созданную автоматически), а во втором (если вы отметите «Выбрать другую точку восстановления» вы сможете сами выбрать одну из созданных вручную или автоматически точек восстановления. Нажмите «Готово» и дождитесь окончания процесса восстановления системы. После автоматической перезагрузки компьютера вам сообщат, что восстановление прошло успешно.
Второй метод использовать точку восстановления — с помощью особых вариантов загрузки, попасть в которые можно через Параметры — Обновление и восстановление — Восстановление или же, еще быстрее, прямо с экрана блокировки: нажать по кнопке «питания» справа внизу, а затем, удерживая Shift, нажать «Перезагрузка».
На экране особых вариантов загрузки выберите пункт «Поиск и устранение неисправностей» — «Восстановление системы» (или «Диагностика» — «Дополнительные параметры» — «Восстановление системы» в более ранних версиях Windows 10), далее вы сможете воспользоваться имеющимися точками восстановления (в процессе потребуется ввод пароля учетной записи).
В случае, если Windows 10 не загружается, вы все равно можете использовать точки восстановления: для этого вам понадобится загрузочная флешка с Windows 10 (которую придется сделать на другом компьютере), либо диск восстановления. При использовании загрузочной флешки, достаточно будет выбрать пункт «Восстановление системы» на втором экране программы установки.
В результате вы попадете в среду восстановления, как в предыдущем способе и сможете воспользоваться точками восстановления даже на не запускающемся компьютере.
И еще один способ — запуск отката до точки восстановления из командной строки. он вам может пригодиться в том случае, если единственный работающий вариант загрузки Windows 10 — безопасный режим с поддержкой командной строки.
Просто введите в командную строку rstrui.exe и нажмите Enter для запуска мастера восстановления (он запустится в графическом интерфейсе).
Как удалить точки восстановления
Если вам потребовалось удалить имеющиеся точки восстановления, снова зайдите в окно настройки «Защиты системы», выберите диск, нажмите «Настроить», а затем используйте кнопку «Удалить» для этого. При этом удалятся все точки восстановления для этого диска.
То же самое можно сделать с помощью утилиты очистки диска Windows 10, для ее запуска нажмите Win+R и введите cleanmgr, а после того как утилита откроется, нажмите «Очистить системные файлы», выберите диск для очистки, а затем перейдите на вкладку «Дополнительно». Там вы сможете удалить все точки восстановления, кроме самой последней.
И, наконец, существует способ для удаления конкретных точек восстановления на компьютере, сделать это можно с помощью бесплатной программы CCleaner. В программе зайдите в «Инструменты» — «Восстановление системы» и выберите те точки восстановления, которые хотите удалить.
Видео — создание, использование и удаление точек восстановления Windows 10
И, в завершение, видео инструкция, если же после просмотра у вас останутся вопросы, буду рад ответить на них в комментариях.
Если вас интересует более продвинутое резервное копирование, возможно стоит приглядеться к сторонним средствам для этого, например, Veeam Agent for Microsoft Windows Free.
Как отключить автоматическое создание контрольных точек восстановления системы
Приветствую!
Создание контрольных точек восстановления системы осуществляется на усмотрение системы, и зачастую завязано на существенные события, которые происходят в операционной системе: установка обновлений, нового стороннего программного обеспечения, драйверов, изменения ключевых системных настроек и т.п.
Они создаются «для перестраховки», на случай, если после какого-либо из озвученных выше событий возникнет сбой, система в процессе работы начнёт проявлять нестабильность и т.п., то можно было бы воспользоваться одной из сохранённых точек и «вернуть» системные файлы и параметры, которые были на компьютере в момент создания контрольной точки. Пользовательские файлы и папки при этом не затрагиваются, это значит, что можно быть спокойным за документы, фотографии, видео и тому подобные файлы.
Несомненно, существует возможность создания контрольной точки и по желанию пользователя компьютера, но как бы там ни было, а каждая создаваемая точка занимает некоторое место на жёстком диске (иди SSD, если таковой используется на компьютере). В результате приходится в конечном итоге прибегать к очистке компьютера от всех созданных контрольных точек восстановления, дабы освободить занимаемое ими место.
Однако есть и другой путь – просто отключить их создание, чему и будет посвящён данный материал.
Инструкция по отключению автоматического создания системой контрольных точек восстановления
Способ отключения, что приводится далее, весьма универсален, т.е. другими словами, не имеет никакого значения, какой версией Виндовс вы пользуетесь и планируете отключить в нём озвученный функционал.
-
В первом шаге нам необходимо открыть системное окно «Свойства системы». Это можно сделать несколькими способами, но мы изберём наиболее универсальный.
Нажмите на клавиатуре комбинацию клавиш Win + R (где эти клавиши), дабы открылось окно, в котором необходимо ввести команду «sysdm.cpl» (без кавычек) и нажать клавишу OK, либо Enter на клавиатуре.
В открывшемся окне необходимо переключиться во вкладку Защита системы. Там в разделе параметры защиты перечислены все имеющиеся в системе диски, необходимо выбрать диск и нажать кнопку Настроить.., которая находится чуть ниже.
В открывшемся окне необходимо переключить опцию в вариант Отключить защиту системы и нажать клавишу OK.
Данную процедуру необходимо осуществить и для других дисков, если, конечно, таковые имеются в системе и, соответственно, отображены в окне. Другими словами, для всех дисков должен отображаться статус защиты – отключено.
Видеоинструкция
Вот мы и справились с поставленной задачей. Желаю успехов и только позитивного опыта в работе с компьютером!
В свою очередь, Вы тоже можете нам очень помочь.
Просто поделитесь статьей в социальных сетях с друзьями.
Поделившись результатами труда автора, вы окажете неоценимую помощь как ему самому, так и сайту в целом. Спасибо!
Как настроить ежедневное создание точки восстановления в системе Windows 10
В Windows 10 восстановление системы – это функция, которая автоматически проверяет системные изменения на вашем устройстве и сохраняет состояние системы как «точку восстановления». В будущем, если проблема возникнет из-за внесенного вами изменения или после обновления драйвера или программного обеспечения, вы можете вернуться к предыдущему рабочему состоянию, используя информацию из точки восстановления, без потери данных.
Когда эта функция включена, поддерживаемые приложения и Windows 10 могут создавать точки восстановления во время значительных изменений, и вы даже можете запускать их вручную. Однако, если вы случайно внесли изменение без создания точки восстановления, а последняя контрольная точка не создана, вы не сможете вернуться обратно. Кроме того, если существует только старая точка восстановления, вы можете потерять очень много системных изменений.
Если вы хотите, чтобы вам всегда была доступна свежая точка восстановления, можно включить скрытый параметр Защитника Windows для автоматического создания контрольных точек каждый день перед ежедневным сканированием.
В этом руководстве по Windows 10 мы расскажем вам, как обеспечить автоматическое ежедневное создание точки восстановления системы.
Как включить Восстановление системы в Windows 10
По умолчанию восстановление системы не включено в Windows 10, но вы можете использовать эти шаги для включения функции:
- В меню «Пуск» введите Создание точки восстановления и щелкните найденный результат.
- В разделе «Защита системы», если для системного диска устройства установлено значение «Отключено», нажмите кнопку Настроить .
Выберите опцию Включить защиту системы.
После включения защиты системы вы можете использовать следующие шаги, чтобы убедиться, что точки восстановления создаются ежедневно.
Как включить автоматическое восстановление системы с помощью групповой политики
Если вы используете Windows 10 Pro, вы можете изменять параметры групповой политики, чтобы автоматически создавать точки восстановления каждый день.
- Используйте сочетание клавиш Win + R , чтобы открыть командное окно «Выполнить».
- Введите gpedit.msc и нажмите кнопку ОК , чтобы открыть редактор локальной групповой политики.
- Найдите следующий путь:
Конфигурация компьютера → Административные шаблоны → Компоненты Windows → Антивирусная программа «Защитник Windows» → Проверка
Справа дважды щелкните политику Создать точку восстановления системы.
В открывшемся окне выберите опцию Включено.
После выполнения этих действий ваш компьютер будет сохранять новую точку восстановления перед каждым ежедневным сканированием на наличие вредоносных программ.
В случае, если вы передумали, вы всегда можете отменить изменения, следуя тем же инструкциям, но на шаге № 5 обязательно выберите параметр «Не задано».
Как включить автоматическое восстановление системы с помощью реестра
Если вы используете Windows 10 Home, у вас не будет доступа к групповой политике, но вы можете изменить те же настройки, отредактировав реестр.
Предупреждение: это дружеское напоминание о том, что редактирование реестра рискованно и может привести к необратимому повреждению вашей установки, если вы не сделаете это правильно. Рекомендуется сделать полную резервную копию вашего компьютера, прежде чем продолжить.
- Используйте сочетание клавиш Win + R , чтобы открыть командное окно «Выполнить».
- Введите regedit и нажмите кнопку ОК , чтобы открыть редактор реестра.
- Найдите следующий путь:
Совет. В Windows 10 Creators Update и более поздних версиях вы можете скопировать и вставить путь в адресную строку нового реестра, чтобы быстро перейти к месту назначения ключа.
Щелкните правой кнопкой мыши ключ Windows Defender, выберите Создать → Раздел.
После выполнения этих шагов, каждый день будет создаваться контрольная точка, которую вы можете использовать для отмены изменений, которые могли повредить ваше устройство.
Если вы хотите отменить изменения, просто следуйте тем же инструкциям, но на шаге № 5 щелкните правой кнопкой мыши раздел Scan (папка) и выберите Удалить, чтобы удалить запись.
Автоматическое создание точек восстановления windows при входе в систему
При работе за компьютером, каким бы он не был мощным, нельзя быть уверенным на все сто процентов, что в какой-то момент он не выйдет из строя и откажется работать. Конечно на этот случай, мы всегда можем раздобыть установочный диск с операционной системой и переустановить его. Но кому охота затрачивать часа полтора своего драгоценного времени, дабы решить проблему работоспособности операционной системы windows.
Тем более нужно будет заново устанавливать все программы и драйвера, а это тоже затрачивает ваше время и силы. Я уже не говорю о том, что можно остаться без личных данных, таких как: картинки, видео, документы которые при неграмотной переустановке системы могут удалится. Но как мы знаем или узнаем из данной статьи, что существуют так называемые точки восстановления системы, с помощью которых можно восстановить работу нашего компьютера не прибегая к его полной переустановке. Более того с помощью такой точки, для восстановления системы потребуется можно сказать пару кликов. Как это сделать, если уже компьютер вышел из строя, вы можете узнать из статьи Как восстановить систему с помощью точки восстановления в Windows 7. Ну а в данной статье, хотелось бы рассказать как реализовать способ автоматического создания точек восстановления windows при входе в систему. Грубо говоря, что бы при включении компьютера создавалась такая точка.
Автоматическое создание точек восстановления windows при входе в систему
Способ автоматического создания точек восстановления, демонстрируется в операционной системе windows 10, так же работоспособность данного метода проверялась на windows восьмой версии. Итак, для начало нужно перейти в свойство компьютера, нажав на значок правой кнопкой мыши и выбрав соответствующий пункт в контекстном меню.
В открывшемся окне выбираем пункт дополнительные параметры системы.
Жмем на вкладку защита системы, где видим доступные локальные диски, для создания точек восстановления. Выбираем основной, тот на котором установлена операционная система, как правило это диск С: и нажимаем кнопочку настроить. Если на данном этапе, вы столкнулись с проблемой невозможности выбора локального диска и недоступностью нажатия на кнопки, т.к они неактивны, то прочитайте статью Восстановление системы отключено системным администратором, где найдете решение данного вопроса.
В открывшемся окне настроек, выбираем пункт включить защиту системы, если конечно она отключена и указываем объем дискового пространства, который будет использоваться для хранения точек восстановления системы, десять процентов вполне должно хватит. Нажимаем кнопку ОК.
Как видим функция защиты теперь включена.
Создание вспомогательного параметра в реестре windows, для коректной работы автоматических точек восстановления
Вспомогательный параметр создается для того, чтобы создаваемая точка восстановления, действительно создалась с интервалом менее 24 часов. То есть автоматичекси, вторая точка восстановления, может создаться только после того, как прошло более 24 часов после создания первой точки. И для того, чтобы наши точки могли создаваться чаще, нужно создать данный параметр. Для этого вызываем консоль выполнить, нажатием клавиш 
В левой колонке редактора реестра, переходим по пути HKEY_LOCAL_MACHINESOFTWAREMicrosoftWindows NTCurrentVersionSystemRestore, где в правой колоне, жмем правой кнопкой мыши и выбираем создать -> параметр DWORD(32 бита).
Созданному параметру присваиваем имя SystemRestorePointCreationFrequency.
Открываем его, дабы убедится, что в поле значение прописан 0. Нажимаем ОК и закрываем реестр.
Теперь опять же вызываем консоль выполнить и вводим команду taskschd.msc.
Должен открыться планировщик заданий, где в левой колонке, жмем на папку библиотека планировщика заданий и уже в правой колоне нажимаем кнопку создать задачу.
Во вкладке общие вводим имя задачи, так же выбираем пункты выполнять для всех пользователей и выполнить с наивысшими правами, далее выбираем для какой системы настраивать данную задачу, в моем случай это windows 10 и переходим во вкладку триггеры.
Где нажимаем кнопку создать.
Назначаем задачу при входе в систему и жмем ОК.
Переходим во вкладку действия, где так же нажимаем создать.
Выбираем действие запуск программы, в поле программа или сценарий вводим wmic.exe, в поле аргумент добавляем строку /Namespace:rootdefault Path SystemRestore Call CreateRestorePoint «Automatic Restore Point», 100, 7 нажимаем ОК.
Переходим во вкладку условие, где убираем галочку с пункта запускать при питание от электросети и нажимаем ОК. Если на вашей учетной записи стоит пароль, программа так же потребует его ввести.
В центральной части планировщика задний, должна появится созданная нами задача, если это так, то у вас все получилось и автоматическое создание точек восстановления при входе в систему в полной готовности. Теперь вы точно застрахованы от нежданных фокусов вашей системы.
О ставляйте своё мнение о данной статье, ну и конечно же задавайте свои вопросы, если у вас что-то вдруг пошло не так.
Скрипт автоматического создания точки восстановления системы при старте системы Windows 7
Значение средства Восстановление системы (SR, или System Restore) в операционных системах Windows трудно переоценить. На эту тему написано множество статей, где подробно описаны принцип и способы работы с ним.
Многие пользователи успешно пользуются этим средством, однако находится немало и таких людей, которые его отключают по различным причинам (экономия дискового пространства, предрассудки по-поводу вирусов, которые часто облюбовывают для своего поселения папку System Volume Information).
Знакома ситуация, когда при возникновении какой-либо проблемы с работоспособностью ОС запуск SR становится невозможным, или же доступные контрольные точки восстановления для отката на работоспособную дату отсутствуют? Думаю многие с этим сталкивались. Почему так происходит – отдельная тема для разговора, но согласитесь, обидно, когда из-за подобного «сюприза» мы неожиданно лишаемся самой простой возможности возврата к нормальной работе компьютера.
If GetOS = “Windows 7″ Then
If WScript.Arguments.length =0 Then
Set objShell = CreateObject(“Shell.Application”)
objShell.ShellExecute “wscript.exe”, “”»” & _
WScript.ScriptFullName & “”»” & ” uac”,”», “runas”, 1
Else
CreateSRP
End If
End If
msg = “Точка восстановления успешно создана.” & vbCR
msg = msg & “” & vbCR
msg = msg & “Дата и время создания: ” & Date & ” ” & Time
Set SRP = getobject(“winmgmts:.rootdefault:Systemrestore”)
sDesc = “”
sDesc = InputBox (“Введите описание для точки восстановления.”, “Создание точки восстановления системы”,”»)
If Trim(sDesc) <> “” Then
sOut = SRP.createrestorepoint (sDesc, 0, 100)
If sOut <> 0 Then
WScript.echo “Error ” & sOut & _
“: Невозможно создать точку восстановления системы.”
Else
MsgBox msg
End If
End If
End Sub
Function GetOS
Set objWMI = GetObject(“winmgmts:!” & _
“.rootcimv2″)
Set colOS = objWMI.ExecQuery(“Select * from Win32_OperatingSystem”)
For Each objOS in colOS
If instr(objOS.Caption, “Windows 7″) Then
GetOS = “Windows 7″
End If
Next
End Function
Для создания скрипта выполните следующие действия:
Для создания скрипта выполните следующие действия:
1) Скопируйте выбранный Вами код в любой текстовый редактор (например, Блокнот).
2) Нажмите CTRL+S (Файл -> Сохранить если используете Блокнот) и сохраните файл с любым именем и расширением .vbs в любом месте
3) Если вы выбираете тип файла: Текстовые файлы, то имя файла в кавычки брать обязательно. (Например: “crp.vbs”)
4) Если вы выбираете тип файла: Все файлы, то имя файла в кавычки брать не надо.
5) Создайте ярлык для созданного Вами файла скрипта в Автозагрузку.
6) Удерживая нажатой клавишу Alt перетяните иконку файла скрипта в папку Автозагрузка в меню Пуск.
Теперь при каждом входе в систему скрипт будет автоматически запускаться, и создавать контрольную точку восстановления системы.
Чтобы изменить периодичность создания точек восстановления сделайте следующее:
1) Запустите Планировщик заданий. (Пуск -> Панель управления -> Администрирование -> Планировщик заданий)
2) В дереве слева откройте Библиотека планировщика задач -> Microsoft -> Windows -> SystemRestore
3) Щелкните правой кнопкой мыши в верхнем среднем окне на файл SR и выберите Свойства.
4) В открывшемся окне перейдите на вкладку Триггеры.
5) Нажмите Создать и задайте необходимые вам временные параметры, либо выберите уже имеющийся триггер (Например, Ежедневно) и нажмите Изменить . Для удаления созданных триггеров выберите его и нажмите Удалить .
6) Нажмите ОК для принятия изменений.
7) Перезагрузитесь
Обновлено: 07.02.2023
Одним из таких механизмов являются точки восстановления Windows.
Что такое точка восстановления Windows
Точка восстановления — это набор параметров и важных системных файлов, определяющих состояние операционной системы в конкретный момент времени. То есть при создании точки восстановления Windows «консервирует» самое важное, отвечающее за ее работоспособность. Вся законсервированная информация хранится в защищенной области жесткого диска. В случае сбоя или выхода операционной системы из строя можно воспользоваться точкой восстановления и привести операционную систему в состояние, в котором она находилась в момент создания точки восстановления.
При этом ВАЖНО понимать, что речь идет ТОЛЬКО о состоянии операционной системы, то есть о состоянии наиболее значимых ее файлов, а не о файлах пользователя или образе всего системного диска.
Например, вирус может повредить системные файлы из-за чего компьютер перестанет загружаться или будет появляться синий экран смерти. К этому же может привести некорректная установка драйвера, обновления операционной системы или даже установка какой-то программы.
В такой ситуации точка восстановления позволит очень быстро решить проблему, вернув системные файлы в то состояние, в котором они были до их повреждения или изменения.
Точки восстановления позволяют отменить последние изменения в операционной системе, но их использование будет действительно эффективным лишь в том случае, если они будут создаваться своевременно. Это означает, что точки восстановления должны создаваться регулярно, а также до каждого потенциально небезопасного действия, например, установка драйвера или нового приложения на компьютер.
Обычно с этой задачей справляется сама операционная система Windows, но тут стоит понимать, что за подобную страховку придется платить и в этом случае речь идет не о деньгах, а о пространстве жесткого диска. Точки восстановления могут занимать значительный объем, особенно если они создаются регулярно.
Многие пользователи не знают о существовании точек восстановления, но сталкивались с исчезновением места на жестком диске. Довольно часто здесь есть прямая связь и удаление старых точек восстановления способно высвободить дополнительные гигабайты, а порой и десятки гигабайт на системном диске.
Также хочу заметить, что точки восстановления далеко не всегда оказываются полезными и лично я отключал их создание в Windows. Но это не означает, что они абсолютно бесполезны. У каждого пользователя есть свой алгоритм восстановления работоспособности операционной системы и этот алгоритм зависит от того, как человек использует компьютер, то есть от того, как у него организована работа на компьютере. Например, у меня на компьютере уже давно сформировался некоторый практически неизменный набор программ, а личные файлы всегда находились на несистемном диске. По этой причине в случае сбоя мне было проще воспользоваться заранее созданным образом системного диска и за пол часа восстановить системный раздел со всеми нужными мне приложениями, нежели без гарантии колдовать с точками восстановления. Но все же иногда их применение вполне оправдано.
Если вы экспериментируете с программами, периодически устанавливая что-то новенькое или собираетесь что-то изменить в реестре Windows, то точки восстановления помогут вам избежать возможных проблем.
Итак, давайте обратимся к настройкам восстановления.
Настройка параметров восстановления системы
Настройки восстановления можно обнаружить в окне Свойства системы. Получить доступ к этому окну можно разными способами, например, через поиск Windows 10.
Или вызвав контекстное меню на элементе Этот компьютер в программе Проводник, выбрать Свойства.
В открывшемся окне перейти в Защита системы.
Создание точек восстановления можно включить для всех дисков, но логично использовать данный инструмент только для системного раздела. В области Параметры защиты мы видим для каких дисков защита включена или отключена.
Если вы хотите использовать точки восстановления для системного диска, а его защита у вас отключена, то выбираем диск и нажимаем на кнопку Настроить. Затем включаем защиту системы и сразу же можем определить объем дискового пространства, которым мы готовы пожертвовать для создания точек восстановления.
И тут снова нужен компромисс. Дело в том, что чем больше дискового пространства вы выделите под точки восстановления, тем больше их будет сохраняться. Как только отведенное пространство будет заполнено, то наиболее старые точки будут постепенно удаляться, вытесняясь вновь создаваемыми.
Если же вы отведете слишком малый объем, то это может привести к тому, что точки восстановления создаваться просто не будут даже при включенной защите диска.
Также довольно часто у пользователей возникает вполне логичное желание перенести точки восстановления на другой диск или даже съемный носитель информации, например, на флешку. К сожалению, это невозможно осуществить, так как точки восстановления должны храниться на том диске, который защищается.
Как создать точку восстановления Windows
Итак, в случае включенной защиты точки восстановления создаются автоматически при установке новых приложений, драйверов или обновлений Windows, но иногда возникает необходимость создать их вручную. Например, вы собираетесь произвести какие-то изменения в реестре Windows. В этом случае стоит подстраховаться и создать точку восстановления на случай непредвиденных осложнений.
Для создания точки восстановления Windows щелкаем по кнопки Создать (в окне Свойства системы, вкладка Защита системы). Далее можно указать произвольное название для точки восстановления. Дата и время будут добавлены автоматически.

Где находятся точки восстановления Windows
Как я уже упоминал, точки восстановления хранятся в некоторой области защищаемого диска — это папка System Volume Information.
Она скрыта и находится в корне защищаемого диска. Увидеть ее можно, включив режим отображения скрытых папок и файлов в Проводнике. Но войти в папку и что-то в ней удалить не выйдет, так как она защищается системой.
По этой же самой причине к этой папке не имеют доступ программы. Поэтому если вы с помощью программы Проводник попробуете оценить объем свободного пространства диска, то в отображаемом объеме данная папка фигурировать не будет, что и заставляет многих пользователей озадачиваться вопросом о пропаже свободного места на системном диске.
Но работать непосредственно с папкой нет никакой необходимости. Я упоминаю о ней лишь потому, что у некоторых начинающих пользователей возникают вопросы об ее назначении.
Как откатить Windows до точки восстановления
Итак, если Windows вдруг начала барахлить, то одним из вариантов решения проблемы будет откат ее состояния до последней удачной точки восстановления.
Есть несколько способов, как это можно сделать и самый простой — через раздел Восстановление системы.
Нажимаем на кнопку Восстановить и запускается мастер восстановления. Здесь нас сразу информируют, что восстановление не затрагивает личные файлы пользователя, однако приложения, драйверы и обновления, установленные после создания точки восстановления, могут быть удалены.

Если в системе точки восстановления создавались автоматически, то мастер может порекомендовать одну из последних точек. Также можно выбрать точку восстановления вручную, указав ее в перечне.
Как удалить точки восстановления
Если вы не пользуетесь и не планируете пользоваться точками восстановления, но обнаружили включенную защиту для одного из дисков, то в настройках защиты диска можно удалить уже созданные точки восстановления, а затем отключить защиту.
Также многие программы-оптимизаторы позволяют удалять точки восстановления системы, а некоторые из них очищают их по умолчанию. Поэтому если вы пользуетесь какими-то чистильщиками и очищаете все, что утилита предлагает по умолчанию, то скорее всего удалите и все точки восстановления.
Много раз говорил и повторю еще раз: любая программа — это лишь инструмент и нельзя на нее полагаться безоговорочно. Именно поэтому я не рекомендую начинающим пользователям очищать компьютер с помощью подобных утилит, так как в неумелых руках от этих программ больше вреда, нежели пользы.
Но в любом случае, стоит знать, что все «чистильщики» умеют удалять точки восстановления. Например, с этим прекрасно справляется программа CCleaner — в разделе Сервис подраздел Восстановление системы можно выбрать и удалить ненужные точки восстановления.
Восстановление удаленной точки восстановления
Довольно частый вопрос — как восстановить точку восстановления, если она была удалена случайно или ошибочно.
К сожалению, НИКАК.
Один раз я присутствовал при попытке восстановить ошибочно удаленные точки восстановления. Для этого жесткий диск компьютера подключался к другому компьютеру, на котором с помощью программы для восстановления удаленных файлов человек пытался восстановить удаленную точку восстановления. Но это ни к чему не привело, лишь было потрачено много времени.
Я не вижу смысла в подобных сомнительных операциях. Если уж точка восстановления была удалена, то намного проще и быстрее переустановить Windows в случае возникновения проблем. Ну а еще правильнее — иметь образ системы со всеми необходимыми программами. И о создании таких образов я расскажу в следующей заметке.
Восстановление системы – критически важная функция ОС семейства Windows, позволяющая возвращать систему к работоспособному состоянию путём отката к ранее сохраненной резервной копии. Она называется точкой отката или восстановления и представляет собой снимок системного реестра, некоторых системных файлов и установленных/удаляемых программ перед их деинсталляцией или установкой соответственно.
Точки отката создаются в автоматическом режиме самой Windows 7 перед внесением изменений в системный реестр (инсталляция ПО, обновлений, драйверов без подписи) или вручную самим пользователем в удобный для него момент. Откат – замена текущих системных файлов, файлов реестра и приложений на исходные, хранимые в резервной копии. Многим интересно, где хранятся эти резервные копии. Физически они располагаются в подкаталогах папки System Volume Information в корне раздела, для которого функция защиты активирована.
Для доступа к этому каталогу необходимы привилегии администратора, хотя ничего интересного для юзера в нём нет.
Прежде чем рассмотреть, как в Виндовс 7 создать точку восстановления, научимся активировать функцию защиты системы, ведь во многих сборках Windows 7 (а большинство юзеров предпочитают пользоваться ими вместо оригинальных копий ОС) она выключена с целью экономии дискового пространства и прочих ресурсов.
Активация защиты системы
Создание точки отката невозможно при выключенной защите системы для определённого тома. Обычно её включают только для системного раздела, ведь резервные копии не затрагивают пользовательских данных (игры, мультимедийные и текстовые файлы, архивы). Да, точки отката следует создавать для каждого раздела отдельно. В основном их делают только для системного диска, но, если приложения устанавливаются на иной том, стоит включить защиту системы и для него.
- Открываем контекстное меню директории «Мой компьютер» и кликаем «Свойства» в выпавшем меню.
- В окне «Система» щелкаем по ссылке «Защита системы», которая расположена в вертикальном меню слева.
Второй способ вызвать этот элемент интерфейса осуществляется посредством панели управления, что немногим дольше.
- Вызываем её и переходим в раздел «Система и безопасность», если просмотр элементов панели переключен на «Категория».
- Щелкаем по пиктограмме или надписи, показанной на скриншоте, и попадаем в известное окно.
В случае визуализации объектов панели управления в виде значков, иконка апплета находится в её главном окне.
- В открывшейся вкладке выбираем нужный диск (как правило, это системный том) и кликаем «Настроить».
- Переносим чекбокс в нужное положение:
- Восстановить параметры системы и прежние версии файлов;
- Восстановить прежние версии файлов – системные настройки затронуты не будут.
- Ниже при помощи ползунка «Используется сейчас» задаём максимальный объем дисковой памяти выбранного тома, что будет использоваться для хранения резервных копий.
По достижении предела указанного объема самые старые точки будут затираться.
Кнопка «Удалить» осуществит удаление всех добавленных ранее резервных копий для текущего диска.
Как создать контрольную точку
Сделать снимок системных настроек вручную не сложнее, чем активировать функцию создания точек реанимации. Управление точками возобновления в Windows 7 осуществляется тремя способами.
- Через Пуск – идём в «Стандартные», затем в каталог «Служебные».
Ссылка восстановления системы появится только после перезагрузки ПК или повторного входа в учётную запись, если функция была активирована в текущем сеансе.
- Через свойства системы, как это показано в предыдущем разделе.
- Через поиск меню «Пуск».
- В открывшемся окне щелкаем «Создать».
- В текстовом поле следует задать имя точки отката, по которому сможете понять причину и условия её создания, после чего жмем [knopka]Ввод[/knopka].
- Ждём завершения процесса копирования файлов реестра.
- В диалоговом окне с информацией об успешном завершении операции кликаем «Закрыть».
Откат состояния системы
Произошел сбой или после инсталляции чего-либо появились ошибки? Пришло время воспользоваться функцией возврата Виндовс 7 к ранее сохраненному состоянию.
- Вызываем окно «Защита системы» любым удобным способом.
Быстрее всего сделать это через диалог «Выполнить».
- Открываем его посредством комбинации [knopka]Win[/knopka] + [knopka]R[/knopka] или ссылки в Пуске.
- Вводим и выполняем команду «rstrui» для вызова диалога управления.
- В первом окне знакомимся со сведениями программы и жмем «Далее».
- Дабы найти последнюю резервную копию, затрагивающую тот или иной драйвер или приложение, щелкаем «Поиск затрагиваемых программ»
- После завершения поиска в окне отобразится перечень восстанавливаемого программного обеспечения.
- Кликаем «Далее».
- В последнем окне щелкаем «Готово», проверив параметры отката.
- В окне с предупреждением жмём [knopka]Ввод[/knopka] и дожидаемся выполнения отката с перезагрузкой системы.
Если вдруг операционная система не запускается после установки чего-либо или изменения системных параметров, её можно откатить при помощи диска/флешки с установочным дистрибутивом Windows 7.
- Загружаемся с носителя, указав USB или CD/DVD в качестве источника загрузки в boot-меню.
- Выбираем язык интерфейса, а в окне с кнопкой «Установить» кликаем «Восстановление системы».
Все дальнейшие действия ничем не отличаются от приведённых в инструкции выше.
Точка восстановления или «Откат» ОС к работоспособному первоначальному состоянию – оптимальный метод возвращения функциональности Windows 10. Большинство пользователей пренебрегает этим. А ведь рано или поздно им придётся столкнуться с ситуацией, когда система «прикажет долго жить». А причин возникновения этой проблемы может быть много, и не все они зависят от человека. Это может быть, к примеру, связано со сбоем в работе электросети, к которой подключён ПК, что повлечёт порчу системных файлов, вирусной атакой, неправильной установкой ПО и т. д. В результате любого из этих событий Windows 10 может перестать работать в прежнем режиме или вообще перестать запускаться. К сожалению в данной ОС функция восстановления системы по умолчанию отключена, но её можно активизировать или создать, проделав действия, о которых пойдёт речь ниже.
Точка восстановления или Как создать точку восстановления в Windows 10?
Включение восстановления системы
Для этого необходимо:
- Нажать одновременно R и Win, после чего ввести sysdm.cpl либо в поисковой строчке ОС, возле «Пуска» набрать «восстановление»;
- В «Защите системы» выбрать главный диск системы, содержащем Виндовс и нажать «Настроить»;
- Кликнуть по «Включению защиты системы», нажать «Использовать».
Внизу посредством ползунка можно подобрать объём данных, которые будут храниться. Например, на 3 Gb указанного места поместится до 10 точек восстановления. А когда места не останется, то ОС будет автоматически удалять старые и создавать новые точки восстановления.
Однако если планируется создание точки вручную перед осуществлением каких-либо изменений в ОС, то следует по умолчанию указать 1% для экономии места на диске. По окончанию данных точка восстановления будет создаваться автоматически при появлении серьёзных изменений ОС, к примеру, перед обновлением Виндовс 10. Для удаления контрольной точки достаточно нажать на клавишу «Удаление». В случае создания новой точки данная опция будет весьма кстати.
Руководство по созданию точки восстановления системы
При существенных изменениях пользователь может столкнуться с ситуацией, когда требуется вручную создавать точку восстановления. Это необходимо выполнить до осуществления изменения параметров системы, что может привести к возникновению проблем. Порядок действий следующий:
- Нажать R и Win, вбить в поисковой строчке «Пуска» «восстановление» либо команду sysdm.cpl;
- В «Защите системы» выбрать включённый диск системы и кликнуть на «Создание»;
- Для облегчения поиска нужной точки из перечня, введите в появившемся окне комментарий и выберите «Создание».
Теперь можно откатить ОС назад в работоспособное состояние, если драйвера были установлены некорректно либо вы напортачили в реестре.
Откат системы назад посредством точки восстановления
Для возвращения ПК в рабочее состояние посредством точки восстановления следует:
После данных манипуляций ПК автоматически вернётся в прежнее состояние, при котором будет всё функционировать должным образом.
Компания Microsoft старается сделать каждую новую операционную систему совершенной и лишенной ошибок. Но в последней версии Windows 10 могут возникать неполадки, сбои. Не все пользователи компьютера имеют знания для самостоятельного поиска и устранения причины нестабильной работы. Поэтому наиболее простым способом вернуть работоспособность является откатить Windows 10 к точке восстановления.
Откат к точке восстановления в Windows 10
Точка восстановления операционной системы (ОС) — контрольный слепок состояния компьютера на определенный момент времени. Это настройка, доступная сразу после установки ОС «по умолчанию». Каждая новая точка создается при внесении существенных изменений на ПК: установка драйвера или новой программы. Разработчиками предусмотрена возможность сделать точку по определенной схеме, например, в установленную пользователем дату.
Посредством точки восстановления имеется возможность откатить систему к состоянию на выбранный момент времени. При этом получается выполнить не только возврат к работоспособному состоянию ОС, но и сохранить пользовательские настройки и файлы.
Откатить систему Windows 10 к контрольной точке посредством встроенных средств можно при рабочей ОС или с помощью среды восстановления на загрузочном накопителе. В каждом конкретном случае работают разные алгоритмы, помогающие загрузиться.
С помощью системной утилиты
Если система, которая установлена на стационарном ПК или ноутбуке, запускается, но наблюдаются сбои в работе, процесс отката к последней работающей версии следующий:
- Перейти в меню « Параметры ».
- Открыть вкладку « Система ».
- Пролистать страницу до самого низа и нажать на строчку « Сведения о системе ».
- В открывшемся окне выбрать пункт « Защита системы ».
- Откроется окно со свойствами на нужной вкладке. Чтобы посмотреть имеющиеся точки восстановления и откатить систему Windows 10 назад, необходимо нажать на кнопку Восстановить… .
Следующим этапом будет предложено выбрать из нескольких контрольных точек ту, которая, по мнению пользователя, является наиболее предпочтительной.
К сведению! Лучше всего использовать отметку, которая максимально близка к моменту появления сбоев в работе.
Чтобы включить выбранную точку, достаточно нажать на название. Пользователь имеет возможность просмотреть программы, которые могут быть затронуты процессом восстановления. Если все устраивает, потребуется нажать кнопку Далее .
В следующем меню нужно дважды дать согласие, чтобы запустить процесс. После этого начнется подготовка. ОС восстанавливается на протяжении некоторого времени. Во время этого может происходить несколько перезагрузок. Если изменения минимальны, откатить ОС можно за полчаса.
Через загрузочную флешку
Иногда требуется вернуть работоспособность системы, которая не запускается. В этом случае нужно использовать инсталляционный диск.
К сведению! Для этих целей не обязательно использовать диск, на котором находится дистрибутив системы, инсталлированной на компьютере.
Можно применить универсальный инструмент от Microsoft — утилиту Media Creation Tool. ПО можно загрузить с официального сайта разработчика. После скачивания необходимо согласиться создать установочный диск и дождаться завершения работы инсталлятора.
При использовании метода важно попасть в среду восстановления. Именно этого удается добиться применением USB-диска. Во время загрузки системы необходимо в BIOS поменять носитель.
При появлении первого диалогового окна инсталлятора Windows пользователь может выбрать пункт « Восстановление системы ». Это приведет к переходу в соответствующую среду, где можно найти полезный инструмент для работы с ОС. Алгоритм действий следующий:
- Выбрать пункт « Диагностика ».
- Перейти во вкладку « Дополнительные параметры ».
- Щелкнуть по разделу « Восстановление системы ».
Дальнейшие действия будут аналогичны процессу при работающей ОС. Надо будет выбрать нужную точку, настроить параметры и дождаться окончания операции. Итогом станет перезагрузка компьютера.
Функция «Вернуть компьютер в исходное состояние»
Если простое обращение к точкам восстановления не помогает, есть вариант получения работоспособной ОС посредством обращения к встроенной функции — « Возвращение компьютера в исходное состояние ». В этом случае происходит откат к первичным настройкам.
К сведению! При исполнении восстановления исходного состояния компьютера пользователь может сохранить личные файлы, но все программы или драйверы будут доступны.
Для сброса компьютера к заводскому состоянию необходимо:
- Зайти в « Параметры ».
- Перейти во вкладку « Обновление и безопасность ».
- Выбрать раздел « Восстановление ».
- Под заголовком « Вернуть компьютер в исходное состояние » нажать кнопку Начать .
- Будет предложено выбрать тип — с сохранением личных файлов или полным удалением всей информации.
По завершению процесса пользователь получает ОС, которая может считаться новой.
Восстановление предыдущей версии Windows
Иногда возникает необходимость откатиться к предыдущей версии ОС. Обычно это бывает, когда пользователь недоволен обновленной ОС и считает, что старая оболочка была лучше. Windows 10 имеет встроенную возможность даунгрейда (именно так называется процесс отката). Для неподготовленного пользователя предпочтительны два варианта:
- Использование встроенных средств системы. Метод заключается в том, что пользователь после установки обновления ОС имеет 10 дней на беспрепятственный возврат к предыдущей оболочке. Эти средства находятся в меню параметров, во вкладке « Восстановление ». После нажатия кнопки Начать будет предложено назвать причину и проверить наличие обновлении. Во время процесса компьютер будет уходить в перезагрузку.
- Если прошло более 10 дней, то вернуть прежнюю версию ОС несколько сложнее. Можно использовать указанный ранее инструмент — утилиту Media Creation Tool, которая нужна, чтобы попасть в соответствующую среду. После этого необходимо перейти в пункт « Диагностика » > « Дополнительные параметры » и выбрать раздел « Вернуться к предыдущей версии ».
К сведению! Важно помнить пароль от собственной учетной записи, поскольку при процедуре даунгрейда система будет запрашивать данные для подтверждения действий.
Откат системы с помощью Aomei Backupper Standard
Aomei Backupper Standard — бесплатная утилита, которая имеет множество инструментов для работы с ОС.
Первым делом потребуется создать загрузочный диск при помощи программы:
- Запустить приложение.
- В главном меню выбрать пункт « Утилиты ».
- Щелкнуть по строчке « Создание загрузочного носителя ».
- Нажать кнопку Далее .
- Выбрать загрузочный носитель. Это может быть диск или USB-накопитель.
- Дождаться создания образа и нажать Готово .
Восстановление осуществляется следующим образом:
- В BIOS выбрать загрузку с нужного типа носителя.
- Загрузить компьютер.
- Откроется меню программы Aomei Backupper Standard. Выбрать пункт « Откат ».
- Указать путь до образа. Это должен быть созданный ранее загрузочный диск. Выбрать файл можно через обычный проводник.
- Открыть образ.
- Согласиться с восстановлением.
- Нажать кнопку Запуск .
- Дождаться завершения процесса.
- Перезагрузить компьютер.
Что нужно знать
Процедура восстановления требует от пользователя определенных знаний и умения ориентироваться в компьютере. Существуют некоторые аспекты, имеющие важность.
Добавление точек восстановления (вручную и автоматически)
По умолчанию функция создания точек восстановления в ОС предусмотрена в автоматическом режиме. Если эта опция отсутствует, существует возможность провести настройку:
- Зайти в « Панель управления ».
- Перейти во вкладку « Безопасность ».
- Открыть пункт « Восстановление ».
- Выбрать параметр « Защита системы ».
- В открывшемся окне выделить нужный диск, на котором установлена ОС.
- Нажать Настроить…
- Активировать пункт « Включить защиту ».
Некоторые пользователи ради экономии дискового пространства отключают точки восстановления. Но иногда может потребоваться создание таковых в ручном режиме. Для этого требуется выполнить шаги с 1 по 5 из указанного выше руководства. Далее остается выбрать пункт Создать… Останется ввести название создаваемой точки и нажать Далее .
Использование «Командной строки»
Существует более сложный способ восстановления ОС, который заключается в использовании « Командной строки ». Это возможность отката ОС на «низком уровне» без необходимости загрузки. Чтобы воспользоваться данной возможностью, потребуется:
- С загрузочного диска начать установку системы.
- Попасть в среду восстановления.
- Кликнуть по пункту « Поиск и устранение неисправностей » > « Дополнительные параметры ».
- Зайти в « Командную строку ».
- Определить букву системного диска. Это можно сделать при помощи последовательного выполнения команд diskpart и list volume .
- Запустить откат, прописав в « Командной строке » bcdboot х:windows , где X – буква системного диска.
Создание диска восстановления Windows 10
Для быстрого возвращения работоспособности ОС рекомендуется создавать диск восстановления. Самым простым способом является применение встроенных средств:
- Зайти в « Панель управления ».
- Перейти в меню « Система и безопасность ».
- Нажать на строчку « Создать диск восстановления системы ».
- Установить в привод DVD/CD-диск.
- Выбрать нужную букву накопителя.
- Запустить процесс.
В дальнейшем, при возникновении проблем, пользователь может восстановить систему из записанного образа.
Действия при возникновении ошибки
Иногда при откате системы процесс прерывается вследствие ошибки. Наиболее часто это вызвано тем, что сами точки восстановления повреждены вирусом или неверными действиями пользователя.
В подобной ситуации рекомендуется проверить целостность системных файлов. Это можно осуществить при помощи утилиты SFC , которая запускается из « Командной строки » с правами администратора. Чтобы проверить системные файлы, потребуется ввести команду sfc /scannow и дождаться завершения.
Если данный метод не помог, единственным способом будет полная переустановка системы.
Восстановление удаленных точек
Некоторые пользователи по незнанию или неопытности удаляют точки восстановления. В системе не предусмотрены инструменты для возврата файлов, поэтому следует быть аккуратным при работе за компьютером.
Заключение
Разработчики Windows 10 предусмотрели множество способов восстановления системы. Некоторые из которых подойдут рядовому пользователю благодаря простоте использования. При возникновении серьезных ошибок в работе компьютера потребуются вспомогательные средства — загрузочный накопитель с соответствующим дистрибутивом ОС или записанная на флешку программа Aomei Backupper Standard. Радикальным методом возврата устройства в работоспособное состояние будет полная переустановка Windows.
Читайте также:
- Revelation не запускается на windows 10
- Настройка linux red hat enterprise linux
- Как сменить ubuntu на ubuntu
- Windows 10 проводник как в windows 7
- Windows 10 не видит камеру mini dv