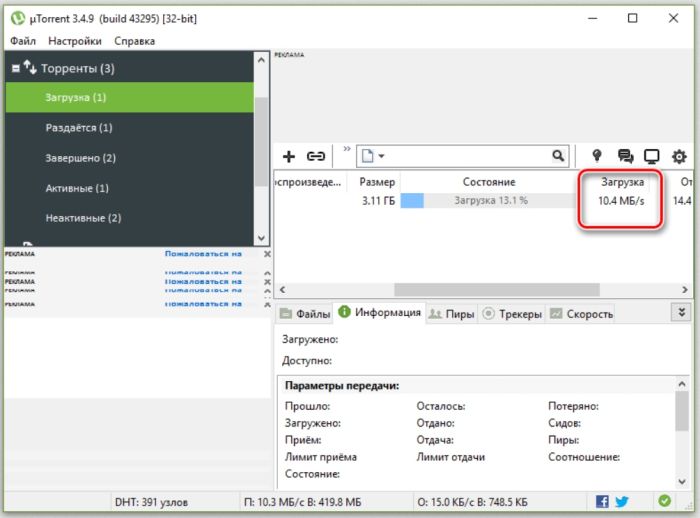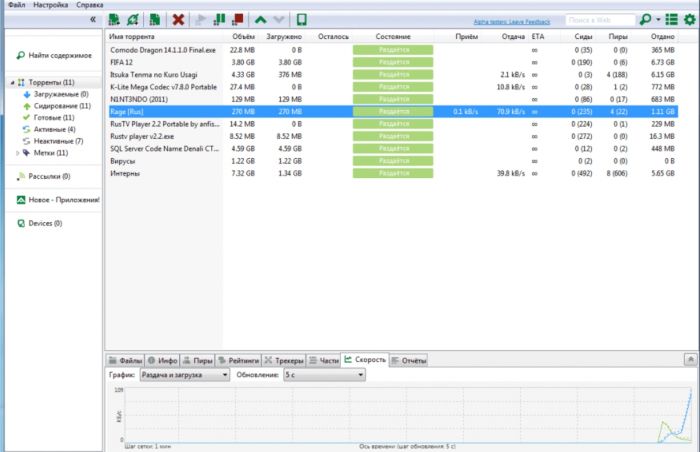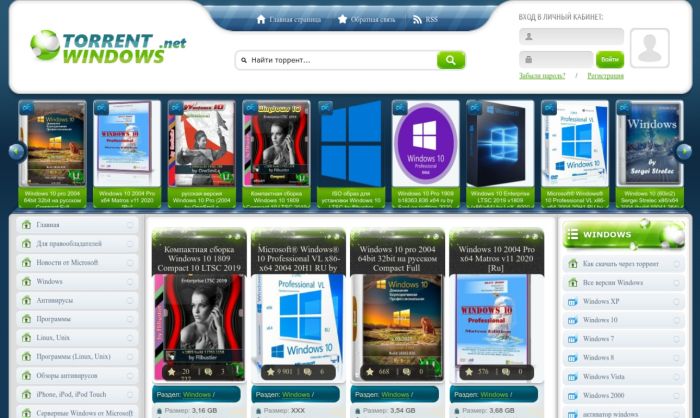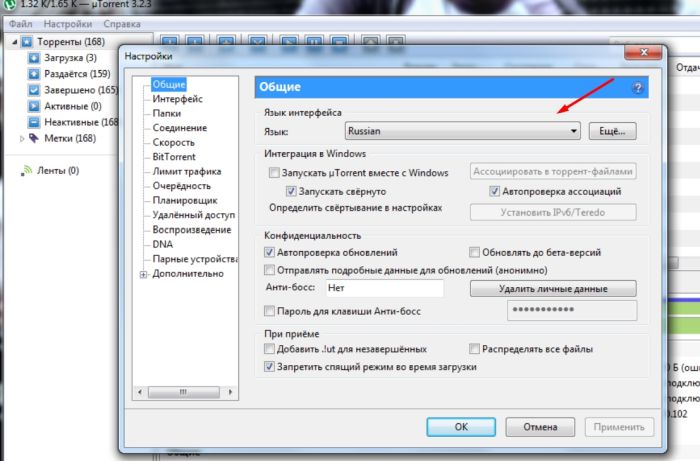uTorrent — один из наиболее часто используемых торрент-клиентов для скачивания или обмена торрент-файлами. У него более 150 миллионов пользователей. Он так популярен из-за простого пользовательского интерфейса и длинного списка функций. Не все включено в бесплатную версию, но большинству пользователей этого более чем достаточно.
Несмотря на то, что это лучшее из лучших программ в отрасли, нет никакой гарантии, что приложение или его службы никогда не выйдут из строя или не столкнутся с проблемами. Одна из распространенных ошибок, с которой сталкиваются люди, заключается в том, что uTorrent не отвечает. Некоторые пользователи получают сообщение об ошибке «Похоже, что uTorrent уже запущен, но не отвечает. Пожалуйста, закройте все Utorrent процессы и попробуйте еще раз“.
Эта проблема с uTorrent не ограничивается только конкретной версией Windows, поскольку с проблемой сталкиваются несколько пользователей Windows 7, Windows 10 и Windows 11. Кроме Не отвечает ошибка, некоторые пользователи uTorrent сталкиваются с такими ошибками, как uTorrent продолжает падать, uTorrent не открывается и т. д. Прежде чем мы перейдем непосредственно к решениям, важно понять, почему uTorrent не работает на вашем компьютере. Продолжайте читать эту статью, и я уверен, что вы получите ответы на все вопросы, связанные с uTorrent.
Содержание страницы
- Почему uTorrent не отвечает?
-
uTorrent не работает в Windows 7, 10 и 11, как исправить?
- Решение 1. Закройте и перезапустите uTorrent
- Решение 2. Запустите uTorrent от имени администратора
- Решение 3. Разрешите приложение через брандмауэр
- Решение 4. Удалить данные приложения
- Решение 5. Удалите незавершенные файлы
- Решение 6. Временно отключите антивирус
- Решение 7. Переустановите uTorrent
Почему uTorrent не отвечает?
Может быть много причин, по которым uTorrent не отвечает после добавления торрент-файла для загрузки. Наиболее распространенным является антивирус, который отключает функцию защиты P2P. Другие причины следующие:
1. Брандмауэр Windows
Объявления
Возможно, вы уже знаете, что если брандмауэр Windows заблокировал приложение или функцию, они могут работать неправильно или не отвечать. Тот же случай может разыгрываться с uTorrent. Не волнуйся; вы можете легко это исправить. Шаги приведены ниже в этой статье.
2. Поврежденные файлы конфигурации uTorrent
Если файлы конфигурации uTorrent по какой-либо причине повреждены, приложение не будет работать. Это также может привести к потере данных.
3. Нестабильное подключение к Интернету
Объявления
Очень медленное или нестабильное интернет-соединение может вызвать множество проблем. В контексте uTorrent это может быть причиной того, что приложение не работает на вашем компьютере с Windows.
4. Поврежденные торрент-файлы
Торрент имеет много преимуществ, но и риск слишком высок. Не каждый торрент-файл безопасен, некоторые из них могут содержать вирусы или вредоносное ПО. Следовательно, вашим приоритетом должна быть загрузка файлов с надежных торрент-сайтов, а не случайное получение файлов с любого сайта. Иногда файлы, которые мы загружаем, повреждены. В таких случаях проблема заключается в файлах, которые вы загружаете, а не в приложении.
Объявления
Теперь, когда мы хорошо понимаем проблему, давайте перейдем к решениям.
uTorrent не работает в Windows 7, 10 и 11, как исправить?
Решение 1. Закройте и перезапустите uTorrent
Если на вашем компьютере недостаточно памяти или возникают временные сбои, любое приложение может столкнуться с проблемами. Вероятно, это причина того, что uTorrent не отвечает на вашем компьютере. Простой способ исправить это — закрыть и перезапустить приложение.
- В поле поиска введите Диспетчер задач и нажмите Enter.
- Вы увидите список запущенных приложений и процессов. Находить uTorrent и нажмите на него.
- Нажми на Завершить задачу кнопку в правом нижнем углу экрана.
- Закройте диспетчер задач окно.
- Откройте приложение uTorrent и проверьте, устранена ли проблема.
Решение 2. Запустите uTorrent от имени администратора
Причина, по которой uTorrent может не отвечать, связана с ограниченным доступом. В некоторых случаях, например при загрузке больших файлов, uTorrent может потребоваться права администратора для бесперебойной работы.
Вот как вы можете запустить uTorrent от имени администратора:
- Закройте приложение uTorrent. с помощью диспетчера задач. Шаги даны в первом решении.
- Щелкните правой кнопкой мыши на значке uTorrent.
- Из доступных вариантов выберите Запустить от имени администратора.
- Нажмите Да дать права администратора.
Если uTorrent работает на вашем ПК без сбоев, вы всегда можете запустить приложение с правами администратора. Но повторять каждый раз одни и те же шаги — не что иное, как головная боль. Итак, вот как вы можете постоянно запускать uTorrent от имени администратора:
- Щелкните правой кнопкой мыши в приложении uTorrent и выберите Характеристики.
- Перейти к Совместимость нажмите.
- Установите флажок для Запустите эту программу от имени администратора вариант.
- Нажмите Подать заявление.
- Запустить снова ваш компьютер и продолжайте скачивать ваши любимые торренты.
Решение 3. Разрешите приложение через брандмауэр
Как упоминалось ранее, брандмауэр Windows может блокировать подключение, необходимое для uTorrent. Разрешение приложения через брандмауэр может помочь вам.
- Закройте приложение uTorrent.
- В поле поиска введите Безопасность Windows и нажмите Enter.
- Нажмите на Брандмауэр и защита сети.
- Нажать на Разрешить приложение через брандмауэр.
- Нажмите Изменить настройки.
- Находить uTorrent а также установите флажки «Общий» и «Частный».
- Нажмите ХОРОШО.
Запустите приложение uTorrent и проверьте, работает ли оно гладко и скачивает ли файлы без перерывов.
Решение 4. Удалить данные приложения
Поврежденные данные приложения могут нарушить его функциональность. Иногда это может привести к тому, что приложение не отвечает. Если что-то подобное происходит с uTorrent, вам необходимо удалить данные приложения. К сожалению, это невозможно проверить без удаления данных приложения uTorrent.
- Закройте uTorrent приложение через диспетчер задач.
- В поле поиска введите Бежать и нажмите Войти. В качестве альтернативы нажмите кнопку Клавиша Windows + R чтобы открыть Выполнить.
- В диалоговом окне введите %данные приложения% и нажмите кнопку Ввод.
- Найдите папку uTorrent. Щелкните правой кнопкой мыши на нем и выберите Удалить.
- Запустить uTorrent и проверьте, можете ли вы скачивать торрент-файлы.
Решение 5. Удалите незавершенные файлы
Торрент-файлы, которые вы загружаете через uTorrent, могут быть повреждены. Чтобы исключить эту возможность, вам необходимо загрузить все загружаемые файлы и файлы, которые вы недавно загрузили. После этого закройте uTorrent, перезагрузите компьютер и снова запустите приложение, чтобы проверить, сохраняется ли проблема.
Решение 6. Временно отключите антивирус
Все торрент-программы, включая uTorrent, используют функцию защиты P2P для загрузки и выгрузки файлов. Эта функция была заблокирована многими антивирусными программами, включая Avast. Чтобы проверить, не вызывает ли ваше антивирусное приложение проблему в приложении uTorrent, отключите антивирусное приложение и запустите приложение uTorrent.
Решение 7. Переустановите uTorrent
Если ни один из вышеперечисленных обходных путей не помог вам, переустановка приложения может помочь. Это помогает устранить любые временные ошибки (если они есть) или сбои в приложении.
Вот как переустановить uTorrent на вашем компьютере:
- В строке поиска введите Панель управления и нажмите Enter.
- Нажмите «Удалить программу».
- Щелкните правой кнопкой мыши uTorrent и выберите «Удалить».
- После того, как вы успешно удалили uTorrent со своего компьютера, перейдите к официальный сайт uTorrent и скачайте последнюю версию приложения.
- Установите приложение.
Это одни из лучших исправлений, позволяющих избавиться от всех проблем с uTorrent. Вы применили все исправления? Удалось решить проблему? Дайте нам знать ваши мысли в комментариях ниже.
Здравствуйте, дорогие читатели.
В последнее время сильно изменилась система скачивания из Интернета. Если раньше необходимо было часами проводить за компьютером в поисках нужной информации, то уже сегодня почти все можно разыскать на торрент-трекерах. Подобные ресурсы представляют собой некую область, в которой пользователи со всего мира обмениваются данными. Но для этого необходимо иметь у себя соответствующее ПО. В большинстве случаев оно без проблем выполняет свои функции. Но иногда все же случаются ситуации, когда приложение перестает это делать. Далее в статье я расскажу, что делать, если не работает торрент клиент на Windows 7.
Содержание статьи
- Виды
- Варианты решения
- Переустановка
Виды
Каждый юзер, умеющий пользоваться вышеописанным инструментом знает, как быстро и просто проходит процесс загрузки файлов. Но иногда все же встречаются случаи, когда возникают определенные трудности. Существует три главных проблемы, из-за которых не удается получить посредством Сети нужные данные:
- Некорректная работа провайдера. Подобное в последнее время встречается все реже, но наблюдается. К сожалению пользователи на подобные ситуации никак повлиять не могут, кроме конечно обращения в техническую поддержку.
- Иногда программа неправильно выполняет свои функции или вообще перестает это делать в результате сбоя настроек клиента.
- Отсутствие активных пользователей, которые раздают интересующий вас файл. И эта причина встречает чаще остальных.
Варианты решения
Итак, что делать, если у вас вдруг программа не работает должным образом? Сразу необходимо проверить количество участников обмена информацией. Независимо от того, используется Windows или вы работаете в ubuntu, важно, чтобы хотя бы один человек в мире поддерживал раздачу. Для этого у него должен быть включен компьютер. Вместе с тем необходимо, чтобы ранее пользователь уже сохранил соответствующий элемент к себе на устройство.
В качестве решения можно подождать, когда кто-то выполнит написанное. А чаще всего помогает поиск другого идентичного файла.
Еще одной причиной, из-за которой не работает приложение, может стать брандмауэр или антивирусное ПО. Для проверки стоит просто отключить на время эти элементы. Если все заработало – причина очевидна. В качестве альтернативы можно выбрать бесплатный фаервол.
Кроме того, есть возможность внести нужное нам приложение в список исключений. И такое наблюдается не только в операционных системах от Microsoft, но и в линукс минт.
Еще одной причиной, почему не работает необходимое нам обеспечение, является ограничение p2p-трафика со стороны провайдера. При этом каналы могут не просто сужаться, а полностью отключаться.
Подобные ограничения иногда можно «обойти», путем включения шифрования. Такое хоть и не всегда, но иногда все же может помочь. В подобных ситуациях нередко устройство зухель выдает статус dlna, и при этом ничего не работает.
Еще одним вариантом решения является отключение IP-фильтрации. Это позволит заметно увеличить количество подсоединенных пиров. А иногда станет выходом при их раннем отсутствии. Такой шаг откроет порты 9443, 4645, 888 и другие.
В результате юзеры получат доступ к данным не только на компьютерах сети, но и у участников процесса даже в других странах.
В некоторых случаях пользователи наблюдают проблемы на keenetic.
Решением может стать простой перезапуск клиента.
Обычно такой шаг позволяет программе заново пересмотреть выставленные параметры. И иногда это помогает справиться с проблемой.
Переустановка
Одним из кардинальных решений является полная переустановка приложения. Для этого скачайте соответствующую версию дистрибутива к себе на устройство. Главное, чтобы совпадала разрядность – 64 бит или 32.
Удалите любым удобным способом старую версию. После этого желательно с помощью специального ПО проверить операционную систему на наличие лишних следов в реестре и перезагрузиться. Только после этого стоит запускать установку.
Если не помог и предыдущий вариант, возможно пора задуматься о смене провайдера, операционной системы или даже компьютера.
Как всегда, видео по теме:
Надеюсь, один из пунктов поможет вам решить проблему с сохранением файлов к себе на устройство.
Материалы по теме
При работе с торрент-клиентом uTorrent нередко возникает ситуация, когда программа ни в какую не хочет запускаться ни с ярлыка, ни напрямую двойным кликом по исполняемому файлу uTorrent.exe.
Разберем основные причины, почему не работает uTorrent.
Первая и самая распространенная причина – после закрытия приложения процесс uTorrent.exe продолжает «висеть» в диспетчере задач, и вторая копия (по мнению uTorrent) попросту не запускается.
В этом случае необходимо будет завершить данный процесс вручную через диспетчер задач,
либо при помощи командной строки, запущенной от имени администратора.
Команда: TASKKILL /F /IM «uTorrent.exe» (можно скопировать и вставить).
Второй способ предпочтительнее, поскольку позволяет не искать руками среди огромного количества процессов нужный.
Стоит заметить, что не всегда удается «убить» упрямый процесс, если uTorrent не отвечает. В этом случае может потребоваться перезагрузка. Но, если клиент настроен на загрузку вместе с операционной системой, то ситуация может повториться.
Решением проблемы является удаление программы из автозагрузки с помощью системной утилиты msconfig.
Вызывается она следующим образом: нажимаем WIN+R и в открывшемся в левом нижнем углу экрана окне вводим msconfig.
Переходим на вкладку «Автозагрузка», снимаем галку напротив uTorrent и нажимаем «Применить».
После чего перезагружаем машину.
И в будущем закрывайте приложение через меню «Файл – Выход».
Перед совершением следующих действий проверьте, что процесс uTorrent.exe не запущен.
Следующая причина – «кривые» настройки клиента. Пользователи по неопытности изменяют какие-либо параметры, что, в свою очередь, может привести к сбою в работе приложения.
В этом случае должен помочь сброс настроек программы на дефолтные. Достигается это путем удаления файлов settings.dat и settings.dat.old из папки с установленным клиентом (путь на скриншоте).
Внимание! Перед удалением файлов сделайте их резервную копию (скопируйте в любое удобное место)! Это нужно для того, чтобы потом вернуть их на место в случае неверного решения.
Второй вариант – удалить только файл settings.dat, а settings.dat.old переименовать в settings.dat (не забываем про резервные копии).
Еще одна проблема неопытных пользователей это огромное количество торрентов в списке клиента, что также может привести к тому, что uTorrent зависает при запуске.
В данной ситуации поможет удаление файлов resume.dat и resume.dat.old. В них содержится информация о скачиваемых и раздаваемых торрентах.
Если после этих манипуляций наблюдаются проблемы с добавлением новых торрентов, то верните файл resume.dat на место. Обычно такого не случается и программа автоматом создает новый после очередного завершения.
Далее могут последовать невнятные советы по переустановке программы, обновлению до новой версии или вовсе по переходу на другой торрент-клиент, поэтому на этом остановимся.
Основные проблемы с запуском uTorrent мы сегодня разобрали.
Еще статьи по данной теме:
Помогла ли Вам статья?
Не запускается uTorrent
Время от времени рядовой пользователь может сталкиваться с проблемой, когда uTorrent перестает запускаться. Особенно часто это происходит, если программа загружается автоматически, синхронно с операционной системой. Что в этом случае делать и какие шаги предпринять для разрешения сложившейся ситуации, мы и обсудим в этом материале.
uTorrent виснет при загрузке и не запускается — причины и решения
Завершение “мертвой” сессии
Наиболее часто торрент-клиент “падает” при загрузке, когда пользователь пытается запустить приложение снова, не завершив предыдущий процесс. В этом случае нужно прежде всего закрыть “застывший” процесс в диспетчере задач вручную, выгрузив его из памяти:
- воспользуйтесь комбинацией клавиш Ctrl-Alt-Del и выберите в появившемся меню раздел “Диспетчер задач”
Замечание: альтернативный способ — обратиться к стартовому меню “Пуск” и выбрать в нем секцию “Служебные — Windows” -> “Диспетчер задач”. Это решение доступно исключительно в Windows 8/8.1/10.
- в запущенном диспетчере перейдите на вкладку “Процессы” и завершите поочередно все запущенные процессы клиента uTorrent, кликая на них мышкой и нажимая кнопку “Снять задачу” в нижнем правом углу. Такие процессы могут находиться в разных разделах списка (например, в приложениях и фоновых процессах), поэтому стоит пролистать перечень до самого конца
Что делать, если зависший процесс не завершается?
Если закрыть текущую сессию клиента не представляется возможным, стоит прибегнуть к перезагрузке Windows. Но при повторном запуске оболочки uTorrent снова может зависнуть, если программа находится в автозагрузке. В этом случае нужно убрать приложение из автозагрузки, снова обратившись к диспетчеру задач (как его открыть, вы уже знаете):
- в запущенном диспетчере перейдите на вкладку “Автозагрузка”, найдите в перечне приложений строчку, соответствующую торрент-клиенту uTorrent, и нажмите кнопку “Отключить” в нижнем правом углу
Если все сделано правильно, в колонке “Состояние” будет отображаться индикатор “Отключено”.
Теперь перезагрузите компьютер и попытайтесь загрузить клиент повторно, на этот раз в ручном режиме.
Также, чтобы не повторять одну и ту же последовательность действий многократно, закрывайте uTorrent, нажимая в верхнем меню кнопку “Файл” -> “Выход”. Тогда не придется каждый раз заходить в диспетчер задач и снова искать соответствующий процесс для полного прекращения рабочего режима утилиты.
Некорректные настройки программы
Еще одна вероятная причина неполадки — неверные настройки продукта. Это объяснение вполне логично, если вы вручную изменяли некоторые параметры среды uTorrent, и после этого и начались все неприятности.
Замечание: прежде, чем переходить к описанию последующих решений, удостоверьтесь, что uTorrent не запущен на вашем компьютере, т.е. нет активных процессов торрент-клиента в диспетчере задач и иконка программы не отображается на панели задач.
Итак, вернем параметры продукта к дефолтным, т.е. заданным по умолчанию. Для этого перейдите в папку, где был установлен программный модуль (обычно это C:Пользователи<имя пользователя>AppDataRoaminguTorrent) и удалите файлы settings.dat и settings.dat.old из указанной выше директории.
Замечание: прежде, чем удалять какие-либо файлы из каталога с установленным приложением, сделайте их резервную копию, скопировав их в одну из собственных, специально созданных для этого папок. Если после выполненных изменений будут наблюдаться очевидные лаги и фризы, необходимо вернуть старые файлы на прежнее место.
Теперь при следующем запуске утилиты новые файлы настроек сгенерируются автоматически, и клиент начнет свою работу с чистого листа.
Слишком много торрентов в списке закачек
Еще одна возможная причина частых вылетов — это перенасыщение действующих загрузок. Если избавиться от активных закачек привычным способом не удается, удалите файлы resume.dat и resume.dat.old из той же самой пресловутой директории с установленным клиентом (опять не забываем про резервные копии).
Как показывает практика, ни одна из описанных выше рекомендаций не нарушает целостности и стабильности рабочей среды uTorrent. Как бы то ни было, всегда заботьтесь о том, чтобы резервные копии удаляемых файлов были у вас под рукой (просто на всякий случай).
Почему не запускается файл uTorrent.exe? Что делать?
Скачала торрент-клиент с официального сайта uTorrent, а файл uTorrent.exe не запускается. Что делать?
Попробуйте запустить его от имени администратора. Для этого нужно выбрать это действие в контекстном меню, после щелчка правой кнопкой мыши. Если не получается, стоит перекачать еще раз. Может скачалось неудачно. Антивирус может блокировать. Та много чего.
А ларчик просто открывался.
После многократных неудачных попыток запуска файла utorrent.exe, качек-перекачек зашла в свойства этого файла и впервые в жизни увидела такой текст:
Этот файл получен с другого компьютера и, возможно, был заблокирован с целью защиты компьютера
Как вы уже, наверное, догадались, проблема решилась нажатием кнопки «Разблокировать»
После разблокировки файл без проблем запустился, программа установилась:)
Зайди в C:ПользователиИмя пользователяAppDataRoaminguTorrent там найди и удали settings.dat и settings.dat.old далее заходишь в папку Updates и там устанавливаешь самое последнее обновление и все будет работать
Если у вас браузер Chrome:
У вас он скорее всего в самом Хроме не запускается. Сейчас в Хром встроили такую особенность, что из него нельзя запускать различные файлы и сайты, которые опасны или противоречат неким правилам. Файл инсталляции торрента возможно не запускается по той причине, что Гугл считает, что с помощью данной программы перекачивается пиратский контент, например фильмы новинки.
Вам просто надо найти папку, в которую Хром скачал данный файл. И запустить из Windows, а не из браузера. Либо скачать другим браузером и запустить.
Если у вас другая ситуация (запускаете не из Хрома), то возможны следующие причины:
1 Антивирус не пускает.
2 Вы скачали торрент под другую операционку. Например у вас Андройд, а вы скачали под Виндоус.
Не запускается торрент — как решить проблему
Раньше музыкальные файлы и фильмы передавались с помощью записи на CD-дисках. С ростом информационных технологий компьютеры стали тяжелее, а потребность в скорости передаваемых файлов росла. Лучшим решением для распространения информации стал интернет, с помощью которого можно не только найти нужные файлы, но и скачать их на компьютер.
Что такое торрент
Torrent — это специализированный протокол, который позволяет пользователям обмениваться файлами. В отличие от обычного способа обмена файлами торрент позволяет скачивать файлы на личном ресурсе. Основные достоинства торрента заключаются:
- в большой скорости скачивания;
- возможности передачи файлов разных объёмов;
- остановке загрузке и докачивании файлов в любое удобное время;
- распространённой технологии.
Как скачивать и открывать торрент файлы
Для скачивания и установки файлов через Торрент необходимо воспользоваться технологией Bittorrent, которая потребуется не только для торрент-файлов, но и для торрент-клиентов. Все файлы для скачивания распространяются на специализированных сайтах, которые называются «трекеры».
Через них можно совершенно бесплатно скачать любой сериал, музыкальный клип, игру или программу.
Скачать вирусный файл с торрент-трекера мало вероятнее, чем с обычной страницы на просторах интернета.
Для скачивания любого файла через Torrent необходимо выполнить пошаговый план действий:
- Скачать и установить программу Торрент.
- На трекер-сайта найти нужный файл и запустить его скачивание через Torrent.
- Указать необходимое место для скачивания.
- Дождаться, пока шкала загрузки заполниться полностью.
- Открыть файл в нужной папке или через программу, кликнув по нему два раза правой кнопкой.
Скачать uTorrent для Windows
Расширение uTorrent позволяет искать и скачивать понравившиеся фильмы, книги, сериалы и много чего другого прямо в вашем браузере.
После загрузки расширения с официального сайта программы необходимо:
- Производите установку расширения через настройки выбранного браузера.
- Открываете новую вкладку в браузере и вводите название игры или видеофайла с пометкой «скачать торрент».
- Переходите на любой из представленный сайтов из списка и загружаете файлы через uTorrent.
Пошаговое руководство как установить торрент на компьютер
Разработчики программы Torrent оставили в последней её версии почему-то оставили только английский язык в инсталляторе, несмотря на то что программа запускается и работает с русским интерфейсом. В пошаговой инструкции будет понятно, какие действия совершать и на какие клавиши нажимать для того, чтобы установить Торрент:
- Необходимо посетить официальную страницу разработчика и выбрать одну из представленных версий программы (главное не перепутайте с декскоптной версией uTorrent, которая работает через браузер).
- Запускаете файл, если программа просит администратора внести изменения, то соглашаетесь и переходите к следующему шагу.
- В первом окне инстолятора нет ничего важного, это обычное приветствие, поэтому наживаете на зелёную клавишу «Next».
- Потом откроется окно, в котором разработчики пишут и предупреждают, что лишь мошенники требуют платить за бесплатную программу, поэтому лучше скачивать Торрент с официального сайта, жмём «Next».
- Прочитайте стандартную программную лицензию и правила использования, для прохождения к следующему этапу кликните на «Agree».
- Откроется рекламное окно, где вас познакомят с известными программами. Если вас заинтересовало это предложение по установке ПО, то нажимаете «Accept», если же нет и вы хотите перейти дальше к установке, то «Decline».
- Настраивайте нужные ярлыки: первая галочка относится к меню пуск, вторая — установка на панель быстрого запуска, третья — ярлык на рабочий стол.
- Далее произведите настройку взаимодействия Торрента с операционной системой: первая галочка исключит программу из брандмауэра, вторая — автозапуск при включении компьютера, три нижние будут открывать по умолчанию торрент-файлы.
- Завершающим этапом будет установка и копирование файлов для программного обеспечения, как только инсталляция завершиться, нажмите «Finish».
Что делать, если Торрент работает на английском после установки
Если на вашем компьютере основной язык интерфейса выбран русский, то и программа Torrent будет тоже на русском. В случае, если после установки её интерфейс представлен полностью на английском, то:
- Запускаете программу.
- Зажимаете комбинацию клавиш «CTRL+P» либо открываете верхнее меню и переходите в «Options – Preferences».
- В параметрах языка «Language» выбираете родной язык.
- Совершаете перезапуск программы.
Как правильно пользоваться торрент-файлами, где их найти?
Перед скачиванием файлом через Торрент рекомендуется произвести ряд настроек для быстрого доступа и поиска из папки загрузка.
- Запускаем клиент.
- Зажимаем комбинацию клавиш «Ctrl + P».
- В открытых настройках необходимо перейти в раздел «Папки».
- Выбрать месторасположение загружаемых файлов («помещать загружаемые файлы в…» и «перемещать загрузки в …»).
- Подтвердите действия на странице.
Поиск файлов для загрузки производиться через сайт торрент-трекера, где представлено два способа загрузки контента: магнитная-ссылка и торрент-файл. Каждый загруженный файл будет с пометкой расширения .TORRENT.
Его необходимо запустить двойным щелчком и отправить в программу для загрузки.
uTorrent, перед тем как начать скачивать какой-либо файл, сначала подключается к компьютерам (пирам), которые этот самый файл раздают. И если пиров в сети не найдено или возникает проблема подключения к ним — загрузка не начинается. Что же тогда делать? Ждать или решать проблему? Читайте инструкцию ниже.
Способ 1
Если бесконечное подключение к пирам возникает только на одном каком-то файле, а все остальные скачиваются без проблем, значит этот файл редкий или просто косячный. Есть 2 варианта действий в этом случае.
Вариант 1 — перекачать торрент-файл с другого сайта. Если это фильм, попробовать скачать его в другом качестве.
Вариант 2 (если первый не помог) — просто ждать, больше ничего не остается. Ждать, пока раздающий компьютер (пир) появится в сети.
Способ 2
Если проблема подключения к пирам возникает на всех загрузках, значит что-то блокирует программе выход в интернет. И в 95% случаев это брандмауэр Windows. Есть быстрый способ проверить это, и иногда этот способ даже помогает решить проблему.
Откройте настройки uTorrent (горячие клавиши CTRL+P).
P.S. Скриншоты здесь и далее сделаны на uTorrent версии 3.5. На предыдущих, или наоборот, более новых версиях программы пункты настроек могут называться по другому или быть расположены в других местах.
В настройках перейдите во вкладку «Соединение», и посмотрите, стоит ли галочка возле надписи «В исключения брандмауэра».
Если галочка стоит, снимите ее. А если не стоит, то наоборот — поставьте. Затем нажмите кнопку ОК.
И потом Файл — Выход (через верхнее меню).
Закройте uTorrent именно этим способом, так как если просто нажать на крестик — программа не закроется, а свернется в лоток уведомлений Windows.
Затем заново запустите торрент-клиент и проверьте, пропала ли проблема.
Способ 3
Если второй способ не помог, откройте настройки uTorrent и поставьте галочку возле опции «В исключения брандмауэра», если до этого снимали ее.
Затем откройте системную утилиту Windows под названием «Выполнить» (горячие клавиши Win+R), пропишите команду firewall.cpl и нажмите ОК.
В открывшемся окне на левой панели нажмите на ссылку «Разрешение взаимодействия с приложением».
Здесь пропишем разрешения для uTorrent вручную (если их нет). Нажмите на кнопку «Изменить параметры» (если она доступна для нажатия), и найдите торрент-клиент в списке программ ниже.
Проставьте галочки в колонках «Частная» и «Публичная» (как показано на скриншоте), и нажмите ОК.
Если uTorrent отсутствует в списке, добавьте его вручную, нажав кнопку «Разрешить другое приложение», но лучше — переустановите его! Тогда клиент добавится в исключения автоматически.
После изменения настроек брандмауэра перезапустите uTorrent.
Способ 4
Ничего не помогло? Руки не опускаем, двигаемся дальше. Зайдите в настройки uTorrent, во вкладку «Соединение».
Сгенерируйте новый порт входящих соединений, затем нажмите кнопку «Применить».
Окно настроек не закрывайте, просто переключитесь на окно загрузок и посмотрите, пропала ли проблема. Если uTorrent так ничего и не качает и не подключается к пирам, меняйте порт заново, сохраняйте настройки и проверяйте снова.
Пробуйте так раз 20, для верности можно перезапускать программу после каждого изменения порта.
Способ 5
Последний способ — последняя надежда. Кликните на торрент-файле в окне загрузок uTorrent правой кнопкой мыши и выберите команду «Обновить трекер».
Проделайте это с каждым файлом из списка. Иногда помогает.
Время от времени рядовой пользователь может сталкиваться с проблемой, когда uTorrent перестает запускаться. Особенно часто это происходит, если программа загружается автоматически, синхронно с операционной системой. Что в этом случае делать и какие шаги предпринять для разрешения сложившейся ситуации, мы и обсудим в этом материале.
uTorrent виснет при загрузке и не запускается — причины и решения
Завершение “мертвой” сессии
Наиболее часто торрент-клиент “падает” при загрузке, когда пользователь пытается запустить приложение снова, не завершив предыдущий процесс. В этом случае нужно прежде всего закрыть “застывший” процесс в диспетчере задач вручную, выгрузив его из памяти:
- воспользуйтесь комбинацией клавиш Ctrl-Alt-Del и выберите в появившемся меню раздел “Диспетчер задач”
Замечание: альтернативный способ — обратиться к стартовому меню “Пуск” и выбрать в нем секцию “Служебные — Windows” -> “Диспетчер задач”. Это решение доступно исключительно в Windows 8/8.1/10.
- в запущенном диспетчере перейдите на вкладку “Процессы” и завершите поочередно все запущенные процессы клиента uTorrent, кликая на них мышкой и нажимая кнопку “Снять задачу” в нижнем правом углу. Такие процессы могут находиться в разных разделах списка (например, в приложениях и фоновых процессах), поэтому стоит пролистать перечень до самого конца
Что делать, если зависший процесс не завершается?
Если закрыть текущую сессию клиента не представляется возможным, стоит прибегнуть к перезагрузке Windows. Но при повторном запуске оболочки uTorrent снова может зависнуть, если программа находится в автозагрузке. В этом случае нужно убрать приложение из автозагрузки, снова обратившись к диспетчеру задач (как его открыть, вы уже знаете):
- в запущенном диспетчере перейдите на вкладку “Автозагрузка”, найдите в перечне приложений строчку, соответствующую торрент-клиенту uTorrent, и нажмите кнопку “Отключить” в нижнем правом углу
Если все сделано правильно, в колонке “Состояние” будет отображаться индикатор “Отключено”.
Теперь перезагрузите компьютер и попытайтесь загрузить клиент повторно, на этот раз в ручном режиме.
Также, чтобы не повторять одну и ту же последовательность действий многократно, закрывайте uTorrent, нажимая в верхнем меню кнопку “Файл” -> “Выход”. Тогда не придется каждый раз заходить в диспетчер задач и снова искать соответствующий процесс для полного прекращения рабочего режима утилиты.
Некорректные настройки программы
Еще одна вероятная причина неполадки — неверные настройки продукта. Это объяснение вполне логично, если вы вручную изменяли некоторые параметры среды uTorrent, и после этого и начались все неприятности.
Замечание: прежде, чем переходить к описанию последующих решений, удостоверьтесь, что uTorrent не запущен на вашем компьютере, т.е. нет активных процессов торрент-клиента в диспетчере задач и иконка программы не отображается на панели задач.
Итак, вернем параметры продукта к дефолтным, т.е. заданным по умолчанию. Для этого перейдите в папку, где был установлен программный модуль (обычно это C:Пользователи<имя пользователя>AppDataRoaminguTorrent) и удалите файлы settings.dat и settings.dat.old из указанной выше директории.
Замечание: прежде, чем удалять какие-либо файлы из каталога с установленным приложением, сделайте их резервную копию, скопировав их в одну из собственных, специально созданных для этого папок. Если после выполненных изменений будут наблюдаться очевидные лаги и фризы, необходимо вернуть старые файлы на прежнее место.
Теперь при следующем запуске утилиты новые файлы настроек сгенерируются автоматически, и клиент начнет свою работу с чистого листа.
Слишком много торрентов в списке закачек
Еще одна возможная причина частых вылетов — это перенасыщение действующих загрузок. Если избавиться от активных закачек привычным способом не удается, удалите файлы resume.dat и resume.dat.old из той же самой пресловутой директории с установленным клиентом (опять не забываем про резервные копии).
Как показывает практика, ни одна из описанных выше рекомендаций не нарушает целостности и стабильности рабочей среды uTorrent. Как бы то ни было, всегда заботьтесь о том, чтобы резервные копии удаляемых файлов были у вас под рукой (просто на всякий случай).
Самая первая банальная причина, из-за которой в uTorrent возникает проблема с загрузкой определенного файла заключается в том, что у этого файла в данный момент просто нет раздающих, то есть пиров. И решением в этом случае будет просто подождать, когда раздающие появятся в сети.
Но, как показывает практика, эта причина хоть и банальная, но редко встречающаяся у пользователей. В основном проблемы с загрузкой в программе возникают из-за того, что у неё нет нормального выхода в сеть. И тогда uTorrent не подключается к пирам и не качает вообще никакие файлы. Расскажем, почему это происходит и что делать.
Причина 1 — выход в сеть блокирует провайдер
Некоторые мобильные провайдеры специально режут скорость торрент-трафика, так как у них недостаточно пропускной способности для его обслуживания. Оборудование совершенствовать дорого, проще ограничить качальщиков.
Решение — включить сеть DHT
Зайдите в настройки uTorrent (CTRL+P) и в разделе BitTorrent включите сеть DHT и шифрование протокола.
Затем откройте свойства каждой проблемной загрузки, и там тоже поставьте галочку возле опции «Вкл. DHT».
Теперь трафик будет работать по обходному пути. Скорость может немного упасть, поэтому не рекомендуем включать эту настройку «просто так», если и без нее все работает.
Причина 2 — у трекера поменялись настройки
Информация о сидах, пирах и технических характеристиках файла хранится на трекере. Если на трекере возникли проблемы или поменялись настройки, закачка может прерваться. uTorrent не будет знать о новых пирах для каждого файла и не сможет к ним подключиться. И так как многие файлы используют одни и те же трекеры, проблема будет носить массовый характер.
Решение — обновить трекер
Не обязательно дожидаться, когда uTorrent обратится к трекеру автоматически (такая функция в нем заложена). Сделайте это сами, вручную.
Кликните правой кнопкой мыши по каждому проблемному файлу из списка загрузок и выберите команду «Обновить трекер».
Причина 3 — слетели настройки брандмауэра Windows
uTorrent автоматически добавляется в исключения брандмауэра Windows во время установки. И работа программы в теории блокироваться не должна. Но из-за регулярных обновлений операционной системы возможна ситуация, когда все выставленные правила брандмауэра сбрасываются на дефолтные, и он перестает выпускать программы в сеть.
Решение — добавить uTorrent в исключения / переустановить
Откройте настройки uTorrent. В разделе «Соединения» поставьте галочку возле опции «В исключения».
Затем перезапустите программу.
Если не помогло — удалите, и затем заново установите uTorrent. В процессе установки он добавится в исключения сам.
Причина 4 — блокирует антивирус
В антивирусах тоже есть свой брандмауэр. И он блокирует программы еще усерднее системного. uTorrent не умеет автоматически добавляться в исключения таких брандмауэров. Если не сделать это вручную, программа работать не будет.
Решение — проверить факт блокировки и добавить uTorrent в исключения
Сначала проверим, действительно ли виноват антивирус. Для этого достаточно отключить его брандмауэр / фаерволл / сетевой экран* на 5 минут. И в это время запустить uTorrent.
* в разных антивирусах брандмауэр называется по разному.
Если uTorrent по прежнему не качает и не подключается к пирам — переходите к следующей Причине/Решению. Если загрузка пошла — добавьте uTorrent в исключения.
В разных антивирусах это делается по-разному. Обычно, при попытке выхода программы в сеть, появляется запрос, разрешить ей это сделать или нет. И в этот момент можно создать исключение. Если запроса нет, надо заходить в настройки антивируса и смотреть там. Как это сделать — лучше уточнять у разработчика в техподдержке.
Причина 5 — выход в сеть блокирует кто-то еще
Работа uTorrent может блокироваться на сетевом оборудовании не вашего, а вышестоящего провайдера. Блокировка может идти не по протоколу, а по адресу трекера. Точную причину выяснить сложно и не всегда возможно.
Решение — включить VPN
Чтобы не ломать голову — установите любой VPN клиент. Во многих из них есть бесплатный пакет трафика или тестовый период. Включите uTorrent с включенным VPN и проверьте, появилось подключение к пирам или нет.
— — — — —
Это было последнее решение проблемы в этой инструкции. Если знаете еще способы — поделитесь в комментариях.
Читайте также: как увеличить скорость uTorrent.
Содержание
- Способ 1: Отключение процесса uTorrent
- Способ 2: Настройка антивируса Windows
- Способ 3: Добавление исключений в «Брандмауэр Windows»
Чаще всего приложение не запускается потому, что процесс uTorrent уже запущен и не отвечает. В этом случае загрузить ещё одну копию программы не представляется возможным. Сначала нужно «убить» зависший процесс и только потом пробовать запускать приложение заново.
- Сочетаниями клавиш «Win+R» вызовите приложение «Выполнить», введите в строке
taskmgrи нажмите «Enter». - В списке процессов выберите uTorrent, кликните по нему правой кнопкой мыши и выберите пункт «Снять задачу».
- Для того чтобы процесс не запустился автоматически после перезагрузки, перейдите на вкладку «Автозагрузка», нажмите по uTorrent правой кнопкой мыши и выберите «Отключить».

После выключения зависшего процесса можно попробовать запустить программу снова. Если ничего не происходит, то перезагрузите компьютер и попробуйте выполнить те же действия еще раз. В большинстве ситуаций выключение процесса помогает справиться с возникшей проблемой.
Способ 2: Настройка антивируса Windows
Если вы используете модифицированную сборку uTorrent, то вполне вероятно, что антивирус блокирует запуск программы, считая её вредоносной. Такая же ситуация может возникнуть по вине «Брандмауэра Windows». Нужно добавить клиент в исключения антивируса (в нашем примере это встроенный в операционную систему) и файервола.
- В системном трее дважды кликните по иконке антивируса.
- В окне откройте категорию «Защита от вирусов и угроз».
- Щёлкните по категории «Управление настройками».
- Пролистайте параметры до блока «Исключения» и выберите «Добавление или удаление исключений».
- Кликните по кнопке «Добавить исключение» и выберите «Файл».
- Перейдите по пути
C:Usersимя_вашего_пользователяAppDataRoaminguTorrent, выберите «uTorrent.exe» и нажмите «Открыть».

После этого торрент-клиент будет добавлен в список исключений и антивирус не будет его блокировать. Данная инструкция актуальна для Windows 10, но и в Windows 7 программа uTorrent устанавливается в ту же папку. Так что путь к файлу будет точно таким же.
Единственное отличие появится в том случае, если вы используете сторонний антивирус. Тогда алгоритм действий будет несколько иным, в зависимости от интерфейса используемого антивирусного продукта.
Способ 3: Добавление исключений в «Брандмауэр Windows»
Стандартный файервол ОС надёжно защищает её от воздействия вредоносных программ. Иногда система таковой считает uTorrent. Для восстановления работоспособности клиента потребуется добавить его в исключения Брандмауэра Windows. В «семёрке» алгоритм действий идентичный.
- При помощи приложения «Выполнить» («Win+R») введите в строку
controlи нажмите «Enter». - В панели управления перейдите в категорию «Брандмауэр Защитника Windows».
- Щёлкните по пункту «Дополнительные параметры».
- Выберите «Правила для входящих подключений» и щёлкните по варианту «Создать правило».
- В следующем окне отметьте пункт «Для программы» и переходите «Далее».
- Выберите путь к файлу «uTorrent.exe» и нажмите «Далее».
- Отметьте «Разрешить подключение», щёлкните на «Далее».
- Отметьте галочками все возможные домены и продолжите процедуру.
- Введите имя для правила и нажмите «Готово».

Теперь остаётся повторить процесс для исходящих подключений.
Ещё одна причина, по которой uTorrent может себя так вести – большое количество раздач в очереди. Если вышеописанные способы не помогли, попробуйте переустановить программу.