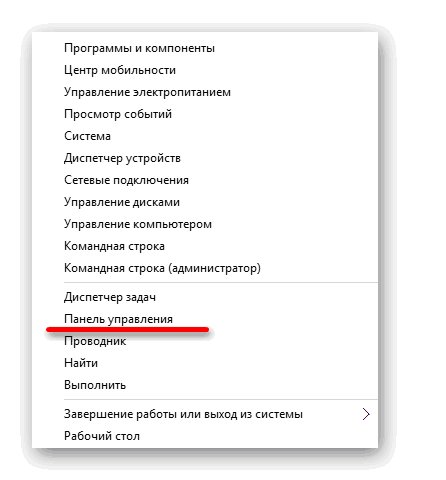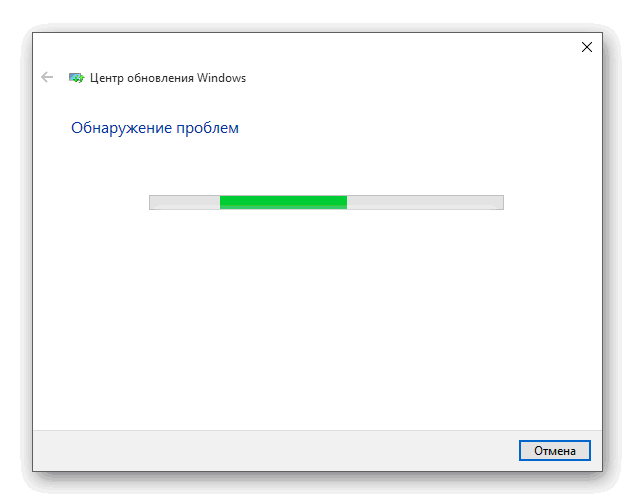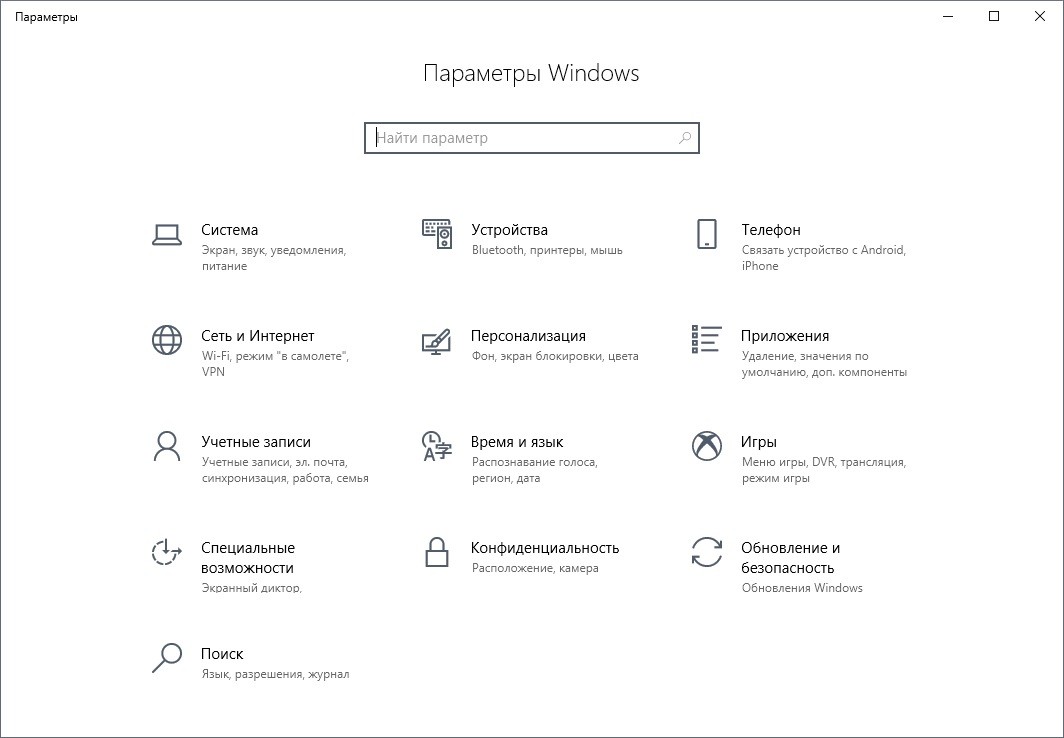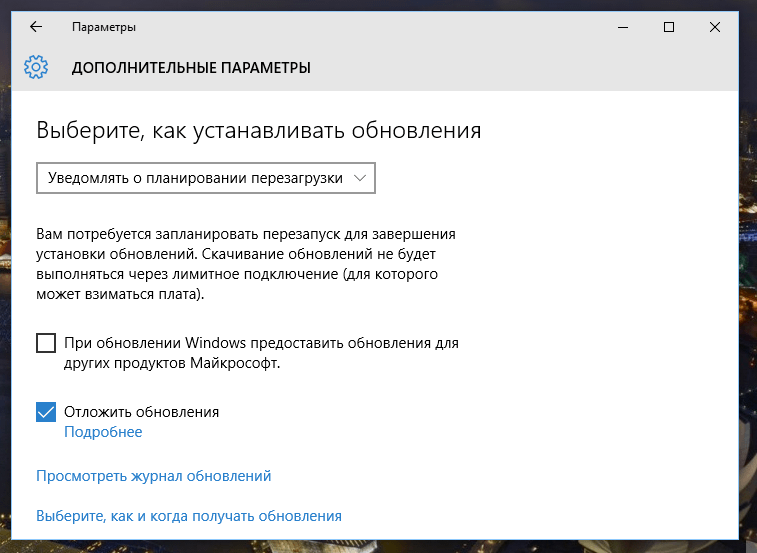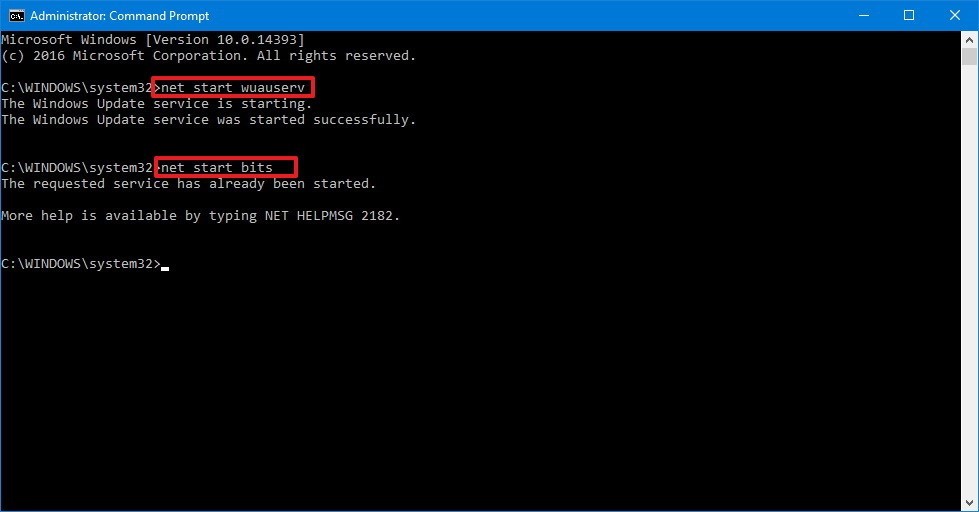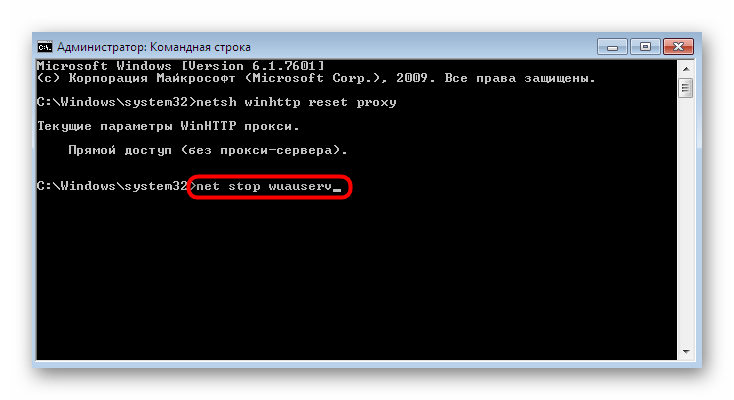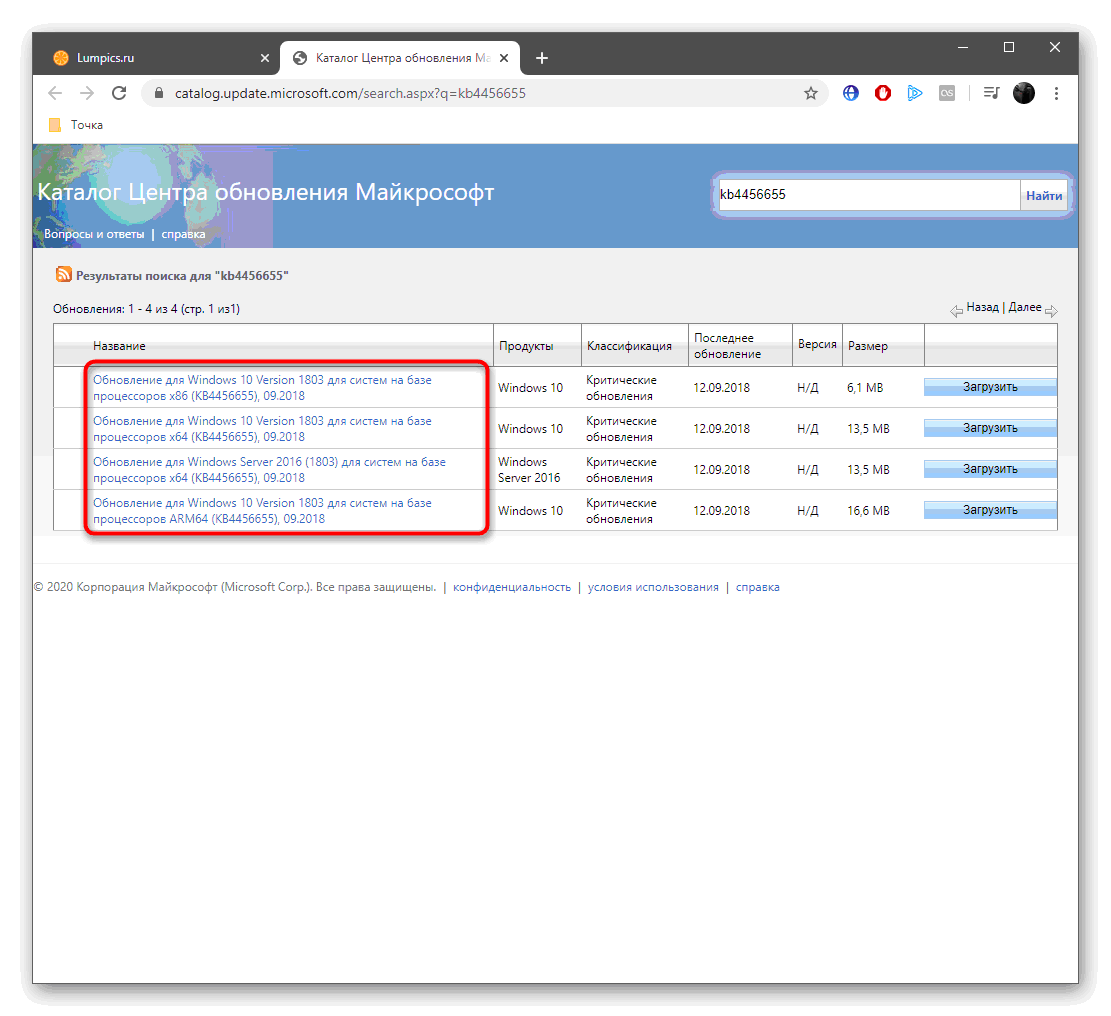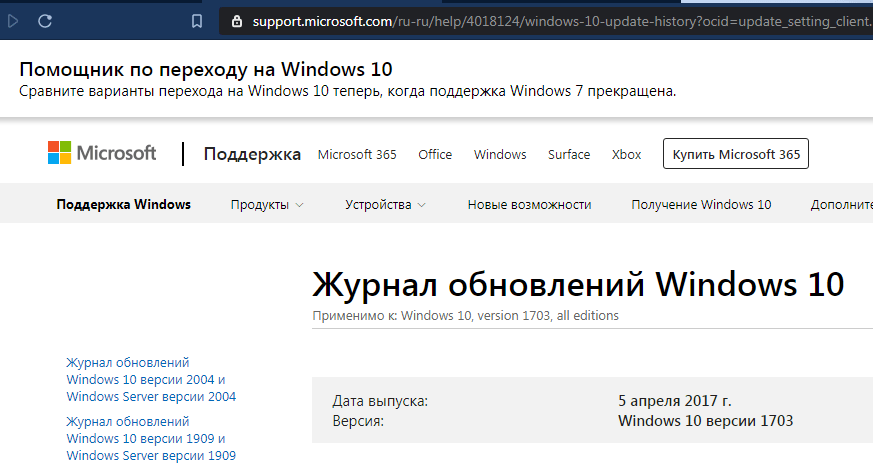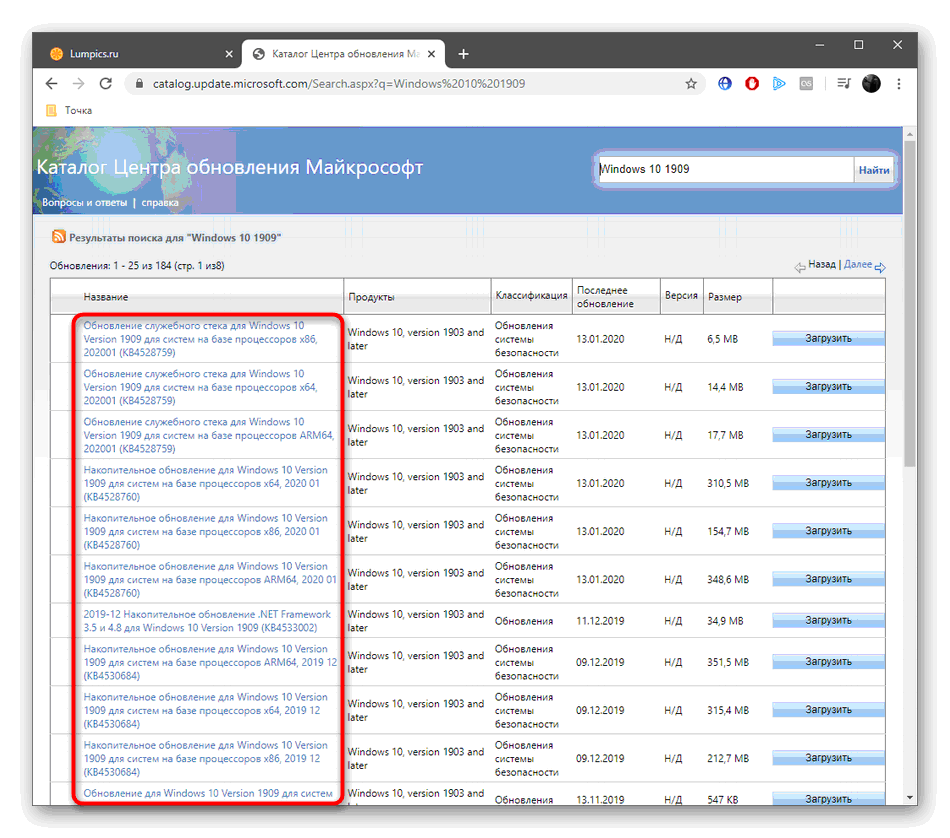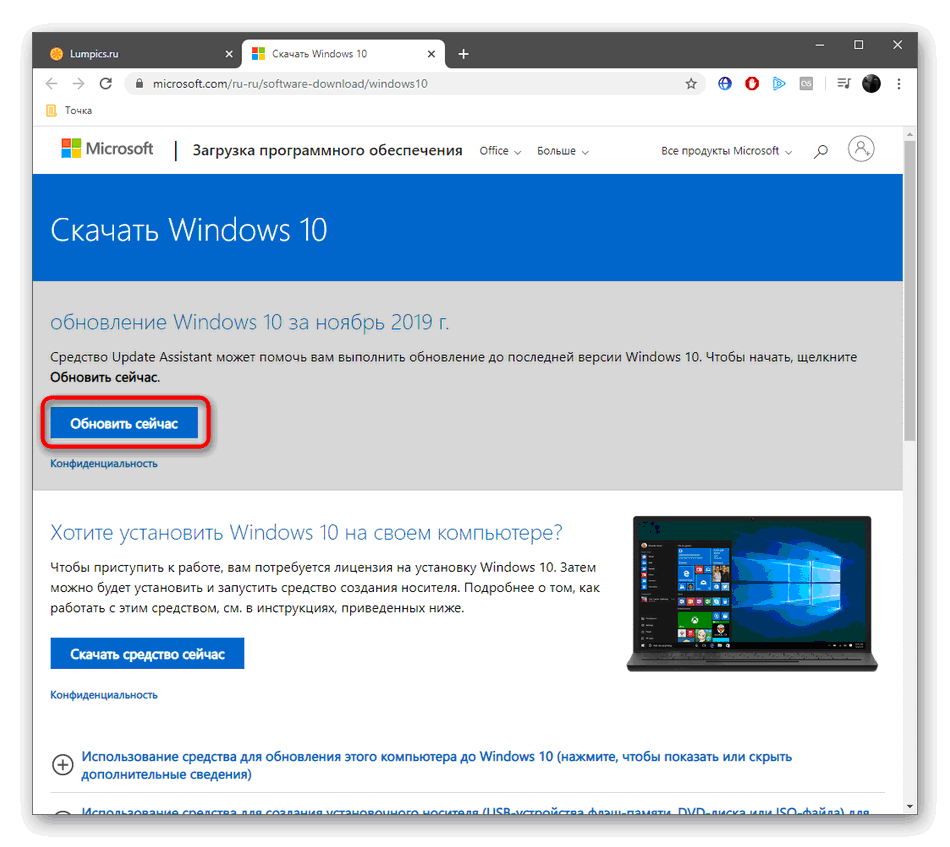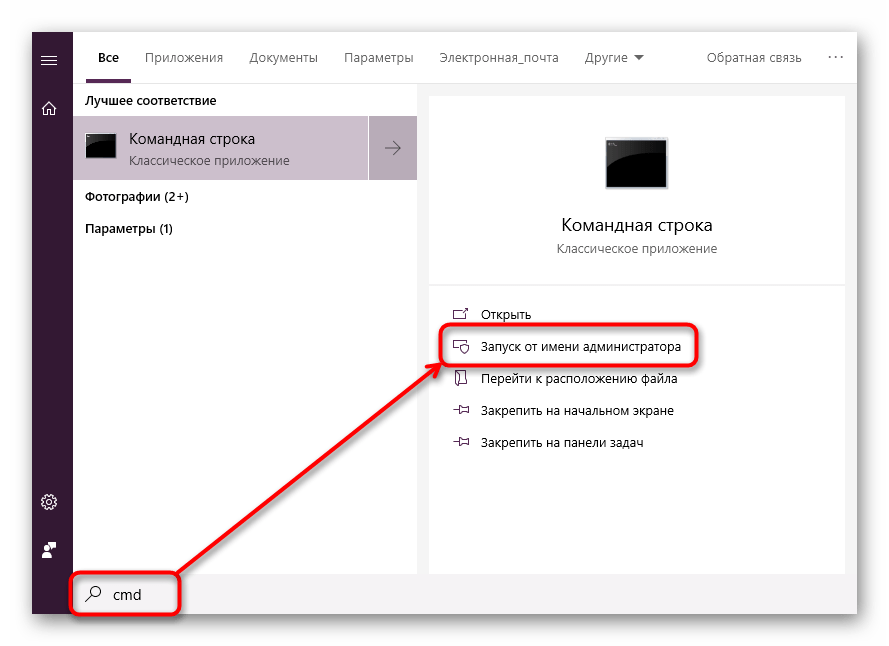В Windows 11 вы сами выбираете время и способ получения последних обновлений для поддержания работоспособности и безопасности устройства. Эта статья поможет найти нужные ответы и устранить распространенные проблемы, связанные с обновлением Windows 11.
Если вы ищете сведения о том, как активировать Windows 11 или убедиться, что установка Windows 11 активирована, см. статью
Активация Windows
.
Проблемы при установке обновлений Windows? Начните здесь.
Ваше устройство может не обновиться до последней версии Windows 11 по нескольким причинам. Приведенные ниже подсказки помогут вам определить проблему, возникшую на устройстве.
Сначала убедитесь, что устройство подключено к электросети и Интернету. Затем выполните приведенные ниже действия, чтобы установить обновление на компьютере.
Для некоторых обновлений требуется доступ с правами администратора. Если у вашей учетной записи нет доступа администратора, см. раздел
Создание локальной учетной записи пользователя или администратора в Windows
. Если же у другого пользователя дома или в офисе есть учетная запись администратора на вашем устройстве, попробуйте попросить его или ее установить обновления.
Важно:
-
Рекомендуем создать резервную копию личных файлов, прежде чем воспользоваться одним из приведенных ниже решений. Вы можете
использование журнала файлов
для резервного копирования файлов на другой диск или вставки USB-накопителя и использования проводник для перетаскивания и копирования важных файлов на USB-накопитель. Если вы входите в Windows с учетной записью Майкрософт, параметры системы автоматически восстанавливаются после обновления сразу после подключения к Интернету. -
Кроме того, можно создать резервную копию файлов с помощью OneDrive. Дополнительные сведения см. в разделе
Резервное копирование папок «Документы», «Рисунки» и «Рабочий стол» с помощью OneDrive
.
-
Подробнее о Центре обновления Windows
Убедитесь, что на устройстве достаточно места.
На вашем устройстве требуется не менее 16 ГБ свободного места для обновления 32-разрядной ОС или 20 ГБ для 64-разрядной ОС. Если в устройстве используется небольшой жесткий диск, может потребоваться использовать USB-накопитель для обновления.
Если на вашем компьютере недостаточно памяти, попробуйте использовать методы по адресу
Освобождение места на диске в Windows
.
После установки ряда обновлений необходимо перезапустить устройство. Сохраните документы и закройте все приложения. Затем выберите
Начать
>
Мощность
, и выберите один из следующих вариантов:
Обновление и перезапуск
Или
Обновление и завершение работы
.
Даже если вы скачали некоторые обновления, могут быть доступны другие. После выполнения описанных выше действий снова запустите клиентский компонент Центра обновления Windows, выбрав
Начать
>
Параметры
>
клиентский компонент Центра обновления Windows
>
Проверка наличия обновлений
. Скачайте и установите свежие обновления, если они есть.
Проверка наличия обновлений в параметрах
Удалите все внешние запоминающие устройства и диски, док-станции и другое оборудование, подключенное к устройству, которое не нужно для основных функций. Затем попробуйте снова запустить обновления и проверьте, устранена ли проблема. Если это не так, переходите к следующему совету.
Если вы установили новое оборудование для устройства, проверьте наличие обновлений для сторонних драйверов и изучите инструкции по установке на веб-сайте производителя оборудования. Обновите все драйверы и попробуйте снова запустить обновления и проверьте, устранена ли проблема. Если это не так, переходите к следующему совету.
-
В поле поиска на панели задач введите
диспетчер устройств
, а затем выберите
диспетчер устройств
из списка результатов. -
В открывшемся окне найдите любое устройство с желтым восклицательным знаком. (Вам может потребоваться выбрать каждую категорию, чтобы просмотреть список устройств.) Выберите название устройства.
-
Выберите
Действий
, а затем выберите один из следующих вариантов:
Обновление драйвера
Или
Удалить
для исправления ошибок.
Часто задаваемые вопросы об устранении неполадок
Время, необходимое для скачивания и установки обновлений, зависит от скорости подключения, параметров сети и размера файла обновления. Если установка остается в том же проценте, попробуйте проверить наличие обновлений еще раз или запустите
Средство устранения неполадок клиентский компонент Центра обновления Windows
.
Чтобы проверить наличие обновлений, выберите
Начать
>
Параметры
>
клиентский компонент Центра обновления Windows
>
Проверка наличия обновлений
.
Чтобы получить справку, в поле поиска на панели задач введите
получить справку
, а затем выберите
Получение справки
из списка результатов. Чтобы оставить отзыв в случае возникновения дополнительных проблем, в поле поиска на панели задач введите
центр отзывов
, а затем выберите
Центр отзывов
из списка результатов.
Вы будете получать уведомления, только когда нужно будет перезапустить компьютер для применения установленных обновлений.
Ежемесячные исправления для Windows 11 незначительны и оказывают минимальное влияние на использование данных. Обновления компонентов обычно выпускаются два раза в год, и вы можете контролировать время их установки. Они требуют больше данных, но происходят реже.
Если используется лимитное подключение, некоторые обновления Windows не будут установлены автоматически.
Лимитные подключения в Windows
Дополнительно
Предупреждение:
Майкрософт рекомендует выполнять процедуры, описанные в этом разделе, только если у вас есть опыт работы с командной строкой. Для их выполнения необходимы разрешения администратора на вашем устройстве.
-
В поле поиска на панели задач введите
командная строка
, а затем выберите
Запуск от имени администратора
из списка параметров. Выберите
Да
. Затем в появившемся окне введите следующие команды по очереди, включая пробелы, как показано. После ввода каждой команды нажмите
Введите
. Перед тем как вводить следующую команду, дождитесь завершения каждой команды.
net stop bits
net stop wuauserv
ren %systemroot%softwaredistribution softwaredistribution.bak
ren %systemroot%system32catroot2 catroot2.bak
net start bits
net start wuauserv
-
После выполнения всех этих команд закройте окно командной строки и перезагрузите компьютер.
В некоторых случаях сторонние антивирусы и программы обеспечения безопасности могут вызывать ошибки при попытке обновления до последней версии Windows 11. Можно временно удалить это программное обеспечение, обновить компьютер, а затем повторно установить это программное обеспечение. Мы рекомендуем использовать сторонние антивирусы или программы обеспечения безопасности, совместимые с последней версией Windows 11. Совместимость можно проверить, посетив веб-сайт изготовителя программного обеспечения.
Примечание:
Перед удалением программ убедитесь, что вы знаете как переустановить программы, а все необходимые ключи под рукой.
В поле поиска на панели задач введите
командная строка,
а затем выберите
Запуск от имени администратора
из списка параметров. Выберите
Да
. В появившемся окне введите следующую команду, включая пробел, как показано ниже:
chkdsk/f C:
и нажмите кнопку
Введите
. Восстановление будет автоматически запускаться на жестком диске, и вам будет предложено перезапустить устройство.
Чистая перезагрузка запускает Windows с минимальным набором драйверов и программ запуска. Это помогает исключить конфликты программного обеспечения, возникающие при установке программы или обновления, которое может вызвать проблемы с обновлением компьютера.
Узнайте, как выполнить чистый перезапуск
-
В поле поиска на панели задач введите
командная строка
, а затем выберите
Запуск от имени администратора
из списка параметров. -
В появившемся окне введите следующую команду, включая пробелы, как показано ниже:
DISM.exe /Online /Cleanup-image /Restorehealth
-
Нажмите
Введите
. После успешного выполнения команды в командной строке появится подтверждающее сообщение из командной строки, в котором говорится: «Операция восстановления успешно завершена» или «Операция завершена успешно».
Примечание. Если сообщение подтверждения не отображается, введите команду повторно и повторите попытку. -
Затем введите эту команду, включая пробел, как показано ниже:
sfc /scannow
-
Нажмите
Введите
. Подождите, пока не будет
Sfc
Проверка достигает 100 % завершения, а затем закройте командную строку. -
Повторите попытку запуска средства устранения неполадок Центра обновления Windows.

Узнайте, как восстановить образ Windows
Перейти к
страница скачивания программного обеспечения
и выберите
Скачать средство
, чтобы скачать средство чистой установки. Перед использованием средства внимательно прочитайте заметки на странице загрузки программного обеспечения.
В Windows 10 вы сами выбираете время и способ получения последних обновлений для поддержания работоспособности и безопасности устройства. Эта статья позволит найти нужные ответы и устранить распространенные проблемы, связанные с обновлением Windows 10.
Если вам нужны сведения о том, как активировать Windows 10 или убедиться, что установка Windows 10 активирована, см. статью
Активация Windows
.
Проблемы при установке обновлений Windows? Начните здесь.
Ваше устройство может не обновиться до последней версии Windows 10 по нескольким причинам. Приведенные ниже подсказки помогут вам определить проблему, возникшую на устройстве.
Сначала убедитесь, что устройство подключено к электросети и Интернету. Затем выполните приведенные ниже действия, чтобы установить обновление на компьютере.
Для некоторых обновлений требуется доступ с правами администратора. Если у вашей учетной записи нет доступа администратора, см. раздел
Создание локальной учетной записи пользователя или администратора в Windows
. Если же у другого пользователя дома или в офисе есть учетная запись администратора на вашем устройстве, попробуйте попросить его или ее установить обновления.
Важно:
-
Рекомендуем создать резервную копию личных файлов, прежде чем воспользоваться одним из приведенных ниже решений. Вы можете
использование журнала файлов
для резервного копирования файлов на другой диск или вставки USB-накопителя и использования проводник для перетаскивания и копирования важных файлов на USB-накопитель. Если вы входите в Windows с учетной записью Майкрософт, параметры системы автоматически восстанавливаются после обновления сразу после подключения к Интернету. -
Кроме того, можно создать резервную копию файлов с помощью OneDrive. Дополнительные сведения см. в разделе
Резервное копирование папок «Документы», «Рисунки» и «Рабочий стол» с помощью OneDrive
.
-
Подробнее о Центре обновления Windows
-
Обслуживаемые версии Windows 10: Вопросы и ответы
Убедитесь, что на устройстве достаточно места.
На вашем устройстве требуется не менее 16 ГБ свободного места для обновления 32-разрядной ОС или 20 ГБ для 64-разрядной ОС. Если в устройстве используется небольшой жесткий диск, может потребоваться использовать USB-накопитель для обновления.
Если на вашем компьютере недостаточно памяти, попробуйте использовать методы по адресу
Освобождение места на диске в Windows
.
После установки ряда обновлений необходимо перезапустить устройство. Сохраните документы и закройте все приложения. Затем выберите
Начать
>
Мощность
, и выберите один из следующих вариантов:
Обновление и перезапуск
Или
Обновление и завершение работы
.
Даже если вы скачали некоторые обновления, могут быть доступны другие. После выполнения описанных выше действий снова запустите клиентский компонент Центра обновления Windows, выбрав
Начать
>
Параметры
>
Обновление & безопасности
>
клиентский компонент Центра обновления Windows
>
Проверка наличия обновлений
. Скачайте и установите свежие обновления, если они есть.
Проверка наличия обновлений в параметрах
Удалите все внешние запоминающие устройства и диски, док-станции и другое оборудование, подключенное к устройству, которое не нужно для основных функций. Затем попробуйте снова запустить обновления и проверьте, устранена ли проблема. Если это не так, переходите к следующему совету.
Если вы установили новое оборудование для устройства, проверьте наличие обновлений для сторонних драйверов и изучите инструкции по установке на веб-сайте производителя оборудования. Обновите все драйверы и попробуйте снова запустить обновления и проверьте, устранена ли проблема. Если это не так, переходите к следующему совету.
-
В поле поиска на панели задач введите
диспетчер устройств
, а затем выберите
диспетчер устройств
из списка результатов. -
В открывшемся окне найдите любое устройство с желтым восклицательным знаком. (Вам может потребоваться выбрать каждую категорию, чтобы просмотреть список устройств.) Выберите название устройства.
-
Выберите
Действий
, а затем выберите один из следующих вариантов:
Обновление драйвера
Или
Удалить
для исправления ошибок.
Часто задаваемые вопросы об устранении неполадок
Время, необходимое для скачивания и установки обновлений, зависит от скорости подключения, параметров сети и размера файла обновления. Если установка остается в том же проценте, попробуйте проверить наличие обновлений еще раз или запустите
Средство устранения неполадок клиентский компонент Центра обновления Windows
.
Чтобы проверить наличие обновлений, выберите
Начать
>
Параметры
>
Обновление & безопасности
>
клиентский компонент Центра обновления Windows
>
Проверьте наличие обновлений.
Чтобы получить справку, в поле поиска на панели задач введите
получить справку
, а затем выберите
Получение справки
из списка результатов. Чтобы оставить отзыв в случае возникновения дополнительных проблем, в поле поиска на панели задач введите
центр отзывов
, а затем выберите
Центр отзывов
из списка результатов.
Вы будете получать уведомления, только когда нужно будет перезапустить компьютер для применения установленных обновлений.
Советы:
-
Если после обновления вам понадобится узнать, где вы остановились в процессе работы, воспользуйтесь временной шкалой, чтобы вернуться к этому месту.
-
Чтобы приступить к работе с временной шкалой, выберите
Представление задач
на панели задач или нажмите клавишу с логотипом Windows.
Нажмите клавишу TAB и выберите действие, которое нужно возобновить.
Ежемесячные исправления для Windows 10 незначительны и оказывают минимальное влияние на использование данных. Обновления компонентов обычно выпускаются два раза в год, и вы можете контролировать время их установки. Они требуют больше данных, но происходят реже.
Если используется лимитное подключение, некоторые обновления Windows не будут установлены автоматически.
Лимитные подключения в Windows
Дополнительно
Предупреждение:
Майкрософт рекомендует выполнять процедуры, описанные в этом разделе, только если у вас есть опыт работы с командной строкой. Для их выполнения необходимы разрешения администратора на вашем устройстве.
-
В поле поиска на панели задач введите
командная строка
, а затем выберите
Запуск от имени администратора
из списка параметров. Выберите
Да
. Затем в появившемся окне введите следующие команды по очереди, включая пробелы, как показано. После ввода каждой команды нажмите
Введите
. Перед тем как вводить следующую команду, дождитесь завершения каждой команды.
net stop bits
net stop wuauserv
ren %systemroot%softwaredistribution softwaredistribution.bak
ren %systemroot%system32catroot2 catroot2.bak
net start bits
net start wuauserv
-
После выполнения всех этих команд закройте окно командной строки и перезагрузите компьютер.
Иногда сторонние антивирусы или программы защиты могут вызывать ошибки при попытке обновления до последней версии Windows 10. Можно временно удалить это программное обеспечение, обновить компьютер, а затем повторно установить это программное обеспечение после обновления устройства. Мы рекомендуем использовать сторонние антивирусы или программы защиты, совместимые с последней версией Windows 10. Совместимость можно проверить, посетив веб-сайт изготовителя программного обеспечения.
Примечание:
Перед удалением программ убедитесь, что вы знаете как переустановить программы, а все необходимые ключи под рукой.
В поле поиска на панели задач введите
командная строка,
а затем выберите
Запуск от имени администратора
из списка параметров. Выберите
Да
.
В появившемся окне введите следующую команду, включая пробел, как показано ниже:
chkdsk/f C:
и нажмите кнопку
Введите
. Восстановление будет автоматически запускаться на жестком диске, и вам будет предложено перезапустить устройство.
Чистая перезагрузка запускает Windows с минимальным набором драйверов и программ запуска. Это помогает исключить конфликты программного обеспечения, возникающие при установке программы или обновления, которое может вызвать проблемы с обновлением компьютера.
Узнайте, как выполнить чистый перезапуск
-
В поле поиска на панели задач введите
командная строка
, а затем выберите
Запуск от имени администратора
из списка параметров. -
В появившемся окне введите следующую команду, включая пробелы, как показано ниже:
DISM.exe /Online /Cleanup-image /Restorehealth
-
Нажмите
Введите
. После успешного выполнения команды в командной строке появится подтверждающее сообщение из командной строки, в котором говорится: «Операция восстановления успешно завершена» или «Операция завершена успешно».
Примечание. Если сообщение подтверждения не отображается, введите команду повторно и повторите попытку. -
Затем введите эту команду, включая пробел, как показано ниже:
sfc /scannow
-
Нажмите
Введите
. Подождите, пока не будет
Sfc
Проверка достигает 100 % завершения, а затем закройте командную строку. -
Повторите попытку запуска средства устранения неполадок Центра обновления Windows.

Узнайте, как восстановить образ Windows
Перейти к
страница скачивания программного обеспечения
и выберите
Скачать средство
, чтобы скачать средство чистой установки. Внимательно прочитайте заметки на странице скачивания программного обеспечения перед использованием средства.
Проблема осталась?
Контакт
Поддержка Майкрософт
если у вас по-прежнему возникли проблемы с обновлениями Windows.
Добрый день, друзья. В Рунете пользователи довольно часто отключают обновления системы, так как приличное число операционных систем пиратское, и люди боятся разоблачения пиратской версии системы. Часть же пользователей всё же стремятся обновлять систему вовремя, так как отлично понимают, что обновления несут в себе защиту в сбоях ОС и прочие улучшения системного кода. Но, система обновлений не всегда функционирует. Что же предпринять, когда не работают обновления Windows 10?
Почему не обновляется виндовс 10 через центр обновления
- Наиболее распространённой причиной недействующего центра обновления – это его банальное отключение. Обновления мог отключить как сам пользователь (часто нечаянно), так и создатель сборки Windows, если у вас установлена именно сборная система.
- Переполненный системный диск. Очень распространенная проблема, особенно в последнее время, когда десятка часто обновляется. В этом случае выхода два — или очищаем системный диск, или дополняем к нему свободное пространство с другого раздела. Я для этих целей советую использовать программу Acronis Disk Director.
- Переполненный кэш обновлений. В этом случае, кэш необходимо почистить. Как именно, рассказано в статье ниже.
- Блокировка Антивирусом, или Файрволлом, или защитником Windows Выход в этом случае довольно прост. Отключаем данные программы и производим обновление. После этого, главное не забыть включить антивирус заново (для их отключения я представлю отличную программу).
- Вредоносное программное ПО мешает обновлению. В этом случае, запускаем ваш уважаемый антивирус и подробно сканируем все разделы компьютера. Если ваш антивирус слаб, или его у вас вообще нет, в этом случае, нам помогут разовые антивирусы, вроде Web CureIt. Заходим на сайт Dr.Web, скачиваем и производим подробное сканирование.
- Обновлению могут мешать внешние запоминающие устройства, вроде флешек. В данном случае, их необходимо отключить и попробовать обновить Windows.
- Операционная система повреждена. В данном случае, необходимо запустить специальную утилиту, которая просканирует вашу систему и устранит различные сбои (об этом ниже). Также, в этом же случае, отлично поможет восстановление системы из резервной копии, или диска восстановления.
Включены ли обновления в Диспетчере задач?
Это самый первый метод узнать, включена у вас вообще служба обновлений, или её кто-то догадался выключить. При этом, мы будем использовать только системные программы, вроде диспетчера задач. Итак, запустим диспетчер, применив горячие клавиши CTRL + SHIFT + ECS. Далее, выбираем меню «Службы» и ищем надпись wuauserv.
Как видно из моего скриншота, у меня данная служба остановлена. Кликнем по данной строчке правой клавишей, и нажмем «Запустить».
Теперь, как мы видим, центр обновления «Выполняется». Но, возможно, что у вас wuauserv в данной таблице отсутствует, тогда применим другой метод.
Включение в групповой политике
Запустим строку «Выполнить» клавишами Win + R. В открывшееся окошко вводим services.msc. Затем Ок.
У нас возникает окошко «Службы». Среди команд ищем «Центр Обновления…». У меня над типом запуска стоит «Система». Когда у вас надпись «Отключена», нужно её включить, выделив эту команду, выбрав режим «Расширенный». Затем, выбираем «Запустить».
После этого, перезагружаем компьютер.
Есть ли новые обновления Windows?
Итак, давайте войдём в Центр Обновлений использую утилиту «Параметры». Для этого, нажмём на «пуск» правой клавишей и выберем «параметры».
Затем, в открывшемся окошке выберем «Обновления и безопасность».
В новом окошке, нам бросается надпись, что на моём ПК стоят последние обновления. Как видно из скриншота, проверка произошла вчера в 23:30. При желании, мы можем проверить наличие новых обновлений, нажав на соответствующую клавишу.
В этом окошке можно выбрать «Варианты обновления». Для этого, нажать на «Дополнительные параметры». Разумеется, это всё работает, если обновления включены. Но, если вам пока не удалось включить обновления, есть ещё методы.
Групповая политика, редактор
Запустим утилиту также командой «Выполнить». Нажимаем Win + R и пишем gpedit.msc
Итак, для входа в Центр Обновления в левой колонке выберем «Конфигурация компьютера», затем папочку «Административные шаблоны», далее «Компоненты Windows». Ищем надпись «Настройка автоматического обновления».
Скриншот показывает, что данная настройка у меня включена. Если над ней надпись «Не задана», кликнем по ней правой клавишей, и в ниспадающем меню выберем «Изменить». В новом окошке слева ставим чикбокс «Включено», затем «Применить» и Ок.
Включаем обновления в командной строке
Очень эффективный способ. Данный метод позволяет включить службу wuauserv, даже если другие методы её включения не помогают. Итак, откроем командную строку как администратор. Для этого, вводим в строку поиска «Ком…»
После надписи system32 вписываем следующую надпись net start wuauserv, жмём ввод.

Включаем обновления через реестр
Также отличный способ. Итак, войдём в реестр через «выполнить», написав надпись regedit, жмём Ок.
Затем, в реестре ищем ветку HKEY_LOCAL_MACHINESYSTEMCurrentControlSetServiceswuauserv
Для этого, можно в поиске окна реестра вставить данную надпись, сразу после слова «Компьютер», или пройти по ветке самому. Затем, в открывшемся окошке выбираем команду «Start». Далее, кликнем по ней правой клавишей и нажмем «Изменить».
Если реестр у вас отключен, будет стоять 4, для включения ставим цифру 1.
Обновляем с помощью программы Win Updates Disabler
Довольно простая программа, которая может качественно обновить вашу систему и прочие её компоненты. Программа имеет как обычную версию, так и портативную, которую можно запустить даже с флешки, и не нужно устанавливать.
Вы можете скачать обычную версию, я же предпочту портативную. Не стоит лишний раз нагромождать системный диск. Итак, распаковываем программу. Так как у меня 64 битная система, я выбираю соответствующую версию. Программа на русском языке.
Что интересно, программа может не только включать обновления, но и отключать их. Выше мы упоминали, что обновления Windows могут не загружаться из-за защитника и брадмауэра Windows. Так вот, программа может их отключить перед обновлением.
Далее, выбираем меню «Включить», ставим галочку над строкой «Включить обновления…» и нажимаем «Применить сейчас».
Теперь, софт спрашивает ваше разрешение на перезагрузку компьютера. Даём согласие, выключаем браузер, и перезагружаем.
Компьютер начинает перезагрузку и производит поиск обновлений.
Одна из самых лучших программ для обновления Windows. Данная программа использует Центр обновления. Но, функционал этой программы значительно более обширный, чем у утилиты Microsoft.
Эту программу создали участники форума forum.ru-board.com
Программа портативная, в комплекте имеется 32, и 64 bit версия. Нужно просто распаковать архив, выбрать свою версию, запустить Update Minitool.
Скачать Windows Update Minitool (ссылка на сайте после заголовка программы).
Итак, запускаем программу, нажав на две круглых стрелки в левой колонке.
Программа показала, что на момент написания статьи, новых обновлений нет. Также, можно узнать, какие обновления уже установлены, есть ли скрытые и прочее. Программа имеет множество языков, но, их нужно скачивать отдельно. Родной язык программы русский. Есть английский, украинский и др.
Я не буду рассказывать сейчас все достоинства программы, так как она заслуживает отдельной статьи. Главным же достоинством Update Minitool является возможность устанавливать обновления при не рабочем центре обновлений и удобство скачивания при лимитированном трафике интернета. Теперь давайте рассмотрим, как исправить ошибки при обновлениях.
Исправление ошибок центра обновления
Как мы упомянули выше, обновления могут перестать устанавливаться, если в вашей системе присутствуют сбои. Что в этом случае делать? Если вы давно установили систему, и раньше обновления отлично работали, достаточно сделать бэкап из образа системы, который вы создали после установки Windows.
Также, систему можно исправить с помощью диска восстановления. Но, если вы не догадались создать резервную копию Windows, тогда применим другие методы.
Итак, воспользуемся системной утилитой, которая специально создана Microsoft, чтобы устранять подобные проблемы.
Входим в «Панель управления» через строку поиска, введя слово «панель».
В панели управления выберем «Крупные значки», затем «Устранение неполадок».
В новом окошке справа под командой «Система и безопасность» кликнем по ссылочке «Устранение неполадок…».
Нажимаем «Далее» и наша система начнет искать неполадки, препятствующие нормальной загрузке обновлений.
Когда утилита просканирует систему, часть неполадок она исправит на автомате. Но, для исправления части из них, она спросит у нас, что нужно делать? Исправлять, или пропустить и продолжить поиск других проблем.
Когда программа просканирует систему, она выдаст данные, что ей удалось найти и исправить. Также, утилита покажет неисправности, исправить которые она не смогла. После этого нажимаем «Закрыть» и производим перезагрузку системы.
Когда перезагрузка завершится, нужно проверить через Центр обновлений, заработал он или нет и скачиваются ли новые обновления.
Как очистить кэш обновлений вручную?
Переходим к завершающему этапу устранения неполадок с обновлениями. Если утилите не удалось очистить кэш, почистим кэш сами. Итак:
Входим в окошко «Службы», применив Win + R и, как описывалось выше, вводим services.msc.
В низу выбираем «Расширенный». В правом ок ищем «Центр обновления…». В левом окошке нажимаем на ссылку «Остановить службу». Это окошко оставляем открытым.
Теперь, входим в «Проводник» (кликнув по ярлыку «Компьютер»), диск С. Затем выберем Windows, далее SoftwareDistribution и ищем папочку Download, открываем её. Выделяем всё файлы и папки. Жмём правой клавишей по выделенной области и в ниспадающем меню выбираем «Удалить».
Мы очистили кэш обновлений. Вернёмся в нашу открытую утилиту со службами и снова запускаем обновления. Я думаю, обновления Windows у вас теперь работают. После проделанных работ желательно почистить систему и реестр, например — Ускорителем Компьютера.
Вывод: — мы рассмотрели довольно много способов устранения неполадок с загрузками обновлений Windows. Советую начинать исправлять неполадки с самых верхних рекомендаций. Чтобы обновления Windows начали скачиваться, по большей части, достаточно включить их в окне «Службы» или же через командную строку. Если обновления Windows всё равно не скачиваются, проделываем следующие пункты, и они у вас должны заработать. Успехов!
С уважением, Андрей Зимин 02.01.2023
Понравилась статья? Поделитесь с друзьями!
Содержание
- Способ 1: Встроенное средство устранения неполадок
- Способ 2: Сторонняя утилита
- Способ 3: Ручная очистка кеша обновлений
- Способ 4: Отключение стороннего антивируса / VPN
- Способ 5: Проверка служб
- Дополнительные рекомендации
- Если известен код ошибки
- Вопросы и ответы
Причин проблем с обновлением Windows 10 может быть множество – от ошибок в работе «Центра обновления» до критических повреждений важных системных файлов. Сначала разберем несколько универсальных способов, которые в большинстве случаев помогают исправить неполадку. Также в статье есть ссылки на статьи с решением самых распространенных кодов ошибок, которые могут отображаться во время установки апдейтов.
Способ 1: Встроенное средство устранения неполадок
За скачивание и установку апдейтов для операционной системы отвечает встроенный инструмент – «Центр обновления Windows». Также в «десятке» предусматривается средство, которое в автоматическом режиме проверяет программный компонент на наличие ошибок и исправляет их, если такие были обнаружены.
- Нажмите на кнопку «Пуск» и через него вызовите «Параметры».
- В открывшемся окне перейдите в раздел «Обновление и безопасность».
- Кликните по строке «Устранение неполадок» на левой панели, потом по ссылке на дополнительные средства.
- В списке отыщите «Центр обновления Windows» и кликните по строке ЛКМ. Появится кнопка для запуска средства.

Остается только дождаться завершения и результата проверки. Если ошибки действительно выявятся, они будут автоматически устранены. После попробуйте снова обновить Windows 10.
Способ 2: Сторонняя утилита
В качестве альтернативы штатным возможностям можно использовать утилиту Windows Update MiniTool от стороннего разработчика, которая позволяет обновить операционную систему с помощью встроенных средств. Она работает на основе штатного «Центра обновления», но при этом оснащена дополнительными функциями.
Скачать Windows Update MiniTool с официального сайта
- Скачайте архив и распакуйте его после загрузки. Запустите файл «wumgr» двойным нажатием ЛКМ.
- Поскольку утилита не требует установки, сразу отобразится ее интерфейс. Кликните по кнопке «Доступные обновления», затем по значку в виде двух стрелок, чтобы инструмент проверил наличие актуальных апдейтов на серверах Microsoft.
- После того как поиск завершен, в центральной части окна появится список доступных для установки компонентов. Выделите те, которые нужно скачать и инсталлировать, и нажмите на кнопку в виде стрелки вниз, чтобы начать загрузку.
- Когда скачивание также завершится, кликните по кнопке с изображением стрелки и диска: тогда обновление будет установлено.

Этот способ не решает проблему с ошибками во время обновлений, если они возникли в системе, но бывает так, что все исправляется после установки актуальных апдейтов. Особенно если неполадка со стороны разработчиков Microsoft.
Читайте также: Программы для обновления Windows 10
Способ 3: Ручная очистка кеша обновлений
Из-за конфликтов файлов или их повреждений во время установки предыдущих обновлений также возникает ошибка. В этом случае может помочь ручная очистка кеша загруженных программных компонентов.
- Для начала временно отключите интернет. Самый быстрый способ – кликнуть по соответствующему значку в трее и выбрать опцию деактивации Wi-Fi, если это беспроводное соединение. При проводном достаточно вытащить шнур из LAN-разъема.
- Запустите консоль «Командная строка» от имени администратора, найдя это приложение в «Пуске».
- Сначала следует остановить работу «Центр обновления» и фоновую передачу. Введите поочередно команды
net stop wuauservиnet stop wuauserv, выполняя каждую из них нажатием на клавишу «Enter». - Затем откройте «Проводник». Вставьте в адресную строку следующий путь:
C:WindowsSoftwareDistribution. Все содержимое папки с кешем обновлений нужно удалить: выделите каталоги и нажмите клавишу «Delete» или воспользуйтесь функциями контекстного меню. - Вернитесь в окно «Командной строки» и запустите отключенные службы, прописав команды
net start bitsиnet start wuauserv, нажимая после каждой клавишу ввода.

После этого подключайтесь к интернету и пробуйте обновить Виндовс 10.
Способ 4: Отключение стороннего антивируса / VPN
Нередко корректной установке препятствуют сторонние антивирусы, которые блокируют инсталляцию, потому что ошибочно видят в апдейтах потенциальную угрозу. Также причиной конфликта может стать и активный VPN-сервис, поскольку подключение к серверам Microsoft происходит не напрямую, а в обход через сторонние серверы в других странах. Попробуйте временно отключить такой софт. В зависимости от интерфейса и раздела настроек алгоритм действий будет отличаться, но в нашем отдельном руководстве даны инструкции для самых популярных антивирусных решений.
Подробнее: Отключение антивируса

Способ 5: Проверка служб
Причиной, почему не обновляется Виндовс 10, может стать и отключенная служба, отвечающая за апдейты. Есть смысл проверить, работает ли она, а если нет, активировать ее:
- Через поиск в «Пуске» найдите оснастку «Службы» и запустите ее.
- В списке отыщите службы под названием «Центр обновления Windows». Дважды щелкните по ней ЛКМ, чтобы открыть окно с настройками.
- Убедитесь, что тип запуска выбран «Автоматически». Если служба остановлена, запустите ее работу, нажав на соответствующую кнопку внизу. Примените и сохраните настройки.

Если пришлось вручную исправлять состояние службы, после этого перезагрузите систему и проверьте, исправлена ли проблема с обновлениями.
Дополнительные рекомендации
В качестве дополнительных рекомендаций можно предложить несколько вариантов, которые позволят исправить системные ошибки, а не только сбой в работе «Центра обновления Windows». Например, если повреждены важные системные файлы, могут происходить различные неполадки, включая невозможность установить актуальные компонента для ОС. Попробуйте проверить данные на целостность, используя специальные утилиты SFC и DISM, которые предустановлены в системе.
Подробнее: Использование и восстановление проверки целостности системных файлов в Windows 10
Проверка на вирусы также может решить проблему с обновлениями Windows 10. Как известно, вредоносные утилиты вмешиваются в работу ОС, а блокировка инсталляции апдейтов – один из самых распространенных результатов их деятельности, поскольку средства защиты системы также не смогут обновиться. Применяя встроенный «Защитник», сторонние программы или портативные утилиты, просканируйте «десятку» на наличие такого софта.
Подробнее: Методы удаления вируса с компьютера под управлением Windows 10
Если ни один способ не помог, есть смысл попытаться откатить состояние операционной системы до точки восстановления. Это поможет в том случае, если недавно установленные программы вмешиваются в работу «Центра обновления», а также тогда, когда настройки системы сбились случайно или под воздействием вирусного ПО. Если в Windows 10 активна функция создания контрольных точек, то вернуться к предыдущему состоянию ОС несложно: достаточно воспользоваться специальной функцией, о которой мы писали ранее.
Подробнее: Откат к точке восстановления в Windows 10
Читайте также: Решаем проблему с бесконечной установкой обновлений Windows
Если известен код ошибки
При попытке установки обновлений нередко появляется системное окно с кодом ошибки. Зная это, проще решить проблему, поскольку именно в комбинации букв и цифр скрывается решение. У нас на сайте есть отдельные материалы, где разобраны некоторые распространенные ошибки, возникающие при попытке обновления Windows 10.
Подробнее: Исправление ошибки 0x8007042c / 0x800705b4 / 0x80070643 / 0x800f0988 / 0x80004005 / 0x80070490 / 0x80070422 / 0x803fa067 / 0x80073712 / 0x80070002 в Windows 10

В этом материале — о том, что делать и как исправить ситуацию, когда обновления не скачиваются в Windows 10, либо загрузка останавливается на определенном проценте, о возможных причинах проблемы и об альтернативных способах загрузки в обход центра обновлений. Если предложенные ниже способы не сработают, настоятельно рекомендую ознакомиться с дополнительными методами в инструкции Как исправить ошибки Центра обновлений Windows 10, 8.1 и Windows 7.
Утилита устранения неполадок центра обновления Windows
Первое из действий, которое имеет смысл попробовать — использовать официальную утилиту для устранения неполадок при загрузке обновлений Windows 10, к тому же, судя по всему, она стала более эффективной, чем в предыдущих версиях ОС.
Шаги будут следующими:
- Найти необходимое средство устранения неполадок можно в «Панель управления» — «Устранение неполадок» (или «Поиск и исправление проблем», если вы просматриваете панель управления в виде категорий).
- Внизу окна в разделе «Система и безопасность» выберите «Устранение неполадок с помощью Центра обновления Windows».
- Запустится утилита для поиска и устранения проблем, мешающих скачиванию и установке обновлений, вам останется лишь нажать кнопку «Далее». Часть исправлений будут применены автоматически, некоторые потребуют подтверждения «Применить это исправление», как на скриншоте ниже.
- После окончания проверки, вы увидите отчет о том, какие проблемы были найдены, что было исправлено, а что исправить не удалось. Закройте окно утилиты, перезагрузите компьютер и проверьте, стали ли загружаться обновления.
- Дополнительно: в разделе «Устранение неполадок» в пункте «Все категории» есть также утилита для устранения неполадок «Фоновая интеллектуальная служба передачи BITS». Попробуйте также запустить и её, так как при сбоях указанной службы также возможны проблемы со скачиванием обновлений.
В Windows 10 устранение неполадок можно найти не только в панели управления, но и в Параметры — Обновление и безопасность — Устранение неполадок.
Ручная очистка кэша обновлений Windows 10
Несмотря на то, что действия, которые будут описаны далее, утилита устранения неполадок также пытается выполнить, у нее не всегда это получается. В этом случае можно попробовать очистить кэш обновления самостоятельно.
- Отключитесь от Интернета.
- Запустите командную строку от имени администратора (можно начать набирать в поиске на панели задач «Командная строка», затем нажать по результату правой кнопкой мыши по найденному результату и выбрать «Запустить от имени администратора»). И по порядку введите следующие команды.
- net stop wuauserv (если вы видите сообщение о том, что не удалось остановить службу, попробуйте перезагрузить компьютер и выполнить команду снова)
- net stop bits
- После этого, зайдите в папку C:WindowsSoftwareDistribution и очистите ее содержимое. Затем вернитесь к командной строке и по порядку введите следующие две команды.
- net start bits
- net start wuauserv
Закройте командную строку и попробуйте снова загрузить обновления (не забыв вновь подключиться к Интернету), используя Центр обновлений Windows 10. Примечание: после этих действий выключение компьютера или перезагрузка могут затянуться на более продолжительное, чем обычно, время.
Как скачать автономные обновления Windows 10 для установки
Существует также возможность загрузить обновления не с помощью центра обновлений, а вручную — из каталога обновлений на сайте Microsoft или с помощью сторонних утилит, таких как Windows Update Minitool.
Для того, чтобы зайти в каталог обновлений Windows, откройте страницу https://catalog.update.microsoft.com/ в Internet Explorer (запустить Internet Explorer вы можете, используя поиск в панели задач Windows 10). При первом входе браузер также предложит установить необходимый для работы с каталогом компонент, согласитесь.
После этого всё, что останется — ввести в поисковую строку номер обновления, которое требуется скачать, нажать «Добавить» (обновления без указания x64 предназначены для x86 систем). После этого нажать «Посмотреть корзину» (в которую можно добавить несколько обновлений).
И в завершение останется лишь нажать «Загрузить» и указать папку для загрузки обновлений, которые после этого можно будет установить из этой папки.
Еще одна возможность загрузки обновлений Windows 10 — сторонняя программа Windows Update Minitool или другие программы управления обновлениями Windows 10. Программа не требует установки и при работе использует центр обновлений Windows, предлагая, однако, более широкие возможности.
После запуска программы, нажмите кнопку «Обновить» для загрузки информации об установленных и доступных обновлениях.
Далее вы можете:
- Установить выбранные обновления
- Скачать обновления
- И, что интересно, скопировать в буфер обмена прямые ссылки на обновления для последующей простой загрузки .cab файлов обновлений с помощью браузера (в буфер копируется сразу набор ссылок, так что перед вводом его в адресную строку браузера, стоит вставить адреса куда-то в текстовый документ).
Таким образом, даже если загрузка обновлений невозможна с помощью механизмов Центра Обновлений Windows 10, сделать это все равно возможно. Более того, скаченные таким образом автономные установщики обновлений можно также использовать для установки на компьютерах без доступа к Интернету (или с ограниченным доступом).
Дополнительная информация
Помимо вышеописанных моментов, связанных с обновлениями, обратите внимание на следующие нюансы:
- Если у вас установлено «Лимитное подключение» Wi-Fi (в параметрах беспроводной сети) или используется 3G/LTE модем, это может вызывать проблемы с загрузкой обновлений.
- Если вы отключали «шпионские» функции Windows 10, то это могло стать причиной проблем со скачиванием обновлений вследствие блокировки адресов, с которых производится загрузка, например, в файле hosts Windows 10.
- Если вы используете сторонний антивирус или файрволл, попробуйте временно отключить их и проверить, не решилась ли проблема.
Ну и наконец, в теории вы ранее могли выполнить какие-то действия из статьи Как отключить обновления Windows 10, например, сторонние утилиты для отключения, что и привело к ситуации с невозможностью их скачивания. Если использовались сторонние программы, чтобы отключить обновления, попробуйте снова включить их с помощью той же программы.
«Да черт возьми, почему Windows не обновляется — опять!» — практически все пользователи операционных систем Windows сталкивались с подобной ситуацией. По какой-то необъяснимой причине ОСы Майкрософт — включая, конечно же, и Windows 10 — могут внезапно прекратить автоматическую установку свежих обновлений, выдавая вместо этого пользователю многочисленные ошибки с самыми разными кодами. Некоторые юзеры при появлении этих ошибок впадают в панику и уносят свой компьютер в ближайший сервисный центр, другие — с тяжелыми вздохами начинают искать установочный носитель Windows, чтобы заняться полной переустановкой последней. При возникновении проблем с обновлением Windows главное — это не спешить.
К счастью, существует ряд методов, которые способны избавить вас от проблем с обновлением Windows 10. В сегодняшней статье мы как раз посмотрим на эти методы.
Содержание
- Windows 10 не обновляется — как исправить?
- Метод №1 Перезагрузка компьютера
- Метод №2 Средство устранения неполадок
- Метод №3 Проверка и запуск службы Центра обновления
- Метод №4 Проверка сетевого подключения
- Метод №5 Восстановление системных файлов и образа Windows
- Метод №6 Устранение ошибок файловой системы
- Метод №7 Очистка HDD/SSD для обеспечения необходимого места
- Метод №8 Отключение/удаление антивируса
- Метод №9 Обновление ОС Windows в безопасном режиме
- Метод №10 Использование точки восстановления и повторное обновление
- Метод №11 Сброс компонентов Центра обновления
- Метод №12 Установка обновлений вручную
- Метод №13 Возвращение компьютера в исходное состояние
Windows 10 не обновляется — как исправить?
Метод №1 Перезагрузка компьютера
Самое элементарное решение — перезагрузка компьютера. Дело в том, что некоторые компоненты Windows временами начинают работать не совсем корректно, что приводит к ряду не самых приятных последствий. Чтобы вернуть ОС в нормальное состояние, достаточно перезапустить компьютер. Мы еще раз напоминаем, что аварийную перезагрузку (кнопка на корпусе системного блока или ноутбука) стоит использовать лишь в крайних случаях, потому как она, хоть и редко, но все же может вызывать кое-какие проблемы.
Метод №2 Средство устранения неполадок
Верно, перезагрузка ПК может решить многие проблемы с системой, но далеко не всегда. В таком случае первым делом нужно воспользоваться средством устранения неполадок. Подобное средство уже встроено в вашу ОС, а поэтому вам не придется блуждать по просторам Интернета, пытаясь найти его. Нет никакой гарантии, что средство сможет исправить возникшие проблемы с обновлением Windows, тем не менее было задокументировано множество случаев, когда оно все-таки помогало пользователям на самых разных сборках. Итак, чтобы задействовать средство устранения неполадок, вам нужно выполнить следующие действия:
- Откройте Параметры системы любым известным способом, например, Win+I.
- Перейдите в раздел Обновление и безопасность→Устранение неполадок.
- Далее найдите в списке Центр обновления Windows и кликните на него ЛКМ.
- Внизу появится кнопка Запустить средство устранения неполадок — нажмите на нее.
- Следуйте дальнейшим инструкциям на своем экране, чтобы попытаться исправить проблемы с обновлением ОС.
- Перезагрузите ПК, как только закончите работу со средством.
- Зайдите в Центр обновления Windows и проверьте, получится ли у вас нормально ее обновить.
Метод №3 Проверка и запуск службы Центра обновления
В некоторых случаях служба Центра обновления может прекратить нормально функционировать. Вам нужно пройти в свойства этой службы, задать в ней требуемые параметры и запустить ее, если она деактивирована. Сделайте следующее:
- Вызовите системную поисковую строку.
- Введите запрос Службы и выберите найденный результат.
- Найдите в списке службу Центра обновления Windows и дважды кликните на нее.
- В разделе типа запуска выберите значение Автоматически, после чего кликните на кнопку Запустить, если служба все-таки выключена.
- Перезагрузите ПК и повторите обновление ОС.
Метод №4 Проверка сетевого подключения
Разумеется, для установки свежих обновлений требуется стабильное сетевое подключение. У вас не получится скачать пакеты обновлений с серверов Майкрософт, если ваш ПК не может получить доступ к Интернету. Проверить, все ли нормально с вашим Интернет-подключением очень просто: достаточно взглянуть на соответствующую страничку в Параметрах системы.
- Откройте Параметры своего компьютера.
- Перейдите в раздел Интернет и сеть→Состояние.
- Кликните на пункт Средство устранения сетевых неполадок.
- Следуйте инструкциям на экране, чтобы установить потенциальные (!) проблемы с сетью.
- Перезагрузите ПК после работы со средством.
- Повторите обновление ОС Windows 10, чтобы проверить наличие проблемы.
- Если ничего не изменилось, вернитесь в раздел Состояние и кликните на пункт Сброс сети (в самом низу окна).
- Далее нажмите на кнопку Сбросить сейчас.
Если проблема заключалась в некорректных настройках сетевого подключения, сброс последнего должен был привести все в порядок. Попытайтесь обновить систему еще раз.
Метод №5 Восстановление системных файлов и образа Windows
Ок, что-то в вашей ОС действительно работает неправильно. Возможно, некоторые из системных файлов/компонентов Windows были повреждены. В этом случае можно попробовать прибегнуть к услугам таких сверх полезных утилит, как SFC и DISM. Первая утилита займется поиском и восстановлением поврежденных системных файлов, вторая — восстановлением хранилища системных компонентов.
- Откройте Командную строку с правами администраторской учетной записи (Win+R→cmd→Enter+Shift+Enter).
- Пропишите команду sfc/ scannow и нажмите Enter.
- Дождитесь окончания работы SFC и перезагрузите ПК.
- Еще раз откройте Командную строку и выполните в ней следующие три команды:
- DISM /Online /Cleanup-Image /CheckHealth
- DISM /Online /Cleanup-Image /ScanHealth
- DISM /Online /Cleanup-Image /RestoreHealth
- Перезагрузите ПК еще раз и проверьте, были ли решены проблемы с обновлением.
Метод №6 Устранение ошибок файловой системы
Невозможность обновить Windows 10 могла стать результатом ошибок, возникших в файловой системе операционной системы. Устранить подобные ошибки можно с помощью утилиты CHKDSK. Запустить данную утилиту можно через ту же Командную строку. Попробуйте сделать следующее:
- Откройте Командную строку (администратор).
- Впишите в нее команду chkdsk C: /f и нажмите Enter.
- Нажмите клавишу Y на клавиатуре, чтобы перезагрузить свой ПК и запустить проверку диска.
- Подождите окончания работы утилиты и войдите в систему.
Метод №7 Очистка HDD/SSD для обеспечения необходимого места
Важно помнить, что для загрузки и установки новых обновлений Windows 10 на диске пользователя должен присутствовать определенный объем свободного места. Вам нужно как следует пройтись по содержимому своего диска и удалить с него все ненужные данные, например, фильмы, игры, музыку, временные файлы и прочее. Как только закончите, так сказать, наводить марафет, перезагрузите свой компьютер и повторите обновление ОС Windows 10.
Метод №8 Отключение/удаление антивируса
Как правило, антивирус не вызывает проблем при обновлении системы. Тем не менее в некоторых случаях антивирус может начать по ошибке блокировать определенные файлы обновлений. Вам нужно деактивировать установленный антивирус и проверить, вернется ли все в норму. Чтобы отключить системный Защитник Windows, вам нужно сделать следующее:
- Откройте Параметры своей системы, как это уже было показано выше.
- Перейдите в разделы Обновление и безопасность→Безопасность Windows.
- Кликните на кнопку Открыть службу “Безопасность Windows”.
- Далее кликните на вкладку Защита от вирусов и угроз и кнопку Управление настройками в новом окошке.
- Деактивируйте опцию Защита в режиме реального времени.
- Перейдите в Центр обновления Windows и повторите апдейт системы.
Если у вас на компьютере установлен антивирус от стороннего производителя, то с его деактивацией вам, к сожалению, придется разбираться самостоятельно. Впрочем, зачастую все сводится к нажатию ПКМ на значок антивируса в области уведомлений панели задач и выбору соответствующего пункта.
Метод №9 Обновление ОС Windows в безопасном режиме
Хорошо, давайте перейдем к чему-то посложнее. Возможно, какая-то сторонняя служба или ПО препятствует нормальному обновлению Windows. Что делать в таком случае? Ответ — попытаться обновить Windows, но только в безопасном режиме, где не будет никаких преград. Разумеется, безопасный режим необходимо запускать с поддержкой сетевых драйверов, иначе ничего не получится. Вот что вам нужно сделать:
- Перейдите в Параметры→Обновление и безопасность→Восстановление.
- В разделе особых вариантов загрузки кликните на кнопку Перезагрузить сейчас.
- В среде восстановление ОС перейдите в разделы Поиск и устранение неисправностей→Дополнительные параметры→Параметры загрузки.
- Кликните на кнопку Перезагрузить.
- Нажмите на кнопку F5, чтобы запустить ПК в безопасном режиме с загрузкой сетевых драйверов.
- Войдя в ОС, попытайтесь обновить Windows 10 еще раз и проверьте, была ли решена проблема.
Метод №10 Использование точки восстановления и повторное обновление
Пожалуй, к подобному решению стоит приступать лишь в том случае, если все вышеуказанное не возымело должного эффекта. Все довольно просто: возвращаем систему к раннему состоянию, когда она функционировала должным образом и обновляем ее. Понятное дело, у пользователя должна быть заранее активирована функция создания точек восстановления, но, как правило, она активна по умолчанию, а поэтому никаких проблем возникнуть не должно.
Чтобы воспользоваться точкой восстановления, вам нужно сделать следующее:
- Вызовите системную поисковую строку (Win+S) и впишите запрос Восстановление.
- Выберите найденный результат, после чего выберите пункт Запуск восстановления системы.
- Далее выберите рекомендуемое восстановление либо вручную выберите необходимую точку восстановления и нажмите Далее→Готово.
- Подождите завершения процесса восстановления Windows 10.
- Войдите в Центр обновления и повторите апдейт системы.
Windows так и не обновляется? Что же, пора приниматься за, так сказать, тяжелую артиллерию…
Метод №11 Сброс компонентов Центра обновления
На данном этапе должно стать понятно, что с вашим Центром обновления что-то явно не так. В таком случае необходимо заняться полным сбросом компонентов Центра обновления. Сделать это можно двумя способами: вручную через Командную строку либо с помощью самодельного батника с особым скриптом. Мы советуем вам не заморачиваться и воспользоваться вторым способом.
- Создайте у себя где-то на компьютере текстовый файл (ПКМ→Создать→Текстовый файл).
- Вставьте в текcтовик следующий скрипт (ни в коем случае ничего не меняйте!):
:: Run the reset Windows Update components.
:: void components();
:: /*************************************************************************************/
:components
:: —— Stopping the Windows Update services ——
call :print Stopping the Windows Update services.
net stop bitscall :print Stopping the Windows Update services.
net stop wuauservcall :print Stopping the Windows Update services.
net stop appidsvccall :print Stopping the Windows Update services.
net stop cryptsvccall :print Canceling the Windows Update process.
taskkill /im wuauclt.exe /f
:: —— Checking the services status ——
call :print Checking the services status.sc query bits | findstr /I /C:»STOPPED»
if %errorlevel% NEQ 0 (
echo. Failed to stop the BITS service.
echo.
echo.Press any key to continue . . .
pause>nul
goto :eof
)call :print Checking the services status.sc query wuauserv | findstr /I /C:»STOPPED»
if %errorlevel% NEQ 0 (
echo. Failed to stop the Windows Update service.
echo.
echo.Press any key to continue . . .
pause>nul
goto :eof
)call :print Checking the services status.sc query appidsvc | findstr /I /C:»STOPPED»
if %errorlevel% NEQ 0 (
sc query appidsvc | findstr /I /C:»OpenService FAILED 1060″
if %errorlevel% NEQ 0 (
echo. Failed to stop the Application Identity service.
echo.
echo.Press any key to continue . . .
pause>nul
if %family% NEQ 6 goto :eof
)
)call :print Checking the services status.
sc query cryptsvc | findstr /I /C:»STOPPED»
if %errorlevel% NEQ 0 (
echo. Failed to stop the Cryptographic Services service.
echo.
echo.Press any key to continue . . .
pause>nul
goto :eof
):: —— Delete the qmgr*.dat files ——
call :print Deleting the qmgr*.dat files.del /s /q /f «%ALLUSERSPROFILE%Application DataMicrosoftNetworkDownloaderqmgr*.dat»
del /s /q /f «%ALLUSERSPROFILE%MicrosoftNetworkDownloaderqmgr*.dat»:: —— Renaming the software distribution folders backup copies ——
call :print Deleting the old software distribution backup copies.cd /d %SYSTEMROOT%
if exist «%SYSTEMROOT%winsxspending.xml.bak» (
del /s /q /f «%SYSTEMROOT%winsxspending.xml.bak»
)
if exist «%SYSTEMROOT%SoftwareDistribution.bak» (
rmdir /s /q «%SYSTEMROOT%SoftwareDistribution.bak»
)
if exist «%SYSTEMROOT%system32Catroot2.bak» (
rmdir /s /q «%SYSTEMROOT%system32Catroot2.bak»
)
if exist «%SYSTEMROOT%WindowsUpdate.log.bak» (
del /s /q /f «%SYSTEMROOT%WindowsUpdate.log.bak»
)call :print Renaming the software distribution folders.
if exist «%SYSTEMROOT%winsxspending.xml» (
takeown /f «%SYSTEMROOT%winsxspending.xml»
attrib -r -s -h /s /d «%SYSTEMROOT%winsxspending.xml»
ren «%SYSTEMROOT%winsxspending.xml» pending.xml.bak
)
if exist «%SYSTEMROOT%SoftwareDistribution» (
attrib -r -s -h /s /d «%SYSTEMROOT%SoftwareDistribution»
ren «%SYSTEMROOT%SoftwareDistribution» SoftwareDistribution.bak
if exist «%SYSTEMROOT%SoftwareDistribution» (
echo.
echo. Failed to rename the SoftwareDistribution folder.
echo.
echo.Press any key to continue . . .
pause>nul
goto :eof
)
)
if exist «%SYSTEMROOT%system32Catroot2» (
attrib -r -s -h /s /d «%SYSTEMROOT%system32Catroot2»
ren «%SYSTEMROOT%system32Catroot2» Catroot2.bak
)
if exist «%SYSTEMROOT%WindowsUpdate.log» (
attrib -r -s -h /s /d «%SYSTEMROOT%WindowsUpdate.log»
ren «%SYSTEMROOT%WindowsUpdate.log» WindowsUpdate.log.bak
):: —— Reset the BITS service and the Windows Update service to the default security descriptor ——
call :print Reset the BITS service and the Windows Update service to the default security descriptor.sc.exe sdset wuauserv D:(A;;CCLCSWLOCRRC;;;AU)(A;;CCDCLCSWRPWPDTLOCRSDRCWDWO;;;BA)(A;;CCDCLCSWRPWPDTLCRSDRCWDWO;;;SO)(A;;CCLCSWRPWPDTLOCRRC;;;SY)S:(AU;FA;CCDCLCSWRPWPDTLOCRSDRCWDWO;;WD)
sc.exe sdset bits D:(A;;CCLCSWLOCRRC;;;AU)(A;;CCDCLCSWRPWPDTLOCRSDRCWDWO;;;BA)(A;;CCDCLCSWRPWPDTLCRSDRCWDWO;;;SO)(A;;CCLCSWRPWPDTLOCRRC;;;SY)S:(AU;FA;CCDCLCSWRPWPDTLOCRSDRCWDWO;;WD)
sc.exe sdset cryptsvc D:(A;;CCLCSWLOCRRC;;;AU)(A;;CCDCLCSWRPWPDTLOCRSDRCWDWO;;;BA)(A;;CCDCLCSWRPWPDTLCRSDRCWDWO;;;SO)(A;;CCLCSWRPWPDTLOCRRC;;;SY)S:(AU;FA;CCDCLCSWRPWPDTLOCRSDRCWDWO;;WD)
sc.exe sdset trustedinstaller D:(A;;CCLCSWLOCRRC;;;AU)(A;;CCDCLCSWRPWPDTLOCRSDRCWDWO;;;BA)(A;;CCDCLCSWRPWPDTLCRSDRCWDWO;;;SO)(A;;CCLCSWRPWPDTLOCRRC;;;SY)S:(AU;FA;CCDCLCSWRPWPDTLOCRSDRCWDWO;;WD):: —— Reregister the BITS files and the Windows Update files ——
call :print Reregister the BITS files and the Windows Update files.cd /d %SYSTEMROOT%system32
regsvr32.exe /s atl.dll
regsvr32.exe /s urlmon.dll
regsvr32.exe /s mshtml.dll
regsvr32.exe /s shdocvw.dll
regsvr32.exe /s browseui.dll
regsvr32.exe /s jscript.dll
regsvr32.exe /s vbscript.dll
regsvr32.exe /s scrrun.dll
regsvr32.exe /s msxml.dll
regsvr32.exe /s msxml3.dll
regsvr32.exe /s msxml6.dll
regsvr32.exe /s actxprxy.dll
regsvr32.exe /s softpub.dll
regsvr32.exe /s wintrust.dll
regsvr32.exe /s dssenh.dll
regsvr32.exe /s rsaenh.dll
regsvr32.exe /s gpkcsp.dll
regsvr32.exe /s sccbase.dll
regsvr32.exe /s slbcsp.dll
regsvr32.exe /s cryptdlg.dll
regsvr32.exe /s oleaut32.dll
regsvr32.exe /s ole32.dll
regsvr32.exe /s shell32.dll
regsvr32.exe /s initpki.dll
regsvr32.exe /s wuapi.dll
regsvr32.exe /s wuaueng.dll
regsvr32.exe /s wuaueng1.dll
regsvr32.exe /s wucltui.dll
regsvr32.exe /s wups.dll
regsvr32.exe /s wups2.dll
regsvr32.exe /s wuweb.dll
regsvr32.exe /s qmgr.dll
regsvr32.exe /s qmgrprxy.dll
regsvr32.exe /s wucltux.dll
regsvr32.exe /s muweb.dll
regsvr32.exe /s wuwebv.dll:: —— Resetting Winsock ——
call :print Resetting Winsock.
netsh winsock reset:: —— Resetting WinHTTP Proxy ——
call :print Resetting WinHTTP Proxy.if %family% EQU 5 (
proxycfg.exe -d
) else (
netsh winhttp reset proxy
):: —— Set the startup type as automatic ——
call :print Resetting the services as automatics.
sc.exe config wuauserv start= auto
sc.exe config bits start= delayed-auto
sc.exe config cryptsvc start= auto
sc.exe config TrustedInstaller start= demand
sc.exe config DcomLaunch start= auto:: —— Starting the Windows Update services ——
call :print Starting the Windows Update services.
net start bitscall :print Starting the Windows Update services.
net start wuauservcall :print Starting the Windows Update services.
net start appidsvccall :print Starting the Windows Update services.
net start cryptsvccall :print Starting the Windows Update services.
net start DcomLaunch:: —— End process ——
call :print The operation completed successfully.echo.Press any key to continue . . .
pause>nul
goto :eof
:: /*************************************************************************************/ - Сохраните внесенные изменения в текстовик и закройте его.
- Нажмите ПКМ на Текстовый документ.txt и выберите Переименовать.
- Назовите файл Скрипт сброса WU и измените его расширение с .txt на .bat.
Заметка: если у вас не видно расширений файлов, то вы должны самостоятельно включить эту функцию. Чтобы это сделать, откройте Проводник, перейдите во вкладку Вид в строке меню и поставьте галочку возле пункта Расширения имен файлов.
- Нажмите ПКМ на Скрипт сброса WU.bat и выберите Запуск от имени администратора.
- Подождите окончания процесса сброса Центра обновления Windows, после чего нажмите любую кнопку на клавиатуре, чтобы закрыть Командную строку.
- Перезагрузите ПК.
Ну а если и эта процедура не поможет вам оживить Центр обновления…
Метод №12 Установка обновлений вручную
Все еще ничего? Windows не обновляется? Рекомендуем плюнуть на автоматические средства и установить нужное обновление самостоятельно. Переходим на официальный сайт каталога обновлений Майкрософт, находим проблемный апдейт, скачиваем и устанавливаем его. Верно, процесс настолько простой. Скачав файл обновления, достаточно дважды кликнуть на него ЛКМ и следовать инструкциям на экране.
Метод №13 Возвращение компьютера в исходное состояние
И последнее, что можно сделать — это вернуть свой компьютер в исходное состояние. По сути, эта процедура представляет собой переустановку Windows, но только с сохранением личных файлов и настроек (если вы захотите их оставить, разумеется).
- Откройте Параметры своей Windows.
- Пройдите в Обновление и безопасность→Восстановление.
- Нажмите на кнопку Начать в соответствующем разделе.
- Далее выберите вариант Сохранить мои файлы и жмите кнопку Сброс.
- Подождите окончания процедуры возвращения ПК к исходному состоянию.
Стоит отметить, что во время данной процедуры ваш компьютер будет несколько раз перезагружаться самостоятельно, а поэтому не переживайте по этому поводу. Как только войдете в Windows, откройте Центр обновления и запустите апдейт системы. Больше никаких проблем с обновлением вы испытывать не должны в принципе.
Хочется верить, что наш материал был вам полезен. Удачи!
Этот материал написан посетителем сайта, и за него начислено вознаграждение.
Несколько дней назад пользователи из России столкнулись с невозможностью скачать образы ОС Windows 10 и Windows 11 с официального сайта Microsoft. Попытка скачать средство загрузки образов Media Creation Tool выдает ошибку «404 — File or Directory not found». То, что блокировка касается именно российских пользователей подтверждается тем, что при использовании VPN расширения в браузере Media Creation Tool прекрасно скачивается.
Некоторые пользователи жалуются на то, что даже скаченный Media Creation Tool отказывается загружать образы Windows, если в системе не установлен внешний VPN сервис. Видимо, такие нюансы зависят от ip-адреса пользователя. Microsoft пока не делала никаких заявлений, но, видимо, мы их и не дождемся, ведь еще в марте 2022 года Microsoft приняла решение о приостановке своей деятельности на территории России.
рекомендации
3070 Gigabyte Gaming за 50 тр с началом
Выбираем игровой ноут: на что смотреть, на чем сэкономить
3070 Gainward Phantom дешевле 50 тр
13700K дешевле 40 тр в Регарде
Ищем PHP-программиста для апгрейда конфы
3070 дешевле 50 тр в Ситилинке
MSI 3050 за 25 тр в Ситилинке
3060 Gigabyte Gaming за 30 тр с началом
13600K дешевле 30 тр в Регарде
4080 почти за 100тр — дешевле чем по курсу 60
12900K за 40тр с началом в Ситилинке
RTX 4090 за 140 тр в Регарде
Компьютеры от 10 тр в Ситилинке
3060 Ti Gigabyte за 42 тр в Регарде
Сказать, что запрет на скачивание образов Windows, это большая проблема — нельзя, ведь раньше мы прекрасно обходились без официального сайта Microsoft. А вот новости о том, что Microsoft заблокировала установку обновления для инсайдерской версии Windows 11 — это уже серьезно. При попытке найти обновление KB5014668 на системе с российским ip-адресом через Центр обновления Windows пользователей ждет неудача, а при использовании VPN соединения оно появляется в Центре обновления Windows и корректно устанавливается.
Судя по всему, это был пробный шаг перед полной блокировкой обновлений Windows для пользователей из России и это уже серьезная проблема, ведь в современном мире система без обновлений крайне уязвима. Такого огромного количества троянов, ворующих аккаунты от различных сервисов и платежные данные и файловых шифровальщиков-вымогателей не было никогда, а обновления постоянно закрывают дыры и уязвимости в системах, через которые они проникают на наши ПК и ноутбуки.
Не стоит забывать и то, что через Центр обновления Windows в Windows 10 и Windows 11 устанавливаются все необходимые драйвера на наши компьютеры и мы настолько привыкли к этой удобной функции, что потерять ее будет очень неприятно. Ситуация усугубляется еще и тем, что многочисленные зарубежные VPN-сервисы, с помощью которых мы решаем проблемы с доступом к сайтам, массово блокируются, а скорость у оставшихся оставляет желать лучшего. В этом блоге я расскажу, как решить проблемы со скачиванием образов и с обновлениями.
Скачиваем образы Windows
На своей системе я попробовал скачать средство Media Creation Tool для Windows 10 с официального сайта и получил ошибку «404 — File or Directory not found». Но через браузер с VPN расширением средство Media Creation Tool скачалось, а затем корректно скачало свежий образ Windows 10 нужной редакции.
Но, поскольку Media Creation Tool работает теперь не у всех пользователей, мы разберем пару способов скачивания образов Windows без него. Microsoft заблокировала прямые ссылки на скачивание образов Windows нужных редакций на своем сайте, принуждая пользователей использовать средство Media Creation Tool. При этом официальный сайт поддержки Microsoft использует возможность определения вашей операционной системы – если вы используете Windows 10 и 11, то прямых ссылок на сайте для скачивания Windows вы не увидите.
А вот если зайти на сайт Microsoft с системы Apple или Android, то ссылки на сайте отображаются, как и раньше. И чтобы скачать образ Windows с официального сайта мы заставим его думать, что зашли на сайт с системы Apple или Android, для чего нам нужно будет подменить идентификатор браузера. Но простая подмена идентификатора все равно не даст скачать образ Windows с российского ip-адреса, поэтому в браузер нужно установить и активировать VPN-расширение.
Способ подмены идентификатора будет отличаться в зависимости от того браузера, который вы используете. Как обычно, самый простой способ доступен пользователям Mozilla Firefox, которым нужно лишь установить расширение для изменения идентификации браузера, например, User-Agent Switch или Random User-Agent. Выбрать в нем браузер Safari и систему Apple, перейти на страницу загрузки, выбрать нужную редакцию Windows и скачать ее.
Для браузеров Google Chrome, Яндекс.Браузер и Opera Chromium действия будут чуть сложнее. Вам нужно перейти страницу загрузки, нажать сочетание клавиш Сtrl+Shift+I и открывшихся инструментах разработчика выбрать меню «три точки» (справа вверху), а затем в выпадающем меню перейти в «More tools» — «Network conditions».

В разделе «User agent» уберите галочку «Select automatically». В выпадающем списке выберите первый из списка, например Android (4.0.2) Browser – Galaxy Nexus и обновите страницу.
Теперь на сайте Microsoft появляются ссылки на прямое скачивание нужных образов Windows, если в браузере работает VPN-расширение.

В браузере Microsoft Edge на Chromium алгоритм действий будет похож, только в инструментах разработчиков нужно выбрать меню «три точки», затем в выпадающем меню перейти в «Дополнительные средства» — «Состояние сети».
Второй способ
Второй способ скачать нужные образы Windows 11 и Windows 10 — это воспользоваться помощью сервиса TechBench by WZT. Для чего перейти на сайт сервиса и в нужном меню выбрать требуемую редакцию Windows. Например, для загрузки Windows 11 окно будет выглядеть так.

Сервис не хранит образы Windows, а лишь генерирует ссылки на их скачивание с сайтов Microsoft, в чем можно убедиться, проверив ссылку, по которой идет скачивание. Для примера выше она будет иметь вот такой адрес:
https://software.download.prss.microsoft.com/dbazure/Win11_Russian_x64v1.iso?t=1d243a53-2131-49e5-9060-585cf573579c&e=1655766177&h=2c81daa275b6670424c0ea1c7e74d9d558241f5face2fabf97e9957ff9e23456
Скачиваем у устанавливаем обновления Windows вручную
Даже если Microsoft перейдет к полной блокировке обновлений Windows для российских пользователей, выход, конечно, есть. Проще всего будет пользователям старых систем на Windows 7, для которых есть удобнейший оффлайн установщик обновлений UpdatePack7R2 от simplix, которым продвинутые пользователи пользуются много лет.
Пользователям Windows 10 и Windows 11 придется повозиться, но ради защищенной системы это стоит сделать. Для этого следует перейти на сайт Microsoft, в раздел журнала обновлений. Для Windows 10 это будет выглядеть вот так.
Далее нужно выбрать последнее обновление от 14 июня — KB5014699, и скопировать его название. Затем перейти в Каталог Центра обновления Майкрософт, ввести название нашего обновления в поиск.
Выбрать нужно обновление в списке и скачать его.
На моей системе обновление корректно скачалось без использования VPN.
Драйвера устройств
Что же касается драйверов для ваших устройств, то не помешает заранее скачать их с сайтов производителей и держать их на жестком диске, как в старые времена, когда интернет был дорого и медленен. Места они занимают совсем немного, а вы будете уверены, что при новой установке Windows не получите сюрприз от Microsoft в виде неработающей системы установки драйверов.
Похоже, что теперь для корректной работы Windows нам понадобится не только VPN-расширение в браузере, но и возможность настройки VPN-соединения в роутере для всего трафика вашего ПК и ноутбука. Для этого понадобится современный и качественный роутер, например, от TP-LINK. В Ситилинке роутеры от TP-LINK стали лидерами по популярности среди пользователей, и на первом месте модель TP-LINK Archer AX73.
На втором — TP-LINK Archer C80.
А на третьем, гораздо более доступная по цене модель TP-LINK Archer C54.
Пишите в комментарии, столкнулись ли вы с невозможностью загрузки образов или обновлений Windows?
Более 450 блогов автора Zystax обо всем, что связано с компьютерами и играми.
Этот материал написан посетителем сайта, и за него начислено вознаграждение.
Компания Microsoft периодически предлагает пользователям ПК, ноутбуков обновление ОС Windows. В ходе операции добавляются функциональные возможности системы, улучшающие ее работу. При загрузке или инсталляции апгрейда могут возникнуть ошибки, которые мешают установке файлов обновлений. Это приводит к потенциальным проблемам с совместимостью, драйверами, ошибками. Рассмотрим основные причины, по которым не обновляется ОС Виндовс 10.
Причины неработоспособности обновлений
Неполадки в функционировании «Центра обновлений Windows» могут возникать по разным причинам. Рассмотрим самые распространенные из них.
Вирусы
Вредоносные программные ПО мешают процессу обновления системы. Пользователь может столкнуться с кодом ошибки 0x80242016. Причиной ее появления может стать конфликт между старыми и новыми установочными файлами. Процесс загрузки файлов может быть заблокирован антивирусами или брандмауэром. После того, как обнаружено вредоносное ПО, следует выполнить действия, чтобы эта проблема исчезла из системы.
Недостаток памяти
Переполненный жесткий диск может стать причиной появления ошибок. Если на компьютере обнаружено 0 процентов свободной памяти, потребуется системный диск освободить от ненужных файлов. Для их нормальной загрузки требуется не менее 5 Гб свободного пространства.
Бывает, что утилита, предназначенная для поиска причин сбоев, не работает самостоятельно. Для очистки системы можно воспользоваться помощником Acronis Disk Director.
Брандмауэр Windows
Брандмауэр или антивирусное ПО могут заблокировать систему. При этом программа выдает код ошибки. Проблема легко решается временным отключением приложений. После отключения пользователю нужно убедиться, что проблема была именно в этом. Если файлы вновь не открываются или не загружаются, значит, ошибка связана с другой причиной.
Заполненный кэш обновлений
Перед установкой файлы должны быть загружены на ПК. Из-за переполненного кэша данные не устанавливаются на устройство. Если утилита автоматически не справляется со своей задачей, требуется ручная очистка кэша.
Если система не загружает обновления, поможет отключение интернет-соединения, остановка работы Центра обновления. Последующая перезагрузка ПК обычно помогает при неполадках.
Повреждение системных файлов
Для выявления причины нужно делать следующее:
- отсканировать систему;
- исправить поврежденные файлы через «Командную строку».
Повреждения файлов могут быть вызваны вирусными ПО. Также решить проблему помогут специальные утилиты или восстановление системы из резервной копии.
Подключенные устройства
Иногда файлы не скачиваются по причине подключения съемных носителей и других внешних устройств. В этом случае может помочь отключение гаджета от компьютера и повторный запуск процесса обновления Windows.
Отключенная служба обновлений
Самая распространенная причина, которая связана с отключенной службой. Автоматический процесс мог отключить сам владелец ПК или создатель сборки Виндовс. В этом случае ожидание установки будет длиться до того момента, пока пользователь не подтвердит действие вручную. Настройки работы автообновления проверяются в соответствующем разделе.
Способы решения проблемы
Разработчики рекомендуют воспользоваться инструкцией по устранению сбоев и ошибок в системе, возникающих при обновлении Виндовс 10. В ней приведены самые распространенные причины ошибок и пути их решения.
Запуск средства устранения неполадок
Во всех Виндовсах создателями предусмотрен инструмент, который автоматически находит неполадки и устраняет их.
Для того чтобы запустить утилиту, нужно:
- Нажать комбинацию «Win+X».
- Выбрать пункт «Панель управления».
- Найти раздел «Устранение неполадок».
- Нажать на пункт «Система и безопасность».
- Тапнуть по строке «Устранение неполадок с помощью…».
- Нажать «Далее».
- Сервис начнет автоматический поиск ошибок.
После сканирования потребуется применить исправления. После окончания процесса программа выдаст подробный отчет о ходе операции. Если утилита не найдет ошибок, то уведомит об этом в соответствующем сообщении. Такой метод поиска проблем не всегда является эффективным, серьезных проблем сервис не сможет обнаружить. Здесь рационально воспользоваться следующим вариантом.
Отключение обновления других продуктов «Майкрософт»
Нередко система автоматически обновляет драйверы и другие аппаратные компоненты ПК, когда это не нужно пользователю. При этом система может зависнуть или полностью прекратить загрузку. Установку обновлений других продуктов программы можно прекратить или скрыть с помощью сторонней утилиты Show or hide updates.
Для отключения или приостановки последних обновлений потребуется следовать пошаговой инструкции:
- Открыть меню «Параметры».
- Перейти в «Обновление и безопасность».
- Установить необходимые параметры.
Очистка кэша Центра обновлений
Сбой загрузки файлов может произойти из-за установленных компонентов. Решить проблему поможет очистка кэша.
Чтобы выполнить эту процедуру вручную, понадобится:
- Отключить сеть интернет.
- Вызвать командную строку удерживанием клавиш «Win+X».
- Ввести последовательно: net stop wuauserv, net stop bits.
- Оставить строку запроса открытой.
- Перейти в каталог Виндовс и удалить папку «Software Distribution».
- Вернуться к командной строке и ввести последовательно: net start bits и net start wuauserv.
- Восстановить подключение к сети.
- Проверить, скачиваются ли выявленные апгрейды.
Загрузка обновления стека обслуживания (SSU)
Наличие стека помогает устранять потенциальные проблемы, возникающие при установке обновлений и компонентов ОС. Если не установить инструмент, повысится вероятность того, что процесс не выполнится.
Выполнение загрузки происходит по следующему алгоритму:
- Скачать утилиту, перейдя по ссылке: https://www.catalog.update.microsoft.com/Home.aspx.
- Выбрать пункт из списка в соответствии с учетом операционной системы.
- В открывшемся окне щелкнуть курсором по ссылке.
- Начнется загрузка, после ее завершения открыть установочный файл.
- Для успешного завершения инсталляции следовать инструкции.
Для вступления изменений в силу и перехода в рабочее состояние следует перезагрузить компьютер.
Скачивание свежих обновлений через базу знаний
Пользователем выполняется ручная установка с использованием информации из базы знаний.
Для этого нужно выполнить пошагово следующие этапы:
- Перейти в Журнал обновлений по ссылке: https://support.microsoft.com/ru-ru/help/4018124/windows-10-update-history?ocid=update_setting_client.
- Найти номер последней версии.
- Перейти на официальную страницу каталога, ввести номер.
- Поочередно загрузить обновления, выбрать подходящий из списка для установленной системы.
- В открывшемся окне тапнуть по ссылке, подтвердить скачивание.
- Дождаться полной загрузки, инсталлировать файлы ручным способом.
После выполнения всех этапов нужно перезагрузить устройство. Если ПК работает нормально, не зависает, значит, проблема устранена полностью.
Опция «Обновление на месте»
Отдельная утилита Update Assistant позволяет вернуть успешную загрузку обновлений, а также установить последнюю версию ОС Виндовс всего в несколько кликов.
Чтобы воспользоваться сервисом, нужно следовать инструкции:
- Загрузить приложение, перейдя по ссылке: https://www.microsoft.com/ru-ru/software-download/windows10.
- Нажать на пункт «Обновить сейчас».
- Открыть файл после загрузки.
- Следовать инструкции.
- Перезапустить компьютер.
Проверка целостности и восстановление системных файлов
Если предыдущие методы не помогли исправить ситуацию, то остается воспользоваться утилитами SFC и DISM для восстановления поврежденных файлов. Нарушение их целостности могло быть связано с вирусами, поэтому речь здесь идет о восстановлении безопасности системы.
Устранить неполадку можно, выполнив следующее:
- Зайти в «Панель задач».
- Ввести запрос: cmd.
- Вызвать командную строку, нажать на пункт «Запуск от имени Администратора».
- Разрешить вносить изменения.
- Вставить запрос: DISM.exe /Online /Cleanup-image /Restorehealth.
- Дождаться завершения процесса поиска поврежденных файлов.
После выдачи результатов модуль представит отчет о выполненной работе. Пользователю останется перезагрузить гаджет, затем вновь запустить обновление.
При появлении ошибки при обновлении операционной системы юзер должен обратить внимание на код ошибки. Она служит основным ключом для устранения неполадок. Пользователь может настроить автоматическое устранение ошибок или выполнить процесс вручную.
Start by running the Windows Update troubleshooter
by Madalina Dinita
Madalina has been a Windows fan ever since she got her hands on her first Windows XP computer. She is interested in all things technology, especially emerging technologies… read more
Published on August 26, 2022
Reviewed by
Vlad Turiceanu
Passionate about technology, Windows, and everything that has a power button, he spent most of his time developing new skills and learning more about the tech world. Coming… read more
- Windows Update is not working? Microsoft’s troubleshooter is great for diagnosing the issue.
- A good idea if Windows update won’t load is to roll back to a previous Windows 10 instance.
- It is also imperative to check your system for possible malware that can cause this issue.
XINSTALL BY CLICKING THE DOWNLOAD FILE
This software will repair common computer errors, protect you from file loss, malware, hardware failure and optimize your PC for maximum performance. Fix PC issues and remove viruses now in 3 easy steps:
- Download Restoro PC Repair Tool that comes with Patented Technologies (patent available here).
- Click Start Scan to find Windows issues that could be causing PC problems.
- Click Repair All to fix issues affecting your computer’s security and performance
- Restoro has been downloaded by 0 readers this month.
Windows 10 is one of the biggest releases that Microsoft ever announced and Windows Update made a colossal difference to the overall user experience.
While they are supposed to download automatically, the process is not always as streamlined as intended and glitches can occur.
For some users, Windows Update not working issues occur frequently, while others may stumble across this problem occasionally when performing specific tasks.
Let’s quickly go through the most common scenarios for which Windows 10 updates won’t install and check out the culprits behind each of them.
Why is my Windows Update not working?
In the event that Windows is unable to finish installing an update, check to confirm that you are properly connected to the Internet and that your hard disk has sufficient free space, as these are the two most common causes.
You might also try restarting your computer, or you could check to make sure that Windows drivers were installed successfully.
Here is a list of the most common Windows Update errors that users reported getting in Windows 10:
- Windows 10 updates won’t install on restart – The update process gets stuck after performing a system restart.
- Windows Update not working in Safe Mode Windows 7/10/11 – Safe Mode only allows essential system programs to start up at boot. Installing Windows updates in Safe Mode is only recommended if you cannot start Windows normally.)
- Windows Update stuck on downloading – This error can also be found under this form: We couldn’t install this update 0x80070541. While the numeric part can vary, the description often reads We couldn’t install this update, but you can try again.
- Windows Update download button is not working or button is missing altogether – This error prevents you from force-downloading certain features. In some cases, Windows Update database corruption can occur and prevent you from installing updates.
- Windows 10 Update can’t find the necessary file – The error stating some update files are missing or have problems is usually caused by some corrupted Windows update caches.)
- Download error 0x80070002 – This error is usually triggered by deprecated apps.
- One of the Update services is not running properly in Windows 10 – One of the essential services on which WU relies, the Windows Update Service is not running at all.
- Windows Update not working through a proxy, after cloning hard drive – Even though it is a solid method to protect your privacy online, many users reported various issues while using a proxy.
- Windows Update, not enough space – This is a common problem, and it’s usually caused by the lack of space. To fix the issue, try removing unnecessary files and check if that resolves your problem.
- We couldn’t install updates because there’s a problem with the date and time information on your device
- Your device is missing important security and quality fixes – This error is sometimes caused by problematic recent updates.
- Windows Update messed up my computer 2022 – Uninstalling the latest Windows update is one of the best solutions in this case.
- Windows Update not up to date but no updates – Perhaps you will simply have to wait until the devs will push a new update.
This being said, let’s see what you can do if Windows 10 or 11 won’t install. If you still can’t seem to fix the issue, check out our last section with similar articles that cover more update-related errors.
What to do if Windows Update is not working?
- Why is my Windows Update not working?
- What to do if Windows Update is not working?
- 1. Run the Windows Update troubleshooter
- 2. Use System Restore to roll back and uninstall a bad update
- 3. Scan your PC for malware
- 4. Install a fresh version of Windows
- 5. Delete all files from the Software Distribution directory
- 5.1 Use the Windows Services
- 5.2 Use Command Prompt
- 6. Change your DNS
- How to delete Windows 10 updates that won’t install?
- What can I do if Windows Update is not working on Windows 11?
1. Run the Windows Update troubleshooter
- Click on the Start button, type troubleshoot, and select Troubleshoot settings from the results.
- Click on Aditional troubleshooters.
- Select Windows Update and then click on the Run the troubleshooter button.
Microsoft’s Windows Update Troubleshooter is a good way of knowing the problem if it is not much complex. It is almost everyone’s first choice whether a newbie or a professional.
Unfortunately, it does not always manage to solve the issue. In fact, it will most likely retrieve a result that resembles this description: Windows Update troubleshooting couldn’t identify the problem.
Whether it fixes your problem or not, it can surely provide you with useful information, so don’t be shy to use the Windows Update troubleshooter in Windows 10 or 11. Anyways, if Windows Troubleshooter is not working, move on to our next solution.
2. Use System Restore to roll back and uninstall a bad update
If Windows Update is not working, System Restore might be the best way to fix it. This makes your computer back into the past when it was working fine, so follow the steps above to get this done.
- Open Start Menu from the Taskbar at the bottom of the screen then click to open the Settings right above the Power button.
2. Click Update & Security.
3. In this new window, you need to select View update history and find the last successful update installed on your Windows.
4. You will now see a list of updates installed on your system.
5. Click on the Uninstall updates at the top.
6. When you click Uninstall updates, a new window will pop up which shows the new updates that are installed on the PC.
7. You can choose to uninstall any of these updates but proceed with caution as uninstalling a critical update will lead to a PC that is full of bugs.
After the completion of the restore, your computer will work fine.
Needless to say, the solution implies you already have created a restore point to which you want to revert now. If you can’t find a restore point, you may need to create one manually.
One drawback of using Windows’ own Restore point is that, while it creates an identical picture of your PC’s contents at any given time, you may wind up copying data that is already flawed or corrupted.
To begin with, using a specialist tool like Restoro, which is totally automated and requires no scheduling or user input, can minimize the hassle.
Some PC issues are hard to tackle, especially when it comes to corrupted repositories or missing Windows files. If you are having troubles fixing an error, your system may be partially broken.
We recommend installing Restoro, a tool that will scan your machine and identify what the fault is.
Click here to download and start repairing.
Second, Restoro uses its own repositories to correct registry keys and files before producing its own restore points, so you always know that whichever restore point you pick during a rollback will be completely functioning.

Get Restoro
Create restore points in Windows using a program created specifically for this purpose.
3. Scan your PC for malware

If Windows Update is not working, you will have to make sure your PC is clean and does not have any kind of malware.
To do so, you can either use the built-in tool, Microsoft Defender or download ESET Internet Security a professional malware scanner.
Whatever you choose, you need to make sure your security programs are up to date in order to keep your PC safe.
4. Install a fresh version of Windows
If nothing works for you, then it is a wise choice to install Windows freshly using the Microsoft 10 Install Drive.
For this option, it is very important that you create a backup of your data on an external drive because this option will erase all of it.
Moreover, the product ID of your license should be saved or should be written in a safe place before reinstalling your Windows.
5. Delete all files from the Software Distribution directory
5.1 Use the Windows Services
- Press Windows + R, enter services.msc, and press Enter or click OK.
- Locate Background Intelligent Transfer Service, right-click it, and choose Stop from the menu.
- Do the same for the Windows Update service.
- After disabling these services go to the following folder inside File Explorer:
C:WindowsSoftwareDistribution - Select all files in the SoftwareDistribution directory and click on Delete.
- Go back to the Services window and start both Windows Update and Background Intelligent Transfer Services.
After doing that, try to download updates manually and check if the problem is resolved.
If Windows Update is not working on your PC, you might be able to solve the problem simply by deleting files from the SoftwareDistribution directory.
Sometimes files in this directory can become corrupted and that can cause this problem to appear.
5.2 Use Command Prompt
- Type cmd in the Search box and select Run as administrator to start Command Prompt with elevated privileges.
- Enter the following command lines and run them one by one by pressing Enter:
net stop wuauserv
net stop cryptSvc
net stop bits
net stop msiserver
ren C:WindowsSoftwareDistributionSoftwareDistribution.old
ren C:WindowsSystem32catroot2catroot2.old
net start wuauserv
net start cryptSvc
net start bits
net start msiserver
If you cannot run Command Prompt as an admin or if it is simply not available for whatever reason, you can also use PowerShell.
6. Change your DNS
- Right-click the network icon in the bottom right corner and choose Open Network and Sharing Center.
- In the left pane, click on Change adapter settings.
- Locate your network connection, right-click it, and choose Properties from the menu.
- Select Internet Protocol Version 4 (TCP/IPv4) and click on Properties.
- Select Use the following DNS server addresses and enter 8.8.8.8 as a Preferred DNS server and 8.8.4.4 as Alternate DNS server. Click OK to save changes.
Sometimes, your default DNS might present specific issues such as the server not responding or others that prevent you from using Windows Update.
If Windows Update stopped working, changing your DNS server should solve the issue.
- Fix: Windows Update error code 0x80070003 in Windows 10/11
- Fix: Couldn’t connect to the update service on Windows 10/11
- Fix error code 0x800706be & install Windows updates smoothly
- Fix: Update error 0x8024001e on Windows 10/11 [Easy Guide]
- Fix: Windows Update not showing/missing button on Win 10/11
How to delete Windows 10 updates that won’t install?
- Click the Windows key and select Settings.
- Choose Update & Security.
- In the right section, click on View update history.
- In the new window, choose Uninstall updates.
- From the list that appears, click on the last update and uninstall it.
- After the process has finished, go to Windows Update and check for updates again in order to restart the process.
Tip
As always, file corruption is a potential culprit, so you might want to check your system for signs of deprecation.
We recommend you use a professional utility like Restoro to handle this task automatically, promptly, and most of all hassle-free.
Windows 10 saying you’re not up to date can be problematic, but we’re confident you will be able to get those updates running in no time with our tips.
What can I do if Windows Update is not working on Windows 11?
Windows 11 will automatically check for and install any available updates, helping to keep your computer’s operating system secure and reliable.
However, it is possible that these updates will not install properly, in which case you will see an error related to Windows 11 Windows Update.
The term Windows Update error is a catch-all phrase that refers to a wide variety of glitches, complications, and blunders that prohibit the updating procedure from operating in an orderly fashion. Check out our post on 7 tips to fix the Windows Update in Windows 11.
Moreover, one of the most common errors is 0x80070057 that mostly occurs with Windows 10 but it’s easily moved to other apps, so you will definitely want to fix this as soon as possible.
Besides that, another error you may get when updating your OS is 0x800f081f, this error can easily be fixed by updating your drivers or performing a clean install.
Now, Windows Update errors come in many shapes and sizes. If you ever get stuck, help is no further than a click away.
Still having issues? Fix them with this tool:
SPONSORED
If the advices above haven’t solved your issue, your PC may experience deeper Windows problems. We recommend downloading this PC Repair tool (rated Great on TrustPilot.com) to easily address them. After installation, simply click the Start Scan button and then press on Repair All.