'pip' is not recognized as an internal or external command
pip is a python module used to install packages. For your problem, there can be many reasons;
- Restart CMD/Terminal
- Environment variable is not set. pip is installed but environment variable is not set. Environment variable is a windows variable where pip path is saved, so it can be run at run time.
- pip is not installed.
Restart CMD/Terminal
It is sometimes possible that you opened your command prompt or terminal before installing pip and now it just needs a restart to pick up the latest environment variables. It is worth trying just restarting your command prompt or terminal.
Environment Variable is Not Set
Open CMD and run this command to see the values set in the PATH environment variable.
echo %PATH%
This will echo the PATH environment variable like this;
You should check if your path exist in the echoed PATH list. For example, in my case, the path for pip.exe files is C:Python310Scripts. You can check this path yourself like this;
If you can find pip path and it does not exist the echoed PATH variable, then we need to add it. Copy the path like C:Python310Scripts.
Go to Start > This PC > Properties > Advance system settings >
Advanced > Environment Variables
As shown in the image above, Select Path, click Edit button and add the copied path. Restart the CMD and test pip command again.
pip is Not Installed
If pip is not installed, you can install it again by downloading latest python.exe setup from python.org website. Make sure you check mark the pip option as shown in the image below.
In the next step, check mark «Add Python to environment variables»
'pip' is not recognized as an internal or external command
pip is a python module used to install packages. For your problem, there can be many reasons;
- Restart CMD/Terminal
- Environment variable is not set. pip is installed but environment variable is not set. Environment variable is a windows variable where pip path is saved, so it can be run at run time.
- pip is not installed.
Restart CMD/Terminal
It is sometimes possible that you opened your command prompt or terminal before installing pip and now it just needs a restart to pick up the latest environment variables. It is worth trying just restarting your command prompt or terminal.
Environment Variable is Not Set
Open CMD and run this command to see the values set in the PATH environment variable.
echo %PATH%
This will echo the PATH environment variable like this;
You should check if your path exist in the echoed PATH list. For example, in my case, the path for pip.exe files is C:Python310Scripts. You can check this path yourself like this;
If you can find pip path and it does not exist the echoed PATH variable, then we need to add it. Copy the path like C:Python310Scripts.
Go to Start > This PC > Properties > Advance system settings >
Advanced > Environment Variables
As shown in the image above, Select Path, click Edit button and add the copied path. Restart the CMD and test pip command again.
pip is Not Installed
If pip is not installed, you can install it again by downloading latest python.exe setup from python.org website. Make sure you check mark the pip option as shown in the image below.
In the next step, check mark «Add Python to environment variables»
Сегодня поговорим об установке Python и о первых проблемах с которыми могут столкнуться начинающие программисты. После установки Python все советую проверит правильность его установки введя в командной строке Python, после этого вы должны увидеть установленную версию питона. Так же вы сможете вводим простенькие команды и выполнять их через командную строку например, введя print(«привет»), код должен выполниться и отобразить просто «Привет».
Для установки различных модулей используется PIP, например, для установки requests в командной строке нужно ввести pip install requests. Вообще большинство пользователей после установки питона и введя в командной строке «PIP» или «Python» получает сообщение об ошибке «не является внутренней или внешней командой, исполняемой программой или пакетным файлом».
Решение данный проблемы очень простое, в интернете очень много ответов, но все они очень краткие, сжатые, без скриншотов. Разобраться новичку будет достаточно сложно. Большинство ответов имеют вот такой вид
«Вам нужно установить путь к pip в переменные окружения»
Думаю новичку это абсолютно ни о чем не говорит, он еще больше запутается. Поэтому я решил подробно описать решение данной проблемы.
Простое решение проблемы в Windows 10
И так при вводе в командной строке PIP вы видите сообщение.
«PIP» не является внутренней или внешней командой, исполняемой программой или пакетным файлом
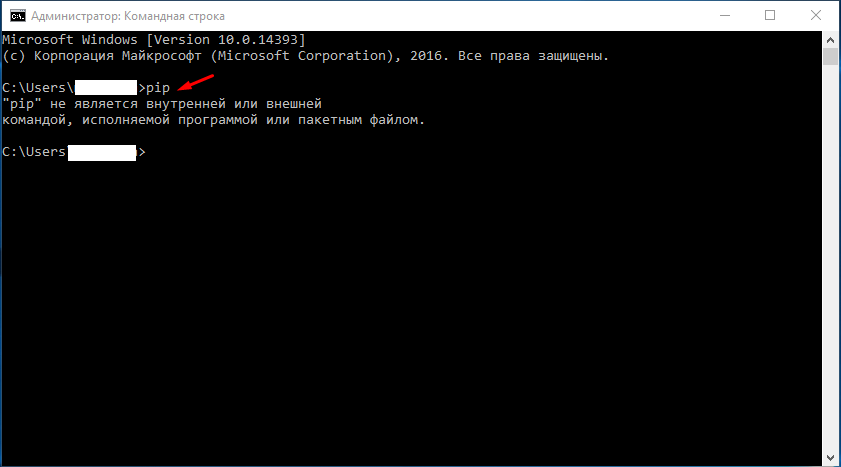
Тоже самое и с Python
«Python» не является внутренней или внешней командой, исполняемой программой или пакетным файлом
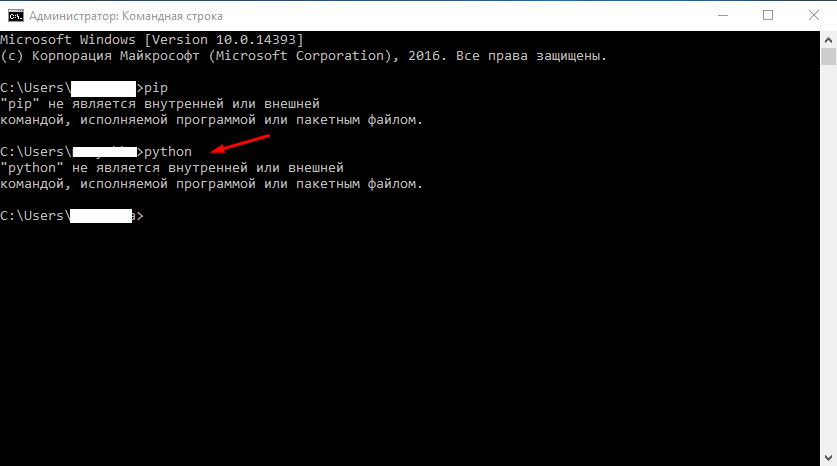
Вам нужно добавить значения в переменную Path, рассказывать что это не буду, просто открываем свойства компьютера и выбираем «Дополнительные параметры системы».
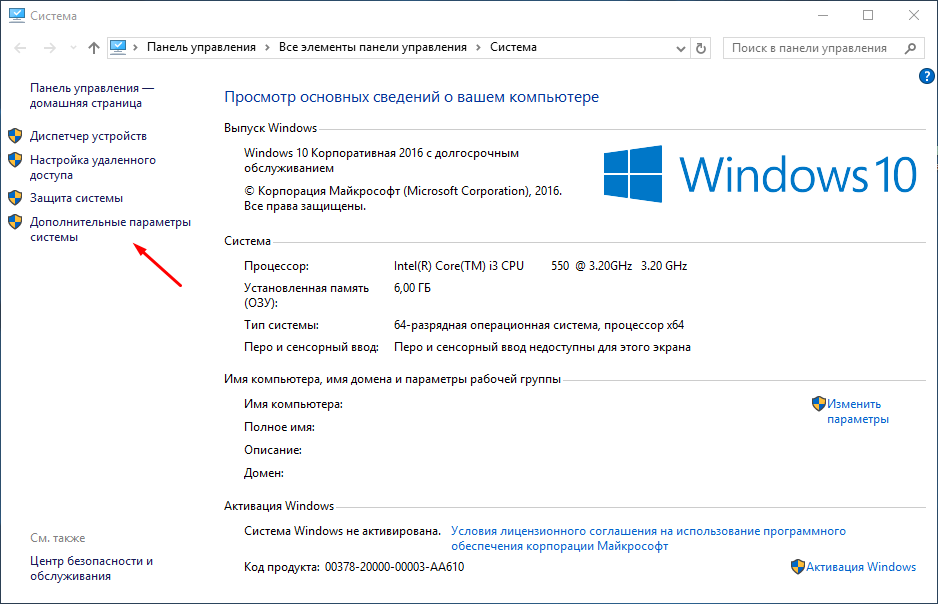
Далее в свойствах системы переходим во вкладку «Дополнительно» и снижу нажимаем «Переменные среды».
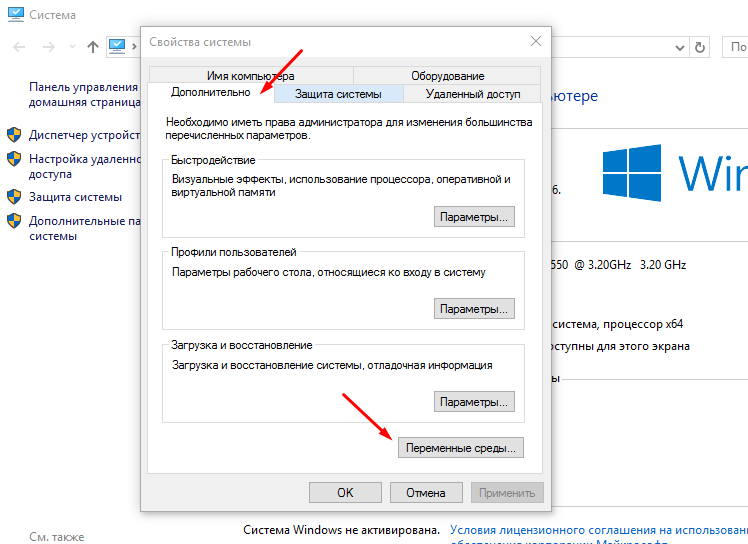
В открывшемся окне в верхней части отмечаем переменную «Path» и нажимаем изменить.
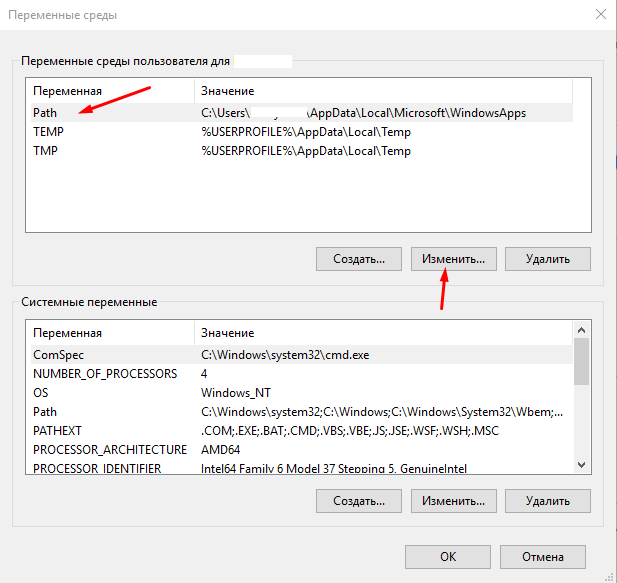
В поле «Значение переменной» дописываем путь до папки в которой у вас установлен Питон, в моем случае это С:Python, так же нужно указать путь до папки где лежит файл pip.exe у меня это С:PythonScripts. Дописываем через ; вот так.
С:PythonScripts;С:Python;
Сохраняем.
Рекомендую изменять стандартный путь установки Питона на С:Python.
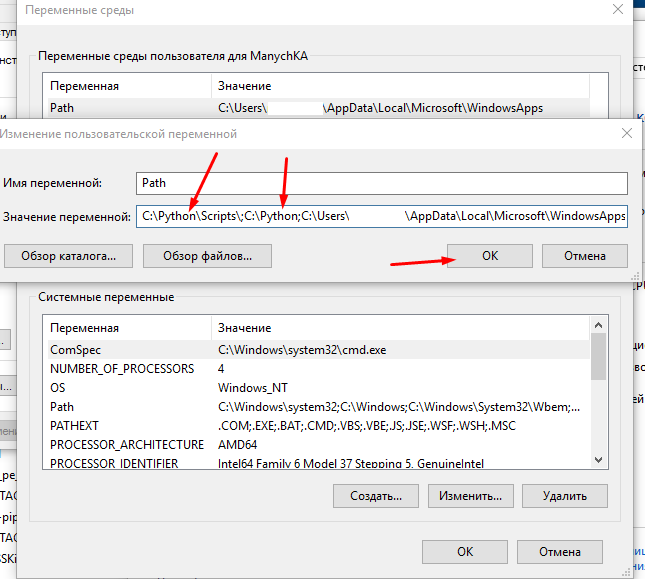
Теперь проверяем результат запускаем командную строку и пишем сначала «PIP».
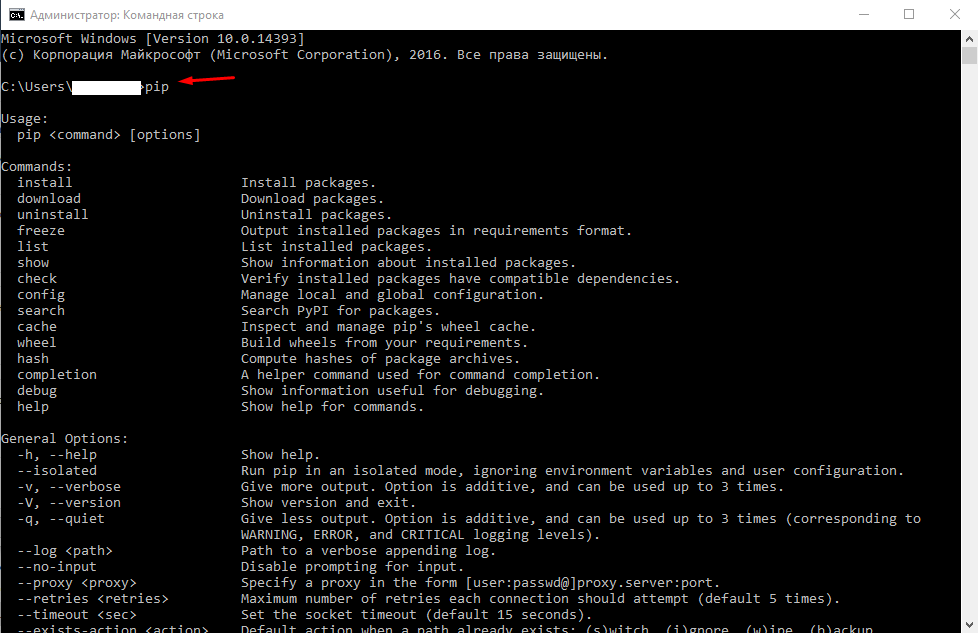
Потом пробуем написать «Python», после шеврона (>>>) можно уже написать какой нибудь код например, print(«Привет!»).

Если выше описанное для вас сложно, то можно переустановить сам Питон, отметив в главном окне пункт «Add Python 3.9 to PATH».
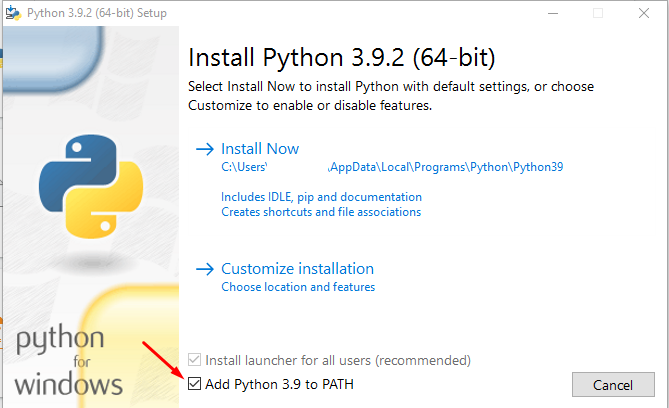
В процессе установки все пути будут прописаны автоматически. Вот так можно избавиться от ошибки «не является внутренней или внешней командой, исполняемой программой или пакетным файлом», которая появляется в командной строке при вводе «PIP» или «Python».
Не является внутренней или внешней командой, исполняемой программой или пакетным файлом — как исправить?

В этой инструкции подробно о том, что означает такое сообщение, почему появляется и как исправить ошибку при выполнении наиболее распространённых команд в командной строке.
- Причины ошибки
- Способы исправить ошибку Не является внутренней или внешней командой
- Видео инструкция
Причины ошибки «Не является внутренней или внешней командой» при выполнении команд в командной строке Windows 10 и Windows 11
Для того, чтобы понять суть ошибки, давайте рассмотрим, что происходит при выполнении команды в командной строке, в качестве примера будем использовать такой код:
команда параметр1 параметр2
- В случае, если «команда» является собственной встроенной командой консоли (в качестве примера — cls), она выполняется с заданными параметрами.
- Если «команда» — это какой-то файл .exe, .cmd, .bat или иной, например, pip, python или adb, выполняется попытка его запуска из расположения, где запущена командная строка (выделено на изображении ниже) или из расположений, добавленных в системную переменную PATH (о которой поговорим подробнее далее). При удачном запуске и правильно переданных параметрах команда выполняется.
Отсюда следуют наиболее распространённые причины появления ошибки при выполнении команды:
- Самая распространённая причина — отсутствие исполняемого файла в папке, где запущена командная строка и в папках, содержащихся в PATH.
- Ошибки при написании команды: при ошибке в имени файла, он не будет найден, что и приведёт к указанной ошибке.
- Файл отсутствует где-либо, например, вы пробуете использовать telnet, в то время, когда соответствующий компонент Windows не установлен.
- Редко — запускаемый через командную строку файл действительно не является исполняемой программой: изначально сам по себе или из-за повреждений.
Теперь о том, что делать в рассматриваемой ситуации.
Как исправить ошибку
Для исправления ошибки «Не является внутренней или внешней командой, исполняемой программой или пакетным файлом» в зависимости от ситуации можно использовать следующие подходы.
Переход к папке с исполняемым файлом в командной строке
Если выполнение команды требуется не на регулярной основе, достаточно перейти в командной строке в папку, содержащую нужный файл, делается это следующим образом:
- Например, мы знаем, что python.exe для последней версии Python на момент написания этой статьи располагается в папке
C:Usersимя_пользователяAppDataLocalProgramsPythonPython39
pip.exe — там же во вложенной папке Scripts (если окажется не ясным, как попасть в эту папку, процесс показан в видео ниже), adb.exe — где-то в папке с platform-tools и так далее. Скопируйте этот путь, сделать это можно из адресной строки проводника.
- Если командная строка запущена на том же диске, где находится нужный исполняемый файл, введите команду вида:
cd полный_путь_к_папке_с_исполняемым_файлом
- Если командная строка запущена на диске C:, а исполняемый файл находится на другом диске, то перед 2-м шагом используйте команду вида (здесь D меняем на нужную букву диска) D: с последующим нажатием Enter.
- Введите нужную команду, которая ранее сообщала об ошибке — теперь она должна выполниться успешно.
Добавление папки с программой в системную переменную среды PATH
В случае, когда использование команд требуется регулярно, например, для git, разумным будет добавить папку с этим исполняемым файлом в PATH, чтобы затем в любой момент времени выполнять команды, независимо от того, в какой папке открыта командная строка:
- Введите в поиск на панели задач Windows 10 или Windows 11 «Изменение переменных среды» или нажмите клавиши Win+R, введите sysdm.cpl, нажмите Enter, а в окне свойств системы перейдите на вкладку «Дополнительно».
- Нажмите кнопку «Переменные среды».
- В следующем окне вы можете добавить папку с исполняемым файлом в переменную PATH только для текущего пользователя или для системы в целом. Выбираем Path в нижней панели и нажимаем «Изменить».
- В следующем окне нажимаем «Создать» и вставляем путь к папке с исполняемым файлом, используемом в вашей команде.
- Сохраняем настройки. Также следует перезапустить командную строку.
Готово: если всё было указано верно, теперь вы сможете выполнять соответствующие команды без указания полного пути к исполняемым файлам, а сообщение об ошибке появляться не будет.
Примечание: если ошибка возникает при использовании команд python, обратите внимание, что при первоначальной установке вам предложат добавить необходимые пути в PATH (отметка Add Python to PATH), то же самое часто бывает и при установке других программ:
Установка недостающих компонентов
Иногда проблема возникает из-за того, что нужный файл попросту отсутствует на компьютере:
- Вы пробуете использовать команды telnet, но не зашли в Панель управления —Программы и компоненты — Включение или отключение компонентов Windows и не включили «Клиент Telnet».
- Запускаете команды pyinstaller, но предварительно не установили его командой pip install pyinstaller
- Пробуете использовать команды adb.exe, но не установили необходимые компоненты Android SDK Platform Tools.
Аналогичная ситуация может быть и для многих других, не входящих в стандартную поставку Windows 10 и Windows 11 компонентов, например, java.
Если ошибка возникает при запуске системных инструментов Windows
В ситуации, когда сообщение «Не является внутренней или внешней командой» в командной строке выдается при попытке использовать системные инструменты, такие как sfc /scannow или slmgr:
- Внимательно проверьте правильность написания команды: раскладка, пробелы.
- Убедитесь, что соответствующие файлы есть в системе (обычно — в C:WindowsSystem32). Попробуйте запустить их напрямую из этой папки (перейдя в папку с помощью cd C:WindowsSystem32) и с указанием расширения, для файлов в примере — sfc.exe и slmgr.vbs
- Убедитесь, что в системной переменной среды PATHEXT указаны следующие расширения: .COM;.EXE;.BAT;.CMD;.VBS;.VBE;.JS;.JSE;.WSF;.WSH;.MSC
Видео инструкция
Надеюсь, статья и видео помогли разобраться с проблемой и помогли в её решении. Остаются вопросы? — задавайте их в комментариях, я постараюсь ответить.
Система организации пакетов «pip» используется для установки и запуска программных пакетов Python. Обычно пакеты Python Package Index используют его. Многие клиенты сообщают об ошибке «pip не распознается как внутренняя или внешняя команда» при установке пакетов Python и не знают, как это исправить. Прочтите советы о том, как решить эту ошибку, если вы столкнулись с ней.
Содержание страницы
-
В чем причина того, что PIP не показывает ошибку?
- PIP не установлен в системной переменной
- Установка добавлена в путь неправильно
-
Как исправить, что PIP не отображается в командной строке/CMD
- Способ 1. Убедитесь, что PIP добавлен в переменную пути
- Способ 2: добавить PIP в среду пути
- Способ 3: добавьте PIP в путь к среде с помощью CMD
- Способ 4: открытие пакета Python без PIP
- Более быстрый метод
- Более длинный метод
- Способ 5: убедитесь в наличии файла PIP в установочном пакете
В чем причина того, что PIP не показывает ошибку?
Есть 2 основные причины этой ошибки. Оба они упомянуты ниже для лучшего понимания.
PIP не установлен в системной переменной
Путь к вашей установке pip должен быть добавлен в вашу системную переменную PATH, чтобы команды Python выполнялись из командной строки Windows. Его следует сразу добавить, если вы установили Python с помощью установочного файла.
Установка добавлена в путь неправильно
Проблема может быть просто опечаткой, если путь был добавлен вручную. Будет допущена ошибка, если перед новым путем не будет пробела или точки с запятой.
Как исправить, что PIP не отображается в командной строке/CMD
Существует несколько способов решения проблемы с отображением PIP. Некоторые из них перечислены ниже. Эти разные методы предназначены для разных ситуаций и сценариев. Вы можете попробовать их и посмотреть, какой из них работает для вас.
Способ 1. Убедитесь, что PIP добавлен в переменную пути
Иногда PIP не добавляется к переменной пути. Вам нужно сделать из его присутствия, чтобы ошибка ушла. Вы можете пропустить этот метод, если уверены, что хотите добавить PIP в переменную пути. Однако, если вы не уверены, сделайте это.
Объявления
Шаг 1: Нажимать Клавиша Windows + R чтобы открыть диалоговое окно «Выполнить».
Шаг 2: Ищи команда и нажмите Войти.
Объявления
Шаг 3: Проверьте список всех местоположений, добавленных в вашу переменную пути, набрав «эхо% ПУТЬ%» в командную строку, а затем нажмите Войти.
Шаг 4: Если вы заметите путь, подобный «C:Python38Скрипты» (зависит от вашей версии Python), путь был добавлен в переменную PATH.
Объявления
Если вы не видите PIP, попробуйте следующий метод.
Способ 2: добавить PIP в среду пути
Метод 1 покажет статус PIP в вашей системе. Вам придется установить PIP вручную, если вы не можете найти его в своей системе. Вот шаги для этого.
Шаг 1: Нажмите клавишу Windows + R, чтобы открыть диалоговое окно «Выполнить».
Шаг 2: Введите «sysdm.cpl” и нажмите Enter, чтобы открыть экран свойств системы.
Шаг 3: На экране «Свойства системы» перейдите к Продвинутая вкладка и нажмите на Переменные среды внизу экрана.
Шаг 4: На экране переменных среды перейдите к Системная переменнаяs и выберите Путь, щелкнув по нему, и выберите Редактировать
Шаг 5: В разделе «Редактировать переменную среды» нажмите «Создать» и добавьте путь с расположением установки PIP. Для Python 3.8 расположение по умолчанию — C:Python38Скрипты.
Шаг 6: После добавления пути откройте новое окно CMD и попробуйте установить пакет Python, который поставляется вместе с ним. Вы больше не должны видеть ошибку.
Способ 3: добавьте PIP в путь к среде с помощью CMD
Более быстрый и простой способ настроить переменную среды PIP — сделать это прямо из окна CMD.
Шаг 1: Откройте командную строку, выполнив шаги, указанные выше.
Шаг 2: Введите следующую команду в командной строке, чтобы установить для установки PIP переменную среды.
setx ПУТЬ "%PATH%;C:Python38Scripts"
Примечание: В команде мы использовали расположение по умолчанию для Python 3.8. Изменить путь после «;» соответственно, если у вас есть настроенное местоположение или другая версия Python.
Шаг 3: Установите Python (используя PIP), чтобы увидеть, был ли метод успешным. Перейдите к следующему методу, если вы все еще сталкиваетесь с проблемами.
Способ 4: открытие пакета Python без PIP
Есть несколько других команд, которые вы можете использовать для установки пакета Python из CMD, если вы не хотите добавлять PIP в переменную среды PATH. Если вы настроили переменную PATH среды с помощью методов, упомянутых выше, но по-прежнему получаете сообщение об ошибке, попробуйте и это.
Более быстрый метод
Шаг 1: Открыть командную строку
Шаг 2: Введите команду:
python -m pip install [имя пакета]
Примечание: Замените «имя пакета» на пакет, который вы пытаетесь установить.
Более длинный метод
Шаг 1: Откройте командную строку, нажав Клавиша Windows + R а затем поиск cmd в диалоговом окне.
Шаг 2: Введите следующую команду, чтобы увидеть, где находится Python .whl файл находится
cd C:python устанавливает
Примечание. Настройте эту команду в зависимости от местоположения вашего .whl файл.
Шаг 3: Запустите указанную ниже команду, чтобы установить пакет Python с PIP.
c:python37scriptspip.exe установить [пакет].whl
Примечание: Если у вас более старая версия Python или вы установили ее в специальное место, измените место установки. Кроме того, будьте осторожны, чтобы заменить [package] на имя вашего собственного пакета.
Если все эти методы у вас не сработали, вам необходимо убедиться, что файл PIP присутствует в пакете Python. Мы проверяем это в следующем методе.
Способ 5: убедитесь в наличии файла PIP в установочном пакете
Давайте проверим, был ли PIP исключен из установки Python, прежде чем двигаться дальше и переустанавливать всю среду Python. Установка PIP по умолчанию пропускается некоторыми установщиками Python. К счастью, вы можете исправить это, установив PIP, изменив установку Python. Вот небольшое объяснение того, как это сделать:
Шаг 1: Нажимать Клавиша Windows + R чтобы открыть «Выполнить», а затем введите «appwiz.cpl” и нажмите Enter. Откроются программы и компоненты.
Шаг 2: Внутри меню, щелкните правой кнопкой мыши на Python Установка и клик Изменять
Шаг 3: На Изменить настройки Экран, нажмите Изменить.
Шаг 4: Нажми на коробка для PIP на экране «Дополнительные функции» и нажмите Следующий.
Шаг 5: Нажмите кнопку «Установить», чтобы внести изменения в установку Python.
Шаг 6: После изменения установки откройте окно CMD и попробуйте снова установить Python без подсказки «pip не работает».
Это методы, с помощью которых вы можете избавиться от ошибки «PIP не отображается в командной строке». Надеюсь, эта статья помогла вам устранить проблему и запустить Python без ошибок.
Pip Installs Packages (“pip”) – это система организации пакетов для установки и работы с программными пакетами Python. Обычно он используется для пакетов Python Package Index.
При установке пакетов Python многие пользователи сообщают о получении сообщение “’pip’“ не распознается как внутренняя или внешняя команда” и не знаете, как устранить неполадки. Если вы видите эту ошибку, прочитайте советы о том, как ее исправить.
Давайте рассмотрим две наиболее распространенные причины этой ошибки:
Установка Pip отсутствует в системе Переменная
Чтобы команды Python запускались из командной строки Windows, путь установки pip необходимо добавить в системную переменную PATH. Он должен быть добавлен автоматически, если вы установили Python через установочный файл.
Установка была добавлена в ваш PATH неправильно
Если вы вручную добавили путь, проблема может быть просто опечатка. Одна пропущенная точка с запятой перед новым путем или лишний пробел где-нибудь вызовут ошибку.
Как исправить ‘Pip‘ не распознается как внутренняя или внешняя команда в Windows 10
Попробуйте следующие исправления, чтобы решить проблему в Windows 10:
Исправление 1. Убедитесь, что Pip был добавлен в вашу переменную PATH
Если вы уверены, что он был добавлен, продолжайте чтобы исправить 3.
Вот быстрый способ проверить:
- Откройте “Выполнить“ диалоговое окно, нажав клавишу Windows + R.
- Введите “cmd“ и нажмите Введите.
- для получения списка всех местоположений. добавленный в переменную PATH, введите “echo %PATH%“ в командную строку, затем нажмите Ввод.
- Если вы найдете путь вида “C:Python39Scripts” (в зависимости от вашей версии Python) путь был добавлен в переменную PATH.
Если пункт не был добавлен, попробуйте следующее исправление.
Исправление 2. Добавьте пункт в переменную среды PATH
Вот как вручную добавьте pip в среду PATH с помощью графического интерфейса Windows и командной строки. После добавления пути откройте новое командное окно и попробуйте установить пакет pip, чтобы увидеть, решена ли проблема.
Добавить pip в PATH с помощью графического интерфейса Windows:
- Откройте “Выполнить“ диалоговое окно, нажав клавишу Клавиша Windows + R.
- Введите “ sysdm.cpl“ и нажмите Ввод, чтобы открыть Свойства системы.
- Выберите вкладку Дополнительно, затем Переменные среды.
- Перейдите к Системные переменные и выберите Путь.
- Нажмите кнопку Изменить.
- Нажмите Создать.чтобы добавить путь установки pip. Расположение по умолчанию: “C:users“ваше имя пользователя“AppDataProgramsPythonPython39“ для Python 3.9.
Добавить пункт в PATH с помощью CMD:
- Откройте диалоговое окно Выполнить, нажав клавишу Windows + R.
- Чтобы открыть новое окно командной строки, введите “cmd“ и нажмите Ввод.
- Введите команду “setx PATH “%PATH%; C:Python39Scripts“ и нажмите Enter, чтобы запустить его.
Примечание. Если вы установили Python в другом месте, измените путь после “;“ соответственно.
Исправление 3. Откройте пакет Python без добавления переменной Pip
Выполните следующие действия, чтобы открыть установочные пакеты Python в CMD без добавления переменной pip:
- Нажмите клавишу Windows + R, чтобы откройте Выполнить.
- Введите “ cmd“ и нажмите Ввод, чтобы открыть командную строку.
- Введите команду “python -m pip install (имя пакета)“ и запустите его.
Исправление 4. Убедитесь, что Pip включен в установку
Некоторые установщики Python исключают pip из установки по умолчанию. Это можно исправить, изменив установку Python, включив в нее pip. Вот как это сделать:
- Нажмите клавишу Windows + R, чтобы открыть Выполнить.
- Введите “appwiz.cpl“ и Введите.
- В Программы и компоненты, щелкните правой кнопкой мыши Python и выберите Изменить.
- Выберите Изменить.
- В разделе Дополнительные функции установите флажок pip и нажмите Далее.
- Чтобы применить изменения, нажмите Установить.
- По завершении установки откройте окно CMD, чтобы проверить, можете ли вы установить пакет Python без появления ошибки.
Если вы все еще видите ошибку, перейдите к последнему разделу в этой статье приведены инструкции по удалению и переустановке Python 3.9.
Как исправить ‘Pip‘ не распознается как внутренняя или внешняя команда в коде Visual Studio
Если вы видите это сообщение об ошибке при работе с Visual Code, это обычно означает, что возникла проблема с установкой Python или PATH был задан неправильно. Воспользуйтесь следующими советами, чтобы решить эту проблему:
Решение 1. Убедитесь, что ‘Pip’ добавлен в вашу переменную PATH
Если вы уверены, что пункт был добавлен, перейдите к исправлению 3.
Чтобы проверить, что пункт был добавлен в вашу переменную PATH:
- Нажмите клавишу Windows + R, чтобы открыть Выполнить.
- Введите “cmd“ а затем нажмите Ввод для командной строки.
- Список местоположений, добавленных в вашей переменной PATH, введите “echo %PATH%“ и нажмите Ввод.
- Увидев путь типа “C:Python39Scripts“ означает, что путь был добавлен в переменную PATH.
Если пункт не был добавлен, попробуйте добавить его одним из следующих двух способов:
Исправить 2. Добавьте пункт в переменную среды PATH
Выполните следующие действия, чтобы добавить вручную pip в среду пути с помощью графического интерфейса Windows или CMD. После добавления пути откройте новое окно CMD и попробуйте установить пакет pip, чтобы увидеть, решена ли проблема.
Добавьте pip в PATH с помощью графического интерфейса Windows:
- Откройте “Выполнить” диалоговое окно, нажав клавишу Windows + R.
- Введите “sysdm.cpl” и нажмите “Ввод” для доступа к “Свойствам системы”
- Выберите “ Расширенный” вкладку, затем “Переменные среды”
- Перейдите в “Системные переменные” и выберите “Путь”
- Нажмите “Изменить&rdquo ;
- Нажмите “Создать” чтобы добавить путь установки pip. Расположение по умолчанию: “C:users”ваше имя пользователя”AppDataProgramsPythonPython39” для Python 3.9.
Добавить пункт в PATH с помощью CMD:
- Откройте диалоговое окно Выполнить, нажав клавишу Windows + R.
- Чтобы открыть новое окно командной строки, введите “cmd” и нажмите Ввод.
- Введите команду “setx PATH “%PATH%; C:Python39Scripts” и нажмите Enter, чтобы запустить его.
Исправление 3. Открытие пакета Python без добавления переменной pip
Выполните следующие действия, чтобы открыть установочные пакеты Python в CMD без добавления переменной pip:
- Откройте диалоговое окно Выполнить.
- Введите “cmd” и нажмите Ввод, чтобы открыть командную строку.
- Введите команду “python -m pip install (имя пакета)” и запустите его.
Исправление 4. Убедитесь, что Pip включен в установку
Некоторые установщики Python опускают pip из установки по умолчанию. Это можно исправить, изменив установку Python, включив в нее pip. Вот как это сделать:
- Нажмите клавишу Windows + R, чтобы открыть Выполнить.
- Введите “appwiz.cpl” и Введите.
- В Программа и функции, щелкните правой кнопкой мыши Python и выберите Изменить.
- Выберите Изменить.
- Чтобы применить изменения, нажмите Установить.
- По завершении установки откройте окно CMD, чтобы проверить, можете ли вы установить пакет Python без появления ошибки.
< li id=»step5″>В разделе Дополнительные функции установите флажок pip и нажмите Далее.
Если вы все еще видите ошибку, перейдите к последнему раздел этой статьи, чтобы узнать, как удалить и переустановить Python 3.9.
Переустановите Python, чтобы исправить ‘Pip’ не распознается как внутренняя или внешняя команда
Эта ошибка обычно означает наличие проблемы с установкой Python или неправильную настройку системной переменной PATH. Попробуйте переустановить Python и все его компоненты, чтобы устранить проблему. Самый простой способ — через исполняемый установщик Python. Вот как это сделать:
- откройте диалоговое окно Выполнить.
- Запустите “appwiz.cpl“ чтобы перейти к разделу Программы и компоненты.
- Прокрутите список программ вниз, чтобы найти установку Python.
- Щелкните его правой кнопкой мыши и выберите Удалить, затем следуйте инструкциям.
- После удаления Python перезагрузите компьютер и загрузите последнюю версию установщика Python для вашего ОС.
- Запустите установочный файл и убедитесь, что Флажок Добавить Python 3.x в PATH установлен, где x означает любую версию Python 3, которая у вас есть. >
- Выберите Настроить установку.
- В разделе Дополнительные функции убедитесь, что установлен флажок pip, затем нажмите Далее.
- Расположение по умолчанию можно оставить как есть, нажмите Установить.
- После завершения установки вам будет предложено перезагрузить компьютер.< /li>
- После перезагрузки компьютера попробуйте снова установить пакет Python.
Pip теперь распознается
“&lsquo ;пип’ не распознается как внутренняя или внешняя команда“ сообщение об ошибке распространено. Причина обычно заключается в том, что путь установки pip недоступен или неправильно добавлен в путь системной переменной. Есть несколько способов решить эту проблему. Вы можете добавить его вручную через графический интерфейс Windows или CMD, изменить установку Python, включив в нее pip, или удалить и переустановить Python, чтобы убедиться, что “pip“ параметры проверены.
Удалось ли вам распознать pip? Что вы сделали, чтобы решить проблему? Расскажите нам в разделе комментариев ниже.

На чтение 9 мин. Просмотров 263 Опубликовано 19.04.2021
Некоторые пользователи, пытающиеся установить пакеты Python с помощью окна командной строки, видят ошибку « pip не распознается как внутренняя или внешняя команда ». Большинство затронутых пользователей сообщают, что проблема возникает даже после установки дистрибутива Python и проверки того, что Python добавлен в переменную пути. Проблема не относится к определенной ОС, поскольку она сообщается в Windows 7, Windows 8 и Windows 10.
Содержание
- Что такое PIP?
- Причина, по которой ‘pip’ не распознается как внутренняя или внешняя ошибка команды?
- Метод 1: Проверка, добавлен ли PIP в вашу переменную PATH
- Метод 2: Добавление PIP в переменную среды PATH с помощью графического интерфейса Windows
- Метод 3: Добавление PIP в переменную среды PATH с помощью CMD
- Метод 4. Открытие пакета Python без добавления переменной PiP
- Краткий метод:
- The Long Метод:
- Метод 5: Убедитесь, что PiP включен в вашу установку Python
- Метод 6: Установка Python через исполняемый установщик
Что такое PIP?
PiP – это рекурсивное сокращение от « Pip Installs Packages ». По сути, это система управления пакетами, используемая для установки и управления программными пакетами, написанными на Python. Большинство пользователей используют PiP для установки и управления пакетами Python из Python Package Index .
Последние версии Python (Python 2.7.9 и новее и Python 3.4) по умолчанию включают Pip.
Причина, по которой ‘pip’ не распознается как внутренняя или внешняя ошибка команды?
Мы исследовали эту проблему, просмотрев различные отчеты пользователей и попытавшись воспроизвести проблему на наших компьютерах. Из того, что мы собрали, существует несколько сценариев, которые, как известно, вызывают это конкретное сообщение об ошибке:
- Установка PIP не добавляется в системную переменную – Чтобы иметь возможность запускать команды Python из окна CMD, вам нужно будет добавить путь вашей установки PiP к вашему PATH в системной переменной. Если вы установили Python с помощью исполняемого файла установки, он должен быть добавлен автоматически.
- Установка неправильно добавлена в ваш PATH – легко испортить PATH, если вы добавляете его вручную. Дополнительный пробел или отсутствие точки с запятой перед новым PATH в конечном итоге приведет к ошибке.
Если вы в настоящее время пытаетесь разрешить это конкретное сообщение об ошибке, которое не позволяет вам использовать Python в CMD, следуйте методам, рекламируемым в этой статье. Все возможные исправления ниже подтверждены как минимум одним затронутым пользователем.
Для достижения наилучших результатов следуйте приведенным ниже методам по порядку, пока не найдете исправление, которое поможет вам решить проблему в ваш конкретный сценарий.
Метод 1: Проверка, добавлен ли PIP в вашу переменную PATH
Давайте начнем с выяснения того, где мы находимся. Если вы не знаете, добавлена ли ваша установка PIP в вашу переменную PATH, вы можете легко узнать это, используя определенную команду в приглашении CMD.
Зная, что это укажет вам правильный путь направление и избавит вас от ненужных действий.
Примечание. Если вы уже знаете, добавлен ли путь вашей установки PIP в переменную PATH, переместитесь вниз к следующим методам ниже.
Вот краткое руководство по проверке наличия установки PIP в вашей переменной PATH:
- Нажмите клавишу Windows + R , чтобы открыть диалоговое окно “Выполнить”. Затем введите « cmd » и нажмите Enter , чтобы открыть командную строку.
- В окне командной строки введите echo% PATH% и нажмите Enter , чтобы получить список с все местоположения добавлены в переменную PATH.
- Если вам удастся найти путь, похожий на C: Python37 Scripts (это зависит от вашей версии Python), это означает, что путь установки уже добавлен в вашу переменную PATH. В этом случае вы можете пропустить следующие методы и сразу перейти к методу 4 , где мы начнем устранение неполадок, связанных с путем установки PiP.
Если вам не удалось найти путь установки PiP с помощью теста выше, перейдите к следующим методам ниже (метод 2 и метод 3), чтобы добавить PIP в переменную среды PATH.
Метод 2: Добавление PIP в переменную среды PATH с помощью графического интерфейса Windows
Если Метод 1 обнаружил, что установка PIP не настроена на PATH в качестве среды переменная, и вы уже установили дистрибутив Python, вам нужно будет сделать это вручную.
После выполнения описанной ниже процедуры вы сможете вводить команды PiP из окна командной строки. Вот краткое руководство по добавлению установки PiP в переменную среды Path с помощью графического интерфейса Windows:
- Нажмите клавишу Windows + R , чтобы открыть диалоговое окно “Выполнить”. Затем введите « sysdm.cpl » и нажмите Enter , чтобы открыть экран Свойства системы .
- В окне “Свойства системы” перейдите на вкладку Advanced , затем нажмите Переменные среды .
- На экране переменных среды перейдите к Системные переменные и щелкните Путь , чтобы выбрать его. Затем, выбрав Путь , нажмите кнопку Изменить… .
- На экране переменной среды Edit нажмите New и добавьте путь, по которому находится установка PiP. Для Python 3.4 расположение по умолчанию – C: Python34 Scripts.
- После добавления пути откройте новое окно CMD и попробуйте установить пакет python, который поставляется с PiP. Вы больше не должны видеть ошибку « pip не распознается как внутренняя или внешняя команда »..
Если вы ищете более быстрый способ добавить местоположение PiP к переменной среды, следуйте методу 3 .
Метод 3: Добавление PIP в переменную среды PATH с помощью CMD
Более быстрый способ настроить переменную среды пути PIP – сделать это напрямую из окна CMD. Это сэкономит вам время, но может быть немного более пугающим, если вы не привыкли использовать терминал.
Вот краткое руководство по настройке среды пути PiP непосредственно из командной строки окно:
- Нажмите клавишу Windows + R , чтобы открыть диалоговое окно «Выполнить». Затем введите « cmd » и нажмите Enter , чтобы открыть окно командной строки.
- В окне командной строки выполните следующую команду, чтобы установить для установки PIP переменную среды:
setx PATH«% PATH%; C: Python37. Scripts »
Примечание. Имейте в виду, что в этой команде мы использовали расположение по умолчанию для Python 3.7. Если вы используете другую версию Python или установили ее в произвольном месте, измените путь после ‘; соответственно.
- См. если этот метод был успешно запущен при запуске установочного пакета Python (который использует PIP) из того же окна CMD. Если вы все еще сталкиваетесь с сообщением об ошибке, перейдите к следующему методу ниже.
Метод 4. Открытие пакета Python без добавления переменной PiP
Если вы ищете способ установить пакет Python из CMD без добавления PiP в переменную среды PATH, вы можете использовать несколько разных команд для его установки. Это также работает, если вы использовали описанные выше методы для настройки переменной PATH среды, но по-прежнему сталкиваетесь с сообщением об ошибке.
Вот несколько способов, которые вы можете использовать для открытия пакетов установки Python в CMD без добавления переменной PIP:
Краткий метод:
- Нажмите клавишу Windows + R , чтобы открыть диалоговое окно «Выполнить». Затем введите « cmd » и нажмите Enter, чтобы открыть окно командной строки.
- Введите следующие команды и обязательно замените заполнитель на свое собственное имя пакета:
python -m pip install [packagename]
Примечание. : замените [packagename] на имя пакета, который вы пытаетесь установить.
The Long Метод:
- Откройте диалоговое окно «Выполнить», нажав клавишу Windows + R . Затем введите « cmd » и нажмите Enter , чтобы открыть окно командной строки.
- В окне CMD используйте следующую команду, чтобы перейти в каталог, в котором находится файл python .whl ..
cd C: python installs
Примечание. В нашем примере установочный пакет Python находился в папке с именем python устанавливает. Адаптируйте эту команду, чтобы перейти в каталог, в котором находится колесо.
- Затем выполните следующую команду, чтобы установить пакет Python с помощью PiP:
c: python37 scripts pip.exe install [package] .whl
Примечание. Помните, что необходимо измените местоположение вашей установки python, если у вас более старая версия или если вы установили в произвольном месте. Кроме того, не забудьте заменить заполнитель [package] на свое собственное имя пакета.
Если эти два последних метода не позволили вам установить пакет Python из в окне CMD, следуйте последнему методу ниже, где мы гарантируем, что установлен PiP.
Метод 5: Убедитесь, что PiP включен в вашу установку Python
Прежде чем мы продолжим и переустановим всю среду Python, давайте посмотрим, не был ли PiP исключен из установки Python. Некоторые установщики Python оставляют PiP вне установки по умолчанию.
К счастью, вы можете исправить это, изменив установку Python и изменив ее для установки PIP. Вот краткое руководство о том, как это сделать:
- Нажмите клавишу Windows + R , чтобы открыть диалоговое окно «Выполнить». Затем введите « appwiz.cpl » и нажмите Enter , чтобы открыть Программы и Возможности.
- Внутри Программы и компоненты , щелкните правой кнопкой мыши установку Python и выберите Изменить .
- На экране Изменить настройку нажмите Изменить.
- В Необязательно На экране “Возможности” установите флажок, связанный с точкой, и нажмите Далее .
- Нажмите кнопку “Установить”, чтобы внести изменения в установку Python.
- Один раз установка Python изменена, откройте окно CMD и посмотрите, сможете ли вы nУстановите пакет Python с помощью PiP, не увидев ошибки « pip не распознается как внутренняя или внешняя команда ».
Метод 6: Установка Python через исполняемый установщик
Если вы зашли так далеко безрезультатно, переустановка Python вместе с его компонентами, скорее всего, решит проблему « pip не распознается как внутренняя или внешняя команда ”.
Самый простой способ сделать это – использовать исполняемый установщик Python. Если вы настроите его правильно, он установит PiP автоматически.. Вот краткое руководство о том, как это сделать:
- Нажмите клавишу Windows + R , чтобы открыть диалоговое окно «Выполнить». Затем введите « appwiz.cpl » и нажмите Enter , чтобы открыть Программы и компоненты .
- Внутри Программы и компоненты , прокрутите вниз до списка программ, чтобы найти установку Python. Найдя его, щелкните его правой кнопкой мыши и выберите Удалить, затем следуйте инструкциям на экране, чтобы удалить его из вашей системы. После удаления дистрибутива Python с вашего компьютера перезагрузите компьютер.
- При следующем запуске посетите по этой ссылке ( здесь ) и загрузите последнюю версию исполняемого установщика Python в соответствии с архитектурой вашей ОС.
- Откройте исполняемый файл установки и начните с того, что убедитесь, что установлен флажок, связанный с Добавить Python в PATH – это гарантирует, что вы можете запускать команды Python в командной строке. Затем нажмите Настроить установку .
- В Дополнительные возможности , убедитесь, что установлен флажок, связанный с pip , затем нажмите Далее .
- Оставьте расположение по умолчанию и Дополнительные параметры , затем нажмите Установить , чтобы начать установку.
- После завершения установки перезагрузите компьютер вручную, если вы не запрашиваются автоматически.
- При следующем запуске проверьте, была ли решена проблема, попытавшись установить пакет Python через окно CMD.
- Если вы по-прежнему видите ошибку « pip не распознается как внутренняя или внешняя команда », введите следующую команду в окне CMD:
python -m securepip --default-pip
Примечание. В некоторых дистрибутивах Python (в частности, 3.6) возможно, что PiP не устанавливается по умолчанию. Одно из официальных исправлений, включенных в документацию, – это эта команда.
@Nolrox
Python-разработчик
Качаю Python, захожу в консоль, пишу pip install и выдает что «pip» не является внутренней или внешней командой, исполняемой программой или пакетным файлом. Что делать?
-
Вопрос заданболее двух лет назад
-
41481 просмотр
Добавить в PATH.
Гугли переменные среды
Или даже будет быстрее переустановить питон и при установке поставить соответствующую галочку.
Если винда, то тут 99% что при установке не поставил галочку добавить пути в PATH.
1. Руками прописать
2. Удалить и поставить заново, не пропустив галочку
Скорее всего, у вас просто не была установлена галочка на работу пипа со всех директорий, или переустановите пайтон, почтавив эту галочку, илм пробуйте выполнять эту команду с директории где находится пайтон
Пригласить эксперта
Нужно обновить pip:
python -m pip install --upgrade pip
Скорее всего вы используете Python 3.9. Но многие мейнтейнеры не успели обновить пакеты. Поэтому установите Python 3.8
Discord.py поддерживается пока питоном 3.5 … 3.8!
И неплохо бы установить Microsoft C++ Build Tools, пригодится для установки некоторых пакетов.
если галочка PATH python не сработала можно: настроить ручную.
здесь объясняют как в ручную настроить PATH для python (для pip достаточно просто указать в PATH адрес к scripts в каталоге python)
-
Показать ещё
Загружается…
08 февр. 2023, в 02:06
100 руб./за проект
08 февр. 2023, в 02:06
10000 руб./за проект
08 февр. 2023, в 02:04
3000 руб./за проект
Минуточку внимания
'pip' is not recognized as an internal or external command
pip is a python module used to install packages. For your problem, there can be many reasons;
- Restart CMD/Terminal
- Environment variable is not set. pip is installed but environment variable is not set. Environment variable is a windows variable where pip path is saved, so it can be run at run time.
- pip is not installed.
Restart CMD/Terminal
It is sometimes possible that you opened your command prompt or terminal before installing pip and now it just needs a restart to pick up the latest environment variables. It is worth trying just restarting your command prompt or terminal.
Environment Variable is Not Set
Open CMD and run this command to see the values set in the PATH environment variable.
echo %PATH%
This will echo the PATH environment variable like this;
You should check if your path exist in the echoed PATH list. For example, in my case, the path for pip.exe files is C:Python310Scripts. You can check this path yourself like this;
If you can find pip path and it does not exist the echoed PATH variable, then we need to add it. Copy the path like C:Python310Scripts.
Go to Start > This PC > Properties > Advance system settings >
Advanced > Environment Variables
As shown in the image above, Select Path, click Edit button and add the copied path. Restart the CMD and test pip command again.
pip is Not Installed
If pip is not installed, you can install it again by downloading latest python.exe setup from python.org website. Make sure you check mark the pip option as shown in the image below.
In the next step, check mark «Add Python to environment variables»



























































































