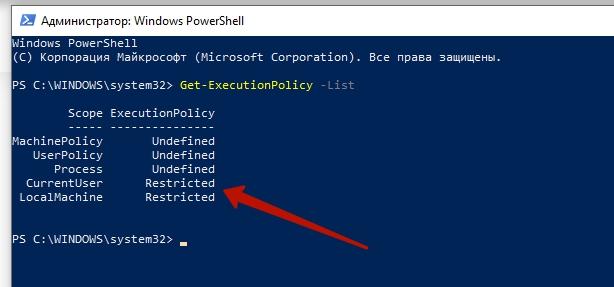Содержание
- Сильно тормозит Solidworks
- 10 способов увеличить скорость работы в SolidWorks
- 1. Недавние документы. Быстрый доступ к недавно открытым документам
- 2. «Резервные копии». Восстановление документов
- 3. Качество изображения
- 4. Используйте массивы
- 5. Используйте инструмент «Зеркальное отображение»
- 6. Настройте общие свойства всех документов
- 7. Работайте в «Режиме большой сборки».
- 8. Сохраняйте пропорции
- 9. Называйте объекты своими именами
- 10. Используйте дополнения
- Сильно тормозит Solidworks
- Почему SolidWorks тормозит?
Сильно тормозит Solidworks
Такая проблема. На работе есть 2 компа под проектриование в Solidworks.
Параметры компа 1:
Processor: Intel(R) Core(TM) i3-2100 CPU @ 3.10GHz
Installed memory(RAM): 400 GB (3 GB usable)
Video card: NVidia Quadro FX3800
32-bit Windows 7 Professional SP1 operating system
Параметры второго приблизительно такие же, карта чуть слабее.
Очень надеюсь на вашу помощь!
Заранее спасибо
Конструироване деревянных изделий
reg clean’ом попробовал. Похоже действительно только хуже стало.
Может 64-битный виндоус и разгонит процесс, спасибо.
Спасиобо всем за отзывчивость
ТРЕТИЙ сорт НЕ БРАК. Вы это имеете ввиду?
проектирование станций мобильной связи
Источник
10 способов увеличить скорость работы в SolidWorks
В этой статье мы поговорим о совсем несложных но очень полезных базовых советах, которые вам помогут оптимизировать вашу скорость работы в программе SolidWorks. Это пойдет на пользу как новичкам так и продвинутым пользователям. Если вы только начали изучать программу вам будет очень полезно узнать о типичных ошибках многих на первых стадиях работы и попытаться их запомнить чтобы потом самому их не допустить.
По правильному, конечно, после первого запуска любой программы нужно её настроить под себя, тогда вам и работать будет комфортно и проектирование будет занимать меньше времени. Но большинство к этому относятся халатно и иногда совсем об этом забывают.
Ниже приведены 10 простых «истин» к быстрому проектированию.
1. Недавние документы. Быстрый доступ к недавно открытым документам
Во время продолжительной работы (допустим у вас какой-то проект) сразу после запуска программы, используйте «Обзор Недавних документов» это значительно упростит и ускорит процесс поиска нужного файла.
2. «Резервные копии». Восстановление документов
Здесь вы можете настроить процесс автосохранения (с каким промежутком времени оно будет происходить), выбрать целевую папку для восстановленных файлов и задать число копий одного документа.
Советую к этому пункту отнестись весьма серьезно, иногда автосохранение спасает не только важные документы но и целостность вашего монитора и клавиатуры.
3. Качество изображения
Этот пункт имеет сильное влияние на производительность. Что в свою очередь может отобразиться на скорости вашей работы. Пункт «Уровень детализации» отвечает за внешний вид модели на вашем мониторе. Думаю что всем понятно что чем меньше детализация тем больше производительность и наоборот – чем детализация больше – тем производительность меньше и на стареньких агрегатах возможно подтормаживание.
Еще очень интересный пункт «Автоматически загрузить детали, как сокращенные». Полезно когда вы имеете дело с большой сборкой (большое количество деталей в узле), и на каждую деталь у вас в дереве построений много операций и это все не вмещается на вашем мониторе, смело можете ставить галочку! Тогда все детали на вашей сборки будут отображаться, но не будут загружаться в дерево построений (не будет взаимосвязей, параметризации и т.п.)
4. Используйте массивы
Инструмент «Массив» значительно упрощает жизнь «солидворкерам». Помимо того что он сам по себе прост в применении, он может быть использован в большинстве моделей которые вы проектируете, об этом нужно помнить.
5. Используйте инструмент «Зеркальное отображение»
Данный инструмент, также как и инструмент «Массив» прост в применении. И с эго помощью можно значительно сэкономить на времени выполнения работы, которая есть основным критерием любого проекта. Достаточно лишь перед тем как начать проектировать, внимательно изучить чертеж, и найти там те элементы которые можно зеркально отобразить.
6. Настройте общие свойства всех документов
Открываем «Инструменты/Параметры» и заходим во вкладку «Свойства документа».
Сразу в глаза бросается «Чертежный стандарт», если при чтении этой статьи вы не пользовались переводчиком смело выбираем «ГОСТ». Далее «Примечания», здесь настраиваем все под себя или под требования вашего руководства.
В зависимости от условий вашей работы выбираете «Единицы измерения», я в основном использую ММГС (миллиметр, грамм, секунда) кстати, их еще можно изменить в главном окне прямо во время работы.
7. Работайте в «Режиме большой сборки».
Данный режим пригодиться тем кто имеет дело с большими сборками, большой сборкой считается та сборка которая включает в себя много разных компонентов (по умолчанию их 500)
Тут вам придется поэкспериментировать и подобрать себе оптимальное значение, но если у вас ультрасовременный и сверхмощный компьютер, можете этот пункт пропустить.
8. Сохраняйте пропорции
При проектировании старайтесь сохранять пропорции и чертить в натуральную величину. Это значительно упростит последующую работу над чертежами. А если вам нужно изменить масштаб используйте предназначенный для этого инструмент.
9. Называйте объекты своими именами
Значительно проще работать когда все созданные элементы носят логическое название, тогда в дереве построений очень просто что-то добавить или что-то убрать и найти элемент в сборке можно очень быстро. Также это относиться к названиям файлов – не поленитесь и потратьте несколько секунд на то чтоб дать файлу эго имя, а не «1ываываоыв» или что-то подобное.
10. Используйте дополнения
В своей предыдущей статье я показал как можно сэкономить на времени при проектировании сложных элементов. Используйте дополнения, сейчас есть много хороших программ которые значительно упрощают работу с клиентом. В своих следующих статьях я постараюсь рассказать о самых полезных дополнениях.
Надеюсь многие из рассмотренных мною советов станут вам полезными и вы будете их применять в своих работах.
P.S. А вы знаете, что можете освоить систему SolidWorks самостоятельно в течение короткого времени, если будете обучаться с помощью наглядных пошаговых видеоуроков?
«Все Что Нужно, Чтобы Научиться работать в системе SolidWorks Находится Здесь«
Источник
Сильно тормозит Solidworks
Такая проблема. На работе есть 2 компа под проектриование в Solidworks.
Параметры компа 1:
Processor: Intel(R) Core(TM) i3-2100 CPU @ 3.10GHz
Installed memory(RAM): 400 GB (3 GB usable)
Video card: NVidia Quadro FX3800
32-bit Windows 7 Professional SP1 operating system
Параметры второго приблизительно такие же, карта чуть слабее.
Очень надеюсь на вашу помощь!
Заранее спасибо
Конструироване деревянных изделий
reg clean’ом попробовал. Похоже действительно только хуже стало.
Может 64-битный виндоус и разгонит процесс, спасибо.
Спасиобо всем за отзывчивость
ТРЕТИЙ сорт НЕ БРАК. Вы это имеете ввиду?
проектирование станций мобильной связи
Источник
Почему SolidWorks тормозит?
Хотел посмотреть что за зверь SW2017. Но тормозит да же пустой лист, не говорю о том, что бы нарисовать хотя-бы один элемент.
Intel Core i7-5500U 2.4GHz
Nvidia GeForce 940M 4Gb
DDR3 L 8Gb
А что думает его родной диагностический софт? Проверку всё проходит по железу?
Ну и есть там некоторая тонкость с драйверами на N-vidia, конечно. Надо искать сертифицированные, если они есть на эту карту, либо подбирать самый подходящий методом тыка.
Ставил я как-то на Quadro K620 (i5 6400, 16Gb DDR4) бета-драйвер с официального сайта N-vidia и словил сумасшедшие фризы, неработоспособный RealView и всякие глюки. Залез в раздел сертифицированных дров, откатил на них (они всегда на несколько версий ниже) и всё нормально стало.
Александр Петров:
Win10 x64.
В интернете вычитывал что самодиагностический софт у SW был до 2011 версии.. Что-то я не увидел ResourseMonitor. Вечером гляну, есть ли он вообще.
Про дистрибутив не понятен вопрос. Какой подвернулся под руку, тот и взял. Гляну так же вечером точную версию сборки.
Ну вот я лично уже уверен что проблема в драйверах. У 10-ки многократно встречал проблемы с драйверами на видео на буках. Откатываться пробовали? Если видео гибридное, то выставлена принудительно 940М для SW?
Чей сборки дистрибутив (версия SP)? =) В принципе повсеместно солидсквад-овская по идее, но бывают и другие.
Александр Петров:
При запуске SW жму правой кнопкой мыши: Использовать высокопроизводительный процессор nVidia
Изготовитель системы: Другая (не является известным поставщиком систем)
Модель системы: Другая
Изготовитель платы: NVIDIA Corporation
Модель платы: GeForce 940M/PCIe/SSE2
Используемый Вами драйвер: 21.21.13.7654
Результаты диагностики: В нашей базе данных отсутствуют рекомендации о Вашей системе. Если в Вашей системе возникают неполадки, посетите веб-сайт для ознакомления со списком рекомендуемых плат и драйверов
На сайте солида дрова только Grid и Quadro.
И какие ставить?
Источник
Варианты оборудования
- Память (ОЗУ) Добавление оперативной памяти к медленной системе — экономичный способ повысить производительность. …
- Процессор (ЦП) SOLIDWORKS, как и другие средства параметрического моделирования, в основном использует линейную обработку. …
- Видеокарта (GPU)…
- Жесткий диск. …
- SOLIDWORKS Rx. …
- Сетевое окружение. …
- Обновите SOLIDWORKS. …
- Отключите неиспользуемые надстройки.
Почему SolidWorks так долго открывается?
Когда SolidWorks запускается и получает лицензию, он создает там временный файл (.data). Виновником было наличие старой подпапки Connect и других файлов. После удаления время запуска SolidWorks сократилось с ~27 секунд до 6-7 секунд.
Как оптимизировать Windows 10 для SolidWorks?
Оптимизация производительности Solidworks
- Настройте параметры визуальных эффектов Windows (в разделе «Параметры производительности») для достижения наилучшей производительности. …
- Установите оптимальные параметры SOLIDWORKS. …
- Отключите надстройки SOLIDWORKS, которые не используются. …
- Повышение тактовой частоты процессора. …
- Уменьшите сопряжения верхнего уровня и включите решение «Сборка узлов как жесткое» (улучшение 15%).
Как уменьшить отставание в SolidWorks?
Включите настройки большой сборки. Если вы работаете с большой сборкой, включите Параметры большой сборки.
…
Настройки SOLIDWORKS
- Закройте все открытые документы.
- Нажмите «Параметры» (панель инструментов «Стандартная») или «Инструменты» > «Параметры».
- На вкладке «Параметры системы» выберите «Производительность».
- Снимите флажок Использовать программное обеспечение OpenGL.
- Нажмите кнопку ОК.
Как увеличить объем оперативной памяти для SOLIDWORKS?
Панель управления> Система> Дополнительные параметры системы> Параметры производительности> вкладка «Дополнительно»> «Изменить»> снимите флажок «Автоматически управлять размером файла подкачки для всех дисков»> «Пользовательский размер» и увеличьте начальный размер и максимальный размер до удвоенного физического ОЗУ.
Как оптимизировать SOLIDWORKS 2021?
Производительность:
- Проверка при перестроении: снимите флажок.
- Прозрачность: снимите оба флажка.
- Уровень детализации: выключен (или меньше)
- Сборки → Автоматически загружать облегченные компоненты: отметьте.
- Отъезд устаревших облегченных компонентов: указать.
- Разрешение легковесных компонентов: подсказка.
- Перестроить сборку при загрузке: подсказка.
- Анимация скорости напарника: выключена.
Как долго открывается SolidWorks?
Время запуска Solidworks составляет около 1 минуты. А надстройки загружаются очень долго. Например, Simulation занимает около 9 минут, Toolbox — около 7 минут, а Motion Study — более 10 минут.
Почему Solidworks PDM работает так медленно?
Низкая производительность иногда вызвана скоростью сети сервера. Чтобы проверить скорость сети сервера: В Windows откройте Панель управления > Сетевые подключения. Щелкните правой кнопкой мыши «Подключение по локальной сети» и выберите «Свойства».
Почему Solidworks так долго сохраняется?
Это связано с тем, что для сохранения данных края модели из этих видов требуется дополнительное время при сохранении данных, необходимых для подготовки к следующему открытию в режиме детализации.
Помогает ли оперативная память SolidWorks?
Оперативная память (RAM)
Хотя точный объем оперативной памяти, который вам нужен, будет зависеть от ваших конкретных моделей, Solidworks обычно требуется от 4 до 8 ГБ оперативной памяти для таких задач, как вращение моделей, моделирование и рендеринг.
Имеет ли значение скорость оперативной памяти для Solidworks?
Исследователи показали, что инвестиции в рабочие станции на базе процессоров Intel® Xeon® с большим объемом оперативной памяти, надежными процессорами и более быстрыми жесткими дисками повысят производительность SolidWorks настолько, что обычно они окупаются за шесть месяцев за счет ускоренных итераций проектирования.
Нагружает ли Solidworks GPU или CPU?
SolidWorks, как и большинство 3D-приложений CAD, общеизвестно ограничен в ресурсах ЦП. Под этим мы подразумеваем, что центральный процессор становится узким местом, прежде чем графический процессор сможет достичь почти полной скорости. Иногда GPU даже не переключается с первой передачи.
Как вы повышаете производительность?
7 способов улучшить производительность вашего компьютера
- Удалите ненужное программное обеспечение. …
- Ограничьте программы при запуске. …
- Добавьте больше оперативной памяти на свой компьютер. …
- Проверьте наличие шпионского ПО и вирусов. …
- Используйте очистку диска и дефрагментацию. …
- Рассмотрим стартовый SSD. …
- Взгляните на свой веб-браузер.
Как улучшить графику в SOLIDWORKS?
Вот как можно повысить качество изображения в SolidWorks: Просто выберите «Инструменты» > «Параметры» > «Свойства документа» > «Качество изображения». Перетащите ползунок вправо, чтобы повысить уровень детализации 3D-модели.
Как использовать графический процессор в SOLIDWORKS?
Принудительное использование SOLIDWORKS видеокарты через настройки Windows
- Откройте настройки Windows. …
- Нажмите «Система» и перейдите в раздел «Дисплей».
- Прокрутите вниз до самого низа и выберите опцию «Настройки графики».
- В этом диалоговом окне убедитесь, что для приложения установлено значение «Настольное приложение», и выберите «Обзор».
Коллеги, доброго дня!
Делаю большой проект в Solidworks 2018, в основном делаю его на работе, а тут решил повозится с ним дома, на своём домашнем компе. По характеристикам он должен неслабо так обставить рабочий комп, но работать на домашнем компе невозможно, даже одиночные детали тормозят, а уж сборка — почти слайдшоу. Измерил производительность, в общем я немного озадачен результатами, провал домашнего компа по графике — в разы, а в остальных параметрах он не выделился. Почему такое происходит? Версия солида одинаковая, операционка везде десятка. В общем прикладываю скриншоты. Какие будут ваши рекомендации?
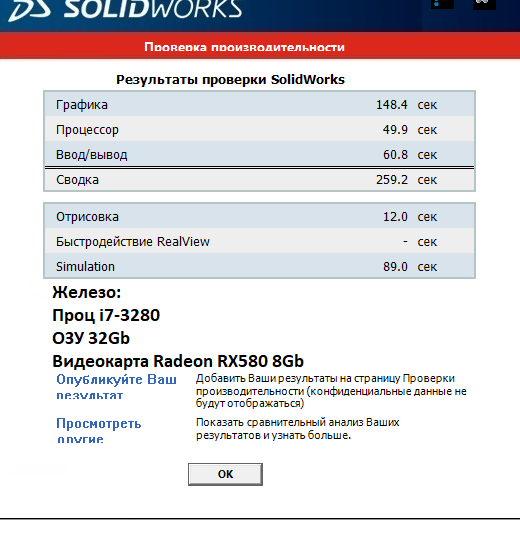
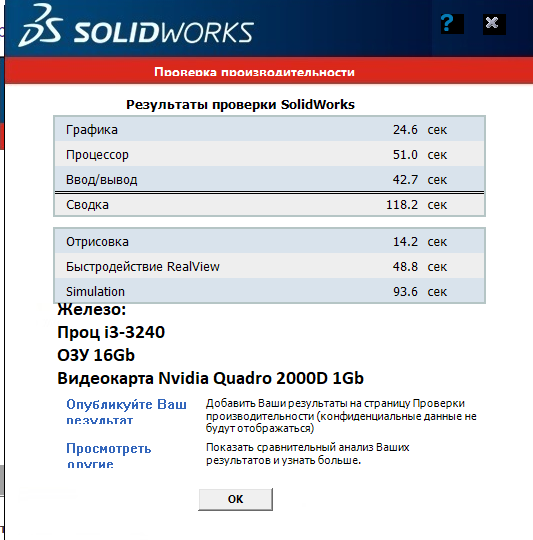
Ответы на вопросы
Популярные вопросы
Герметичная 3D печать.
def.lord
Загрузка
19.01.2023
720
Всем привет!
Стоит задача сделать небольшие емкости с закручивающимися крышками, которые буду содержать воду. Нужно конечно что…
перестал работать обдув хотэнда
привет ребят. на днях сломал вентилятор ( обдув хотэнда) купил новый, 24в. Все четко подсоеденил, а он не раотает, в плату не лазил. Уже не знаю что д…
Зачем используют слово ‘3D’ при описании аддитивных технологий?
mlizart
Загрузка
15.03.2018
24940
Несколько раз уже я обращался к уважаемому сообществу с вопросом на тему — почему так говорят ‘3D печать’, ‘3D принтеры’ и прочие интерпретации, типа…
Читайте в блогах
Чтобы отменить параметр Использовать OpenGL:
- Если закрыты все документы:
- Нажмите кнопку Параметры
(панель инструментов «Стандартная») или выберите .
- На вкладке Настройки пользователя выберите Качество изображения.
- Отмените параметр Использовать OpenGL.
- Нажмите кнопку Параметры
- Нажмите кнопку ОК.
При расположении файла событий в сети быстродействие системы может снизиться. Установите расположение на локальном жестком диске.
При этом количество активных окон можно увеличить.
Чтобы уменьшить количество цветов или изменить разрешение экрана:
- Нажмите правой кнопкой мыши на рабочем столе и выберите Свойства.
- На вкладке Настройки:
- Перетащите бегунок Разрешение экрана в положение Меньше;
- Выберите более низкое значение для параметра Качество цвета.
- Нажмите кнопку ОК.
При работе с большой сборкой включите Режим большой сборки. Этот параметр способствует оптимизации отображения больших сборок.
Чтобы включить Режим большой сборки:
- Нажмите Режим большой сборки
(панель инструментов «Сборка») или .
Надпись Режим большой сборки отобразится в строке состояния.
Чтобы удалить элементы оформления при изменении ориентации вида:
- Нажмите Параметры
(панель инструментов «Стандартная») или выберите и в разделе Настройки пользователя выберите Производительность.
- Передвиньте бегунок Уровень детализации в положение Меньше (быстрее).
При этом во время изменения ориентации вида качество изображения будет повышаться при уменьшении местного вида.
- Нажмите кнопку ОК.
Содержание
- Почему SolidWorks тормозит?
- 10 способов увеличить скорость работы в SolidWorks
- 1. Недавние документы. Быстрый доступ к недавно открытым документам
- 2. «Резервные копии». Восстановление документов
- 3. Качество изображения
- 4. Используйте массивы
- 5. Используйте инструмент «Зеркальное отображение»
- 6. Настройте общие свойства всех документов
- 7. Работайте в «Режиме большой сборки».
- 8. Сохраняйте пропорции
- 9. Называйте объекты своими именами
- 10. Используйте дополнения
- Тормозит эскиз в SolidWorks (Fusion 360, . ) — лечение.
- Подпишитесь на автора
- После обновление виндовс 10 тормозит solidworks. Что делать, если компьютер или ноутбук начал тормозить или медленно работать
- Почему тормозит?
- Пути решения проблем
- Основные причины «тормозов» Windows 10
- 1. Автозапуск – как источник всех бед
- 2. Фоновые процессы в оперативной памяти
- Соответствие системным требованиям
- Выявляем приложение, потребляющее много ресурсов
- Проблема с жестким диском
- Проверяем автозапуск
- Чистим реестр
- Вирусы
- После установки Windows 10 стал возможные причины
- Почему новый компьютер с тормозит?
- Отключаем ненужные службы
- Отключаем компоненты системы
- Устанавливаем размер файла подкачки
- Удаляем ненужные файлы и дефрагментируем винчестер
- Отключаем сбойные обновления
- Дело в вирусах
- Заключение
Почему SolidWorks тормозит?
Хотел посмотреть что за зверь SW2017. Но тормозит да же пустой лист, не говорю о том, что бы нарисовать хотя-бы один элемент.
Intel Core i7-5500U 2.4GHz
Nvidia GeForce 940M 4Gb
DDR3 L 8Gb
- Вопрос задан более трёх лет назад
- 5400 просмотров
А что думает его родной диагностический софт? Проверку всё проходит по железу?
Ну и есть там некоторая тонкость с драйверами на N-vidia, конечно. Надо искать сертифицированные, если они есть на эту карту, либо подбирать самый подходящий методом тыка.
Ставил я как-то на Quadro K620 (i5 6400, 16Gb DDR4) бета-драйвер с официального сайта N-vidia и словил сумасшедшие фризы, неработоспособный RealView и всякие глюки. Залез в раздел сертифицированных дров, откатил на них (они всегда на несколько версий ниже) и всё нормально стало.
Александр Петров:
Win10 x64.
В интернете вычитывал что самодиагностический софт у SW был до 2011 версии.. Что-то я не увидел ResourseMonitor. Вечером гляну, есть ли он вообще.
Про дистрибутив не понятен вопрос. Какой подвернулся под руку, тот и взял. Гляну так же вечером точную версию сборки.
Ну вот я лично уже уверен что проблема в драйверах. У 10-ки многократно встречал проблемы с драйверами на видео на буках. Откатываться пробовали? Если видео гибридное, то выставлена принудительно 940М для SW?
Он запускается в трее при старте SW. В текущем его виде внедрен только с 2016-го и сам ломится проводить диагностику при первом запуске и после сбоев, вываливая уведомления, тоже с 2016-го. Это когда был глобально изменен интерфейс как раз. Ручной запуск — приложение sldrx.exe в папке установки.
Чей сборки дистрибутив (версия SP)? =) В принципе повсеместно солидсквад-овская по идее, но бывают и другие.
Александр Петров:
При запуске SW жму правой кнопкой мыши: Использовать высокопроизводительный процессор nVidia
Изготовитель системы: Другая (не является известным поставщиком систем)
Модель системы: Другая
Изготовитель платы: NVIDIA Corporation
Модель платы: GeForce 940M/PCIe/SSE2
Используемый Вами драйвер: 21.21.13.7654
Результаты диагностики: В нашей базе данных отсутствуют рекомендации о Вашей системе. Если в Вашей системе возникают неполадки, посетите веб-сайт для ознакомления со списком рекомендуемых плат и драйверов
Графика: 558.4 сек
Процессор: 50.9 сек
Ввод/вывод: 78.7 сек
Отрисовка: 45.9 сек
RealView: —
Simulatuin: 98.6 сек
На сайте солида дрова только Grid и Quadro.
И какие ставить?
10 способов увеличить скорость работы в SolidWorks
В этой статье мы поговорим о совсем несложных но очень полезных базовых советах, которые вам помогут оптимизировать вашу скорость работы в программе SolidWorks. Это пойдет на пользу как новичкам так и продвинутым пользователям. Если вы только начали изучать программу вам будет очень полезно узнать о типичных ошибках многих на первых стадиях работы и попытаться их запомнить чтобы потом самому их не допустить.
По правильному, конечно, после первого запуска любой программы нужно её настроить под себя, тогда вам и работать будет комфортно и проектирование будет занимать меньше времени. Но большинство к этому относятся халатно и иногда совсем об этом забывают.
Ниже приведены 10 простых «истин» к быстрому проектированию.
1. Недавние документы. Быстрый доступ к недавно открытым документам
Во время продолжительной работы (допустим у вас какой-то проект) сразу после запуска программы, используйте «Обзор Недавних документов» это значительно упростит и ускорит процесс поиска нужного файла.
2. «Резервные копии». Восстановление документов
Здесь вы можете настроить процесс автосохранения (с каким промежутком времени оно будет происходить), выбрать целевую папку для восстановленных файлов и задать число копий одного документа.
Советую к этому пункту отнестись весьма серьезно, иногда автосохранение спасает не только важные документы но и целостность вашего монитора и клавиатуры.
3. Качество изображения
Этот пункт имеет сильное влияние на производительность. Что в свою очередь может отобразиться на скорости вашей работы. Пункт «Уровень детализации» отвечает за внешний вид модели на вашем мониторе. Думаю что всем понятно что чем меньше детализация тем больше производительность и наоборот – чем детализация больше – тем производительность меньше и на стареньких агрегатах возможно подтормаживание.
Еще очень интересный пункт «Автоматически загрузить детали, как сокращенные». Полезно когда вы имеете дело с большой сборкой (большое количество деталей в узле), и на каждую деталь у вас в дереве построений много операций и это все не вмещается на вашем мониторе, смело можете ставить галочку! Тогда все детали на вашей сборки будут отображаться, но не будут загружаться в дерево построений (не будет взаимосвязей, параметризации и т.п.)
4. Используйте массивы
Инструмент «Массив» значительно упрощает жизнь «солидворкерам». Помимо того что он сам по себе прост в применении, он может быть использован в большинстве моделей которые вы проектируете, об этом нужно помнить.
5. Используйте инструмент «Зеркальное отображение»
Данный инструмент, также как и инструмент «Массив» прост в применении. И с эго помощью можно значительно сэкономить на времени выполнения работы, которая есть основным критерием любого проекта. Достаточно лишь перед тем как начать проектировать, внимательно изучить чертеж, и найти там те элементы которые можно зеркально отобразить.
6. Настройте общие свойства всех документов
Открываем «Инструменты/Параметры» и заходим во вкладку «Свойства документа».
Сразу в глаза бросается «Чертежный стандарт», если при чтении этой статьи вы не пользовались переводчиком смело выбираем «ГОСТ». Далее «Примечания», здесь настраиваем все под себя или под требования вашего руководства.
В зависимости от условий вашей работы выбираете «Единицы измерения», я в основном использую ММГС (миллиметр, грамм, секунда) кстати, их еще можно изменить в главном окне прямо во время работы.
7. Работайте в «Режиме большой сборки».
Данный режим пригодиться тем кто имеет дело с большими сборками, большой сборкой считается та сборка которая включает в себя много разных компонентов (по умолчанию их 500)
Тут вам придется поэкспериментировать и подобрать себе оптимальное значение, но если у вас ультрасовременный и сверхмощный компьютер, можете этот пункт пропустить.
8. Сохраняйте пропорции
При проектировании старайтесь сохранять пропорции и чертить в натуральную величину. Это значительно упростит последующую работу над чертежами. А если вам нужно изменить масштаб используйте предназначенный для этого инструмент.
9. Называйте объекты своими именами
Значительно проще работать когда все созданные элементы носят логическое название, тогда в дереве построений очень просто что-то добавить или что-то убрать и найти элемент в сборке можно очень быстро. Также это относиться к названиям файлов – не поленитесь и потратьте несколько секунд на то чтоб дать файлу эго имя, а не «1ываываоыв» или что-то подобное.
10. Используйте дополнения
В своей предыдущей статье я показал как можно сэкономить на времени при проектировании сложных элементов. Используйте дополнения, сейчас есть много хороших программ которые значительно упрощают работу с клиентом. В своих следующих статьях я постараюсь рассказать о самых полезных дополнениях.
Надеюсь многие из рассмотренных мною советов станут вам полезными и вы будете их применять в своих работах.
P.S. А вы знаете, что можете освоить систему SolidWorks самостоятельно в течение короткого времени, если будете обучаться с помощью наглядных пошаговых видеоуроков?
«Все Что Нужно, Чтобы Научиться работать в системе SolidWorks Находится Здесь«
Тормозит эскиз в SolidWorks (Fusion 360, . ) — лечение.
Подпишитесь на автора
Подпишитесь на автора, если вам нравятся его публикации. Тогда вы будете получать уведомления о его новых постах.
Отписаться от уведомлений вы всегда сможете в профиле автора.
В наличии несколько конфигураций.
На некоторых из них САПР и другие тяжелые пакеты заметно подтормаживают.
Особенно это заметно в SolidWorks в режиме эскиза. Сборка из 1300+ деталей при этом может летать.
Реакция на клик на не слабом оборудовании может достигать нескольких секунд.
Выяснил, что причиной является тривиальные и распиаренные патчи от Spectre и Meltdown.
Их отключение расписано подробно, в том числе и на сайте мелко-мягких.
Практически выявлен нюанс, что во первых — периодически слетает, а во вторых потом повторно не срабатывает.
Как выяснилось, необходимо проверять настройки политик:
Если одна из них стоит Unrestricted, то отключение патчей не работает, тормоза сохраняются.
Полностью отключение выглядит так (Intel):
Запускаем PowerShell от Администратора.
Сначала подключение модулей проверки статуса патчей, соглашаемся на все:
Set-ExecutionPolicy -ExecutionPolicy Unrestricted
reg add ‘HKEY_LOCAL_MACHINESYSTEMCurrentControlSetControlSession ManagerMemory Management’ /v FeatureSettingsOverride /t REG_DWORD /d 3 /f
reg add ‘HKEY_LOCAL_MACHINESYSTEMCurrentControlSetControlSession ManagerMemory Management’ /v FeatureSettingsOverrideMask /t REG_DWORD /d 3 /f
Set-ExecutionPolicy Restricted LocalMachine
Set-ExecutionPolicy Restricted CurrentUser
После обновление виндовс 10 тормозит solidworks. Что делать, если компьютер или ноутбук начал тормозить или медленно работать
Почему Windows 10 тормозит? Прогресс не стоит на месте, это касается и операционных систем Windows. Еще вчера флагманом компании Microsoft была виндовс 7, сегодня уже существует Windows 10. Есть много причин, стоит рассмотреть самые распространенные из них.
Почему тормозит?
К возможным причинам торможения можно отнести с десяток проблем, среди которых:
- недостаточная мощность центрального процессора;
- нестабильная работа жесткого диска (винчестера);
- недостаточный объем оперативной памяти (ОЗУ);
- недостаточный объем файлов подкачки;
- перегружен автоматический запуск;
- наличие вирусов и шпионских программ;
- сложности в работе браузеров.
Пути решения проблем
Существует несколько решений проблемы:
- Недостаточная мощность центрального процессора. Если Windows 10 тормозит, то определяющей причиной может стать недостаточно мощный процессор или его «усталость». Имеется ввиду, что он просто не может обеспечить нормальной работой операционную систему. Выявить данную проблему можно просто, включив любой видеоролик с максимальным разрешением. Далее необходимо определить, насколько загружен центральный процессор. Для этого нужно перейти в диспетчер задач и выбрать вкладку «Быстродействие», оценить процентный показатель загруженности. В случае, если цифра большая, то причина кроется именно здесь, и поэтому тормозит компьютер.Решение: его необходимо заменить на новую и более мощную модель. При этом нужно оценивать его совместимость со всеми составляющими.
- Нестабильная работа жесткого диска (винчестера). Фактор может возникать при его неполадках. Наличие поврежденных кластеров или секторов приводит к медленной передаче данных по системе. Исправлением данной проблемы может стать приобретение нового винчестера, но не стоит торопиться. Для начала нужно сделать проверку на ошибки. В этом может помочь базовая . Выполняется переход в основное меню, в строку поиска вводится «Дефрагментация диска» и выполняем запуск. Далее выбирается диск, который подлежит проверке, и запускается анализ. Необходимо дождаться его окончания. Длительность анализа зависит от размера винчестера и может достигать нескольких часов. Во время проверки недопустимо ее отключение или прерывания работы ПК.
- Недостаточный объем оперативной памяти (ОЗУ). Как правило, именно это является основной причиной торможения системы. Со временем каждый цифровой продукт становится очень требовательным к комплектации компьютера или ноутбука и, как результат, необходим больший объем оперативной памяти. Решение: доукомплектовать ваш ПК дополнительным размером памяти.
- Недостаточный объем файлов подкачки. Фактор напрямую зависит от предыдущего. Он также может провоцировать медленность работы ОС.Решение — увеличить объем подкачки. Выполняется следующим образом — правый щелчок мыши по ярлыку «Мой компьютер», выбирается «Свойства», потом «Дополнительно», «Быстродействие», «Параметры» и переход во вкладку «Виртуальная память». Необходимо изменить данный параметр на 2 или 3 гигабайта. Этого должно хватить для стабилизации работы системы. И, как итог, кнопка «Ок».
- Перегружен автоматический запуск, при этом тормозит ноутбук? Эта проблема появляется с установкой многих программ, которые прописываются в автозапуске, что может приводить к тому, что Windows начинает тормозить.Решение находится следующим образом: кнопка «Пуск», в строке пишется «MSCONFIG» и выполняется переход во вложение «Автозапуск». Далее нужно выключить все программы, которые вы считаете ненужными в работе. Очистка автоматического запуска выполняется с помощью дополнительного программного обеспечения, которое можно бесплатно скачать в интернете.
- Наличие вирусов и шпионских программ. Вирусы способствуют возникновению разного рода проблем с работой компьютера. В случае, если Windows 10 устанавливался без форматирования жесткого диска, вполне вероятно, что вирусы могли остаться и продолжать свою деятельность по дестабилизации работы. Решение: покупка хорошей антивирусной утилиты. Рекомендуется устанавливать ее сразу после установки операционной системы.
- Сложности в работе браузеров. Если браузер стал работать медленно, необходимо убедиться в том, что используется последняя версия поисковика. Также не будет лишним обратиться к Диспетчеру задач для определения, какой именно процесс берет на себя слишком много ресурсов. Если нужно, то выполнить очистку истории и кэша. Это можно сделать в браузере или воспользоваться дополнительными бесплатными программами.
Еще почему тормозит компьютер? Не стоит забывать, что нестабильная работа браузеров тесно связана с атаками хакеров. Довольно часто они с помощью дополнительных программ могут завладеть вашими данными с целью получения прибыли. Именно из-за этого возникает медленность в работе. С этой проблемой может справиться антивирус, даже тот, который устанавливается вместе с Windows 10.
Причиной могут быть устаревшие или несовместимые драйверы сетевого адаптера. В случае, если обновление Windows 10 произошло недавно, то вполне вероятно, что имеющийся драйвер способен работать только со старой версией. Для этого рекомендуется выполнить проверку на наличие актуальной версии драйвера.
При всех своих явных преимуществах над другими операционными системами Microsoft Windows 10 имеет и ряд недостатков, без которых не обходится ни одна версия Windows. Речь идет о постепенном замедлении отзывчивости системы. Несмотря на довольно низкие системные требования, иногда Windows 10 тормозит не только на слабых офисных машинах, но и на мощных персональных компьютерах и игровых ноутбуках. Проблема имеет весьма специфический характер и причин для этого хватает.
Основные причины «тормозов» Windows 10
Прежде чем лезть в дебри настроек, необходимо определиться, в чем может быть возможная причина потери производительности компьютера. Может быть все гораздо проще, чем кажется – несовместимые , или вообще их отсутствие, накопившейся «мусор» на жестком диске, несоответствие системным требованиям, неисправность комплектующих. Например, при пересыхании термопасты на процессоре тоже возникают «тормоза» похожего характера. Проверить это можно почти любой утилитой для тестирования комплектующих – например, AIDA64 , CPUID HWMonitor , HWInfo и так далее. Если температура на процессоре высокая или сильно разнится на ядрах – это и есть та самая причина. Также владельцам небольшого количества оперативной памяти можно посоветовать увеличить объем виртуальной.
Для оптимальной работы Windows 10 необходимо хотя бы 2 гигабайта ОЗУ, а лучше 4. Существует также и файл подкачки, с помощью которого можно «помочь» системе с нехваткой памяти. И этот файл подкачки можно увеличить. Для этого следует открыть «Этот компьютер», перейти на вкладку «Компьютер» и далее в «Свойства системы».
В открывшемся окне слева есть вкладка «Дополнительные параметры системы». После перехода по ней откроются «Свойства системы», где в разделе «Быстродействие» необходимо выбрать «Параметры». Здесь же также настраиваются и визуальные эффекты, отключив которые, можно еще немного разгрузить память.
На вкладке «Дополнительно» есть раздел «Виртуальная память» и кнопка «Изменить». Щелкнув по ней, откроется искомое окно. После снятия галочки «Автоматически выбирать файл подкачки» и щелкнув «Указать размер», можно установить свое значение.
Обычно исходное значение составляет полтора объема оперативной памяти, а максимальное – два. То есть, если оперативки установлено 2 гигабайта — значения будут 3 и 4 Гб.
Это были общие советы, если же причину устранить не удалось – поможет данная статья. Начиная от простого к сложному, причины возникновения «тормозов» в системе можно классифицировать следующим образом:
SSD-диски: принципы правильной эксплуатации и способы увеличения срока службы в Windows 10
1. Большое количество программ в автозапуске.
2. Фоновые процессы.
3. Служба Superfetch.
4. Фильтр Windows SmartScreen.
1. Автозапуск – как источник всех бед
Есть большая вероятность того, что вся проблема медленной работы возникает именно во время загрузки операционной системы. Поэтому она здесь и стоит на первом месте, поскольку все, что разрешено в автозапуске, будет висеть в оперативной памяти. Что бы узнать, что же разрешено, следует вызвать Диспетчер задач (комбинация Ctrl-Alt-Delete) и открыть вкладку «».
2. Фоновые процессы в оперативной памяти
На ряду с такой проблемой, как захламленная автозагрузка, возможна и сопутствующая ей – большое количество «левых процессов» в фоновом режиме. Возможно корень зла как раз в этом. Дело в том, что далеко не всегда процессы приложений висят только в автозагрузке. В запущенных процессах можно разглядеть и процессы вирусов, всевозможных update-приложений. Все это можно проверить там же, в Диспетчере задач Windows, на вкладке «Подробности».
В разделе «Память» можно как раз и посмотреть, что больше всего нагружает память, а в разделе «ЦП» – процессор. Не лишним будет и проверить ПК на вирусы – тем же Cure It! от компании Doctor Web или утилитой Kaspersky Virus Removal Tool от Лаборатории Касперского.
Это еще не все. Существуют также и системные утилиты от Microsoft, которые у большинства пользователей включены по умолчанию, но в Диспетчере задач невидны. Это приложение календаря, отдельное приложение для фитнеса, компоненты Xbox и Skype и прочее. Все это – телеметрия и слежка, не прекращающиеся ни на минуту. Отключить слежение полностью сложно, но самое основное может сделать любой желающий. Достаточно открыть «Пуск» и найти «Параметры». Появится большая панель с параметрами Windows. Тут необходимо перейти в «Конфиденциальность».
Приложений для слежения здесь хоть отбавляй, и все, что находится в статусе «Вкл» — всегда присутствует в оперативной памяти компьютера. Здесь уже конкретного совета нет, что отключать, поскольку у каждого пользователя свои предпочтения. Также есть отличная бесплатная утилита Spybot Anti-Beacon , которая устраняет назойливую слежку в Windows 10. Единственный «минус» — эта программа на английском, а также устанавливать и запускать ее необходимо от имени Администратора.
- Программы в списке автозагрузки. Откройте список автоматически запускаемых программ и найдите те приложения, назначение которых вам неизвестно. Если они не имеют ничего общего с системными процессами, убирайте их. Подобные утилиты — одна из самых распространенных причин длительного запуска ОС.
- Неустановленные или «неродные» драйвера. Отсутствие актуальных версий официальных драйверов для внутренних компонентов компьютера — причина медленной работы ПК. Зачастую с этой проблемой сталкиваются пользователи, которые обновились до Windows 10. Юзеры сообщали, что новая «оболочка» ставит стандартные драйвера вместо официальных. По этой причине комплектующие работают некорректно, снижая скорость работы ПК.
- Переполненный системный диск. Регулярно проверяйте наличие свободного пространства на винчестере с установленной ОС. Если внутреннее хранилище переполнено, Windows 10 начинает тормозить.
- Перегрев компонентов ПК. Если компьютер быстро запускается, но начинает тормозить во время работы с ресурсоемкими приложениям или вовсе выключаться — сомнений нет, — проблема в температурном режиме. Регулярно меняйте термопасту и следите за тем, чтобы ПК находился в открытом месте — машине нужен воздух для вентиляции.
- Вредоносное ПО. Отечественный пользователь любит скачивать бесплатно и без регистрации в непроверенных источниках. К сожалению, кричащие баннеры побеждают логику и предлагают все существующие виды вирусов. Сто раз подумайте, прежде чем качать файлы с неофициальных сайтов.
Решили установить Windows 10 на старенькое устройство в надежде, что правильно сконфигурированная новая операционная система потребляет меньше ресурсов, чем «восьмёрка» или «семерка», но были разочарованы? Виндовс 10 после нескольких месяцев нормальной работы начала подвисать, долго загружаться и давать сбои? Сегодня рассмотрим самые распространённые причины, по которым Windows 10 глючит фактически на любых компьютерах, не обязательно стареньких ноутбуках или офисных ПК.
Отзывы многих пользователей на сайте поддержки корпорации Microsoftt пестрят сообщениями с жалобами на низкую производительность Windows 10 и постоянные притормаживай при работе в самых различных приложениях и программных комплексах. Причинами таких проблем могут быть самые разнообразные факторы как с программной, так и с аппаратной составляющей: несоответствие ПК системным требованиям, чрезмерное количество запущенных (автозапускаемых) приложений по сравнению с объемом ОЗУ, отсутствие свободного пространства на системном томе c Windows 10 или его чрезмерная фрагментация, наличие вирусов и многие другие.
Соответствие системным требованиям
Прежде чем грешить на разработчиков или автора сборки Windows 10, проверьте, точно ли конфигурация оборудования вашего компьютера или портативного устройства соответствует . Как минимум, вы должны использовать систему с конфигурацией, соответствующей ниже приведенной:
- центральный процессор или однокристальная система с тактовой частотой выше 1 ГГц;
- объем оперативной памяти, превышающий 1024 Мб для 32-хбитного процессора или от 2048 Мб для 64-хразрядного ЦП;
- свободное пространство на системном томе объемом от 16 Гб для 32-бит и не менее 20 Гб для х64;
- видеоадаптер с поддержкой Direct X9;
- дисплей, с разрешением, не ниже 800х600 пикс.
Для проверки совместимости компьютера и Windows 10 можно воспользоваться утилитой для определения аппаратной оболочки ВК, например, AIDA или Speccy, или же, при инсталлированном обновлении KB3035583 использовать функционал кнопки «Получить Windows 10».
Выявляем приложение, потребляющее много ресурсов
Если системные требования выполнены, ищем причину, по которой «десятка» может притормаживать и делает работу за компьютером фактически невозможной. Для этого запускаем классический «Диспетчер задач» и переходим на вкладку «Процессы».
Благодаря новым возможностям этот инструмент подсвечивает процессы, потребляющие изрядное количество аппаратных ресурсов компьютера.
Определяем, какое приложение или сервис значительно нагружает центральный процессор или потребляет значительный (по отношению к установленному) объем ОЗУ. В данном случае это программа Outlook. Ее необходимо закрыть или завершить процесс для освобождения системных ресурсов.
Зная, что приложение не запускается автоматически, можно быть уверенным, что проблема с притормаживаем Windows 10 решена, если она касалась изрядной «прожорливости» программы от Microsoft. Для множества других программных продуктов, которые вероятнее всего будут запускаться вместе с Виндовс, потребуется удалить их со списка автоматически запускаемых (об этом ниже).
На вкладке «Производительность» диспетчера задач изучаем информацию об используемом объеме оперативной памяти и при необходимости завершаем ресурсоемкие приложения.
При наличии 4-х и менее ГБ оперативной памяти обязательно установите файл подкачки, объемом порядка 4 и более ГБ или по выбору системы. Делается это в «Дополнительных параметрах системы» на вкладке «Быстродействие».
Проблема с жестким диском
Все понимают, что нагрузка на ЦП или потребление практически всего доступного объема ОЗУ могут привести к тому, что компьютер начнет глючить. Но мало кто задумывается о влиянии винчестера на быстродействие системы. Проблема с HDD имеет два аспекта:
- фрагментация системных файлов, например, вследствие наполненности загрузочного тома с операционной системой;
- наличие битых секторов (аппаратное повреждение ячеек памяти магнитной пластины).
В первом случае вызываем «Свойства» системного тома и во вкладке «Сервис» запускаем процесс его оптимизации.
В появившемся окошке встроенного дефрагментатора выбираем нужный том и жмем «Оптимизировать».
При повреждениях поверхности магнитных пластин следует выполнить проверку HDD при помощи встроенной утилиты chkdsk с соответствующими параметрами или кнопки «Проверить» в том же окне «Свойств».
Затем проставляем флажки возле обеих опций и жмем «Запуск».
По окончании сканирования увидите информационное окно с результатами выполнения команды.
Проверяем автозапуск
Во время установки значительного количества софта инсталляторы добавляют программы в автозапуск Windows 10. Со временем на компьютере любого пользователя накапливается немалое количество программ, часть из которых запускается при включении компьютера.
Заходим в «Диспетчер задач» и активируем вкладку «Автозагрузка».
Посредством контекстного меню приложений, имеющих статус «Включено» в столбце «Состояние», изменяем его на «Отключено».
Чистим реестр
Реестр в Windows – основная база данных операционной системы. В ней хранится практически вся информация о компьютере, используемых на нем программных и аппаратных компонентах и их конфигурации.
После удаления софта в нем остаются следы от используемых ранее программ, ассоциированных с ними типов файлов, параметров их конфигурации, а также путей к удаленным файлам. Для очистки реестра используйте утилиту CCleaner или Wise DiskCleaner.
Вирусы
Последняя причина, по которой компьютер глючит — это заражение системы вирусами. Если не используете антивирусной программы или ваша программа по безопасности пропустила вредоносное ПО, воспользуйтесь бесплатной портативной утилитой Dr.Web CureIt.
Дойдя до этих строк, вы наверняка знаете, как избавить компьютер от тормозов при помощи решения вопросов с программным обеспечением без покупки дорогостоящего оборудования (ОЗУ, ЦП).
(Visited 7 632 times, 1 visits today)
Очень часто у новоявленных пользователей, установивших десятую версию «Винды», начинают проявляться проблемы, связанные с тем, что после обновления до Windows 10, хотя со старой системой в виде «семерки» или «восьмерки» работал совершенно нормально. Попробуем разобраться в причинах такого явления, а также рассмотрим несколько способов исправления возникшей ситуации.
После установки Windows 10 стал возможные причины
Итак, пользователь произвел апгрейд до «десятки». После удачной установки он тут же заметил, что компьютер жутко тормозит после обновления до Windows 10. С чем это связано?
Первая и самая банальная причина состоит только в том, или ноутбука попросту соответствует всего лишь минимальным, а не рекомендованным требованиям самой системы, что и вызывает сильную нагрузку. Кроме того, если устанавливалась 64-битная версия, она намного «прожорливее» в плане системных ресурсов, чем с 32-битной архитектурой. Но и не это главное.
Среди основных причин того, что после обновления до компьютер или ноутбук, называют следующие:
- слабый процессор;
- нехватка оперативной памяти;
- огромное количество включенных ненужных служб;
- слишком малый размер файла подкачки;
- фрагментированный жесткий диск;
- воздействие вирусов.
Почему новый компьютер с тормозит?
Все это касалось пока что только обновленных систем. Но почему же тогда новые ноутбуки и компьютерные терминалы не хотят работать как положено? Да только потому, что в самой «десятке» включено столько скрытых и никому не нужных процессов, служб и компонентов, что все это вкупе вызывает слишком сильную нагрузку на системные ресурсы. Что самое печальное, такая ситуация может проявляться даже на мощных машинах, которые имеют конфигурацию даже выше минимальной.
Отключаем ненужные службы
Перейдем к практической части. Допустим, у пользователя возникла проблема, связанная с тем, что компьютер тормозит после обновления до Windows 10. Как исправить такую ситуацию? Для этого можно применить несколько способов. Первым в списке станет отключение всех неиспользуемых служб и процессов, которые пользователю, по большому счету, просто не нужны.
Для того чтобы уточнить, какие именно процессы работают в фоновом режиме, не обязательно использовать стандартный Диспетчер задач. Конечно, в нем можно «убить» некоторые процессы, однако через определенный промежуток времени они самопроизвольно запустятся снова. Поэтому если пользователь замечает, что компьютер тормозит после обновления до Windows 10, для настройки нужно использовать параметры автозагрузки.
Доступ к ним осуществляется посредством универсальной команды msconfig, вводимой в меню «Выполнить», которое, в свою очередь, вызывается либо из основного меню «Пуск», либо проще — сочетанием Win + R. После входа в систему настроек нужно выбрать вкладку автозагрузки и посмотреть, сколько там всего включено. В принципе, если в системе установлен штатный антивирус, оставить в автозагрузке можно только его. Все остальное разрешается отключить (поснимать галочки) без критических последствий для системы. После всех проделанных действий система должна быть полностью перезагружена. Эффект почувствуется сразу.
Отключаем компоненты системы
Еще одна причина того, что компьютер тормозит после обновления до Windows 10, — это работающие, но не используемые компоненты системы. Чтобы было понятнее: зачем держать запущенной службу печати, если у юзера нет принтера? Зачем нужен включенный модуль Hyper-V, если установка и использование виртуальных машин не предусматриваются вообще? И это далеко не все, что можно отключить.
Для отключения используем раздел программ и компонентов, вызываемый из меню правым кликом на кнопке «Пуск». В основном окне настроек будут указаны все элементы. Выбираем то, что не нужно, и снимаем с них метки. После этого, опять же, потребуется перезагрузка.
Устанавливаем размер файла подкачки
Иногда бывает и так, что компьютер тормозит после обновления до Windows 10 еще и по причине слишком малого размера файла подкачки. Хоть и заявлено, что такого не бывает, иногда при обновлении без форматирования раздела «десятка» словно повторяет настройки предыдущей системы. В случае если ранее подвергался изменениям, результатом и станет торможение системы.
Для установки его размера используем раздел системы или свойства компьютера и дополнительные настройки, где выбирается меню быстродействия. Конечно, можно задать в настройках определение его размера автоматически. Однако для оптимизации обращения к нему в случае нехватки оперативной памяти в качестве раздела для его сохранения лучше выбрать не системный том, а другой с большим объемом. В принципе, в таком случае можно задать размер файла и вручную, однако устанавливать его нужно, исходя «оперативки». Например, для 512 Мб размер файла максимум 2048 Мб, для 1024 Мб — 2048 Мб, для 4096 Мб — 1024 Мб, для оперативной памяти 8 Гб и выше файл подкачки можно не использовать вообще.
Удаляем ненужные файлы и дефрагментируем винчестер
Еще один момент, связанный с тем, что компьютер тормозит после обновления до Windows 10, может состоять в том, что файлы прошлой системы с винчестера не были удалены и занимают столько места, что для нормальной работы «десятки» в плане обращения к диску оставшегося пространства слишком мало. Сохранение делается только для того, чтобы в течение 30 дней можно было вернуться на исходную систему. Если этого делать не планируется, файлы лучше удалить. А ведь это иногда 25-30 Гб.
Вот только удаление следует производить не вручную, а с использование средства очистки диска, доступ к которому можно получить через меню свойств (правый клик на литере диска в Проводнике). Здесь как раз и нужно отметить галочкой строку, указывающую на файлы резервной копии старой системы.
Наконец, если зайти в раздел оптимизации дисков, следует использовать сначала анализ, а затем дефрагментацию разделов. Это ускорит доступ к ним при вызове наиболее часто используемых программ, приложений и файлов.
Отключаем сбойные обновления
Иногда причина может быть связана с некорректно устанавливаемыми обновлениями самой системы. Отключать не рекомендуется. Однако если такая проблема все же появилась, последствия могут быть и такими, что система вообще откажется работать.
В этом случае рекомендуется удалять их поочередно с последующей перезагрузкой, после чего смотреть на поведение системы. Как только апдейт, вызвавший сбой, будет найден, его следует исключить из списка (сделать недоступным), а затем задать поиск апдейтов в ручном режиме и обновить систему.
Дело в вирусах
Еще одна проблема заключается в воздействии вирусов, вредоносных программ или исполняемых кодов. Решение тут очевидно: систему нужно проверить каким-нибудь мощным сканером. Но использовать для этого либо портативные версии антивирусных утилит, либо те, что загружаются до старта системы (общее название Rescue Disk).
Заключение
Итак, выше рассмотрены основные причины торможения компьютеров после апдейта до «десятки». Естественно, это далеко не все, что может вызвать подобные явления (описать все просто невозможно). Заметьте, тут не рассматривались проблемы с визуальными эффектами, индексация, геолокация, телеметрия, перезапись при выходе из режима гибернации, ситуации с заменой процессоров или добавлением планок оперативной памяти, ведь на ноутбуках сделать это достаточно сложно. Зато именно системные способы в большинстве случаев позволяют не только избавиться от проблемы торможения, но еще и настроить ПК на максимальную производительность.