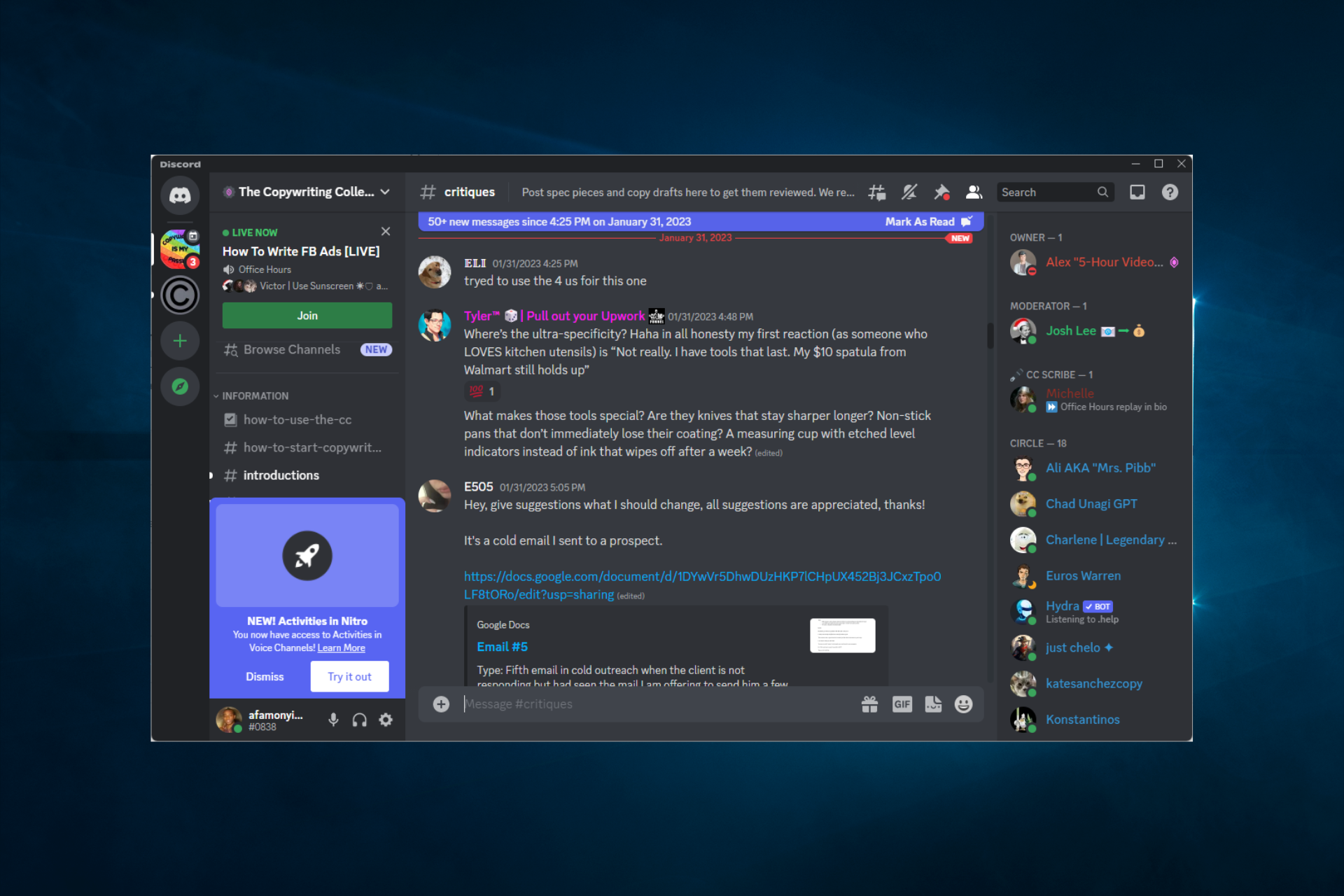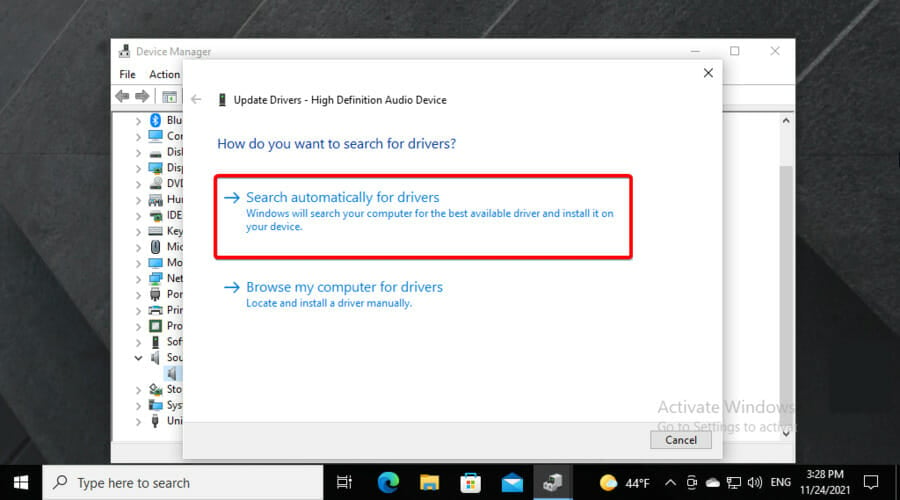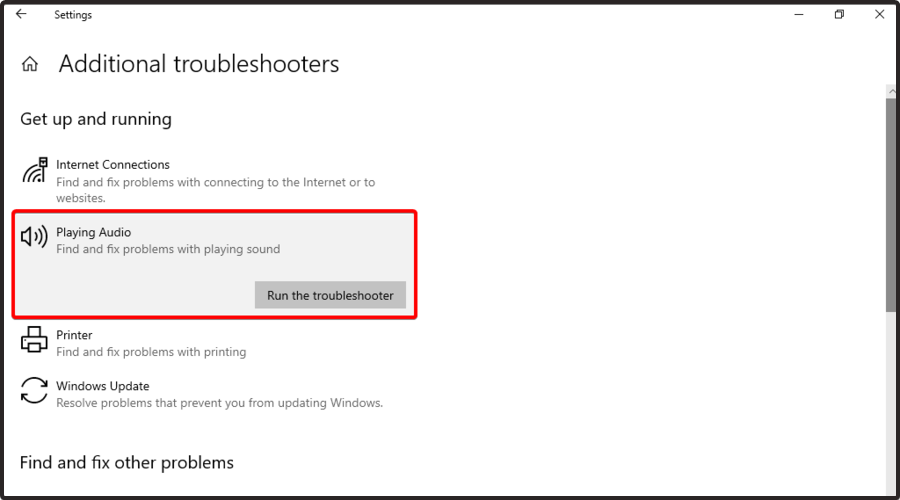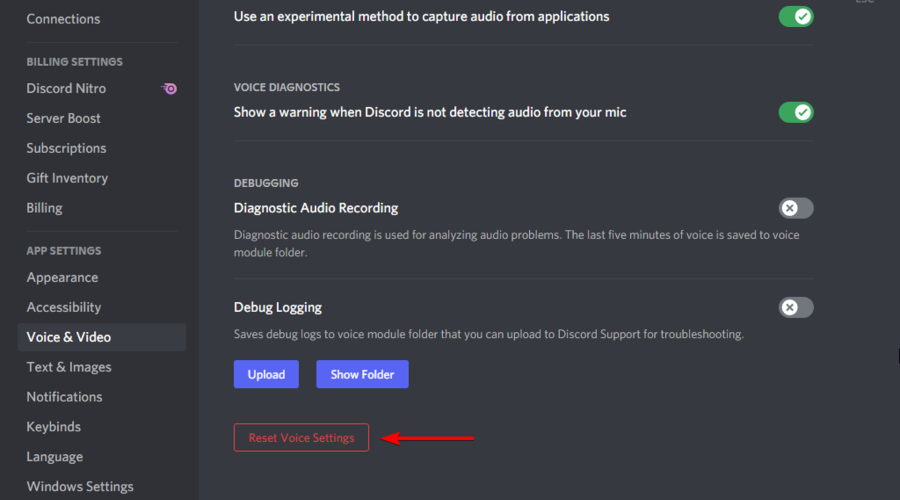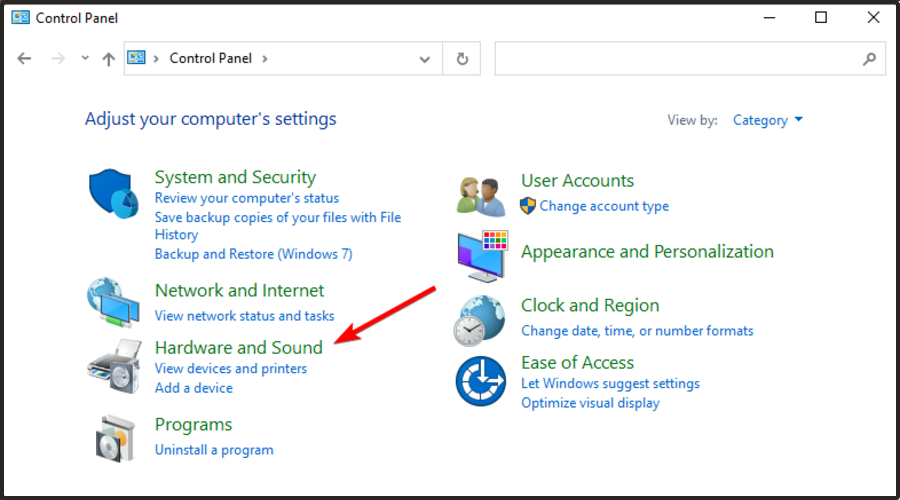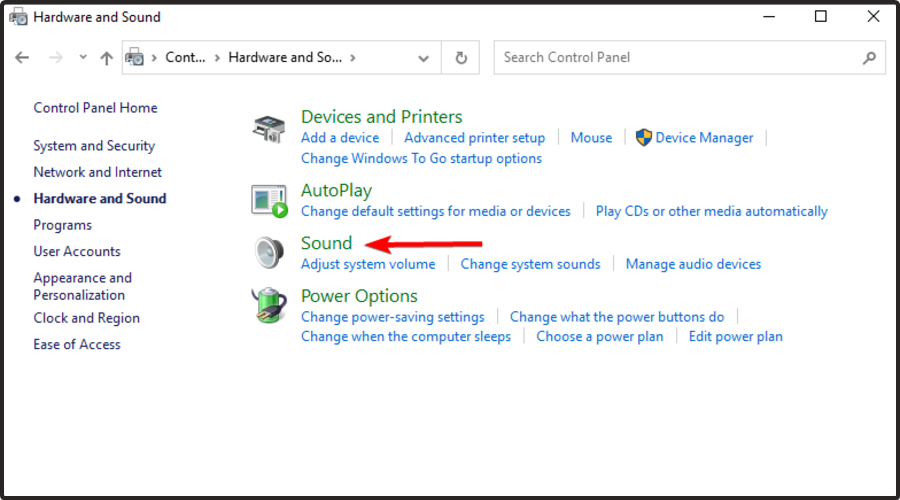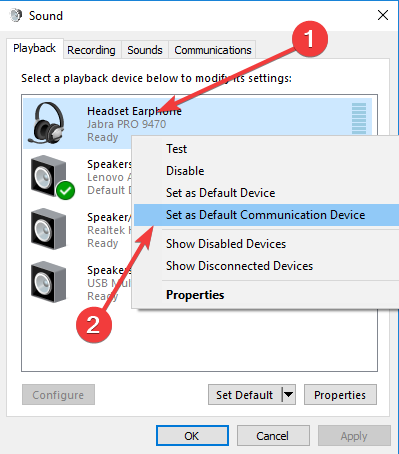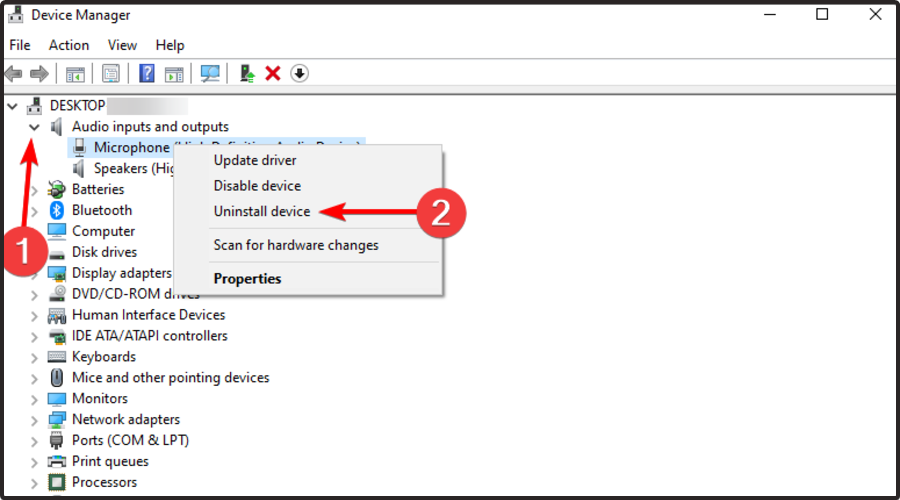Microsoft accessories Windows 10 Windows 8.1 Windows 7 Windows 11 Еще…Меньше
Если у вас возникают проблемы с функциями микрофона, следующие сведения помогут вам определить и устранить эти проблемы.
Убедитесь, что у приложений есть доступ к микрофону

Если после обновления Windows 11 ваш микрофон не обнаружен, может потребоваться предоставить приложениям разрешение на его использование. Для этого выполните следующие действия.
-
Выберите Пуск> Параметры> конфиденциальности & безопасности> Микрофон и убедитесь, что включен доступ к микрофону.
-
Убедитесь, что включено приложение «Доступ к микрофону», а затем выберите приложения, к которым у них есть доступ. Классические приложения не отображаются в этом списке.
Если вы хотите предоставить доступ к классическим приложениям, убедитесь, что включено приложение «Позволить классическим приложениям получать доступ к микрофону». Отключить доступ к микрофону для отдельных приложений нельзя.
Другие пользователи не слышат меня
Попробуйте выполнить следующие действия.
-
Если ваша гарнитура оснащена кнопкой выключения звука, убедитесь, что она не нажата.
-
Убедитесь, что микрофон или гарнитура правильно подключены к компьютеру.
-
Убедитесь, что в качестве системного устройства для записи звука по умолчанию используется микрофон или гарнитура. Вот как это сделать в Windows 11:
-
Выберите Начните > Параметры > Системный > Звук.
-
В input(Вход) перейдитек выбору устройства для выступления или записи , а затем выберите нужное устройство.
-
Чтобы проверить микрофон, говорите в нем. В областиГромкость убедитесь, что синяя Windows вас слышит.
-
Громкость микрофона слишком низкая или вообще не работает
Попробуйте выполнить следующие действия.
-
Убедитесь, что микрофон или гарнитура правильно подключены к компьютеру.
-
Убедитесь, что микрофон правильно размещен.
-
Увеличьте громкость микрофона Вот как это сделать в Windows 11:
-
Выберите Начните > Параметры > Системный > Звук.
-
На вкладеВход выберите микрофон, чтобы увидеть его свойства.
-
При громкостиввода убедитесь, что синяя греза корректируется при проговоре микрофона.
-
Если это не так, перейдите к проверкам микрофона и Начать тестирование. Это поможет вам устранить неполадки с микрофоном.
-
Если у вас возникают проблемы с функциями микрофона, следующие сведения помогут вам определить и устранить эти проблемы.
Убедитесь, что у приложений есть доступ к микрофону

Если после обновления Windows 10 микрофон вашего устройства не обнаружен, может потребоваться предоставить разрешение приложениям на его использование.
-
Чтобы разрешить приложению доступ к микрофону, нажмите Пуск и выберите Параметры > Конфиденциальность > Микрофон . Выберите Изменить, затем включите Разрешить приложениям доступ к микрофону.
-
После того как вы разрешите доступ к микрофону, вы можете выбрать, какие приложения Microsoft Store могут получать доступ к этим функциям, в статье Выберите, какие приложения Microsoft Storeмогут получать доступ к микрофону , и предоплатите доступ к классическим приложениям, не входя в Microsoft-Store, задав для переключателя разрешить классическим приложениям доступ к микрофону значение В сети .
Другие пользователи не слышат меня
Попробуйте выполнить следующие действия.
-
Если ваша гарнитура оснащена кнопкой выключения звука, убедитесь, что она не нажата.
-
Убедитесь, что микрофон или гарнитура правильно подключены к компьютеру.
-
Убедитесь, что в качестве системного устройства для записи звука по умолчанию используется микрофон или гарнитура. Вот как это можно сделать в Windows 10.
-
Выберите Начните , а затем Параметры > Системный > Звук .
-
Убедитесь, что в области Вход в поле Выбор устройства входа выбран микрофон.
-
Чтобы проверить микрофон, проговорите его и проверьте микрофон, чтобы убедиться, Windows вас слышно.
-
Громкость микрофона слишком низкая или вообще не работает
Попробуйте выполнить следующие действия.
-
Убедитесь, что микрофон или гарнитура правильно подключены к компьютеру.
-
Убедитесь, что микрофон правильно размещен.
-
Увеличьте громкость микрофона Вот как это можно сделать в Windows 10.
-
Выберите Начните , а затем Параметры > Системный > Звук .
-
Убедитесь, что в области Ввод в поле Выбор устройства ввода выбран микрофон, затем выберите Свойства устройства.
-
На вкладкеУровни окна свойств микрофона нужным образом настройте ползунки Микрофон и Усиление микрофона, затем выберите ОК.
-
Проговорите микрофон во время проверки в области Проверка микрофона, чтобы убедиться, что параметры работают. Если линия перемещается слева направо, ваш микрофон работает. Если вы не видите никаких изменений, микрофон не забирает звук.
-
Другие пользователи не слышат меня во время звонков Skype

Убедитесь, что в качестве устройства для записи звука в Skype по умолчанию используется микрофон или гарнитура. Для этого выполните следующие действия.
-
Если Skype не открыт, выберите Начните , Skype, чтобы открыть его.
-
В правом верхнем углу списка контактов в Skype выберите Еще , а затем Параметры .
-
В области & видеов областиМикрофон убедитесь, что выбран микрофон или гарнитура.
-
В области Динамикивыберите динамик или гарнитуру.
Нужна дополнительная помощь?

Микрофон в сетевых играх штука крайне нужная: текстом далеко не всегда успеешь написать то, что можно быстро сказать 👌…
И вопросов по микрофону относительно таких хитов как «танки» или «контра» — сравнительно много (особенно, после перехода на новую ОС Windows 10 с ее параметрами конфиденциальности…).
Собственно, в этой заметке я собрал наиболее популярные причины, из-за которых микрофон в играх может не работать. Заметка универсальная и годится не только для озвученных выше игр (думаю, что «пробежавшись» по ниже-перечисленным пунктам — сможете сравнительно быстро восстановить голосовую связь).
И так…
*
Содержание статьи
- 1 Что нужно проверить если не работает микрофон
- 1.1 Параметры громкости микрофона в играх и программах
- 1.1.1 Steam
- 1.1.2 World of Tanks
- 1.1.3 CS: GO
- 1.2 Настройки конфиденциальности и чувствительности в Windows
- 1.3 Наличие драйвера
- 1.4 Работоспособность микрофона, штекера, портов
- 1.1 Параметры громкости микрофона в играх и программах
→ Задать вопрос | дополнить
Что нужно проверить если не работает микрофон
Параметры громкости микрофона в играх и программах
Это, пожалуй, самое основное, с чего нужно начать. В более, чем половине случаев, проблема с микрофоном связана с настройками конкретного приложения (Steam, CS:GO, и т.д.). Приведу несколько скринов с пояснениями ниже…
Steam
В Steam нужно открыть настройки приложения, раздел «голос». Далее нажать кнопку «Сменить устройство» и указать свой микрофон (прим.: дело в том, что по умолчанию вместо вашего микрофона может быть указано всё, что угодно… Например, виртуальное устройство, которое ничего и никуда не передает).
Далее нажмите по кнопке «Проверить микрофон» и отреагируйте его громкость. Также желательно задать спец. клавишу, нажав на которую, микрофон будет включаться…
Steam — настройка голосовой связи
World of Tanks
В танках всё аналогично Steam: в настройках игры во вкладке «Звук» нужно включить голосовую связь (стрелочка 2 на скрине ниже), задать громкость голоса, указать клавишу для включения микрофона и отрегулировать его чувствительность.
Примечание: ниже на скрине показан пример настроек звука (микрофон стандартный, на наушниках…).
Настройки World of Tanks
CS: GO
В игре CS: GO сначала нужно открыть раздел «Клавиатура и мышь» и задать клавишу для использования микрофона.
Клавиши и мышь — общение — использовать микрофон (CS: GO)
Далее в разделе «Звук» указать, что микрофон должен быть активирован по нажатию клавиши, и выставить громкость на 90-100% (после тестирования уровень можно убавить).
Звук — активация микрофона — по клавише (CS: GO)
После сохранения настроек проверить работоспособность. Как правило, если микрофон исправный и в других приложениях он работает — то и в CS: GO проблем не наблюдается…
Настройки конфиденциальности и чувствительности в Windows
В Windows 10 работу микрофона могут ограничивать настройки конфиденциальности (например, ОС может блокировать любые приложения, пытающиеся использовать микрофон).
В общем, если у вас Windows 10 — откройте параметры ОС и перепроверьте этот момент…
Пуск — параметры
Обратите внимание, в разделе «Конфиденциальность» должен быть разрешен доступ приложениям к микрофону.
Разрешить приложениям доступ к микрофону
Далее, чуть ниже, проверьте, чтобы разрешение стояло также и для классических приложений (к их числу относятся и установленные игры).
Разрешить классическим приложениям доступ к микрофону
Ну и еще один момент (это уже не относится только к Windows 10): проверьте, чтобы в настройках звука микрофон был включен (открыть эту вкладку можно в 👉 панели управления: раздел «Оборудование и звук»).
Включаем микрофон / Запись / Windows 10
Кстати, если микрофон работает — вы сразу этот заметите по зеленой полоске (которая будет прыгать вниз-верх), показывающей наличие шума рядом с микрофоном…
Проверка микрофона
Кстати, открыв свойства микрофона — проверьте уровень чувствительности (чтобы он не был на «0»), и при необходимости выкрутите ползунки вправо на 100%!
Усиление микрофона
Наличие драйвера
Если микрофон не работает ни в одном приложении — проверьте наличие драйвера (вдруг Windows автоматически не смогла подобрать его).
Для проверки — нам нужно будет открыть диспетчер устройств, вкладку «Аудиовходы и аудиовыходы». Если драйвер установлен — вы должны увидеть в этой вкладке свое устройство (и напротив него не должно быть желтых треугольников с воскл. знаками).
Диспетчер устройств — обновление драйвера
Когда драйвера для устройства нет — во вкладке «Другие устройства» (она также в диспетчере устройств) вы увидите строку «Неизвестное устройство». Пример ниже.
Как будет выглядеть устройство в диспетчере задач, для которого нет драйвера (в качестве примера)
👉 В помощь!
Как обновить драйвера автоматически — https://ocomp.info/update-drivers.html#Driver_Booster
Кроме этого, обычно при наличие установленного драйвера — в трее (рядом с часами) есть спец. значок, позволяющий открыть его настройки (кстати, рекомендую это сделать!).
Значок звука от аудио-драйвера
👉 В помощь!
Нет значка от диспетчера Realtek HD! Как войти в панель управления Realtek, а то никак не могу настроить звук — https://ocomp.info/dispetcher-realtek-hd.html
Если значка в трее нет, возможно ссылка на контрольную панель драйвера есть в панели управления Windows в разделе «Оборудование и звук» (см. пример ниже).
Оборудование и звук
В контрольной панели аудио-драйвера проверьте, чтобы микрофон был включен и уровень его громкости не стоял на нуле. Вообще, конечно, многие параметры в панели зависят от железа и самого драйвера (универсальный скриншот здесь не приведешь…).
Smart Audio — настройка работы драйвера
Работоспособность микрофона, штекера, портов
Если все вышеперечисленное никак не помогло «заставить» микрофон передавать голос, рекомендую обратить внимание на нижеперечисленные моменты.
1. Проверка работоспособности микрофона на другом ПК
Для начала очень желательно подключить микрофон к другому компьютеру (ноутбуку) и проверить его работоспособность. Часто провод возле штекера сильно перегибается и внутри ломаются медные жилки (контакт теряется и микрофон не работает).
2. Обратить внимание на тип штекера микрофона и разъема аудио-карты
Сейчас часто встречаются гарнитурные разъемы, предназначенные для подключения микрофона с наушниками. Выглядят они очень похоже, и не все замечают разницу (разумеется, если у вас классический микрофон — то подключать его нужно к такому разъему через спец. переходник).
Классические (слева) и гарнитурный разъем(ы)
Гарнитурный штекер (слева) и классический (справа)
👉 В помощь!
Один вход для наушников и микрофона в ноутбуке — как их подключить — https://ocomp.info/odin-vhod-dlya-mikrofona-i-naushnikov.html
3. Подключается ли микрофон к передней панели?
На ПК многие подключают микрофон к передней панели системного блока. Однако, нередко она либо вовсе не подключена к материнской плате, либо на нее не установлены корректные драйвера и часть устройств (сопрягаемых к ней) работает нестабильно
USB-порты и аудио-разъемы на передней панели часто вовсе не подключены…
Совет здесь простой: попробуйте подключить микрофон к разъемам на задней стенке системного блока.
4. Средство устранения неполадок Windows
Ну и последнее, что порекомендовал бы — это попробовать использовать средство устранения неполадок (данный мастер встроен в ОС Windows 10).
Для его запуска нужно открыть параметры Windows (сочетание клавиш Win+i), далее открыть раздел «Обновление и безопасность/устранение неполадок» и выбрать пункт «голосовые функции». Windows автоматически проверит все настройки, службы и пр. «моменты», которые могут влиять на работу микрофона. В ряде случаев помогает…
Обновление и безопасность — устранение неполадок
*
Дополнения по теме всегда приветствуются…
Удачи!
👋


Полезный софт:
-
- Видео-Монтаж
Отличное ПО для создания своих первых видеороликов (все действия идут по шагам!).
Видео сделает даже новичок!
-
- Ускоритель компьютера
Программа для очистки Windows от «мусора» (удаляет временные файлы, ускоряет систему, оптимизирует реестр).
Содержание
- Почему не работает микрофон в Steam и играх (например, в World of Tanks, CS: GO и пр.)
- Что нужно проверить если не работает микрофон
- Параметры громкости микрофона в играх и программах
- Steam
- World of Tanks
- CS: GO
- Настройки конфиденциальности и чувствительности в Windows
- Наличие драйвера
- Работоспособность микрофона, штекера, портов
- Что делать, если не работает микрофон в Windows 10
- Способы включения микрофона штатными средствами Windows 10
- Использование средства поиска и устранения неполадок
- Активация микрофона в панели управления звуком
- Настройки конфиденциальности
- Обновление драйверов звуковой карты
- Удаление обновлений системы
- Настройки сторонней программы
- Устранение аппаратных проблем
- Заключение
- Не работает микрофон в Windows 10/11 [решение]
- Что делать, если не работает микрофон
- Проверьте настройки конфиденциальности
- Настройка устройств звукозаписи
- Установлены ли «родные» драйвера. Настройки драйверов
- По поводу Skype, Steam и др. приложений для разговоров
- На что еще обратить внимание
- Не работает микрофон Windows 10 – возможное решение
- Проверяем параметры конфиденциальности Windows 10
- Проверка микрофона как устройства по умолчанию
- Диспетчер устройств Windows 10
- Видеоинструкция
- Микрофон не работает в Skype, Telegram и других мессенджерах
- Не работает микрофон в Windows 10 как исправить
- Проверка драйверов микрофона Windows 10
- Проверка микрофона в оборудование
- Неправильно установлен драйвер на Микрофон
- Настройка свойств микрофона Windows 10
- Не работает микрофон в Windows 10 после обновления
- Заключение
Почему не работает микрофон в Steam и играх (например, в World of Tanks, CS: GO и пр.)

Микрофон в сетевых играх штука крайне нужная: текстом далеко не всегда успеешь написать то, что можно быстро сказать 👌.
И вопросов по микрофону относительно таких хитов как «танки» или «контра» — сравнительно много (особенно, после перехода на новую ОС Windows 10 с ее параметрами конфиденциальности. ).
Что нужно проверить если не работает микрофон
Параметры громкости микрофона в играх и программах
Это, пожалуй, самое основное, с чего нужно начать. В более, чем половине случаев, проблема с микрофоном связана с настройками конкретного приложения (Steam, CS:GO, и т.д.). Приведу несколько скринов с пояснениями ниже.
Steam
Далее нажмите по кнопке «Проверить микрофон» и отреагируйте его громкость. Также желательно задать спец. клавишу, нажав на которую, микрофон будет включаться.
Steam — настройка голосовой связи
World of Tanks
Примечание : ниже на скрине показан пример настроек звука (микрофон стандартный, на наушниках. ).
Настройки World of Tanks
CS: GO
В игре CS: GO сначала нужно открыть раздел «Клавиатура и мышь» и задать клавишу для использования микрофона.
Клавиши и мышь — общение — использовать микрофон (CS: GO)
После сохранения настроек проверить работоспособность. Как правило, если микрофон исправный и в других приложениях он работает — то и в CS: GO проблем не наблюдается.
Настройки конфиденциальности и чувствительности в Windows
В Windows 10 работу микрофона могут ограничивать настройки конфиденциальности (например, ОС может блокировать любые приложения, пытающиеся использовать микрофон).
В общем, если у вас Windows 10 — откройте параметры ОС и перепроверьте этот момент.
Обратите внимание, в разделе «Конфиденциальность» должен быть разрешен доступ приложениям к микрофону.
Разрешить приложениям доступ к микрофону
Далее, чуть ниже, проверьте, чтобы разрешение стояло также и для классических приложений (к их числу относятся и установленные игры).
Разрешить классическим приложениям доступ к микрофону
Ну и еще один момент (это уже не относится только к Windows 10) : проверьте, чтобы в настройках звука микрофон был включен (открыть эту вкладку можно в 👉 панели управления: раздел «Оборудование и звук» ).
Включаем микрофон / Запись / Windows 10
Кстати, открыв свойства микрофона — проверьте уровень чувствительности (чтобы он не был на «0»), и при необходимости выкрутите ползунки вправо на 100%!
Наличие драйвера
Если микрофон не работает ни в одном приложении — проверьте наличие драйвера (вдруг Windows автоматически не смогла подобрать его).
Как будет выглядеть устройство в диспетчере задач, для которого нет драйвера (в качестве примера)
Кроме этого, обычно при наличие установленного драйвера — в трее (рядом с часами) есть спец. значок, позволяющий открыть его настройки (кстати, рекомендую это сделать!).
Значок звука от аудио-драйвера
Нет значка от диспетчера Realtek HD! Как войти в панель управления Realtek, а то никак не могу настроить звук — https://ocomp.info/dispetcher-realtek-hd.html
Если значка в трее нет, возможно ссылка на контрольную панель драйвера есть в панели управления Windows в разделе «Оборудование и звук» (см. пример ниже).
Оборудование и звук
Работоспособность микрофона, штекера, портов
Если все вышеперечисленное никак не помогло «заставить» микрофон передавать голос, рекомендую обратить внимание на нижеперечисленные моменты.
1. Проверка работоспособности микрофона на другом ПК
Для начала очень желательно подключить микрофон к другому компьютеру (ноутбуку) и проверить его работоспособность. Часто провод возле штекера сильно перегибается и внутри ломаются медные жилки (контакт теряется и микрофон не работает).
2. Обратить внимание на тип штекера микрофона и разъема аудио-карты
Классические (слева) и гарнитурный разъем(ы)
Гарнитурный штекер (слева) и классический (справа)
3. Подключается ли микрофон к передней панели?
На ПК многие подключают микрофон к передней панели системного блока. Однако, нередко она либо вовсе не подключена к материнской плате, либо на нее не установлены корректные драйвера и часть устройств (сопрягаемых к ней) работает нестабильно
USB-порты и аудио-разъемы на передней панели часто вовсе не подключены.
Совет здесь простой : попробуйте подключить микрофон к разъемам на задней стенке системного блока.
4. Средство устранения неполадок Windows
Ну и последнее, что порекомендовал бы — это попробовать использовать средство устранения неполадок (данный мастер встроен в ОС Windows 10).
Дополнения по теме всегда приветствуются.
Источник
Что делать, если не работает микрофон в Windows 10
Чаще всего в Windows 10 не работает микрофон по причине неверно заданной системной конфигурации. Для устранения неисправности потребуется изменить соответствующие параметры. Если проблема заключается в аппаратной составляющей, необходимо вмешательство в комплектующие устройства с последующей заменой поврежденных деталей.
Способы включения микрофона штатными средствами Windows 10
Если Windows 10 не видит микрофон, рекомендуется внести правки в настройки операционной системы (ОС). Сделать это можно вручную или посредством предустановленных отладочных средств.
Использование средства поиска и устранения неполадок
Когда гарнитура компьютером определяется, но голос на записи не слышен, потребуется воспользоваться средством устранения неполадок. Пошаговое руководство:
Специальная служба проверит состояние работы звукозаписывающего устройства и предложит сценарии решения проблемы.
Активация микрофона в панели управления звуком
Если звук пропал при подключении устройства к передней панели персонального компьютера (ПК), необходимо внести изменения в меню управления:
Если параметр был установлен изначально, потребуется проверить параметры уровня чувствительности записи. Для этого в том же окне необходимо:
Обратите внимание! В зависимости от используемой гарнитуры в меню может находиться второй ползунок « Усиление микрофона ». Этот параметр следует изменять в случае низкой громкости записи голоса.
Настройки конфиденциальности
Если в Windows 10 перестал работать микрофон после переустановки ОС, причина может заключаться в неверно заданных параметрах конфиденциальности.
Обновление драйверов звуковой карты
Если микрофон подключен, но не реагирует на голос, рекомендуется выполнить проверку драйвера Realtek и при необходимости установить последнюю версию программного обеспечения.
После установки новой версии софта компьютер необходимо перезапустить и повторно проверить работоспособность.
Важно! Для упрощения выполнения поставленной задачи рекомендуется воспользоваться специальными приложениями для инсталляции драйверов: Driver Booster, DriverPack Solution, Driver Hub или Snappy Driver Installer.
Удаление обновлений системы
Если микрофон стал недоступен для использования после установки обновлений ОС, потребуется выполнить деинсталляцию:
Настройки сторонней программы
Если нет звука микрофона в определенных приложениях, необходимо выполнить настройку программного обеспечения. Каждый случай индивидуальный, но с характерными чертами. В качестве примера будет использоваться Скайп.
Обратите внимание! В этом же меню можно проверить работу гарнитуры, нажав по пункту « Сделать бесплатный пробный звонок ».
Устранение аппаратных проблем
Аппаратные неисправности требуют вмешательства непосредственно в работу оборудования устройства. Сначала рекомендуется проверить, отображается ли микрофон в системе. Для этого нужно перейти в панель управления звуком, как было описано ранее. Если иконка микрофона отсутствует, потребуется проверить соответствие разъемов в компьютере со штекером или USB- кабелем (в зависимости от модели гарнитуры).
Подключается микрофон на передней или задней панели системного блока в аудиоразъем красного цвета. В ноутбуках располагается на одной из боковых панелей. Для корректной работы требуется гибридный штекер, отвечающий за работу микрофона и динамиков.
Если устройство подключено верно, но звука нет, проблема заключается в неисправности оборудования. Рекомендуется обратиться в сервисный центр за ремонтом.
Заключение
Для настройки работы звукозаписывающей гарнитуры требуется задать верные параметры системы. Универсального способа исправления проблемы нет, следует поэтапно выполнять описанные в статье инструкции. Если вернуть работоспособность устройства не получилось, необходим ремонт.
Источник
Не работает микрофон в Windows 10/11 [решение]
Да, к сожалению, Windows 10/11 иногда обновляется без «разрешения» пользователя (обновление, кстати, можно отключить! Да, и судя по последним новостям, эту политику хотят «смягчить». По крайней мере, в Windows 11 появилась возможность временно приостановить обновления).
Что касается микрофона : в подавляющем большинстве случаев он перестает работать из-за настроек конфиденциальности (смешно 😉. Вводят такие «жесткие» настройки приватности, и в тоже время сама Windows 10/11 «следит» за пользователем. ).
Итак, теперь ближе к теме.
Что делать, если не работает микрофон
Проверьте настройки конфиденциальности
Это первое с чего следует начать. Необходимо открыть параметры Windows, нажав Win+i (не путайте с панелью управления), раздел «Конфиденциальность и безопасность» (см. скрин ниже 👇).
Примечание : чтобы открыть параметры Windows, нажмите сочетания кнопок Win+i, либо воспользуйтесь меню ПУСК.
Windows 11: конфиденциальность и безопасность
Windows 10: Параметры Windows / Кликабельно
Далее во вкладке «Микрофон» сделайте следующее:
Windows 11. Разрешите доступ к микрофону
Windows 10. Параметры конфиденциальности | Кликабельно
После внесения изменений в раздел конфиденциальности, перезапустите ОС Windows, попробуйте заново открыть приложение и проверить микрофон. В большинстве случаев, подобные «манипуляции» возвращают работу микрофона. 👌
Настройка устройств звукозаписи
Пожалуй, это второе, на что нужно обратить внимание.
Дело тут в том, что при определенных настройках, звук с микрофона может стать практически не слышимым (т.е. он вроде и есть, но едва различимый).
Для проверки подобных настроек, рекомендую открыть 📌панель управления Windows, раздел «Оборудование и звук/Звук» (см. пример на скрине ниже 👇).
Далее перейдите во вкладку «Запись» и откройте свойства текущего микрофона.
Свойства текущего микрофона
Включено ли устройство
Во вкладке «Прослушать» проверьте, чтобы стояла галочка напротив пункта «Продолжать работу при переходе на питание от аккумулятора» (иначе, в некоторых случаях, для экономии заряда батареи микрофон может выключаться).
Продолжать работу при переходе на питание от аккумулятора
Во вкладке «Уровни» проверьте:
Во вкладке «Эффект микрофона» я порекомендую для начала вообще отключить все эффекты (при определенных условиях, тоже подавление шума может подавлять и ваш голос в том числе. ). 👇
Отключаем эффекты микрофона
Ну и в последней вкладке «Дополнительно» попробуйте поменять разрядность и частоту дискретизации: установите в режим, например, 24 бит, 48000 Гц (студийная запись). 👇
Формат по умолчанию
Сохранение измененные настройки и проверьте заново работу микрофона.
Установлены ли «родные» драйвера. Настройки драйверов
При установке (обновлении*) Windows 10/11 инсталлирует в систему «универсальный» драйвер микрофона, который далеко не всегда корректно работает. Поэтому, после установки системы, я всегда рекомендую обновлять драйвер, загрузив его с официального сайта вашего оборудования.
Кстати, там же вы можете запустить автоматическое обновление драйвера (достаточно кликнуть по устройству правой кнопкой мышки).
👉 Как можно обновить драйвер микрофона:
📌 Рекомендация!
Если ваш микрофон достаточно старый, возможно, что для него просто нет драйвера для Windows 10/11. В этом случае можно либо установить на ПК более старую ОС, либо купить более современный микрофон.
Купить микрофон можно по бросовым ценам в китайских-интернет магазинах (если поймать акцию + воспользоваться сервисом кэшбек). Об этом можете узнать здесь.
Кстати, после обновления и установки драйверов, не забудьте зайти в их настройки и проверить уровни громкости, эффекты и пр. параметры. Как правило, они имеют более приоритетное значение, чем настройки звука в Windows.
Настройка звука, микрофона
По поводу Skype, Steam и др. приложений для разговоров
В Steam, на мой взгляд, настроек для микрофона еще больше (раздел «Голос» ). Можно настроить громкость (в т.ч. выходную), проверить его работу, можно задать определенную клавишу для передачи звука, указать вручную микрофон (актуально, если у вас их несколько).
На что еще обратить внимание
1) один разъем для наушников
2) Попробуйте запустить средство отладки и поиска неисправностей
За что следует поблагодарить разработчиков Windows 10/11 — так это за появление все большого числа мастеров устранения неполадок. Суть этого мастера в том, что ОС Windows в автоматическом режиме попытается найти и устранить причину неисправности. Во многих случаях помогает решить проблему.
Чтобы запустить средство отладки : откройте параметры Windows (сочетание кнопок Win+i), далее откройте раздел:
В течении минуты-другой Windows «задумается», а потом предложит варианты решений (в качестве примера см. скрин ниже 👇).
Набор микрофонов (или стерео-микшер)
3) Проверьте состояние гнезд, кабеля
Кабель перегнут (скручен)
4) Обратите внимание на телефон (может создавать шум/помехи)
Отмечу, что подобное может происходить и из-за радио-телефонов, раций, различных гаджетов и приставок. Можно, конечно, попробовать экранировать устройства, но лучше просто разместить в разные стороны стола.
Источник
Не работает микрофон Windows 10 – возможное решение
Если после обновления или установки операционной системы Windows 10 у вас перестал работать микрофон, то далее рассмотрим несколько вариантов возможного решения данной проблемы.
Проверяем параметры конфиденциальности Windows 10
Если после проделанных шагов микрофон у вас по-прежнему не работает, то переходим к следующему шагу.
Проверка микрофона как устройства по умолчанию
Микрофон всё ещё не работает. Переходим к следующему варианту возможного решения проблемы.
Диспетчер устройств Windows 10
Проверяем наличие микрофона в диспетчере устройств Windows:
В качестве возможного решения, когда микрофон не отображается в диспетчере задач, можно попробовать обновить драйверы для звуковой карты вручную. Скачать драйверы можно на сайте производителя материнской платы, или попробовать универсальные драйверы Realtek (если речь идёт о встроенной звуковой карте именно от Realtek), если же у вас не интегрированная звуковая карта (ASUS, Creative и др.), то драйверы лучше скачать с официального сайта производителя в соответствии с архитектурой и версией вашей операционной системы.
Видеоинструкция
Микрофон не работает в Skype, Telegram и других мессенджерах
Если микрофон не работает только в одной программе, то здесь причина скорее всего непосредственно в настройках самого приложения.
Так, например, к настройкам микрофона в Telegram можно перейти следующим образом:
Источник
Не работает микрофон в Windows 10 как исправить
Если у вас не работает микрофон, то эта статья вам будет полезна. Так как в ней затронуты самый частые случаи неработающего микрофона.
На ноутбуках, как правило, используется встроенный микрофон. А вот что касается стационарных компьютеров. То начать нужно с того, что проверить подключен ли у вас микрофон. И правильно ли он подключен.
Внешний микрофон обычно подключается вот к такому разъему:

Это круглый разъем обычно имеет красный или розовый цвет. Разъем динамиков (колонок), обычно рядом и он зелёный. Вы наверняка найдете его на задней панели системного блока.
Но часто их дублируют на системном блоке. Спереди или сверху, иногда сбоку. Так же можно встретить одинарный разъем для гарнитуры с микрофоном. Итак, микрофон вы подключили, а звук не записывается, или например собеседник не слышит в скайпе.
Проверка драйверов микрофона Windows 10
Если не работает микрофон первое что требуется сделать это проверить драйвера!
Давайте посмотрим, что там с драйверами. Потому что если не установлен драйвер устройства
то дальнейшие действия будут просто бесполезными. Открываем Диспетчер устройств, в Windows 10 его открыть очень просто.
Нажимаем правой кнопкой мыши по Пуск и выбираем пункт Диспетчер устройств.
Я покажу вам еще один быстрый способ открытия Диспетчера устройств, к тому же он универсальный, для любых версии Windows.
Нажимаю горячие клавиши Windows + R, появится окно диалога «Выполнить», вводим вот такую команду
И нажимаем клавишу Enter. Перед нами открылся диспетчер устройств. Теперь открываем раздел Аудиовходы и Аудиовыходы.
Для этого кликните по стрелочке и смотрим есть ли в системе микрофон. Если микрофон в таком состоянии как у меня значит драйвер микрофона установлен корректно и можно переходить в дальнейшем настройкам.

Если вы видите на микрофоне вот такую стрелку, как показано на рисунке. То его нужно Включить.

Для этого нажимаем на микрофоне правую клавишу и выбираем пункт «Включить устройство«. Все микрофон включён. теперь можно проверить заработал ли ваш неработающий микрофон.
Если в диспетчере задач вы увидите только динамики, а микрофона нет совсем. То первое что нужно проверить не отключен ли у вас микрофон в оборудование.
Проверка микрофона в оборудование
Переходим в панель управления и находим значок «Звук«. В открывшемся окне переходим на вкладку «Запись». И видим такую картину «Звуковые устройства не установлены».

Нажимаем правую клавишу на свободном поле и отмечаем оба вот этих пунктов.

Наглядно видно я отметил показал устройства и у меня появилась целых два микрофона. Микрофон с красной стрелкой не подключен. То есть этого микрофона просто нет, а вот второй микрофон присутствует на этом компьютере, но он отключен. На видите курсор на него и нажмите правую клавишу. Теперь выберите пункт «ВКЛЮЧИТЬ»

Обратите внимание в Диспетчере устройств микрофон сразу же появится. Снова проверяем работает ли наш микрофон.
Неправильно установлен драйвер на Микрофон
Если микрофон у вас отображается в диспетчере устройств с вопросительным знаком. То скорее всего драйвер установлен некорректно.

Можно попробовать переустановить драйвер. Для этого нажмите правой клавишей по микрофону и выберите пункт «Удалить устройство».
После того как микрофон исчез, требуется нажать кнопку Обновить конфигурацию оборудования.

После такого действия у вас переустановится существующий драйвер микрофона. Если значок вопросительного знака пропал, то значит он переустановился нормально. И теперь можно проверить заработал ли ваш микрофон.
Настройка свойств микрофона Windows 10
Теперь давайте посмотрим свойства микрофона. Но для начала требуется вернуться к окну Звук. Это можно сделать либо через Панель управления. Как показано на картинке:

Лобо нажать сочетание клавиш Win + R и ввести команду:
После этого зайдите в раздел «Запись«, далее кликнуть правой кнопкой по микрофону и выбрать «Свойства«.
Переходим на вкладку «Уровни» здесь мы устанавливаем «Громкость микрофона» и «Чувствительность». Установите значение ближе к 100 процентам. А усиление поставьте на 10-40. Думаю при такой настройки микрофона у вас не будет сильных помех. Но все равно после того как протестируете работу микрофона, установите комфортные для вас настройки.
Вы можете попробовать изменить какие-то значения, но я рекомендую всегда менять только одно значение. После этого пробовать и смотреть в какую сторону произошли изменения звучания микрофона. Если в хорошую сторону оставить если в плохую вернуть все как и было.
Хочу заметить что после любых изменений в настройках микрофона требуется нажать «Применить».
Не работает микрофон в Windows 10 после обновления
У некоторых пользователей микрофон перестал работать после обновления Windows. И для того чтоб устранить эту неисправность вам требуется:
Так же в этом окне можно прокрутить скролл. Тогда вы увидите приложения которые имеют доступ к микрофону. Найдите приложение которое вы используете и включите доступ.
Заключение
Вот и все, я рассказал устранить проблему если не работает микрофон в Windows 10. Надеюсь теперь у вас все получилось и микрофон будет вас радовать. Если вдруг возникли проблемы и у вас не получилось устранить проблему, напишите в комментарии. Уверен что мы найдем решение этой задачи.
Источник
Get the best out of your mics on Discord
by Tashreef Shareef
Tashreef Shareef is a software developer turned tech writer. He discovered his interest in technology after reading a tech magazine accidentally. Now he writes about everything tech from… read more
Updated on February 2, 2023
Reviewed by
Alex Serban
After moving away from the corporate work-style, Alex has found rewards in a lifestyle of constant analysis, team coordination and pestering his colleagues. Holding an MCSA Windows Server… read more
- If your mic works in Discord but not in-game, you won’t be able to communicate with your friends while playing.
- As a quick workaround, try connecting your USB microphone to a different USB port on your PC.
- Resetting the Discord voice settings might be an efficient solution if your mic works in Discord but not in-game.
- Because this issue can occur due to outdated drivers, we recommend updating these elements.
XINSTALL BY CLICKING THE DOWNLOAD FILE
This software will repair common computer errors, protect you from file loss, malware, hardware failure and optimize your PC for maximum performance. Fix PC issues and remove viruses now in 3 easy steps:
- Download Restoro PC Repair Tool that comes with Patented Technologies (patent available here).
- Click Start Scan to find Windows issues that could be causing PC problems.
- Click Repair All to fix issues affecting your computer’s security and performance
- Restoro has been downloaded by 0 readers this month.
Discord is a famous Voice over Internet Protocol tool that offers text, video, and voice-based communication. However, recently several users have reported the mic works on Discord but not in-game issues.
This glitch seems to have affected almost all the games, including PUBG, Fortnite, CS Go, Overwatch, Rainbow Six Siege, H1Z1, and more.
We understand how annoying this can be, especially if you’re used to chatting with your teammates while playing your favorite games. Fortunately, we’ve compiled a series of methods to help quickly solve this issue.
Why does my mic work on Discord but not in the game?
There could be several reasons why your microphone works on Discord but not in-game:
- Input settings – Ensure that the correct microphone is selected as the input device in the game’s audio settings.
- Permissions – Make sure the game has permission to access your microphone. Some games have this option in their settings.
- Microphone mute – Double-check if the microphone is not accidentally muted in the game’s audio settings or by a physical mute button on the device.
- Driver issues – Outdated or incorrect audio drivers can cause compatibility problems. Try updating your audio drivers to the latest version.
- Software conflicts – Other programs or background processes may interfere with the game’s ability to access the microphone. Try closing other programs or disabling background processes temporarily.
If your mic works on Discord but is not in-game, make sure you verify our presented solutions.
How to keep Discord running without problems?
Discord is now the only free messaging tool that keeps you connected to all your gaming communication channels. To be safe from getting connection, server or simply login errors, you could use Opera GX, the only gaming browser with Discord integration and optimization.
Opera GX keeps you logged in, so you won’t have any authentication issues. Moreover, if you do, you may always change access servers by using Opera’s free built-in VPN feature. Last, but not least, you can choose how many resources shall each tab consume so you could have all PC’s power focused on your main activities like gaming, trading, editing, etc.

Opera GX
Get the best Discord experience on Opera GX starting now!
What can I do if the mic works in Discord but not in the game?
1. Change the port
If you use a USB microphone, try using a different USB port on your PC. First, unplug your microphone and connect it to any other empty USB port. Then, reboot the computer and check for any improvements.
This also applies if you are using the audio jack. If you are using the front audio jack, remove the plug, connect it to the rear audio jack, and check for any improvements.
2. Update audio device drivers
- Hit the Windows key, type Device Manager, then open it.
- Expand the Audio inputs and outputs section, right-click on your mic, and select Update driver.
- Choose to Search automatically for drivers.
- If there are any available drivers to update, you’ll be notified.
Incompatible or outdated audio device drivers can cause the mic works on Discord but not in Fortnite issue. You can fix it quickly by simply updating your audio driver.
While you can update your audio driver manually, automated driver update utilities can make this task easier. A driver update utility is recommended if you are uncomfortable updating system drivers manually.
Therefore, it’s better to utilize software specialized in driver issues, such as updating drivers, finding missing ones, or repairing broken device drivers.
A suitable tool for this purpose is DriverFix due to its automated functionality and deep scanning tools. Thus, you will resolve your drivers’ problems and enjoy your favorite games on Discord.
⇒ Get DriverFix
3. Run the sound troubleshooter
- Use the following keyboard shortcut to open Windows Settings: Windows + I.
- Go to Update & Security.
- Open the Troubleshoot tab from the left pane.
- In the right window pane, scroll down, then click on Additional troubleshooters.
- Click on Playing Audio, then choose to Run the Troubleshooter.
- After the scan, select the affected audio device and then click Next.
- Follow on-screen instructions and apply any recommended fixes.
Once the fixes are applied, close the troubleshooter and restart your PC. After the restart, relaunch the game and check for any improvements.
4. Reset voice settings in Discord
- Use the following keyboard shortcut: Windows + S.
- Type Discord, then open the first result.
- Navigate to Settings (marked as gear at the page’s bottom).
- In the User Settings window, open the Voice & Video tab.
- Scroll down to the end of the page and click on Reset Voice Settings.
- Confirm the action by clicking on Okay when prompted.
- Once reset, you may require to reconfigure Discord voice settings, including Push to Talk feature again.
5. Configure the recording device in Control Panel
- Hit the Windows key, type Control Panel, then open it.
- In the Control Panel, click on Hardware and Sound.
- Next, click on the Sound option. This will open the Sound properties window.
- Open the Recording tab. Make sure your mic is connected to the PC.
- Check the default input device. The default input device will be tagged as Default Communications Device.
- To change the default communications device, right-click on your input device (Mic) and choose Set as Default Communications Device.
- Click Apply and OK to save the changes.
Once you have configured your input device, launch the affected game and check if the mic works on Discord but not in Overwatch.
Games like PUBG use the default communication device from your PC. If you use a different input device for Discord, your game will not recognize the device.
Ensuring you have the correct input device set as the default communication device in Windows 10 will resolve the issue.
6. Uninstall and reinstall the input device
- Hit the Windows key, type Device Manager, then open it.
- Expand the Audio inputs and outputs section, right-click on your microphone device, and select Uninstall Device.
- Confirm the action by clicking on Uninstall again.
- Once uninstalled, close Device Manager.
- Ensure your audio input device is connected to the computer and restart your PC.
- After restart, Windows automatically detects the input device and reinstalls the input device drivers.
If the audio input device is not reinstalled automatically, scan for hardware changes in Device Manager.
- Hit the Windows key, type Device Manager, then open the first result.
- Click on Action and then choose Scan for hardware changes.
- Windows will scan for missing devices and reinstall the required drivers.
Additionally, you may have to repeat the steps in method two above to reconfigure your input device and set it as default.
Once configured, relaunch Discord. Open the affected game and check if the mic works in Discord but not in CS Go issue is resolved.
In addition, keep in mind that sometimes the Corsair Void Pro mic is not working with Discord. So, if you’re using this headset and in the same boat, check what you can do to solve it.
These are the best solutions if your mic works on Discord but is not in-game. At least one of these should solve your problem.
However, if nothing works, you can always submit a request on the Discord official support page.
For any additional questions, feel free to use the comment section below.
Still having issues? Fix them with this tool:
SPONSORED
If the advices above haven’t solved your issue, your PC may experience deeper Windows problems. We recommend downloading this PC Repair tool (rated Great on TrustPilot.com) to easily address them. After installation, simply click the Start Scan button and then press on Repair All.
Newsletter
Get the best out of your mics on Discord
by Tashreef Shareef
Tashreef Shareef is a software developer turned tech writer. He discovered his interest in technology after reading a tech magazine accidentally. Now he writes about everything tech from… read more
Updated on February 2, 2023
Reviewed by
Alex Serban
After moving away from the corporate work-style, Alex has found rewards in a lifestyle of constant analysis, team coordination and pestering his colleagues. Holding an MCSA Windows Server… read more
- If your mic works in Discord but not in-game, you won’t be able to communicate with your friends while playing.
- As a quick workaround, try connecting your USB microphone to a different USB port on your PC.
- Resetting the Discord voice settings might be an efficient solution if your mic works in Discord but not in-game.
- Because this issue can occur due to outdated drivers, we recommend updating these elements.
XINSTALL BY CLICKING THE DOWNLOAD FILE
This software will repair common computer errors, protect you from file loss, malware, hardware failure and optimize your PC for maximum performance. Fix PC issues and remove viruses now in 3 easy steps:
- Download Restoro PC Repair Tool that comes with Patented Technologies (patent available here).
- Click Start Scan to find Windows issues that could be causing PC problems.
- Click Repair All to fix issues affecting your computer’s security and performance
- Restoro has been downloaded by 0 readers this month.
Discord is a famous Voice over Internet Protocol tool that offers text, video, and voice-based communication. However, recently several users have reported the mic works on Discord but not in-game issues.
This glitch seems to have affected almost all the games, including PUBG, Fortnite, CS Go, Overwatch, Rainbow Six Siege, H1Z1, and more.
We understand how annoying this can be, especially if you’re used to chatting with your teammates while playing your favorite games. Fortunately, we’ve compiled a series of methods to help quickly solve this issue.
Why does my mic work on Discord but not in the game?
There could be several reasons why your microphone works on Discord but not in-game:
- Input settings – Ensure that the correct microphone is selected as the input device in the game’s audio settings.
- Permissions – Make sure the game has permission to access your microphone. Some games have this option in their settings.
- Microphone mute – Double-check if the microphone is not accidentally muted in the game’s audio settings or by a physical mute button on the device.
- Driver issues – Outdated or incorrect audio drivers can cause compatibility problems. Try updating your audio drivers to the latest version.
- Software conflicts – Other programs or background processes may interfere with the game’s ability to access the microphone. Try closing other programs or disabling background processes temporarily.
If your mic works on Discord but is not in-game, make sure you verify our presented solutions.
How to keep Discord running without problems?
Discord is now the only free messaging tool that keeps you connected to all your gaming communication channels. To be safe from getting connection, server or simply login errors, you could use Opera GX, the only gaming browser with Discord integration and optimization.
Opera GX keeps you logged in, so you won’t have any authentication issues. Moreover, if you do, you may always change access servers by using Opera’s free built-in VPN feature. Last, but not least, you can choose how many resources shall each tab consume so you could have all PC’s power focused on your main activities like gaming, trading, editing, etc.

Opera GX
Get the best Discord experience on Opera GX starting now!
What can I do if the mic works in Discord but not in the game?
1. Change the port
If you use a USB microphone, try using a different USB port on your PC. First, unplug your microphone and connect it to any other empty USB port. Then, reboot the computer and check for any improvements.
This also applies if you are using the audio jack. If you are using the front audio jack, remove the plug, connect it to the rear audio jack, and check for any improvements.
2. Update audio device drivers
- Hit the Windows key, type Device Manager, then open it.
- Expand the Audio inputs and outputs section, right-click on your mic, and select Update driver.
- Choose to Search automatically for drivers.
- If there are any available drivers to update, you’ll be notified.
Incompatible or outdated audio device drivers can cause the mic works on Discord but not in Fortnite issue. You can fix it quickly by simply updating your audio driver.
While you can update your audio driver manually, automated driver update utilities can make this task easier. A driver update utility is recommended if you are uncomfortable updating system drivers manually.
Therefore, it’s better to utilize software specialized in driver issues, such as updating drivers, finding missing ones, or repairing broken device drivers.
A suitable tool for this purpose is DriverFix due to its automated functionality and deep scanning tools. Thus, you will resolve your drivers’ problems and enjoy your favorite games on Discord.
⇒ Get DriverFix
3. Run the sound troubleshooter
- Use the following keyboard shortcut to open Windows Settings: Windows + I.
- Go to Update & Security.
- Open the Troubleshoot tab from the left pane.
- In the right window pane, scroll down, then click on Additional troubleshooters.
- Click on Playing Audio, then choose to Run the Troubleshooter.
- After the scan, select the affected audio device and then click Next.
- Follow on-screen instructions and apply any recommended fixes.
Once the fixes are applied, close the troubleshooter and restart your PC. After the restart, relaunch the game and check for any improvements.
4. Reset voice settings in Discord
- Use the following keyboard shortcut: Windows + S.
- Type Discord, then open the first result.
- Navigate to Settings (marked as gear at the page’s bottom).
- In the User Settings window, open the Voice & Video tab.
- Scroll down to the end of the page and click on Reset Voice Settings.
- Confirm the action by clicking on Okay when prompted.
- Once reset, you may require to reconfigure Discord voice settings, including Push to Talk feature again.
5. Configure the recording device in Control Panel
- Hit the Windows key, type Control Panel, then open it.
- In the Control Panel, click on Hardware and Sound.
- Next, click on the Sound option. This will open the Sound properties window.
- Open the Recording tab. Make sure your mic is connected to the PC.
- Check the default input device. The default input device will be tagged as Default Communications Device.
- To change the default communications device, right-click on your input device (Mic) and choose Set as Default Communications Device.
- Click Apply and OK to save the changes.
Once you have configured your input device, launch the affected game and check if the mic works on Discord but not in Overwatch.
Games like PUBG use the default communication device from your PC. If you use a different input device for Discord, your game will not recognize the device.
Ensuring you have the correct input device set as the default communication device in Windows 10 will resolve the issue.
6. Uninstall and reinstall the input device
- Hit the Windows key, type Device Manager, then open it.
- Expand the Audio inputs and outputs section, right-click on your microphone device, and select Uninstall Device.
- Confirm the action by clicking on Uninstall again.
- Once uninstalled, close Device Manager.
- Ensure your audio input device is connected to the computer and restart your PC.
- After restart, Windows automatically detects the input device and reinstalls the input device drivers.
If the audio input device is not reinstalled automatically, scan for hardware changes in Device Manager.
- Hit the Windows key, type Device Manager, then open the first result.
- Click on Action and then choose Scan for hardware changes.
- Windows will scan for missing devices and reinstall the required drivers.
Additionally, you may have to repeat the steps in method two above to reconfigure your input device and set it as default.
Once configured, relaunch Discord. Open the affected game and check if the mic works in Discord but not in CS Go issue is resolved.
In addition, keep in mind that sometimes the Corsair Void Pro mic is not working with Discord. So, if you’re using this headset and in the same boat, check what you can do to solve it.
These are the best solutions if your mic works on Discord but is not in-game. At least one of these should solve your problem.
However, if nothing works, you can always submit a request on the Discord official support page.
For any additional questions, feel free to use the comment section below.
Still having issues? Fix them with this tool:
SPONSORED
If the advices above haven’t solved your issue, your PC may experience deeper Windows problems. We recommend downloading this PC Repair tool (rated Great on TrustPilot.com) to easily address them. After installation, simply click the Start Scan button and then press on Repair All.
Newsletter
Чаще всего в Windows 10 не работает микрофон по причине неверно заданной системной конфигурации. Для устранения неисправности потребуется изменить соответствующие параметры. Если проблема заключается в аппаратной составляющей, необходимо вмешательство в комплектующие устройства с последующей заменой поврежденных деталей.
Содержание
- Способы включения микрофона штатными средствами Windows 10
- Использование средства поиска и устранения неполадок
- Активация микрофона в панели управления звуком
- Настройки конфиденциальности
- Обновление драйверов звуковой карты
- Удаление обновлений системы
- Настройки сторонней программы
- Устранение аппаратных проблем
- Заключение
Если Windows 10 не видит микрофон, рекомендуется внести правки в настройки операционной системы (ОС). Сделать это можно вручную или посредством предустановленных отладочных средств.
Использование средства поиска и устранения неполадок
Когда гарнитура компьютером определяется, но голос на записи не слышен, потребуется воспользоваться средством устранения неполадок. Пошаговое руководство:
- Запустить параметры системы нажатием Win + I.
- Перейти в раздел «Обновление и безопасность».
- Открыть вкладку «Устранение неполадок» и в блоке «Поиск и устранение других проблем» кликнуть по «Запись звука».
- Подтвердить запуск утилиты нажатием кнопки Запустить средство устранения неполадок.
Специальная служба проверит состояние работы звукозаписывающего устройства и предложит сценарии решения проблемы.
Активация микрофона в панели управления звуком
Если звук пропал при подключении устройства к передней панели персонального компьютера (ПК), необходимо внести изменения в меню управления:
- Нажать правой кнопкой мыши (ПКМ) по индикатору громкости на панели задач, выбрать опцию «Открыть параметры звука».
- В новом окне пролистать страницу до низа, перейти по гиперссылке «Панель управления звуком».
- Открыть вкладку «Запись», нажать по названию проблемного устройства. Кликнуть кнопку По умолчанию.
Если параметр был установлен изначально, потребуется проверить параметры уровня чувствительности записи. Для этого в том же окне необходимо:
- Нажать ПКМ по названию оборудования, выбрать опцию «Свойства».
- Перейти на вкладку «Уровни», сместить ползунок ближе к максимальному значению.
- Нажать Применить, ОК.
Обратите внимание! В зависимости от используемой гарнитуры в меню может находиться второй ползунок «Усиление микрофона». Этот параметр следует изменять в случае низкой громкости записи голоса.
Настройки конфиденциальности
Если в Windows 10 перестал работать микрофон после переустановки ОС, причина может заключаться в неверно заданных параметрах конфиденциальности.
Пошаговая инструкция:
- Используя индикатор громкости на панели задач, открыть окно параметров звука.
- В нижней части страницы перейти по гиперссылке «Параметры конфиденциальности для микрофона».
- Установить все переключатели в положение «Вкл».
- В блоке «Разрешить доступ к микрофону на этом устройстве» нажать по кнопке Изменить и выбрать параметр «Вкл».
Обновление драйверов звуковой карты
Если микрофон подключен, но не реагирует на голос, рекомендуется выполнить проверку драйвера Realtek и при необходимости установить последнюю версию программного обеспечения.
Пошаговое руководство:
- С помощью системного поиска найти и запустить утилиту «Диспетчер устройств».
- Развернуть ветку «Аудиовходы и аудиовыходы», двойным кликом мыши открыть свойства микрофона.
- На вкладке «Драйвер» нажать по кнопке Обновить драйвер.
- Кликнуть по пункту «Автоматический поиск обновленных драйверов».
После установки новой версии софта компьютер необходимо перезапустить и повторно проверить работоспособность.
Важно! Для упрощения выполнения поставленной задачи рекомендуется воспользоваться специальными приложениями для инсталляции драйверов: Driver Booster, DriverPack Solution, Driver Hub или Snappy Driver Installer.
Удаление обновлений системы
Если микрофон стал недоступен для использования после установки обновлений ОС, потребуется выполнить деинсталляцию:
- Запустить параметры компьютера с помощью сочетания Win + I.
- Войти в меню «Обновление и безопасность».
- Нажать по пункту «Просмотр журнала обновлений».
- Перейти по гиперссылке «Удалить обновления».
- Отсортировать список апдейтов по столбику «Установлено», выделить последний, нажать кнопку Удалить.
Настройки сторонней программы
Если нет звука микрофона в определенных приложениях, необходимо выполнить настройку программного обеспечения. Каждый случай индивидуальный, но с характерными чертами. В качестве примера будет использоваться Скайп.
Пошаговая инструкция:
- Нажать по функциональной кнопке, расположенной рядом с изображением профиля, выбрать пункт «Настройки».
- Перейти в раздел «Звук и видео».
- В блоке параметров «Микрофон» из выпадающего списка выбрать название подключенного устройства.
Обратите внимание! В этом же меню можно проверить работу гарнитуры, нажав по пункту «Сделать бесплатный пробный звонок».
Устранение аппаратных проблем
Аппаратные неисправности требуют вмешательства непосредственно в работу оборудования устройства. Сначала рекомендуется проверить, отображается ли микрофон в системе. Для этого нужно перейти в панель управления звуком, как было описано ранее. Если иконка микрофона отсутствует, потребуется проверить соответствие разъемов в компьютере со штекером или USB- кабелем (в зависимости от модели гарнитуры).
Подключается микрофон на передней или задней панели системного блока в аудиоразъем красного цвета. В ноутбуках располагается на одной из боковых панелей. Для корректной работы требуется гибридный штекер, отвечающий за работу микрофона и динамиков.
Если устройство подключено верно, но звука нет, проблема заключается в неисправности оборудования. Рекомендуется обратиться в сервисный центр за ремонтом.
Заключение
Для настройки работы звукозаписывающей гарнитуры требуется задать верные параметры системы. Универсального способа исправления проблемы нет, следует поэтапно выполнять описанные в статье инструкции. Если вернуть работоспособность устройства не получилось, необходим ремонт.
( 11 оценок, среднее 4.27 из 5 )

Прежде чем приступать, обязательно проверьте подключение микрофона (чтобы был подключен в нужный разъем, подключение было плотным), даже если полностью уверены, что с ним всё в порядке. Важное примечание: если у вас наушники с микрофоном с одним коннектором, они требуют наличия совмещенного входа/выхода под микрофон и наушники, а такой в наличии не на любом ПК и ноутбуке.
Микрофон перестал работать после обновления Windows 10 или переустановки
После недавнего большого обновления Windows 10 многие столкнулись с рассматриваемой проблемой. Аналогичным образом микрофон может перестать работать и после чистой установки последней версии системы.
Причина тому (часто, но не всегда, могут потребоваться и далее описанные методы) — новые параметры конфиденциальности ОС, позволяющие настроить доступ к микрофону различных программ.
Поэтому, если у вас установлена последняя версия Windows 10, прежде чем предпринимать методы из следующих разделов руководства, попробуйте эти простые шаги:
- Откройте Параметры (клавиши Win+I или через меню «Пуск») — Конфиденциальность.
- Слева выберите пункт «Микрофон».
- Убедитесь, что доступ к микрофону включен. Иначе, нажмите «Изменить» и включите доступ, также включите доступ приложениям к микрофону чуть ниже.
- Еще ниже на этой же странице настроек в разделе «Выберите приложения, которые могут получать доступ к микрофону», убедитесь, что доступ включен для тех приложений, где вы планируете его использовать (если программы нет в списке — всё в порядке).
- Здесь же включите доступ для приложения Win32WebViewHost (или Веб-средство просмотра классических приложений).
После этого можно проверить, была ли решена проблема. Если нет, пробуем использовать следующие способы исправить ситуацию.
Проверка устройств записи
Убедитесь, что в качестве устройства записи и связи по умолчанию установлен ваш микрофон. Для этого:
- В последней версии Windows 10 нажмите правой кнопкой по значку динамика, выберите пункт «Открыть параметры звука», а на следующем экране — «Панель управления звуком» в разделе «Сопутствующие параметры», затем перейдите на вкладку «Запись». В Windows 10 более ранних версий нажмите правой кнопкой мыши по значку динамика в области уведомлений, выберите пункт «Звуки», а в открывшемся окне откройте вкладку «Запись».
- Если ваш микрофон отображается, но не указан в качестве устройства связи и записи по умолчанию, нажмите по нему правой кнопкой мыши и выберите пункты «Использовать по умолчанию» и «Использовать устройство связи по умолчанию».
- Если микрофон есть в списке и уже задан в качестве устройства по умолчанию, выберите его и нажмите кнопку «Свойства». Проверьте параметры на вкладке «Уровни», попробуйте отключить отметки «Монопольный режим» на вкладке «Дополнительно».
- Если микрофон не отображается, аналогичным образом нажмите в любом месте списка правой кнопкой мыши и включите показ скрытых и отсоединенных устройств — есть ли среди них микрофон?
- Если есть и устройство отключено, нажмите по нему правой кнопкой мыши и выберите пункт «Включить».
Если в результате указанных действий ничего не удалось достичь и микрофон всё так же не работает (или же не отображается в списке устройств записи), переходим к следующему методу.
Проверка микрофона в диспетчере устройств
Возможно, проблема в драйверах звуковой карты и микрофон не работает по этой причине (а его работа зависит и от вашей звуковой карты).
- Зайдите в диспетчер устройств (для этого можно нажать правой кнопкой мыши по «Пуск» и выбрать нужный пункт контекстного меню). В диспетчере устройств откройте раздел «Аудиовходы и аудиовыходы».
- Если микрофон там не отображается — у нас либо проблемы с драйверами, либо микрофон не подключен, либо неисправен, попробуйте продолжить с 4-го шага.
- Если микрофон отображается, но около него вы видите восклицательный знак (работает с ошибкой), попробуйте нажать по микрофону правой кнопкой мыши, выбрать пункт «Удалить», подтвердить удаление. Затем в меню Диспетчера устройств выбрать «Действие» — «Обновить конфигурацию оборудования». Возможно, после этого он заработает.
- В ситуации, когда микрофон не отображается, можно попробовать переустановить драйверы звуковой карты, для начала — простым способом (автоматически): откройте раздел «Звуковые, игровые и видеоустройства» в диспетчере устройств, нажмите правой кнопкой мыши по вашей звуковой карте, выберите пункт «Удалить», подтвердите удаление. После удаления в диспетчере устройств выберите «Действие» — «Обновить конфигурацию оборудования». Драйверы должны будут установиться заново и, возможно, после этого микрофон снова появится в списке.
Если же вам пришлось прибегнуть к 4-му шагу, но это не решило проблемы, попробуйте установить драйверы звуковой карты вручную с сайта производителя вашей материнской платы (если это ПК) или ноутбука именно для вашей модели (т.е. не из драйвер-пака и не просто «Realtek» и подобные из сторонних источников). Подробнее об этом в статье Пропал звук Windows 10.
Видео инструкция
Микрофон не работает в Skype или другой программе
Некоторые программы, такие как Skype, другие программы для общения, записи экрана и прочих задач, имеют собственные настройки микрофона. Т.е. даже если вы установите правильное устройство записи в Windows 10, настройки в программе могут отличаться. Более того, даже если вы уже настраивали правильный микрофон, а затем отключали его и снова подключили, эти настройки в программах иногда могут сбрасываться.
Поэтому, если микрофон перестал работать лишь в какой-то конкретной программе, внимательно изучите её настройки, возможно, всё, что требуется сделать — указать правильный микрофон там. Например, в Skype этот параметр находится в Инструменты — Настройки — Настройка звука.
Также учитывайте, что в некоторых случаях, проблема может быть вызвана неисправным разъемом, не подключенными разъемами передней панели ПК (если подключаем микрофон к ней), кабелем микрофона (можно проверить его работу на другом компьютере) или какими-то другими аппаратными неисправностями.
Содержание
- Способ 1: Включение микрофона
- Способ 2: Выдача разрешений на управление микрофоном (Windows 10 1803 и новее)
- Способ 3: Удаление обновлений ОС
- Способ 4: Устранение аппаратных проблем
- Вопросы и ответы
С выделенными микрофонами редко возникают проблемы, однако такие устройства тоже подвержены сбоям – например, могут не работать, даже если подключены и распознаются компьютером. Далее мы хотим познакомить вас с причинами того, почему микрофон функционирует некорректно, и методами их устранения.
Способ 1: Включение микрофона
Может оказаться так, что устройство для звукозаписи отключено. Проверить его состояние и включить можно следующим образом:
- Откройте «Панель управления» любым удобным способом – например, напечатайте название оснастки в «Поиске» и выберите нужный результат.
Читайте также: Как открыть «Панель управления» в Windows 10
- Переключите режим отображения в «Крупные значки», после чего щёлкните по пункту «Звук».
- Далее перейдите на вкладку «Запись» – будет открыт список распознанных микрофонов. Целевой компонент должен быть активен и выбран как основной
В случае когда это не так, выделите элемент, щёлкните по нему ПКМ, затем воспользуйтесь кнопкой «Включить».
Далее кликните по пункту «По умолчанию».
Если включение не дало результатов или же устройство уже включено, это означает, что причина проблемы заключается в другом и следует воспользоваться одним из способов ниже.
Способ 2: Выдача разрешений на управление микрофоном (Windows 10 1803 и новее)
Пользователям «десятки» 1803 и выше может понадобиться дополнительно выдать разрешения на управление устройством для звукозаписи. Это делается через «Параметры».
- Запустите «Параметры» любым подходящим методом – например, кликните ПКМ по значку «Пуска», после чего выберите нужный вариант.
- Найдите раздел «Конфиденциальность» и щёлкните по нему.
- С помощью бокового меню откройте пункт «Микрофон».
- В самом верху страницы находится раздел «Разрешить доступ к микрофону на этом устройстве», под ним найдите элемент с названием «Доступ к микрофону для этого устройства…». Если он обозначен как «Выключен», воспользуйтесь кнопкой «Изменить».
Переведите переключатель в положение «Вкл».
- Убедитесь, что параметр «Разрешить приложениям доступ к микрофону» тоже включён.
Ознакомьтесь со списком программ, которым разрешено пользоваться звукозаписью, и включите по отдельности те, которые нужны вам.
Способ 3: Удаление обновлений ОС
Также источником сбоев может оказаться некорректно установленное или проблемное обновление для Виндовс, поэтому разумным будет их удалить.
Урок: Удаление обновлений в Windows 10
Способ 4: Устранение аппаратных проблем
Нередко подключённый микрофон не функционирует корректно из-за аппаратных дефектов с ним или целевым компьютером. Для выявления таких неполадок выполните следующие действия:
- Попробуйте соединить микрофон с другим ПК или ноутбуком, желательно с точно такой же версией Виндовс. Если он всё равно не работает, скорее всего, комплектующее сломано и требует замены либо ремонта.
- Если на втором ПК или ноутбуке девайс функционирует как следует, проверьте порты подключения (USB или линейные выходы) на основном компьютере. Также для настольных вариантов рекомендуется подсоединять периферию к задней панели, поскольку передний вариант в некоторых случаях может не работать из-за плохого контакта с «материнкой».
Читайте также: Подключение передней панели к материнской плате
Нельзя исключать и поломки выходов и/или платы, поэтому продиагностируйте и их.
Подробнее: Руководство по диагностике материнской платы компьютера
Таким образом, мы рассмотрели причины, по которым подключённый к компьютеру с Windows 10 микрофон может не распознаваться, и указали методы устранения этой ошибки.
Еще статьи по данной теме: