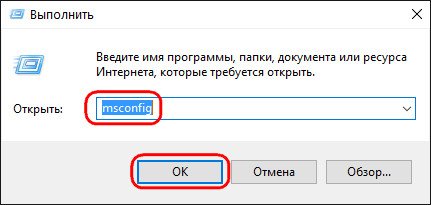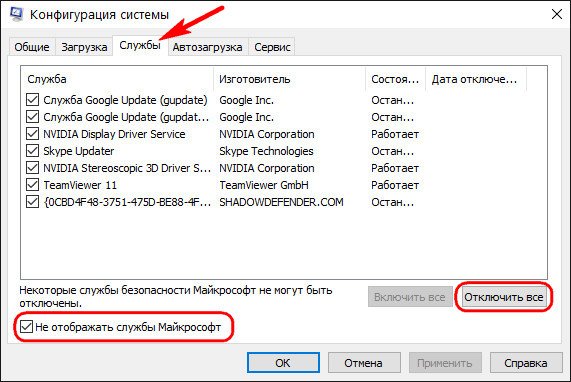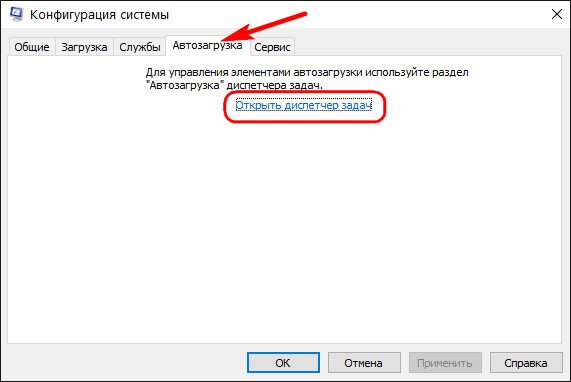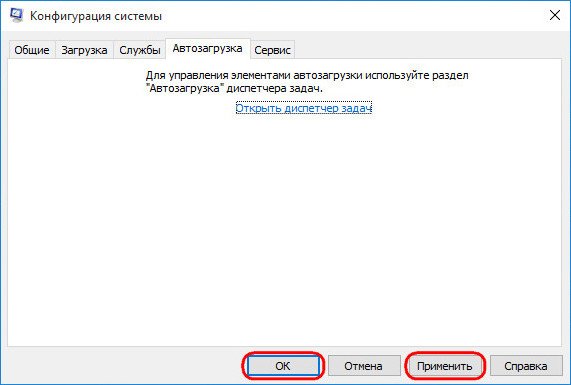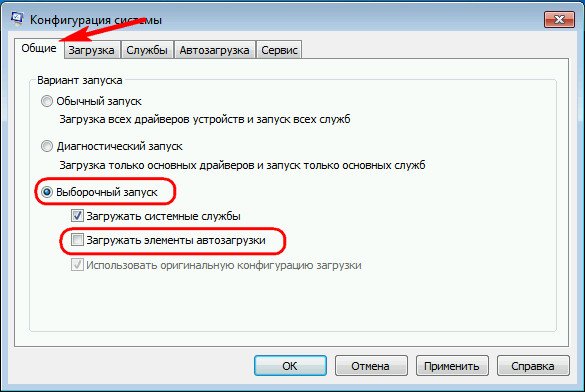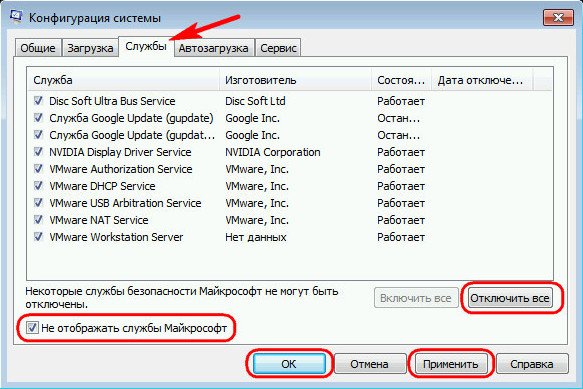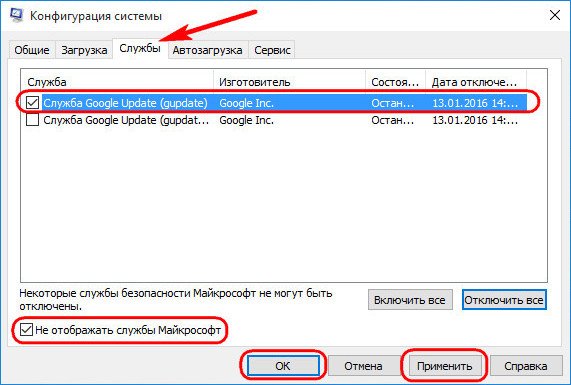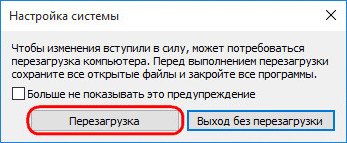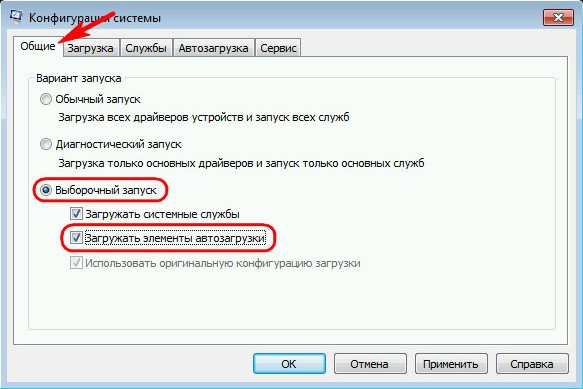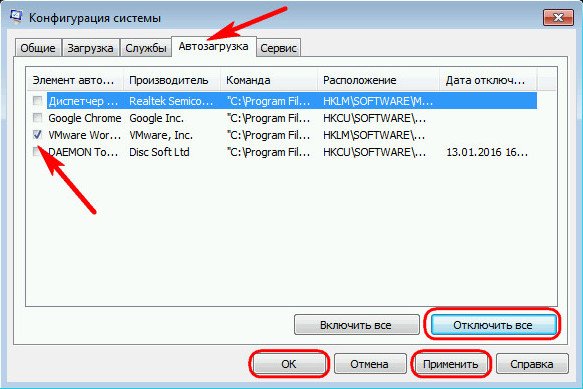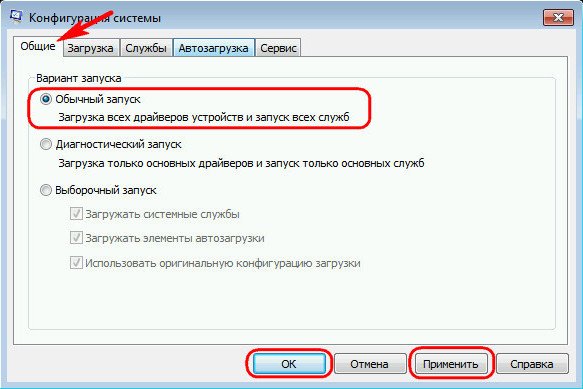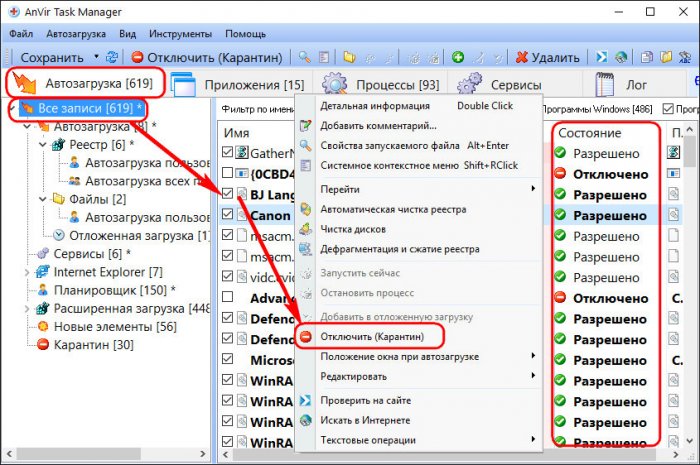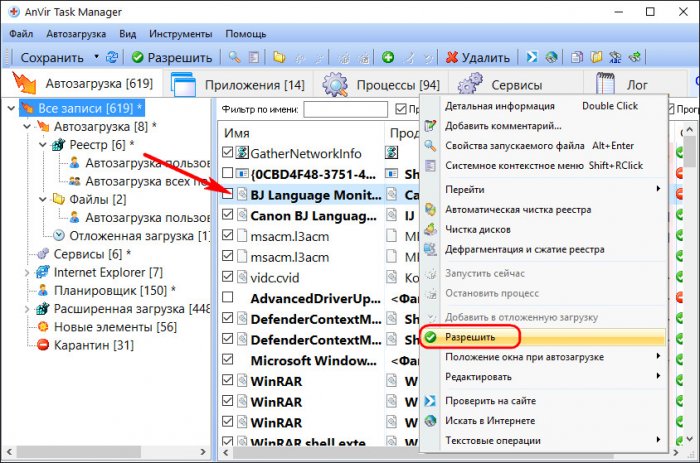Download PC Repair Tool to quickly find & fix Windows errors automatically
When Windows boots up, it loads up files along with it and also starts services and launches applications that are registered with it when the user logs into his account. At times, some rogue applications may cause a slow boot or make Windows stuck in the middle of the process. In such cases, the built-in System Configuration Tool (msconfig.exe) can be of great help. It offers a Selective Startup mode that can help you troubleshoot problems.

What is MSCONFIG?
MSCONFIG.EXE, also called System Configuration Utility, allows an admin use to manage startup items, boot options, Services & boot in Safe Mode, etc. In simple words, it’s a troubleshooting tool that Microsoft offers to figure what is causing the system to go slow or stuck.
That sorted, MSCONFIG offers three modes to load Windows—
- Normal startup,
- Diagnostic startup, or
- Selective startup.
If you select the Normal startup option, Windows will load everything including all devices, drivers & services.
In Diagnostic mode, the OS will load only the basic drivers & services.
In Selective startup mode, you can opt for the following options if available:
- Load system services
- Load startup items
- Use original boot configuration
If you disable some services from the startup or uncheck some apps from starting themselves from launching them as soon as you log into the computer, then it goes into Selective Startup mode.
How to run Selective Startup using MSCONFIG
Type msconfig.exe in the Run prompt, and then press the Enter key. On the System Configuration window, select the radio button next to Selective Startup. Here you have three options as mentioned above:
- Load system services—Add or Remove all system services.
- Load Startup items—Uncheck all items which start with Windows.
- Use original boot configuration.
The last option is usually set, and it cant be changed.
If you want to add some services, then switch to the Services tab, and check the services which are needed.
Make sure to check to hide all Microsoft Services so you can troubleshoot the services by the third-party apps.
This post will help you if Windows is stuck in Selective Startup mode.
Anand Khanse is the Admin of TheWindowsClub.com, a 10-year Microsoft MVP (2006-16) & a Windows Insider MVP (2016-2022). Please read the entire post & the comments first, create a System Restore Point before making any changes to your system & be careful about any 3rd-party offers while installing freeware.
Download PC Repair Tool to quickly find & fix Windows errors automatically
When Windows boots up, it loads up files along with it and also starts services and launches applications that are registered with it when the user logs into his account. At times, some rogue applications may cause a slow boot or make Windows stuck in the middle of the process. In such cases, the built-in System Configuration Tool (msconfig.exe) can be of great help. It offers a Selective Startup mode that can help you troubleshoot problems.

What is MSCONFIG?
MSCONFIG.EXE, also called System Configuration Utility, allows an admin use to manage startup items, boot options, Services & boot in Safe Mode, etc. In simple words, it’s a troubleshooting tool that Microsoft offers to figure what is causing the system to go slow or stuck.
That sorted, MSCONFIG offers three modes to load Windows—
- Normal startup,
- Diagnostic startup, or
- Selective startup.
If you select the Normal startup option, Windows will load everything including all devices, drivers & services.
In Diagnostic mode, the OS will load only the basic drivers & services.
In Selective startup mode, you can opt for the following options if available:
- Load system services
- Load startup items
- Use original boot configuration
If you disable some services from the startup or uncheck some apps from starting themselves from launching them as soon as you log into the computer, then it goes into Selective Startup mode.
How to run Selective Startup using MSCONFIG
Type msconfig.exe in the Run prompt, and then press the Enter key. On the System Configuration window, select the radio button next to Selective Startup. Here you have three options as mentioned above:
- Load system services—Add or Remove all system services.
- Load Startup items—Uncheck all items which start with Windows.
- Use original boot configuration.
The last option is usually set, and it cant be changed.
If you want to add some services, then switch to the Services tab, and check the services which are needed.
Make sure to check to hide all Microsoft Services so you can troubleshoot the services by the third-party apps.
This post will help you if Windows is stuck in Selective Startup mode.
Anand Khanse is the Admin of TheWindowsClub.com, a 10-year Microsoft MVP (2006-16) & a Windows Insider MVP (2016-2022). Please read the entire post & the comments first, create a System Restore Point before making any changes to your system & be careful about any 3rd-party offers while installing freeware.
Утилита настройки системы, широко известная как MSCONFIG, позволяет настроить поведение Windows при запуске. Это позволяет пользователям устранять проблемы, связанные со временем загрузки, стабильностью и производительностью. Сообщалось, что Windows 10 застревает при выборочном запуске, что означает, что некоторые вещи никогда не загружаются при запуске компьютера. Если вы столкнулись с этой проблемой, этот пост может помочь вам решить эту проблему.
MSConfig предлагает три режима:
- Нормальный запуск,
- Диагностический запуск, или
- Выборочный запуск.
Когда Windows застревает при выборочном запуске, то даже при выборе параметра «Обычный запуск» этот параметр может измениться на параметр «Выборочный запуск» при перезагрузке компьютера.
Если нормальный запуск возвращается к выборочному запуску, поскольку MSCONFIG не может выбрать или сохранить настройки после перезагрузки, попробуйте следующее:
- Введите MSConfig в командной строке (Win + R) и нажмите клавишу Enter.
- Перейдите на вкладку Boot
- Щелкните кнопку Advanced Options (Дополнительные параметры).
- Очистить все, что там выделено
- Щелкните по кнопке ОК.
- Перезагрузите компьютер, и теперь все должно нормально загрузиться.
Microsoft упоминает, что для параметра Обычный запуск возвращается значение Выборочный запуск, если вы выбираете любой из параметров в диалоговом окне «Дополнительные параметры загрузки» в MSCONFIG. Такое поведение является особенностью.
Кроме того, если какая-либо из служб была отключена или изменена со значения по умолчанию, компьютер установит тип запуска как Выборочный. Перейдите на вкладку Services, а затем проверьте, не отключено ли что-нибудь, включите его.
Выборочный запуск — неплохая вещь. В большинстве случаев многие службы запускаются одновременно с запуском компьютера, что снижает производительность системы. Это помогает вам устранять неполадки. Если вы столкнулись с проблемой, вам, возможно, придется просмотреть список один за другим и проверить, отключена ли или отмечена ли конкретная служба или опция, и изменить ее.
Надеюсь, этот пост помог вам понять, почему режим запуска постоянно менялся, и теперь вы можете нормально загружаться.
.
Выборочный запуск программ при загрузке Windows с помощью «Конфигурации системы»
Обновлено: 2021-06-16
«Конфигурация системы» – это мощное средство, помогающее определить проблемы, которые могут мешать правильной загрузке Windows.
С помощью параметра «Выборочный запуск» можно включить или выключить отдельно службы и программы, выполняемые при запуске, чтобы определить, не произойдет ли проблема следующий раз при перезагрузке компьютера. Если в окне в «Конфигурации системы» установить флажок, то служба или программа запускается при загрузке Windows. Если флажок снят, служба или программа не будет запускаться при загрузке компьютера.
Чтобы определить проблему методом исключения, выполните следующую процедуру:
- Откройте окно «Конфигурация системы».
- На вкладке Общие щелкните Выборочный запуск и снимите флажки Скачать системные службы и Скачать компоненты запуска.
- Установите флажок Скачать системные службы, нажмите кнопку ОК и выберите Перезагрузка.
- Если проблема вновь возникает после перезагрузки, выполните одно из следующих действий или оба (если нужно):
Определение системной службы, которая вызывает проблему:
- На вкладке Службы выберите Отключить все, установите флажок первой службы из списка и перезагрузите компьютер. Если проблема исчезнет, можно будет удалить первую службу как причину проблемы.
- Проверив первую службу, установите флажок второй службы, после чего перезагрузите компьютер.
- Повторяйте этот процесс, пока проблема не будет воспроизведена. Если проблему невозможно воспроизвести, можно исключить системные службы как причину проблемы.
Определение проблемного элемента при запуске:
- Перейдите на вкладку Общие и установите флажок Скачать компоненты запуска.
- На вкладке Запуск выберите Отключить все, установите флажок для первого элемента из списка и перезагрузите компьютер. Если проблема исчезнет, можно будет удалить первую службу как причину проблемы.
- Проверив первый элемент, установите флажок напротив второго элемента, после чего перезагрузите компьютер. Повторяйте этот процесс, пока проблема не будет воспроизведена.
Примечание: Средство «Конфигурация системы» предназначен для поиска и исправления ошибок, но он не является программой управления автозагрузкой.
Сбои и ошибки в работе операционной системы Windows могут быть следствием различных причин. Самые частые из них — проникновение в компьютер вредоносного ПО, проблемы с аппаратными составляющими, некорректная работа программ и служб, в частности, таковых от сторонних разработчиков. Последнюю причину исследуют, как правило, уже после того, как Windows будет проверена на предмет наличия вредоносного ПО и проблемной работы драйверов. Если эти возможности исключены, следующий этап поиска причин проблем — чистая загрузка Windows.
Режим чистой загрузки — это специальный режим работы, в котором система Windows запускается без программ и служб сторонних разработчиков. Если при запуске компьютера в этом режиме не возникает ошибок, значит проблема вызвана одной из программ или служб, прописанных в автозагрузке. Принципом работы чистая загрузка схожа с режимом безопасной загрузки, тем не менее, это разные режимы. Режим чистой загрузки Windows предусматривает запуск некоторых драйверов, тогда как безопасный режим, в рамках которого запускаются только основные системные службы и драйвера, используется, в частности, для решения проблем с последними.
Режим чистой загрузки настраивается в рабочей Windows и вступает в силу после перезагрузки. В режиме чистой загрузки операционная система тестируется на предмет наличия тех неполадок, что имеют место быть при её обычном использовании. Если этих неполадок в режиме чистой загрузки не наблюдается, это означает, что их причина лежит в работе как раз тех программ и служб, что были отключены. Дальнейшая работа по поиску конкретной программы или службы будет заключаться в тестировании Windows с постепенным включением по одной программ и служб. Каждую из них нужно будет включить, перезагрузиться и тестировать работу системы, чтобы методом исключения определить, какая конкретно программа или служба является источником проблем.
Чтобы попасть в режим чистой загрузки для версий Windows 8.1 и 10, жмём клавиши Win+R и в поле службы «Выполнить» вводим:
msconfig
Жмём Enter.
Откроется окно конфигурации системы. Переходим на вкладку «Службы» и ставим галочку на опции внизу «Не отображать службы Microsoft». После этого жмём кнопку «Отключить все».
Далее переходим на вкладку «Автозагрузка» и кликаем надпись «Открыть диспетчер задач».
Откроется окно диспетчера задач на нужной вкладке «Автозагрузка». Здесь необходимо поочерёдно отключить каждый объект автозагрузки. Опция отключения станет доступной при вызове на каждом из них контекстного меню. Или можно использовать кнопку «Отключить» внизу окна.
После чего можно закрыть диспетчер задач. Вернувшись в окно конфигурации системы, жмём кнопку «Применить», затем «Ок».
После нажатия «Ок» появится системное уведомлением с предложением перезагрузиться. Перезагружаемся.
Для Windows 7 процедура чуть упрощена. В раздел конфигурации системы попадём тем же способом, что указан для Windows 8.1 и 10 — вызываем службу «Выполнить» клавишами Win+R, вводим msconfig и жмём Enter. Но прежде переключения на вкладку «Службы» в первой же вкладке «Общие» ставим галочку на пункте «Выборочный запуск» и снимаем галочку с предустановленного пункта «Загружать элементы автозагрузки».
Только затем переключаемся на вкладку «Службы», ставим галочку на опции внизу «Не отображать службы Microsoft», жмём кнопку «Отключить все», а затем «Ок».
Перезагружаемся.
Процесс поочерёдного включения программ и служб в режиме чистой загрузки для всех трёх версий Windows — 7, 8.1 и 10 — одинаков. Открываем раздел конфигурации тем же способом, что указан выше для включения чистой загрузки. Переключаемся на вкладку «Службы» и снова ставим галочку на опции «Не отображать службы Microsoft». Затем ставим галочку на одной из служб, которую планируем тестировать, жмём «Применить», затем «Ок».
Перезагружаемся.
Тестируем. И так с каждой службой.
Если со службами всё в порядке, нужно поочерёдно проверить работу Windows без программ в автозагрузке. В системе Windows 7 в окне конфигурации на первой вкладке «Общие» устанавливаем назад галочку «Загружать элементы автозагрузки» в пункте «Выборочный запуск».
Затем переключаемся на вкладку «Автозагрузка» кнопкой «Отключить все» убираем все объекты из автозагрузки, а потом поочерёдно включаем лишь отдельные. Далее следует стандартный набор — кнопки «Применить», «Ок» и перезагрузка.
В системах Windows 8.1 и 10 для включения объектов автозагрузки достаточно вызвать диспетчер задач (Ctrl+Shift+Esc) и переключиться на вкладку «Автозагрузка». Дальше как отключали объекты автозагрузки, так их теперь и включаем — с помощью соответствующей опции в контекстном меню, вызванном на каждом из объектов, или кнопки «Включить» внизу окна.
После перезагрузки можем тестировать работу системы без того или иного объекта в автозагрузке.
Как отключить режим чистой загрузки Windows
Для отключения режима чистой загрузки снова отправляемся в раздел конфигурации системы. В любой из версий Windows — 7, 8.1 или 10 — на первой же вкладке «Общие» выбираем пункт «Обычный запуск». Далее жмём «Применить», «Ок» и перезагружаемся.
Если объекты автозагрузки не включались поочерёдно при их тестировании, соответственно, возвращаем их в исходное включённое состояние, как указано в предыдущем пункте статьи.
Программа AnVir Task Manager как альтернатива или дополнение к чистой загрузке Windows
Если при тестировании в режиме чистой загрузки Windows проблемная служба будет найдена, её можно отключить. Если это проблемная программа, и, если её использование не принципиально, от неё можно избавиться, удалив. В крайнем случае ничто не мешает обратиться к разработчику проблемного ПО или поискать решение на специализированных сайтах и форумах. Но может случиться и так, что в рамках работы режима чистой загрузки Windows проблема не будет найдена. Ведь в режиме чистой загрузки, как упоминалось, всё равно будут работать драйвера и системные службы. В этом случае можно прибегнуть к помощи бесплатной программы AnVir Task Manager.
AnVir Task Manager — функциональная программа, в состав которой входят много различных функций; это и системный твикер, и продвинутый диспетчер задач, и автозагрузка Windows с отображением всех, даже подробных объектов типа библиотек DLL и возможностью управлять ими. Функционал автозагрузки в представлении программы AnVir Task Manager можно использовать либо как альтернативу режиму чистой загрузки, либо в качестве дополнительного инструмента на тот случай, если в процессе работы последнего неполадки не будут выявлены.
В окне запущенной программы AnVir Task Manager переключаемся на вкладку «Автозагрузка», кликаем раздел «Все записи» и увидим, собственно, всё то, загружается вместе с Windows — программы, службы, драйвера, кодеки, библиотеки DLL и т. п. Чтобы отключить тот или иной объект из автозагрузки, кликам его, вызываем контекстное меню и выбираем «Отключить (Карантин)».
После чего перезагружаемся и тестируем работу Windows. Включить отключённый объект автозагрузки, если он не является источником проблем, можно обратным способом — вызываем на нём контекстное меню и жмём «Разрешить».
Скачать AnVir Task Manager в её бесплатной редакции Free можно на официальном сайте программы
http://www.anvir.com/
Download PC Repair Tool to quickly find & fix Windows errors automatically
System Configuration Utility, popularly known as MSCONFIG, allows you to configure the startup behavior of Windows. It allows users to troubleshoot the load time, stability, and performance problems. It has been reported that Windows 11/10 gets stuck in Selective Startup, which means few things will never load as the computer starts. If you are facing this issue, then this post may be able to help you resolve the problem.
Cannot switch from Selective startup to Normal startup in MSCONFIG

MSConfig offers three modes—
- Normal startup,
- Diagnostic startup, or
- Selective startup.
When Windows gets stuck in selective startup, then even when you select the Normal startup option, the option may change to the Selective startup option when you restart your computer.
If Normal startup reverts to Selective startup as MSCONFIG cannot select or save settings after reboot, then try this:
- Type MSConfig in the Run prompt (Win +R) and press the Enter key.
- Switch to the Boot tab
- Click on the Advanced Options button.
- Clear all the that is selected there
- Click on the OK button.
- Restart the computer, and now everything should boot normally.
Microsoft mentions that the Normal startup option reverts to Selective startup if you select any of the options in the Advanced Boot Settings dialog box in MSCONFIG. This behavior is by design.
Additionally, if any of the System Services have been disabled or changed from their default value, the computer will set the startup type as Selective. Switch to the Services tab, and then check if you have anything disabled under the Date Disabled column, and enable it.
If this does not help, you may boot Windows in Safe Mode and try to make the changes and see if that works.
Selective Startup is not a bad thing. Most of the time, many services start as the computer starts, and this diminishes the system performance. It helps you troubleshoot. If you are facing a problem, you may have to go through the list one by one, and check if the particular service or option is disabled or checked, and change it.
I hope the post helped you understand why the startup mode kept changing, and now you can boot normally.
Anand Khanse is the Admin of TheWindowsClub.com, a 10-year Microsoft MVP (2006-16) & a Windows Insider MVP (2016-2022). Please read the entire post & the comments first, create a System Restore Point before making any changes to your system & be careful about any 3rd-party offers while installing freeware.
Download PC Repair Tool to quickly find & fix Windows errors automatically
System Configuration Utility, popularly known as MSCONFIG, allows you to configure the startup behavior of Windows. It allows users to troubleshoot the load time, stability, and performance problems. It has been reported that Windows 11/10 gets stuck in Selective Startup, which means few things will never load as the computer starts. If you are facing this issue, then this post may be able to help you resolve the problem.
Cannot switch from Selective startup to Normal startup in MSCONFIG

MSConfig offers three modes—
- Normal startup,
- Diagnostic startup, or
- Selective startup.
When Windows gets stuck in selective startup, then even when you select the Normal startup option, the option may change to the Selective startup option when you restart your computer.
If Normal startup reverts to Selective startup as MSCONFIG cannot select or save settings after reboot, then try this:
- Type MSConfig in the Run prompt (Win +R) and press the Enter key.
- Switch to the Boot tab
- Click on the Advanced Options button.
- Clear all the that is selected there
- Click on the OK button.
- Restart the computer, and now everything should boot normally.
Microsoft mentions that the Normal startup option reverts to Selective startup if you select any of the options in the Advanced Boot Settings dialog box in MSCONFIG. This behavior is by design.
Additionally, if any of the System Services have been disabled or changed from their default value, the computer will set the startup type as Selective. Switch to the Services tab, and then check if you have anything disabled under the Date Disabled column, and enable it.
If this does not help, you may boot Windows in Safe Mode and try to make the changes and see if that works.
Selective Startup is not a bad thing. Most of the time, many services start as the computer starts, and this diminishes the system performance. It helps you troubleshoot. If you are facing a problem, you may have to go through the list one by one, and check if the particular service or option is disabled or checked, and change it.
I hope the post helped you understand why the startup mode kept changing, and now you can boot normally.
Anand Khanse is the Admin of TheWindowsClub.com, a 10-year Microsoft MVP (2006-16) & a Windows Insider MVP (2016-2022). Please read the entire post & the comments first, create a System Restore Point before making any changes to your system & be careful about any 3rd-party offers while installing freeware.