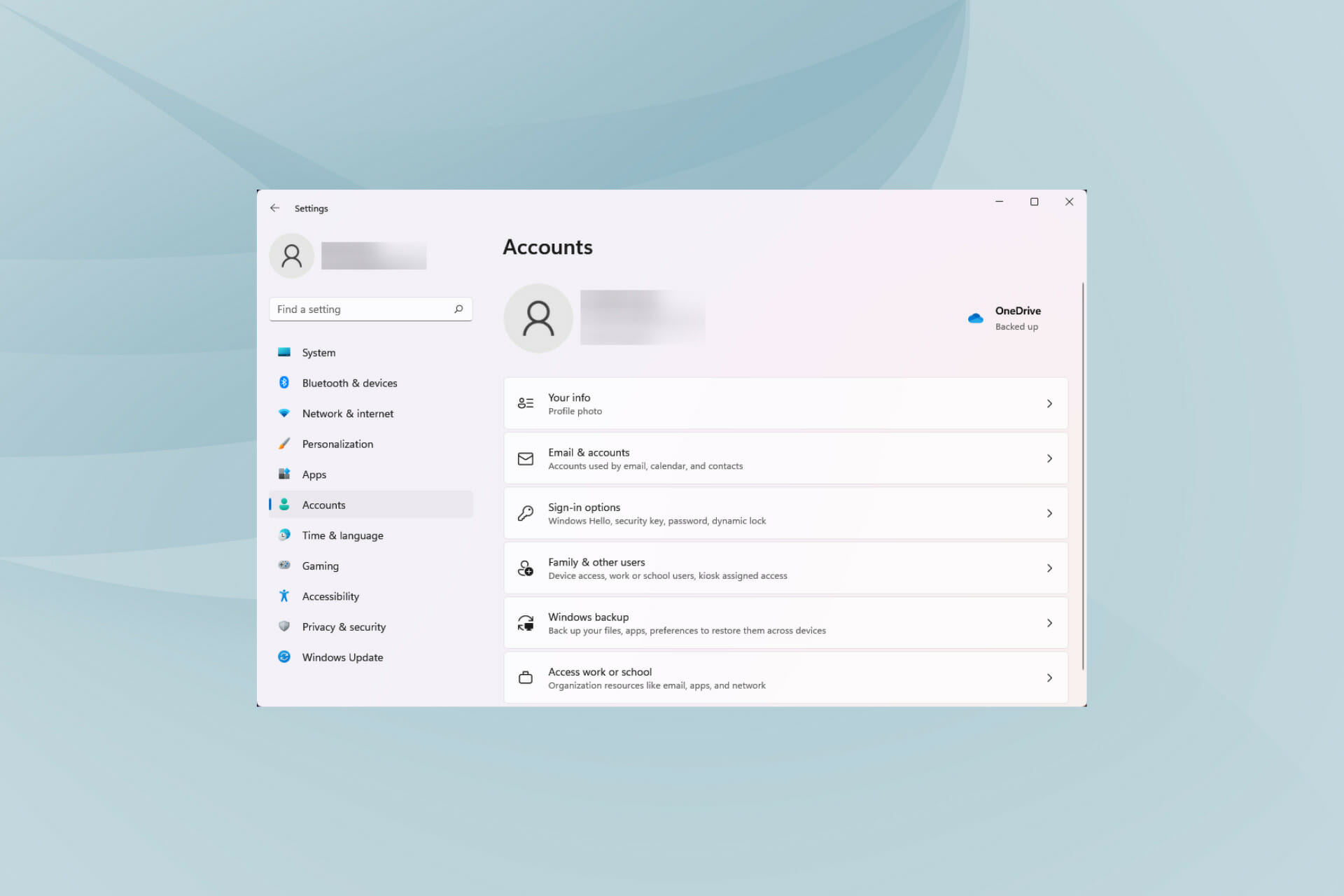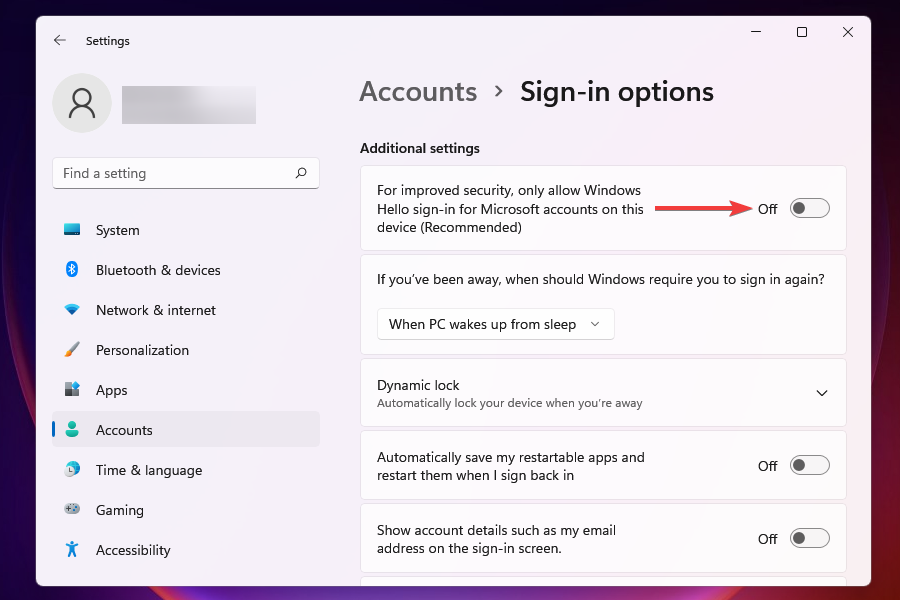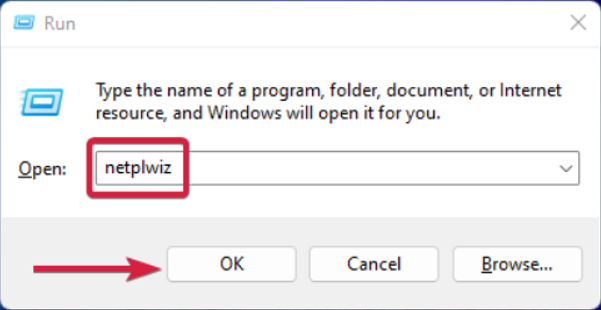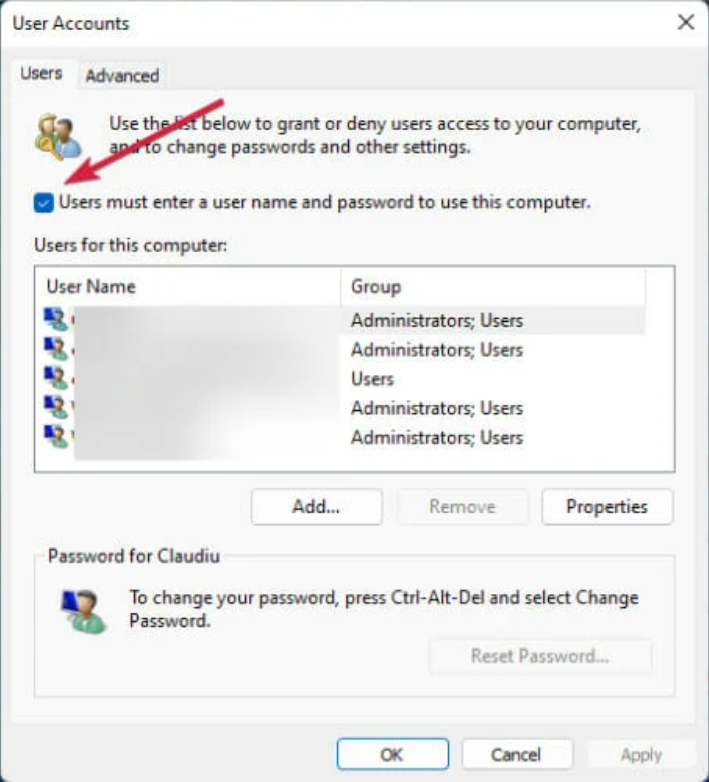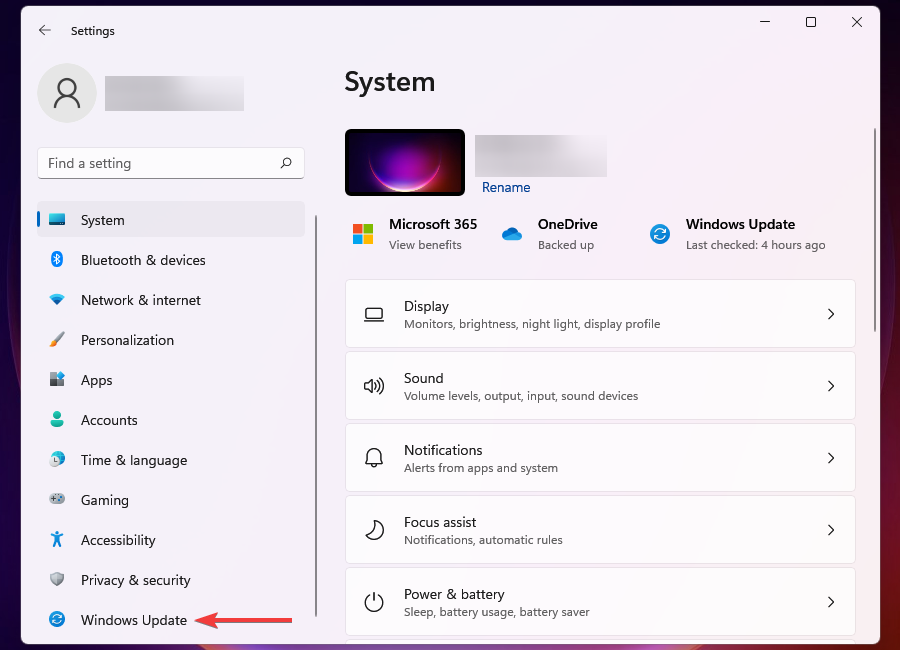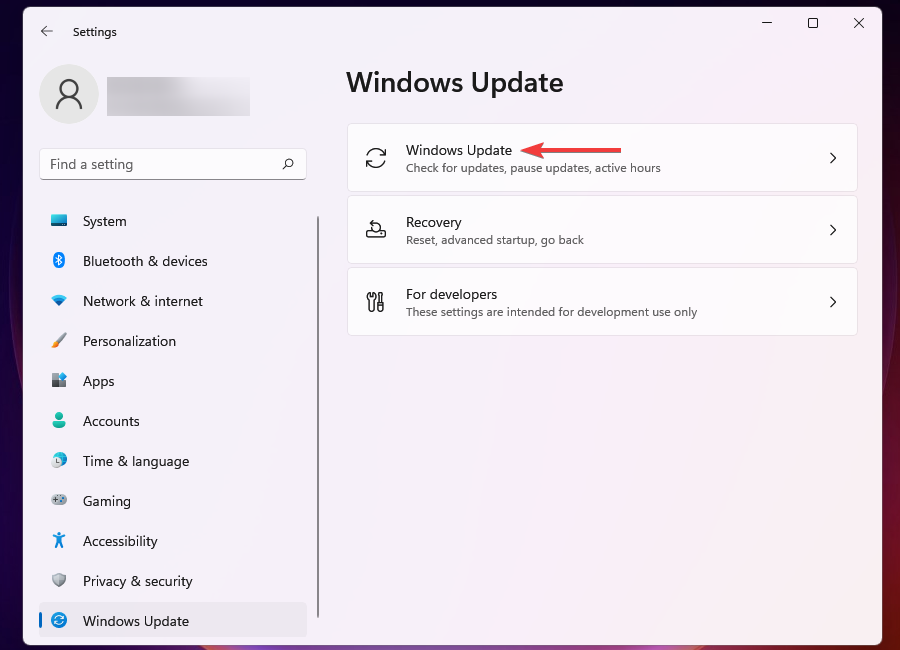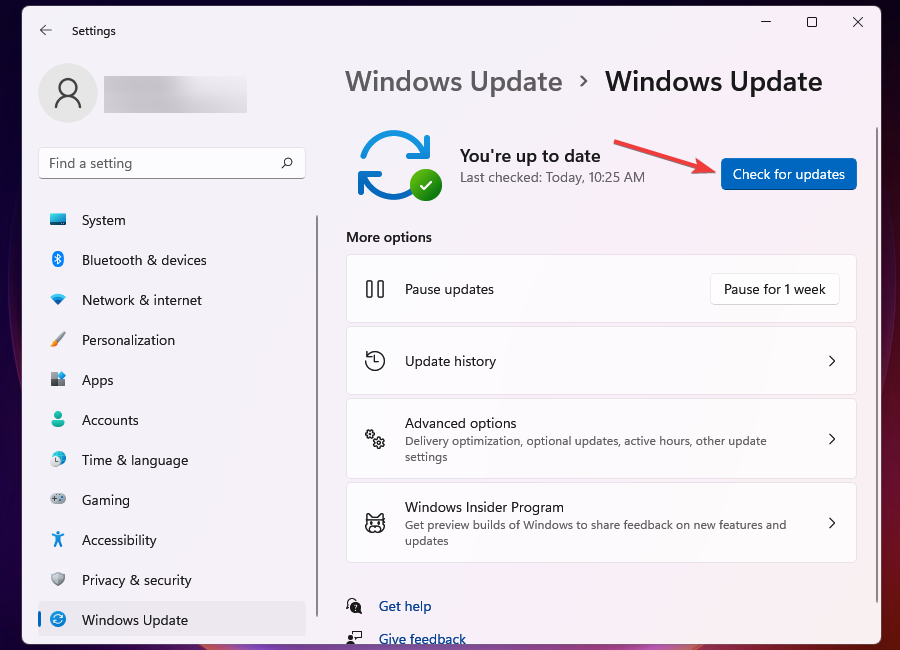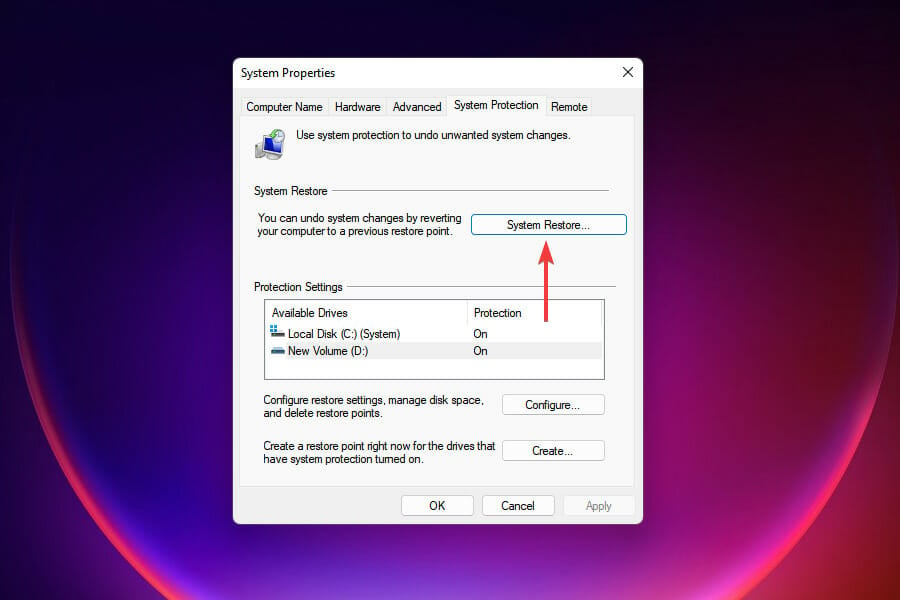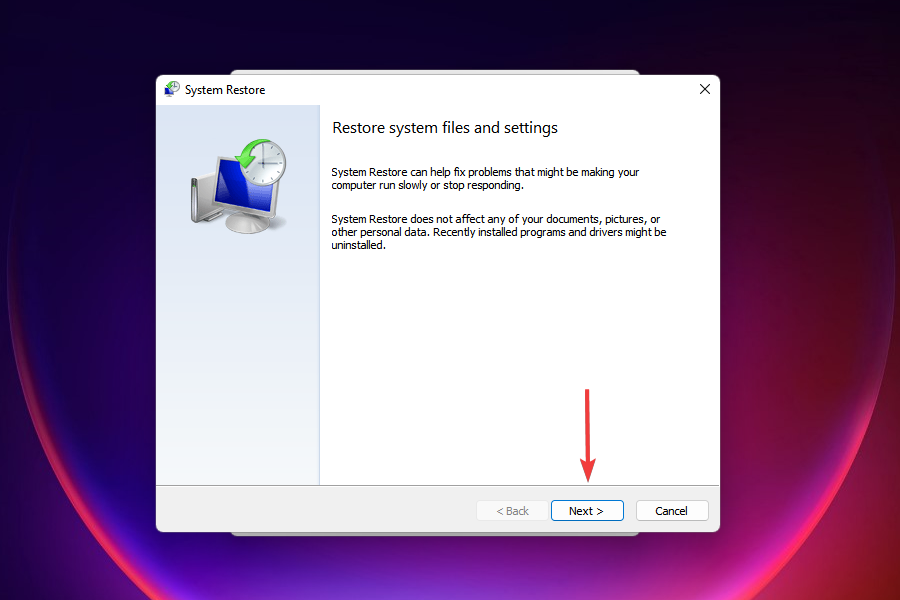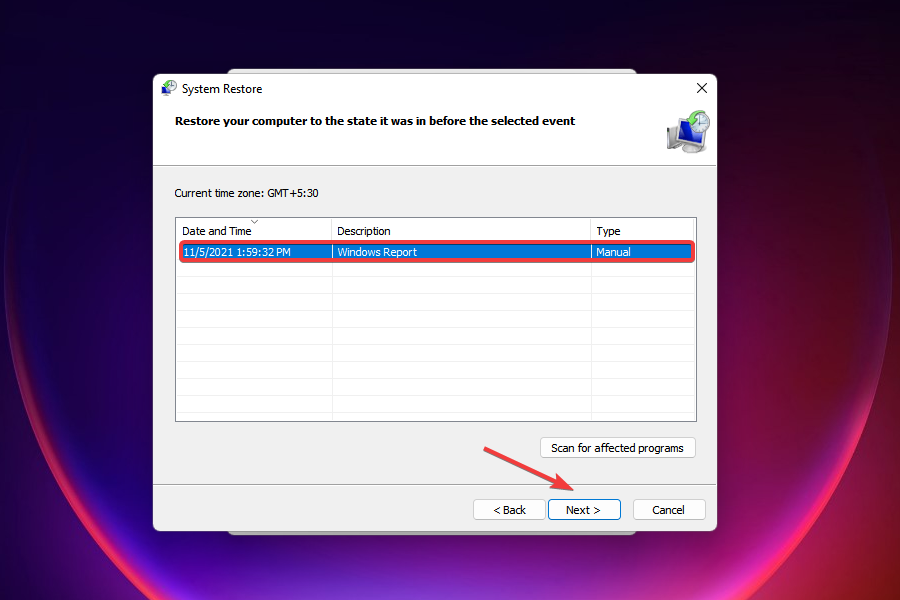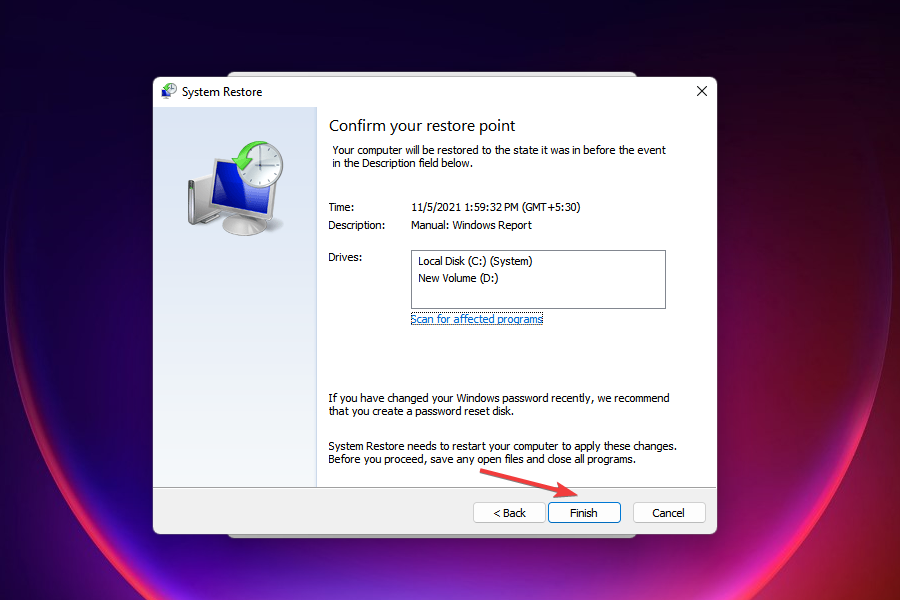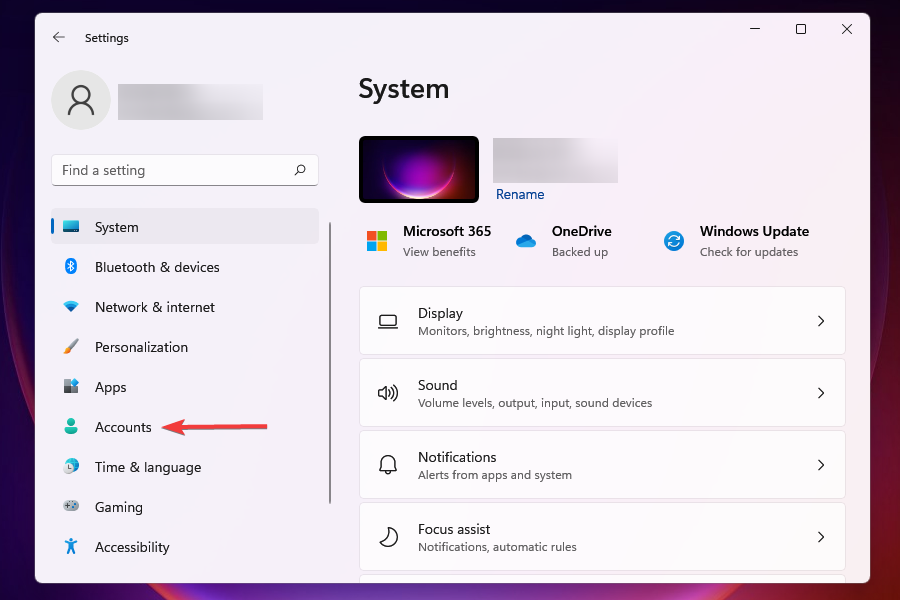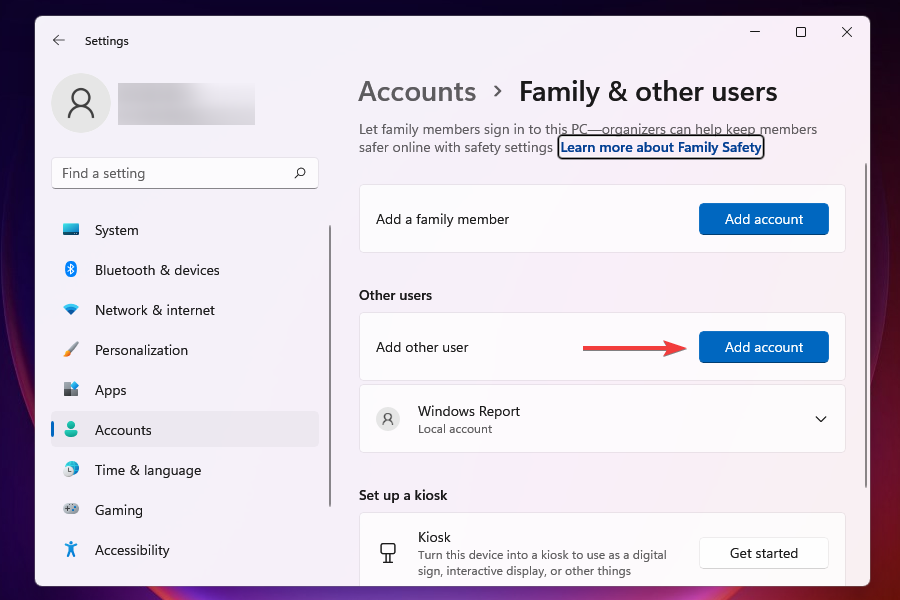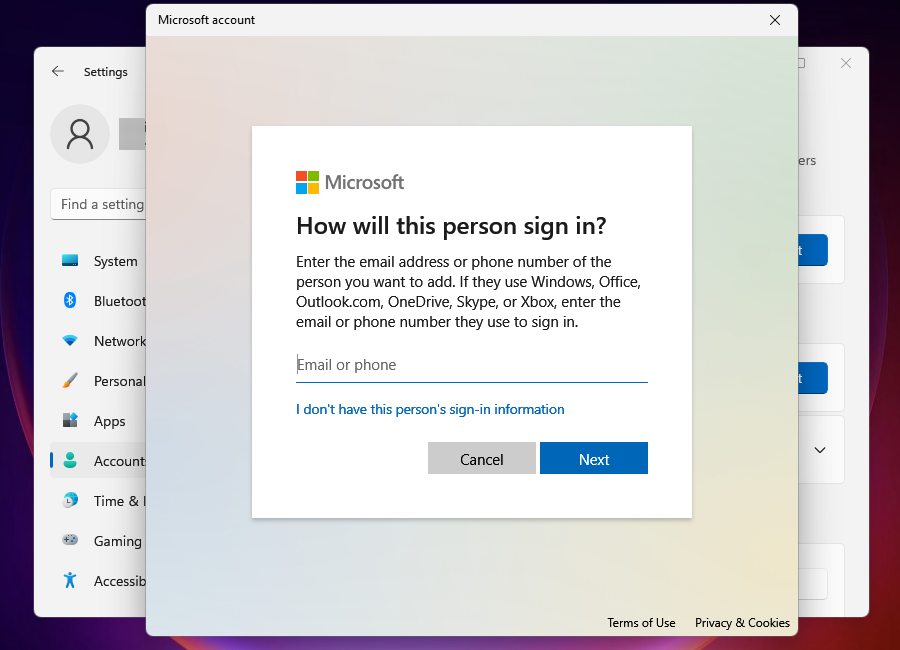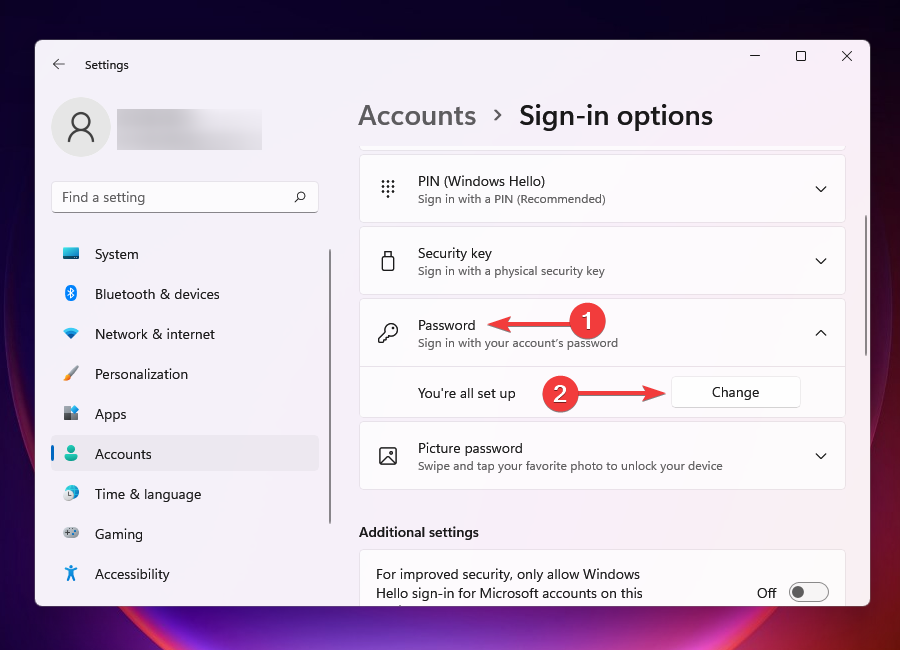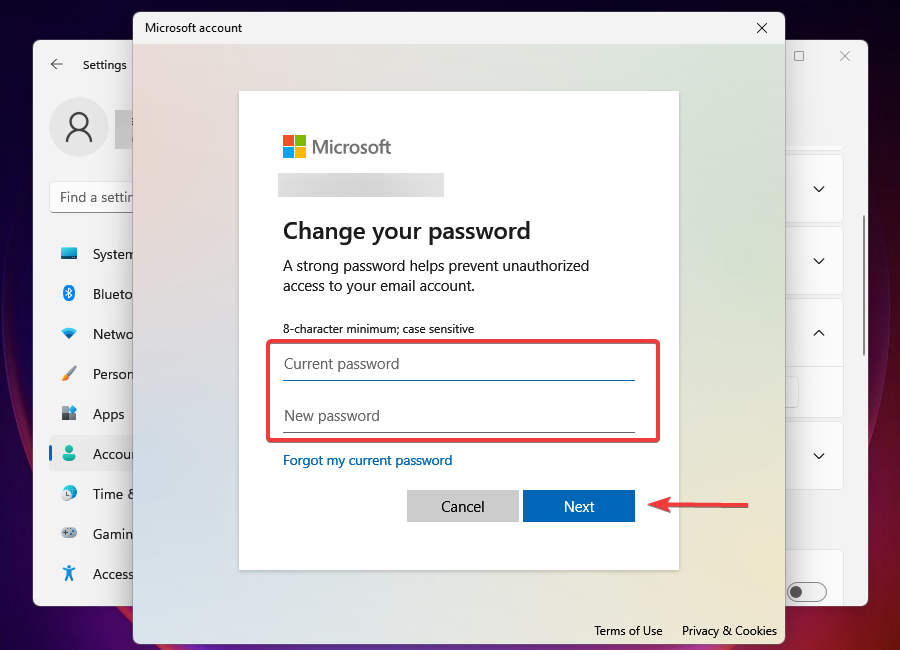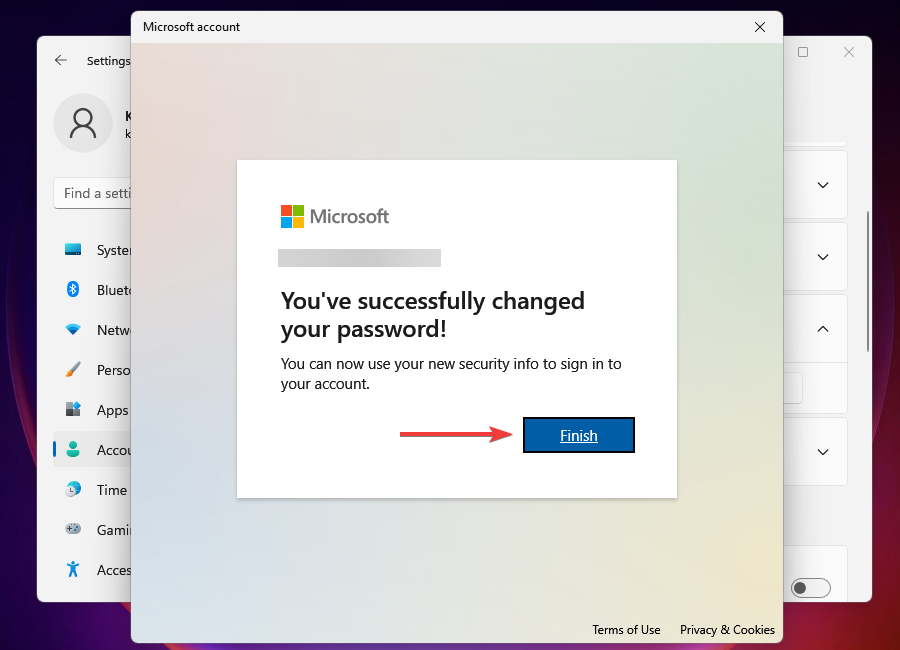Skip to content
- ТВикинариум
- Форум
- Поддержка
- PRO
- Войти
Проблема с «Вариантами входа»
Цитата: Kirill от 27.11.2020, 08:48Доброго времени суток
Такая проблема у меня, на винде автоматом заставили поставить парольпинкод на компьютер, спустя какое то время я вырезал с помощью Win 10 Tweaker службу «Я не использую пароли при входе в учётную запись Microsoft» и теперь не могу зайти в параметр «Варианты входа» в винде. Теперь не могу откатить эту службу, делаю сброс служб отвечающих или как то связанных с паролями, перезагружаю пк и в Win10Tweaker они всё равно вырезаются после перезагрузки, хотя сброс сделал.. Помогите, спасите… Надоедает каждый раз вписывать пароль при включении пк
Доброго времени суток
Такая проблема у меня, на винде автоматом заставили поставить парольпинкод на компьютер, спустя какое то время я вырезал с помощью Win 10 Tweaker службу «Я не использую пароли при входе в учётную запись Microsoft» и теперь не могу зайти в параметр «Варианты входа» в винде. Теперь не могу откатить эту службу, делаю сброс служб отвечающих или как то связанных с паролями, перезагружаю пк и в Win10Tweaker они всё равно вырезаются после перезагрузки, хотя сброс сделал.. Помогите, спасите… Надоедает каждый раз вписывать пароль при включении пк

Цитата: Игорь от 27.11.2020, 08:59Kirill, приветствую 👋
Цитата: Kirill от 27.11.2020, 08:48Теперь не могу откатить эту службу, делаю сброс служб отвечающих или как то связанных с паролями, перезагружаю пк и в Win10Tweaker они всё равно вырезаются после перезагрузки, хотя сброс сделал..
Откати все службы, стрелочки с кнопкой применить
, потом примени те которые не нужны. По другому ни как, по одной службы не откатываются.
Kirill, приветствую 👋
Цитата: Kirill от 27.11.2020, 08:48Теперь не могу откатить эту службу, делаю сброс служб отвечающих или как то связанных с паролями, перезагружаю пк и в Win10Tweaker они всё равно вырезаются после перезагрузки, хотя сброс сделал..
Откати все службы, стрелочки с кнопкой применить , потом примени те которые не нужны. По другому ни как, по одной службы не откатываются.
Цитата: Mikhail от 27.11.2020, 08:59👋Добрый
Пользуйтесь поиском, это уже много раз обсуждалось.
Вот например и вотИ что значит
Заставили поставить пароль?. винда не могла заставить, нажимаем далее и пропускаем ввод пароля, если делали автономную учетку.
👋Добрый
Пользуйтесь поиском, это уже много раз обсуждалось.
Вот например и вот
И что значит
Заставили поставить пароль?. винда не могла заставить, нажимаем далее и пропускаем ввод пароля, если делали автономную учетку.

Цитата: ЯR от 27.11.2020, 16:06Здравствуйте!
ОбновитеWin 10 Tweakerдо последней финальной версии. Данная проблема была решена ещё в в бета-версии 16.2 (История версий).
Здравствуйте!
Обновите СкопированоWin 10 Tweaker до последней финальной версии. Данная проблема была решена ещё в в бета-версии 16.2 (История версий).
От
Konstantine
Доброго времени суток!
Прошу помощи так как самому не получается разобраться…
___
Суть проблемы:
Перестал запускаться рабочий стол. Я вижу только черный экран и могу двигать курсором.
Ни какие действия не получается сделать, ctrl+alt+delwin+rf10 и подобное не срабатывает!
Но из этого режима корректно делает shut down, если нажать кнопку выключения.
___
Системный блок
Windows 10 — не помню какая сборка но обновления сильно не последние.
___
Предыстория:
Буйствовал у меня вирус, который поражает все ЕХЕ файлы. Не сильно буйствовал (что интересно)
Я скачал DRWEB, не курит а именно антивирус.
Просканировал весь 2тб диск D, там всё пролечил
И просканировал весь диск C, пролечил
Далее антивирус попросил перезагрузку для долечивания чего-то
А после перезагрузки я получаю просто черный экран и всё..
___
ПО правилам создания темы — я должен был предоставить Вам логи. Но я не знаю как их создать
Потому что моя система НЕ запускается
Не запускается безопасный режим
Не запускается режим отладки
и т.п
+ удалились точки восстановления, после лечения вирусов. Хотя до лечения они были! Т.е я НЕ могу откатиться на более рабочую точку.
___
Запускается только режим восстановления — если несколько раз нажимать reset
И там работает cmd
___
Либо только livecd флешка…
___
Мои дельнейшие действия?
In this article, you will find out how to fix the Windows 11 sign-in
by Kazim Ali Alvi
Kazim has always been fond of technology, be it scrolling through the settings on his iPhone, Android device, or Windows. And at times, unscrewing the device to take… read more
Updated on January 29, 2023
Reviewed by
Vlad Turiceanu
Passionate about technology, Windows, and everything that has a power button, he spent most of his time developing new skills and learning more about the tech world. Coming… read more
- Users on Windows 11 are complaining that sign-in options are not working when booting the OS.
- This could be due to misconfigured settings, a corrupt user profile, or running an outdated version of Windows, amongst other issues.
- Also, learn how to change the password along with the various sign-in options available in Windows 11.
XINSTALL BY CLICKING THE DOWNLOAD FILE
- Download Restoro PC Repair Tool that comes with Patented Technologies (patent available here).
- Click Start Scan to find Windows 11 issues that could be causing PC problems.
- Click Repair All to fix issues affecting your computer’s security and performance
- Restoro has been downloaded by 0 readers this month.
Windows 11, the latest in the series from Microsoft, is here! Users with compatible PCs can now make the upgrade using the installation assistant or Windows Update, amongst other options.
But, a lot of them have reported that the Windows 11 sign-in options are not working.
Users are primarily unable to log in with their passwords. While the pin or biometric seems to work fine at sign-in, they can’t find the option to log in via their account password.
In the following sections, we will guide you through both Windows 11 sign-in options not working issue and changing the login password from Settings.
What are the various sign-in options available in Windows 11?
There are six sign-in options available to users in Windows 11 and they are all listed below:
- Facial recognition
- Fingerprint recognition
- Pin
- Security key
- Password
- Picture password
Of the six options listed here, the first two are not available to all PCs since specific hardware is required in these cases.
You can check them all out in the Account settings and choose the one that best suits your requirement and is the most convenient.
What can I do if Windows 11’s sign-in options aren’t working?
1. Change the sign-in options settings
- Press Windows + I to launch the Settings app.
- Select the Accounts tab from the ones listed in the navigation pane on the left.
- Next, click on Sign-in options on the right.
- Disable the toggle for the option For improved security, only allow Windows Hello sign-in for Microsoft accounts on this device (Recommended) under Additional settings.
- Now, restart the computer and check if you are able to sign in with your account password.
With the option For improved security, only allow Windows Hello sign-in for Microsoft accounts on this device (Recommended) enabled, you wouldn’t be able to sign in with your account password.
Disabling the setting should resolve the sign-in options not working in Windows 11 error.
2. Set up automatic sign-in
- Press the Windows key + R to start Run, type netplwiz and press Enter or click OK.
- Now uncheck the box writing Users must enter a username and password to use this computer.
- After you click Apply, you will require to enter the password once again to validate the change.
We have a complete guide on how to set up automatic login on Windows 11. You will see that there are more methods of doing so.
When you set up automatic sign-in, you wouldn’t be required to enter the password, pin, or any other verification method to log in.
This should resolve any problems if the sign-in options are not working in Windows 11.
3. Update Windows 11
- Press Windows + I to launch the Settings app.
- Select Windows Update from the tabs listed in the navigation pane on the left.
- Next, click on Windows Update from the options on the right.
- Click on Check for updates to scan for any available updates and download and install them to your computer.
- After the updates are installed, restart the computer, and check if the sign-in options that were not showing earlier reappear.
When you run an outdated version of Windows, the chances of encountering errors are high.
These may as well include the no password at sign-in, login screen not loading, or sign-in options not working issue in Windows 11. Most of these can be fixed by simply updating the OS to the latest version.
Along with this, with every update, you have new features, enhanced security, and patches for known bugs introduced.
These additions are likely to make your Windows experience a lot more user-friendly and safe.
4. Perform a system restore
- Press Windows + S to launch the Search menu.
- Enter create a restore point in the text field at the top and click on the relevant search result that appears.
- Click on the System Restore button.
- Click on Next to proceed, in case the restore points are not appearing here.
- Select the desired restore point from the list and click on Next. The date of creation for each restore point will be mentioned so as to make an informed selection.
- Verify the restore settings and click on Finish to start the process. The system will restart during restore, hence it’s recommended that you save the open files to avoid data loss.
Some PC issues are hard to tackle, especially when it comes to corrupted repositories or missing Windows files. If you are having troubles fixing an error, your system may be partially broken.
We recommend installing Restoro, a tool that will scan your machine and identify what the fault is.
Click here to download and start repairing.
If the methods above don’t help, you can always perform a system restore. This is probably the quickest way to fix even the most intricate of issues.
After restoring the system, check if the sign-in options not working error in Windows 11 is resolved.
When you go ahead with system restore, you basically take the system back in time to a point where the error didn’t exist.
The process may uninstall recently added apps or change the configured settings, but it won’t affect the files stored on the computer.
Another possible solution that bypasses the system restore is to use third-party software that specializes in system recovery and file integrity checks. For this, we recommend Restoro.
Restoro repairs and replaces all Windows system files that are either corrupted or damaged with their original versions, without harming the user data.

Restoro
Check all system files to keep your computer in top shape.
5. Create a new user account
- Press Windows + I to launch Settings.
- Click on Accounts from the tabs listed on the left.
- Next, click on Family & other users on the right.
- Click on the Add account button next to Add other user.
- Now, enter the login credentials for the new Microsoft account that you want to use. In case you want to use the computer as a stand-alone device, creating a local account would be a good approach.
Sometimes, you may be encountering the sign-in options not working error in Windows 11 due to a corrupted user profile.
You also have the option to fix the corrupted account, but it would take time. Although the guide linked is for Windows 10, the methods listed there are effective in Windows 11 too.
We choose a simpler approach, which is to first create a new user account, to be able to use the desired option for signing into Windows. After creating a new user profile, you have all the time to fix the corrupted one.
- Fix: Windows 10/11 PIN not working [Full Guide]
- How to Play DVDs on Windows 11 [Easy & Free Methods]
How can I change the sign-in password in Windows 11?
NOTE
The following steps are to change the password for a user profile linked with Microsoft accounts from Settings. For other cases, learn how to remove or change passwords in Windows 11.
You can easily change the login password from the sign-in options settings. Here’s how you can do that:
- Press Windows + I to launch the Settings app.
- Select the Accounts tab from the left.
- Next, click on Sign-in options from the right pane.
- Select the Password option and click on the Change button.
- Now, verify it’s you through the selected sign-in option, if prompted.
- Enter your old and new passwords in the respective text fields and click on Next.
- Click on Finish to complete the process.
This solution will also fix Windows 11 not accepting password problem. The system recovery solution above will also work.
What can I do if there’s no sign-in screen in Windows 11?
Several users have reported their inability to access the sign-in screen in Windows 11, which is a major issue. You can encounter the error both when starting Windows or turning on your PC from sleep.
The login screen not appearing issue can be easily resolved by a bunch of methods to get things up and running in no time.
That’s all there is to sign-in problems in Windows 11 and the most relevant solutions to eliminate them. In case the problem persists even after executing all the steps listed here, restore Windows 11 to its factory settings.
Also, check the best settings in Windows 11 to boost the system’s performance. You can pump more power into your CPU or enable the Storage Sense feature for an improved experience.
Tell us which method resolved the Windows 11 sign-in options not working/opening problem in the comments section below.
Still having issues? Fix them with this tool:
SPONSORED
If the advices above haven’t solved your issue, your PC may experience deeper Windows problems. We recommend downloading this PC Repair tool (rated Great on TrustPilot.com) to easily address them. After installation, simply click the Start Scan button and then press on Repair All.
Newsletter
In this article, you will find out how to fix the Windows 11 sign-in
by Kazim Ali Alvi
Kazim has always been fond of technology, be it scrolling through the settings on his iPhone, Android device, or Windows. And at times, unscrewing the device to take… read more
Updated on January 29, 2023
Reviewed by
Vlad Turiceanu
Passionate about technology, Windows, and everything that has a power button, he spent most of his time developing new skills and learning more about the tech world. Coming… read more
- Users on Windows 11 are complaining that sign-in options are not working when booting the OS.
- This could be due to misconfigured settings, a corrupt user profile, or running an outdated version of Windows, amongst other issues.
- Also, learn how to change the password along with the various sign-in options available in Windows 11.
XINSTALL BY CLICKING THE DOWNLOAD FILE
- Download Restoro PC Repair Tool that comes with Patented Technologies (patent available here).
- Click Start Scan to find Windows 11 issues that could be causing PC problems.
- Click Repair All to fix issues affecting your computer’s security and performance
- Restoro has been downloaded by 0 readers this month.
Windows 11, the latest in the series from Microsoft, is here! Users with compatible PCs can now make the upgrade using the installation assistant or Windows Update, amongst other options.
But, a lot of them have reported that the Windows 11 sign-in options are not working.
Users are primarily unable to log in with their passwords. While the pin or biometric seems to work fine at sign-in, they can’t find the option to log in via their account password.
In the following sections, we will guide you through both Windows 11 sign-in options not working issue and changing the login password from Settings.
What are the various sign-in options available in Windows 11?
There are six sign-in options available to users in Windows 11 and they are all listed below:
- Facial recognition
- Fingerprint recognition
- Pin
- Security key
- Password
- Picture password
Of the six options listed here, the first two are not available to all PCs since specific hardware is required in these cases.
You can check them all out in the Account settings and choose the one that best suits your requirement and is the most convenient.
What can I do if Windows 11’s sign-in options aren’t working?
1. Change the sign-in options settings
- Press Windows + I to launch the Settings app.
- Select the Accounts tab from the ones listed in the navigation pane on the left.
- Next, click on Sign-in options on the right.
- Disable the toggle for the option For improved security, only allow Windows Hello sign-in for Microsoft accounts on this device (Recommended) under Additional settings.
- Now, restart the computer and check if you are able to sign in with your account password.
With the option For improved security, only allow Windows Hello sign-in for Microsoft accounts on this device (Recommended) enabled, you wouldn’t be able to sign in with your account password.
Disabling the setting should resolve the sign-in options not working in Windows 11 error.
2. Set up automatic sign-in
- Press the Windows key + R to start Run, type netplwiz and press Enter or click OK.
- Now uncheck the box writing Users must enter a username and password to use this computer.
- After you click Apply, you will require to enter the password once again to validate the change.
We have a complete guide on how to set up automatic login on Windows 11. You will see that there are more methods of doing so.
When you set up automatic sign-in, you wouldn’t be required to enter the password, pin, or any other verification method to log in.
This should resolve any problems if the sign-in options are not working in Windows 11.
3. Update Windows 11
- Press Windows + I to launch the Settings app.
- Select Windows Update from the tabs listed in the navigation pane on the left.
- Next, click on Windows Update from the options on the right.
- Click on Check for updates to scan for any available updates and download and install them to your computer.
- After the updates are installed, restart the computer, and check if the sign-in options that were not showing earlier reappear.
When you run an outdated version of Windows, the chances of encountering errors are high.
These may as well include the no password at sign-in, login screen not loading, or sign-in options not working issue in Windows 11. Most of these can be fixed by simply updating the OS to the latest version.
Along with this, with every update, you have new features, enhanced security, and patches for known bugs introduced.
These additions are likely to make your Windows experience a lot more user-friendly and safe.
4. Perform a system restore
- Press Windows + S to launch the Search menu.
- Enter create a restore point in the text field at the top and click on the relevant search result that appears.
- Click on the System Restore button.
- Click on Next to proceed, in case the restore points are not appearing here.
- Select the desired restore point from the list and click on Next. The date of creation for each restore point will be mentioned so as to make an informed selection.
- Verify the restore settings and click on Finish to start the process. The system will restart during restore, hence it’s recommended that you save the open files to avoid data loss.
Some PC issues are hard to tackle, especially when it comes to corrupted repositories or missing Windows files. If you are having troubles fixing an error, your system may be partially broken.
We recommend installing Restoro, a tool that will scan your machine and identify what the fault is.
Click here to download and start repairing.
If the methods above don’t help, you can always perform a system restore. This is probably the quickest way to fix even the most intricate of issues.
After restoring the system, check if the sign-in options not working error in Windows 11 is resolved.
When you go ahead with system restore, you basically take the system back in time to a point where the error didn’t exist.
The process may uninstall recently added apps or change the configured settings, but it won’t affect the files stored on the computer.
Another possible solution that bypasses the system restore is to use third-party software that specializes in system recovery and file integrity checks. For this, we recommend Restoro.
Restoro repairs and replaces all Windows system files that are either corrupted or damaged with their original versions, without harming the user data.

Restoro
Check all system files to keep your computer in top shape.
5. Create a new user account
- Press Windows + I to launch Settings.
- Click on Accounts from the tabs listed on the left.
- Next, click on Family & other users on the right.
- Click on the Add account button next to Add other user.
- Now, enter the login credentials for the new Microsoft account that you want to use. In case you want to use the computer as a stand-alone device, creating a local account would be a good approach.
Sometimes, you may be encountering the sign-in options not working error in Windows 11 due to a corrupted user profile.
You also have the option to fix the corrupted account, but it would take time. Although the guide linked is for Windows 10, the methods listed there are effective in Windows 11 too.
We choose a simpler approach, which is to first create a new user account, to be able to use the desired option for signing into Windows. After creating a new user profile, you have all the time to fix the corrupted one.
- Fix: Windows 10/11 PIN not working [Full Guide]
- How to Play DVDs on Windows 11 [Easy & Free Methods]
- WaasMedic Agent.exe High Disk Usage: How to Stop It?
- Looking for a lightweight Windows 11? Tiny11 is the answer
How can I change the sign-in password in Windows 11?
NOTE
The following steps are to change the password for a user profile linked with Microsoft accounts from Settings. For other cases, learn how to remove or change passwords in Windows 11.
You can easily change the login password from the sign-in options settings. Here’s how you can do that:
- Press Windows + I to launch the Settings app.
- Select the Accounts tab from the left.
- Next, click on Sign-in options from the right pane.
- Select the Password option and click on the Change button.
- Now, verify it’s you through the selected sign-in option, if prompted.
- Enter your old and new passwords in the respective text fields and click on Next.
- Click on Finish to complete the process.
This solution will also fix Windows 11 not accepting password problem. The system recovery solution above will also work.
What can I do if there’s no sign-in screen in Windows 11?
Several users have reported their inability to access the sign-in screen in Windows 11, which is a major issue. You can encounter the error both when starting Windows or turning on your PC from sleep.
The login screen not appearing issue can be easily resolved by a bunch of methods to get things up and running in no time.
That’s all there is to sign-in problems in Windows 11 and the most relevant solutions to eliminate them. In case the problem persists even after executing all the steps listed here, restore Windows 11 to its factory settings.
Also, check the best settings in Windows 11 to boost the system’s performance. You can pump more power into your CPU or enable the Storage Sense feature for an improved experience.
Tell us which method resolved the Windows 11 sign-in options not working/opening problem in the comments section below.
Still having issues? Fix them with this tool:
SPONSORED
If the advices above haven’t solved your issue, your PC may experience deeper Windows problems. We recommend downloading this PC Repair tool (rated Great on TrustPilot.com) to easily address them. After installation, simply click the Start Scan button and then press on Repair All.
Newsletter
Сегодня мы поговорим о том, какими способами можно открыть приложение «Параметры» в операционной системе Windows 10 и что делать, если войти в него не получается.
Если вы столкнулись с тем, что «Параметры» не открываются, для начала советуем убедиться, что ваша Windows обновлена до последней версии, так как подобная ошибка, часто встречающаяся на старых версиях OC, была исправлена в последних обновлениях. Чтобы исправить проблему и решить проблему с запуском параметров, просканируйте компьютер антивирусной программой, поскольку вредоносное ПО нередко заражает именно системные компоненты и, прежде чем приступать к применению методов исправления данного сбоя, следует убедиться, что ваш компьютер чист.
Открыть окно «Параметры Windows» можно пятью разными способами:
- Нажатием горячих клавиш «Windows» + «I».
- Щелчком правой кнопки мыши на значке «Пуск» и выбором команды «Параметры» в открывшемся контекстном меню.
Открываем «Параметры» из контекстного меню кнопки «Пуск»
- С помощью поиска: кликнув значок лупы в панели задач и набрав в поле ввода «Параметры».
Находим приложение «Параметры» через системный поиск
- Нажав на иконку шестеренки в меню «Пуск».
Кликаем кнопку с шестеренкой в меню «Пуск»
- Выбрав пункт «Все параметры» в «Центре уведомлений», открыть который можно кнопкой на панели задач в правом нижнем углу экрана.
Запускаем «Параметры» из «Центра уведомлений»
Если вышеуказанные методы не дают результата и вы все еще испытываете проблемы с запуском параметров, то читайте далее.
Что делать, если не открываются параметры Windows 10
Дальнейшие инструкции помогут вернуть в строй приложение «Параметры», и оно снова сможет запускаться любым из перечисленных выше способов.
Перерегистрация приложения Windows 10
Наиболее действенный способ исправления ошибок в работе приложений Windows 10 — их перерегистрация с помощью специальной команды.
- Запустим утилиту «PowerShell» от имени администратора. Для этого в контекстном меню кнопки «Пуск» найдем пункт «Windows PowerShell (администратор)».
Открываем «Windows PowerShell (администратор)» из контекстного меню кнопки «Пуск»
- Выделите и скопируйте из этой статьи («Ctrl» + «C») и вставьте («Ctrl» + «V») в командную строку следующий текст: Get-AppXPackage | Foreach {Add-AppxPackage -DisableDevelopmentMode -Register «$($_.InstallLocation)AppXManifest.xml»} и нажмите «Enter». После применения команды перезагрузите компьютер.
Вставляем текст команды из буфера обмена
Проверка целостности системных файлов Windows 10
Если предыдущий способ не решил проблему с невозможностью открыть «Параметры» Windows, может помочь сканирование и автоматическое восстановление системных файлов. Включить этот процесс мы можем также из оболочки «Windows PowerShell», запущенной от имени администратора. См. также: больше о целостности системных файлов в Windows 10.
Выполните шаг 1, описанный в предыдущем разделе статьи и введите команду sfc /scannow, подтвердив ее нажатием клавиши «Enter», после чего дождитесь окончания процесса.
Запускаем сканирование системных файлов командой «sfc /scannow»
Создание нового пользователя
Если причиной неполадок в работе приложения «Параметры» в Windows 10 стал сбой в файле конфигурации пользователя, придется создать нового пользователя Microsoft и перенести данные из старой учетной записи в новый аккаунт. Для этого снова обратимся к утилите «Windows PowerShell».
- В командную строку вводим команду для создания нового пользователя: net user имя пользователя пароль /add. Вместо «имя пользователя» пишем название нового аккаунта, а вместо слова «пароль» — пароль для новой учетной записи, но можно обойтись и без пароля. Нажимаем «Enter» для подтверждения.
- Следующий шаг — добавляем новой учетной записи права администратора. Для этого вводим в командную строку: net localgroup Администраторы имя пользователя /add, где «имя пользователя» заменяем на название нашего нового аккаунта. Подтверждаем введенную команду клавишей «Enter».
Создаем нового пользователя и присваиваем ему права администратора
- Выйдите из старой учетной записи, войдите в новый аккаунт и проверьте, открываются ли в нем «Параметры» Windows. Если да, переходим к четвертому шагу.
- Далее нам нужно скопировать содержимое папки с данными старой учетной записи. Для этого переходим в системный раздел диска в «Проводнике» Windows. С помощью флажка «Скрытые элементы» на вкладке «Вид» в верхней части окна отображаем скрытые папки и файлы, открываем папку «Пользователи» («Users»), а затем папку старой учетной записи. При появлении сообщения «У вас нет разрешений на доступ к этой папке», нажимаем кнопку «Продолжить». С помощью комбинации клавиш «Ctrl» + «A» выделяем все файлы и папки в данном расположении и, нажав «Ctrl» + «C», копируем их в буфер обмена Windows.
Переносим данные из старой учетной записи в новую
- Переходим в папку вновь созданной учетной записи и с помощью клавиш «Ctrl» + «V» вставляем в нее скопированные данные. Проблема должна исчезнуть.
Восстановление системы
И напоследок — самый радикальный способ. Если не удается запустить приложение «Параметры» после всех описанных в нашей статье манипуляций, остается произвести восстановление системы Windows 10.
- Щелкните кнопку «Пуск», а затем кнопку «Выключение». Нажмите клавишу «Shift» и, удерживая ее, кликните пункт «Перезагрузка».
Выбираем команду «Перезагрузка», удерживая клавишу «Shift»
- В появившемся загрузочном меню жмем на «Поиск и устранение неисправностей».
Выбираем пункт «Поиск и устранение неисправностей»
- На следующем экране выбираем «Вернуть компьютер в исходное состояние», а затем указываем, хотим ли сохранить личные файлы.
Указываем, нужно ли сохранять личные файлы
- Компьютер перезагрузится, после чего выберем пользователя, от имени которого вы хотите произвести восстановление системы. Если для учетной записи задан пароль, его нужно ввести и нажать кнопку «Продолжить».
- Для начала восстановления системы нажмем кнопку «Вернуть в исходное состояние».
На этом все! Надеемся, что вам удалось решить проблему с запуском параметров Windows.
Post Views: 5 326
В Виндовс 10 менять настройки, улучшать интерфейс Рабочего стола можно через раздел «Параметры», который располагается в меню «Пуск». Также открыть инструменты можно и другими способами. Но иногда владельцы гаджетов сталкиваются с проблемой, когда «Параметры» не открываются в цифровом устройстве с Windows 10. Узнаем, в чем заключаются причины такой неполадки, и как ее устранить.
Почему «Параметры» закрываются при открытии на Windows 10
Без встроенного инструмента «Параметры» невозможно представить полноценную работу Винды. Операционка периодически просит внесения изменений в конфигурацию, настройку определенных режимов работы программ и компонентов. Софт практически заменяет классическую «Панель управления», теперь все настройки выполняются через раздел «Параметры».
Если юзер столкнулся с проблемой, когда окно утилиты запускается и снова закрывается или вовсе не реагирует на команды мыши, Виндовс предлагает несколько возможностей устранения неполадки. Перед решением задачи пользователю нужно выявить источник проблемы и устранить его. К основным из них относятся:
- сбои и ошибки в системе;
- повреждение системных файлов;
- неполадки, связанные с работой файлов приложения «Параметры».
При любых повреждениях или сбоях в работе системы требуется вмешательство пользователя. Существует несколько решений данного вопроса, где в ход идут встроенные инструменты, загружать иные сервисы с других источников не нужно.
Что нужно делать, чтобы решить проблему
Возобновление работы встроенного средства в «десятке» выполняется разными методами. Выбор способа зависит от источника проблемы. Решается любая задача встроенными приложениями, которые корпорация «Майкрософт» внедрила в свой продукт.
Перерегистрация приложений
Любое приложение в «десятке», которое работает некорректно, можно перерегистрировать. То же самое касается и раздела «Параметры». Для этого пользователю понадобится встроенный инструмент PowerShell. Ввод специальной команды позволяет решить проблему с запуском описываемого приложения.
Пошаговая инструкция:
- Нажать: «Win + R».
- Ввести: «PowerShell». Нажать кнопку ввода или «Ok».
- Набрать без кавычек: «Get-AppXPackage | Foreach {Add-AppxPackage -DisableDevelopmentMode -Register «$($_.InstallLocation)AppXManifest.xml»}».
- Нажать клавишу ввода.
По завершению действий юзеру потребуется перезагрузить устройство. Раздел «Параметры» должен восстановить свою работу.
Создание нового аккаунта и перенос данных в него
Сбой в конфигурационном файле аккаунта Виндовса может привести к описываемой неполадке. Решением проблемы станет регистрация новой учетки, в том числе перенос всех данных из предыдущего профиля.
Операция выполняется пошагово:
- Открыть «Пуск».
- Найти и открыть КС с расширенными правами.
- Вставить: «net user *имя юзера* *пароль* /add», где *Имя юзера* – название учетки, а *пароль* – код для безопасного входа в аккаунт.
Далее пользователю нужно задать для нового аккаунта права Администратора. Для этого нужно выполнить следующее:
- Ввести в этом же окне: «net localgroup Администраторы *имя юзера* /add».
- Открыть на компьютере системный диск (чаще всего это диск «C»).
- Поставить на верхней панели отметку рядом с пунктом «Скрытые элементы».
- Перейти в папку, подписанную как «Users».
- Найти элемент старой учетной записи.
- Выделить внутри папки все данные, скопировать их.
- Перейти к директории нового профиля, вставить скопированные данные.
- Дождаться завершения процесса.
Для новичков этот способ может показаться одним из сложных, но зато такое решение гарантирует исправление неполадки.
Проверка целостности системных файлов
Нарушение целостности файлов системы может быть вызвано действиями пользователя, вирусными атаками и другими причинами. Для восстановления элементов потребуется следовать инструкции:
- Открыть «Пуск».
- Ввести в строке поиска: «cmd».
- Открыть КС с правами Админа.
- Ввести команду: «sfc /scannow».
- Начнется процесс сканирования; дождаться его завершения.
После сканирования система выдаст обнаруженные файлы с повреждениями, результаты их исправления. После выполнения операции приложение «Параметры» вновь должно заработать. Если системе не удалось найти поврежденные файлы, значит, причина блокировки утилиты кроется в другом.
Поиск и удаление вирусов
Наличие вирусных программных обеспечений может стать источником проблемы с запуском меню «Параметры». Юзеру нужно убедиться в отсутствии вредоносных ПО на устройстве. Для этого ему потребуется запустить встроенный Защитник Виндовс либо выполнить полное сканирование системы встроенным антивирусником.
Все антивирусные программы работают идентичным способом. Для запуска инструмента и сканирования ОС нужно выполнить следующее:
- Скачать софт с официального источника и установить на ПК.
- Согласиться с условиями соглашения.
- Нажать кнопку «Начать проверку».
После начнется процесс проверки данных компьютера. По завершению программа выдаст отчет о проделанной работе. Все вирусы утилита удаляет, а зараженные файлы помещает на карантин.
Возврат ПК в исходное состояние
Такой способ считается радикальным и применяется в случае, когда все выше перечисленные методы не смогли решить проблему. Если юзер заранее создал точку восстановления, то он может выполнить откат системы до этого уровня.
Пошаговая инструкция:
- Открыть «Пуск», нажать кнопку выключения ПК.
- Выбрать из списка «Перезагрузить компьютер», удерживая кнопку «Shift».
- Выбрать «Поиск и устранение неисправностей».
- Выбрать в следующем меню «Вернуть в исходное состояние».
- Нажать на один из предложенных пунктов: сохранить/удалить файлы с жесткого диска.
- Выбрать аккаунт, через который запустится процесс восстановления.
- Ввести данные для входа.
- Запустить сброс системы.
После окончания процесса восстановления система запустится снова. Пользователю останется зайти и проверить, заработал ли раздел «Параметры».
Запуск средства по устранению неполадок
Средства диагностики и устранения неполадок помогают обнаруживать проблемы и устранять их. Их не требуется устанавливать, так как они предусмотрены в десятой версии Винды. Воспользоваться встроенными утилитами можно по следующей схеме:
- Открыть «Пуск».
- Найти «Панель управления».
- Перейти в раздел «Устранение неполадок».
- Кликнуть по просмотру всех категорий.
- Найти в списке «Приложения из Магазина Windows».
Средство попытается найти источник проблемы, устранить его.
Если «Параметры» не открываются на ПК с Виндовс 10, пользователь самостоятельно может решить проблему. В этом ему поможет один из предложенных методов. Для начала рекомендуется проверить операционку на вирусы, затем воспользоваться встроенными инструментами устранения неполадок. В случае, если результат не изменился, переходить к радикальным методам.
|
0 / 0 / 0 Регистрация: 27.11.2015 Сообщений: 15 |
|
|
1 |
|
Исчез выбор пользователей при включении21.09.2017, 21:20. Показов 59998. Ответов 10
Добрый вечер! (при попытке установить вин 7, написал, что у вас нет или сломан сетевой адаптер) На внешний диск установил винду 10, зашел на диск системный той старой винды, все профили на месте. Сканировал антивирусом — все чисто. Вечером, перед выключением компа (за день до проблемы) несколько раз перезагружал, выключалвключал — все работало. Вечером, перед сном выключил. на след день, уже вечером — система выдала данную проблему. Как восстановить вход в систему ума не приложу. Если кто сталкивался или знает как исправить, прошу помочь!
__________________
0 |
|
Модератор 15148 / 7736 / 726 Регистрация: 03.01.2012 Сообщений: 31,802 |
|
|
22.09.2017, 11:37 |
2 |
|
Можно попробовать восстановление системы с помощью копии реестра А вообще — что у вас там в реестре проблемной системы в ветке HKEY_LOCAL_MACHINESoftwareMicrosoftWindowsNTCu rrentVersionWinlogon ? (можно посмотреть из новой системы, подсадив на её реестр куст Software из проблемной системы)
0 |
|
0 / 0 / 0 Регистрация: 27.11.2015 Сообщений: 15 |
|
|
23.09.2017, 10:43 [ТС] |
3 |
|
Добрый день! (каким то образом система с флешки дала возможность зайти в безопасный режим, а так как в загрузках я не менял порядок дисков, то все выбранные опции падали на старую сломанную систему. О, чудо, подумал я, так как появилась возможность выбрать безопасный режим, с сетевыми дровами..но чуда не произошло, увы. в безопасный режим зашел, и там появилась учетка моя!!в окне приветствия, но сетевой так и остался с крестиком. нет подключения.в новой системе работает все) Добавлено через 36 минут
0 |
|
Модератор 15148 / 7736 / 726 Регистрация: 03.01.2012 Сообщений: 31,802 |
|
|
23.09.2017, 11:17 |
4 |
|
Про пересадку кустов описано тут: Не устанавливает Windows 7 на Lenovo IdeaPad S10-3 Добавлено через 6 минут
0 |
|
0 / 0 / 0 Регистрация: 27.11.2015 Сообщений: 15 |
|
|
23.09.2017, 13:26 [ТС] |
5 |
|
с кустами разобрался, загружал. Через ф8 получилось в безопасном зайти. меню приветствия и пользователи на месте. обнаружил также, что пропали все локальные подключения! Создать в безопасном режиме не дает. во вложении фото реестра.не знаю, как там должно быть правильно
0 |
|
Модератор 15148 / 7736 / 726 Регистрация: 03.01.2012 Сообщений: 31,802 |
|
|
23.09.2017, 13:40 |
6 |
|
Вроде как, особого криминала не вижу. Попробуйте пройти таким путём (но для этого нужно будет или воспользоваться Лив-сиди, либо загрузить Командную строку в Среде восстановления): https://www.windxp.com.ru/articles89.htm
0 |
|
0 / 0 / 0 Регистрация: 27.11.2015 Сообщений: 15 |
|
|
23.09.2017, 18:23 [ТС] |
7 |
|
Хорошо, попробую. А почему все таки сетевое подключение исчезло? программно что могло заблокировать его? Добавлено через 4 часа 27 минут существуют ли другие способы?
0 |
|
Модератор 15148 / 7736 / 726 Регистрация: 03.01.2012 Сообщений: 31,802 |
|
|
23.09.2017, 18:49 |
8 |
|
А копии файлов реестра у вас за какое число? Они были созданы до возникновения проблемы? В Среду восстановления войти удается? Вы заменили все имеющиеся файлы? (SYSTEM, SOFTWARE, SAM, SECURITY, DEFAULT)
0 |
|
0 / 0 / 0 Регистрация: 27.11.2015 Сообщений: 15 |
|
|
23.09.2017, 22:23 [ТС] |
9 |
|
Копии от 9 сентября. Ошибка всплыла 19. Добавлено через 52 секунды Добавлено через 40 минут
0 |
|
Модератор 15148 / 7736 / 726 Регистрация: 03.01.2012 Сообщений: 31,802 |
|
|
24.09.2017, 10:49 |
10 |
|
В общем после включения появляется заставка окна приветствия, и все. чистый экран. Можно только выключить или перезагрузить А вводить логон-пароль вслепую не пробовали? (когда проявляется чистый экран — один раз нажать клавишу Tab, Энтер и ввести вслепую пароль юзера)
0 |
|
0 / 0 / 0 Регистрация: 27.11.2015 Сообщений: 15 |
|
|
24.09.2017, 15:07 [ТС] |
11 |
|
Исправил в оьщем.в безопасном режиме через msconfig запустил все службы, заработало. Но теперь проблема в другом:не создается интернет соединение. Пмшет невозможно заупустиь дочернюю службу… Как сброситьь свойства служб вин 10 про х64 по умолчанию?
0 |
Windows 10 предлагает несколько вариантов входа на ваш компьютер, от простого метода PIN-кода до более сложной разблокировки Windows Hello Face. Но иногда вы можете столкнуться с ситуацией, когда Экран входа в Windows 10 не появляется вообще. Если вы столкнулись с этой проблемой, что-то здесь обязательно поможет вам решить проблему.
Здесь есть два сценария:
- Экран входа в систему вообще не отображается
- Появляется экран входа в систему, но поле имени пользователя и пароля не отображается.
Если экран входа в Windows 10 не отображается на вашем ПК с Windows 10, вам может потребоваться выполнить некоторые или несколько из следующих задач:
- Запустить восстановление системы
- Попробуйте комбинацию Ctrl + Alt + Delete
- Пользователи должны ввести имя пользователя и пароль, чтобы использовать этот компьютер.
- Отключить быстрый запуск
- Устранение неполадок в состоянии чистой загрузки
- Создать новую учетную запись пользователя
- Запускаем с нуля
- Запустите восстановление при загрузке.
Давайте рассмотрим эти предложения. Затем вы можете решить, какие из них могут применяться в вашем случае и работать на вас.
ПРИМЕЧАНИЕ: Если вы можете получить доступ к своему рабочему столу, вы можете выполнить эти предложения в обычном режиме; в противном случае вам, возможно, придется войти в состояние чистой загрузки, загрузиться в безопасном режиме или загрузиться в расширенных параметрах запуска.
1]Запустить восстановление системы
Если проблема возникла недавно, возможно, после обновления Windows, запустите System Retore, чтобы восстановить работоспособность вашего компьютера. Затем отложите обновления или заблокируйте обновление, если вам удастся найти нарушителя.
2]Попробуйте комбинацию Ctrl + Alt + Delete
Нажмите Ctrl + Alt + Del и посмотрите, сможете ли вы отобразить поле учетных данных.
3]Пользователи должны ввести имя пользователя и пароль, чтобы использовать этот компьютер.
Откройте окно «Выполнить», введите следующее и нажмите Enter, чтобы открыть окно «Учетные записи пользователей»:
control userpasswords2
Снимите отметку Пользователи должны ввести имя пользователя и пароль, чтобы использовать этот компьютер. и нажмите Применить> ОК.
Появится окно, в котором вас могут попросить ввести пароль для вашей учетной записи. Если учетная запись является локальной и не имеет пароля, просто оставьте поле пустым.
Проверьте, помогает ли это. Если он уже отмечен, снимите его и посмотрите, чтобы отключить экран входа в Windows и выполнить автоматический вход.
См. Этот пост, если Пользователь должен ввести имя пользователя и пароль, чтобы использовать этот компьютер, опция отсутствует.
4]Отключить быстрый запуск
Быстрый запуск может мешать, поэтому вы можете отключить быстрый запуск и посмотреть. Если это не помогает, не забудьте отменить внесенные изменения.
5]Устранение неполадок в состоянии чистой загрузки
Возможно, вмешивается какой-то сторонний процесс. Устраните неполадки в состоянии чистой загрузки и посмотрите, сможете ли вы идентифицировать нарушителя,
6]Создайте новую учетную запись пользователя
Если описанные выше методы не дают желаемых результатов, возможно, учетная запись, в которую вы пытаетесь войти, была повреждена. Итак, создайте новую учетную запись пользователя и посмотрите, а затем перенесите сюда свои данные.
6]Запустите восстановление при загрузке
Известно, что запуск восстановления при загрузке помогает некоторым. Запустите и посмотрите.
7]Запустить с нуля
Вы можете запустить Fresh Start, чтобы ваша ОС Windows 10 была как новенькая.
Надеюсь, это поможет!