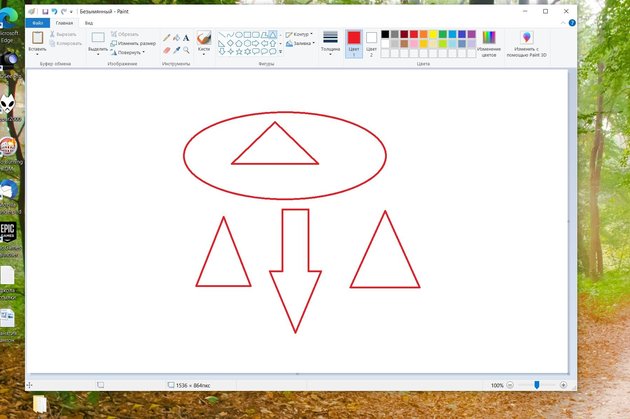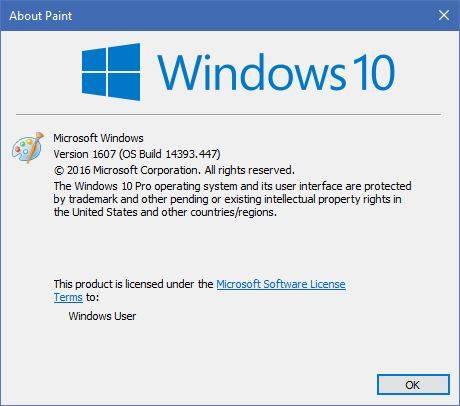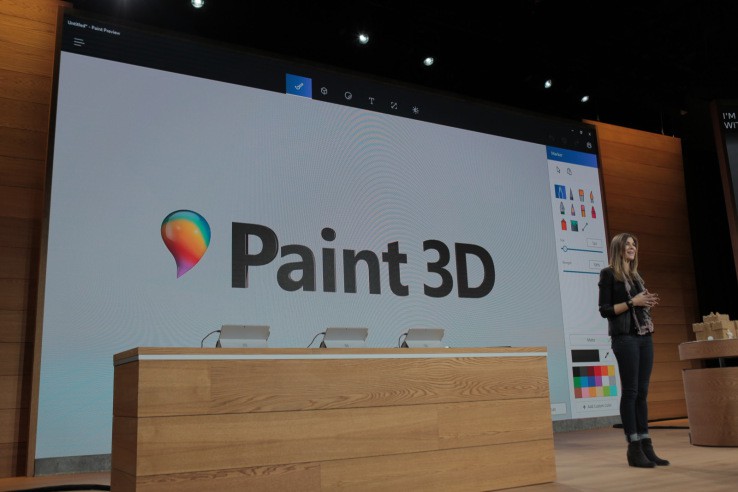В последних сборках Windows 10, Microsoft удалила старое, доброе приложение Paint заменив его универсальным предложением Paint 3D.
Многие пользователи не согласны с этим изменением потому что старый Paint -загружался быстрее, более удобный для мыши и клавиатуры и позволяет пользователю быстро вставить обрезать и сохранить изображение.
Хорошая новость заключается в том, что классическое приложение можно вернуть обратно в Windows 10.
Для того чтобы получить классическое приложение Win32 Paint с пользовательским интерфейсом Windows 8, Windows 7 в Windows 10, Вы можете использовать по крайней мере три способа
Способ 1 может перестать работать в любой момент, Способ 3 является постоянным решением которое может работает даже в будущих сборках.
Способ 1. Удалить Paint 3D чтобы восстановить классическое приложение.
Способ 2. Использовать твик реестра, чтобы восстановить приложение Paint.
Способ 3. Загрузить программу установки классического Paint для Windows 10.
Способ 1. Просто удалите приложение Paint 3D
Если вы Удалите приложение Paint 3D preview это позволит восстановить классическое приложение Paint. К сожалению, этот способ перестанет работать в Windows 10 Creator Update RTM, как только он будет выпущен в 2017 году.
На момент написания статьи, последняя сборка Windows 10 Creator Update 14971. Сборка позволяет удалить Paint 3D. Выполните следующие действия, чтобы восстановить классическое приложение Paint.
- Откройте Параметры
- Перейдите к Система – Приложения и возможности
- Выберите Paint 3D в списке и нажмите кнопку Удалить
Это позволить восстановить классическое приложение Paint, по крайней мере в сборке Windows 10 Creator Update 14971.
Способ 2. Использовать твик реестра, чтобы восстановить приложение Paint.
Вы можете восстановить классическое приложение Paint в Windows 10 Creator Update с помощью простого твика реестра. Выполните следующие действия.
- Откройте редактор реестра
- Перейдите к следующему разделу реестра:
HKEY_LOCAL_MACHINESoftwareMicrosoftWindowsCurrentVersionAppletsPaintSettings
- Создайте 32-битный параметр DWORD с именем DisableModernPaintBootstrap установив его значение равным 1.
Это позволит отключить запуск Paint 3D и восстановит классическую программу Paint.
Используйте готовые файлы реестра, чтобы сэкономить свое время:
Загрузка файлов реестра.
Способ 3. Загрузите программу установки классического Paint для Windows 10.
- Скачайте программу установки классического Paint для Windows 10 по ссылке: Классический Paint для Windows 10
- Запустите программу установки.
- После установки Paint, вы найдете ярлык приложения в меню Пуск
- Запустите Paint
Приложение Paint будет восстановлено полностью, например вы сможете запускать его с помощью диалогового окна Выполнить или из окна поиска панели задач — командой «mspaint.exe«
Способ 4. Загрузите приложение Paint в магазине Windows 10
Популярный в Windows Paint — простой и мощный графический редактор с широким спектром возможностей доступен для загрузки в магазине Майкрософт.
Загрузить приложение в Магазине Майкрософт
Не так давно, Microsoft объявила, что инструменты Windows будут доступны в магазине как приложения. Теперь Paint стал доступным в виде приложения в Microsoft Store. Редмонд продолжает преследовать цель избавить Windows 10 от старых инструментов и заменить их приложениями.
После выхода обновления Windows 10 под номером 2004 появились жалобы, что из списка стандартных приложений пропал текстовый и графический редакторы Notepad («Блокнот») и Paint. Похоже, что Microsoft это сделала специально, теперь это не стандартные, а опциональные приложения, которые можно загрузить отдельно.
При этом непонятна схема, по которой «Блокнот» и Paint перестали быть предустановленными приложениями. Они все еще остались в системе у большинства пользователей, хотя некоторые заметили пропажу только в июле.
Оказалось, что классические приложения можно легко вернуть в систему. Для этого нужно зайти в «Параметры» → «Приложения» → «Дополнительные компоненты» → «Добавить компонент» и из этого списка добавить приложения Notepad («Блокнот») и Paint. После этого программы загрузятся и снова появятся в системе.
Возможно, компания постепенно убирает старые приложения у случайных пользователей и следит за отзывами. Microsoft пока не прокоментировала эту ситуацию. В начале 2020 года классические программы Wordpad и Paint вышли из списка обязательных — их теперь можно удалить из системы стандартными средствами.
Это тоже интересно:
Во время загрузки произошла ошибка.
Хотите получать новости по теме?
Несмотря на все достоинства операционной системы Windows 10, порой все-таки довольно трудно найти нужную программу, так необходимую в тот или иной момент времени. Вот и такой, обычный графический редактор, как Paint затрудняется найти большое количество пользователей.
Программа Paint представляет из себя простейший редактор графики, благодаря которому вы можете производить любые операции с изображениями. В предыдущей версии операционной системы виндовс 7, было довольно просто запустить эту программу. Она располагалась в меню «Пуск». На «десятке» это меню претерпело несущественные изменения, потому как действовать здесь, читайте далее.
Расположение Paint в Windows 10
Итак, для того чтобы запустить Paint, можно воспользоваться несколькими способами.
Способ 1. При помощи поискового меню.
Чтобы воспользоваться таким способом, запустите меню «Пуск» и введите в окно поиска само название программы. Для того, чтобы каждый раз не проделывать одну и ту же операцию, достаточно просто нажать правой кнопкой мыши по полученному результату и найти местоположение. Оттуда уже просто скопировать значок программы, например на рабочий стол. Этот способ самый легкий, так как не занимает много времени.
Способ 2. Через меню Пуск.
Способ 3. При помощи проводника.
Третий способ немного потруднее. Чтобы «добраться» до программы при помощи этого способа, вам придется немного «покопаться» в папках. Итак, вам понадобится открыть «Мой компьютер» — затем выбрать Диск (как правило, это диск C), и найти папку system32, в ней будет приложение — paint.exe, запустив которое вы сможете использовать программу по назначению. Также, вы сможете скопировать его и перенести, например на все тот же рабочий стол к уже имеющимся полезным и часто запускаемым программам, таким как Скайп или даже косынка.
Вот и все, воспользовавшись этими советами, вы сможете найти и запустить Paint на операционной системе Windows 10. Также, вы можете воспользоваться этими способами для того, чтобы найти любые другие программы, доступ к которым вы утеряли, например к полезным утилитам, таким как sticky notes или калькулятор в Windows 10.
В последних сборках Windows 10, Microsoft удалила старое, доброе приложение Paint заменив его универсальным предложением Paint 3D.
Многие пользователи не согласны с этим изменением потому что старый Paint -загружался быстрее, более удобный для мыши и клавиатуры и позволяет пользователю быстро вставить обрезать и сохранить изображение.
Хорошая новость заключается в том, что классическое приложение можно вернуть обратно в Windows 10.
Для того чтобы получить классическое приложение Win32 Paint с пользовательским интерфейсом Windows 8, Windows 7 в Windows 10, Вы можете использовать по крайней мере три способа
Способ 1 может перестать работать в любой момент, Способ 3 является постоянным решением которое может работает даже в будущих сборках.
Способ 1. Удалить Paint 3D чтобы восстановить классическое приложение.
Способ 2. Использовать твик реестра, чтобы восстановить приложение Paint.
Способ 3. Загрузить программу установки классического Paint для Windows 10.
Способ 1. Просто удалите приложение Paint 3D
Если вы Удалите приложение Paint 3D preview это позволит восстановить классическое приложение Paint. К сожалению, этот способ перестанет работать в Windows 10 Creator Update RTM, как только он будет выпущен в 2017 году.
На момент написания статьи, последняя сборка Windows 10 Creator Update 14971. Сборка позволяет удалить Paint 3D. Выполните следующие действия, чтобы восстановить классическое приложение Paint.
- Откройте Параметры
- Перейдите к Система – Приложения и возможности
- Выберите Paint 3D в списке и нажмите кнопку Удалить
Это позволить восстановить классическое приложение Paint, по крайней мере в сборке Windows 10 Creator Update 14971.
Способ 2. Использовать твик реестра, чтобы восстановить приложение Paint.
Вы можете восстановить классическое приложение Paint в Windows 10 Creator Update с помощью простого твика реестра. Выполните следующие действия.
- Откройте редактор реестра
- Перейдите к следующему разделу реестра:
HKEY_LOCAL_MACHINESoftwareMicrosoftWindowsCurrentVersionAppletsPaintSettings
- Создайте 32-битный параметр DWORD с именем DisableModernPaintBootstrap установив его значение равным 1.
Это позволит отключить запуск Paint 3D и восстановит классическую программу Paint.
Используйте готовые файлы реестра, чтобы сэкономить свое время:
Загрузка файлов реестра.
Способ 3. Загрузите программу установки классического Paint для Windows 10.
- Скачайте программу установки классического Paint для Windows 10 по ссылке: Классический Paint для Windows 10
- Запустите программу установки.
- После установки Paint, вы найдете ярлык приложения в меню Пуск
- Запустите Paint
Приложение Paint будет восстановлено полностью, например вы сможете запускать его с помощью диалогового окна Выполнить или из окна поиска панели задач — командой «mspaint.exe«
Если вы решите вернутся к универсальному приложению Paint 3D, просто удалите Класическое приложение Paint из Параметров Windows.
Рейтинг: /5 — голосов —>
—>
Программа Paint, которая предназначена для редактирования изображений различных форматов, встроена на компьютере Windows 10 по умолчанию, то есть ей вы можете воспользоваться бесплатно. Чтобы открыть программу Paint, в нижнем левом углу экрана откройте меню Пуск. В открывшемся окне нажмите на вкладку – Все приложения.
В списке всех приложений, в самом низу, найдите и откройте вкладку Стандартные – Windows. В открывшемся списке нажмите на вкладку – Paint.
У вас откроется программа Paint. В программе Paint вы не только сможете редактировать изображения, но и создавать собственные рисунки, баннеры и графику.
Программу Paint можно запустить сразу же через редактируемое изображение. Нажмите правой кнопкой мыши по изображению, которое вы хотите открыть в программе Paint. В открывшемся окне наведите курсор мыши на надпись Открыть с помощью, в появившемся окне нажмите на значок Paint.
После чего изображение откроется в программе Paint и вы сможете отредактировать его.
<center>
Поделиться ссылкой:
</center>Данная статья принадлежит сайту info-effect.ru
Смотри ещё!
</span>Как открыть программу Paint на компьютере Windows 10 обновлено: Май 12, 2016 автором: Используемые источники:
- http://secretwindows.ru/instrukcii/raspolozhenie-fajlov-i-programm/gde-paint-v-windows-10.html
- https://g-ek.com/kak-poluchit-klassicheskij-paint-obratno-v-windows-10-creators-update
- https://info-effect.ru/kak-otkryt-programmu-paint-na-kompyutere-windows-10.html
Фото: © скриншот программы Paint
Операционная система Windows 10 лишилась графического
редактора Paint, теперь программа доступна только в магазине Microsoft Store,
сообщается на сайте компании.
Paint исчезла из сборки Windows 10 Insider Preview Build
21354, ранее программа была встроена в операционную систему. Кроме этого, в
магазин Microsoft Store перенесли еще одну встроенную программу Snipping Tool
(«Ножницы»).
После переноса Paint получила новый логотип в дизайне Fluent
Design. При этом функции программы остались прежними. Разработчики пообещали поставлять
для популярного приложения своевременные обновления.
Paint — графический редактор, выпущенный Microsoft в 1985
году вместе с релизом Windows 1.0x. Программа считается культовой среди
пользователей персональных компьютеров, несмотря на устаревшие возможности.
Графический редактор Paint перенесли из Windows в магазин Microsoft Store. Об этом говорится в сообщении на сайте компании.
Представители корпорации заявили, что предварительная сборка Windows 10 Insider Preview Build 21354 стала доступна для разработчиков. В числе изменений и нововведений упомянуто окончательное перемещение в магазин Windows некоторых встроенных программ ОС — графического редактора Paint и инструмента для создания скриншотов Snipping Tool («Ножницы»).
Упомянутые приложения перенесли в Microsoft Store, а также обновили им логотипы, чтобы те соответствовали дизайн-концепции Fluent Design. В заявлении компании говорится, что классические программы Windows получили «новый дом», также специалисты пообещали поставлять для приложений своевременные обновления. Совпавший с переносом Paint и Snipping Tool апдейт не принес программам каких-либо новых функций.
В объяснительной записке от Microsoft говорится, что ранее встроенные в Windows программы были перенесены из ОС в связи с тем, что они перестали пользоваться популярностью среди пользователей. Однако владельцы лицензионных копий операционной системы смогут в любой момент восстановить указанные приложения из онлайн-репозитория.
Paint — графический редактор, выпущенный Microsoft в 1985 году вместе с релизом Windows 1.0x. Несмотря на упрощенный функционал, программа является культовой среди пользователей ПК.
Также из новой версии Windows убрали 3D Viewer, Paint 3D и некоторые другие программы, об этом ранее сообщали инсайдеры. При необходимости все бесплатные компоненты системы можно будет вернуть с помощью магазина Windows.
Paint по-прежнему является частью Windows. Чтобы открыть Paint, введите Paint в поле поиска на панели задач, а затем выберите Paint из списка результатов. С обновлением Windows 10 Creators Update попробуйте создавать трехмерные изображения с помощью Paint 3D.
Как вернуть Paint в Windows 10?
Получить Microsoft Paint
- В поле поиска рядом с кнопкой «Пуск» на панели задач введите paint, а затем выберите Paint из списка результатов.
- Если у вас установлена последняя версия Windows 10 и вы хотите попробовать что-то новое, откройте Paint 3D с новыми инструментами 2D и 3D. Это бесплатно и готово к работе.
Paint все еще в Windows 10?
Приложение Microsoft Paint никуда не денется и теперь он будет получать улучшения или обновления через магазин приложений Windows 10. В будущем Microsoft будет предлагать MS Paint в Магазине Windows бесплатно и по-прежнему поддерживать приложение Paint 3D, чтобы все инструменты для авторов были доступны в одном месте.
Как мне вернуть краску Microsoft?
Нажмите «Пуск», введите: regedit, щелкните его правой кнопкой мыши и выберите «Запуск от имени администратора». Перейдите к следующему разделу реестра: HKLMПрограммное обеспечениеMicrosoftWindowsCurrentVersionAppletsPaintSettings. Вы можете скопировать и вставить строку в новую адресную строку реестра, затем нажать Enter, и вы попадете туда.
Microsoft Paint больше нет?
Microsoft планировала удалить свое популярное приложение Paint из Windows 10, но компания изменила курс. … «Да, MSPaint будет включен в 1903 году», — говорит Брэндон ЛеБланк, старший менеджер программ Windows в Microsoft. «На данный момент он останется включенным в Windows 10».
paint.net
- Инструменты для рисования.
- Инструмент «Кисть».
- Ластик.
- Карандаш.
Подходит ли MS Paint для цифрового искусства?
Хотя Paint будет существовать — Microsoft планирует сделать его доступным для отдельной загрузки, — это прекрасная возможность перейти на лучшее цифровое искусство программа. Конечно, в MS Paint есть фактор ностальгии. Но это никогда не был самый мощный инструмент для рисования.
Вы все еще можете скачать MS Paint?
MS Paint полностью бесплатен и уже должен быть на вашем ПК с Windows (находится в меню «Пуск» Windows в папке «Стандартные»). Если на вашем компьютере нет Paint, установить его проще простого. Просто скачайте и запустите файл .exe, и MS Paint откроется автоматически.
Куда пропал мой Microsoft Paint?
Чтобы узнать, сохранился ли ярлык Microsoft Paint, перейдите к C: ProgramDataMicrosoftWindowsНачало менюПрограммыАксессуары и ищите Paint. Если вы не видите ярлык для Microsoft Paint, найдите EXE-файл Microsoft Paint в указанном месте и создайте его ярлык.
Почему моя краска исчезла?
Когда сверху образовалась тонкая пленка затвердевшей краски, удалите ее перед смешиванием. Краска хорошо, когда жидкость и краска плавно смешиваются. После перемешивания осмотрите краску, чтобы убедиться, что она однородного цвета.
Содержание
- Как найти Paint в Windows 10
- Расположение Paint в Windows 10
- Способ 1. При помощи поискового меню.
- Способ 2. Через меню Пуск.
- Способ 3. При помощи проводника.
- В какой папке находится paint в windows 10
- Способ 1. При помощи поискового меню.
- Способ 2. Через меню Пуск.
- Способ 3. При помощи проводника.
- Как найти paint в windows 10
- Где находится paint в windows 10
- Как найти Paint в Windows 10
- Расположение Paint в Windows 10
- Способ 1. При помощи поискового меню.
- Способ 2. Через меню Пуск.
- Способ 3. При помощи проводника.
- Paint в Windows 10
- Где находится Paint (классический, 3d, fresh) в Windows 10, 8.1, 8, 7. Как открыть
- Как работать в Paint?
- Где найти Paint и как его открыть?
- Обзор интерфейса Paint
- Главное меню в Paint носит название «Файл»
- Опции и особенности вкладки «Главная»
- Как работать в Paint?
- Где найти Paint и как его открыть?
- Обзор интерфейса Paint
- Главное меню в Paint носит название «Файл»
- Опции и особенности вкладки «Главная»
Как найти Paint в Windows 10
Несмотря на все достоинства операционной системы Windows 10, порой все-таки довольно трудно найти нужную программу, так необходимую в тот или иной момент времени. Вот и такой, обычный графический редактор, как Paint затрудняется найти большое количество пользователей.
Программа Paint представляет из себя простейший редактор графики, благодаря которому вы можете производить любые операции с изображениями. В предыдущей версии операционной системы виндовс 7, было довольно просто запустить эту программу. Она располагалась в меню «Пуск». На «десятке» это меню претерпело несущественные изменения, потому как действовать здесь, читайте далее.
Расположение Paint в Windows 10
Итак, для того чтобы запустить Paint, можно воспользоваться несколькими способами.
Способ 1. При помощи поискового меню.
Чтобы воспользоваться таким способом, запустите меню «Пуск» и введите в окно поиска само название программы. Для того, чтобы каждый раз не проделывать одну и ту же операцию, достаточно просто нажать правой кнопкой мыши по полученному результату и найти местоположение. Оттуда уже просто скопировать значок программы, например на рабочий стол. Этот способ самый легкий, так как не занимает много времени.
Способ 2. Через меню Пуск.
Вызовите контекстное меню Пуск и пройдите во «Все приложения». Там будет подпапка «Стандартные», в ней вы и сможете найти нужное приложение, наряду с играми, такими как, например косынка или полезной программой Ворд.
Такой способ тоже достаточно прост. И имеет право на свое существование.
Способ 3. При помощи проводника.
Третий способ немного потруднее. Чтобы «добраться» до программы при помощи этого способа, вам придется немного «покопаться» в папках. Итак, вам понадобится открыть «Мой компьютер» — затем выбрать Диск (как правило, это диск C), и найти папку system32, в ней будет приложение — paint.exe, запустив которое вы сможете использовать программу по назначению. Также, вы сможете скопировать его и перенести, например на все тот же рабочий стол к уже имеющимся полезным и часто запускаемым программам, таким как Скайп или даже косынка.
Вот и все, воспользовавшись этими советами, вы сможете найти и запустить Paint на операционной системе Windows 10. Также, вы можете воспользоваться этими способами для того, чтобы найти любые другие программы, доступ к которым вы утеряли, например к полезным утилитам, таким как sticky notes или калькулятор в Windows 10.
Источник
В какой папке находится paint в windows 10
Итак, для того чтобы запустить Paint, можно воспользоваться несколькими способами.
Способ 1. При помощи поискового меню.
Чтобы воспользоваться таким способом, запустите меню «Пуск» и введите в окно поиска само название программы. Для того, чтобы каждый раз не проделывать одну и ту же операцию, достаточно просто нажать правой кнопкой мыши по полученному результату и найти местоположение. Оттуда уже просто скопировать значок программы, например на рабочий стол. Этот способ самый легкий, так как не занимает много времени.
Способ 2. Через меню Пуск.
Вызовите контекстное меню Пуск и пройдите во «Все приложения». Там будет подпапка «Стандартные», в ней вы и сможете найти нужное приложение, наряду с играми, такими как, например косынка или полезной программой Ворд.
Такой способ тоже достаточно прост. И имеет право на свое существование.
Способ 3. При помощи проводника.
Третий способ немного потруднее. Чтобы «добраться» до программы при помощи этого способа, вам придется немного «покопаться» в папках. Итак, вам понадобится открыть «Мой компьютер» — затем выбрать Диск (как правило, это диск C), и найти папку system32, в ней будет приложение — paint.exe, запустив которое вы сможете использовать программу по назначению. Также, вы сможете скопировать его и перенести, например на все тот же рабочий стол к уже имеющимся полезным и часто запускаемым программам, таким как Скайп или даже косынка.
Вот и все, воспользовавшись этими советами, вы сможете найти и запустить Paint на операционной системе Windows 10. Также, вы можете воспользоваться этими способами для того, чтобы найти любые другие программы, доступ к которым вы утеряли, например к полезным утилитам, таким как sticky notes или калькулятор в Windows 10.
Найти paint в windows 10 очень легко. Он находится точно в том же месте, что и в других ОС: семерке или восьмерке.
Самый простой способ найти где находится paint, это воспользоваться поиском десятки.
Впишите туда это слово, и он сразу появится в самом верху. Если хотите найти его расположение, то кликните по нему правой мышкой.
Если хотите запустить – кликайте левой. Возможно те, кто перешел на windows 10 с семерки думают, что он стал каким-то другим, то ошибаетесь.
Как поется в песне, каким ты был, таким остался. Впрочем, кому нужно большего функционала, то можете скачать paint.net.
Он полностью бесплатный, а вот возможности у него гораздо шире. Есть также бесплатная программа, приравнивающаяся к фотошопу – The Gimp для новичков в сам раз.
Кто не знает где их найти и скачать, то напишите в любом поисковике: библиотека бесплатных программ – там находится, много интересных бесплатных приложений, которые можно скачать на максимальной скорости.
Впрочем, я увлекся. Хотел написать только несколько строчек где находится paint в windows 10, но что-то меня понесло. Успехов.
Источник
Как найти paint в windows 10
Где находится paint в windows 10
Найти paint в windows 10 очень легко. Он находится точно в том же месте, что и в других ОС: семерке или восьмерке.
Самый простой способ найти где находится paint, это воспользоваться поиском десятки.
Впишите туда это слово, и он сразу появится в самом верху. Если хотите найти его расположение, то кликните по нему правой мышкой.
Если хотите запустить – кликайте левой. Возможно те, кто перешел на windows 10 с семерки думают, что он стал каким-то другим, то ошибаетесь.
Как поется в песне, каким ты был, таким остался. Впрочем, кому нужно большего функционала, то можете скачать paint.net.
Он полностью бесплатный, а вот возможности у него гораздо шире. Есть также бесплатная программа, приравнивающаяся к фотошопу – The Gimp для новичков в сам раз.
Кто не знает где их найти и скачать, то напишите в любом поисковике: библиотека бесплатных программ – там находится, много интересных бесплатных приложений, которые можно скачать на максимальной скорости.
Впрочем, я увлекся. Хотел написать только несколько строчек где находится paint в windows 10, но что-то меня понесло. Успехов.
Как найти Paint в Windows 10
Несмотря на все достоинства операционной системы Windows 10, порой все-таки довольно трудно найти нужную программу, так необходимую в тот или иной момент времени. Вот и такой, обычный графический редактор, как Paint затрудняется найти большое количество пользователей.
Программа Paint представляет из себя простейший редактор графики, благодаря которому вы можете производить любые операции с изображениями. В предыдущей версии операционной системы виндовс 7, было довольно просто запустить эту программу. Она располагалась в меню «Пуск». На «десятке» это меню претерпело несущественные изменения, потому как действовать здесь, читайте далее.
Расположение Paint в Windows 10
Итак, для того чтобы запустить Paint, можно воспользоваться несколькими способами.
Способ 1. При помощи поискового меню.
Чтобы воспользоваться таким способом, запустите меню «Пуск» и введите в окно поиска само название программы. Для того, чтобы каждый раз не проделывать одну и ту же операцию, достаточно просто нажать правой кнопкой мыши по полученному результату и найти местоположение. Оттуда уже просто скопировать значок программы, например на рабочий стол. Этот способ самый легкий, так как не занимает много времени.
Способ 2. Через меню Пуск.
Вызовите контекстное меню Пуск и пройдите во «Все приложения». Там будет подпапка «Стандартные», в ней вы и сможете найти нужное приложение, наряду с играми, такими как, например косынка или полезной программой Ворд. Такой способ тоже достаточно прост. И имеет право на свое существование.
Способ 3. При помощи проводника.
Третий способ немного потруднее. Чтобы «добраться» до программы при помощи этого способа, вам придется немного «покопаться» в папках. Итак, вам понадобится открыть «Мой компьютер» — затем выбрать Диск (как правило, это диск C), и найти папку system32, в ней будет приложение — paint.exe, запустив которое вы сможете использовать программу по назначению. Также, вы сможете скопировать его и перенести, например на все тот же рабочий стол к уже имеющимся полезным и часто запускаемым программам, таким как Скайп или даже косынка.
Вот и все, воспользовавшись этими советами, вы сможете найти и запустить Paint на операционной системе Windows 10. Также, вы можете воспользоваться этими способами для того, чтобы найти любые другие программы, доступ к которым вы утеряли, например к полезным утилитам, таким как sticky notes или калькулятор в Windows 10.
Paint в Windows 10
В этой заметке мы расскажем о Paint в Windows 10. Где его найти и как открыть.
И как же открыть Paint в Windows 10?
-жмем комбинацию клавиш WIN+R-вставляем в открывшееся окошко:
-жмем enter и вуаля!
Где находится Paint (классический, 3d, fresh) в Windows 10, 8.1, 8, 7. Как открыть
Где находится Paint (классический, 3d, fresh) в Windows 10, 8.1, 8, 7?
Где найти, как открыть Paint?
Где найти в Windows
Paint (пэинт, паинт) — Простой графический редактор, стандартная программа, входящая в состав всех версий Windows. Он также часто упоминается как MS Paint или Microsoft Paint. Позволяет создавать рисунки, картинки и т.д. или редактировать изображения. Кроме того, его можно использовать для сохранения графических файлов в различных форматах. Подробнее описание программы, основные возможности на этой странице.С выходом обновления Windows 10 Creators Update в стандартный пакет приложений для работы с графикой добавилось очень интересное приложение: Paint 3d для работы с 3d и 3d изображениями. Также есть программа Fresh Paint.
Обе их можно открыть похожими способами, аналогично открытию классического Paint редактора.
Основное окно программы, скриншот Paint
Любой, кто использует paint знает, как открыть его в предыдущих Windows, но в Windows 8 в связи с изменением Меню Пуск можно сразу не найти ярлык. Если вы хотите создать / сохранить рисунок и вы откроете меню Пуск, то заметите, что пункт все программы исчез, и появился стартовый экран.
1. Нажать кнопу «Пуск».
После этого ярлык Paint может появится в списке «Часть используемые», и если он там присутствует, тогда быстрее открыть его оттуда.
т.е. путь к paint в Windows 10: %windir%system32mspaint.exe
После того, как в Windows 10 вы нашли ярлык Paint для ускорения последующих запусков вы можете нажать на нем правую кнопку мыши (ПКМ) и:
— Закрепить на начальном экране
— Закрепить на панели задач
— Открыть папку с файлом (вы попадете в системную папку со стандартными ярлыками, например такой путь:
И отсюда, например, создать ярлык на рабочем столе (меню отправить).
Paint 3d: иллюстрация работы с 3d и 2d объектами
Также в Windows 8 можно:
Paint в меню Стандартные на Windows 8
Каждый, кто начинает работать с новой Windows 8 или 8.1 заметит, что интерфейс меню пуск совершенно отличается от предыдущих версий Виндовс и пользователю требуется некоторое время, чтобы привыкнуть к нему. После того как вы нашли значок Paint вы можете закрепить его на начальном экране или на панели задач запустить от имени администратора или открыть расположение файла.
Открыть Paint в Windows 7:
Как работать в Paint?
Большинству пользователей давно уже известно, что Paint – инструмент для рисования, который может быть использован для создания простых рисунков или базового редактирования изображений. Paint был включен в каждую версию Windows, начиная с самой первой, выпущенной в 1985 году и присутствует в современных Windows 7, Windows 8 и Windows 10. Но если сравнивать с более ранними версиями приложения, Paint подвергся значительному изменению, после почти 20-летнего застоя.
Где найти Paint и как его открыть?
Ярлык запуска нужно искать в папке или напечатать «Paint» в строке поиска и выбрать соответствующий результат.
Но самым быстрым способом открытия приложения в Windows 10, как и в Windows 7 и 8, 8.1 является поиск Paint. Сначала следует открыть окно поиска щёлкнув или коснувшись значка «Лупы» на панели инструментов, ввести «Paint» в строку поиска, а далее выбрать нужный вариант из результатов.
Тут же, если щёлкнуть по результату правой кнопкой мыши или коснуться и удерживать, появится контекстное меню, в котором можно закрепить Paint на панели задач и на начальном экране, что поможет в последующем сделать более быстрым открытие приложения.
Для тех, кто не ищет лёгких путей в открытии приложения, может сделать это с помощью окна Выполнить, Командной строки, Проводника или PowerShell введя команду mspaint.exe.
Открыть Paint можно, запустив исполняемый файл, находящийся в
Не зависимо от способа открытия Paint, появится окно как на рисунке ниже.
Обзор интерфейса Paint
Если сравнивать сегодняшний интерфейс Paint с его более ранними версиями, то можно понять, что он сильно переработан. Все варианты верхней части окна отображены в виде удобных вкладок. Новый дизайн схож с версиями Microsoft Office c 2007 до 2016, имеющее общее название «Лента». Возможно многим пользователям данный интерфейс может показаться привычным и простым в использовании.
Версии Paint в Windows 8.1 и 10 идентичны, но совсем незначительно отличаются от версии Paint в Windows 7. Отличие заключается в плоском и не имеющем эффектов прозрачности интерфейсе. Все варианты и особенности, кроме панели быстрого доступа, идентичны, которая располагается в верхней части окна и содержит несколько важных кнопок: Сохранить, Отменить и Вернуть.
Панель быстрого доступа можно настроить, добавив кнопки: Создать, Открыть, Печать, Предварительный просмотр и Отправить по электронной почте или удалить любой уже из присутствующих вариантов. Для удаления элемента нужно выбрать стрелку, расположенную с правой стороны панели инструментов для открытия, выпадающего меню. Присутствующие кнопки будут обозначены флажком.
К другому способу добавления кнопок на панель быстрого запуска Paint относится добавление любого варианта ленты. Для этого нужно, при наличие сенсорного дисплея, нажать и удерживать значок до появления меню или щелчком правой кнопкой мыши выбрать Добавить на панель быстрого доступа.
Главное меню в Paint носит название «Файл»
Это меню позволяет создать новый рисунок или открыть существующий, сохранить или напечатать открытое изображение, получить изображение со сканера или камеры и оправить по электронной почте. Существует возможность установить изображение фоном рабочего стола и посмотреть его свойства.
Вкладка «Главная» содержит в себе инструменты для редактирования и создания изображения: Кисти, Фигуры и различные Цвета и т.д.
Следующая вкладка «Вид». Активировав её, можно изменить масштаб изображения или выбрать показ изображения во весь экран. Тут можно активировать и дезактивировать Линейку, Линии сетки и Строку состояния для более лучшего выравнивания изображения.
Под вкладками и меню находится полотно для рисования, а под ним Строка состояния где можно увидеть общую информацию о текущем изображении и масштаб.
Опции и особенности вкладки «Главная»
Вкладка «Главная» имеет больше всего функций просто необходимых для создания и редактирования изображения.
Первый раздел вкладки – Буфер обмена имеет инструменты: Вставить, Вырезать и Копировать. Кроме использования этих инструментов, можно использовать и привычные сочетания клавиш.
Раздел Изображение включает в себя возможность различного выделения, повороты, изменение размера и такую возможность как обрезать ненужное. Тут, выделив часть изображения, можно выбрать то, что следует изменить.
Инструмент Изменить размер, даёт возможность применить размер изображения в пикселях или процентах и произвести его наклон в градусах.
Инструменты, Кисти и Фигуры, с их помощью можно и нужно, рисовать и редактировать изображения.
Данный материал кратко объясняет, как работать в Paint. Как может быть понятно из этого краткого руководства, Paint остаётся хоть и не единственным, но основным инструментом редактирования, содержащий достаточное количество инструментов для обычного пользователя. Данная версия Paint более проста в использовании, а инструменты более доступны.
Источник
Как работать в Paint?
Большинству пользователей давно уже известно, что Paint – инструмент для рисования, который может быть использован для создания простых рисунков или базового редактирования изображений. Paint был включен в каждую версию Windows, начиная с самой первой, выпущенной в 1985 году и присутствует в современных Windows 7, Windows 8 и Windows 10. Но если сравнивать с более ранними версиями приложения, Paint подвергся значительному изменению, после почти 20-летнего застоя.
Где найти Paint и как его открыть?
Ярлык запуска нужно искать в папке Стандартные или напечатать «Paint» в строке поиска и выбрать соответствующий результат.
Но самым быстрым способом открытия приложения в Windows 10, как и в Windows 7 и 8, 8.1 является поиск Paint. Сначала следует открыть окно поиска щёлкнув или коснувшись значка «Лупы» на панели инструментов, ввести «Paint» в строку поиска, а далее выбрать нужный вариант из результатов.
Тут же, если щёлкнуть по результату правой кнопкой мыши или коснуться и удерживать, появится контекстное меню, в котором можно закрепить Paint на панели задач и на начальном экране, что поможет в последующем сделать более быстрым открытие приложения.
Открыть Paint можно, запустив исполняемый файл, находящийся в
Не зависимо от способа открытия Paint, появится окно как на рисунке ниже.
Обзор интерфейса Paint
Если сравнивать сегодняшний интерфейс Paint с его более ранними версиями, то можно понять, что он сильно переработан. Все варианты верхней части окна отображены в виде удобных вкладок. Новый дизайн схож с версиями Microsoft Office c 2007 до 2016, имеющее общее название «Лента». Возможно многим пользователям данный интерфейс может показаться привычным и простым в использовании.
Версии Paint в Windows 8.1 и 10 идентичны, но совсем незначительно отличаются от версии Paint в Windows 7. Отличие заключается в плоском и не имеющем эффектов прозрачности интерфейсе. Все варианты и особенности, кроме панели быстрого доступа, идентичны, которая располагается в верхней части окна и содержит несколько важных кнопок: Сохранить, Отменить и Вернуть.
Панель быстрого доступа можно настроить, добавив кнопки: Создать, Открыть, Печать, Предварительный просмотр и Отправить по электронной почте или удалить любой уже из присутствующих вариантов. Для удаления элемента нужно выбрать стрелку, расположенную с правой стороны панели инструментов для открытия, выпадающего меню. Присутствующие кнопки будут обозначены флажком.
Главное меню в Paint носит название «Файл»
Это меню позволяет создать новый рисунок или открыть существующий, сохранить или напечатать открытое изображение, получить изображение со сканера или камеры и оправить по электронной почте. Существует возможность установить изображение фоном рабочего стола и посмотреть его свойства.
Вкладка «Главная» содержит в себе инструменты для редактирования и создания изображения: Кисти, Фигуры и различные Цвета и т.д.
Следующая вкладка «Вид». Активировав её, можно изменить масштаб изображения или выбрать показ изображения во весь экран. Тут можно активировать и дезактивировать Линейку, Линии сетки и Строку состояния для более лучшего выравнивания изображения.
Под вкладками и меню находится полотно для рисования, а под ним Строка состояния где можно увидеть общую информацию о текущем изображении и масштаб.
Опции и особенности вкладки «Главная»
Вкладка «Главная» имеет больше всего функций просто необходимых для создания и редактирования изображения.
Первый раздел вкладки – Буфер обмена имеет инструменты: Вставить, Вырезать и Копировать. Кроме использования этих инструментов, можно использовать и привычные сочетания клавиш.
Раздел Изображение включает в себя возможность различного выделения, повороты, изменение размера и такую возможность как обрезать ненужное. Тут, выделив часть изображения, можно выбрать то, что следует изменить.
Инструмент Изменить размер, даёт возможность применить размер изображения в пикселях или процентах и произвести его наклон в градусах.
Инструменты, Кисти и Фигуры, с их помощью можно и нужно, рисовать и редактировать изображения.
Данный материал кратко объясняет, как работать в Paint. Как может быть понятно из этого краткого руководства, Paint остаётся хоть и не единственным, но основным инструментом редактирования, содержащий достаточное количество инструментов для обычного пользователя. Данная версия Paint более проста в использовании, а инструменты более доступны.
Источник
В последнем билде Windows 10 Insider Preview, который вышел в четверг, 17 ноября, Microsoft установила новый Paint 3D в качестве стандартного приложения для рисования. Классический «пэинт» был успешно выпилен. Такой ход может понравится далеко не всем, поскольку есть очень много адептов классического ПО. Если вы относите себя к таковым, тогда вам будет полезной инструкция как вернуть классическое приложение Paint.
Для этого есть три метода:
- Метод 1: удаление
Просто удалите приложение Paint3D и в операционную систему вернется старый-добрый Paint из предыдущих версий Windows. Удалить приложение можно из списка в меню Пуск или системных настроек. Данный метод в ближайшем будущем могут закрыть, но на 14971 работает корректно. Отличный способ в два клика вернуть старое приложение.
- Метод 2: ключи реестра
Здесь уже придется долбить реестр системы. Если вы не уверены в своих силах и у вас нет опыта работы с реестром, лучше воздержитесь от этой процедуры и воспользуйтесь третьим методом. Конечно, компьютер вы вряд ли сломаете, но все-таки есть риск сменить не тот ключ и заработать себе головную боль. В любом случае, мы вас предупредили.
Запустите редактор реестра (Win + R – regedit) и введите в адресную строчку следующее:
HKEY_LOCAL_MACHINESoftwareMicrosoftWindowsCurrentVersionAppletsPaintSettings
В этой ветке создайте 32-битный параметр DWORD с названием DisableModernPaintBootstrap и установите его значение в 1.
После этого новое приложение отключится и вернется старый Paint. Опять же, эту лазейку могут в будущем прикрыть, поэтому для надежности вам может понадобится третий метод, железобетонно восстанавливающий классическую версию Paint.
- Метод 3: отдельная установка
Вы можете банально установить Paint отдельным приложением. Для этого надо скачать архив с установочным файлом (за создание файла благодарим WinAero | Sergey Tkachenko) и запустить его. После установки вы найдете Paint (Classic) в списке приложений. Установщик сделан таким образом, что Paint будет сохраняться от билда к билду и даже выживет после sfc/scannow.
Новый Paint3D или все-таки классический Paint? Выбери свою сторону.
Источник: WinAero
by Radu Tyrsina
Radu Tyrsina has been a Windows fan ever since he got his first PC, a Pentium III (a monster at that time). For most of the kids of… read more
Published on November 23, 2016
XINSTALL BY CLICKING THE DOWNLOAD FILE
This software will repair common computer errors, protect you from file loss, malware, hardware failure and optimize your PC for maximum performance. Fix PC issues and remove viruses now in 3 easy steps:
- Download Restoro PC Repair Tool that comes with Patented Technologies (patent available here).
- Click Start Scan to find Windows issues that could be causing PC problems.
- Click Repair All to fix issues affecting your computer’s security and performance
- Restoro has been downloaded by 0 readers this month.
Windows Insiders are very lucky because they are able to access new Windows Software before it is released to the public. However, at the same time, they might find bugs and errors which can be quite annoying sometimes.
For example, in the latest Windows 10 version released for Insiders, the company replaced the Windows 10 Paint application with the new Paint 3D application. We have to agree that the new Paint 3D application comes with many new features, but it seems that it is also slower than the old Paint application. At the same time, the user interface of the new 3D Paint application is not as intuitive as the user interface the classic Paint application comes with.
This is the reason why there are many Insiders who are not interested in using the new Paint 3D application. Luckily, there is a way to bring back the old Paint application on the latest Windows 10 version for Insiders.
If you want to bring back the classic Paint application, then you will have to delete the new Paint 3D preview application from your computer. Once you uninstall the new Paint 3D app, you will be able to edit pictures using the old Paint app.
There is another way to do this by creating a new registry key for it:
- Press the “Windows” key, type “regedit.exe” and press “ENTER”;
- Now head to “HKEY_CURRENT_USERSoftwareMicrosoftWindowsCurrentVersionAppletsPaintSettings”; hint: keep in mind that the “Paint” key and subkey should already exist on your computer, but if it doesn’t you will have to manually create them;
- In the Settings subkey, you will need to create a new “Dword” named “DisableModernPaintBootstrap” and set value “1”;
- Close the registry and launch the Paint application via the Paint.exe.
RELATED STORIES TO CHECK OUT:
- Windows 10 Paint 3D lets you create your own 3D images
- Paint 3D for Windows 10 confuses users, will Microsoft discontinue the regular app?
- 10 best free 3D design software
Still having issues? Fix them with this tool:
SPONSORED
If the advices above haven’t solved your issue, your PC may experience deeper Windows problems. We recommend downloading this PC Repair tool (rated Great on TrustPilot.com) to easily address them. After installation, simply click the Start Scan button and then press on Repair All.