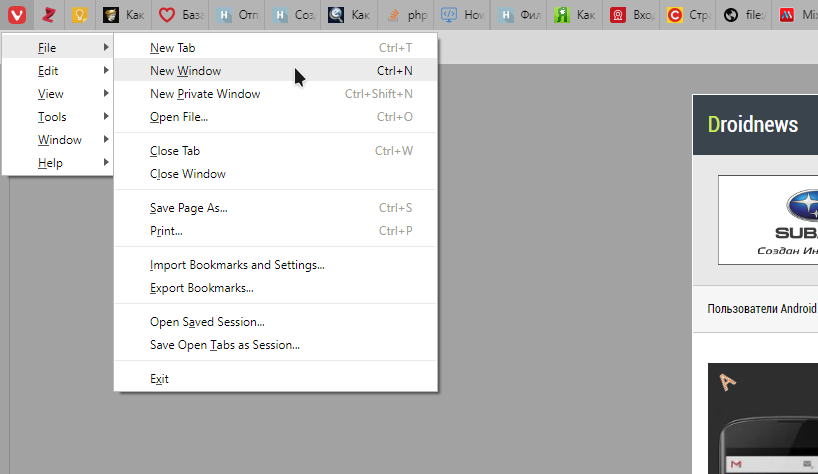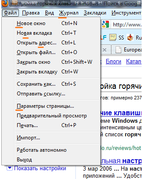Зачем в некоторых программах под Windows подчёркивают буквы пунктов меню? Как этим пользоваться? Для чего это нужно? Что это значит?
Если вы попадаете сеть не только со смартфона или планшета, но и периодически садитесь за ПК с целью чуть больше, чем просто поиграть, наверняка, замечали, что в Windows в контекстных меню приложений и самой ОС некоторые пункты, подчёркнуты. Если точнее, то не пункты, а отдельные буквы пунктов меню. Разумеется, это сделано не просто так. Но что значит такое выделение? Для чего оно и как им пользоваться?
Наверное, можно сказать, что этот момент имеет некие общие корни с горячими клавишами (они же хоткеи, сочетания клавиш и т.д.). Например, всем известные сочетания Ctrl+c, Ctrl+v позволяют работать с текстом, копируя и вставляя его. Тоже самое можно сделать при помощи мыши, выделив нужные слова в тексте, а затем кликнув по пункту контекстного меню.
Или иначе. На примере браузера Vivaldi. Если вы нажмёте во время редактирования, Alt, появится меню, в котором «Edit» с подчёркнутой буквой «e». Нажатие этой клавиши на клавиатуре приведёт к тому, что вы попадёте в недру подменю «Edit». Затем для копирования на клавиатуре надо нажать «O», а для вставки «P».
В большинстве приложений эти меню вызываются одиночным нажатием клавиши «Alt» либо кнопки меню рядом с «Win» на клавиатуре. В некоторых приложения такой функционал отсутствует.
👍 / 👎
Тогда можно поддержать её лайком в соцсетях. На новости сайта вы ведь уже подписались? 
Или хотя бы оставить довольный комментарий, чтобы мы знали, какие темы наиболее интересны читателям. Кроме того, нас это вдохновляет. Форма комментариев ниже.
Что с ней так? Своё негодование вы можете высказать на zelebb@gmail.com или в комментариях. Мы постараемся учесть ваше пожелание в будущем, чтобы улучшить качество материалов сайта. А сейчас проведём воспитательную работу с автором.
Если вам интересны новости мира ИТ так же сильно, как нам, подписывайтесь на Telegram-канал. Там все материалы появляются максимально оперативно. Или, может быть, удобнее «Вконтакте»?
Читайте нас где удобно
Ещё на эту тему было
- 12 временно бесплатных игр и скидка на IceWind Dale в Google play Store
- Особенности отдыха и жилья в Славском
- Фильм российского режиссера о вине взял награду на кинофестивале в Америке
- Обзор смартфона BQ 5528L Strike Forward
- КИТ 2019: лучшее место встречи ИТ-профессионалов
- Adrenaline Rush установил AR-монумент «Человеку Играющему» в Дарвиновском музее
- 15 апреля состоится открытие Театра новых пьес
- LG Electronics и Winstrike открывают сразу два отделения в крупных городах России
- Обзор монитора Philips 272B7Q — для домашнего и профессионального пользования
- Samsung предлагает вернуться к пластиковым экранам. Зато биться не будут
Для тех, кто долистал
Ай-ти шуточка бонусом. С Android ты чувствуешь себя настоящим Джейсоном Стетхемом. Бегаешь по городу от розетки до розетки.
rar (30)
Компьютеры, Интернет
Вопрос решен и закрыт.
..в контекстных меню, буквы в основном заглавные.
и не спрашивайте на кой хрен мне это нужно знать ;[
12 лет
тоже об этом подумал, но ведь не работает (?). может из-за того что русская версия программы
12 лет
<WindowsNT> Похоже, я тоже немножко сфантазировал. Когда контекстное меню УЖЕ ВЫЗВАНО, срабатывать должно простое нажатие буквы. Без Alt или Ctrl.
<WindowsNT> А не срабатывать может потому, что включена другая (английская?) раскладка клавиатуры. (Допишите эти два предложения в дополнение вопроса, чтобы все знали.)
12 лет
WindowsNT, и в правду работает, всё-таки докопались до сути: если контекстное меню на русском, то и раскладка соответственно должна быть русской.
12 лет Просмотров: 601
1
0
- комп русские буквы не читает windows 7 ?
Читает если unicode русский поставить
- Где в Windows 7 поставить чтобы читал русские буквы?
- Что сделать что бы windows 7 (eng) корректно отображал буквы? см.внутри
Control PanelClock, Language, and Region Change Location, Administrative Tab, Change System Locale > RUSSIA
Фото ниже
для некоторых инсталяторов это не помогает, но это уже не изменить, проблема инсталятора который был сделан не с оригинальным фонтом и без исходника кода ничего не изменить,
( помогает 98% времени ) - был XP, сегодня поставил windows 7, , не читает русские буквы, что надо?
start — control panel — clock, language and region — region and language — administrative — Change system locale — Russin (Russia) — OK
- что нужно скачать чтоб windows 7 читал русские буквы в программах?
ничё качать не надо. русский язык просто добавь и всё. в настройках
- проблема с языком на windows 7 . как её решить?
UniСode на русский поменять -> Control Panel -> Change Display Language -> Administrative -> Russian(Russia)
- Windows Vista: Место русских букв пишутся вопросы. Как это исправить?
??? ?????? ????????? ??, ????
- Изменение буквы системного или загрузочного диска в Windows
А букву системного диска и не изменишь. А если и изменишь, то Виндоус перестанет запускаться.
Причина : системные записи ,к примеру, реестра вместо D:Windowssystem32drivers не станут же С:Windowssystem32drivers.
Не думаю, что буква системного диска имеет какое-то значение для конечного пользователя. - Почему в Win 7 при установке игр и программ вместо букв символы,копания в реестре и в панели управления не помогли?
Если в Control PanelClock, Language, and Region > Change region, в adminitrative таб-е change system locale на Russia не помогло то это инсталяшка с своим фонт-ом который не зависит от компа практически и его только русифицировать и пере-компилировать инсталяшку. А так всегда помогало первое что сказал
- Помогите пожалуйст как можно паставить рус.яз на windows7 чтобы он показывал не ? знак а русские буквы,как можно поставить?
Start>Contr Panel>Clock,Language and Region.V eto kadegorii posmotri)Mozhet najdesh
I want to change some of the underlined letters for quick-selecting context menu entries, particularly, for Firefox (but knowing how to do so for general Windows 7 context menus would be great, too).
For example, if I select some text on a page and right-click, the entry for searching Google has its first «S» underlined. I’m wondering where I might go to edit/change/add these.
asked Jul 18, 2014 at 4:03
ColdblackiceColdblackice
5,66614 gold badges55 silver badges85 bronze badges
1
This is possible using Menu Wizard. Simply install the add-on, restart Firefox, open the menu containing the menuitem you’d like to change, click the small icon you’ll now find in the lower-right corner of all menus, click the wrench icon beside your menuitem, and enter a new value for «Access Key».
answered Mar 25, 2015 at 5:42
I want to change some of the underlined letters for quick-selecting context menu entries, particularly, for Firefox (but knowing how to do so for general Windows 7 context menus would be great, too).
For example, if I select some text on a page and right-click, the entry for searching Google has its first «S» underlined. I’m wondering where I might go to edit/change/add these.
asked Jul 18, 2014 at 4:03
ColdblackiceColdblackice
5,66614 gold badges55 silver badges85 bronze badges
1
This is possible using Menu Wizard. Simply install the add-on, restart Firefox, open the menu containing the menuitem you’d like to change, click the small icon you’ll now find in the lower-right corner of all menus, click the wrench icon beside your menuitem, and enter a new value for «Access Key».
answered Mar 25, 2015 at 5:42
Быстрые действия с применением подчёркивания позволят ускорить навигацию по системе Windows 10.
В операционной системе Windows 10 использование сочетания клавиш клавиатуры с подчёркиванием применяется уже давно. Этот подход позволяет быстрее передвигаться по интерфейсу, выбирать элементы меню и другие без применения мыши.
Данная функциональность срабатывает при помощи подчёркивания буквы в метке команды. Подчёркнутая буква указывает на кнопку на клавиатуре, на которую нужно нажать вместе с кнопкой «Alt» для выбора этой команды. В предыдущих версиях Windows данная функциональность была включена изначально, но теперь нужно включать у неё самостоятельно.
Если вы хотите работать с Windows 10 быстрее, использование сочетания клавиш Alt-подчеркивание включается в приложение «Параметры». В этой статье рассказано, как просто включить и выключить эту функцию для ускорения навигации по меню и выбора элементов интерфейса.
Включение Alt-подчеркивание
- Откройте приложение «Параметры».
- Перейдите в раздел «Специальные возможности».
- В панели слева нажмите «Клавиатура».
- В разделении «Изменить действие для сочетаний клавиш» активируйте «Подчёркивать клавиши доступа, когда они доступны».
После этого все поддерживающие данную функциональность приложения в своих меню и элементах интерфейса будут содержать подчёркнутую букву. Нажатие на эту букву на клавиатуре вместе с кнопкой Alt позволит выбрать эти элементы и меню.
Отключается функциональность так же, как описано выше.
Как использовать Alt-подчеркивание в Windows 10
- Нажмите на кнопку «Пуск».
- Введите в поиск название приложения, вроде «Блокнот».
- Нажмите клавишу Alt и нажмите букву с подчёркиванием, чтобы выбрать элемент.
Например, нажатие клавиш Alt + E откроет меню «Правка» в Блокноте. Посмотрите в меню, какая буква подчёркнута в названии разных команд. Нажимайте на эту букву вместе с Alt для запуска команды.
Такая функциональность есть во многих приложениях рабочего стола, вроде Блокнот, Firefox и Панели управления. В более современных приложениях она может отсутствовать. В приложениях Проводник и Office при нажатии клавиши «Alt» система накладывает метки клавиш, которые вы можете использовать вместе с «Alt» для выбора элемента.
Произойти может любая неприятность, например, вдруг отказалась работать мышь. В этом случае для управления можно использовать клавиатуру, и управлять элементами меню с клавиатуры в диалоговых окнах с помощью определенных сочетаний клавиш. Но как узнать, какие клавиши или сочетания клавиш использовать для быстрого доступа? В меню приложений или, например, в панели инструментов Проводника Windows буквы быстрого вызова команд диалогового окна подчеркнуты, что упрощает использование горячих клавиш. Но не спешите их искать, скорее всего, вы их не найдете. Все дело в том, что в Vista и Windows 7 эта функция по умолчанию отключена для повышения читаемости шрифта на мониторах с большим разрешением.
Вернуть удобную подсказку и настроить эту опцию в меню программ не сложно. Откройте панель управления, нажав кнопку «Пуск» и выбрав соответствующий пункт. В окне Панели управления перейдите в Центр специальных возможностей. При необходимости для отображения полного списка элементов панели переключите «Просмотр» на «Мелкие значки». В Центре специальных возможностей нажмите «Облегчение работы с клавиатурой».
Найдите раздел «Упрощение использования сочетаний клавиш» и поставьте галочку в пункте «Подчеркивание клавиш быстрого вызова и клавиши доступа».
Нажмите «Применить» и ОК (В Vista — сохранить).
Теперь если вы посмотрите на панель инструментов в окне Проводника Windows, то найдете подчеркнутые буквы, используя которые можно управлять элементами меню.
Для некоторых программ, возможно, потребуется перезагрузка. Кстати заметил, что в некоторых программах не отображается подчеркивание, но сочетания клавиш работают.
Для открытия, например, меню «Файл» используйте сочетание Alt+Ф, для меню «Правка» — Alt+П и так далее. В открытом меню управление осуществляется нажатием на клавиатуре соответствующей подчеркнутой буквы. Например, нужно создать папку. Смотрим, какая буква подчеркнута. Подчеркнута буква «а», нажатием ее на клавиатуре открывается следующее подменю, в котором нажимаем клавишу с буквой «П». Бывает так, что в списке несколько пунктов с одинаковыми подчеркнутыми буквами.
Нажимая повторно клавишу, установите выделение на нужном пункте и нажмите «Enter» для завершения выбора операции.