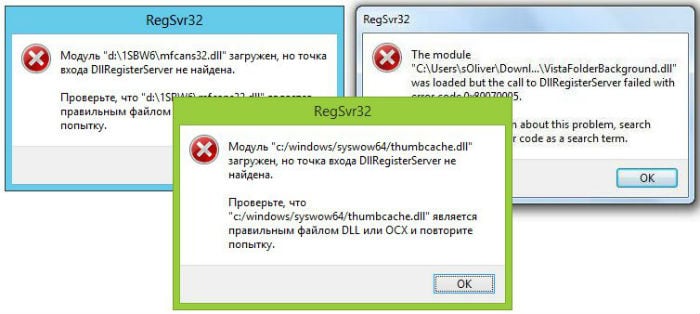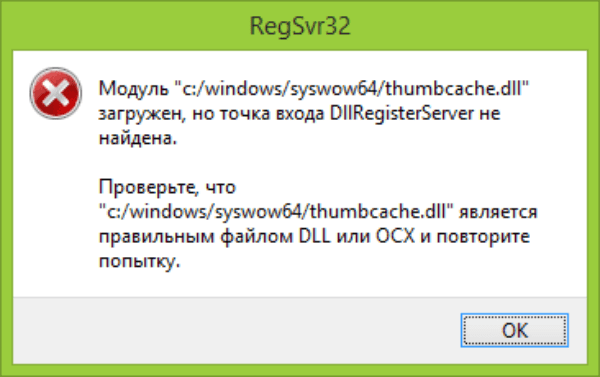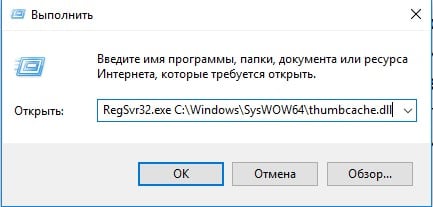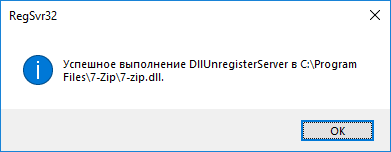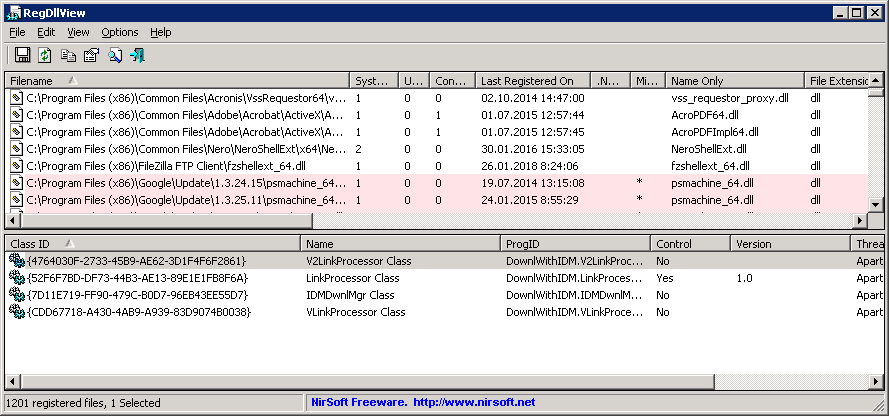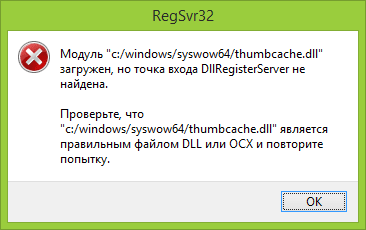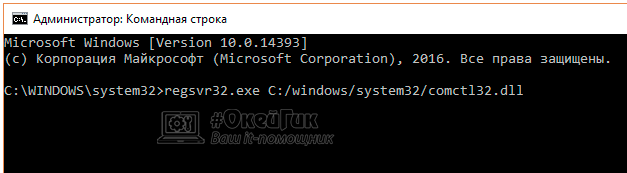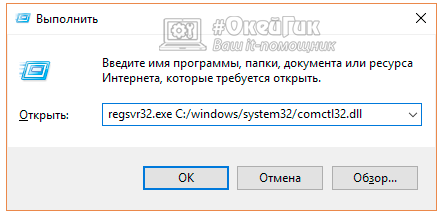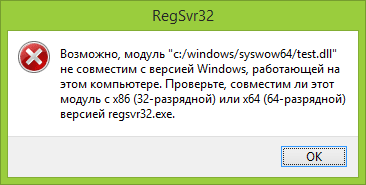Сообщение от skitale
Кто-нибудь может доступно объяснить смысл регистрации dll-библиотек в системе?
О какой регистрации вообще речь? Их много разных — regsvr32.exe, SxS, regasm, KnownDlls…
Значит ли это, что я не могу использовать dll-ки, которые не зарегистрированы?
Нет, не значит.
Регистрация нужна только для некоторых типов компонентов, реализованных внутри dll.
Например, в технологии COM компонент «живет» внутри dll, а его регистрация в реестре
нужна для того, чтобы другие могли находить этот компонент и узнавать его свойства.
Сборки в .NET могут регистрироваться в глобальном кэше (Global Assembly Cache).
В технологии Isolated Applications (SxS) тоже есть понятие сборок, они тоже должны
регистрироваться в системе, тогда появляется масса возможностей по управлению версиями.
И т.д.
Для обычных dll, которые реализуют набор функций или классов (в терминах C++)
регистрация в системе не нужна.

В этой инструкции подробно о способах регистрации библиотек DLL в Windows x64 и x86 (32-бит) с помощью regsvr32.exe (и кратко о regasm.exe), о возможных нюансах и проблемах, которые могут возникнуть в процессе.
Регистрация библиотеки DLL в Windows 10, Windows 11 и предыдущих версий системы
Дальнейшие шаги описаны в предположении, что DLL, которую нужно зарегистрировать, уже находится в нужном расположении: папке C:WindowsSystem32, C:WindowsSysWOW64 или, в некоторых случаях — отдельных папках программ, к которой относится соответствующая библиотека, например, для 1С — C:Program Files1cv8номер_версииbin (или Program Files x86 в случае 32-битной версии).
Прежде чем приступить к регистрации библиотеки, учитывайте следующие моменты:
- В x64 версиях Windows 64-битные DLL хранятся в System32, а 32-битные — в SysWOW64 (у некоторых начинающих пользователей бывает обратное предположение исходя из имён папок).
- Файлы DLL x64 и x86 (32-бит) — это разные файлы. И если прямого указания на разрядность в месте загрузки файла нет, то чаще это 32-битный файл (что не мешает ему работать в x64 системе), но это не всегда так.
- Для регистрации библиотеки DLL используется системный инструмент regsvr32.exe, который также доступен в двух версиях, которые лежат в папках System32 и SysWOW64 (в случае 64-битных систем). По умолчанию при описываемых далее действиях запускается x64 версия.
- 32-битным программам и играм (по умолчанию устанавливаются в Program Files x86 в 32-битных системах) для работы нужны 32-битные DLL, не зависимо от разрядности Windows.
Сам процесс регистрации в общем случае состоит из следующих шагов:
- Нажмите клавиши Win+R на клавиатуре (Win — клавиша с эмблемой Windows). Также можно нажать правой кнопкой мыши по кнопке «Пуск» в Windows 11 или Windows 10 и выбрать пункт контекстного меню «Выполнить».
- Введите команду regsvr32.exe путь_к_файлу (если путь к файлу содержит пробелы, возьмите весь путь в кавычки), например, для регистрации библиотеки DLL COMCNTR.DLL в 1С (для 64-бит) команда может иметь вид:
regsvr32.exe "C:Program Files1cv88.3.19.1150bincomcntr.dll"
Если DLL находится в System32, полный путь указывать не обязательно, достаточно простого имени файла, как на изображении ниже.
- Нажмите Ок или Enter.
- При успехе вы получите сообщение вида «Успешное выполнение DllRegisterServer в имя_файла.dll» или «Успешное выполнение DllRegisterServer и DllInstall в имя_файла.dll».
Возможна и неудача — сообщение об ошибке «Модуль dll загружен, но точка входа DllRegisterServer не найдена. Проверьте, что файл является правильным файлом DLL или OCX и повторите попытку». Подробнее об ошибке — в следующем разделе статьи.
Дополнительно: для регистрации классов из библиотек DLL .NET Framework в COM с созданием необходимых записей в реестре используется regasm.exe из .NET SDK, причем базовая команда регистрации DLL выглядит тем же образом, что и в случае с regsvr32.exe. Подробнее по использованию regasm — https://docs.microsoft.com/ru-ru/dotnet/framework/tools/regasm-exe-assembly-registration-tool.
Почему не удается зарегистрировать DLL
Ошибка при регистрации с помощью regsvr32 вида «Точка входа DllRegisterServer не найдена» говорит о том, что эта библиотека DLL не поддерживает регистрацию описанным методом. Можно попробовать использовать вариант команды:
regsvr32 /i /n путь_к_файлу.dll
но с большой вероятностью и это не поможет.
У большинства домашних пользователей такая проблема возникает при регистрации файлов DLL для игр и программ, часто не вполне лицензионных, которые сообщили, что нужный файл DLL не обнаружен или отсутствует. Причем сами библиотеки DLL обычно скачаны со сторонних сайтов (и чаще всего имеют имена начинающиеся с «vc», «msvc» или «d3d»). А решение, как правило, простое — выяснить, частью какого набора компонентов является эта DLL и установить эти компоненты с помощью их собственного установщика. Более подробно проблема и подходы к решению описаны в инструкции Точка входа DllRegisterServer не найдена — причины и возможные решения.
Видео
Надеюсь, цель достигнута, а количество вопросов, связанных с регистрацией DLL в Windows, уменьшилось.
Если вы используете Windows 7 или новее, откройте папку, содержащую новый файл DLL, удерживая клавишу Shift, щелкните папку правой кнопкой мыши и выберите «Открыть окно команд здесь». Командная строка откроется непосредственно в этой папке. Тип regsvr32 имя библиотеки. DLL файлы и нажмите Enter.
Как проверить, зарегистрирована ли DLL в Windows 7?
Откройте regedit и найдите имя файла DLL. Если он зарегистрирован, вы найдете имя файла под ключом, который находится под TypeLib. Ключ будет выглядеть так: {9F3DBFEE-FD77-4774-868B-65F75E7DB7C2}
Нужно ли регистрировать DLL-файлы?
Короткий ответ: вам не нужно регистрировать DLL, чтобы использовать их. Единственным исключением являются COM и ActiveX DLL, которым необходимо добавить определенные ключи в реестр. Для обычной DLL (включая библиотеки классов .NET) все, что вам нужно знать, — это путь к DLL.
Как запустить файл DLL?
Как запустить DLL как EXE
- Нажмите кнопку «Пуск» и нажмите «Выполнить».
- Введите буквы «cmd» в диалоговое окно «Выполнить». На вашем экране появится окно командной строки.
- Введите эту командную строку в окно командной строки «RUNDLL. ИСПОЛНЯЕМЫЙ , «. Это. …
- Нажмите «Enter», чтобы запустить DLL как EXE. Кончик.
Как открыть файл DLL в Блокноте?
Go в Файл и нажмите Открыть и выберите dll, которую вы хотите декомпилировать. После того, как вы откроете ее, она появится в дереве. Перейдите в Инструменты и нажмите Создать файлы (Crtl + Shift + G), выберите выходной каталог и выберите соответствующие настройки по вашему желанию. , Щелкните «Создать файлы».
Как мне вручную зарегистрировать DLL?
Если контроль учетных записей пользователей (UAC) отключен, выполните следующие действия:
- Нажмите и удерживайте клавишу Windows, затем нажмите R.
- Введите cmd в строку «Выполнить» и нажмите «ОК».
- В командной строке введите: REGSVR32 «ПУТЬ К ФАЙЛУ DLL» Пример 1: Как зарегистрировать файл RE7Outlook.dll:…
- Нажмите кнопку ОК.
Как проверить, правильно ли работает DLL?
Введите «sfc / scannow». в командной строке, затем нажмите клавишу «Enter». Запустится средство проверки системных файлов. Он проверит все отсутствующие и поврежденные файлы DLL и заменит их.
Как узнать, загружена ли DLL?
Чтобы просмотреть библиотеки DLL, используемые процессом, выполните следующие действия:
- Откройте инструмент Sysinternals Process Explorer (procxp.exe).
- В меню выберите «Просмотр» → «Просмотр нижней панели» → «Библиотеки DLL».
- Щелкните процесс, который хотите просмотреть. В нижнем окне отображается список библиотек DLL, используемых этим процессом.
Что подразумевается под регистрацией DLL?
Когда DLL зарегистрирована, вызывается точка входа метода DllRegisterServer в вашей DLL. Точно так же DllUnregisterServer вызывается, когда DLL отменяется. Как описано в этой статье MSDN: инструктирует внутрипроцессный сервер создать записи реестра для всех классов, поддерживаемых в этом серверном модуле.
Почему важно зарегистрировать DLL?
Библиотека динамической компоновки (DLL) содержит программный код, доступ к которому может потребоваться ряду приложений для запуска. Чтобы программы могли найти необходимые им библиотеки DLL, библиотеки DLL должны быть зарегистрированы.
Почему используется DLL?
Использование DLL помогает способствовать модульности кода, повторному использованию кода, эффективному использованию памяти и уменьшению дискового пространства. Таким образом, операционная система и программы загружаются быстрее, работают быстрее и занимают меньше места на диске компьютера. Когда программа использует DLL, проблема, которая называется зависимостью, может привести к тому, что программа не будет запущена.
Содержание
- Варианты решения проблемы
- Способ 1: OCX/DLL Manager
- Способ 2: Меню «Выполнить»
- Способ 3: Командная строка
- Способ 4: Открыть с помощью
- Возможные ошибки
- Вопросы и ответы
После установки различных программ или игр можно столкнуться с ситуацией, когда при включении возникает ошибка «Запуск программы произвести невозможно, так как требуемой DLL нет в системе». Несмотря на то, что ОС семейства Windows обычно регистрируют библиотеки в фоновом режиме, после того, как вы скачаете и поместите ваш DLL файл в соответствующее место, ошибка все равно возникает, и система просто его «не видит». Чтобы это исправить, нужно зарегистрировать библиотеку. Как это можно сделать, будет рассказано далее в этой статье.
Варианты решения проблемы
Имеется несколько методов, позволяющих устранить данную проблему. Рассмотрим каждый из них подробнее.
Способ 1: OCX/DLL Manager
OCX/DLL Manager – это маленькая программа которая может помочь зарегистрировать библиотеку или файл OCX.
Загрузить программу OCX/DLL Manager
Для этого вам нужно будет:
- Нажать на пункт меню «Register OCX/DLL».
- Выбрать тип файла, который будете регистрировать.
- При помощи кнопки «Browse» указать местоположение DLL.
- Нажать на кнопку «Register» и программа сама зарегистрирует файл.
OCX/DLL Manager также умеет отменять регистрацию библиотеки, для этого понадобится выбрать в меню пункт «Unregister OCX/DLL» и в последствии проделать все те же операции, как и в первом случае. Функция отмены может вам понадобиться для сравнения результатов при активированном файле и при отключенном, а также в процессе удаления некоторых компьютерных вирусов.
В процессе регистрации, система может выдать вам ошибку, говорящую о том, что требуются права администратора. В таком случае, нужно запустить программу нажав на неё правой кнопкой мыши, и выбрать «Запуск от имени администратора».
Способ 2: Меню «Выполнить»
Можно зарегистрировать DLL, используя команду «Выполнить» в стартовом меню операционной системы Windows. Для этого нужно будет произвести следующие действия:
- Нажать клавиатурную комбинацию «Windows + R» или выбрать пункт «Выполнить» из меню «Пуск».
- Ввести имя программы, которая будет регистрировать библиотеку — regsvr32.exe, и путь, по которому размещен файл. В итоге должно получиться так:
- Нажмите «Enter» или кнопку «OK»; система выдаст вам сообщение о том, успешно или нет была зарегистрирована библиотека.
regsvr32.exe C:WindowsSystem32dllname.dll
где dllname — это имя вашего файла.
Этот пример подойдёт вам в том случае, если операционная система установлена на диск С. Если она находится в другом месте, то нужно будет поменять букву диска или воспользоваться командой:
%systemroot%System32regsvr32.exe %windir%System32dllname.dll
В таком варианте программа сама находит папку где у вас установлена ОС и запускает регистрацию указанного DLL файла.
В случае с 64-разрядной системой у вас будет две программы regsvr32 — одна находится в папке:
C:WindowsSysWOW64
и вторая по пути:
C:WindowsSystem32
Это разные файлы, которые используются раздельно для соответствующих ситуаций. Если у вас 64-битная ОС, а файл DLL 32-битный, тогда сам файл библиотеки должен быть помещен в папку:
WindowsSysWoW64
и команда будет выглядеть уже так:
%windir%SysWoW64regsvr32.exe %windir%SysWoW64dllname.dll
Способ 3: Командная строка
Регистрация файла через командную строку не сильно отличается от второго варианта:
- Выберите команду «Выполнить» в меню «Пуск».
- Впишите в открывшемся поле для ввода cmd.
- Нажмите «Enter».
Перед вами появится окно, в котором нужно будет вводить те же команды, что и во втором варианте.
Надо отметить, что у окна командной строки имеется функция вставки скопированного текста (для удобства). Найти это меню можно, нажав правой кнопкой на пиктограмме в левом верхнем углу.
Способ 4: Открыть с помощью
- Откройте меню файла, который будете регистрировать, нажав по нему правой кнопкой мыши.
- Выберите «Открыть с помощью» в появившемся меню.
- Нажимаете «Обзор» и выберете программу regsvr32.exe из следующей директории:
- Откройте DLL с помощью этой программы. Система выдаст сообщение об успешной регистрации.
Windows/System32
или в случае, если вы работаете в 64-битной системе, а файл DLL 32-разрядный:
Windows/SysWow64
Возможные ошибки
«Файл не совместим с установленной версией Windows» — это означает, что вы, скорее всего, пытаетесь зарегистрировать 64-разрядную DLL в 32-битной системе или наоборот. Воспользуйтесь соответствующей командой, описанной во втором способе.
«Точка входа не найдена» — не все библиотеки DLL можно зарегистрировать, некоторые из них просто не поддерживают команду DllRegisterServer. Также, возникновение ошибки может быть вызвано тем, что файл уже зарегистрирован системой. Существуют сайты, распространяющие файлы, которые в реальности не являются библиотеками. В таком случае, естественно, зарегистрировать ничего не выйдет.
В заключение нужно сказать, что суть всех предложенных вариантов одна и та же — это просто разные методы запуска команды регистрации — кому как удобнее.
Как зарегистрировать DLL в Windows
Среди частых вопросов пользователей, особенно после того, как они сталкиваются с тем, что какая-то из библиотек DLL отсутствует в Windows 10, Windows 11 или других версиях системы — как зарегистрировать DLL в соответствующей версии ОС.
В этой инструкции подробно о способах регистрации библиотек DLL в Windows x64 и x86 (32-бит) с помощью regsvr32.exe (и кратко о regasm.exe), о возможных нюансах и проблемах, которые могут возникнуть в процессе.
Регистрация библиотеки DLL в Windows 10, Windows 11 и предыдущих версий системы
Дальнейшие шаги описаны в предположении, что DLL, которую нужно зарегистрировать, уже находится в нужном расположении: папке C:WindowsSystem32, C:WindowsSysWOW64 или, в некоторых случаях — отдельных папках программ, к которой относится соответствующая библиотека, например, для 1С — C:Program Files1cv8номер_версииbin (или Program Files x86 в случае 32-битной версии).
Прежде чем приступить к регистрации библиотеки, учитывайте следующие моменты:
- В x64 версиях Windows 64-битные DLL хранятся в System32, а 32-битные — в SysWOW64 (у некоторых начинающих пользователей бывает обратное предположение исходя из имён папок).
- Файлы DLL x64 и x86 (32-бит) — это разные файлы. И если прямого указания на разрядность в месте загрузки файла нет, то чаще это 32-битный файл (что не мешает ему работать в x64 системе), но это не всегда так.
- Для регистрации библиотеки DLL используется системный инструмент regsvr32.exe, который также доступен в двух версиях, которые лежат в папках System32 и SysWOW64 (в случае 64-битных систем). По умолчанию при описываемых далее действиях запускается x64 версия.
- 32-битным программам и играм (по умолчанию устанавливаются в Program Files x86 в 32-битных системах) для работы нужны 32-битные DLL, не зависимо от разрядности Windows.
Сам процесс регистрации в общем случае состоит из следующих шагов:
- Нажмите клавиши Win+R на клавиатуре (Win — клавиша с эмблемой Windows). Также можно нажать правой кнопкой мыши по кнопке «Пуск» в Windows 11 или Windows 10 и выбрать пункт контекстного меню «Выполнить».
- Введите команду regsvr32.exe путь_к_файлу (если путь к файлу содержит пробелы, возьмите весь путь в кавычки), например, для регистрации библиотеки DLL COMCNTR.DLL в 1С (для 64-бит) команда может иметь вид:Если DLL находится в System32, полный путь указывать не обязательно, достаточно простого имени файла, как на изображении ниже.
- Нажмите Ок или Enter.
- При успехе вы получите сообщение вида «Успешное выполнение DllRegisterServer в имя_файла.dll» или «Успешное выполнение DllRegisterServer и DllInstall в имя_файла.dll».
Возможна и неудача — сообщение об ошибке «Модуль dll загружен, но точка входа DllRegisterServer не найдена. Проверьте, что файл является правильным файлом DLL или OCX и повторите попытку». Подробнее об ошибке — в следующем разделе статьи.
Дополнительно: для регистрации классов из библиотек DLL .NET Framework в COM с созданием необходимых записей в реестре используется regasm.exe из .NET SDK, причем базовая команда регистрации DLL выглядит тем же образом, что и в случае с regsvr32.exe. Подробнее по использованию regasm — https://docs.microsoft.com/ru-ru/dotnet/framework/tools/regasm-exe-assembly-registration-tool.
Почему не удается зарегистрировать DLL
Ошибка при регистрации с помощью regsvr32 вида «Точка входа DllRegisterServer не найдена» говорит о том, что эта библиотека DLL не поддерживает регистрацию описанным методом. Можно попробовать использовать вариант команды:
но с большой вероятностью и это не поможет.
У большинства домашних пользователей такая проблема возникает при регистрации файлов DLL для игр и программ, часто не вполне лицензионных, которые сообщили, что нужный файл DLL не обнаружен или отсутствует. Причем сами библиотеки DLL обычно скачаны со сторонних сайтов (и чаще всего имеют имена начинающиеся с «vc», «msvc» или «d3d»). А решение, как правило, простое — выяснить, частью какого набора компонентов является эта DLL и установить эти компоненты с помощью их собственного установщика. Более подробно проблема и подходы к решению описаны в инструкции Точка входа DllRegisterServer не найдена — причины и возможные решения.
Видео
Надеюсь, цель достигнута, а количество вопросов, связанных с регистрацией DLL в Windows, уменьшилось.
Модуль загружен … но точка входа DLLRegisterServer не найдена
Крайне неприятная ошибка в Windows «Модуль загружен, но точка входа DLLRegisterServer не найдена» связана, как правило, с некорректным функционированием динамически подключаемой библиотеки (сокр., «.dll»), к которой обращается программа в процессе своей работы. В результате встроенный в Windows процесс отвечающий за регистрацию библиотеки в ОС, отказывается ее принять либо не может найти. А программа, обращающаяся к неработающим модулям, соответственно, не функционирует. Потому, предлагаю разложить по полочкам данную проблему для того, чтобы понять, каким образом ее можно исправить.
В чём суть ошибки «Модуль загружен»?
Итак, объяснение смысла данной ошибки закономерно будет начать с определения «библиотеки«. Библиотека или в некоторых языках программирования, модуль (модули) — это набор подпрограмм, используемых в разработке программного обеспечения. Проще говоря, это совокупность небольших и независимых блоков, каждый из которых является функционально законченным фрагментом кода.
Для чего они предназначены? Существует огромное количество подпрограмм или процедур, выполняющих самые разные задачи. Некоторые из них содержат стандартные для многих программ вычислительные операции. К примеру, открытие диалоговых окон в Windows или нахождение квадратного корня из любого числа — это стандартные, часто встречающиеся процедуры. Так вот, чтобы не писать код таких подпрограмм каждый раз при создании ПО, были придуманы заранее заготовленные файлы, которые получили название «библиотеки». С помощью специальной функции их можно подключить к программе, при этом исполнимый код этой библиотеки не будет внедряться в код приложения, что позволяет сэкономить память ПК.
Динамические библиотеки DLL, встраиваемые в Windows, принадлежат к модулям общего пользования (shared library). Отличительные их особенности для пользователя состоят в следующем:
- Функции, прописанные в таких библиотеках, могут использоваться несколькими программами одновременно;
- Загружаются они по запросу соответствующего процесса, то есть динамически, не потребляя без надобности ресурсы ПК.
К сожалению, у DLL модулей есть и недостатки. Не будем говорить о так называемом «DLL Hell», так как на данный момент, несмотря на нарушение самого идейного принципа динамических библиотек общего пользования, разработчики Microsoft разрешили эту проблему. Гораздо важнее в данной статье отметить следующие недостатки:
- При внесении в библиотеку изменений программы, использующие ее могут перестать работать. Этот недочет является излюбленным у распространителей вирусов. Ведь сама Windows функционирует на основе модулей и, повредив их код, можно повлиять на работу ОС.
- При отсутствии библиотеки или ее некорректной версии программа, использующая данный модуль, соответственно, будет либо неправильно функционировать, либо откажется работать.
- Функции, прописанные в библиотеке Dll, получают один адрес в оперативной памяти для всех процессов, вызывающих их, что упрощает эксплуатацию уязвимостей модульного метода организации ПО;
Теперь о том, что такое точка входа. Точкой входа называется адрес в оперативной памяти, по которому хранится первая команда программы. На самом деле, функций в одной библиотеке может быть несколько и каждая из них имеет свою точку входа, к которой и обращается процесс, вызывающий определенную подпрограмму.
Таким образом, скомпоновав все вышеописанное в единое целое, мы можем раскрыть суть ошибки «Модуль загружен». Эта проблема возникает при регистрации библиотеки в системе. Процесс «Regsvr32.exe», отвечающий за инсталлирование интерфейсов объектов в ОС, не может обнаружить функцию регистрации библиотеки «DLLRegisterServer» в проблемном dll.
- Код функции, которая запрашивается программой, поврежден. Это может быть вызвано как некорректной версией регистрируемой вами библиотеки, так и вирусной атакой, испортившей код модуля, путь к библиотеке в реестре или ее идентификатор GUID.
- Функция DLLRegisterServer может изначально отсутствовать в коде регистрируемой вами библиотеки;
- Отсутствие в коде библиотеки интеграции с компонентами COM/ActiveX, управляющими реализацией dll в Windows;
- Процесс регистрации вообще состоит в том, чтобы прописать путь к подключаемому модулю (модулям) в реестре Windows, для того, чтобы ОС могла «увидеть» библиотеку и оповестить программу, запрашивающую ее, о наличии или отсутствии определенного модуля в системе. Кроме того, каждому классу или объекту, входящему в состав подпрограммы, присваивается уникальный идентификатор GUID, он также необходим для регистрации, поскольку программы работают не с самими библиотеками dll, а с функциональными компонентами, входящими в ее состав. Это говорит о том, что при неправильной регистрации библиотеки значения, прописанные в реестре, останутся неверными, в результате ОС не сможет «опознать» библиотеку, чтобы ПО имело возможность подключить ее.
Рассмотрев основные причины, по которым возникают неполадки с видимостью ОС библиотеки, можно перейти к путям их разрешения.
Исправляем проблему при которой модуль загружен, но точка входа DLLRegisterServer не найдена
Итак, для того, чтобы самостоятельно справиться с проблемой, необходимо https://www.dll.ru/, которая была повреждена в результате действий вирусов или иных факторов. Ее название можно посмотреть в выскакивающем сообщении об ошибке.
Скачиваем библиотеки dll
Скачивая библиотеки, обязательно вначале уточните разрядность вашей версии Windows (х32/ х64). Если вы найдете и установите неподходящие файлы dll, ошибка “точка входа DLLRegisterServer не найдена” исправлена не будет. Разместите скачанные вручную файлы в папках SysWOW64 и System32, находящихся C:Windows.
Один очень важный нюанс – при скачивании библиотек dll никогда не пользуйтесь подозрительными ресурсами. Во-первых, данные с таких сайтов могут просто не подойти для вашей ОС (они часто представляют из себя усеченную версию нужного файла), а, во-вторых, вероятнее всего, они содержат вредоносный код, который не только не избавит вас от проблем, но еще и добавит новых. Всегда при малейшем подозрении проверяйте сайт (для этого существуют различные онлайн-сервисы), читайте отзывы и комментарии пользователей. Если скачанный файл dll не работает, возьмите его с другого ресурса.
Регистрируем библиотеки dll
В случае, когда библиотека на компьютере в полном порядке, но точка входа все равно не найдена, попробуем зарегистрировать dll в RegSvr32. Рассмотрим пути избавления от проблемы на основе вышеуказанного изображения. Регистрируем файл thumbcache.dll, находящийся C:WindowsSysWOW64.
Первый способ – вызвать командную строку и ввести нужные данные:
- нажимаем win+x и находим в появившемся меню командную строку;
- после клика на последнюю появляется черное окно;
- после слова “Компьютер>” вводим слово regsvr32 и через пробел путь к проблемному файлу C:WindowsSysWOW64thumbcache.dll.
Нажимаем Enter и ждем окончания процесса регистрации библиотеки. Если данный метод не помогает, попробуйте повторить те же действия, но уже в командной строке от имени администратора. Возможно, вам не хватает прав для внесения изменений в систему.
Второй способ – использовать строку “Выполнить”:
- нажимаем win+r и вызываем нужную нам строку;
- в появившемся поле вводим название файла RegSvr32.exe и путь к отсутствующей библиотеке;
- нажимаем OK и ждем результата.
Устанавливаем обновления для Windows
Способ, к которому можно обращаться уже после того, как вышеуказанные методы не принесли желаемого результата – обновление компонентов вашей ОС. Для этого найдите на своем компьютере Центр обновления. Просмотрите все доступные обновления и прогрузите их. Процесс долгий, но необходимый. Быть может, проблема была в изначально неправильном коде dll-файлов, и разработчики уже нашли решение на своем уровне. Не выключайте соединение с интернетом и сам ПК во время установки обновлений, иначе результата не будет. Убедитесь, что все файлы прогружены и при необходимости повторите операцию.
Часто для исправления ошибки разработчики выпускают различное дополнительное ПО: моды, патчи, пакеты установки. В этом случае найдите и скачайте последнюю версию программного обеспечения, с которым у вас возникли проблемы. И напоследок о крайне нежелательном варианте – переустановке всей Windows. Конечно, этого без надобности не хочется делать никому, но, если система не открывает библиотеку dll, а все вышеуказанные методы уже испробованы, то сносите установленную и ставьте другую сборку ОС (из проверенных источников).
Избавляемся от сбойных обновлений Windows
Рассматриваемая нами ошибка может появляться не только в последней ОС Windows, но и в других версиях. Поэтому, следуя инструкциям, вы сможете устранить эту проблему и на своем ПК с Виндовс XP, 7 или 8.1. Для того, чтобы найти установленные системой обновления, необходимо открыть «Удаление программ».
- В Windows это можно сделать разными способами. Так, как ошибка появляется в разных версиях, выберите подходящий для себя. В ОС 8.1 и 10 вы можете просто выбрать правой кнопкой мыши (ПКМ) значок Windows и нажать на нужный пункт. В других версиях нажмите на «Пуск» и выберите «Панель управления». Если вы затрудняетесь найти этот пункт, воспользуйтесь поиском. Он для этого и существует;
- Если вы перешли в «Панель управления», но пункт «Удаление программ» найти не можете, обратите внимание на строку «Просмотр». Она находится вверху справа над всеми пунктами. Выберите её мышью и установите значение – «Категории»;
- Теперь вы точно увидите здесь раздел «Удаление программ». Выберите его;
- Список программ здесь нам ни к чему, поэтому обратите внимание на пункты слева выше. Здесь будет строка «Просмотр установленных обновлений»;
- Когда вы откроете эту ссылку, перед вами будет список обновлений. Здесь вам нужно найти установленные обновления за последние несколько дней. Определить новые можно по дате их установки. Выбирайте обновления по числу, с которого у вас начались проблемы;
- Чтобы удалить выбранное, нажмите на него указателем мыши и вверху выберите «Удалить»;
- После этих действий необходимо закрыть окна и все приложения и перезагрузить компьютер.
Когда вы снова включите компьютер, попробуйте запустить программу, которая вызывала ошибку «Модуль загружен, но точка входа DLLRegisterServer не найдена». Если она снова появляется, перейдите к следующей инструкции.
Использование средства Regsvr32 и устранение неполадок, связанных с выводимыми им сообщениями об ошибках
Если вы получили сообщение об ошибке, описания которого нет в этой статье, можно найти его подробное объяснение, рекомендуемые действия и список дополнительных ресурсов поддержки на странице ошибок и событий TechNet.
Аннотация
Regsvr32 — это служебная программа командной строки для регистрации и отмены регистрации элементов управления OLE, например ActiveX и библиотеки DLL в реестре Windows. Средство Regsvr32.exe установлено в папке %systemroot%System32 в ОС Windows XP и более поздних версиях Windows.
Примечание. В 64-разрядных версиях Windows есть две версии файла Regsv32.exe:
64-разрядная версия — %systemroot%System32regsvr32.exe;
32-разрядная версия — %systemroot%SysWoW64regsvr32.exe.
Синтаксис команды Regsvr32
Программа RegSvr32.exe имеет следующие параметры командной строки.
Regsvr32 [/u] [/n] [/i[:строка_команд]] DLL-файл
/u — отменяет регистрацию сервера
/i — вызывает DllInstall, передавая ей в параметре необязательную строку_команд; при использовании с ключом /u вызывает DllUnInstall.
/n — не вызывает DllRegisterServer; это может использоваться с ключом /i
/s – «тихий» режим; окна сообщений не отображаются
Типичные решения ошибок Regsvr32
При появлении ошибки Regsvr32 попробуйте устранить ее одним из следующих способов.
Способ 1. Повторный запуск команды Regsvr32 в командной строке с повышенными привилегиямиЧтобы открыть командную строку с повышенными привилегиями, выполните указанные ниже действия.
Windows 8.1 и Windows 8Проведите пальцем от правого края экрана к центру и коснитесь кнопки Поиск. Либо, если вы используете мышь, переместите указатель в правый нижний угол экрана и щелкните кнопку Поиск. Введите запрос Командная строка в поле Поиск, щелкните правой кнопкой мыши элемент Командная строка, затем выберите команду Запуск от имени администратора. Если система запросит пароль администратора или подтверждение, введите пароль или нажмите кнопку Разрешить.
Windows 7 и Windows VistaНажмите кнопку Пуск, введите запрос Командная строка или cmd в поле Поиск, щелкните правой кнопкой мыши элемент Командная строка, а затем выберите команду Запуск от имени администратора. Если система запросит пароль администратора или подтверждение, введите пароль или нажмите кнопку Разрешить.
Windows XPВойдите в систему в качестве администратора или с другой учетной записью с правами администратора и откройте окно «Командная строка».
Способ 2. Использование 32-разрядной версии Regsvr32 для регистрации 32-разрядной библиотеки DLL в 64-разрядной версии ОС WindowsЕсли при регистрации 32-разрядной библиотеки DLL в 64-разрядной версии ОС Windows появляется ошибка, выполните следующие действия.
Откройте командную строку с повышенными привилегиями.
Если 32-разрядная библиотека DLL находится в папке %systemroot%System32, переместите ее в папку %systemroot%SysWoW64.
Download Article
Download Article
This wikiHow teaches you how to register a DLL file, which creates a path from the file to the Windows registry. Registering a DLL can fix startup issues for some programs, but most DLL files either don’t support registration or are already registered. Keep in mind that you cannot register DLLs that came pre-installed on your Windows computer, as these DLLs are vital to Windows’ operation and Windows updates will fix any out-of-date or malfunctioning DLLs.
-
1
Understand how this method works. You can use a combination of the «regsvr» command and a DLL file’s name to register the DLL if the DLL file supports the Register Server export command. This will create a path from the Windows registry to the DLL file, making it easier for Windows processes to find and use the DLL file.
- You’ll most commonly need to use this method to register DLLs which came with third-party programs that are supposed to interface directly with system-level resources (e.g., Command Prompt).
-
2
Know what the «entry point» error means. If the DLL is already registered, it doesn’t support the Register Server export command, or its code doesn’t allow it to be connected to the Windows registry, you’ll receive an error which says, «The module [DLL name] was loaded but the entry point DllRegisterServer was not found». If you see this error message occur, the DLL cannot be registered.
- The «entry point» error isn’t so much a problem as it is a confirmation, as seeing this error means that your DLL doesn’t need to be registered.
Advertisement
-
3
Find the DLL you want to register. Go to the folder location of the DLL that you want to register. Once you’ve found the DLL file that you want to register, you can proceed.
- If you installed a program for which you want to register a DLL, for example, you would go to the program’s installation folder (e.g., «C:Program Files[program name]»).
-
4
Open the DLL’s Properties. Right-click the DLL file, then click Properties in the drop-down menu. A pop-up window will open.
-
5
Note the DLL’s name. In the text box at the top of the Properties window, you’ll see the DLL’s full name. This is the name you’ll need to enter later.
- Since most DLLs have difficult-to-remember names, consider leaving up the Properties window when you’re done here; that way, you’ll be able to copy the name later.
-
6
Copy the DLL’s path. Click and drag your cursor across the string of text to the right of the «Location» heading, then press Ctrl+C to copy the folder path to the DLL.
-
7
Open Start
. Click the Windows logo in the bottom-left corner of the screen.
-
8
Search for Command Prompt. Type command prompt into the Start search bar. You should see the Command Prompt icon appear at the top of the window.
-
9
Open Command Prompt in administrator mode. To do so:
- Right-click
Command Prompt.
- Click Run as administrator
- Click Yes when prompted.
- Right-click
-
10
Switch to the DLL’s directory. Type in cd and type a space, press Ctrl+V to paste in the path to the DLL file, and press ↵ Enter.
- For example, if your DLL file is in the «SysWOW64» folder that’s inside the stock «Windows» folder, your command would look like this:
cd C:WindowsSysWOW64
- For example, if your DLL file is in the «SysWOW64» folder that’s inside the stock «Windows» folder, your command would look like this:
-
11
Enter the «regsvr» command and the DLL’s name. Type in regsvr32 and type a space, then type in your DLL’s name (complete with the «.dll» extension) and press ↵ Enter. If your DLL can be registered, doing this will result in a confirmation message.[1]
- For example, if the DLL’s name is «usbperf.dll», your command would look like this:
regsvr32 usbperf.dll - To copy the DLL’s name at this point, re-open the folder with the DLL in it (the Properties window should pop up), then highlight the name in the text box and press Ctrl+C. You can then paste the name into Command Prompt by pressing Ctrl+V.
- If the DLL is either already registered or unable to be registered, you’ll see the «entry point» error pop up instead of a confirmation message.
- For example, if the DLL’s name is «usbperf.dll», your command would look like this:
-
12
Try unregistering the DLL and then re-registering it. If entering the «regsvr» command results in an error that isn’t the «entry point» error, you may need to unregister the DLL before you can actually register it:
- Type in regsvr32 /u name.dll and press ↵ Enter. Make sure to replace «name» with the DLL’s name.
- Type in regsvr32 name.dll and press ↵ Enter, again remembering to replace «name» with the DLL’s name.
Advertisement
-
1
Understand how this method works. By creating a list of your computer’s DLL files and running the list as a BAT file, you can automatically register all of your computer’s DLL files. This is optimal if you don’t have a specific DLL that you want to register.
-
2
Open Start
. Click the Windows logo in the bottom-left corner of the screen.
-
3
Search for Command Prompt. Type command prompt into the Start search bar. You should see the Command Prompt icon appear at the top of the window.
-
4
Open Command Prompt in administrator mode. To do so:
- Right-click
Command Prompt.
- Click Run as administrator
- Click Yes when prompted.
- Right-click
-
5
Switch to the Windows directory. Type in cd c:Windows and press ↵ Enter. This will tell Command Prompt to execute the next command inside of the «Windows» folder.
-
6
Create a DLL list file. Type dir *.dll /s /b > C:regdll.bat into Command Prompt, then press ↵ Enter. Doing so allows Command Prompt to create a file listing the location and name of every DLL in the Windows directory.
-
7
Close Command Prompt. Once you see the «c:Windows>» line of text appear below the command you entered, you’re free to exit Command Prompt and proceed.
-
8
Go to the list file’s location. You can find it from within File Explorer:
- Open File Explorer
(or press ⊞ Win+E).
- Click This PC on the left side of the window.
- Double-click your computer’s OS (C:) hard drive.
- Scroll down (if necessary) until you see a file named «regdll».
- Open File Explorer
-
9
Copy the file onto your desktop. In order to save your changes, you’ll need to place a copy of the «regdll» file on your desktop:
- Click the file once to select it.
- Press Ctrl+C.
- Click the desktop.
- Press Ctrl+V.
-
10
Open the list file in Notepad. Click the file on your desktop once to select it, then do the following:
- Right-click the «regdll» file.
- Click Edit in the drop-down menu.
-
11
Remove unnecessary DLL locations. While optional, completing this step will cut down significantly on the amount of time it takes to register the DLL files. You can delete any lines of text which have the following locations:[2]
- C:WindowsWinSXS — The bottom quarter or so of the text document will contain these lines of text.
- C:WindowsTemp — You’ll find these near the section where the «WinSXS» lines were.
- C:Windows$patchcache$ — These are harder to find. You can run a search by pressing Ctrl+F, typing in $patchcache$, and clicking Find next.
-
12
Add the «regsvr» command to each line of text. You can do this by using Notepad’s «Find and Replace» feature:
- Click Edit.
- Click Replace… in the drop-down menu.
- Type c: into the «Find what» text box.
- Type Regsvr32.exe /s c: into the «Replace with» text box.
- Click Replace All
- Exit the window.
-
13
Save your changes and exit Notepad. Press Ctrl+S to save your changes, then click the X in the top-right corner of the Notepad window to close it. At this point, you’re ready to run the «regdll.bat» file.
-
14
Run the file. Right-click the «regdll.bat» file, click Run as administrator, and click Yes when prompted to run it in Command Prompt. Doing so will allow Command Prompt to begin registering every available DLL; this process can take a long time to complete, so just make sure your computer is on and plugged in for the duration.
-
15
Exit Command Prompt. Once the process finishes running, you can close Command Prompt. Your computer’s DLL files should now be registered.
Advertisement
Add New Question
-
Question
What do I do if the «register» button will not work?
War_lizard
Community Answer
Refresh the page or restart the computer.
Ask a Question
200 characters left
Include your email address to get a message when this question is answered.
Submit
Advertisement
-
Unregistering a DLL is helpful if you want to delete it, as every registered DLL is considered «read-only» and thus impossible to delete without unregistering first.
Thanks for submitting a tip for review!
Advertisement
-
DLLs are essential for Windows to run properly. While nearly impossible to do, accidentally deleting or changing a system DLL will harm your computer.
Advertisement
References
About This Article
Article SummaryX
The easiest way to register a DLL is by updating your Windows computer to the latest version of its operating system. If you want to register DLLs manually instead, you can generate a list of all DLLs on your computer from within Command Prompt, after which point you can open the list in Notepad. After removing unnecessary entries from the list and adding commands before the DLLs you want to register, you can save the Notepad file as a Windows Batch (.bat) file and then execute it by double-clicking it. This will result in all of the selected DLL files on your computer being re-registered.
Did this summary help you?
Thanks to all authors for creating a page that has been read 2,145,377 times.
Is this article up to date?
Download Article
Download Article
This wikiHow teaches you how to register a DLL file, which creates a path from the file to the Windows registry. Registering a DLL can fix startup issues for some programs, but most DLL files either don’t support registration or are already registered. Keep in mind that you cannot register DLLs that came pre-installed on your Windows computer, as these DLLs are vital to Windows’ operation and Windows updates will fix any out-of-date or malfunctioning DLLs.
-
1
Understand how this method works. You can use a combination of the «regsvr» command and a DLL file’s name to register the DLL if the DLL file supports the Register Server export command. This will create a path from the Windows registry to the DLL file, making it easier for Windows processes to find and use the DLL file.
- You’ll most commonly need to use this method to register DLLs which came with third-party programs that are supposed to interface directly with system-level resources (e.g., Command Prompt).
-
2
Know what the «entry point» error means. If the DLL is already registered, it doesn’t support the Register Server export command, or its code doesn’t allow it to be connected to the Windows registry, you’ll receive an error which says, «The module [DLL name] was loaded but the entry point DllRegisterServer was not found». If you see this error message occur, the DLL cannot be registered.
- The «entry point» error isn’t so much a problem as it is a confirmation, as seeing this error means that your DLL doesn’t need to be registered.
Advertisement
-
3
Find the DLL you want to register. Go to the folder location of the DLL that you want to register. Once you’ve found the DLL file that you want to register, you can proceed.
- If you installed a program for which you want to register a DLL, for example, you would go to the program’s installation folder (e.g., «C:Program Files[program name]»).
-
4
Open the DLL’s Properties. Right-click the DLL file, then click Properties in the drop-down menu. A pop-up window will open.
-
5
Note the DLL’s name. In the text box at the top of the Properties window, you’ll see the DLL’s full name. This is the name you’ll need to enter later.
- Since most DLLs have difficult-to-remember names, consider leaving up the Properties window when you’re done here; that way, you’ll be able to copy the name later.
-
6
Copy the DLL’s path. Click and drag your cursor across the string of text to the right of the «Location» heading, then press Ctrl+C to copy the folder path to the DLL.
-
7
Open Start
. Click the Windows logo in the bottom-left corner of the screen.
-
8
Search for Command Prompt. Type command prompt into the Start search bar. You should see the Command Prompt icon appear at the top of the window.
-
9
Open Command Prompt in administrator mode. To do so:
- Right-click
Command Prompt.
- Click Run as administrator
- Click Yes when prompted.
- Right-click
-
10
Switch to the DLL’s directory. Type in cd and type a space, press Ctrl+V to paste in the path to the DLL file, and press ↵ Enter.
- For example, if your DLL file is in the «SysWOW64» folder that’s inside the stock «Windows» folder, your command would look like this:
cd C:WindowsSysWOW64
- For example, if your DLL file is in the «SysWOW64» folder that’s inside the stock «Windows» folder, your command would look like this:
-
11
Enter the «regsvr» command and the DLL’s name. Type in regsvr32 and type a space, then type in your DLL’s name (complete with the «.dll» extension) and press ↵ Enter. If your DLL can be registered, doing this will result in a confirmation message.[1]
- For example, if the DLL’s name is «usbperf.dll», your command would look like this:
regsvr32 usbperf.dll - To copy the DLL’s name at this point, re-open the folder with the DLL in it (the Properties window should pop up), then highlight the name in the text box and press Ctrl+C. You can then paste the name into Command Prompt by pressing Ctrl+V.
- If the DLL is either already registered or unable to be registered, you’ll see the «entry point» error pop up instead of a confirmation message.
- For example, if the DLL’s name is «usbperf.dll», your command would look like this:
-
12
Try unregistering the DLL and then re-registering it. If entering the «regsvr» command results in an error that isn’t the «entry point» error, you may need to unregister the DLL before you can actually register it:
- Type in regsvr32 /u name.dll and press ↵ Enter. Make sure to replace «name» with the DLL’s name.
- Type in regsvr32 name.dll and press ↵ Enter, again remembering to replace «name» with the DLL’s name.
Advertisement
-
1
Understand how this method works. By creating a list of your computer’s DLL files and running the list as a BAT file, you can automatically register all of your computer’s DLL files. This is optimal if you don’t have a specific DLL that you want to register.
-
2
Open Start
. Click the Windows logo in the bottom-left corner of the screen.
-
3
Search for Command Prompt. Type command prompt into the Start search bar. You should see the Command Prompt icon appear at the top of the window.
-
4
Open Command Prompt in administrator mode. To do so:
- Right-click
Command Prompt.
- Click Run as administrator
- Click Yes when prompted.
- Right-click
-
5
Switch to the Windows directory. Type in cd c:Windows and press ↵ Enter. This will tell Command Prompt to execute the next command inside of the «Windows» folder.
-
6
Create a DLL list file. Type dir *.dll /s /b > C:regdll.bat into Command Prompt, then press ↵ Enter. Doing so allows Command Prompt to create a file listing the location and name of every DLL in the Windows directory.
-
7
Close Command Prompt. Once you see the «c:Windows>» line of text appear below the command you entered, you’re free to exit Command Prompt and proceed.
-
8
Go to the list file’s location. You can find it from within File Explorer:
- Open File Explorer
(or press ⊞ Win+E).
- Click This PC on the left side of the window.
- Double-click your computer’s OS (C:) hard drive.
- Scroll down (if necessary) until you see a file named «regdll».
- Open File Explorer
-
9
Copy the file onto your desktop. In order to save your changes, you’ll need to place a copy of the «regdll» file on your desktop:
- Click the file once to select it.
- Press Ctrl+C.
- Click the desktop.
- Press Ctrl+V.
-
10
Open the list file in Notepad. Click the file on your desktop once to select it, then do the following:
- Right-click the «regdll» file.
- Click Edit in the drop-down menu.
-
11
Remove unnecessary DLL locations. While optional, completing this step will cut down significantly on the amount of time it takes to register the DLL files. You can delete any lines of text which have the following locations:[2]
- C:WindowsWinSXS — The bottom quarter or so of the text document will contain these lines of text.
- C:WindowsTemp — You’ll find these near the section where the «WinSXS» lines were.
- C:Windows$patchcache$ — These are harder to find. You can run a search by pressing Ctrl+F, typing in $patchcache$, and clicking Find next.
-
12
Add the «regsvr» command to each line of text. You can do this by using Notepad’s «Find and Replace» feature:
- Click Edit.
- Click Replace… in the drop-down menu.
- Type c: into the «Find what» text box.
- Type Regsvr32.exe /s c: into the «Replace with» text box.
- Click Replace All
- Exit the window.
-
13
Save your changes and exit Notepad. Press Ctrl+S to save your changes, then click the X in the top-right corner of the Notepad window to close it. At this point, you’re ready to run the «regdll.bat» file.
-
14
Run the file. Right-click the «regdll.bat» file, click Run as administrator, and click Yes when prompted to run it in Command Prompt. Doing so will allow Command Prompt to begin registering every available DLL; this process can take a long time to complete, so just make sure your computer is on and plugged in for the duration.
-
15
Exit Command Prompt. Once the process finishes running, you can close Command Prompt. Your computer’s DLL files should now be registered.
Advertisement
Add New Question
-
Question
What do I do if the «register» button will not work?
War_lizard
Community Answer
Refresh the page or restart the computer.
Ask a Question
200 characters left
Include your email address to get a message when this question is answered.
Submit
Advertisement
-
Unregistering a DLL is helpful if you want to delete it, as every registered DLL is considered «read-only» and thus impossible to delete without unregistering first.
Thanks for submitting a tip for review!
Advertisement
-
DLLs are essential for Windows to run properly. While nearly impossible to do, accidentally deleting or changing a system DLL will harm your computer.
Advertisement
References
About This Article
Article SummaryX
The easiest way to register a DLL is by updating your Windows computer to the latest version of its operating system. If you want to register DLLs manually instead, you can generate a list of all DLLs on your computer from within Command Prompt, after which point you can open the list in Notepad. After removing unnecessary entries from the list and adding commands before the DLLs you want to register, you can save the Notepad file as a Windows Batch (.bat) file and then execute it by double-clicking it. This will result in all of the selected DLL files on your computer being re-registered.
Did this summary help you?
Thanks to all authors for creating a page that has been read 2,145,377 times.
Is this article up to date?
Утилита regsvr32.exe является стандартной программой командной строки для регистрации и отмены регистрации элементов управления OLE, ActiveX и библиотек DLL в реестре Windows. В 64-разрядных версиях Windows присутствуют две версии файла regsv32.exe :
— 32-разрядная версия в каталоге %systemroot%SysWoW64 (обычно – C:WindowsSysWoW64)
Для работы утилиты требуются повышенные привилегии, поэтому окно командной строки должно вызываться с правами администратора ( ”Запуск от имени администратора”).
При запуске regsvr32.exe без параметров командной строки, либо при запуске с неверными параметрами, отображается подсказка:
Формат командной строки REGSVR32:
Regsvr32 [/u] [/s] [/n] [/i[:строка_команд]] DLL-файл
/i — вызывает DllInstall, передавая ей в параметре необязательную строку_команд;
/n — не вызывает DllRegisterServer; может использоваться с ключом /I;
/s – «тихий» режим; окна сообщений не отображаются;
Содержание
- Примеры использования regsvr32.exe :
- Как зарегистрировать DLL библиотеки (x32-64 bit) в Windows 10/7
- Отмена и повторная регистрация DLL библиотеки
- Регистрация DLL библиотеки
- Отменить регистрацию файла DLL
- Перерегистрировать все файлы dll
- Регистрация 32-битной DLL в 64-битной ОС
- Что нужно учесть?
- Регистрируем файл DLL в ОС Windows
- Варианты решения проблемы
- Способ 1: OCX/DLL Manager
- Способ 2: Меню «Выполнить»
- Способ 3: Командная строка
- Способ 4: Открыть с помощью
- Возможные ошибки
- Использование средства Regsvr32 и устранение неполадок, связанных с выводимыми им сообщениями об ошибках
- Аннотация
- Синтаксис команды Regsvr32
- Типичные решения ошибок Regsvr32
- Как зарегистрировать библиотеку DLL в Windows
- Почему возникает ошибка при обращении к DLL
- Как зарегистрировать DLL в Windows
- Регистрация DLL с помощью командной строки
- Регистрация DLL с помощью строки «Выполнить»
- Что делать, если не удается зарегистрировать библиотеку DLL
Примеры использования regsvr32.exe :
Для подавления вывода сообщения, используется параметр /s :
regsvr32 /u /s «C:Program Files7-Zip7-zip.dll»
В результате выполнения данной команды, из контекстного меню Проводника Windows, вызываемого правой кнопкой мышки, исчезнет пункт архиватора 7-Zip. Для его восстановления необходимо выполнить регистрацию 7-zip.dll командой:
regsvr32 «C:Program Files7-Zip7-zip.dll»
Необходимо не забывать о разрядности регистрируемых объектов в 64-разрядных версиях ОС. В случае необходимости регистрации 32-разрядного объекта, нужно явно указать путь для 32-битной редакции утилиты regsvr32 :
Или без использования переменных окружения:
— Получить в удобном виде список всех зарегистрированных в системе объектов.
— Сохранить в текстовом файле или в HTML-формате параметры всех или выделенных из списка зарегистрированных DLL.
— Выполнить регистрацию или отмену регистрации выбранных объектов.
— Создать reg-файл для выполнения отмены регистрации одной или нескольких DLL.
— Зарегистрировать или перерегистрировать указанный файл.
Кроме того, имеется возможность проверить цифровые подписи исполняемых файлов зарегистрированных объектов, просмотреть или изменить их свойства, а также выполнить запуск редактора реестра с отображением информации выбранного GUID через пункт контекстного меню ”Open in Regedit”, вызываемого правой кнопкой мышки.
Источник
Как зарегистрировать DLL библиотеки (x32-64 bit) в Windows 10/7
Когда пользователь запускает игры или программы, то может столкнуться с ошибкой, что не удалось запустить программу, так как на компьютере отсутствует DLL файл. В большинстве случаях, регистрация указанного DLL файла может устранить данную ошибку. Также, иногда бывают моменты, когда библиотеку нужно перезарегистрировать заново, т.е. отменить текущую регистрацию и заново зарегистрировать.
Воспользуемся инструментом Regsvr32 командной строки, который регистрирует и отменяет регистрацию DLL библиотек и ActiveX (OCX) в Windows 10/8.1/7.
Отмена и повторная регистрация DLL библиотеки
Путь к DLL библиотеке можно скопировать, чтобы не писать его вручную в командой строке. Для этого, зажмите левый Shift и нажмите правой кнопкой мыши по DLL фалу, после чего «Копировать как путь«.
Наберите в поиске «Командная строка» и нажмите по ней правой кнопкой мыши, после чего выберите «Запустить от имени администратора» и вводите ниже команды, которые вам необходимы.
Регистрация DLL библиотеки
В командную строку введите следующую команду, чтобы зарегистрировать DLL библиотеку в системе Windows.
Отменить регистрацию файла DLL
Чтобы отменить текущую регистрацию DLL файла, введите ниже команду и нажмите Enter:
Перерегистрировать все файлы dll
Чтобы зарегистрировать все файлы dll в системе Windows, то:
Регистрация 32-битной DLL в 64-битной ОС
Если вы получаете сообщение об ошибке при регистрации 32-разрядной библиотеки DLL в 64-разрядной версии Windows, выполните следующие действия:
Что нужно учесть?
1. В 64-разрядной версии операционной системы Windows существует две версии файла Regsv32.exe:
2. В 64-разрядной версии Windows, 32-разрядные файлы DLL всегда находятся в папке WindowsSysWOW64. В то время как 64-битные библиотеки DLL находятся в папке WindowsSystem32. В 32-битной версии Windows, файлы DLL находятся только в папке WindowsSystem32. Здесь не будет папки SysWOW64.
3. Если вы получаете ошибки, такие как DllRegisterServer, модуль несовместим с версией Windows или точка входа не найдена, то знайте:
Как исправить?
4. Отключите на время контроль учетных записей ( UAC ) во время регистрации DLL, так как он может мешать процессу.
Источник
Регистрируем файл DLL в ОС Windows
После установки различных программ или игр можно столкнуться с ситуацией, когда при включении возникает ошибка «Запуск программы произвести невозможно, так как требуемой DLL нет в системе». Несмотря на то, что ОС семейства Windows обычно регистрируют библиотеки в фоновом режиме, после того, как вы скачаете и поместите ваш DLL файл в соответствующее место, ошибка все равно возникает, и система просто его «не видит». Чтобы это исправить, нужно зарегистрировать библиотеку. Как это можно сделать, будет рассказано далее в этой статье.
Варианты решения проблемы
Имеется несколько методов, позволяющих устранить данную проблему. Рассмотрим каждый из них подробнее.
Способ 1: OCX/DLL Manager
OCX/DLL Manager – это маленькая программа которая может помочь зарегистрировать библиотеку или файл OCX.
Для этого вам нужно будет:
OCX/DLL Manager также умеет отменять регистрацию библиотеки, для этого понадобится выбрать в меню пункт «Unregister OCX/DLL» и в последствии проделать все те же операции, как и в первом случае. Функция отмены может вам понадобиться для сравнения результатов при активированном файле и при отключенном, а также в процессе удаления некоторых компьютерных вирусов.
В процессе регистрации, система может выдать вам ошибку, говорящую о том, что требуются права администратора. В таком случае, нужно запустить программу нажав на неё правой кнопкой мыши, и выбрать «Запуск от имени администратора».
Способ 2: Меню «Выполнить»
Можно зарегистрировать DLL, используя команду «Выполнить» в стартовом меню операционной системы Windows. Для этого нужно будет произвести следующие действия:
где dllname — это имя вашего файла.
Этот пример подойдёт вам в том случае, если операционная система установлена на диск С. Если она находится в другом месте, то нужно будет поменять букву диска или воспользоваться командой:
В таком варианте программа сама находит папку где у вас установлена ОС и запускает регистрацию указанного DLL файла.
В случае с 64-разрядной системой у вас будет две программы regsvr32 — одна находится в папке:
Это разные файлы, которые используются раздельно для соответствующих ситуаций. Если у вас 64-битная ОС, а файл DLL 32-битный, тогда сам файл библиотеки должен быть помещен в папку:
и команда будет выглядеть уже так:
Способ 3: Командная строка
Регистрация файла через командную строку не сильно отличается от второго варианта:
Перед вами появится окно, в котором нужно будет вводить те же команды, что и во втором варианте.
Надо отметить, что у окна командной строки имеется функция вставки скопированного текста (для удобства). Найти это меню можно, нажав правой кнопкой на пиктограмме в левом верхнем углу.
Способ 4: Открыть с помощью
или в случае, если вы работаете в 64-битной системе, а файл DLL 32-разрядный:
Возможные ошибки
«Файл не совместим с установленной версией Windows» — это означает, что вы, скорее всего, пытаетесь зарегистрировать 64-разрядную DLL в 32-битной системе или наоборот. Воспользуйтесь соответствующей командой, описанной во втором способе.
«Точка входа не найдена» — не все библиотеки DLL можно зарегистрировать, некоторые из них просто не поддерживают команду DllRegisterServer. Также, возникновение ошибки может быть вызвано тем, что файл уже зарегистрирован системой. Существуют сайты, распространяющие файлы, которые в реальности не являются библиотеками. В таком случае, естественно, зарегистрировать ничего не выйдет.
В заключение нужно сказать, что суть всех предложенных вариантов одна и та же — это просто разные методы запуска команды регистрации — кому как удобнее.
Помимо этой статьи, на сайте еще 12360 инструкций.
Добавьте сайт Lumpics.ru в закладки (CTRL+D) и мы точно еще пригодимся вам.
Отблагодарите автора, поделитесь статьей в социальных сетях.
Источник
Использование средства Regsvr32 и устранение неполадок, связанных с выводимыми им сообщениями об ошибках
Если вы получили сообщение об ошибке, описания которого нет в этой статье, можно найти его подробное объяснение, рекомендуемые действия и список дополнительных ресурсов поддержки на странице ошибок и событий TechNet.
Аннотация
Regsvr32 — это служебная программа командной строки для регистрации и отмены регистрации элементов управления OLE, например ActiveX и библиотеки DLL в реестре Windows. Средство Regsvr32.exe установлено в папке %systemroot%System32 в ОС Windows XP и более поздних версиях Windows.
Примечание. В 64-разрядных версиях Windows есть две версии файла Regsv32.exe:
64-разрядная версия — %systemroot%System32regsvr32.exe;
32-разрядная версия — %systemroot%SysWoW64regsvr32.exe.
Синтаксис команды Regsvr32
Программа RegSvr32.exe имеет следующие параметры командной строки.
Regsvr32 [/u] [/n] [/i[:строка_команд]] DLL-файл
/u — отменяет регистрацию сервера
/i — вызывает DllInstall, передавая ей в параметре необязательную строку_команд; при использовании с ключом /u вызывает DllUnInstall.
/n — не вызывает DllRegisterServer; это может использоваться с ключом /i
/s – «тихий» режим; окна сообщений не отображаются
Типичные решения ошибок Regsvr32
При появлении ошибки Regsvr32 попробуйте устранить ее одним из следующих способов.
Способ 1. Повторный запуск команды Regsvr32 в командной строке с повышенными привилегиямиЧтобы открыть командную строку с повышенными привилегиями, выполните указанные ниже действия.
Windows 8.1 и Windows 8Проведите пальцем от правого края экрана к центру и коснитесь кнопки Поиск. Либо, если вы используете мышь, переместите указатель в правый нижний угол экрана и щелкните кнопку Поиск. Введите запрос Командная строка в поле Поиск, щелкните правой кнопкой мыши элемент Командная строка, затем выберите команду Запуск от имени администратора. Если система запросит пароль администратора или подтверждение, введите пароль или нажмите кнопку Разрешить.
Windows 7 и Windows VistaНажмите кнопку Пуск, введите запрос Командная строка или cmd в поле Поиск, щелкните правой кнопкой мыши элемент Командная строка, а затем выберите команду Запуск от имени администратора. Если система запросит пароль администратора или подтверждение, введите пароль или нажмите кнопку Разрешить.
Windows XPВойдите в систему в качестве администратора или с другой учетной записью с правами администратора и откройте окно «Командная строка».
Способ 2. Использование 32-разрядной версии Regsvr32 для регистрации 32-разрядной библиотеки DLL в 64-разрядной версии ОС WindowsЕсли при регистрации 32-разрядной библиотеки DLL в 64-разрядной версии ОС Windows появляется ошибка, выполните следующие действия.
Откройте командную строку с повышенными привилегиями.
Если 32-разрядная библиотека DLL находится в папке %systemroot%System32, переместите ее в папку %systemroot%SysWoW64.
Источник
Как зарегистрировать библиотеку DLL в Windows
Почему возникает ошибка при обращении к DLL
Библиотеки DLL добавляются в операционную систему при обновлении Windows и при установке приложений. Исходя из этого, можно выделить следующие основные причины, почему возникает ошибка, сообщающая об отсутствии или проблемах с DLL файлом:
Как зарегистрировать DLL в Windows
Если по некоторым причинам в Windows отсутствует библиотека DLL, необходимая для запуска игр и приложений, пользователь может самостоятельно ее зарегистрировать. Сделать это возможно двумя способами, предварительно загрузив на компьютер необходимую библиотеку DLL.
Регистрация DLL с помощью командной строки
Чтобы зарегистрировать имеющуюся на компьютере библиотеку DLL через командную строку, проделайте следующие действия:
Вместо «путь_к_библиотеке_DLL» напишите полный путь до библиотеки, например: C:/windows/system32/comctl32.dll
Регистрация DLL с помощью строки «Выполнить»
Регистрация DLL через строку «Выполнить» практически ничем не отличается от действий с командной строкой. Пользователю необходимо:
Что делать, если не удается зарегистрировать библиотеку DLL
Возможна ситуация, когда Windows выдаст ошибку на команду по регистрации библиотеки, в которой указано, что модуль загружен, но точка входа DllRegisterserver не найдена. Вероятны и другие вариации схожих ошибок, из-за которых не удается зарегистрировать библиотеку DLL. Возникают такие ошибки по следующим причинам:
Если возникают ошибки при попытке регистрации библиотеки DLL, первым делом нужно попробовать загрузить официальный компонент от поставщика, чтобы исключить вероятность файла-«пустышки». Для этого потребуется воспользоваться поисковой системой и найти, к какому компоненту системы относится проблемный DLL.
Источник