Содержание
- Видеокарта не видна в диспетчере устройств
- Симптоматика проблемы
- Почему видеокарта не отображается в диспетчере устройств
- Исчезла видеокарта на компьютере — как исправить
- Заключение
- Видеокарта не отображается в «Диспетчере устройств»
- Почему видеокарта не отображается в «Диспетчере устройств»
- Причина 1: Неполадки в работе Windows
- Причина 2: Устройство отключено в BIOS
- Причина 3: Проблемы с драйверами
- Причина 4: Некорректное подключение самой видеокарты
- Причина 5: Программный конфликт
- Причина 6: Действия вирусов
- В диспетчере задач нет видеокарты
- Почему у меня нет GPU в диспетчере задач?
- Включить графу GPU в диспетчере задач
- Просмотр общей производительности графического процессора
- Как это работает
- Как просмотреть производительность графического процессора
- Как просмотреть использование видеопамяти приложения
- Как отследить использование общего ресурса GPU
- Причина в неправильном подключении
- Перезагрузка компьютера
- Настройки биоса
- Обновление драйверов
- Переустановка операционной системы
- Итоги
Видеокарта не видна в диспетчере устройств
Ряд пользователей ПК может столкнуться с ситуацией, когда их видеокарта не отображается в списке видеоадаптеров Диспетчера устройств. Особенно часто случается подобное при условии наличия на компьютере двух видеокарт – встроенной и дискретной, при этом последняя может внезапно «пропасть» из списка имеющихся на ПК модулей. В этом материале я расскажу, почему графическая карта не отображается в диспетчере устройств, какова специфика данной дисфункции и как её исправить.
Симптоматика проблемы
В большинстве случаев данная проблема возникает внезапно, и без особых видимых на то причин. Если ранее в Диспетчере задач были видны две видеокарты, то после возникновения дисфункции может отображаться только одна (обычно встроенная), часто появляется «неизвестное устройство», а качество графики при этом падает до базового уровня.
Все попытки как-то обнаружить вторую видеокарту или установить на неё драйвера обычно не дают результатов. При попытке установки драйверов для пропавшей дискретной видеокарты программа установки может сигнализировать об отсутствии данной карты на компьютере.
Почему видеокарта не отображается в диспетчере устройств
Итак, почему же видеокарта не обнаружена в диспетчере устройств? Это может возникнуть по следующим причинам:
Исчезла видеокарта на компьютере — как исправить
Как же исправить ситуацию, при которой видеокарта не отображается в Диспетчере устройств вашего компьютера? Рекомендую выполнить следующие действия:
Если пропавшая карта отобразилась – удалите данное устройство, нажав на него правой клавишей мыши и выбрав «Удалить». Затем попробуйте заново установить драйвера к вашей видеокарте (можно использовать для этого специальные программы для установки драйверов уровня DriverEasy или DriverPack Solution).
Затем выберите драйвер к своей пропавшей карте (NVIDIA, ATI и др.), и кликните на опцию «Clean and Restart» (Удалить и Перезагрузить). Программа полностью удалит драйвера к вашей карте, затем система перезагрузится и постарается заново установить драйвера к вашей графической карте (или сделайте это самостоятельно, скачав свежие драйвера к вашей карте с сайта производителя вашей графической карты (или вашего ноутбука)).
Альтернативой к DDU может стать использование другой подобной утилиты – Driver Fusion c подобным функционалом и соответствующей направленности действий;
Заключение
Если вас интересует, как вернуть видеокарту в Диспетчер устройств, то рекомендую выполнить весь комплекс советов, предложенных мной выше. Наиболее эффективным вариантом среди вышеперечисленных является полное удаление драйверов к пропавшей видеокарте с помощью DDU или Driver Fusion, а затем установка самых свежих драйверов для видеокарты, скачанных на сайте производителя. Данный метод показал свою наибольшую эффективность при исправлении рассмотренной мной проблемы, при которой в Диспетчере устройств нет видеокарты.
Источник
Видеокарта не отображается в «Диспетчере устройств»
Если видеокарта отсутствует в перечне «Диспетчера устройств», то нормально использовать её вы не сможете. Такая ситуация встречается, когда в системе установлено два и более графических адаптеров. Причём проблема присутствует только со встроенными, в то время как интегрированный нормально отображается в системе. Правда, редко, но исключения наблюдаются. Если же у вас один адаптер, и он не отображается в «Диспетчере устройств», то проблема не такая серьёзная, так как в противном случае картинка бы просто не появилась.
Почему видеокарта не отображается в «Диспетчере устройств»
Причин появления такой неполадки может быть много. В зависимости от причины вы будете наблюдать и другие симптомы, кроме того, что устройству перестало отображаться в своей ветке в «Диспетчере». Плюс, видеокарта не всегда исчезает из «Диспетчера устройств». Иногда может встречаться такой вариант, что его название заменяется на «Стандартный VGA графический адаптер» или адаптер помечается как «Неизвестное устройство» и переносится в соответствующую ветку.
В случае, если видеокарта вообще отсутствует могут наблюдаться следующие симптомы:
Далее рассмотрим возможные причины такой неисправности и как их решить.
Причина 1: Неполадки в работе Windows
Встречается достаточно часто. Может быть вызвана простой загрузкой системы различными мусорными файлами. Однако чаще всего возникает из-за неожиданного отключения питания или выключения компьютера с помощью кнопки Power. Также, если при включении компьютера вы изначально увидели синий/чёрный экран, предлагающий варианты загрузки Windows, то скорее всего проблема именно из-за неполадок в работе операционной системы.
Такая проблема решается очень просто – перезагрузите операционную систему, но, желательно, не с помощью кнопки на корпусе компьютера. Возможно, потребуется выполнить перезагрузку ещё один раз. Примечательно, что если вы увидели чёрный/синий экран, то изначально загрузите Виндовс в обычном режиме, а потом уже пытайтесь перезагрузить её.
Причина 2: Устройство отключено в BIOS
Это часто встречается в тех случаях, когда вы самостоятельно устанавливали видеокарту и сразу после установки не обнаружили её в «Диспетчере устройств». Скорее всего её просто не определил BIOS. Также отключение могли произойти по вашей вине или вине другого пользователя компьютера, если вы ранее что-то настраивали в BIOS. В редких случаях настройки могут произвольно сбрасываться, из-за чего ранее добавленные устройства не будут отображены в системе.
Здесь два пути решения – либо сбросить настройки BIOS до значений по умолчанию, если вы ранее вносили в них изменения, либо настроить подключение самостоятельно. Первый вариант более удобен, так как является универсальным. Однако процесс активации устройства может сильно различаться в зависимости от версии BIOS, установленной на вашем компьютере. Мы рассмотрим процесс на примере UEFI BIOS:
Причина 3: Проблемы с драйверами
Драйвера видеокарты могут конфликтовать с другими драйверами и/или обновлениями от Майкрософт. В основном такая проблема решается простым обновлением драйверов до актуальной версии, чтобы устранить возникший программный конфликт. Скорее всего в таком случае видеокарта не удаляется из «Диспетчера устройств», а переносится в ветку с неопознанными устройствами или помечается значком с восклицательным знаком.
В таких случаях рекомендуется изначально удалить неисправный драйвер, а потом постараться его установить и/или обновить. Рассмотрим, как это сделать с помощью встроенных инструментов в «Диспетчер устройств»:
Также есть вариант самостоятельно скачать драйвера для вашей видеокарты с официального сайта производителя, например, AMD или NVIDIA. В таком случае просто проведите установку ранее загруженного ПО вместо того, чтобы использовать данную инструкцию. Драйверы с официального сайта всегда актуальные, однако проблема может возникнуть в том, что вам нужно знать более подробные технические аспекты вашего компьютера и видеокарты.
Установка драйверов в таком случае не должна вызвать у вас каких-либо проблем, так как нужно будет просто следовать советам и рекомендациям установщика.
Причина 4: Некорректное подключение самой видеокарты
Актуально в тех случаях, если вы только что подключили графический адаптер к компьютеру, но он не отображается в «Диспетчере устройств».
Про правильное подключение видеокарты к компьютеру мы уже писали в другой нашей статье. Рекомендуем ознакомиться с ней и проверить, правильно ли вы подключили свой графический адаптер.
Также обязательно проверьте, насколько плотно вы подключили интерфейсы к разъёмам. Не спутали ли вы разъёмы питания.
Причина 5: Программный конфликт
Проблема могла возникнуть после установки какой-то программы, редактирования реестра и/или системных файлов. В первом случае справиться с проблемой можно просто удалив ранее установленный софт. Однако в остальных придётся проводить откат операционной системы к стабильному состоянию с помощью точек восстановления.
К сожалению, часто бывает так, что создание точек восстановления по умолчанию отключено в системе. Это может привести к тому, что вы просто не сможете выполнить откат изменений ОС до стабильного состояния. Тогда вам придётся скачать установочный образ той Windows, что установлена у вас и пытаться с его помощью откатить изменения (это не переустановка системы!).
Здесь не нужно что-то менять в алгоритме работы, так как нет разницы из-за чего вы восстанавливаете операционную систему (по крайне мере в контексте этой статьи).
Причина 6: Действия вирусов
Из-за действия вирусов могла быть нарушена работа операционной системы, что привело к невозможности корректного обнаружения дополнительного графического адаптера. Скорее всего помимо проверки и устранения вредоносного ПО на компьютере вам придётся выполнять одну из рассмотренных выше инструкций, так как оно могло навредить операционной системе и драйверам оборудования.
Так как на рынке представлено множество антивирусных решений, то мы рассмотрим, как обнаружить и удалить вредоносное программное обеспечение с помощью встроенного Защитника Windows (инструкция актуальна для Windows 10):
Если же вам не помог ни один из приведённых выше способов, то, возможно, что поломка носит аппаратный характер. Например, перегорела сама видеокарта, были повреждены интерфейсы, провода. В таких случаях остаётся только один выход – обратиться в сервисный центр с просьбой провести диагностику и починку/замену проблемного элемента. Если у вас ещё активна гарантия, то все перечисленные действия должны сделать бесплатно.
Перед тем, как вы начнёте выполнять приведённые выше инструкции, нужно отследить свои последние действия. Какие из них могли привести к тому, что видеокарта не отображается в «Диспетчере устройств»?
Источник
В диспетчере задач нет видеокарты
Почему у меня нет GPU в диспетчере задач?
К сожалению, не все видеокарты смогут предоставить системе Windows статистику, необходимую для чтения графического процессора. Чтобы убедиться, вы можете быстро использовать инструмент диагностики DirectX для проверки этой технологии.
Включить графу GPU в диспетчере задач
Чтобы увидеть использование графического процессора для каждого приложения, вам нужно открыть диспетчер задач.
Просмотр общей производительности графического процессора
Вы можете отслеживать общее использование GPU, чтобы следить за ним при больших нагрузках и анализировать. В этом случае вы можете увидеть все, что вам нужно, на вкладке «Производительность«, выбрав графический процессор.
Каждый элемент графического процессора разбивается на отдельные графики, чтобы дать вам еще больше информации о том, как используется ваш GPU. Если вы хотите изменить отображаемые графики, вы можете щелкнуть маленькую стрелку рядом с названием каждой задачи. На этом экране также отображается версия вашего драйвера и дата, что является хорошей альтернативой использованию DXDiag или диспетчера устройств.
Диспетчер задач Windows 10 содержит подробные инструменты мониторинга графического процессора (GPU). Вы можете просматривать использование каждого приложения и общесистемного графического процессора, а Microsoft обещает, что показатели диспетчера задач будут более точными, чем показатели сторонних утилит.
Как это работает
Эти функции графического процессора были добавлены в обновлении Fall Creators для Windows 10, также известном как Windows 10 версия 1709. Если вы используете Windows 7, 8 или более старую версию Windows 10, вы не увидите эти инструменты в своем диспетчере задач.
Windows использует более новые функции в Windows Display Driver Model, чтобы извлекать информацию непосредственно из графического процессора (VidSCH) и менеджера видеопамяти (VidMm) в графическом ядре WDDM, которые отвечают за фактическое распределение ресурсов. Он показывает очень точные данные независимо от того, какие приложения API используют для доступа к GPU-Microsoft DirectX, OpenGL, Vulkan, OpenCL, NVIDIA CUDA, AMD Mantle или чему-либо еще.
Именно поэтому в диспетчере задач отображаются только системы с совместимыми с WDDM 2.0 графическими процессорами. Если вы этого не видите, графический процессор вашей системы, вероятно, использует более старый тип драйвера.
Вы можете проверить, какая версия WDDM используется вашим драйвером GPU, нажав кнопку Windows+R, набрав в поле « dxdiag », а затем нажмите « Enter », чтобы открыть инструмент « Средство диагностики DirectX ». Перейдите на вкладку « Экран » и посмотрите справа от « Модель » в разделе « Драйверы ». Если вы видите здесь драйвер WDDM 2.x, ваша система совместима. Если вы видите здесь драйвер WDDM 1.x, ваш GPU несовместим.
Как просмотреть производительность графического процессора
Эта информация доступна в диспетчере задач, хотя по умолчанию она скрыта. Чтобы открыть ее, откройте Диспетчер задач, щелкнув правой кнопкой мыши на любом пустом месте на панели задач и выбрав «Диспетчер задач» или нажав Ctrl+Shift+Esc на клавиатуре.
Нажмите кнопку « Подробнее » в нижней части окна «Диспетчер задач», если вы видите стандартный простой вид.
Если GPU не отображается в диспетчере задач, в полноэкранном режиме на вкладке «Процессы» щелкните правой кнопкой мыши любой заголовок столбца, а затем включите опцию «Графический процессор». Это добавит столбец графического процессора, который позволяет увидеть процент ресурсов графического процессора, используемых каждым приложением.
Вы также можете включить опцию «Ядро графического процессора», чтобы увидеть, какой графический процессор использует приложение.
Общее использование GPU всех приложений в вашей системе отображается в верхней части столбца Графического процессора. Щелкните столбец GPU, чтобы отсортировать список и посмотреть, какие приложения используют ваш GPU больше всего на данный момент.
Число в столбце Графический процессор — это самое высокое использование, которое приложение использует для всех движков. Так, например, если приложение использует 50% 3D-движка GPU и 2% декодирования видео движка GPU, вы просто увидите, что в столбце GPU отображается число 50%.
В столбце «Ядро графического процессора» отображается каждое приложение. Это показывает вам, какой физический GPU и какой движок использует приложение, например, использует ли он 3D-движок или механизм декодирования видео. Вы можете определить, какой графический процессор соответствует определенному показателю, проверив вкладку « Производительность », о которой мы поговорим в следующем разделе.
Как просмотреть использование видеопамяти приложения
Если вам интересно, сколько видеопамяти используется приложением, вам нужно перейти на вкладку « Подробности » в диспетчере задач. На вкладке « Подробности » щелкните правой кнопкой мыши любой заголовок столбца и выберите « Выбрать столбцы ». Прокрутите вниз и включите колонки «Графический процессор», «Ядро графического процессора», «Выделенная память графического процессора» и «Общая память графического процессора». Первые два доступны также на вкладке « Процессы », но последние две опции памяти доступны только на панели « Подробности ».
Столбец «Выделенная память графического процессора» показывает, сколько памяти приложение использует на вашем GPU. Если на вашем ПК установлена дискретная видеокарта NVIDIA или AMD, то это часть его VRAM, то есть сколько физической памяти на вашей видеокарте использует приложение. Если у вас встроенный графический процессор, часть вашей обычной системной памяти зарезервирована исключительно для вашего графического оборудования. Это показывает, какая часть зарезервированной памяти используется приложением.
Windows также позволяет приложениям хранить некоторые данные в обычной системной памяти DRAM. Столбец «Общая память графического процессора» показывает, сколько памяти приложение использует в настоящее время для видеоустройств из обычной системной ОЗУ компьютера.
Вы можете щелкнуть любой из столбцов для сортировки по ним и посмотреть, какое приложение использует больше всего ресурсов. Например, чтобы просмотреть приложения, использующие наибольшую видеопамять на вашем графическом процессоре, щелкните столбец «Выделенная память графического процессора».
Как отследить использование общего ресурса GPU
Чтобы отслеживать общую статистику использования ресурсов GPU, перейдите на вкладку « Производительность » и посмотрите на «Графический процессор» внизу на боковой панели. Если на вашем компьютере несколько графических процессоров, здесь вы увидите несколько вариантов GPU.
Если у вас несколько связанных графических процессоров — используя такую функцию, как NVIDIA SLI или AMD Crossfire, вы увидите их, идентифицированные «#» в их имени.
Windows отображает использование GPU в реальном времени. По умолчанию диспетчер задач пытается отобразить самые интересные четыре движка в соответствии с тем, что происходит в вашей системе. Например, вы увидите разные графики в зависимости от того, играете ли вы в 3D-игры или кодируете видео. Однако вы можете щелкнуть любое из имен над графиками и выбрать любой из других доступных движков.
Название вашего GPU также отображается на боковой панели и в верхней части этого окна, что позволяет легко проверить, какое графическое оборудование установлено на вашем ПК.
Вы также увидите графики использования выделенной и общей памяти GPU. Использование общей памяти GPU относится к тому, какая часть общей памяти системы используется для задач GPU. Эта память может использоваться как для обычных системных задач, так и для видеозаписей.
В нижней части окна вы увидите информацию, такую как номер версии установленного видеодрайвера, дату разработки и физическое местоположение GPU в вашей системе.
Если вы хотите просмотреть эту информацию в более маленьком окне, которое проще оставить на экране, дважды щелкните где-нибудь внутри экрана графического процессора или щелкните правой кнопкой мыши в любом месте внутри него и выберите параметр « Графическая сводка ». Вы можете развернуть окно, дважды щелкнув на панели или щелкнув правой кнопкой мыши в нем и сняв флажок « Графическая сводка ».
Вы также можете щелкнуть правой кнопкой мыши по графику и выбрать « Изменить график »> « Одно ядро », чтобы просмотреть только один график движка GPU.
Чтобы это окно постоянно отображалось на вашем экране, нажмите « Параметры »> « Поверх остальных окон ».
Дважды щелкните внутри панели GPU еще раз, и у вас будет минимальное окно, которое вы можете расположить в любом месте на экране.
Случается, что компьютер работает нормально, воспроизводится видео и запускаются игры, но видеокарта не отображается в Диспетчере устройств. Поэтому не получается обновить драйвер, откатить устройство, посмотреть его свойства. Предлагаем несколько советов, как исправить проблему.
Причина в неправильном подключении
Эта рекомендация подойдет для владельцев ПК с внешней (дискретной) видеокартой. Нужно проверить, правильно ли она подключена. Выключите компьютер, откройте системный блок и посмотрите, чтобы устройство сидело в гнезде плотно, не болталось. Попробуйте вынуть и снова вставить карту, плотно прижав. Снова включите компьютер и откройте Диспетчер устройств (как это сделать – читайте здесь).
Перезагрузка компьютера
Простейшее решение – перезагрузить компьютер. Это подойдет как для внешней, так и встроенной (интегрированной) видеокарты. Возможно, вы как-то неправильно завершили работу ПК (например, разрядился аккумулятор). Попробуйте перезагрузить и снова посмотреть, отображается ли видеоадаптер в Диспетчере.
Настройки биоса
Возможно, вы подключили видеокарту не в тот слот, который стоит в приоритете в биосе. Зайдите в параметры биоса. Для этого используйте после перезагрузки клавиши F2, F8, F10, F12 или Esc в зависимости от модели ноутбука или материнской платы на стационарном ПК.
В настройках нам нужно выбрать расширенные параметры (Advanced) и найти пункт «Primary graphic’s adapter». Если у вас выставлен слот PCI попробуйте поменять его на PCI-E. Слот Internal предназначен для запуска интегрированной (встроенной) видеокарты.
Обновление драйверов
Обновить драйвера через Диспетчер устройств не получится – мы не видим видеоадаптер. Но можно воспользоваться одной из бесплатных программ для обновления драйверов. Лучшая на наш взгляд – Driver Pack Solutions.
Запустите приложение, которое автоматически найдет актуальные драйвера и установит их на компьютер. Перезагрузите комп и проверьте, появилось ли устройство в Диспетчере.
Переустановка операционной системы
Возможно, придется полностью переустанавливать систему, если ни один из способов не помог. Создайте загрузочный диск Windows так, как это описано здесь. Статья рассчитана для пользователей «десятки», но в целом принцип один и тот же для разных версий ОС.
Итоги
Если компьютер не видит видеокарту, попробуйте перезагрузить компьютер, проверить подключение, настроить bios или переустановить ОС. В противном случае рекомендуем обратиться к специалисту в сервисный центр.
Еще много интересного о видеокартах:
Источник
Чаще всего проблемы с отображением видеокарт в диспетчере устройств имеют три причины:
- ошибка при обновлении драйверов,
- сбой в работе ОС,
- наличие двух видеокарт в системе (дискретной+интегрированной).
Существуют и более редкие случаи, к которым можно отнести неисправности самого графического адаптера, а также софтверные проблемы с ОС. Сегодня поговорим о самостоятельной диагностике, выявлении и устранении возможных неполадок.
О самой проблеме и сопутствующих признаках
Отсутствие видеокарты в списке устройств может сопровождаться резким падением производительности в играх и графических приложениях. К этому может привести банальное отключение электричества и резкое отключение ПК. Далее при загрузке нередко возникает много ошибок. Некорректное завершение работы Windows также чревато повреждением системных файлов, которые требуются для корректной работы и отображения устройств.
Первое, что можно сделать при отсутствии видеоадаптера в списке диспетчера устройств – просканировать системные файлы. При необходимости битые файлы нужно заменить рабочими. Чтобы провести диагностику, выполняем следующее:
- Запускаем службу «Выполнить» сочетанием клавиш Win+R.
- Вводим команду scf / scannow и дожидаемся, пока система окончит проверку.
Запускаем сканирование системных файлов
- Далее потребуется перезагрузка ПК.
Если же системных ошибок не выявлено, однако карту в диспетчере устройств мы по-прежнему не видим, переходим к другим вариантам решения.
В случае с двумя видеокартами при проверке категории «Видеоадаптеры» (Диспетчер устройств) может отображаться только встроенный адаптер. В иных случаях пользователь может наблюдать неизвестно устройство, обнаруженное в системе в категории Другие устройства. Наконец, пользователь может случайно сам удалить видеоадаптер из списка.
Проверяем статус графического адаптера в диспетчере устройств
Настройки BIOS
Если дискретный видеоадаптер вы устанавливали сами, а до этого к вашему ПК он никогда не подключался, вероятно, что BIOS потребует определённой настройки. Так, по дефолту может быть отключена определённая функция, и сходу ПК его просто не распознает.
Для начала можете попробовать произвести сброс BIOS к настройкам по умолчанию. У различных материнских плат эта процедура может быть разной. Тем не менее, всё сводится к одному простому принципу – поиску соответствующего пункта и подтверждение сброса настроек.
При наличии встроенной графической платы переключиться в режим дискретного адаптера также несложно. В общем потребуется найти раздел настройки графики и выбрать основное устройство (Primary Display либо Initial Display Input). В конце операции нужно будет подтвердить сохранение настроек и перезагрузить ПК.
Устанавливаем первичный графический адаптер
Проблемы с драйверами
ПК может не распознавать дискретную карту из-за некорректно установленных или обновлённых драйверов. Для устранения этой проблемы придётся полностью переустановить драйвера видеокарты. Для этого необходимо проделать следующее:
- Скачиваем последнюю версию драйверов для своей видеокарты (ATI Radeon, NVidia).
- Переходим к «Панели управления» через меню «Пуск». Далее ищем строку «Параметры и компоненты». Здесь необходимо найти все варианты драйверов видеокарты и удалить каждый из них. После деинсталляции ПО лучше перезагрузить компьютер и установить скачанную версию драйверов.
Удаляем драйвера NVidia
Если проблема на самом деле была в драйверах, то после установки и перезагрузки ПК устройство должно отображаться в списке диспетчера устройств корректно. Если у вас отображается видеокарта, но рядом с ней вы наблюдаете значок ошибки (восклицательный знак), алгоритм действий будет тем же.
Также если в списке диспетчера устройств высвечивается неизвестное устройство вместо вашей дискретной карты, можно попробовать автоматический вариант обновления. Перед этим также удаляем имеющиеся драйвера и далее переходим к Панели устройств.
Ищем здесь неизвестное устройство, кликаем по нему ПКМ и далее из контекстного меню выбираем «Обновить драйверы».
В открывшемся окне выбираем опцию автоматического поиска обновлённых драйверов. Этот способ не всегда работает, но в иных случаях позволяет решить проблему корректно.
Пробуем обновить графические драйверы
Проблема с неудачным обновлением ОС Windows
Часто после системного обновления Windows некоторые устройства начинают работать некорректно. Виной всему могут быть ошибки при установке обновлений. Для устранения проблемы потребуется произвести откат последних изменений. Для этого проделаем следующее:
- Запускаем компьютер в безопасном режиме – после перезагрузки через несколько секунд нажимаем «F8», пока перед нами не появится экран с вариантами загрузки системы. Из них выбираем нужный пункт и жмём Enter.
Загружаем Windows в Безопасном режиме
- Когда система загружена в безопасном режиме, нужно открыть меню «Пуск», в поисковую строку ввести «восстановление системы» и выбрать искомый пункт.
- В окне модуля системного восстановления переключаемся на вариант «Выбрать другую точку восстановления» и нажимаем «Далее».
- В появившемся меню нужно выбрать точку восстановления, до которой будем производить откат и нажимаем «Далее».
- Подтверждаем точку восстановления, после чего ПК уйдёт в перезагрузку, и система запустится в обычном режиме.
Пробуем откатить систему к ближайшей контрольной точке
Проверяем подключение видеокарты
Прежде чем проверить, правильно ли подключена графическая карта к материнской плате, нужно выключить компьютер и вынуть шнур питания из розетки. После этого снимаем боковую крышку системного блока и проверяем подключение видеоплаты. Она должна быть плотно помещена в соответствующий разъём. Не лишним будет проверить подключение питания карты. Важно обратить внимание на тип кабеля, который запитывает устройство от системного блока. Нередко пользователи путают 8-pin коннекторы питания видеокарты и процессора. У некоторых вариантов блока питания присутствует пара кабелей для процессора.
Физическая поломка графической платы
Самая критичная проблема – поломка видеокарты на физическом уровне. Если ни одно из перечисленных выше решений вам не помогло, скорее всего, проблема именно в этом. В таком случае всё, что остаётся, это отнести адаптер в сервисный центр. Там уже специалисты смогут оценить реальные возможности его восстановления или замены.
Post Views: 11 632
Операционная система Windows от известна своими весьма интересными «глюками». То пропадет какое-то устройство, то возникнет «синий экран смерти» без видимых на то причин. Однако особую головную боль для пользователей и геймеров представляет внезапное исчезновение видеокарты из «Диспетчера устройств». Если в диспетчере устройств не отображается видеокарта, причин этому может быть несколько: от банального «глюка» операционной системы до аппаратной неисправности. Нужно правильно определить тип проблемы и решить ее. Только и всего.
Произошел сбой в работе ОС Windows
Обычная ситуация, когда неожиданно гаснет свет, компьютер выключается и при следующей загрузке выдает многочисленные ошибки. Так бывает, при некорректном завершении работы ОС Windows повреждаются системные файлы, необходимые для правильной работы.
Для решения проблемы рекомендуется провести сканирование системных файлов и заменить битые файлы, на рабочие. Как это сделать:
- Запустить окно «Выполнить» нажав комбинацию на клавиатуре «WIN+E».
- Ввести команду «sfc /scannow» и дождаться завершения проверки.
- После чего остается лишь перезагрузить компьютер.
Итак, первую причину, почему видеокарты нет в диспетчере устройств, мы разобрали. Если вам этот способ не помог, двигаемся дальше.
Включить графу GPU в диспетчере задач
Чтобы увидеть использование графического процессора для каждого приложения, вам нужно открыть диспетчер задач.
- Нажмите сочетание кнопок Ctrl + Shift + Esc, чтобы открыть диспетчер задач.
- Нажмите правой кнопкой мыши в диспетчере задач на поле пустое «Имя» и отметьте из выпадающего меню GPU. Вы также можете отметить Ядро графического процессора, чтобы видеть, какие программы используют его.
- Теперь в диспетчере задач, справа видна графа GPU и ядро графического процессора.
Драйвера
Драйвера установлены или обновлены с ошибками – еще одна проблема, из-за которой дискретная карта не отображается в списке видеоадаптеров диспетчера устройств на ноутбуке. В этом случае поможет только полная их переустановка.
Разберем процесс более подробно:
- Для начала следует скачать новое ПО с оф. сайта. Для карт Nvidia, для AMD Radeon.
- Далее заходим в «Пуск» — «Панель управления» — «Программы и компоненты». Находим и поочередно удаляем каждый драйвер. Также можно использовать специальные утилиты.
- Перезагружаем ПК и устанавливаем ранее скачанное ПО.
После очередной перезагрузки, работоспособность восстановится и карта появится в диспетчере устройств.
В случае если карта отображается, но рядом с названием стоит восклицательный знак, решение проблемы будет то же.
Данный способ показал наибольшую эффективность, даже в тех случаях, когда пользователь случайно удалил драйвер видеокарты.
Как просмотреть производительность графического процессора
Эта информация доступна в диспетчере задач, хотя по умолчанию она скрыта. Чтобы открыть ее, откройте Диспетчер задач, щелкнув правой кнопкой мыши на любом пустом месте на панели задач и выбрав «Диспетчер задач» или нажав Ctrl+Shift+Esc на клавиатуре.
Нажмите кнопку « Подробнее » в нижней части окна «Диспетчер задач», если вы видите стандартный простой вид.
Если GPU не отображается в диспетчере задач, в полноэкранном режиме на вкладке «Процессы» щелкните правой кнопкой мыши любой заголовок столбца, а затем включите опцию «Графический процессор». Это добавит столбец графического процессора, который позволяет увидеть процент ресурсов графического процессора, используемых каждым приложением.
Вы также можете включить опцию «Ядро графического процессора», чтобы увидеть, какой графический процессор использует приложение.
Общее использование GPU всех приложений в вашей системе отображается в верхней части столбца Графического процессора. Щелкните столбец GPU, чтобы отсортировать список и посмотреть, какие приложения используют ваш GPU больше всего на данный момент.
Число в столбце Графический процессор — это самое высокое использование, которое приложение использует для всех движков. Так, например, если приложение использует 50% 3D-движка GPU и 2% декодирования видео движка GPU, вы просто увидите, что в столбце GPU отображается число 50%.
В столбце «Ядро графического процессора» отображается каждое приложение. Это показывает вам, какой физический GPU и какой движок использует приложение, например, использует ли он 3D-движок или механизм декодирования видео. Вы можете определить, какой графический процессор соответствует определенному показателю, проверив вкладку « Производительность », о которой мы поговорим в следующем разделе.
Неудачное обновление Windows
Бывают случаи, когда после очередного обновления ОС, перестают работать те или иные устройства. Зачастую это связано с ошибками и в таком случае, требуется откатить последние изменения.
Все что нужно это:
- Запустить компьютер или ноутбук в безопасном режиме. Для этого при включении ПК нажимайте кнопку «F8», до тех пор, пока не появится окно с вариантами загрузки. Выберите соответствующий пункт.
- После загрузки системы открываем «Пуск» и в строку поиска вводим фразу «восстан…» и запускаем модуль «Восстановление системы».
- В первом же окне устанавливаем опцию «Выбрать другую точку восстановления» и жмем «Далее».
- Выбираем дату отката (когда система работала стабильно) и жмем «Далее».
- В следующем окошке нажимаем «Готово».
- Отобразится еще одно уведомление, в котором нажимаем «Да».
После перезагрузки ПК, Виндовс запустится в нормальном режиме. Однако если данный способ вам не помог и видеокарта по-прежнему не определяется в диспетчере устройств, то переходим к следующему пункту.
Как просмотреть использование видеопамяти приложения
Если вам интересно, сколько видеопамяти используется приложением, вам нужно перейти на вкладку « Подробности » в диспетчере задач. На вкладке « Подробности » щелкните правой кнопкой мыши любой заголовок столбца и выберите « Выбрать столбцы ». Прокрутите вниз и включите колонки «Графический процессор», «Ядро графического процессора», «Выделенная память графического процессора» и «Общая память графического процессора». Первые два доступны также на вкладке « Процессы », но последние две опции памяти доступны только на панели « Подробности ».
BIOS
Возможно, видеокарта попросту отключена в настройках БИОС, поэтому ваш комп ее не видит в диспетчере устройств. Исправить ситуацию достаточно просто, разберем все по шагам:
- Открываем BIOS и находим пункт сброса настроек по умолчанию. Обычно данный пункт называется «Load Setup Default». В зависимости от версии биоса, он может иметь и другие похожие названия.
- Кликаем по данному пункту и подтверждаем наши действия. После чего, произойдет автоматическая перезагрузка.
После того как Windows запустится, заново проверьте работу графической карты.
Что делать, если компьютер не видит видеокарту? Разбираемся с конкретными ситуациями
Все описанные нами варианты являются лишь «симптомами» проблемы, устранить которые можно, лишь поняв изначальную причину поломки. Теперь нам необходимо узнать, что нужно делать, если ПК не видит видеокарту. Вся соль в том, что для каждой ситуации необходима своя последовательность действий. Поэтому мы предлагаем рассмотреть сейчас каждый вариант по отдельности.
Компьютер не видит в диспетчере устройств видеокарту, установленную ранее
Первой возможной вариацией возникновения проблемы являются те случаи, когда у вас уже функционировал встроенный в материнскую плату или дискретный видеоадаптер, но в определённый момент он перестал выполнять свои обязанности. Но что может быть источником данной неприятности? Давайте разбираться.
Устаревшие драйверы либо сбой их работы
За правильное сопряжение видеокарты с «материнкой» отвечает специальная программа – драйвер. Иногда в них происходят различного рода сбои либо конфликты с новыми версиями других программ. Всё это в конечном итоге приводит к тому, что героиня нашего разбора как минимум некорректно отображает картинку, а как максимум – полностью перестаёт функционировать.
Регулярное обновление ПО сохранит немало нервов и сэкономит приличную сумму денег
Чтобы восстановить работоспособность, необходимо обновить старые компоненты. Если это не помогло, нужно удалить драйверы с компьютера и установить их повторно. Если и после упомянутых манипуляций комп не видит видеокарту в диспетчере устройств – причина поломки исходит не от драйверов.
Произошли изменения или сброс настроек в BIOS
В некоторых ситуациях система не распознаёт важный элемент из-за сбоя установок в BIOS. Ниже мы предлагаем вам ознакомиться с простым и эффективным методом настройки параметров.
| Иллюстрация | Описание действия |
| При запуске компьютера нажимаем на клавишу «Del» (может отличаться в зависимости от версии и производителя ПК). | |
| В открывшемся общем меню BIOS находим в раздел, отвечающий за работу с графическими компонентами. | |
| Находим пункт «Primary Display». Сверившись с инструкцией, идущей в комплекте с видеокартой, выбираем используемый в текущий момент тип шины. | |
| Нажимаем на клавишу «F10», это позволит сохранить настройки и осуществить перезагрузку. | |
| Если проблема была связана с BIOS, то всё начнёт работать в штатном режиме. |
Компьютер перестал видеть видеокарту из-за заражения вирусными программами
Ещё одной довольно популярной причиной, почему ПК не видит видеокарту в диспетчере устройств, является негативное воздействие компьютерных вирусов. На сегодняшний день хакеры изобрели различные разновидности этих вредоносных программ – от сравнительно безобидных «троянцев» до разрушительных «червей». К сожалению, в задачи некоторых из них входит нарушение работоспособности дискретных и встроенных видеоадаптеров.
Справиться с этой напастью поможет только своевременная проверка антивирусом и удаление заражённых файлов. Но даже этот вариант не является панацеей – если после очистки компьютер продолжает не замечать среди активных устройств видеокарту, то помочь сможет только полная замена ПК либо профессиональная «обработка» в специализированном сервисном центре.
Отсутствует совместимость с операционной системой, компонентами или установленными программами
Одним из самых распространённых обстоятельств того, что компьютер не видит встроенную или внешнюю видеокарту, можно с уверенностью назвать проблемы совместимости. Примеров очень много, и в рамках одной статьи уместить их попросту не получится. Приведём наиболее известные случаи «недопонимания»:
- Установка современных моделей устройства в компьютер, работающий под управлением старой операционной системы (например, Windows XP или Vista). Также в эту категорию попадают обратные ситуации – устаревшие видеоадаптеры не работают на относительно новых версиях популярных ОС.
- Конфликт между текущими драйверами видеокарты и «операционкой». Исправляется установкой более ранней или поздней версии ПО (в зависимости от ситуации решается индивидуально).
- Конфликт между определённой моделью материнской платы и героиней нашего разбора. Чтобы устранить подобную несовместимость, придётся заменить либо «материнку», либо видеомодуль – иных компромиссов нет.
Компьютер не видит новую, только установленную видеокарту
Следующим возможным вариантом развития событий может быть такая история: вы решили произвести апгрейд имеющегося оборудования, установили новую видеокарту, а компьютер её не видит. Редакция уже видит негодование на вашем лице в этой ситуации, но не стоит давать волю чувствам – возможно, решение очень простое и не потребует изрядных трат времени и сил. Для начала предлагаем рассмотреть источники проблемы, характерные именно при установке нового элемента системы.
Неправильная или неполная установка видеокарты в слот
Среди всех разъёмов на «теле» материнской платы есть только один подходящий тип для видеоадаптера – называется он PCI. И может получиться так, что важный элемент будет закреплён не на обе специальные защёлки либо попадёт в неподходящий для него слот. Всё это приведёт к тому, что видеокарта частично работает, но компьютер её не видит (а иногда видеомодуль и вовсе не функционирует). Чтобы исправить это несоответствие, просто тщательно закрепите видеокарту в соответствующем требованиям, указанным на упаковке, разъёме и проверьте, чтобы защёлки были полностью закрыты.
Повреждения видеокарты либо материнской платы
Куда более неприятным и сложным обстоятельством будет физическая поломка изделия. В этом случае встречаются разные вариации: компьютер не видит видеокарту, но кулер работает. Изображение то появляется на экране монитора, то исчезает, на дисплее нет никаких признаков «жизни». Как вы понимаете, выходом из сложившегося положения будет либо замена сломанного оборудования по гарантии, либо попытка ремонта в специализированных центрах. Что лучше и удобнее – решать только вам.
Иные варианты, почему компьютер не видит новую видеокарту
Если описанные выше ситуации не подходят вашему «пациенту», то стоит также рассмотреть проблемы, характерные для уже давно установленных в корпус компьютера видеоадаптеров – о них мы также говорили выше. Особой причиной неработоспособности устройства можно также считать пониженное напряжение в сети. Для решения данного неприятного обстоятельства можно либо установить более мощный блок питания, либо приобрести стабилизатор напряжения – их продают даже в рядовых магазинах бытовой техники.
Мощный бесперебойник сохранит работоспособность не только отдельных частей, но и всей системы ПК
Компьютер не видит вторую видеокарту, дискретную
А вот эта беда в 70-80% случаев преследует тех, кто установил новый видеомодуль. Вы не раз встречали в этой статье такое понятие, как «дискретная видеокарта», под ним подразумевается внешнее устройство, не встроенное в корпус материнской платы. Суть неприятности заключается в следующем: компьютер не видит видеокарту, но изображение есть, невысокого качества, но есть. Как правило, это означает, что в настройках выбран интегрированный модуль. Решение данной неприятности уже давно раскрыто опытными пользователями, предлагаем посмотреть видео от одного из них.
Ноутбук не видит видеокарту – тонкости правильной настройки
Осталось разобраться ещё с одним особым делом – ноутбуками. Эти портативные версии стационарных ПК также часто встречаются с ошибками в работе видеоадаптеров. Так, в чём же основная причина того, что ноут не видит видеокарту?
И здесь нас поджидают пресловутые драйверы. Всё дело в их некорректной работе. Для оперативного спасения видеомодуля необходимо загрузить последние версии специализированного ПО как для видеокарты, так и для чипсета (используйте только официальный сайт производителя!). Далее установите на ноутбук сначала дистрибутив для чипсета, потом для видеоадаптера (не перепутайте последовательность, это важно!). После описанных манипуляций нужно всего лишь перезагрузить вашего электронного помощника – и всё будет работать в штатном режиме. В остальных ситуациях следует руководствоваться методами, описанными нашей редакцией в предыдущих разделах.
Заражение вирусами
Как всем давно известно, вирусы оказывают негативное влияние на работу всей системы. Поэтому нужно произвести проверку ноутбука или ПК на вирусы. Сделать это можно с бесплатных утилит, одной из которых является Dr.Web CureIt.
Как включить видеокарту на ноутбуке
Комплектация ноутбуков некоторых производителей, а сейчас почти всех, включает две видеокарты (видеоадаптера), дискретный и интегрированный, с возможностью автоматического переключения.
Дискретная видеокарта — аналог видеокарт настольного ПК.
Интегрированная видеокарта является частью процессора или находится на материнской плате.
Старые версии дискретных карт ATI (AMD) управляются утилитой Catlyst Control Center.
Для автоматического переключения нужны драйвера. Установив в BIOS “Switchable” меню “Display Mode”.
Как отключить встроенную видеокарту
Чтобы отключить встроенную видеокарту при помощи BIOS или с помощью Windows переходим в управление компьютером и выбираем — видеоадаптеры на вкладке диспетчера устройств. Кликом по правой кнопке выбираем — отключить.
Для определения какая видеокарта, в поиске Google находим определение. Для отключения внешнего адаптера — производим все те же операции. Для отключения интегрированной видеокарты переходим в BIOS.
Для перехода в BIOS нужно до загрузки Windows нажать: Del (для ПК), F2 или F10 (для ноутбуков).
В настройках, ответственных за оборудование, имеем: Intergration Video, Primary Video Controller. Определяем Disable. Но из-за разных версий BIOS, названия настроек разные. Отключить видеокарту на ноутбуке можно так же. Разница только в версиях БИОСа.
Как переключить видеокарту
Если процессор AMD и видеокарта ATI/AMD для переключения видеокарты нужно установить утилиту Catalyst Control Center на оба видеоадаптера по драйверам.
Переключение на видеокарту больше по мощности происходит автоматически, в зависимости какая программа используется по объему информации, подключена сеть или автономная работа. Ручное управление выполняется утилитой Catalyst Control Center также и из трея.
Если процессор Intel. Карта ATI/AMD, применяем Catalyst Control Сenter.
Для автоматического включения или переключения, сайт изготовителя ноутбуков предлагает драйвера. Вводим в BIOS параметры Switchable в меню Display Mode. Загрузку BIOS производят в момент включения или перезагрузки. Если момент упущен, то нужно подождать пока загрузится программа Windows и перезагрузить повторно.
Основными горячими клавишами являются:
- F1- Lenovo
- F2- основная клавиша BIOS (Aser. Asus. Samsung. Sony. Simens. Panasonic. Dell. Lenovo.)
- F10- Hewlett. Packard. Dell.
- Esc- Toshiba
Неисправность карты
Еще одна причина, из-за которой видеокарта пропадает из диспетчера устройств, является физическая неисправность. Обычно с этой проблемой сталкиваются геймеры, поскольку в играх видеоплата нагружается до предельных температур, особенно если настройки выставлены на максимум и в любой момент из-за плохо охлаждения она может выйти из строя.
Ранее я описывал, как определить и устранить поломку. Прочитайте статью до конца, в большинстве случаев она помогает.
Проверьте гнездо и контакты видеокарты
Проблема может возникнуть из-за состояния места посадки видеокарты. Гнездо может быть повреждено, например, при чистке системного блока или некорректно работать из-за слоя пыли.
Примечание: Если видеокарта работала нормально, в первую очередь нужно почистить разъемы от пыли, извлечь видеоадаптер, аккуратно протереть контакты ластиком, вернуть обратно и плотно зафиксировать.
Откройте крышку системного блока, включите компьютер и посмотрите, вращается ли вентилятор на графическом процессоре. Если нет, неисправен разъем или неплотно зафиксирована видеокарта в гнезде. Если с контактом все в порядке, установите ее во второй разъем (при наличии) или проверьте на другом компьютере.
Встроенная карта
Если на вашем ноутбуке в ДУ нет встроенной видеокарты, зайдите на оф. сайт производителя лэптопа, скачайте и установите следующие драйвера в определенном порядке:
- Сначала устанавливается ПО на чипсет.
- И только после этого, производится установка ПО на интегрированную графику.
Если процедура была выполнена правильно, при следующем запуске системы, интегрированная плата заработает.
Теперь вы знаете, почему диспетчер устройств не видит видеокарту и что с этим делать. Однако если ни один из разобранных выше способов вам не помог, рекомендуется дополнительно проверить винчестер на ошибки и бэды, поскольку именно он отвечает за правильную работу системы.
В самом крайнем случае обратитесь за помощью к специалистам для более детальной диагностики.
Как это работает
Эти функции графического процессора были добавлены в обновлении Fall Creators для Windows 10, также известном как Windows 10 версия 1709. Если вы используете Windows 7, 8 или более старую версию Windows 10, вы не увидите эти инструменты в своем диспетчере задач.
Windows использует более новые функции в Windows Display Driver Model, чтобы извлекать информацию непосредственно из графического процессора (VidSCH) и менеджера видеопамяти (VidMm) в графическом ядре WDDM, которые отвечают за фактическое распределение ресурсов. Он показывает очень точные данные независимо от того, какие приложения API используют для доступа к GPU-Microsoft DirectX, OpenGL, Vulkan, OpenCL, NVIDIA CUDA, AMD Mantle или чему-либо еще.
Симптоматика проблемы
В большинстве случаев данная проблема возникает внезапно, и без особых видимых на то причин. Если ранее в Диспетчере задач были видны две видеокарты, то после возникновения дисфункции может отображаться только одна (обычно встроенная), часто появляется «неизвестное устройство», а качество графики при этом падает до базового уровня.
Все попытки как-то обнаружить вторую видеокарту или установить на неё драйвера обычно не дают результатов. При попытке установки драйверов для пропавшей дискретной видеокарты программа установки может сигнализировать об отсутствии данной карты на компьютере.
|
0 / 0 / 0 Регистрация: 13.10.2015 Сообщений: 42 |
|
|
1 |
|
|
31.08.2018, 16:30. Показов 16794. Ответов 20
Добрый день. Несколько месяцев назад я обновлял себе ПК. Устанавливал сразу систему 1803. Все было идеально, в диспетчере задач 1060 отображалась. Было очень удобно. Потом, судя по всему, из-за каких-то гадских обновлений, видеокарта перестала отображаться в диспетчере задач. Сталкивался ли кто-нибудь с такой проблемой и если смог решить, то как?
__________________
0 |
|
Форумчанин 5955 / 4190 / 405 Регистрация: 28.12.2013 Сообщений: 24,134 |
|
|
31.08.2018, 16:41 |
2 |
|
Снес, заново поставил — ничего не появилось. снеси через DDU и поставь заново
0 |
|
Нарушитель 8386 / 4390 / 1008 Регистрация: 12.03.2015 Сообщений: 20,546 |
|
|
31.08.2018, 18:50 |
3 |
|
снеси через DDU и поставь заново Снеси через DDU и поставь заново вручную. С помощью системного установщика драйверов, подсунув ему папку установки. Проверено неоднократно.
0 |
|
Нарушитель 8386 / 4390 / 1008 Регистрация: 12.03.2015 Сообщений: 20,546 |
|
|
31.08.2018, 19:20 |
4 |
|
Я, конечно, не такой мажор. У меня скромненькая GTX 750 Ti (покупал пару лет назад, для монтажа). Вот ради чистоты эксперимента щас скачал дрова (399.07-desktop-win10-64bit-international-whql-rp.exe) и установил. Как всегда, всё встало в фоновом режиме и без перезагрузки.
0 |
|
4784 / 3367 / 197 Регистрация: 29.11.2011 Сообщений: 5,555 |
|
|
01.09.2018, 04:27 |
5 |
|
видеокарта перестала отображаться в диспетчере задач а диспетчер устройств отображает вашу 1060?
0 |
|
0 / 0 / 0 Регистрация: 13.10.2015 Сообщений: 42 |
|
|
01.09.2018, 15:49 [ТС] |
6 |
|
Снеси через DDU и поставь заново вручную. С помощью системного установщика драйверов, подсунув ему папку установки. Проверено неоднократно. Сносил в 0, потом переустанавливал. Сейчас по вашим советам воспользовался DDU и переустановил вручную. Результат нулевой =(
а диспетчер устройств отображает вашу 1060? Да, прилагаю скрин. Кроме того, прикладываю еще два скрина. Первый это то, как отображается у меня диспетчер задач. А второй это то, как отображается Process Hacker. Меня смущает надпись «Базовый драйвер отрисовки».
0 |
|
Нарушитель 8386 / 4390 / 1008 Регистрация: 12.03.2015 Сообщений: 20,546 |
|
|
01.09.2018, 15:56 |
7 |
|
Меня смущает надпись «Базовый драйвер отрисовки». Почему?
видеокарта перестала отображаться в диспетчере задач. Особенно, при условии, что через запятую там: Изменения как-то ещё проявляются? Графика на работает? Что-то ещё не так, кроме этой надписи?
0 |
|
0 / 0 / 0 Регистрация: 13.10.2015 Сообщений: 42 |
|
|
01.09.2018, 19:27 [ТС] |
8 |
|
Изменения как-то ещё проявляются? Графика на работает? Что-то ещё не так, кроме этой надписи? Ды нет, просто раздражает отсутствие вкладки с видеокартой в диспетчере. Было вполне удобно, красивый мониторинг. Лишнюю OSD-панель выводить просто не хочется.
0 |
|
Нарушитель 8386 / 4390 / 1008 Регистрация: 12.03.2015 Сообщений: 20,546 |
|
|
01.09.2018, 19:29 |
9 |
|
Ды нет, просто раздражает отсутствие вкладки с видеокартой в диспетчере. Было вполне удобно, красивый мониторинг. Лишнюю OSD-панель выводить просто не хочется. Шутка засчитана.
0 |
|
4784 / 3367 / 197 Регистрация: 29.11.2011 Сообщений: 5,555 |
|
|
01.09.2018, 20:54 |
10 |
|
Меня смущает надпись «Базовый драйвер отрисовки» попробуйте установить более раннюю версию драйвера и сделайте диагностику работы(подписи) драйвера и внимательно посмотрите результат
0 |
|
4784 / 3367 / 197 Регистрация: 29.11.2011 Сообщений: 5,555 |
|
|
01.09.2018, 21:05 |
11 |
|
0 |
|
из племени тумба-юбма 2351 / 1694 / 390 Регистрация: 29.11.2015 Сообщений: 8,203 Записей в блоге: 14 |
|
|
01.09.2018, 21:18 |
12 |
|
Может я туплю, но тоже не смог найти у себя в диспетчере задач видеокарту, хотя вроде все в нем перерыл. А что там должно отображаться хоть..Оо? Добавлено через 44 секунды
0 |
|
556 / 307 / 70 Регистрация: 16.10.2017 Сообщений: 1,375 Записей в блоге: 8 |
|
|
01.09.2018, 21:28 |
13 |
|
мама Стифлера,
А что там должно отображаться хоть..Оо? Даже две … Миниатюры
0 |
|
из племени тумба-юбма 2351 / 1694 / 390 Регистрация: 29.11.2015 Сообщений: 8,203 Записей в блоге: 14 |
|
|
01.09.2018, 21:34 |
14 |
|
Хм….спасибо но у меня нет, возможно и не было никогда )) Кликните здесь для просмотра всего текста
0 |
|
556 / 307 / 70 Регистрация: 16.10.2017 Сообщений: 1,375 Записей в блоге: 8 |
|
|
01.09.2018, 21:35 |
15 |
|
и не было С 1803, кажется, приделали.
1 |
|
0 / 0 / 0 Регистрация: 13.10.2015 Сообщений: 42 |
|
|
01.09.2018, 21:52 [ТС] |
16 |
|
попробуйте установить более раннюю версию драйвера и сделайте диагностику работы(подписи) драйвера Dxdiag я использовал уже, WDDM вполне поддерживаемый. Да вряд ли что-то с драйверами. Насколько я помню, у меня видимокарта пропала из диспетчера после какого-то мелкого обновления винды. До и после обновления стояла одна версия драйверов — 398. Кстати было так, как на 2 скрине. Миниатюры
0 |
|
556 / 307 / 70 Регистрация: 16.10.2017 Сообщений: 1,375 Записей в блоге: 8 |
|
|
01.09.2018, 21:55 |
17 |
|
Мех, sfc /scannow в Командной строке от Администратора что «скажет»? Добавлено через 1 минуту Кликните здесь для просмотра всего текста
Avondale File Service
0 |
|
4784 / 3367 / 197 Регистрация: 29.11.2011 Сообщений: 5,555 |
|
|
02.09.2018, 00:39 |
18 |
|
С 1803, кажется, приделали с 1709 уже появилось Миниатюры
1 |
|
4784 / 3367 / 197 Регистрация: 29.11.2011 Сообщений: 5,555 |
|
|
02.09.2018, 01:11 |
19 |
|
. Да вряд ли что-то с драйверами. Насколько я помню, у меня видимокарта пропала из диспетчера после какого-то мелкого обновления винды в таком случае что мешает откатить пк в исходное состояние? нажмите клавишу SHIFT удерживая ее выберите Перезагрузка
0 |
|
0 / 0 / 0 Регистрация: 13.10.2015 Сообщений: 42 |
|
|
02.09.2018, 12:35 [ТС] |
20 |
|
Мех, sfc /scannow в Командной строке от Администратора что «скажет»? Скрин 1. Из cbs файла я понял, что проблемы были в основном похожи на это: 2018-09-02 12:20:37, Info CSI 0000134f Error: Overlap: Duplicate ownership for directory ??C:WINDOWSSystem32WindowsPowerShellv1.0Mod ulesDnsClient in component Microsoft-Windows-DNS-Client-Configuration-PowerShell, version 10.0.17134.1, arch amd64, nonSxS, pkt {l:8 b:31bf3856ad364e35}
«Проверьте, все запущены ли следующие службы Windows: Да походу, запущены. Но я как-то скептически отношусь к тому, что службы DNS/DHCP клиентов могут повлиять на диспетчер задач.
в таком случае что мешает откатить пк в исходное состояние? Я, конечно, не уверен, но после каждого обновления я дергаю системную утилиту очистки диска, чтобы мусора меньше оставалось — возможно, эта утилита подчищает точки восстановления системы. Кроме того, с того времени я поставил несколько программ и не особо хотелось бы их снова переустанавливать. Миниатюры
0 |
|
IT_Exp Эксперт 87844 / 49110 / 22898 Регистрация: 17.06.2006 Сообщений: 92,604 |
02.09.2018, 12:35 |
|
20 |
Содержание
- Не отображается видеокарта в «Диспетчере устройств»
- Причины сбоя и варианты решения
- Вопросы и ответы
При эксплуатации видеокарты мы можем столкнуться с рядом проблем и неисправностей, одной из которых является отсутствие устройства в «Диспетчере устройств» Windows. Чаще всего такие сбои наблюдаются при наличии в системе двух графических адаптеров – интегрированного и дискретного. Как раз последний и может «исчезнуть» из списка доступных устройств.
Сегодня поговорим о том, почему система Windows не видит видеокарту и исправим данную неполадку.
Не отображается видеокарта в «Диспетчере устройств»
Симптомом неисправности может стать резкое падение производительности в играх и других приложениях, активно использующих в своей работе видеоядро. Проверка данных «Диспетчера устройств» показывает, что в ветке «Видеоадаптеры» присутствует только одна видеокарта — встроенная. В некоторых случаях «Диспетчер» может отображать какое-то неизвестное устройство со значком ошибки (оранжевый треугольник с восклицательным знаком) в ветке «Другие устройства». Ко всему прочему, пользователь иногда сталкивается с тем, что вручную удалил видеокарту из «Диспетчера устройств» и не знает, что делать, чтобы ее вернуть, если та не появилась там самостоятельно.
Попытки вернуть видеокарту в систему путем повторной инсталляции драйверов не приносят результатов. Кроме того, при установке программное обеспечение может выдать ошибку вида «Нужное устройство не обнаружено», либо «Система не соответствует требованиям».
Причины сбоя и варианты решения
Данная неполадка может быть вызвана следующими факторами:
- Сбой в работе Windows.
Это самая распространенная и легко решаемая проблема. Сбои могут наблюдаться при неожиданном отключении питания, либо нажатии кнопки «Reset», когда последующая загрузка происходит не стандартно, а только после появления черного окна.В данном случае обычно помогает банальная перезагрузка, совершенная обычным способом. Таким образом, системные приложения штатно завершают свою работу, что помогает избежать ошибок при последующем запуске.
- БИОС.
Если Вы самостоятельно устанавливали дискретную видеокарту в компьютер (до этого она отсутствовала), то существует вероятность, что в БИОСе отключена необходимая функция либо попросту других вариантов задействовать интегрированную графику не предусмотрено.В данном случае можно попробовать сбросить настройки BIOS на дефолтные (по умолчанию). На разных материнских платах это делается по-разному, но принцип один: необходимо найти соответствующий пункт и подтвердить сброс.
Переключить графические адаптеры также не составит труда.
Подробнее: Активируем интегрированную видеокарту
Все шаги по настройке БИОС, описанные в данной статье, подойдут и к нашей ситуации, с той лишь разницей, что на последнем этапе нам необходимо выбрать параметр «PCIE».
- Ошибки или конфликт драйверов.
Довольно часто, с приходом актуальных обновлений от Microsoft, перестают работать некоторые программы от сторонних разработчиков, в частности, старые драйвера устройств. Здесь нам поможет только полное удаление существующего ПО и установка актуальной на данный момент версии.Наиболее эффективный способ – удалить действующий драйвер с помощью программы Display Driver Uninstaller.
Подробнее: Варианты решения проблем при установке драйвера nVidia
Затем, если в «Диспетчере устройств» мы видим неизвестное устройство, попытаться обновить его ПО в автоматическом режиме. Для этого нужно кликнуть ПКМ по устройству и выбрать пункт «Обновить драйверы»,
затем выбрать опцию «Автоматический поиск» и дождаться окончания процесса. Все изменения вступят в силу только после перезагрузки.
Другой вариант – попробовать установить самый новый драйвер для Вашей видеокарты, скачанный с сайта производителя (Nvidia или AMD).
Страница поиска драйверов Nvidia
Страница поиска драйверов AMD
- Небрежность или невнимательность при подключении устройства к материнской плате.
Подробнее: Как подключить видеокарту к компьютеру
После изучения статьи проверьте, плотно ли «сидит» адаптер в разъеме PCI-E и правильно ли подключено питание. Обратите внимание на то, какой кабель используется для этого. Вполне можно спутать 8-пиновые коннекторы питания процессора и видеокарты – некоторые БП могут иметь два кабеля для процессоров. Также причиной могут послужить некачественные переходники с molex на PCI-E (6 или 8 pin).
- Установка какого-либо софта или другие изменения в системе, внесенные пользователем (редактирование реестра, замена файлов и пр.). В этом случае может помочь откат к предыдущему состоянию при помощи точек восстановления.
Подробнее:
Инструкция по созданию точки восстановления Windows 10
Создание точки восстановления в Windows 8
Как создать точку восстановления в Windows 7 - Последствия работы вредоносных программ или вирусов.
Программы, содержащие вредоносный код могут повредить системные файлы, отвечающие за правильную работу устройств, а также файлы драйверов. Если возникло подозрение присутствия вирусов в системе, необходимо выполнить сканирование специальными утилитами.Подробнее: Проверка компьютера на наличие вирусов без антивируса
Также в интернете существуют волонтерские ресурсы, на которых Вам помогут вылечить операционную систему совершенно бесплатно. Например, virusinfo.info, safezone.cc.
- Последняя причина – поломка самой видеокарты.
Если никакими средствами не удается вернуть графический адаптер в «Диспетчер устройств», то стоит проверить, не «умер» ли он физически, на аппаратном уровне.Подробнее: Поиск и устранение неисправностей видеокарты
Прежде чем следовать рекомендациям, приведенным выше, необходимо постараться вспомнить, какие действия или события предшествовали возникновению неполадки. Это поможет выбрать верный способ решения, а также избежать неприятностей в будущем.
Еще статьи по данной теме:
Помогла ли Вам статья?
Содержание
- Видеокарта не видна в диспетчере устройств
- Симптоматика проблемы
- Почему видеокарта не отображается в диспетчере устройств
- Исчезла видеокарта на компьютере — как исправить
- Заключение
- Видеокарта Nvidia не обнаружена в Windows 10 [ЛЕГКИЕ РЕШЕНИЯ]
- Что я могу сделать, если видеокарта Nvidia не обнаружена в Windows 10?
- Решение 1. Убедитесь, что ваша видеокарта не отключена
- Решение 2 – Установите последние версии драйверов Nvidia
- Обновление драйверов вручную
- Обновлять драйверы автоматически
- Решение 3. Убедитесь, что дискретный графический процессор включен в BIOS
- Решение 4 – Использование командной строки
- Решение 5 – Обновите свой BIOS
- Решение 6. Проверьте, правильно ли подключена ваша видеокарта
- Другие проблемы, связанные с видеокартами Nvidia
- Решение 7 – Удалить последние обновления
Видеокарта не видна в диспетчере устройств
Ряд пользователей ПК может столкнуться с ситуацией, когда их видеокарта не отображается в списке видеоадаптеров Диспетчера устройств. Особенно часто случается подобное при условии наличия на компьютере двух видеокарт – встроенной и дискретной, при этом последняя может внезапно «пропасть» из списка имеющихся на ПК модулей. В этом материале я расскажу, почему графическая карта не отображается в диспетчере устройств, какова специфика данной дисфункции и как её исправить.
Симптоматика проблемы
В большинстве случаев данная проблема возникает внезапно, и без особых видимых на то причин. Если ранее в Диспетчере задач были видны две видеокарты, то после возникновения дисфункции может отображаться только одна (обычно встроенная), часто появляется «неизвестное устройство», а качество графики при этом падает до базового уровня.
Все попытки как-то обнаружить вторую видеокарту или установить на неё драйвера обычно не дают результатов. При попытке установки драйверов для пропавшей дискретной видеокарты программа установки может сигнализировать об отсутствии данной карты на компьютере.
Почему видеокарта не отображается в диспетчере устройств
Итак, почему же видеокарта не обнаружена в диспетчере устройств? Это может возникнуть по следующим причинам:
- Случайный сбой операционной системы;
- Отсутствие необходимых драйверов для графической карты (особенно это актуально для пользователей модерной Виндовс 10, под которую могут быть просто не выпущены необходимые драйвера);
- Неудачное обновлений операционной системы, вследствие чего драйвера одной из видеокарт перестают работать корректно, а сама видеокарта может «исчезнуть» из диспетчере задач;
- Дискретная видеокарта отключена в БИОС;
- Злокачественное действие вирусных программ;
- Не плотное соединение графической карты к материнской плате.
Исчезла видеокарта на компьютере — как исправить
Как же исправить ситуацию, при которой видеокарта не отображается в Диспетчере устройств вашего компьютера? Рекомендую выполнить следующие действия:
- Перегрузите ваш компьютер (если вы не делали этого до того). Если сбой имеет случайную природу – он исчезнет;
- Если у вас стационарный компьютер (desktop), и видеокарта вставлена в соответствующий разъём материнской платы, проверьте плотность подключения видеокарты к соответствующему разъёму материнки;
- Сбросьте БИОС до заводских настроек. Зайдите в БИОС при запуске компьютера, выберите сброс до заводских настроек и подтвердите изменения;
- Если проблема наблюдается у ноутбука – завершите его работу, выньте шнур блока питания из розетки, а затем изымите аккумулятор из корпуса вашего лэптопа. Подождите минуту, затем верните аккумулятор обратно и включите ваш ПК;
- Отобразите скрытые устройства в Диспетчере Задач. Перейдите в Диспетчер задач (нажмите на кнопку «Пуск», в строке поиска введите devmgmt.msc и нажмите ввод), нажмите вверху на «Вид», и выберите опцию «Показать скрытые устройства».
Выберите опцию «Показать скрытые устройства»
Если пропавшая карта отобразилась – удалите данное устройство, нажав на него правой клавишей мыши и выбрав «Удалить». Затем попробуйте заново установить драйвера к вашей видеокарте (можно использовать для этого специальные программы для установки драйверов уровня DriverEasy или DriverPack Solution).
- Попробуйте удалить все драйвера для пропавшей графической карты, а затем установить их с нуля. Для удаления драйверов к графической карте используйте функционал программы DDU (Display Driver Uninstaller – Деинсталлятор драйверов дисплея). Загрузите и установите данную программу, перегрузите свой компьютер в «Безопасном режиме» (Safe mode), запустите DDU.
Затем выберите драйвер к своей пропавшей карте (NVIDIA, ATI и др.), и кликните на опцию «Clean and Restart» (Удалить и Перезагрузить). Программа полностью удалит драйвера к вашей карте, затем система перезагрузится и постарается заново установить драйвера к вашей графической карте (или сделайте это самостоятельно, скачав свежие драйвера к вашей карте с сайта производителя вашей графической карты (или вашего ноутбука)).
Альтернативой к DDU может стать использование другой подобной утилиты – Driver Fusion c подобным функционалом и соответствующей направленности действий;
- Попробуйте откатить систему до точки восстановления, при которой проблем с «исчезновением» видеокарты не наблюдалось. Нажмите на кнопку «Пуск», введите в строке поиска rstrui и нажмите на ввод. Затем выберите нужную точку восстановления и выполните откат системы на стабильный уровень;
- Проверьте систему на наличие вирусов (помогут Dr.Web CureIt!, Malware Anti-Malware и ряд других);
- Попробуйте обновить ваш БИОС до самой свежей версии (поищите свежую версию БИОС на сайте производителя материнской платы вашего ПК).
Заключение
Если вас интересует, как вернуть видеокарту в Диспетчер устройств, то рекомендую выполнить весь комплекс советов, предложенных мной выше. Наиболее эффективным вариантом среди вышеперечисленных является полное удаление драйверов к пропавшей видеокарте с помощью DDU или Driver Fusion, а затем установка самых свежих драйверов для видеокарты, скачанных на сайте производителя. Данный метод показал свою наибольшую эффективность при исправлении рассмотренной мной проблемы, при которой в Диспетчере устройств нет видеокарты.
Источник
Видеокарта Nvidia не обнаружена в Windows 10 [ЛЕГКИЕ РЕШЕНИЯ]
Ваша видеокарта является одним из наиболее важных компонентов оборудования на вашем компьютере. К сожалению, многие пользователи сообщили о проблемах со своей видеокартой, и по их мнению, их видеокарта Nvidia не обнаруживается в Windows 10.
Что я могу сделать, если видеокарта Nvidia не обнаружена в Windows 10?
Ваша видеокарта является одним из наиболее важных аппаратных компонентов вашего ПК, но многие пользователи сообщали о проблемах с их графикой Nvidia. Говоря о проблемах, пользователи сообщили о следующих проблемах:
- Видеокарта не обнаружена ноутбуком . Эта проблема обычно возникает на ноутбуках, и если у вас возникла эта проблема, вы должны быть уверены, что используете выделенную графику.
- Графический процессор Nvidia не обнаружен Windows 10 . Если у вас возникла эта проблема, возможно, ваша видеокарта подключена неправильно. Кроме того, обязательно проверьте, установлены ли ваши драйверы в актуальном состоянии.
- Графическая карта не обнаружена в диспетчере устройств, BIOS . Многие пользователи сообщили, что их графическая карта не обнаружена в диспетчере устройств. Обычно это вызвано несовместимыми драйверами, поэтому обязательно обновите их. Если ваша видеокарта не обнаружена в BIOS, возможно, ваша видеокарта подключена неправильно.
- Видеокарта Nvidia не обнаружена после обновления драйвера . Если эта проблема начала появляться после обновления драйвера, вы можете решить проблему, просто откатившись на предыдущую версию драйвера.
- Видеокарта Nvidia не используется . Это еще одна распространенная проблема, о которой сообщили пользователи. Чтобы это исправить, обязательно попробуйте некоторые из наших решений.
- Графическая карта Nvidia не работает в Windows 10 . Многие пользователи сообщали, что их графическая карта Nvidia вообще не работает в Windows 10. Чтобы это исправить, возможно, придется проверить конфигурацию BIOS. Кроме того, также рекомендуется обновить BIOS.
Решение 1. Убедитесь, что ваша видеокарта не отключена
Иногда эта проблема может возникнуть, если ваша видеокарта отключена в диспетчере устройств. Чтобы узнать, отключена ли ваша карта, выполните следующие действия:
- Нажмите Клавиша Windows + X , чтобы открыть расширенное меню пользователя, и выберите Диспетчер устройств в списке результатов.
- Когда откроется Диспетчер устройств , найдите свою графическую карту и дважды щелкните по ней, чтобы увидеть ее свойства.
- Перейдите на вкладку Драйвер и нажмите кнопку Включить . Если кнопка отсутствует, это означает, что ваша видеокарта включена.
Решение 2 – Установите последние версии драйверов Nvidia
Обновление драйверов вручную
Если ваша видеокарта Nvidia не обнаружена в Windows 10, вы можете решить эту проблему, загрузив последние версии драйверов для вашего устройства. Перед этим обязательно удалите все предыдущие драйверы Nvidia, которые у вас есть. Для этого выполните следующие действия:
- Откройте Приложение настроек и перейдите в раздел Приложения .
- Найдите драйверы Nvidia и удалите все программы, связанные с Nvidia. Просто нажмите на программное обеспечение, которое хотите удалить, и выберите Удалить .
- Следуйте инструкциям на экране, чтобы удалить драйвер.
Если у вас возникли проблемы с открытием приложения Настройка, обратитесь к этой статье, чтобы решить эту проблему.
Хотите последние версии драйверов для графических процессоров? Добавьте эту страницу в закладки и всегда оставайтесь в курсе последних и самых лучших.
Кроме того, некоторые пользователи предлагают использовать средство удаления драйверов дисплея, чтобы полностью удалить драйвер Nvidia с вашего компьютера.
После удаления драйвера Nvidia посетите веб-сайт Nvidia и загрузите последние версии драйверов для вашей видеокарты. При установке драйверов обязательно выберите опцию Fresh install.
Обновлять драйверы автоматически
Чтобы предотвратить повреждение ПК при установке неправильных версий драйверов, мы предлагаем сделать это автоматически с помощью специального инструмента: DriverFix .
Этот инструмент предназначен для Windows 10, одобрен Microsoft и Norton Antivirus для обновления вашего ПК с правильными драйверами Windows. Вот краткое руководство о том, как это сделать.
- Загрузите и установите DriverFix
- После установки программа быстро выполнит сканирование и определит устаревшие или отсутствующие драйверы Windows.
DriverFix сравнивает ваш компьютер с базой данных Cloud, содержащей 18 миллионов драйверов Windows, и рекомендует соответствующие обновления. Все, что вам нужно сделать, это дождаться завершения сканирования. - По завершении сканирования вы получите полный отчет об устаревших драйверах, найденных на вашем ПК. Просмотрите список и посмотрите, хотите ли вы обновить каждый драйвер по отдельности или все сразу. Чтобы обновить один драйвер за раз, нажмите ссылку «Обновить» рядом с именем драйвера. Или просто нажмите кнопку «Обновить все», чтобы автоматически установить все рекомендуемые обновления.
Примечание. Некоторые драйверы необходимо устанавливать в несколько этапов, поэтому вам придется нажимать кнопку «Обновить» несколько раз, пока не будут установлены все его компоненты.
Отказ от ответственности : некоторые функции этого инструмента не являются бесплатными.
Хотя установка последних драйверов обычно является наилучшим решением, иногда последние версии драйверов могут иметь определенные проблемы, и в этом случае мы настоятельно рекомендуем установить более старую версию драйверов Nvidia для вашей видеокарты.
Если вы не можете загрузить драйверы Nvidia для Windows 10, ознакомьтесь с этим руководством, которое поможет вам легко решить проблему.
Решение 3. Убедитесь, что дискретный графический процессор включен в BIOS
Если у вас есть как встроенная, так и дискретная графика, ваша Windows может не обнаружить ее, если вы не включите ее непосредственно из BIOS. Для этого выполните следующие действия:
- Пока ваш компьютер загружается, нажимайте F2 или Del , чтобы войти в BIOS.
- При входе в BIOS необходимо найти функцию dGPU и установить для нее Включено . Эта функция должна находиться в разделе Набор микросхем> Конфигурация dGPU .
Пользователи сообщали, что после включения dGPU в BIOS проблема была полностью решена. Имейте в виду, что эту опцию иногда называют переключаемой графикой, поэтому следите за ней.
Для получения подробных инструкций о том, как получить доступ к BIOS и как включить dGPU/переключаемую графику, мы рекомендуем вам ознакомиться с руководством к материнской плате.
Доступ к BIOS кажется слишком сложной задачей? Давайте поможем вам с помощью этого удивительного руководства!
Решение 4 – Использование командной строки
Несколько пользователей сообщили, что драйвер Nvidia не может обнаружить видеокарту, и вы можете решить эту проблему с помощью командной строки. Для этого выполните следующие действия:
- Откройте командную строку от имени администратора. Это можно сделать, нажав Ключ Windows + X и выбрав в меню Командная строка (Администратор) .
- Когда откроется командная строка, введите bcdedit/set pciexpress forceisable и нажмите Enter , чтобы запустить ее.
- Закройте командную строку и попробуйте установить драйверы снова.
Если у вас возникли проблемы с доступом к командной строке от имени администратора, вам лучше ознакомиться с этим руководством.
Решение 5 – Обновите свой BIOS
BIOS отвечает за ваше оборудование, и, обновляя BIOS, вы позволяете материнской плате работать с новым оборудованием. Пользователи сообщили, что после обновления их BIOS проблема с видеокартой Nvidia была исправлена.
Следует отметить, что обновление BIOS иногда может быть потенциально опасной процедурой, поэтому соблюдайте особую осторожность, чтобы избежать нанесения непоправимого ущерба.
Для получения подробных инструкций по обновлению BIOS обязательно ознакомьтесь с руководством по материнской плате.
Немногие пользователи сообщили, что перепрошивка их BIOS, даже с последней установленной версией, исправила эту проблему. Даже если у вас установлена последняя версия BIOS, вам может потребоваться выполнить обновление еще раз, чтобы исправить эту ошибку.
Обновление BIOS кажется пугающим? С помощью этого удобного руководства упростите задачу.
Решение 6. Проверьте, правильно ли подключена ваша видеокарта
Иногда Windows 10 не может распознать вашу видеокарту, если она подключена неправильно. Чтобы решить эту проблему, проверьте, правильно ли установлена ваша видеокарта.
Вы можете даже удалить его и установить снова и проверить, устраняет ли это проблему.
Другие проблемы, связанные с видеокартами Nvidia
Есть много других проблем, возникающих при использовании графики Nvidia в качестве графического процессора. Возможно, вы уже сталкивались с ними при использовании Windows 10. Вы можете найти исправления, проверив их ниже:
- Звук пропал после установки графических драйверов Nvidia
- Проблемы с webhelper.exe, генерируемые графикой Nvidia
- Nvidia 3D vision не поддерживается основным адаптером дисплея
- Windows 10 не может обнаружить второй монитор
Следите за разделом «Исправления», чтобы найти самые последние исправления, связанные с возможными проблемами и ошибками графики Nvidia. Сообщите нам, если есть другие проблемы, неизвестные сообществу, чтобы мы могли помочь им решить их.
Решение 7 – Удалить последние обновления
Несколько пользователей сообщили, что определенное обновление вызвало эту проблему на их ПК. Если эта проблема начала появляться после обновления Windows, вам нужно найти последние обновления и удалить их. Для этого выполните следующие действия:
- Откройте приложение Настройки и перейдите в раздел Обновление и безопасность .
- Нажмите Просмотреть установленную историю обновлений .
- Выберите Удалить обновления .
- Появится список установленных обновлений. Теперь дважды щелкните обновление, чтобы удалить его.
Если удаление обновлений решает проблему, вам необходимо заблокировать повторную установку этих обновлений. Чтобы узнать, как это сделать, обязательно ознакомьтесь с нашим руководством о том, как запретить Windows устанавливать определенные обновления.
Как мы уже упоминали, ваша видеокарта является одним из наиболее важных аппаратных компонентов, и если Windows 10 не может ее распознать, обязательно попробуйте некоторые из наших решений.
Если у вас есть другие предложения или вопросы, не стесняйтесь размещать их в разделе комментариев ниже.
ЧИТАЙТЕ ТАКЖЕ
- Загрузить последние версии драйверов Nvidia GeForce для Windows 10
- Новое обновление драйвера NVidia устраняет проблему BSOD в Windows 10
- Исправлено: Панель управления NVIDIA перестала работать в Windows 10
- Исправлено: Разрешение экрана изменилось после обновления драйвера Nvidia в Windows 8/10
- Исправлено: невозможно использовать Nvidia GeForce GTX760 после обновления до Windows 10
Источник
Владельцы компьютеров нередко выполняют различные манипуляции со своим устройством. В частности, они меняют графический адаптер или, например, переустанавливают ОС. Зачастую после этого компьютер не видит видеокарту на операционной системе Windows 10. В подобной ситуации ПК не может задействовать максимальные ресурсы, а потому проблема нуждается в неотложном решении. Далее рассмотрим варианты устранения неполадок.
Обновление ПО устройств
Если вы заменили видеокарту, а компьютер ее не видит, то в первую очередь нужно позаботиться об установке драйверов. Причем программное обеспечение должно быть актуальным. Разумеется, многие пользователи желают обновиться стандартными средствами Windows, однако, как мы помним, графический адаптер не отображается в Диспетчере устройств. Единственным выходом из ситуации является ручная установка ПО.
Вспомните название графического адаптера и с этой информацией посетите сайт производителя. На официальном ресурсе вы обнаружите раздел с драйверами и поисковую строку, помогающую найти ПО для конкретной модели видеокарты. Скачайте дистрибутив на свой компьютер, а затем установите его при помощи EXE-файла. По завершении обязательно перезагрузите компьютер, чтобы изменения вступили в силу. Далее графический адаптер должен отображаться в привычном режиме.
Совет. Перед установкой драйверов рекомендуется удалить из «Диспетчера устройств» оборудование, представленное во вкладке «Мониторы».
Отладка драйвера шины PCI
Если проблема не исчерпана, то следующим шагом на пути к устранению неполадок будет создание новой конфигурации системы, в рамках которой придется убрать базовый видеоадаптер «Майкрософт». Операция выполняется по следующей инструкции:
- Щелкните ПКМ по значку «Пуск».
- Запустите Командную строку с правами Администратора.
- Создайте резервную копию текущих параметров путем ввода запроса «bcdedit /export D:bcd_backup.bcd», где вместо «D» укажите название любого диска для сохранения бэкапа.
- Нажмите на клавишу «Enter».
- Обработайте запрос «bcdedit /set pciexpress forcedisable» для запуска консоли PCI Express.
- Перезагрузите компьютер и попробуйте заново установить драйверы.
Если управление функцией PCI Express приведет к возникновению дополнительных сложностей, то вновь откройте Командную строку и введите запрос формата «bcdedit /import D:bcd_backup.bcd», сопроводив его нажатием на клавишу «Enter». После этого восстановятся стандартные параметры, и вы сможете попробовать решить проблему другим способом.
Проверка оборудования
Если и сейчас ваша видеокарта NVIDIA GeForce или AMD Radeon не хочет отображаться, то стоит искать ключ к решению проблемы в аппаратных факторах. Необходимо проверить комплектующие графического адаптера, а также убедиться, что мощности блока питания достаточно для корректной работы оборудования.
Обязательно проверьте все соединительные части. Также нельзя исключать, что неисправной является не видеокарта, а материнская плата. Если у вас есть в наличии рабочий графический адаптер, подключите его к материнке и удостоверьтесь в его отображении. Если и другой гаджет не отображается, то, возможно, придется озадачиться заменой материнской платы.
Еще один вариант проверки – подключение карты к другому компьютеру. Разумеется, подобная возможность есть не у каждого человека, но если вы можете позволить себе обращение ко второму ПК, то обязательно воспользуйтесь этим преимуществом. Ничего не поменялось? Тогда поставьте графику на прежнее место, перезагрузите компьютер, еще раз попытайтесь установить драйверы и переходите к следующему методу.
Настройка BIOS (UEFI)
Очередная попытка устранить неполадки связана с функционалом меню BIOS или UEFI, в зависимости от типа задействованной материнки. Указанный интерфейс обладает функцией переключения видеоадаптеров. Можно воспользоваться ею, чтобы принудительно задействовать недавно установленную графику:
- Перезагрузите компьютер.
- Во время повторного включения зажмите клавишу «Del» или «F2» для запуска BIOS.
- Перейдите в раздел «Дополнительно», а затем – «Конфигурация системного агента».
- В «Параметрах графики» найдите пункт «Основной дисплей» и вместо значения «Auto» выберите нужный видеоадаптер, а точнее его шину (PCI-E).
- Сохраните настройки нажатием на клавишу «F10».
Важно. Перед настройкой используемой графики обновите BIOS (UEFI) до актуальной версии.
Рассмотренный выше алгоритм актуален для современных версий меню UEFI. В то же время на вашем компьютере может использоваться старый BIOS с англоязычным интерфейсом. Если поиск нужного пункта меню вызовет у вас затруднения, то перейдите в раздел «Advanced BIOS Features». Здесь будет подпункт «Primary Graphic’s Adapter», предлагающий выбрать тип подключения видеоадаптера. По аналогии с инструкцией для UEFI остановите выбор на «PCI-E» или попробуйте другую шину, если при установке карты не был задействован интерфейс PCI Express.
По окончании настройки BIOS необходимо перезагрузить компьютер и установить свежие драйверы видеокарты. Также при отсутствии положительных изменений не лишним будет попробовать предыдущие варианты решения проблемы за исключением проверки аппаратного фактора. Если действия вновь не приведут к желаемому результату – рассмотрите последний способ устранения неполадок.
Изменение типа запуска ОС
Проблема, когда графическая карта не определяется даже после переустановки драйверов, бывает связана с неправильно выставленными параметрами запуска Windows 10. На выбор пользователю предлагается три варианта:
- обычный;
- диагностический;
- выборочный.
Только первый предполагает вместе с включением компьютера запуск драйверов, включая программное обеспечение графического адаптера. То есть вам необходимо в принудительном порядке выбрать обычный запуск:
- Откройте окно «Выполнить» (для этого воспользуйтесь комбинацией клавиш «Win» + «R»).
- Введите запрос «msconfig».
- Нажмите на кнопку «ОК».
- В открывшемся меню перейдите во вкладку «Общие».
- Установите отметку на пункте «Обычный запуск».
- Нажмите на кнопку «Применить».
Далее останется перезагрузить компьютер и проверить, помог ли новый тип запуска решить проблему. При неудачном исходе остается лишь порекомендовать обратиться в службу поддержки производителя видеокарты.








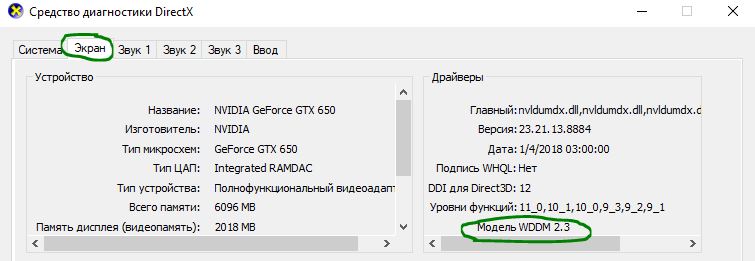
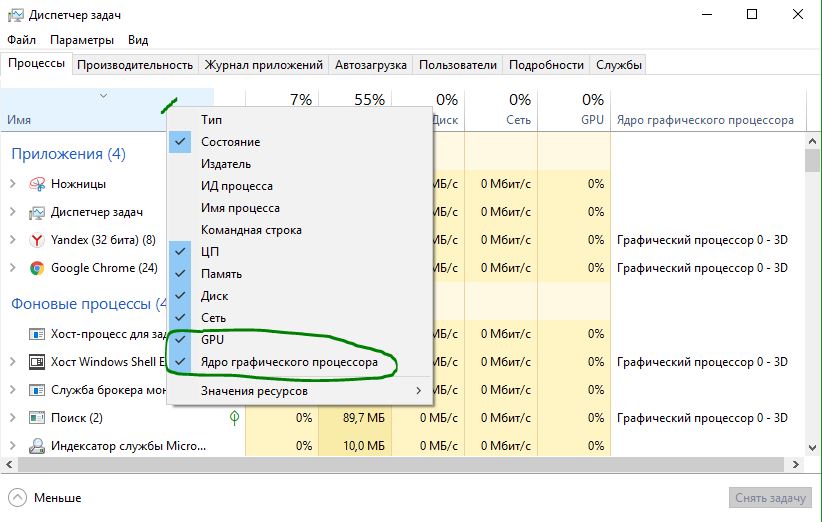














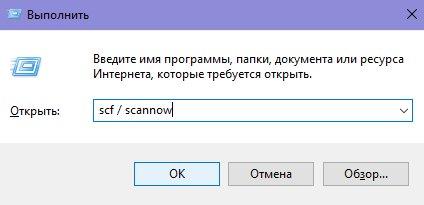
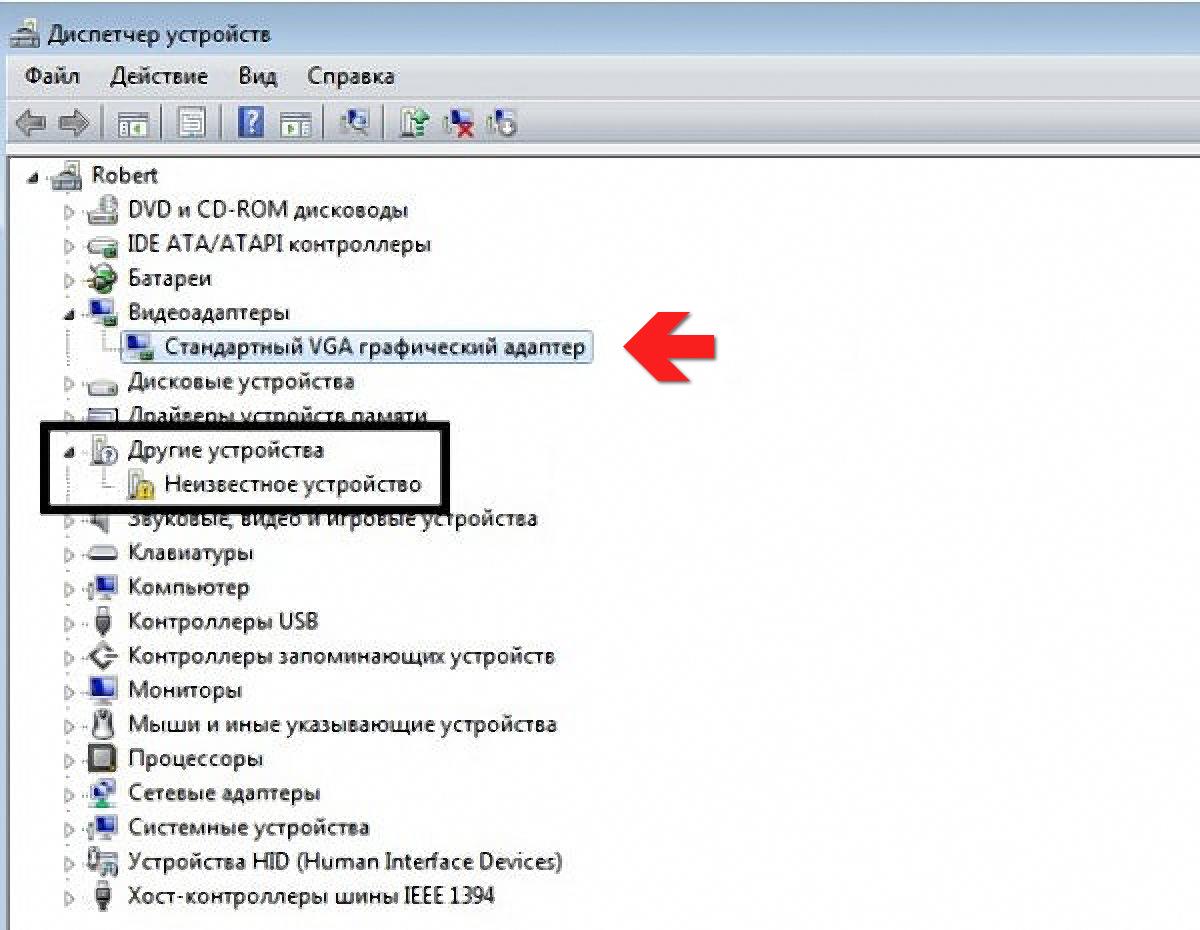
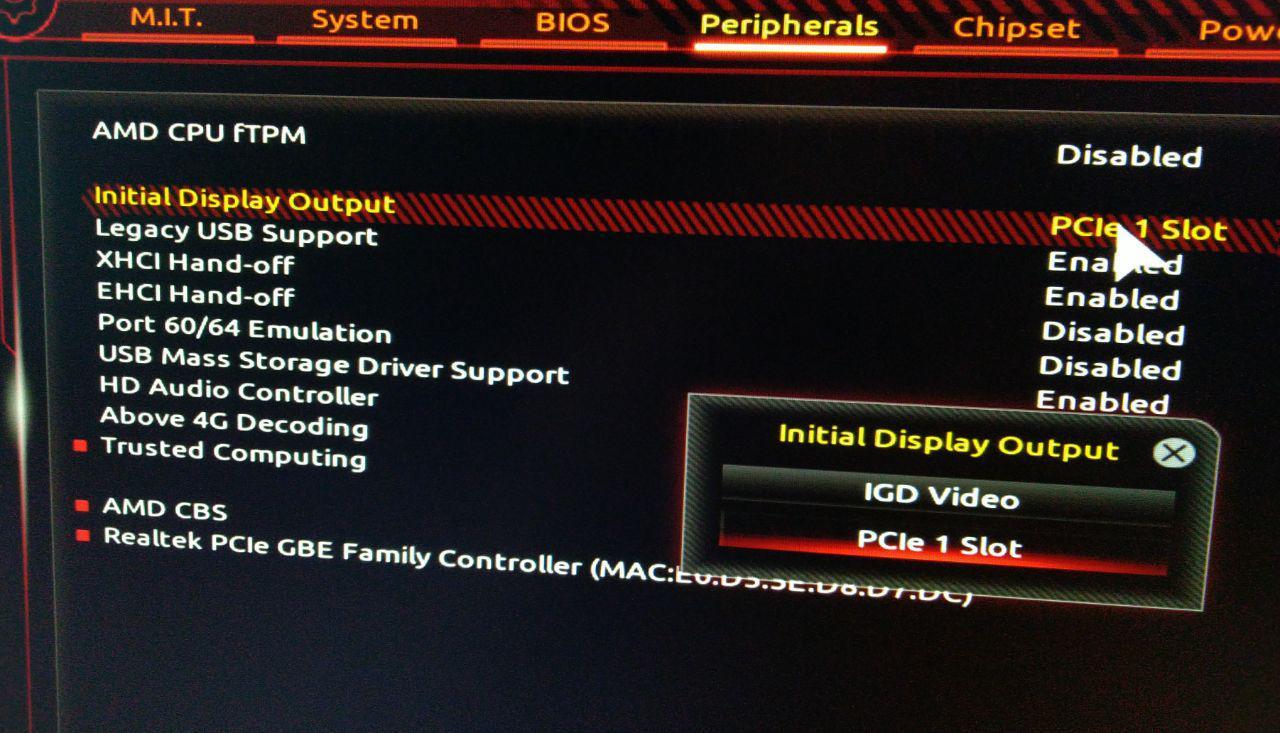
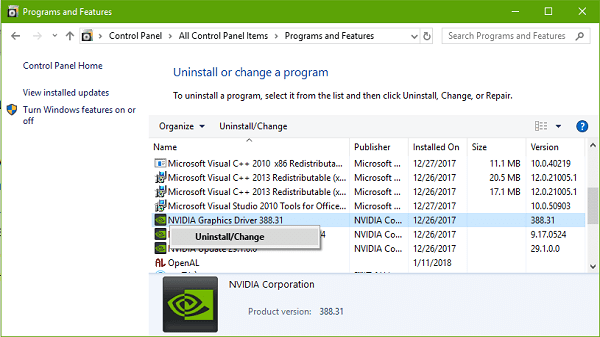
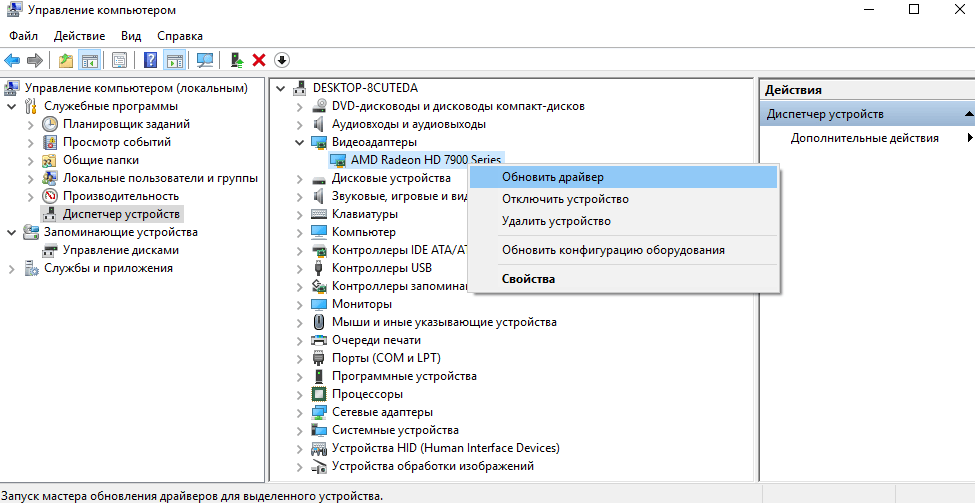

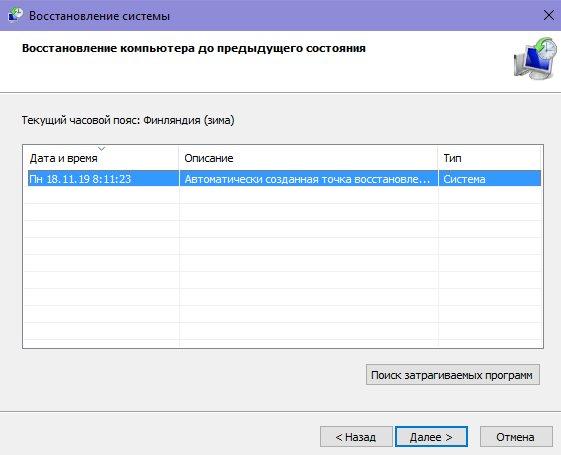














 Эта надпись не означает, что
Эта надпись не означает, что



























