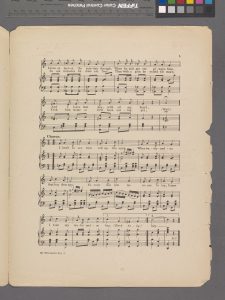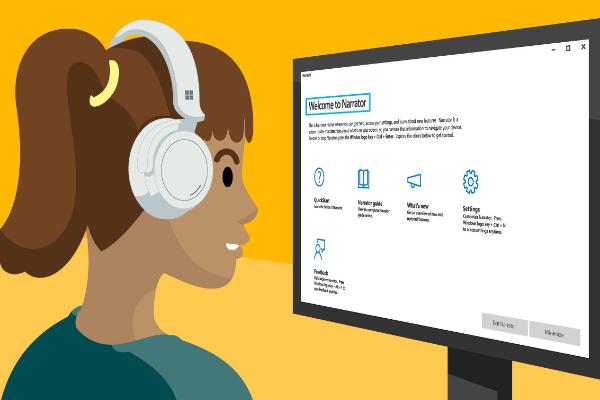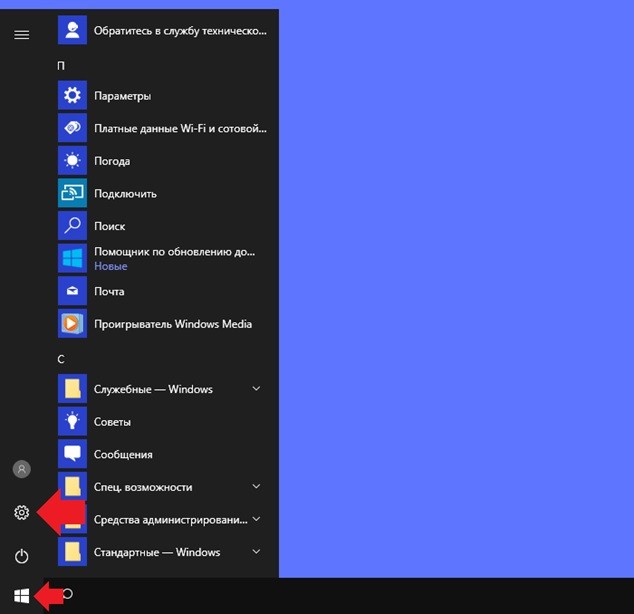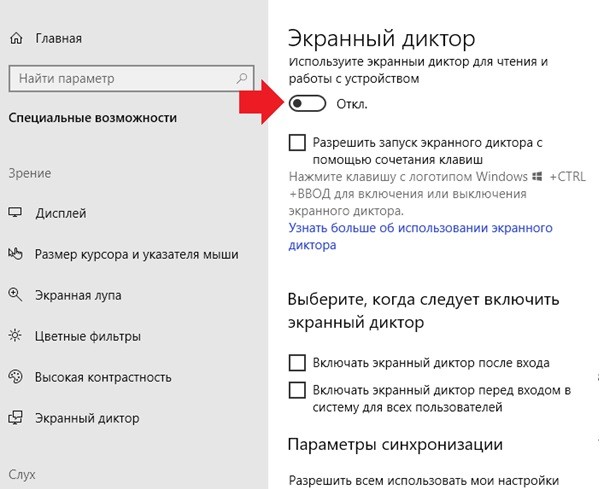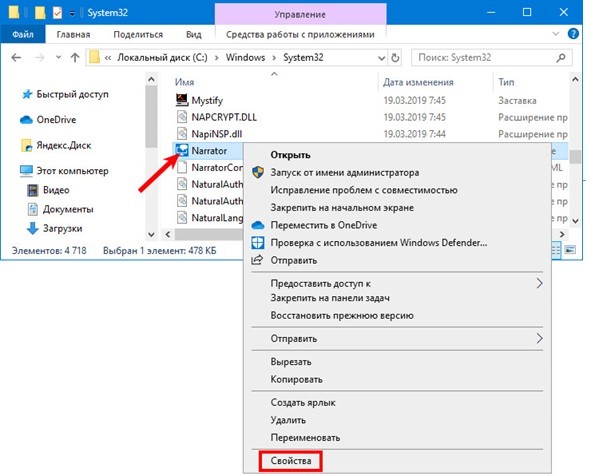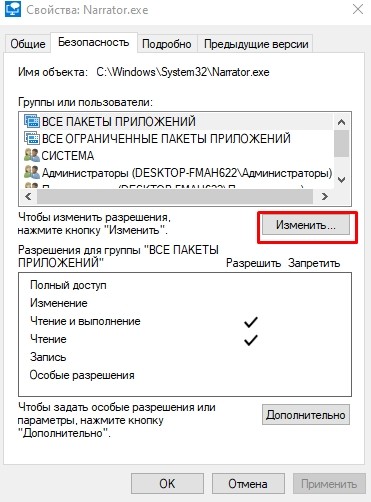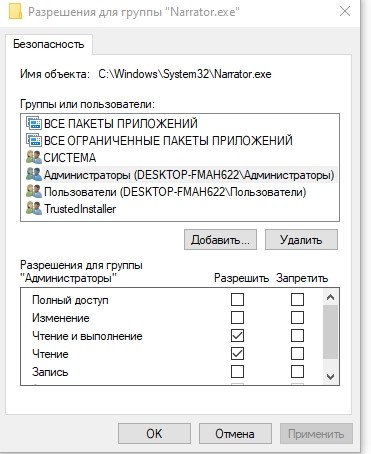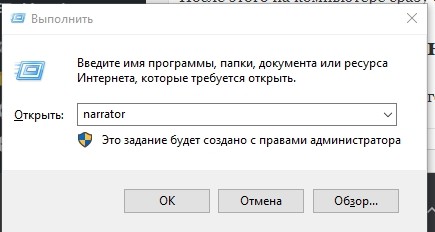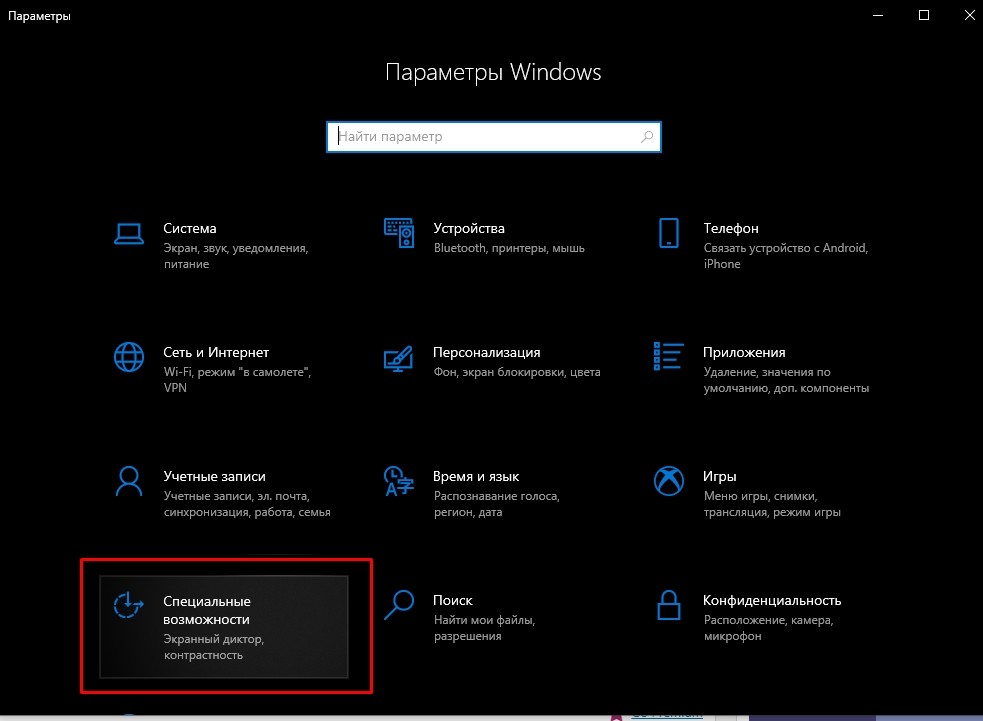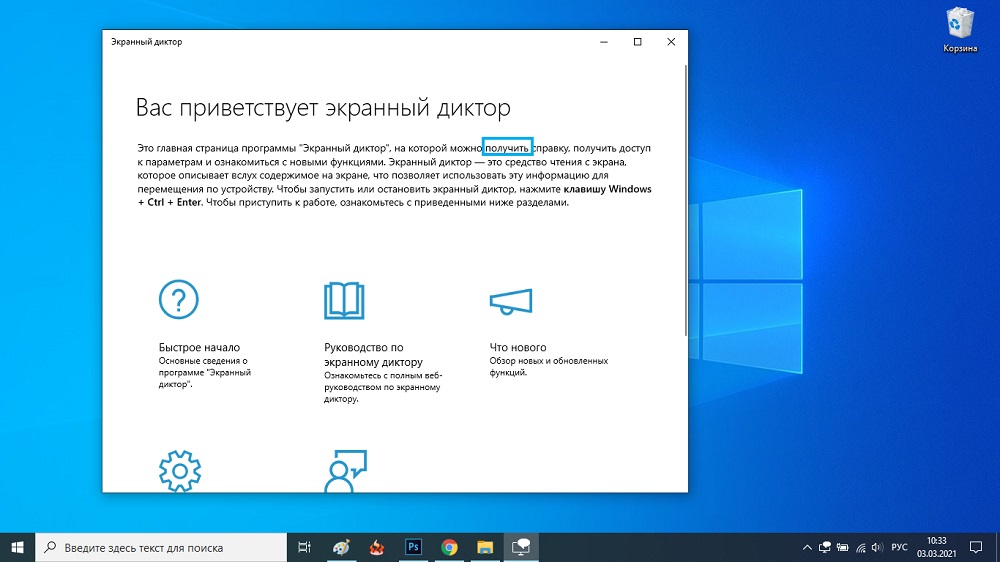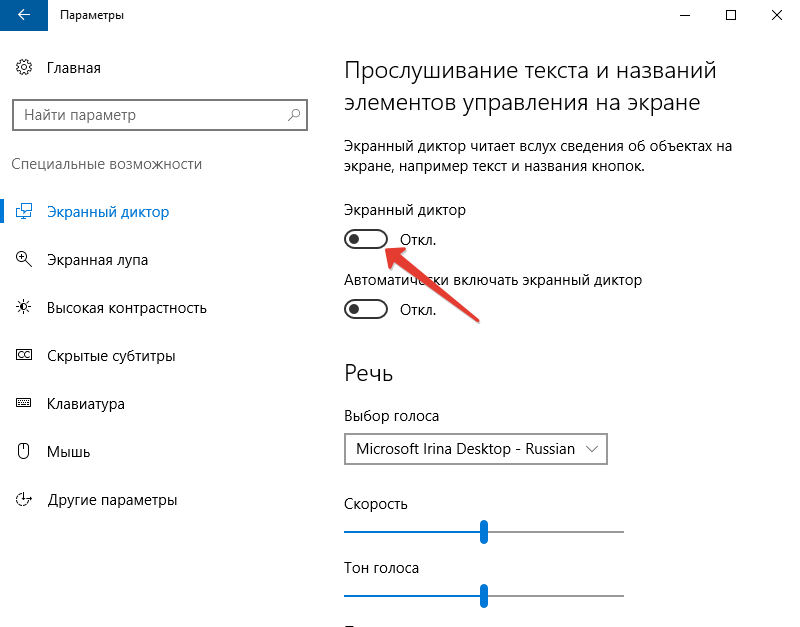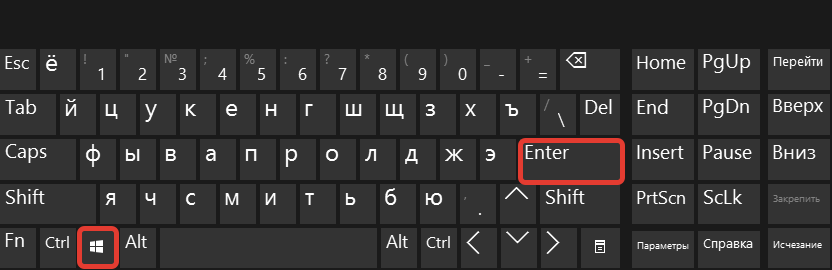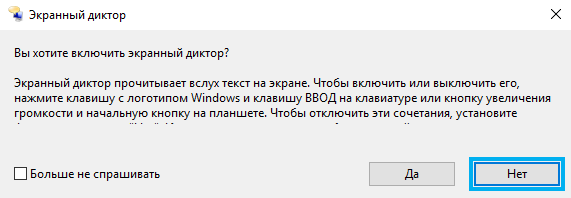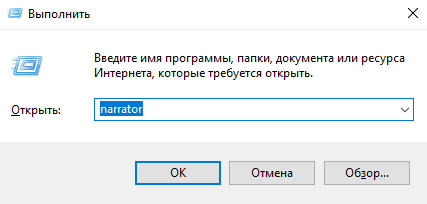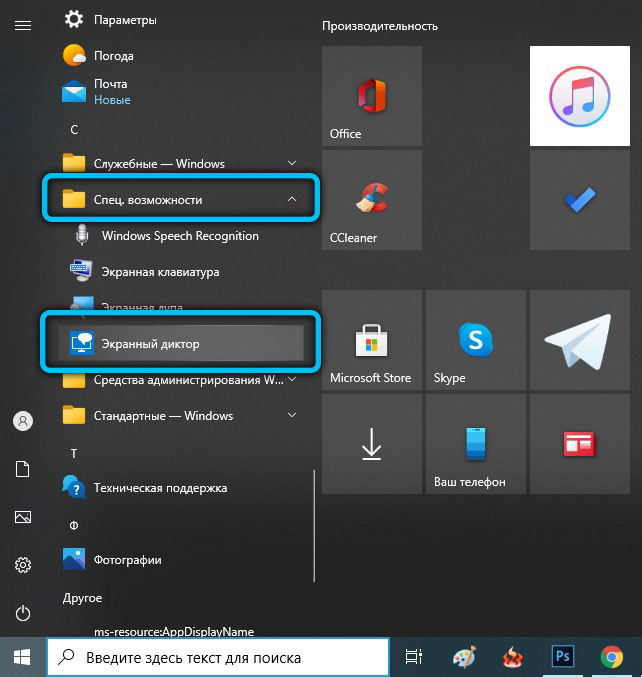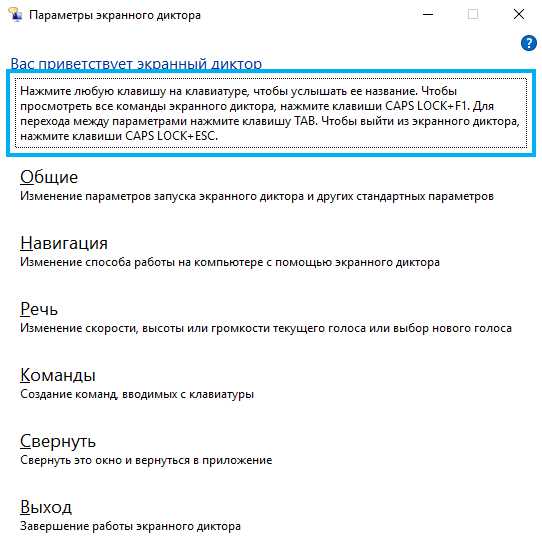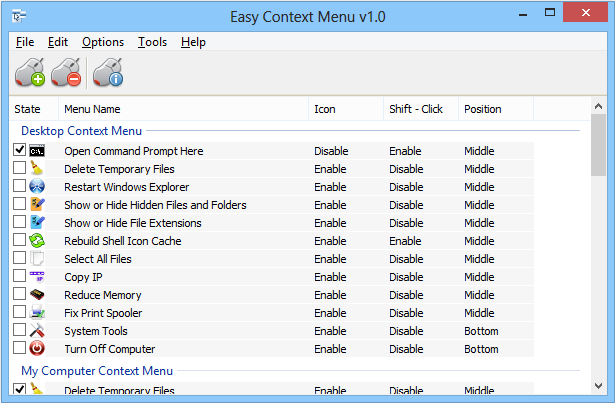В этой инструкции подробно об отключении экранного диктора — как просто выключить озвучивание, когда оно запущено или же полностью отключить экранный диктор Windows 10 без возможности повторного запуска сочетанием клавиш.
- Способы выключить озвучивание экранным диктором
- Как полностью отключить экранный диктор Windows 10
- Видео инструкция
Как выключить запущенное озвучивание экранным диктором
Если вы случайно нажмете клавиши Win+Ctrl+Enter, автоматически запустится экранный диктор и начнет озвучивать элементы программ и интерфейса Windows 10. Иногда экранный диктор запускается сразу при входе в систему и никак не выключается. Во всех этих случаях вы сравнительно легко можете выключить его следующими методами:
- Нажать клавиши Windows + Enter — это не отключит его полностью, но он замолчит и прекратит озвучивание текущего элемента, пока вы не переместите фокус в другое расположение.
- Удерживать клавишу Caps Lock и нажать Esc — это отключит экранный диктор.
- Зайти в Параметры Windows 10 (клавиши Win+I), перейти в раздел специальные возможности — Экранный диктор и перевести переключатель «Включить экранный диктор» в положение «Откл».
- Если значок экранного диктора отображается в области уведомлений, можно нажать по нему правой кнопкой мыши и выключить его.
- В крайнем случае, если ничего не помогает, вы можете открыть диспетчер задач Windows 10 (например, через правый клик по кнопке «Пуск» и снять задачу с процесса «Средство чтения с экрана» или narrator.exe
Как полностью отключить экранный диктор Windows 10
Есть два метода полного отключения экранного диктора — без особого вмешательства в систему, путем изменения ряда настроек и путем переименования или изменения прав на файл narrator.exe, который является исполняемым файлом экранного диктора. Начнем с первого метода:
- Зайдите в Параметры — Специальные возможности — Экранный диктор, убедитесь, что экранный диктор отключен, снимите отметку «Разрешать запуск экранного диктора с помощью сочетания клавиш».
- Перейдите в Панель управления — Центр специальных возможностей — Использование компьютера без дисплея. Убедитесь, что все отметки озвучивания текста сняты, иначе — снимите их и примените настройки.
- Вернитесь на главную страницу центра специальных возможностей и зайдите в раздел «Облегчение работы». Проверьте, не включен ли экранный диктор там, если включен — отключите и примените настройки.
На всякий случай отмечу, что первый пункт этой инструкции можно также выполнить, зайдя в раздел реестра
HKEY_CURRENT_USERSOFTWAREMicrosoftNarratorNoRoam
и изменив значение параметра WinEnterLaunchEnabled на 0.
Второй метод предполагает переименование файла narrator.exe, чтобы Windows 10 не могла запустить его, когда попробует включить экранный диктор или изменение разрешений на запуск этого файла с той же целью. Процесс состоит из следующих шагов:
- Необходимо стать владельцем и получить полные права на доступ к файлу C:WindowsSystem32narrator.exe.
- Переименовать файл во что-либо другое, либо в разрешениях запретить чтение и выполнение файла для текущего пользователя (процесс экранного диктора narrator.exe запускается от имени пользователя).
- 2-й шаг можно проделать вручную по аналогии с описанным в инструкции Запросите разрешение от TrustedInstaller, но я бы рекомендовал ускорить процесс, установив программу Easy Context Menu и включив пункт контекстного меню файлов — «Стать владельцем», а затем использовав этот пункт на файле narrator.exe.
- После того, как вы станете владельцем файла, зайдите в его свойства, откройте вкладку «Безопасность», и нажмите кнопку «Изменить». Выберите свое имя пользователя и установите отметку «Запретить» в пункте «Чтение и выполнение», примените настройки.
Теперь файл не удастся запустить, а соответственно и экранный диктор будет полностью отключен. Однако учитывайте, что при обновлениях Windows 10, особенно в случае обновления версии, разрешения файла могут быть восстановлены.
Отключение экранного диктора — видео инструкция
Надеюсь, у вас получилось всё то, что требовалось. Если же что-то сработало не тем образом, как ожидалось, поделитесь информацией в комментариях, возможно, удастся найти дополнительный метод решения проблемы.
Иногда требуется знать,как отключить экранный диктор в Windows 10. По умолчанию эта функция отключена, однако по некоторым причинам она может включиться. Голосовой помощник представляет собой озвучивание информации об открытых окнах, а также подсказок об иконках, на которые наведен курсор. Эта функция бывает полезной в редких ситуациях, поэтому многие пользователи, увидев экранный диктор Windows 10, как пользоваться им не знают.
Голосовой помощник полезен пользователям со слабым зрением. Она может быть дополнением к графическим утилитам, например, лупе, или самостоятельно справляться с задачами. В остальных ситуациях, следует знать, как отключить экранный диктор в Windows 10.
Включить экранного диктора на Виндовс 10 можно несколькими способами:
- Используя сочетание клавиш «Win+Ctrl+Enter». Данное сочетание клавиш включает и выключает диктора. Также, в настройках можно выключить это сочетание, но это этом позже;
- Окно «Выполнить». Для этого необходимо нажать сочетание клавиш Win+R. Откроется соответствующее окно, где следует ввести narrator без кавычек. После нажать Enter на клавиатуре или «ОК» в окне.
- Функция поиска. Нажав на иконку лупы, необходимо ввести «narrator» или «экранный диктор». На экране появится соответствующее приложение. Запустив его, будет активирован желаемую функцию.
- Командная строка. Нажав правой кнопкой на иконке «Пуск» выберите пункт запуска командной строки. В ней необходимо ввести «narrator» и нажать Enter. Вместо командной строки можно использовать Windows PowerShell.
- Меню «Пуск». Откройте «Пуск», затем «Все приложения» и «Спец. Возможности». В этой папке будет находиться нужное приложение – запустите его. Также включить утилиту можно через «Пуск», «Параметры», «Специальные возможности», где и располагается нужная вкладка.
- Панель управления. В элементах этого окна следует найти «Центр специальных возможностей». Открыв его, появится окно, где вы можете включить нужную функцию. Также здесь присутствуют другие возможности для пользователей со слабым зрением.
Это достаточно легкие и быстрые способы как включить экранный диктор Windows 10. Эта функция востребована пользователям с плохим зрением. С помощью нее можно заметно упросить использование компьютера, если есть такая необходимость.
Как отключить голосового помощника
По каким-либо причинам, эта функция может включится тогда, когда она не нужна. В этом случае можно легко отключить голосовой диктор на Windows 10. Если ее требуется отключить на один сеанс, то можно прибегнуть к любому из 3 способов:
- Используйте, чтобы закрыть экранный диктор Windows 10 горячие клавиши – Caps Lock+Esc.
- На нижней панели нажмите правой кнопкой мыши на иконку приложения и выберите «Закрыть окно».
Этими способами можно разово отключить голосовой диктор на Windows 10. Если он запускается автоматически, то таким способом можно при каждом сеансе деактивировать голосового помощника. Однако не всегда удобно после запуска производить удаление экранного диктора Windows 10.
Если эта функция не востребована и запускается при каждом включении компьютера, то следует деактивировать автоматическое включение. Чтобы навсегда отключить экранного диктора Wondows 10, необходимо:
- Открыть окно «Параметры Windows». Для этого нажмите сочетание клавиш Win+I, выбрать параметры в контекстном меню «Пуск» или с помощью иконки в области уведомлений.
- В новом окне необходимо выбрать «Специальные возможности».
- Выберите соответствующую вкладку. В ней можно как разово отключить эту функцию, так и убрать автоматическое включение при запуске устройства.
В этом окне можно убрать экранного диктора в Windows 10, а также управлять функцией голосового помощника. Таким образом, можно менять тон звука, скорость чтения, назначить озвучивание вводимых символов и другие параметры, которые сделают использование приложения удобнее.
Убрать автоматический запуск – это самый простой способ как выключить экранный диктор Windows 10. Также в этом вопросе может помочь стороннее программное обеспечение. При необходимости можно легко вернуть этот параметр или активировать голосового помощника на один сеанс.
Итог
Зная, как удалить экранный диктор в Windows 10, вы можете легко управлять этой функцией. Она является одной из специальных возможностей для пользователей с плохим зрением, поэтому полезна в редких ситуациях. Голосовой помощник, в котором нет необходимости, будет только раздражать. Если эта функция активировалась каким-либо образом, то существует простое отключение экранного диктора Windows 10 сочетанием клавиш, благодаря которому можно избавиться от него меньше, чем за минуту.
Надеемся, что данная статья была вам полезна и решила проблему.
Отличного Вам дня!
Содержание
- Отключаем «Экранный диктор» в Виндовс 10
- Способ 1: Полное отключение
- Способ 2: Быстрое отключение
- Способ 3: Отключение на экране блокировки
- Вопросы и ответы
«Экранный диктор» помогает слепым и людям со слабым зрением взаимодействовать с компьютером – читать, работать с документами, отправлять сообщения по электронной почте и просматривать интернет-страницы. Он озвучивает содержимое экрана и действия, совершаемые пользователем, поэтому иногда может мешать. Функцию можно отключить в любое время и на это есть несколько способов.
«Экранный диктор» – приложение-компонент, встроенное в операционную систему, поэтому удалять его не рекомендуется. Зато можно либо один раз полностью отключить его до того момента, пока он снова не понадобится, либо делать это при каждой загрузке Windows 10.
Способ 1: Полное отключение
В «Параметрах» Windows 10 можно выключить, включить программу и настроить таким образом, чтобы она запускалась автоматически после каждой загрузки системы. Если такой необходимости нет, отключаем эту опцию.
- Правой кнопкой мыши щелкаем по иконке «Пуск» и открываем «Параметры».
- Заходим в раздел «Специальные возможности».
- С левой стороны в блоке «Зрение» нажимаем «Экранный диктор». Также в этот раздел можно попасть с помощью сочетания клавиш Win+Ctrl+N. Переводим ползунок в положение «Откл.» и выключаем опцию.
- Прокручиваем страницу вниз. Если в блоке «Параметры запуска» стоят галочки напротив пунктов «Запускать экранный диктор для меня после входа» и «Включать экранный диктор перед входом в систему для всех пользователей», снимаем их.
Способ 2: Быстрое отключение
Если приложение используется регулярно, нет смысла отменять его автозапуск. При этом есть способы быстро завершить его работу, если такая необходимость возникнет.
- Отключать и запускать компонент можно при помощи комбинации клавиш Win+Ctrl+Enter. Этот параметр активен по умолчанию. Если нет, включаем его. Для этого открываем настройки приложения (Win+Ctrl+N) и ставим галочку напротив пункта «Разрешить запуск экранного диктора с помощью сочетания клавиш». Быстро отключить его можно и другой комбинацией – Caps Lock+Esc.
Читайте также: Сочетания клавиш для удобной работы в Windows 10
- При каждом запуске приложения или системы Виндовс 10, если есть на это разрешение, открывается главная страница компонента. Оттуда можно получить доступ к возможностям, параметрам и краткому руководству пользователя. Чтобы отключить программу, нажимаем либо крестик в правом верхнем углу окна, либо кнопку «Выйти из экранного диктора», расположенную внизу страницы.
- Главную страницу можно свернуть, и тогда программа окажется в области уведомлений или системном трее (справа на панели задач). Если ее значок скрыт, жмем на иконку в виде стрелки вверх, щелкаем правой кнопкой мышки по приложению и выбираем «Выключить экранный диктор».
Способ 3: Отключение на экране блокировки
Отключить компонент можно на этапе входа в Windows 10. Для этого нажимаем иконку «Специальные возможности» в правом нижнем углу экрана (рядом со значками интернета и выключения компьютера) и с помощью переключателя завершаем работу приложения.
Эти инструкции помогут навсегда отключить «Экранный диктор» в Windows 10, если он включился случайно, или просто закрыть его, если на текущий момент компонент не нужен.
Еще статьи по данной теме:
Помогла ли Вам статья?
Запуск или остановка экранного диктора
- В Windows 10 нажмите клавишу с логотипом Windows + Ctrl + Enter на клавиатуре.
- На экране входа нажмите кнопку «Специальные возможности» в правом нижнем углу и включите переключатель под Экранным диктором.
- Выберите «Настройки»> «Специальные возможности»> «Экранный диктор» и включите переключатель в разделе «Использование экранного диктора».
Как отключить диктора Microsoft?
Перейдите в Панель управления -> Легкость доступа -> Центр специальных возможностей -> Изучить все настройки -> Использовать компьютер без дисплея. Снимите флажок «Включить экранный диктор» и нажмите «Сохранить». Это должно выключить его.
Как отключить экранный диктор навсегда?
Отключение экранного диктора Windows
- Щелкните меню «Пуск» и выберите «Панель управления».
- Щелкните категорию «Специальные возможности».
- Выберите Центр специальных возможностей.
- В области «Изучить все параметры» щелкните «Использовать компьютер без дисплея».
- Снимите флажок «Включить экранный диктор», затем нажмите кнопку «ОК».
Как отключить ярлык диктора?
Откройте экранный диктор (перейдите в Панель управления> Центр специальных возможностей> Запустить экранный диктор или используйте раздражающий ярлык), выберите окно экранного диктора (оно работает в фоновом режиме), перейдите в Общие настройки и отключите сочетание клавиш, нажмите «Сохранить» и нажмите «Выход». рассказчик.
Как отключить рассказчик на HP?
Пожалуйста попробуйте:
- Выберите «Пуск»> «Настройки».
- Откройте «Легкость доступа».
- Выберите «Экранный диктор».
- Переключите «Экранный диктор» на «Выкл.».
Длинный метод
- Выберите «Пуск»> «Настройки» (значок шестеренки).
- Откройте «Легкость доступа».
- Выберите «Экранный диктор».
- Переключите «Экранный диктор» на «Выкл.». Также переключите «Запускать экранный диктор автоматически» на «Выкл», если вы не хотите, чтобы голос при запуске.
Что такое рассказчик Windows 10?
Он разработан для людей с ослабленным зрением, но им может пользоваться любой, кто хочет, чтобы экран или текст читались вслух. Давайте посмотрим, как это работает в Windows 10. Нажмите кнопку «Пуск»> «Настройка»> «Специальные возможности»> «Экранный диктор». Появится панель экранного диктора.
Как отключить горячие клавиши экранного диктора?
Шаг 1. Нажмите комбинированную клавишу Caps Lock + Esc, чтобы открыть окно «Выход из экранного диктора». Способ 2. Отключите экранный диктор Windows 8 в настройках экранного диктора. Шаг 3. Нажмите «Да» в окне «Выход из экранного диктора».
Как выключить диктора на телевизоре?
Отключить описательный звук
- Выберите «Настройки» на главном экране вашего устройства.
- Выберите «Общие».
- Выберите Доступность.
- Выберите Аудиоописание.
- Установите тумблер в положение «Выкл.».
- Вернитесь в приложение Netflix и начните воспроизведение фильма или телешоу.
Как выключить диктора Xbox?
Включите экранный диктор на Xbox One
- Если вы используете геймпад, нажмите и удерживайте кнопку Xbox, пока она не завибрирует, затем нажмите кнопку «Меню».
- Нажмите кнопку Xbox, чтобы открыть гид, а затем выберите Система> Настройки> Специальные возможности> Экранный диктор, чтобы включить или выключить его.
- Если вы используете клавиатуру, нажмите клавишу с логотипом Windows + Ctrl + Enter.
Как отключить экранный диктор в Windows 10?
Запуск или остановка экранного диктора
- В Windows 10 нажмите клавишу с логотипом Windows + Ctrl + Enter на клавиатуре.
- На экране входа нажмите кнопку «Специальные возможности» в правом нижнем углу и включите переключатель под Экранным диктором.
- Выберите «Настройки»> «Специальные возможности»> «Экранный диктор» и включите переключатель в разделе «Использование экранного диктора».
Как отключить диктора на заблокированном экране?
Нажмите клавиши Caps Lock + Esc, чтобы выключить (выйти) экранного диктора. 1. Откройте «Настройки» и щелкните / коснитесь значка «Специальные возможности». Вы также можете нажать клавиши Win + Ctrl + N, чтобы напрямую открыть настройки экранного диктора.
Как мне выключить диктора на моем телефоне?
Есть два способа отключить экранный диктор:
- Нажмите и удерживайте кнопку увеличения громкости в течение трех секунд и одновременно нажмите кнопку «Пуск».
- зайдите в настройки -> простота доступа -> отключить экранный диктор.
Как отключить голосовое управление на моем ноутбуке?
Выполните следующие действия, чтобы отключить голосовой диктор на вашем компьютере:
- Откройте панель управления.
- Затем выберите «Легкость доступа».
- В разделе «Центр специальных возможностей» нажмите «Оптимизировать визуальное отображение».
- Снимите флажок «Включить экранный диктор» под параметрами «Слушать текст и описания, прочитанные вслух».
Как отключить рассказчика при разногласиях?
Вы можете отключить преобразование текста в речь, перейдя в «Настройки»> «Текст и изображения»> «Отключить» «Разрешить воспроизведение и использование команды / tts». Теперь это сделает так, что любой экземпляр / tts не будет воспроизводиться, если вы или кто-то другой его используете.
Как отключить диктора на моем телефоне Android?
Вариант 2. Отключите TalkBack в настройках устройства.
- Откройте приложение «Настройки» на вашем устройстве.
- Откройте Специальные возможности, затем TalkBack.
- Отключите TalkBack.
Как мне избавиться от синего поля в Windows 10?
5 ответов. Если вы приходите сюда из-за синего поля, появляющегося вокруг всего, что вы выбираете (например, щелчок мышью или табуляция): это связано с запущенным Экранным диктором. Чтобы выключить его, удерживайте клавишу Caps Lock и нажмите клавишу Esc.
Как мне начать рассказчик?
То есть одновременно нажмите клавишу Windows и Enter, чтобы сразу открыть его. С помощью Windows + R откройте диалоговое окно «Выполнить», введите «Экранный диктор» и нажмите «ОК», чтобы включить его. Нажмите кнопку «Поиск» на панели задач, введите «Экранный диктор» в пустое поле и нажмите «Экранный диктор» в результатах. Способ 4. Включите экранный диктор через командную строку.
Дважды коснитесь ползунка включения / выключения, чтобы выключить его. Сенсорный выбор: необходимо дважды коснуться экрана, чтобы активировать или выбрать значки и параметры экрана. Прокрутка: вы должны прикоснуться к экрану двумя пальцами и провести пальцем вверх или вниз, чтобы перемещаться по списку.
Как использовать экранный диктор Microsoft?
Windows 7
- Чтобы открыть экранный диктор, нажмите кнопку «Пуск». , а затем в поле поиска введите Экранный диктор. В списке результатов щелкните Экранный диктор.
- Используйте сочетания клавиш в следующей таблице, чтобы указать, какой текст должен читать экранный диктор: Используйте это сочетание клавиш. Сделать это. Ctrl + Shift + Enter.
Что такое рассказчик в Windows?
Экранный диктор — это облегченная программа чтения с экрана, входящая в состав Microsoft Windows. Экранный диктор читает диалоговые окна и элементы управления окнами в ряде более простых приложений для Windows.
Что такое клавиша рассказчика?
Клавиши Caps Lock и Insert по умолчанию используются в качестве клавиши экранного диктора. Вы можете использовать любую из этих клавиш в любой команде, использующей клавишу экранного диктора. Клавиша экранного диктора в командах называется просто «экранным диктором». Вы можете изменить свой экранный диктор в настройках экранного диктора.
Как отключить диктора на телевизоре Sony?
Как активировать закадровый голос в голосовом гиде на телевизоре Sony
- Откройте настройки специальных возможностей. Войдите в меню настроек с главного экрана.
- Найдите аудиоописание. В меню специальных возможностей перейдите к Аудиоописание и включите или выключите.
- Отключите дополнительные голосовые сервисы.
Выключение и включение звукового описания
- Приемники Freesat: на некоторых устройствах попробуйте Меню> Настройки> Язык. Вы можете найти там опцию «Аудиоописание» с опцией «Включить» или «Отключить».
- Sky + HD Box: пресс-службы, прокрутите до «Параметры». Выберите «Субтитры».
- Коробка Basic Sky / Коробка Older Sky +: нажмите «Услуги».
Как выключить диктора на моем телевизоре LG?
В этом меню вы можете включать и выключать эту функцию или настраивать определенные параметры. 3. Включите или выключите аудиогид. С помощью переключателя в настройках аудиогида вы можете включить или отключить экранный дикторский текст на телевизоре LG.
Как отключить говорящего на Xbox one?
Вот как это включить.
- Войдите в меню Guide, нажав один раз кнопку Xbox на геймпаде.
- Перейдите в меню вечеринки с помощью джойстика и кнопки A.
- Находясь в тусовке, нажмите «A» на новом переключателе «Включить тусовку».
- Настройте прозрачность и положение. (
- Наслаждайтесь экранными индикаторами голосового ответа!
Как выключить Xbox в Windows 10?
Вам понадобится учетная запись Microsoft, чтобы отключить ее обычным способом, который выглядит следующим образом:
- Откройте приложение Xbox, вы можете получить к нему доступ через поиск в меню «Пуск».
- Вход в систему — это должно быть автоматическим, если вы обычно входите в Windows.
- Винтик в нижнем левом углу открывает меню настроек.
- Зайдите в GameDVR вверху и выключите его.
Почему мой Xbox включается сам по себе?
Проверьте следующие настройки и элементы, если ваш Xbox One включается сам по себе: Поскольку Xbox One не имеет физической кнопки питания, его емкостная кнопка срабатывает при прикосновении. Немного грязи, хвост вашего питомца или даже статический разряд могут непреднамеренно включить систему.
Фото в статье «Wikimedia Commons» https://commons.wikimedia.org/wiki/File:My_watermelon_boy_(NYPL_Hades-609710-1973579).jpg
В этом посте мы поможем вам отключить экранный диктор на компьютере с Windows 11/10. Экранный диктор — это встроенное приложение для чтения с экрана для ОС Windows, которое читает вслух текст, отображаемый на экране вашего компьютера, описывает встречи в календаре, читает документ, Стартовое меню элементы и т. д. Включить и использовать экранный диктор, а также настроить параметры экранного диктора на компьютерах с Windows 11/10 очень просто. Но для тех, кто не использует эту функцию чтения с экрана и хочет временно или навсегда отключить ее, этот пост поможет вам использовать трюк с реестром.
После отключения экранного диктора вы не сможете использовать его ярлык (Win+Ctrl+Enter), кнопка экранного диктора доступна под Доступность раздел на панели быстрых настроек Windows 11 и Рассказчик кнопка присутствует в Настройки приложение Windows 11/10, чтобы включить или выключить его. Когда вы переключаете кнопку «Экранный диктор» на панели «Быстрые настройки» в Windows 11 или в приложении «Настройки» в Windows 11/10, это не сработает. Не волнуйтесь, вы также можете включить экранного диктора в Windows 11/10 при необходимости.
Шаги по отключению экранного диктора на вашем компьютере с Windows 11/10 довольно просты. Но, поскольку вы собираетесь настраивать реестр Windows, хорошо иметь резервную копию реестра, чтобы вы могли восстановить ее при необходимости. Как только это будет сделано, вы можете выполнить следующие шаги:
- Откройте реестр Windows
- Нажмите на кнопку «Параметры выполнения файла изображения».
- Создайте ключ реестра narrator.exe
- Создайте строковое значение отладчика
- Добавлять 1 в данных значения значения отладчика
- нажмите ХОРОШО кнопка.
Давайте проверим все эти шаги подробно.
Откройте окно поиска на компьютере с Windows 11/10, введите regeditи нажмите кнопку Войти ключ. Он откроет реестр Windows.
Теперь нажмите на Параметры выполнения файла изображения ключ. Путь доступа к этому ключу следующий:
HKEY_LOCAL_MACHINESOFTWAREMicrosoftWindows NTCurrentVersionПараметры выполнения файла изображения
Под этим ключом создайте новый ключ реестра и установите имя как рассказчик.exe.
Под этим ключом narrator.exe создайте Отладчик строковое значение имени. Для этого щелкните правой кнопкой мыши по правому разделу, используйте кнопку Новый меню и нажмите кнопку Строковое значение вариант. Когда строковое значение будет создано, назовите его Debugger.
Продолжайте, чтобы установить значение данных значения отладчика. Дважды щелкните строковое значение отладчика, и он откроет Изменить строку коробка. Там добавь 1 в поле Значение и нажмите кнопку ХОРОШО кнопка.
Изменения добавляются немедленно для отключения приложения «Экранный диктор». Однако, если по какой-то причине экранный диктор не отключен, либо выйдите, либо войдите в систему, либо просто перезагрузите компьютер.
Чтобы снова включить экранный диктор в Windows 11/10, вы можете повторить описанные выше шаги, а затем удалить ключ реестра narrator.exe. Наконец, перезагрузите компьютер (если изменения не применяются).
Как отключить экранный диктор в Windows 11?
Вы можете включить или выключить экранный диктор в Windows 11 с помощью приложения «Параметры». Вот шаги:
- Нажимать Выиграть+Я горячая клавиша. Это откроет приложение «Настройки».
- Нажмите на категорию «Доступность» в левом разделе.
- Нажмите на страницу экранного диктора, доступную в правом разделе.
- Теперь вы увидите переключатель для включения/выключения экранного диктора.
Другой способ включить/выключить экранный диктор — использовать Win+Ctrl+Enter ключ. Кроме того, вы также можете открыть панель быстрых настроек (щелкнув значок громкости, батареи или Wi-Fi на панели задач) Windows 11 и получить доступ Доступность чтобы отключить экранный диктор.
Как отключить экранный диктор навсегда?
Существует трюк с реестром, который позволяет навсегда отключить экранный диктор на компьютере с Windows 11/10. Шаги по использованию этого трюка с реестром описаны в этом посте выше с подробным объяснением. Просто внимательно следуйте этим шагам, и тогда вы сможете выключить или отключить экранный диктор на своем компьютере. Вы также сможете включить или активировать экранный диктор, когда захотите его использовать.
Надеюсь это поможет.
Читать дальше: как включить или отключить диагностические данные об использовании экранного диктора.
Перейти к контенту
Навигация по статье
- Как выключить экранный дикто р?
- При помощи горячих клавиш:
- Через параметры Windows:
Добро пожаловать! В этой статье вы сможете узнать несколько простых способов, как выключить экранного диктора.
Как выключить экранный диктор?
При помощи горячих клавиш:
- Нажимаем сочетание клавиш:
- + Ctrl + Enter ⮠
- Caps + ESC
Через параметры Windows:
- Нажимаем кнопку пуск которая находится в левом нижнем углу;
- Там выбираем вкладку параметры ⚙
- В левой колонке, переходим в раздел экранный диктор;
- В центре окна, вы увидите кнопку включить экранный диктор, нажмите на неё для отключения.
Ниже вы увидите пункт Параметры запуска. Рекомендуем снять все галочки в этом разделе, чтобы в дальнейшем, экранный диктор не запускался при случайном вводе сочетания клавиш + Ctrl + Enter ⮠ (данное сочетание клавиш, как включает так и отключает экранного диктора)
Не понятны некоторые термины
0%
Инструкция составлена не корректно
50%
У меня способ не сработал
50%
Проголосовало:
2
Экранный диктор представляет собой встроенную утилиту в ОС Windows 10, не требующую скачивания и установки. Приложение с помощью синтезатора речи озвучивает текст с экрана компьютера и любые совершенные действия. Озвучивание содержимого экрана, по непонятным причинам, может запускаться самостоятельно и мешать работе. Существует несколько способов, как отключить Экранный диктор в операционной системе Windows 10.
Что за приложение и для чего оно используется
Программа была разработана и введена в качестве помощника ОС в 2000 году. Ее основное назначение – помощь в работе с ПК людям с ограниченными возможностями. Утилита преобразовывает текстовые документы в аудиофайлы. Это дает возможность незрячим или людям со слабым зрением пользоваться гаджетом.
Приложение озвучивает тексты там, куда направлен курсор мыши. Функция Голосовой помощник в «десятке» претерпела серьезные изменения. В системе применяется усовершенствованный синтезатор речи SAPI 5. В новой программе присутствуют дополнительные возможности:
- изменение тона голоса;
- изменение скорости озвучки;
- регулировка громкости;
- регулировка интонации голоса.
Встроенный софт помогает корректировать тексты, переключаться между папками, документами, получать человеку информацию об активном интерфейсе. Обычному юзеру такая опция не нужна, поэтому ее зачастую отключают. Работающая утилита, которая автоматически открывается при каждом включении гаджета, мешает человеку работать. Она используется редко, только людьми со слабым зрением. Голосовой помощник – специфичная программа, функции которой отключаются за пару минут.
Как выключить экранный диктор в Windows 10
Настройка встроенного приложения выполняется несколькими способами. Чтобы озвучка не срабатывала при каждом запуске Виндовса, пользователь может выбрать один из предложенных способов ее блокировки.
В окне Параметры
Для отключения опции через данный раздел нужно выполнить следующее:
- Перейти в меню Пуск.
- Нажать на значок шестеренки. Откроется меню Настройки.
- Можно воспользоваться быстрой командой, если нажать одновременно: «Win+I».
- В разделе найти пункт «Специальные возможности».
- В меню слева выбрать «Экранный диктор».
- Поставить значок напротив надписи в положение «Выкл».
- Чтобы включить функцию, необходимо вернуть переключатель на «Вкл».
После выполнения всех шагов Экранный диктор не будет запускаться автоматически.
Если голосовой помощник периодически включается самостоятельно и сильно мешает работе, то его можно удалить навсегда. Для этого потребуется выполнить следующее:
- Вызвать свойства файла narrator.exe в каталоге: %systemroot%System32.
- Нажать на «Безопасность».
- Тапнуть по пункту «Изменить».
- Выбрать действующую учетную запись.
- Запретить чтение файла, нажать на флажок.
- Сохранить изменения.
- Подтвердить действие.
Сочетание клавиш
По умолчанию в ОС Виндовс 10 установлена опция быстрого включения функции голосового помощника с помощью горячих клавиш. Пользователю потребуется нажать комбинацию: «Win + Ctrl + Enter». После этого на экране появится окно приложения, которое начнет свою работу.
На Панели задач
Элемент интерфейса любой версии Виндовса, предназначенный для быстрого запуска программ, слежения за уже запущенными в работу утилитами. В системе вызвать окно «Выполнить» можно двумя способами. В первом варианте можно нажать одновременно: «Win + R».
Доступ к ресурсу также возможен через меню Пуск. Для того чтобы отключить помощника через сервис Панель задач, нужно выполнить следующее:
- Вызвать строку поиска.
- Набрать команду в строке: narrator.
- Подтвердить действие нажатием кнопки «Ok».
После этого на компьютере сразу откроется голосовой помощник.
Отключить опцию навсегда
Полностью отключить функцию голосового помощника можно через меню Параметры. Для этого нужно:
- Зайти в Параметры.
- Найти «Специальные возможности».
- Выбрать «Экранный диктор».
- Проверить, что все отметки звукового оповещения сняты, в противном случае убрать их.
- Вернуться на главную страницу.
- Зайти в раздел «Облегчение работы».
- Проверить, отключен ли голосовой диктор.
Таким способом озвучка полностью отключается при включении устройства и запуске Windows.
Управлять специальной утилитой для людей с ограниченными возможностями не представляет сложностей. Если программа мешает обычному человеку работать за компьютером, эта проблема легко решается отключением опции. С помощью таких же способов можно вернуть функциональность утилиты, если это потребуется.
Среди многочисленных встроенных возможностей Windows одним из полезных инструментов является «Экранный диктор», причём многие юзеры даже не догадываются о существовании доступной по умолчанию функции. О том, что это за надстройка, зачем она нужна и как активировать или деактивировать софт, мы и поговорим.
«Экранный диктор»: что за приложение и для чего оно используется
Штатная утилита, интегрированная в Windows начиная с версии 2000, разрабатывалась для людей со слабым зрением и незрячих. Приложение озвучивает текст на экране, прочитывает элементы при наведении на них курсора, щелчке мыши или касании (в случае с с). Та область, которая на текущий момент воспроизводится утилитой, очерчивается синим контуром.
«Экранный диктор» можно использовать для чтения и написания писем e-mail, просмотра веб-сайтов или взаимодействия с документами. Для навигации могут быть использованы команды, в программе также можно настроить скорость, тон, громкость воспроизведения, выбирать другие голоса.
Включение «Экранного диктора» в Windows 10
Активировать и отключить штатное приложение можно разными методами, средствами, доступными в ОС.
Включение и отключение в окне «Параметры»
«Десятка» в своём арсенале имеет оснастку «Параметры», которая заменяет привычную «Панель управления» и позволяет пользователю выполнять всевозможные настройки. Чтобы перейти на страничку «Экранного диктора» и активировать или деактивировать опцию, выполняем следующие действия:
Здесь же доступна опция настройки автоматического включения софта со стартом операционной системы.
Запуск с помощью сочетания клавиш
Утилита легко запускается посредством одновременного нажатия Win+Enter. Это самый быстрый вариант запуска.
Уже через пару секунд после нажатия появится окошко, где потребуется подтвердить намерение.
В сервисе «Выполнить»
Консоль доступна в любой версии Windows, благодаря ей можно открывать многочисленные системные службы посредством ввода определённой команды в соответствующее поле. Так, запустить посредством инструмента «Выполнить» можно и диктор:
- открываем окно комбинацией клавиш Win+R;
- в строчке вводим narrator, жмём Enterили «Ок», вследствие чего и будет открыто приложение.
Находим программу через «Поиск Windows»
Для открытия софта можно воспользоваться и поиском Windows. Просто вводим поисковый запрос (подойдёт и narrator) в соответствующее поле и запускаем приложение, которое появится в выдаче, двойным щелчком мыши.
Запуск на панели «Пуск»
В «Десятке» список ПО доступен в меню «Пуск», поэтому запустить приложение отсюда проще простого:
- на панели «Пуск» (выберем «Все приложения») листаем до буквы «С»;
- раскрываем группу «Спец. Возможности»;
- выбираем наше приложение.
Активация через Командную строку или PowerShell
Чтобы включить приложение через Командную строку, нужно проделать следующие действия:
Аналогичным образом выполняются действия в случае с PowerShell:
Включение через Панель управления
Классическая «Панель управления» позволяет настраивать множество параметров и может в том числе помочь включить диктор. Для этого выполняем следующее:
Возможные настройки экранного диктора
С каждой версией Windows эволюционировало и приложение. В «Десятке» можно настраивать его опции и в настройках ОС, и в среде утилиты.
В меню «Параметры Windows»
В параметрах вы сможете не только активировать софт, но и настроить некоторые возможности:
В окне «Экранного диктора»
Параметры самой программы предлагают более широкие настройки:
Как выключить экранный диктор Windows 10
Как и в случае с включением, есть несколько вариантов выключения приложения на Windows 10. Сделать это достаточно просто.
Как выключить запустившийся экранный диктор в Windows 10
Если приложение стартует при запуске системы, было запущено случайно или озвучивание уже не требуется, можно воспользоваться следующими методами:
Как полностью отключить экранный диктор в Windows 10
Если эффект от вышеперечисленных методов не устраивает и вы интересуетесь, как удалить экранный диктор в ОС Windows 10, стоит применить вариант с полным отключением, поскольку удалять системные компоненты крайне не рекомендуется. При этом остаётся возможность включения приложения, когда это будет актуально.
Полное отключение экранного диктора в Windows 10 так же может быть выполнено различными способами. Первый подразумевает следующие действия:
Второй способ подразумевает переименование исполняемого файла приложения (narrator.exe), вследствие чего он не запустится системой, или изменение разрешений на запуск элемента. Процесс проходит в несколько этапов:
- Становимся владельцем файла narrator.exe (лежит в папке system 32):
- Теперь у TrustedInstallerспрашивать разрешения на действия с файлом не придётся, но таких манипуляций как переименование/удаление мы всё ещё произвести не можем, а потому получаем полные права на доступ:
- Далее файл переименовываем стандартным образом (ПКМ по файлу – «Переименовать») или запрещаем в разрешениях его чтение и выполнение для данного пользователя. Во втором случае в свойствах на вкладке безопасности жмём «Изменить», выбираем своего юзера и запрещаем чтение и выполнения файла, отметив нужный пункт в разрешениях и применив настройки.
Процедура получения прав может быть упрощена, если предварительно установить стороннюю утилиту EasyContextMenu, позволяющую настроить контекстное меню. Включаем с её помощью пункта «Стать владельцем» и применяем опцию на объекте.
«Экранный диктор» является полезным приложением, одним из тех, что удачно реализованы в системе. Софт отличается гибкостью настроек, что позволит легко настроить его под себя и очень поможет людям, имеющим проблемы со зрением.