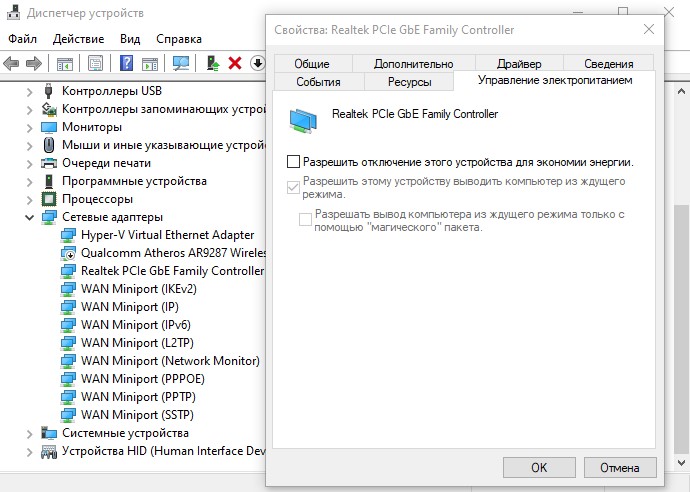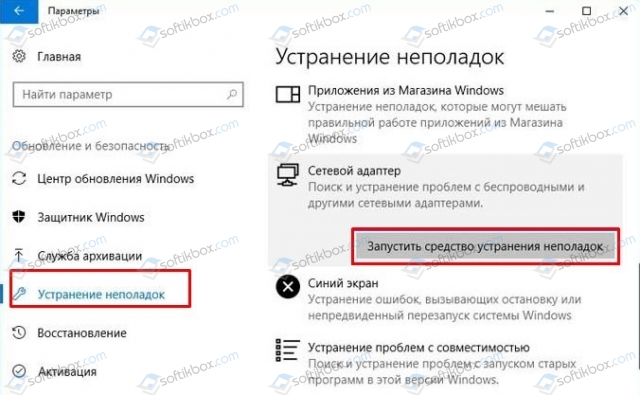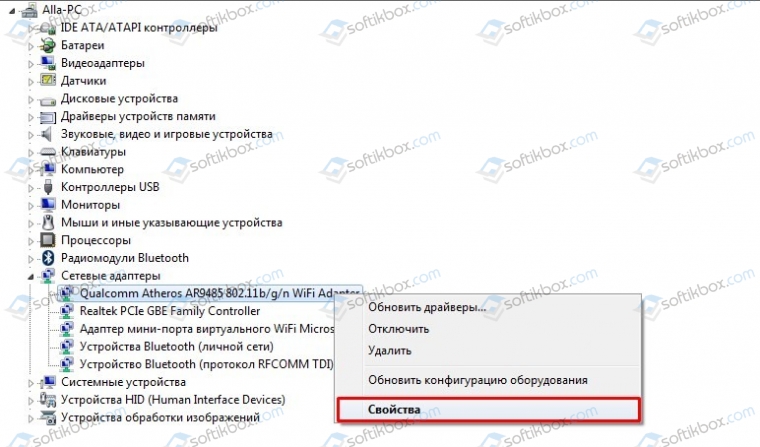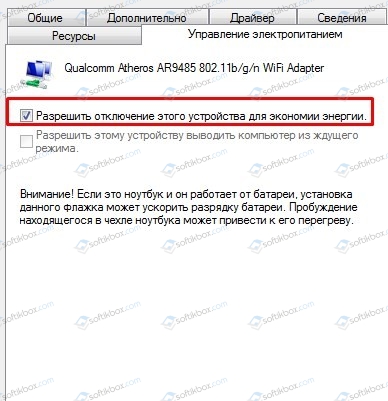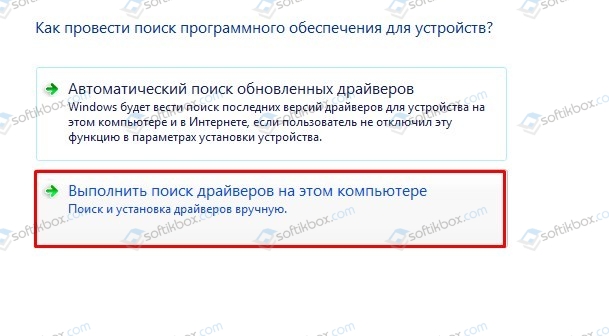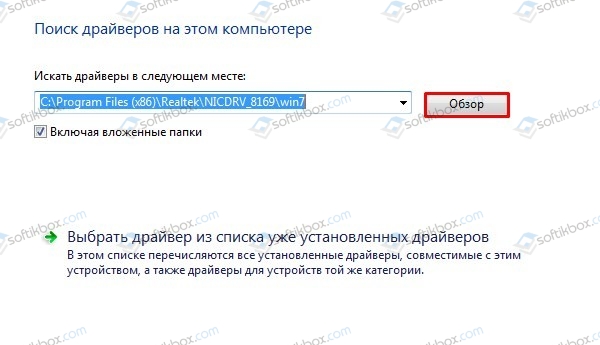На чтение 6 мин. Просмотров 2.1k. Опубликовано 03.09.2019
Вы изо всех сил пытаетесь работать на своем компьютере, потому что Windows 10 время от времени переключается в режим полета ? Ну, не беспокойтесь больше, потому что у нас есть только правильные решения, которые помогут решить проблему. Попробуйте любое из исправлений, перечисленных ниже, и посмотрите, исчезнет ли оно.
Содержание
- ИСПРАВЛЕНИЕ: режим самолета Windows 10 продолжает включаться
- 1. Общее устранение неисправностей
- 2. Выполните чистую загрузку, а затем сканирование SFC.
- 3. Измените свойства сетевого адаптера
- 4. Отключите службы, не принадлежащие Microsoft
- 5. Отключить и включить сетевое соединение
- 6. Обновите программное обеспечение драйвера вашего сетевого адаптера.
- 7. Удалите беспроводной адаптер и перезагрузите компьютер.
- 8. Отключить радио-переключатель устройства
- 9. Запустите средство устранения неполадок сети
ИСПРАВЛЕНИЕ: режим самолета Windows 10 продолжает включаться
- Общее устранение неполадок
- Выполните чистую загрузку, а затем сканирование SFC
- Изменить свойства сетевого адаптера
- Отключить службы сторонних разработчиков
- Отключить и включить сетевое соединение
- Обновите программное обеспечение драйвера вашего сетевого адаптера
- Удалите беспроводной адаптер и перезагрузите
- Выключить радиопереключатель
- Запустите средство устранения неполадок сети
1. Общее устранение неисправностей
Даже если на вашем компьютере есть переключатель для режима полета, он может отключить Wi-Fi, чтобы другие приложения снова включили соединение без вашего ведома. Чтобы выключить режим полета, сделайте это:
Центр действий
- Нажмите кнопку Windows + A, чтобы открыть Центр поддержки
- Нажмите кнопку быстрого действия в режиме полета

- Отключить его, чтобы отключить режим полета
Область сетевых уведомлений
- Щелкните значок «Сеть» в области уведомлений панели задач. Нажмите «Режим полета», чтобы отключить его.
Использовать настройки
- Нажмите Пуск и выберите Настройки .

- Нажмите Сеть и Интернет .

- Нажмите Режим полета на левой панели.

- Выключите его на правой панели и закройте окно настроек
2. Выполните чистую загрузку, а затем сканирование SFC.
Чистая загрузка выполняется для запуска Windows с использованием минимального набора драйверов и программ запуска. Это помогает устранить конфликты программного обеспечения, возникающие при установке программы. Сделать это:
- Войдите в систему как администратор и введите msconfig в поле поиска.
- Выберите Конфигурация системы .
- Найдите вкладку Услуги

- Установите флажок Скрыть все службы Microsoft .

- Нажмите Отключить все .
- Перейдите на вкладку Автозагрузка .
- Нажмите Открыть диспетчер задач .

- Закройте диспетчер задач и нажмите ОК .
- Перезагрузите компьютер
– СВЯЗАННО: исправлено: ошибки режима полета в Windows 10
Выполните сканирование SFC, используя следующие шаги:
Это позволяет сканировать компьютерную систему на наличие любых поврежденных файлов и исправляет эти повреждения в системных файлах. Сделать это:
- Нажмите Пуск и введите CMD в строке поиска.
- Щелкните правой кнопкой мыши Командная строка в результатах поиска и выберите Запуск от имени администратора .

- Введите sfc/scannow и нажмите ввод
- Если при сканировании ошибок нет, перезагрузите компьютер и посмотрите, минимизирует ли Windows 10 повторяемость всех окон.
3. Измените свойства сетевого адаптера
- Нажмите правой кнопкой мыши Пуск и выберите в меню Диспетчер устройств .
- Разверните Сетевые адаптеры , щелкните правой кнопкой мыши сетевой адаптер вашего устройства и выберите Свойства .

- Выберите вкладку Управление питанием во всплывающем диалоговом окне и снимите флажок Разрешить компьютеру выключать это устройство для экономии энергии .
- Нажмите ОК.
4. Отключите службы, не принадлежащие Microsoft
Некоторые программы или службы могут привести к переключению Windows 10 в режим полета. Вы можете попытаться отключить некоторые службы, не принадлежащие Microsoft, чтобы исправить режим полета Windows 10, при котором ошибки не включались и не отключались. Если вы знаете конкретную программу, отключите ее напрямую. Если нет, то может потребоваться время, чтобы выделить его из списка. Сделать это:
- Нажмите правой кнопкой мыши на Пуск и выберите Выполнить .
- Введите msconfig в поле и нажмите enter .
- Перейдите на вкладку Сервис , установите флажок Скрыть все службы Microsoft .

- Нажмите кнопку Отключить , затем нажмите Применить .
- Откройте вкладку Автозагрузка и нажмите Открыть диспетчер задач .
- Выберите вкладку Автозагрузка в новом всплывающем диалоговом окне и отключите все элементы автозагрузки.
– СВЯЗАННО: Windows 10 не загружается. Вот как исправить эту проблему навсегда
5. Отключить и включить сетевое соединение
- Нажмите Пуск и выберите Настройки.
- Нажмите Сеть и Интернет .

- Нажмите на сегмент настроек WiFi на левой панели.

- На правой панели настроек WiFi нажмите ссылку Изменить параметры адаптера .
- Появится изолированное окно, отображающее ваши беспроводные соединения .
- Щелкните правой кнопкой мыши беспроводное соединение и выберите параметр Отключить , чтобы отключить беспроводное соединение.
- Нажмите правой кнопкой мыши на том же соединении и выберите Включить .
6. Обновите программное обеспечение драйвера вашего сетевого адаптера.
- Щелкните правой кнопкой мыши Пуск и выберите Диспетчер устройств.
- Найдите параметр Сетевой адаптер и разверните его, чтобы увидеть весь список.
- Нажмите правой кнопкой мыши на вашем беспроводном адаптере и выберите Обновить драйвер .
- Появится окно с вариантами, в котором вас попросят выбрать способ обновления программного обеспечения драйвера.
- Нажмите . Windows должна автоматически установить лучший драйвер . Начнется онлайн-поиск обновленного драйвера.
- Вы получите подтверждающее сообщение о том, что Windows успешно обновила программное обеспечение вашего драйвера .
- Выйдите из окна, закрыв его
Иногда лучше разрешить стороннему программному обеспечению обновлять необходимые драйверы. Мы настоятельно рекомендуем вам использовать специальный инструмент для обновления драйверов. Загрузите инструмент обновления драйверов TweakBit (одобрен Microsoft и Norton), чтобы сделать это автоматически и предотвратить риск загрузки и установки неправильных версий драйверов.
Отказ от ответственности . Некоторые функции этого инструмента не являются бесплатными.
– СВЯЗАННЫЙ: Driver Booster обнаруживает Windows 10 и Windows 8.1, 8 устаревшие драйверы
7. Удалите беспроводной адаптер и перезагрузите компьютер.
- Нажмите правой кнопкой мыши на Пуск и выберите Диспетчер устройств .

- Дважды нажмите параметр Сетевой адаптер и найдите работающий беспроводной модем.
- Нажмите правой кнопкой мыши на имя вашего модема и нажмите Удалить .
- Нажмите кнопку Удалить , чтобы подтвердить процесс удаления.
- Теперь перезагрузите компьютер и найдите драйвер, который был установлен.
Перезагрузка компьютера включит службы, которые вы отключили, одну за другой, чтобы обнаружить проблемные службы или программы, которые приводят к тому, что Windows 10 переключается в режим полета. Как только вы их выясните, отключите их снова.
8. Отключить радио-переключатель устройства
- Нажмите правой кнопкой мыши на Пуск и выберите Диспетчер устройств .
- Найти устройство интерфейса пользователя

- Обратите внимание, что теперь Fn + Fkey для включения/выключения режима самолета отключен
– СВЯЗАННО: как устранить ошибку программного обеспечения Wi-Fi: «Переключатель радио выключен»
9. Запустите средство устранения неполадок сети
Иногда, когда Windows 10 переключается в режим полета, это может быть вызвано любым установленным на заводе программным обеспечением, чтобы сэкономить заряд батареи, или беспроводная связь может быть включена и выключена в Windows. Кроме того, это может быть вызвано использованием клавиши или кнопки клавиатуры, так как возможно, что во время набора текста вы случайно нажмете горячую клавишу, попавшую в ловушку для режима полета.
Чтобы запустить средство устранения неполадок сети, выполните следующие действия:
- Нажмите клавишу Windows на клавиатуре, чтобы открыть панель поиска.
- Введите Устранение неполадок в поиске и откройте его
- В разделе Устранение неполадок нажмите Сеть и Интернет .

- Запустите средство устранения неполадок
Удалось ли зафиксировать переключатели Windows 10 в режиме полета с помощью любого из этих решений? Дайте нам знать, что сработало или какие другие проблемы у вас могут возникнуть, оставив комментарий в разделе ниже.
Режим полета переводит устройство в такое состояние, когда все беспроводные соединения устройств отключаются. Но в некоторых отчетах говорится, что режим «В самолете» включается сам по себе в Windows 10. Это может быть вызвано ошибкой с сетевым драйвером, конфликтами сторонних разработчиков и т.д. Другие ошибки, которые появляются в том же зонтике, — это когда режим полета мигает автоматически или когда вы не можете переключить опцию режима полета.
Следующие методы доказали свою эффективность в устранении этой проблемы в режиме полета в Windows 10:
- Настройте параметры управления питанием для драйвера.
- Используйте средство устранения неполадок сети.
- Откат, переустановка или обновление сетевого драйвера.
- Устранение неполадок в чистом состоянии загрузки.
1] Настройка параметров управления питанием для драйвера
Откройте диспетчер устройств. Развернуть Сетевые адаптеры.
Выберите запись для вашего оборудования WiFi и щелкните правой кнопкой мыши на нем, чтобы выбрать Свойства.
Перейдите на вкладку «Управление питанием» и снимите флажок «Разрешить компьютеру выключать это устройство для экономии энергии».
2] Используйте средство устранения неполадок сети
Проблема также может быть вызвана из-за проблемы с настройками сетевого адаптера. Используйте средство устранения неполадок сетевого адаптера, чтобы исправить ошибку.
3] Откат, переустановка или обновление сетевого драйвера
Драйверы, перечисленные в разделе «Сетевые адаптеры» внутри диспетчера устройств, могут быть причиной этого. Вы можете попробовать переустановить сетевые драйверы для вашей материнской платы. Если вы недавно обновили эти драйверы, откатитесь и посмотрите. Если вы этого не сделали, то мы предлагаем вам обновить эти драйверы.
4] Устранение неполадок в режиме выборочной загрузки
Вы можете устранить неполадки вручную, выполнив Чистую загрузку. Чистая загрузка запускает систему с минимальными драйверами и программами запуска. При запуске компьютера в режиме чистой загрузки компьютер запускается с использованием предварительно выбранного минимального набора драйверов и программ запуска, а поскольку компьютер запускается с минимальным набором драйверов, некоторые программы могут работать не так, как ожидалось.
Устранение неполадок при чистой загрузке предназначено для выявления проблем с производительностью. Для устранения неполадок, связанных с чистой загрузкой, необходимо отключить или включить один процесс за раз, а затем перезагрузить компьютер после каждого действия. Если проблема исчезнет, вы знаете, что это был последний процесс, который создавал проблему.
Таким образом, вы сможете найти процесс или услугу, которые оплачиваются с помощью кнопки режима полета.
Всего наилучшего!
Режим полета позволяет отключить все беспроводные сигналы, поступающие на ваше устройство Windows 10. При включении этого режима будут отключены службы как Интернет, Bluetooth, GPS, GNSS, NFC и сотовая связь. Иногда «Режим самолета» может сам постоянно включаться и отключаться в не зависимости, где вы находитесь, дома или в самолете. Автоматическое включение и отключение функции «Режима самолета» может происходить из-за проблем в управлении питании или сетевого адаптера. Давайте разберем, как исправить, когда режим самолета постоянно включается и отключается в Windows 10.
1. Устранение неполадок сети
Иногда автоматическое устранение неполадок помогает решить многие проблемы в Windows 10 и режим самолета не исключение. Откройте «Параметры» > «Обновление и безопасность» > «Устранение неполадок» > справа найдите «Сетевой адаптер» и запустите.
2. Питание сетевого адаптера
Если вы используете ноутбук с Windows 10 от сети и «Режим самолета» работает без проблем, а при использовании внутреннего аккумулятора «Режим самолета» начинает автоматически включаться и отключаться, то проблема в электропитании сетевого адаптера.
Чтобы отключить эту функции нажмите Win+X и выберите «Диспетчер устройств«, найдите и разверните графу «Сетевые адаптеры«. Нажмите правой кнопкой мыши по своему сетевому адаптеру и выберите «Свойства«. В новом окне перейдите во вкладку «Управление питанием» и уберите галочку «Разрешить отключение этого устройства для экономии энергии«.
3. Обновить сетевой драйвер
Если у текущего установленного драйвера есть проблемы, то переустановка должна решить проблему с автоматическим отключением и включением режима самолета. Нужно скачать официальный драйвер от производителя вашего ноутбука или иного устройства для Windows 10. Это можно сделать перейдя на официальный сайт Asus, если у вас ноутбук Asus, и скачать драйвера для сетевых адаптеров. Если у вас ноутбук другой марки, к примеру Intel или Dell, то переходим на сайты данных компаний.
Смотрите еще:
- Как удалить, отключить, откатить и обновить драйверы устройств в Windows 10/8/7
- DHCP не включен на сетевом адаптере WiFi или Ethernet
- Как включить сетевой протокол SMB 1 в Windows 10
- Проблема адаптера беспроводных сетей или точки доступа
- Как узнать пропускную скорость сетевой карты на компьютере
[ Telegram | Поддержать ]
Режим полета очень полезен, когда вы хотите удобно отключить все беспроводные соединения на вашем устройстве. Это основная функция мобильных телефонов и планшетов, но она есть и на компьютерах с системами Windows 10 и Windows 8.1. Эта технология отключает радиочипы, которые могут мешать работе систем связи и навигации самолета.
Как следует из названия, эта функция должна быть включена, когда вы летите в самолете. Когда вы включаете режим полета в Windows, отключаются следующие функции:
- Чип Bluetooth
- Сетевая карта WiFi
- Ваше мобильное соединение для передачи данных
Режим полета также позволяет экономить электроэнергию. Поскольку некоторые компоненты вашего устройства выключены, они не потребляют энергию. Таким образом, вы можете наслаждаться увеличенным временем автономной работы. Это также может быть полезно, даже если вы не садитесь в самолет. Если вы хотите максимально сэкономить заряд аккумулятора, вы можете включить режим полета.
Многие считают эту функцию полезной, особенно когда они хотят использовать приложения без необходимости в беспроводной связи через Wi-Fi, Bluetooth или мобильные соединения. Однако некоторые пользователи жаловались на проблемы с ним. Вот некоторые из вопросов, которые они задавали относительно проблем с режимом полета:
- Почему в Windows 10 авиарежим сам по себе включается? — Если вы заметили, что режим полета включается сам по себе, вы можете отключить его, нажав физический переключатель на клавиатуре. Однако учтите, что не все устройства имеют эту функцию.
- Как исправить, что режим полета продолжает включаться и выключаться? — Это обычная проблема, и ее можно решить с помощью соответствующего сочетания клавиш.
- Почему режим полета неактивен в Windows 10? — Некоторые пользователи заметили, что параметр «Режим полета» на их компьютере неактивен. Если это ваша проблема, попробуйте обновить драйверы и проверьте, решает ли это проблему.
- Почему я не могу выключить режим полета? — Это еще одна распространенная проблема, связанная с режимом полета. Это легко исправить, используя один из описанных ниже методов.
Метод 1. Использование сочетаний клавиш
Конечно, вы можете отключить режим полета через значок подключения на панели задач. Однако вы также можете сделать это с помощью сочетания клавиш. Вот шаги, которые вы должны выполнить, чтобы выключить режим полета:
- На клавиатуре нажмите клавишу FN + клавишу со значком радиовышки. На некоторых компьютерах это клавиша PrtScr. Однако на вашем устройстве все может быть иначе.
- Возможно, вам придется подержать эти клавиши в течение нескольких секунд.
- Если ярлык работает, вы увидите на экране сообщение «Режим полета выключен».
Метод 2: Использование физического переключателя беспроводной сети
Внимательно изучите свое устройство и найдите физический переключатель, который позволяет включать или выключать беспроводные соединения. Если в вашем устройстве он есть, убедитесь, что переключатель установлен в положение «Вкл.».
Метод 3: изменение свойств сетевого адаптера
Если вы попробовали предыдущие методы, но проблема не исчезла, попробуйте изменить настройки сетевого адаптера. Просто следуйте инструкциям ниже:
- На клавиатуре нажмите Windows Key + X.
- Выберите Диспетчер устройств из вариантов.
- После запуска диспетчера устройств перейдите в раздел «Сетевой адаптер» и разверните его содержимое.
- Найдите свой беспроводной адаптер.
- Щелкните правой кнопкой мыши беспроводной адаптер и выберите «Свойства».
- Когда откроется окно «Свойства», перейдите на вкладку «Управление питанием».
- Убедитесь, что параметр «Разрешить компьютеру выключать это устройство для экономии энергии» не выбран.
- Сохраните изменения, нажав ОК.
Быстрое решение Чтобы быстро исправить «проблемы с режимом полета в Windows 10» , используйте безопасный БЕСПЛАТНЫЙ инструмент, разработанный командой экспертов Auslogics.
Приложение не содержит вредоносных программ и разработано специально для решения проблемы, описанной в этой статье. Просто скачайте и запустите его на своем ПК. бесплатная загрузка
Разработано Auslogics
Auslogics является сертифицированным разработчиком приложений Microsoft® Silver. Microsoft подтверждает высокий опыт Auslogics в разработке качественного программного обеспечения, отвечающего растущим требованиям пользователей ПК.
Метод 4: отключение и включение сетевого подключения
Вы также можете попробовать перезапустить сетевое соединение. Вы можете сделать это, следуя приведенным ниже инструкциям:
- На клавиатуре нажмите клавиши Windows + S.
- Введите «настройки» (без кавычек), затем нажмите Enter.
- После открытия приложения «Настройки» выберите «Сеть и Интернет».
- Перейдите в меню на левой панели и выберите Wi-Fi.
- Найдите пункт «Изменить параметры адаптера» на правой панели и щелкните его.
- Во вновь открывшемся окне щелкните правой кнопкой мыши беспроводное соединение.
- Выберите Отключить.
- Еще раз щелкните правой кнопкой мыши беспроводное соединение. На этот раз выберите Включить.
Метод 5: Обновление драйверов сетевого адаптера
Если на вашем устройстве не работает режим полета, возможно, драйверы сетевого адаптера устарели или повреждены. Лучший способ исправить это — обновить драйверы. Вы можете сделать это вручную и перейти на сайт производителя, чтобы загрузить и установить последние версии. С другой стороны, вы также можете использовать диспетчер устройств. Вот как это сделать:
- Нажмите Windows Key + S на клавиатуре.
- Введите «диспетчер устройств» (без кавычек) и нажмите Enter.
- После запуска диспетчера устройств разверните содержимое сетевых адаптеров.
- Щелкните правой кнопкой мыши сетевой адаптер и выберите «Обновить драйвер ПО».
- Выберите параметр «Автоматический поиск обновленного программного обеспечения драйвера».
Ваша система загрузит и установит обновленные версии ваших драйверов. Однако он может пропустить одно или два обновления. Итак, мы рекомендуем использовать Auslogics Driver Updater. Это было проверено для получения точных результатов. Более того, он решает все проблемные драйверы, а не только те, которые связаны с вашими сетевыми адаптерами. После того как инструмент завершит обновление всех ваших драйверов, вы заметите улучшение производительности и скорости вашего компьютера.
Метод 6: удаление беспроводного адаптера
Вы также можете попробовать удалить беспроводной адаптер, чтобы режим полета продолжал включаться и выключаться на вашем устройстве. Просто следуйте инструкциям ниже:
- Щелкните правой кнопкой мыши значок Windows на панели задач.
- Выберите Диспетчер устройств и найдите свой беспроводной адаптер.
- Щелкните его правой кнопкой мыши и выберите «Удалить устройство».
- Вы увидите запрос на подтверждение. Щелкните кнопку Удалить.
- После удаления беспроводного адаптера перезагрузите компьютер. При следующей загрузке устройства ваша система автоматически установит драйвер беспроводной сети по умолчанию.
Метод 7. Выполнение чистой загрузки
Некоторые пользователи утверждали, что причиной проблемы стало стороннее приложение. Мы рекомендуем выполнить чистую загрузку, чтобы исправить это. Это позволит вам запустить вашу систему с отключенными всеми запускаемыми приложениями и службами. Сделать это довольно просто. Просто следуйте инструкциям ниже:
- Нажмите Windows Key + R на клавиатуре.
- Введите «msconfig» (без кавычек), затем нажмите Enter.
- Когда откроется окно «Конфигурация системы», перейдите на вкладку «Службы» и установите флажок «Скрыть все службы Microsoft».
- Нажмите кнопку «Отключить все».
- Перейдите на вкладку «Автозагрузка», затем щелкните ссылку «Открыть диспетчер задач».
- После того, как вы откроете диспетчер задач, вы увидите запускаемые приложения. Выберите первый элемент в списке, затем щелкните его правой кнопкой мыши. Выберите в меню Отключить. Вы должны сделать это для всех запускаемых приложений в списке.
- Вернитесь в окно конфигурации системы.
- Сохраните изменения, нажав Применить и ОК.
- Перезагрузите компьютер.
После перезагрузки компьютера проверьте, сохраняется ли проблема. Если его больше нет, включите приложения и службы по очереди. Делайте это, пока не определите конкретный элемент, вызвавший проблему. Не забудьте перезагрузить компьютер после включения каждого приложения. После того, как вы определили проблемное приложение, рекомендуем удалить его.
Метод 8: отключение устройства радиопереключения
Некоторые пользователи утверждали, что определенные устройства вызывали проблемы с режимом полета. Временное решение этой проблемы — найти и отключить эти устройства. Затронутые пользователи утверждали, что отключение устройства радиопереключения устранило проблему. Вот как это сделать:
- Щелкните значок поиска на панели задач.
- Введите «диспетчер устройств» (без кавычек) и нажмите Enter.
- Перейдите в раздел HID Interface Device и разверните его содержимое.
- Щелкните правой кнопкой мыши Radio Switch Device, затем выберите в меню Disable Device.
- Когда вы увидите запрос на подтверждение, нажмите Да.
Метод 9: переключение на соединение Ethernet
Возможно, что сбой в вашей системе вызывает проблемы с режимом полета. Вы можете решить эту проблему, подключив свой ноутбук к Интернету, используя соединение Ethernet. Когда вы пытаетесь подключиться к Wi-Fi, это может расстраивать, но режим полета невольно активируется. Однако использование соединения Ethernet должно решить проблему.
Метод 10: проверка BIOS
Другой маловероятной причиной проблем с режимом полета может быть ваш BIOS. Возможно, что определенные настройки мешают работе вашей системы, вызывая появление проблем. Вы можете исправить это, внеся пару изменений в BIOS. Просто следуйте инструкциям ниже:
- Пока ваша система загружается, войдите в BIOS, нажав F2 или Del. Если вы не уверены, какую клавишу нажимать, лучше всего проверить руководство по материнской плате.
- Перейдите в раздел «Конфигурация бортового устройства», затем включите функцию бортовой сети WLAN / WiMax.
Стоит отметить, что эта функция может быть недоступна на некоторых устройствах. Поэтому мы советуем проверить ваше руководство, чтобы узнать, поддерживает ли ваше устройство эту функцию.
Вы пробовали наши решения?
Делитесь результатами в комментариях ниже!
Содержание
- Отключение режима «В самолёте»
- Способ 1: Перезагрузка компьютера
- Способ 2: Перезапуск службы автонастройки беспроводных сетей
- Способ 3: Устранение неполадок с аппаратным переключателем режима
- Способ 4: Манипуляции с адаптером Wi-Fi
- Заключение
- Вопросы и ответы
Режим «В самолёте» на Виндовс 10 используется для отключения всех излучающих устройств ноутбука или планшета — проще говоря, выключает питание адаптеров Wi-Fi и Bluetooth. Порой этот режим не получается отключить, и сегодня мы хотим рассказать о методах устранения этой проблемы.
Отключение режима «В самолёте»
Обычно отключить рассматриваемый режим труда не представляет: достаточно повторно нажать на соответствующую иконку в панели беспроводной связи.
Если же не получается это сделать, причин у проблемы может быть несколько. Первая – указанная задача попросту зависла, и для устранения неполадки достаточно перезагрузить компьютер. Вторая – перестала отвечать служба автонастройки WLAN, и решением в этом случае будет её перезапуск. Третья – неполадки неясного происхождения с аппаратным выключателем рассматриваемого режима (характерно для некоторых устройств производителя Dell) или же адаптером Wi-Fi.
Способ 1: Перезагрузка компьютера
Самой частой причиной неотключаемого состояния режима «В самолёте» является зависание соответствующей задачи. Получить к ней доступ через «Диспетчер задач» не получится, поэтому понадобится перезагрузить машину для устранения сбоя, подойдёт любой удобный способ.
Способ 2: Перезапуск службы автонастройки беспроводных сетей
Второй вероятной причиной проблемы является сбой в работе компонента «Служба автонастройки WLAN». Для исправления ошибки данную службу следует перезапустить, если перезагрузка компьютера не помогла. Алгоритм следующий:
- Вызовите окно «Выполнить» комбинацией Win+R на клавиатуре, напишите в нём services.msc и воспользуйтесь кнопкой «ОК».
- Появится окно оснастки «Службы». Отыщите в перечне позицию «Служба автонастройки WLAN», вызовите контекстное меню нажатием правой кнопки мыши, в котором кликните по пункту «Свойства».
- Нажмите кнопку «Остановить» и дождитесь, пока служба будет остановлена. Затем в меню «Тип запуска» выберите «Автоматически» и нажмите на кнопку «Запустить».
- Последовательно нажмите «Применить» и «ОК».
- Также стоит проверить, находится ли указанный компонент в автозагрузке. Для этого снова вызовите окно «Выполнить», в котором напишите msconfig.
Перейдите на вкладку «Службы» и убедитесь, что пункт «Служба автонастройки WLAN» отмечен галочкой или отметьте его самостоятельно. Если вы не можете найти этот компонент, отключите опцию «Не отображать службы Майкрософт». Завершите процедуру нажатием на кнопки «Применить» и «ОК», затем перезагрузитесь.
Когда компьютер полностью загрузится, режим «В самолёте» должен быть отключён.
Способ 3: Устранение неполадок с аппаратным переключателем режима
В новейших ноутбуках Dell присутствует отдельный переключатель для режима «В самолёте». Поэтому, если эта функция не отключается системными средствами, проверьте положение переключателя.
Также в некоторых ноутбуках за включение этой возможности отвечает отдельная клавиша либо комбинация клавиш, обычно FN в сочетании с одной из F-ряда. Внимательно изучите клавиатуру ноутбука – нужная обозначена иконкой самолёта.
Если же тумблер находится в положении «Отключено», а нажатие клавиш результата не приносит, налицо неполадка. Попробуйте выполнить следующие действия:
- Откройте «Диспетчер устройств» любым доступным способом и найдите в списке оборудования группу «Устройства HID (Human Interface Devices)». В указанной группе есть позиция «Режим «в самолете»», кликните по ней правой кнопкой.
Если позиция отсутствует, убедитесь, что установлена последняя версия драйверов от производителя. - В контекстном меню позиции выберите «Выключить».
Подтвердите это действие. - Подождите несколько секунд, затем вызовите контекстное меню устройства снова и воспользуйтесь пунктом «Включить».
- Перезапустите ноутбук для применения изменений.
С большой долей вероятности эти действия устранят неполадку.
Способ 4: Манипуляции с адаптером Wi-Fi
Часто причина проблемы кроется в неполадках с адаптером WLAN: её могут вызвать некорректные или поврежденные драйверы, или программные сбои в работе оборудования. Проверить адаптер и переподключить его вам помогут инструкции из следующей статьи.
Подробнее: Исправляем проблему с подключением к Wi-Fi сети на Windows 10
Заключение
Как видим, проблемы с постоянно активным режимом «В самолёте» устранить не слишком сложно. Напоследок отметим, что её причина может также быть аппаратной, поэтому обратитесь в сервисный центр, если ни один из приведённых в статье методов вам не помог.
Еще статьи по данной теме:
Помогла ли Вам статья?
Если ваш режим полета в Windows 10 постоянно включается и выключается, этот пост поможет вам решить проблему. Это может произойти после обновления компонентов Windows 10 или из-за проблем с управлением питанием или сетевым адаптером. Следуйте этим советам, чтобы решить проблему с режимом полета.
Режим полета продолжает включаться и выключаться
Это известные рабочие решения этой проблемы, и каждый раз, когда вы пробуете одно из них, обязательно проверяйте, была ли проблема решена.
- Изменить настройки управления питанием
- Запустите средства устранения неполадок сети
- Выключить радиоустройство
- Обновите сетевой драйвер
Большинству этих решений потребуются права администратора для внесения изменений.
1]Изменить настройки сетевого адаптера и управления питанием
На ноутбуке с Windows 10 функция управления питанием может выключить устройство или его компонент для экономии энергии. Возможно, этот режим создает эту проблему, если вы работаете от батареи.
- Используйте WIN + X, а затем M, чтобы открыть диспетчер устройств.
- Перейдите к сетевым адаптерам и разверните его.
- Найдите сетевой адаптер в компьютере и щелкните его правой кнопкой мыши.
- Выберите свойства, а затем перейдите на вкладку Управление питанием.
- Снимите отметку с пункта Разрешить компьютеру выключить это устройство для экономии энергии
- Нажмите кнопку ОК, чтобы применить изменения.
Если ОС отключала адаптер из-за энергосбережения, это останавливает его. Самый простой способ решить эту проблему — подключить компьютер к источнику питания, но если это обычное раздражение, лучше отключить его отсюда.
2]Запустите средства устранения неполадок сети
Иногда средства устранения неполадок сети могут помочь решить многие проблемы, в том числе и эту. Windows 10 предлагает встроенное средство устранения неполадок сети, которое устраняет множество проблем, связанных с сетью, подобных этой.
- Откройте настройки Windows (Win + I)
- Перейдите в Обновление и безопасность> Устранение неполадок.
- Найдите сетевой адаптер и нажмите кнопку «Запустить средство устранения неполадок».
- Опубликуйте это, дайте мастеру поработать и сделайте свое дело.
Проверьте, сохраняется ли проблема.
3]Выключить радиопереключатель
Это не исправление, а обходной путь, если вы все еще сталкиваетесь с этой проблемой.
- Используйте WIN + X, а затем M, чтобы открыть диспетчер устройств.
- Разверните HID или устройства с человеческим интерфейсом
- Выключите устройство радиоуправления или отключите его.
Переключатель доступен для устройств, у которых есть аппаратный переключатель или комбинация клавиш для отключения Wi-Fi на устройстве. Опубликуйте это; эти аппаратные переключатели не будут работать. Было бы лучше, если бы вы могли связаться со службой поддержки клиентов, чтобы узнать, является ли это известной проблемой, и получить решение.
4]Обновите сетевой драйвер
Это стандартное решение, которое мы предлагаем всем, поскольку оно работало. Если с установленным драйвером возникнут проблемы, переустановка решит проблему с включением или отключением режима полета.
Правильный способ сделать это — проконсультироваться с OEM-производителем или использовать одну из программ обновления драйверов, чтобы узнать, доступна ли новая версия.
Мы надеемся, что одно из этих решений в сообщениях сможет решить проблему.
Читать дальше: Windows 10 зависла в режиме полета.
16.04.2020
Просмотров: 3021
Путешествуя самолетом или находясь на конференции, важной встрече, человек должен отключить все свои устройства, чтобы те его не беспокоили. Можно включить устройство полностью, однако тогда придётся тратить время на обратное включение и загрузку компонентов операционной системы. Для того, чтобы не тратить на это время, был придуман режим полета. Однако в Windows 10 часто этот режим самостоятельно включается и отключается, мешая, таким образом, работе сети Wi-Fi, Bluetooth, GPS, NFS. Возникает такая проблема по причине сбоев в работе адаптера сети или при неверных настройках электропитания.
Читайте также: Режим в самолете на Windows 10: включение, отключение, решение проблем
Методы исправления ошибки с включением и отключением режима полета в Windows 10
Если на вашем ПК отключается режим полета, то, в первую очередь, нужно воспользоваться штатной утилитой для устранения неполадок с сетевым адаптером. Для этого нужно перейти в «Параметры», «Обновление и безопасность» и в меню слева выбрать «Устранение неполадок». Из списка выбираем «Сетевой адаптер» и кликаем «Запустить …».
Если инструмент не исправил ошибку, то нужно проверить питание сетевого адаптера. Для этого нужно нажать «Win+R» и ввести «devmgmt.msc». Откроется «Диспетчер устройств». Нужно развернуть ветку «Сетевые адаптеры» и нажать на названии своего адаптера правой кнопкой мыши. Выбираем «Свойства».
Переходим во вкладку «Управление питанием». Снимаем отметку с пункта «Разрешить отключение этого устройства для экономии энергии».
Кликаем «ОК» и перезагружаем ПК, чтобы изменения вступили в силу.
Если после изменения настроек электропитания проблемы с самопроизвольным включением и отключением режима полета не пропали, то нужно попробовать обновить драйвера к Wi-Fi и LAN. Для этого рекомендуем загрузить их с официального сайта производителя материнской платы или сетевого адаптера (если он у вас дополнительный) и выполнить следующие действия:
- В «Диспетчере устройств» нужно развернуть ветку «Сетевые адаптеры» и нажать на элементе правой кнопкой мыши. Выбираем «Обновить драйвера».
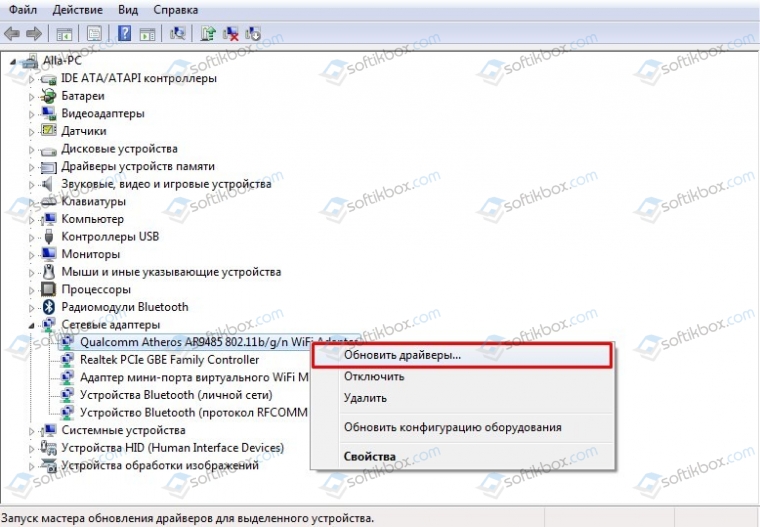
- Выбираем «Выполнить поиск драйверов на этом компьютере».
- Указываем путь к ранее загруженному драйверу.
- Позволяем «Мастеру установки» обновить драйвера. Перезагружаем систему, чтобы изменения вступили в силу.
В случае, если и после обновления драйверов проблема не исчезла, рекомендуем откатить систему до более раннего состояния или выполнить чистую установку Windows 10 с сохранением личных данных.