Огромное множество владельцев графических карт от NVIDIA страдают одной и той же напастью – невозможность открыть Панель управления Nvidia. Данная проблема была замечена на всех версиях операционной системы Windows, начиная от Windows 7 и заканчивая Windows 10. Все попытки открыть Панель управления Nvidia через меню Пуска показало себя полностью бесполезным.
В этой статье мы рассмотрим с вами проблему невозможности открыть Панель управления Nvidia. Мы попытаемся обновить и переустановить новейшие драйвера для видеокарты с официального сайта. Также мы попробуем разобраться со службой NVIDIA Display Driver, обновить библиотеки .NET Framework, перезапустить процесс Панели управления Nvidia и многое другое.
Содержание
- Метод №1 Переустановка драйверов Nvidia
- Метод №2 Настройка службы NVIDIA Display Driver
- Метод №3 Перезапуск процесса Панели управления Nvidia
- Метод №4 Выставление более высокого разрешения
- Метод №5 Исправление Реестра Windows
- Метод №6 Обновление .NET Framework и VC++ Redistributable
- Метод №7 Отключение Quick Boot
Метод №1 Переустановка драйверов Nvidia
Первый делом, вы должны попробовать выполнить переустановку драйверов Nvidia. Для этого сделайте следующее:
- Нажмите Windows+R и впишите devmgmt.msc.
- Открыв Диспетчер устройств, найдите ниспадающую вкладку «Видеоадаптеры» и откройте ее.
- Нажмите ПКМ на свой графический ускоритель и выберите «Удалить». Подтвердите свои намерения, поставив галочку напротив «Удалить программы драйверов для этого устройства» и нажав Ок.
- Затем пройдите на официальный сайт Nvidia для скачивания нужных для вашей видеокарты драйверов.
Заметка: Мы не рекомендуем вам выбирать автоматический поиск драйверов, так как это порой приводит к различным сбоям, а также это может занять огромное количество времени. Лучше будет, если вы воспользуетесь ручным подбором драйверов. - Скачав пачку драйверов с сайта Nvidia, запустите установщик, чтобы начать процесс установки драйверов. Мы уже с вами удалили драйвера для видеокарты через Диспетчер устройств, но все же будет лучше, если вы поставите во время установки галочку напротив опции «Чистая установка».
- Установив новые драйвера, перезапустите свой компьютер, а затем снова попробуйте получить доступ к Панели управления Nvidia.
Заметка: альтернативной установкой драйверов может стать Диспетчер устройств, с помощью функционала которого это тоже можно провернуть. Однако, при определенных обстоятельствах могут возникнуть различные проблемы. Тем не менее если вы хотите установить драйвера таким способом, то выполните следующее:- Нажмите Windows+R и впишите devmgmt.msc.
- Открыв Диспетчер устройств, найдите ниспадающую вкладку «Видеоадаптеры» и откройте его.
- Нажмите ПКМ на свою видеокарту и выберите «Обновить драйвер…», после чего Диспетчер устройств сам все установит.
Метод №2 Настройка службы NVIDIA Display Driver
Служба NVIDIA Display Driver является ответственной за запуск Панели управления Nvidia. Соответственно, если это программное обеспечение перестало отвечать, то перезапуск зависящей от нее службы – это вполне разумное решение.
- Нажмите Windows+R, впишите services.msc и нажмите Enter.
- Найдите в списке службу под названием «Служба NVIDIA Display Driver».
- Нажмите на нее два раза, чтобы пройти в ее Свойства.
- Найдите ниспадающее меню «Тип запуска» и кликните на него.
- Выберите опцию «Автоматически».
- Затем убедитесь в том, что служба запущена. Если нет, то нажмите на кнопку «Запустить».
- Повторите такие же действия для всех служб Nvidia, которые будут работать у вас на компьютере.
- После выполнения этих действий, снова попробуйте запустить Панель управления Nvidia.
Заметка: даже если и будет указано, что службы Nvidia запущены, все же лучше, если вы перезапустите их вручную. Для этого нажмите «Остановить→Запустить» и сделайте так с каждой службой Nvidia.
Метод №3 Перезапуск процесса Панели управления Nvidia
Этот метод довольно схож с предыдущим. При запуске Панели управления Nvidia ее процесс может может начать работать со сбоями. В этом случае вам нужно просто перезапустить процесс.
- Нажмите комбинацию клавиш Ctrl + Shift + Esc, чтобы вызвать Диспетчер задач.
- Перейдите во вкладку с открытыми процессами.
- Найдите процесс под названием nviplui.exe, нажмите на него ПКМ и выберите «Завершить процесс».
- Также попробуйте закрыть и другие процессы, которые относятся к Nvidia.
- Теперь, когда все процессы были закрыты, попытайтесь снова открыть Панель управления Nvidia.
Если дело заключалось в процессе, работающим со сбоями, то такой вот простой перезапуск поможет исправить ситуацию.
Метод №4 Выставление более высокого разрешения
Некоторые пользователи в сети смогли побороть проблему с незапускающейся Панелью управления Nvidia с помощью довольно странного решения – выставлении более высокого разрешения. Опять-таки, некоторые пользователи утверждают, что она может не запускаться из-за низкого разрешения.
- Нажмите ПКМ на Рабочий стол и выберите «Разрешение экрана».
- Нажмите на ниспадающее меню «Разрешение» и выберите максимально возможное разрешение для вашего монитора.
- Примените изменения разрешения.
Выставив разрешение повыше, попробуйте запустить Панель управления Nvidia. Если она запустится, то проблема должна быть решена и вы можете выставить свое стандартное разрешение.
Метод №5 Исправление Реестра Windows
Если вы так и не смогли разрешить проблему при запуске Панели управления Nvidia, то сейчас мы попробуем исправить записи в Реестре Windows. Как и всегда, будьте осторожны при изменении записей. Мы рекомендуем вам создать резервную копию вашего Реестра Windows, чтобы в случае чего-то неожиданного вы могли быстро восстановиться.
- Нажмите Windows+R, впишите regedit и нажмите Enter.
- Пройдите путем HKEY_CLASSES_ROOTDirectoryBackgroundContextMenuHandler.
- Найдите NvCplDesktopContext, нажмите на него ПКМ и выберите «Удалить».
- Теперь пройдите в HKEY_CLASSES_ROOTDirectoryBackgroundshell.
- Нажмите ПКМ на Shell и выберите «Создать→Раздел» и назовите его Nvidia Control Panel.
- Нажмите ПКМ на Nvidia Control Panel и выберите «Создать→Раздел». Назовите этот раздел именем command.
- Дважды кликните на command и впишите в строку значение C:WindowsSystem32nvcplui.exe, а затем нажмите Ок.
- Выйдите из Реестра Windows и перезагрузите свой компьютер.
Выполнив небольшие изменения в вашем Реестре Windows, снова попробуйте открыть Панель управления Nvidia. В этот раз она определенно должна спокойно открыться.
Метод №6 Обновление .NET Framework и VC++ Redistributable
Приложения NVIDIA, как и полагается, работают на таком программном обеспечении, как .NET Framework и VC++ Redistributable. Если вы у вас на компьютере установлены устаревшие версии этих библиотек, то невозможность открыть Панель управления Nvidia может быть вполне ожидаемой проблемой.
Попробуйте обновить .NET Framework и VC++ Redistributable, скачав из раздела загрузок официального сайта Майкрософт. Помимо этого, также можно проверить, а нет ли у вас каких-то отложенных обновлений для операционной системы. Попробуйте установить их, если такие имеются.
Метод №7 Отключение Quick Boot
Прошивки на базе UEFI имеют функцию быстрого запуска, которая помогает вашему компьютеру быстрее запускаться. Однако, у этой функции есть один минус – из-за нее некоторое стороннее приложения, драйверы и службы попросту не могут запуститься одновременно с системой, т.е. их запуск пропускается.
Если у вас включена данная функция и вы не можете запустить Панель управления Nvidia, то, возможно, произошло вышеописанное событие. Вам нужно пройти в настройки своего БИОСа и отключить Quick Boot или Quick Startup.
| Автор | Сообщение | ||
|---|---|---|---|
|
|||
|
Member Статус: Не в сети |
НВЦП вырубается если зайти в управление параметрами 3д — программные настройки,просто берет и закрывается |
| Реклама | |
|
Партнер |
|
coolice |
|
|
Member Статус: Не в сети |
Путь C:ProgramDataNVIDIA CorporationDrs удалить два файла nvdrsdb1.bin и nvdrsdb0.bin. |
|
CRYSTALCASTLE |
|
|
Member Статус: Не в сети |
coolice писал(а): Путь C:ProgramDataNVIDIA CorporationDrs удалить два файла nvdrsdb1.bin и nvdrsdb0.bin. А смысл если я на чистую винду поставил дрова,а все равно оттуда выкидывает? |
|
coolice |
|
|
Member Статус: Не в сети |
Тогда еще вариант. Поискать на рабочем столе папки/файлы (в том числе вложенные) с очень длинными названиями, более 200 символов. Если такие есть, удалить с рабочего стола или сократить название. Панель nvidia начинает сканирование и обо что-то спотыкается. Ищи обо что она может споткнуться. Нужны дрова в дефолте и корректные пути к файлам. |
|
CRYSTALCASTLE |
|
|
Member Статус: Не в сети |
coolice писал(а): Тогда еще вариант. Поискать на рабочем столе папки/файлы (в том числе вложенные) с очень длинными названиями, более 200 символов. Если такие есть, удалить с рабочего стола или сократить название. Панель nvidia начинает сканирование и обо что-то спотыкается. Ищи обо что она может споткнуться. Нужны дрова в дефолте и корректные пути к файлам Такого тоже нету |
|
kpaxo6op |
|
|
Member Статус: Не в сети |
Скорее всего проблема, с правами доступа панели, к записи в реестр. Но если винда абсоютно чистая, то хз… Попробуйте изменить какойнить параметр, в nvidia profile inspector, если будет тоже давать ошибку, то точно трабла с доступом. И как вариант проверьте, установлен ли на этой чистой винде NET Framework и активирован ли он в «Включение отключение компонентов windows» |
|
CRYSTALCASTLE |
|
|
Member Статус: Не в сети |
coolice писал(а): Путь C:ProgramDataNVIDIA CorporationDrs удалить два файла nvdrsdb1.bin и nvdrsdb0.bin. Всё таки сделал по твоему способу, помогло, спасибо большое. Но что это за файлы, почему они автоматом ставятся, и с ними вылетает оттуда? |
|
coolice |
|
|
Member Статус: Не в сети |
В этих файлах находятся настройки пользователя (и все глюки пользователя тоже там). После их удаления, при первом запуске панели nvidia, драйвер автоматом восстановит эти файлы в чистом (дефолтном) виде. |
—
Кто сейчас на конференции |
|
Сейчас этот форум просматривают: нет зарегистрированных пользователей и гости: 4 |
| Вы не можете начинать темы Вы не можете отвечать на сообщения Вы не можете редактировать свои сообщения Вы не можете удалять свои сообщения Вы не можете добавлять вложения |
Лаборатория
Новости
Сбой панели управления NVIDIA может стать одним из самых болезненных моментов на компьютерах с видеокартой NVIDIA. Это потому, что несколько полезных элементов управления можно переключать с помощью панели управления NVIDIA. Причины этой проблемы могут быть следующими: — Переключение выходного динамического диапазона должно быть Ограничено, испортил целостность конфигурации блока питания для видеокарты и прочего.
Следующие методы должны быть высокоэффективными для устранения сбоев панели управления NVIDIA в Windows 10:
- Переключите выходной динамический диапазон.
- Измените настройки управления питанием и вертикальной синхронизации.
- Переустановите последние версии драйверов.
Панель управления NVIDIA выйдет из строя через несколько минут. За это время вы могли выполнять эти задачи.
1]Переключить выходной динамический диапазон
Вы можете попробовать перейти по следующему пути: Дисплей> Изменить разрешение.
На правой боковой панели немного прокрутите, чтобы найти Выходной динамический диапазон падать.
В раскрывающемся списке выберите Полный.
Примените изменения, и ваша проблема, скорее всего, будет решена.
2]Измените настройки управления питанием и вертикальной синхронизации.
Откройте панель управления NVIDIA и перейдите по следующему пути: Настройки 3D> Управление настройками 3D.
Для вашего процессора на правой боковой панели установите Управление энергопотреблением предпочитать максимальную производительность.
И для Вертикальная синхронизация установите его в положение «Выкл.».
Нажмите кнопку «Применить» в правом нижнем углу окна и посмотрите, поможет ли это.
3]Переустановите последние версии драйверов.
Display Driver Uninstaller — это легкое и портативное программное обеспечение, которое помогает вам полностью удалить и удалить драйверы и пакеты NVIDIA из системы Windows.
После этого вы можете загрузить и установить последнюю версию графических драйверов NVIDIA с сайта nvidia.com.
Я надеюсь, это поможет вам.
Связанное чтение: Доступ к панели управления NVIDIA запрещен.
.

В этой инструкции подробно о том, что делать, если не получается запустить панель управления NVIDIA в Windows 11 и Windows 10 в разных ситуациях, возможных причинах проблемы и способах исправить ситуацию. На близкую тему: Доступ запрещен в панели управления NVIDIA, Что делать, если нет вкладки Дисплей в панели управления NVIDIA.
Простые способы исправить запуск панели управления NVIDIA
Проблемы с открытием панели управления NVIDIA могут быть вызваны разными причинами, но в большинстве случаев исправить ситуацию сравнительно просто. Сначала — быстрые и наиболее часто срабатывающие способы решения проблемы:
- Проверьте, запускается ли панель управления NVIDIA сразу после перезагрузки Windows 11 или Windows 10 (используем именно пункт «Перезагрузка», а не завершение работы с последующим включением). Если в этом случае всё работает исправно, попробуйте отключить быстрый запуск.
- Загляните в диспетчер задач (правый клик по кнопке «Пуск» — «Диспетчер задач»). Если в диспетчере задач на вкладке «Подробности» висит процесс nvcplui.exe, выберите его и нажмите «Снять задачу», потом попробуйте запустить панель управления NVIDIA снова.
- Нажмите клавиши Win+R на клавиатуре (Win — клавиша с эмблемой Windows), введите services.msc и нажмите Enter. В открывшемся списке служб обратите внимание на службы, имена которых начинаются с «NVIDIA». Убедитесь, что эти службы не отключены. Иначе — двойной клик по службе, устанавливаем «Тип запуска» в «Автоматически», применяем настройки и нажимаем кнопку «Запустить».
- Если службы уже запущены, попробуйте их перезапустить, особенно — NVIDIA Display Container LS (но лучше — все имеющиеся): правый клик по имени службы — перезапустить. Этот способ (перезапуск службы) часто помогает, если панель управления NVIDIA перестает открываться при входе под другим пользователем.
- Попробуйте скачать вручную с сайта NVIDIA и установить драйверы для вашей видеокарты, при этом в окне «Параметры установки» выберите «Выборочная установка», а в следующем окне отметьте пункт «Выполнить чистую установку».
- Если на вашем ПК, а особенно на ноутбуке также присутствует интегрированное видео, например, Intel HD — скачайте и установите драйверы и на него: в диспетчере устройств не должно быть никаких «Базовых видеоадаптеров Майкрософт».
Как правило, один из указанных способов срабатывает, но не во всех случаях: бывает, что с обновленными драйверами и несмотря на то, что все службы NVIDIA исправно работают, Панель управления NVIDIA всё также сразу закрывается или не открывается вовсе.
Дополнительные методы
В случае, если проблемы с запуском сохраняются, следует учесть следующие нюансы, а также попробовать некоторые модификации ранее описанных способов:
- Панель управления NVIDIA может не запускаться при использовании нескольких мониторов, особенно если для организации их работы используется стороннее ПО. Если у вас также несколько мониторов, проверьте, будет ли выполняться запуск, если выключить компьютер, отключить все мониторы кроме одного, снова включить компьютер.
- Драйверы USB-мониторов (например, для работы планшета в качестве второго монитора), инструменты наподобие DisplayLink (при наличии можно найти в «Программы и компоненты») также могут приводить к проблеме.
- Некоторые отзывы сообщают о том, что при рассматриваемой проблеме помогло удаление сторонних антивирусов, отмечая, что причиной были AVG и Avast.
- В случае, если проблема возникла на ноутбуке можно попробовать такой вариант: скачать с сайта производителя ноутбука драйверы для интегрированной и дискретной видеокарты (даже если они далеко не новые и предназначены для предыдущей версии системы), скачать DDU (Display Driver Uninstaller), отключиться от Интернета (чтобы Windows не успела установить драйверы сама), удалить имеющиеся драйверы с помощью DDU, установить драйверы, ранее скачанные с официального сайта. После проверки работоспособности панели управления NVIDIA можно обновить драйверы NVIDIA.
Надеюсь, один из предложенных методов исправить проблему сработает в вашем случае. Если же остаются вопросы или у вас есть собственные способы — оставляйте их в комментариях ниже.
Панель управления NVIDIA аварийно завершает работу сразу после того, как вы ее открыли? Немногие пользователи столкнулись с этой же проблемой при попытке изменить настройки графики NVIDIA в своих системах. Если вы один из них, не волнуйтесь. Просто следуйте этим простым исправлениям, чтобы решить проблему очень быстро.
Обходные пути –
1. Перезагрузите компьютер один раз. Проверяйте дальше.
2. Запустите панель управления NVIDIA от имени администратора.
2. Отключите сторонний антивирус на своем компьютере, откройте и снова проверьте его.
Исправление 1 — изменить выходной динамический диапазон
Вы должны переключить настройки выходного динамического диапазона на полный, а не на ограниченный, чтобы решить эту проблему.
1. В поле поиска введите «Панель управления NVIDIA».
2. Затем вам нужно нажать «Панель управления NVIDIA».
3. Когда появится панель управления, на левой панели нажмите «Изменить разрешение» под заголовком «Дисплей».
4. С правой стороны прокрутите вниз, чтобы найти «Применить следующие настройки».‘ раздел.
5. Затем выберите параметр «Использовать настройки цвета NVIDIA».
6. Затем щелкните раскрывающийся список настроек «Выходной динамический диапазон:» и выберите «Полный».
7. Чтобы сохранить это изменение, нажмите «Применить».
Закройте окно панели управления NVIDIA. Затем запустите его снова. Проверьте, помогает ли это.
Исправление 2 — изменить настройки управления питанием
Если графическая карта настроена на меньшее энергопотребление, установка максимального значения может решить вашу проблему.
1. Нажмите на значок Windows и начните писать «Панель управления NVIDIA».
2. После этого просто нажмите «Панель управления NVIDIA».
3. Когда появится панель управления, нажмите «Управление параметрами 3D» с левой стороны.
4. Теперь с правой стороны перейдите на вкладку «Общие настройки».
5. В разделе Глобальные настройки найдите настройки «Режим управления питанием».
6. Просто щелкните по нему и выберите в раскрывающемся списке вариант «Предпочитать максимальную производительность».
Теперь вам нужно отключить вертикальную синхронизацию.
7. В глобальных настройках прокрутите вниз и найдите настройки «Вертикальная синхронизация».
8. Теперь просто выберите опцию «Выкл.» в раскрывающемся меню.
9. Чтобы сохранить эти настройки, нажмите «Применить».
Закройте панель управления NVIDIA. Откройте его снова. Проверьте, не падает ли он снова.
Исправление 3 — отключить быстрый запуск
1. Найдите файл powercfg.cpl в окне поиска Windows 10. Щелкните файл powercfg.cpl.
2. Теперь, когда параметры электропитания открыты, выберите «Выберите, что делают кнопки питания» в левой части окна (параметры в разделе «Панель управления»).
3. Откроется новое окно под названием Системные настройки. Нажмите «Изменить настройки», которые в данный момент недоступны;
4. В этой последней категории будет то, что вам нужно. Просто снимите флажок в этой категории с надписью «Включить быстрый запуск (рекомендуется)».
Чтобы включить быстрый запуск, проверьте его, а чтобы отключить, просто снимите этот флажок.
Вам необходимо удалить программное обеспечение панели управления NVIDIA.
1. Вы должны одновременно нажать клавиши Windows+R.
2. Напишите в терминале «appwiz.cpl». Затем нажмите «ОК».
3. В окне «Программы и компоненты» проверьте список драйверов NVIDIA.
4. Теперь щелкните правой кнопкой мыши «NVIDIA GeForce Experience», а затем нажмите «Удалить», чтобы удалить программное обеспечение.
Следуйте инструкциям на экране, чтобы удалить приложения NVIDIA с вашего компьютера.
Таким образом, удалите все программное обеспечение, связанное с NVIDIA, с вашего компьютера.
После удаления этого программного обеспечения закройте окно панели управления.
5. После этого просто скачайте Опыт GeForce установщик пакета на вашем компьютере.
Теперь запустите программу установки на своем компьютере, чтобы установить последнюю версию NVIDIA GeForce.
Поскольку панель управления NVIDIA поставляется вместе с GeForce Experience, ваша проблема будет решена.
Исправление 5 — удалить и переустановить графический драйвер
Вы должны удалить все графические драйверы с этого компьютера и переустановить их снова.
ШАГ 1 – УДАЛИТЕ ГРАФИЧЕСКИЙ ДРАЙВЕР
Сначала удалите графический драйвер.
1. Прежде всего, нажмите клавишу Windows+X на клавиатуре.
2. После этого нажмите «Диспетчер устройств».
3. Затем щелкните раскрывающийся список рядом с «Видеоадаптеры».
4. Затем щелкните правой кнопкой мыши на графическом драйвере NVIDIA. После этого нажмите «Удалить устройство».
5. Появится подсказка. Просто установите флажок рядом с опцией «Удалить программное обеспечение драйвера для этого устройства».
6. Затем нажмите «Удалить».
После удаления драйвера из вашей системы закройте Диспетчер устройств.
ШАГ 2 – ЗАГРУЗИТЕ И УСТАНОВИТЕ ПОСЛЕДНЮЮ ВЕРСИЮ ДРАЙВЕРА
1. Перейдите на сайт NVIDIA, чтобы загрузить драйвер.
2. Просто введите характеристики драйвера дисплея в нужные поля. Нравится — «Тип продукта», «Серия продуктов» и т. д. в соответствии со спецификациями вашей видеокарты.
3. После ввода данных просто нажмите «Поиск».
5. Затем нажмите «Загрузить», чтобы загрузить драйвер.
6. После загрузки драйвера перейдите в папку для загрузки.
7. После этого ддвойной-нажмите на нее, чтобы начать процесс установки драйвера.
8. Во время установки драйвера чек вариант «Выполнить чистую установку».
Это позволит убедиться, что в системе не осталось поврежденных файлов.
9. После этого нажмите «Далее».
Завершите процесс установки и перезагрузите компьютер после этого.
Исправление 6 — отключить виртуализацию графического процессора
Если вы столкнулись с этой проблемой с виртуальным графическим процессором, попробуйте выполнить следующие действия.
1. Прежде всего, откройте панель управления VirtuMVP на своем устройстве.
(Вы можете найти его рядом с часами на панели задач.)
2. Теперь перейдите на вкладку «Главное» на панели управления.
3. Затем установите для параметра «Виртуализация графического процессора» значение «Выкл.».
Сохраните эту настройку.
Закройте и снова запустите панель управления NVIDIA.
Если это не сработает, выполните следующие действия.
1. Сначала нажмите клавиши Windows+R вместе.
2. Затем напишите «appwiz.cpl». После этого нажмите клавишу Enter.
3. В списке установленных приложений найдите приложения, связанные с VirtuMVP.
4. Щелкните правой кнопкой мыши программное обеспечение VirtuMVP и выберите «Удалить».
После удаления программного обеспечения войдите в панель управления NVIDIA и проверьте еще раз.
Исправление 7 — откатить драйвер
Если эта проблема возникает сразу после того, как ваш компьютер получил обновление графического драйвера, попробуйте выполнить откат драйвера.
1. Прежде всего, щелкните правой кнопкой мыши не клавишу Windows.
2. После этого нажмите «Диспетчер устройств».
3. Как только вы увидите, что Диспетчер устройств открылся, разверните «Видеоадаптеры».
4. Затем просто дважды щелкните графический драйвер NVIDIA.
5. В окне «Свойства» перейдите на вкладку «Драйвер».
6. Далее нажмите «Откатить драйвер».
Ваш компьютер перезагрузится, чтобы завершить процесс отката.
Откат графического драйвера должен предотвратить повторный сбой панели управления NVIDIA.
Исправление 8 — Используйте приложение панели управления NVIDIA
Другой альтернативный способ — использовать приложение панели управления NVIDIA.
1. Вы должны открыть Microsoft Store со своего компьютера.
2. Один раз Магазин Майкрософт откроется окно, нажмите на поиск поле в правом верхнем углу и напишите «NVIDIA».
3. После этого нажмите «Панель управления NVIDIA» в результатах поиска с повышенными правами.
4. Чтобы получить панель управления NVIDIA, нажмите «Получить».
5. Затем нажмите «Установить», чтобы установить приложение панели управления NVIDIA.
Теперь все, что вам нужно сделать, это подождать, пока компьютер загрузит и установит приложение панели управления NVIDIA.
6. После установки нажмите «Запустить», чтобы запустить его.
Приложение панели управления NVIDIA должно работать нормально.
Альтернативный совет –
1. Некоторые пользователи утверждают, что эта проблема может быть вызвана наличием папки с очень длинным путем на рабочем столе.
Просто удалите папку или переместите ее в другое место.
Содержание
- Невозможно запустить панель управления Nvidia
- Сбой ОС
- Системные службы
- NET Framework
- Неверный видеодрайвер
- Программы управления монитором
- Вирусы
- Аппаратные проблемы
- Вопросы и ответы
Панель управления Nvidia – фирменный софт, который позволяет настраивать параметры видеокарты и монитора. Эта программа, как и любая другая, может работать некорректно, «сбоить» либо вообще отказываться запускаться.
В этой статье поговорим о том, почему не открывается Панель управления Nvidia, о причинах возникновения и решении этой проблемы.
Разберем основные причины сбоев при запуске Панели управления Nvidia, их несколько:
- Случайный сбой операционной системы.
- Неполадки в работе системных служб, устанавливаемых вместе с драйвером («Nvidia Display Driver Service» и «Nvidia Display Container LS»).
- Несовместимость установленной версии Панели Nvidia со служебной программой NET Framework.
- Видеодрайвер не подходит к видеокарте.
- Некоторые программы для управления монитором от сторонних разработчиков могут конфликтовать с ПО от Nvidia.
- Заражение вирусами.
- Аппаратные причины.
Сбой ОС
Такие неполадки возникают достаточно часто, особенно у тех пользователей, которые много экспериментируют с установкой и удалением различных программ. После деинсталляции приложений в системе могут оставаться «хвосты» в виде файлов библиотек или драйверов либо ключей реестра.
Эти проблемы решаются простой перезагрузкой рабочей машины. Если неполадка наблюдается непосредственно после установки драйвера, то компьютер необходимо перезагрузить в обязательном порядке, так как некоторые изменения, внесенные в систему, могут быть применены только после этого действия.
Системные службы
При инсталляции программного обеспечения для видеокарты к списку системных служб устанавливаются сервисы «Nvidia Display Driver Service» и «Nvidia Display ContainerLS» (сразу оба или только первый), которые в свою очередь, могут давать сбои в силу ряда причин.
Если подозрение падает на некорректную работу служб, то необходимо перезапустить каждый сервис. Делается это так:
- Открываем «Панель управления» Windows и переходим в раздел «Администрирование».
- Ищем в списке оснасток «Службы».
- Выбираем нужный сервис и смотрим на его состояние. Если отображается статус «Работает», то в правом блоке необходимо нажать на ссылку «Перезапустить службу». Если же в этой строке нет никакого значения, то нужно запустить сервис, кликнув по ссылке «Запустить службу» там же.
После совершенных действий можно попытаться открыть Панель управления Nvidia, а затем перезагрузить компьютер, и снова проверить работоспособность софта. Если проблема не решилась, то переходим к другим вариантам.
NET Framework
NET Framework – программная платформа, необходимая для работы некоторого софта. Продукты Nvidia не являются исключением. Возможно, новый пакет ПО, установленный на Вашем компьютере, требует более свежей редакции платформы .NET. В любом случае, всегда нужно иметь актуальную версию.
Обновление происходит следующим образом:
- Переходим на страницу загрузки пакета на сайте Microsoft и скачиваем последнюю версию. На сегодняшний день это NET Framework 4.
Скачать Microsoft .NET Framework
- После запуска скачанного инсталлятора его необходимо запустить и дождаться завершения установки, которая происходит точно так же, как инсталляция любой другой программы. После окончания процесса перезагружаем компьютер.
Неверный видеодрайвер
При выборе драйвера для Вашей новой (или не очень) видеокарты на официальном сайте Nvidia будьте внимательнее. Необходимо правильно определить серию и семейство (модель) устройства.
Подробнее:
Определяем серию продукта видеокарт Nvidia
Как узнать модель своей видеокарты на Windows 10
Поиск драйвера:
- Переходим на страницу загрузки драйверов официального сайта Nvidia.
Страница загрузки
- Выбираем в выпадающих списках серию и семейство карты (читайте статьи, ссылки на которые приведены выше), а также свою операционную систему (не забудьте о разрядности). После внесения значений нажимаем кнопку «Поиск».
- На следующей странице нажимаем «Загрузить сейчас».
- После еще одного автоматического перехода принимаем лицензионное соглашение, начнется загрузка.
Если Вы не уверены в своем выборе, то установить ПО можно и автоматически, через «Диспетчер устройств», но прежде нужно полностью удалить старый драйвер видеокарты. Делается это с помощью специального софта Display Driver Uninstaller. Как работать с программой, описано в этой статье.
- Вызываем «Панель управления» и переходим в «Диспетчер устройств».
- Находим нашу видеокарту в разделе «Видеоадаптеры», кликаем по ней ПКМ и выбираем ссылку «Обновить драйверы» в выпавшем меню.
- Откроется окно с предложением выбрать способ поиска программного обеспечения. Нас интересует первый пункт. Выбрав его, мы разрешаем системе самой заняться поиском драйвера. Не забудьте подключиться к интернету.
Дальше Windows все сделает сама: найдет и установит актуальное ПО и предложит перезагрузиться.
Программы управления монитором
Если Вы используете программы от сторонних разработчиков для настройки параметров монитора (яркость, гамма и др.), например такие, как MagicTune или Display Tuner, то они могут вызывать конфликты в системе. Для исключения такого варианта необходимо удалить используемый софт, перезагрузиться и проверить работоспособность Панели Nvidia.
Вирусы
Самая «неприятная» причина сбоев и неполадок в работе программ – вирусы. Вредитель может как повредить файлы драйвера и прилагаемого к нему программного обеспечения, так и подменить их своими, зараженными. Действия вирусов весьма разноплановые, а результат один: некорректная работа софта.
В случае, если предполагается наличие вредоносного кода, необходимо выполнить сканирование системы антивирусом, которым Вы пользуетесь, либо воспользоваться утилитами от лаборатории Касперского, Dr.Web или аналогичными.
Подробнее: Проверить компьютер на вирусы без установки антивируса
Если сомневаетесь в корректной работе программ или не имеете опыта в лечении системы, то лучше обратиться на специализированные ресурсы, например, virusinfo.info или safezone.cc, где совершенно бесплатно помогут избавиться от вирусов.
Аппаратные проблемы
В некоторых случаях фирменный софт может не запускаться из-за того, что устройство попросту не подключено к материнской плате или подключено, но неправильно. Вскройте корпус компьютера и проверьте плотность соединения кабелей и надежность посадки видеокарты в слоте PCI-E.
Подробнее: Как установить видеокарту в компьютер
Мы разобрали несколько причин сбоя в работе Панели управления Nvidia, которые в основной своей массе являются несерьезными и решаются достаточно просто. Важно помнить, что большинство неполадок вызывает банальная невнимательность или неопытность пользователя. Именно поэтому, прежде чем приступать к активным действиям по удалению и установке софта, проверьте оборудование и попробуйте перезагрузить машину.
Сбой панели управления NVIDIA происходит автоматически сразу после того, как вы ее открыли? Немногие пользователи сталкивались с этой же проблемой при попытке изменить настройки графики NVIDIA в своих системах. Если вы один из них, не волнуйтесь. Просто следуйте этим простым исправлениям, чтобы решить проблему очень быстро.
Временные решения-
1. Перезагрузите компьютер один раз. Проверить дальше.
2. Запустите панель управления NVIDIA от имени администратора.
2. Отключите сторонний антивирус на своем компьютере, откройте и снова проверьте его.
Исправление 1-Измените выходной динамический диапазон
Для решения этой проблемы необходимо переключить настройки выходного динамического диапазона на «Полный», а не «ограниченный».
1. Напишите « Панель управления NVIDIA » в поле поиска.
2. Затем вам нужно нажать на « Панель управления NVIDIA ».
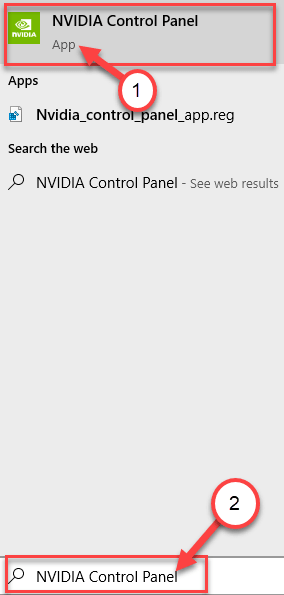
3. Когда появится панель управления, на левой панели нажмите « Изменить разрешение » под заголовком «Дисплей».
4. С правой стороны прокрутите вниз и найдите раздел «Применить следующие настройки ‘ .
5. Затем выберите параметр « Использовать настройки цвета NVIDIA ».

6. Затем нажмите раскрывающееся меню настроек «Динамический диапазон вывода: » и выберите « Полный ».
7. Чтобы сохранить это изменение, нажмите « Применить ».
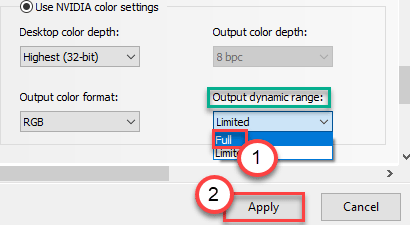
Закройте окно панели управления NVIDIA. Затем запустите его снова. Проверьте, помогает ли это.
Исправление 2-Измените настройки управления питанием
Если графическая карта настроена на меньшее энергопотребление, установка максимального значения может помочь в решении вашей проблемы.
1. Щелкните значок Windows и начните писать « Панель управления NVIDIA ».
2. После этого просто нажмите « Панель управления NVIDIA ».
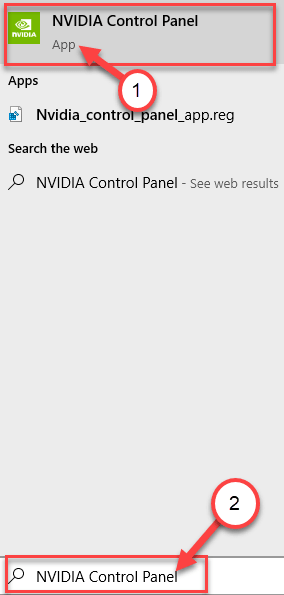
3. Когда появится панель управления, нажмите « Управление настройками 3D » слева.
4. Теперь с правой стороны перейдите на вкладку « Глобальные настройки ».
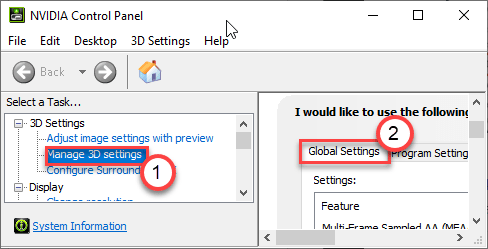
5. В разделе «Глобальные настройки» найдите « Режим управления питанием ».
6. Просто нажмите на него и выберите в раскрывающемся списке вариант «Предпочитать максимальную производительность ».
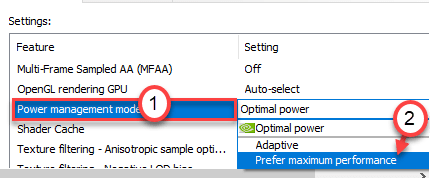
Теперь вам нужно отключить вертикальную синхронизацию.
7. В глобальных настройках прокрутите вниз и найдите настройки « Вертикальная синхронизация ».
8. Теперь просто выберите вариант « Выкл » в раскрывающемся меню.
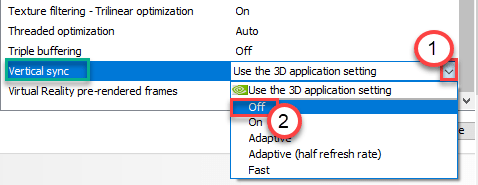
9. Чтобы сохранить эти настройки, нажмите « Применить ».
Закройте панель управления NVIDIA. Откройте его снова. Проверьте, не вылетает ли он снова.
Исправление 3-Отключите быстрый запуск
1. Найдите powercfg.cpl в окне поиска Windows 10. Щелкните powercfg.cpl
2. Теперь, когда открыты параметры питания, выберите «Выбрать, что делают кнопки питания» в левой части окна (параметры на главной странице панели управления)
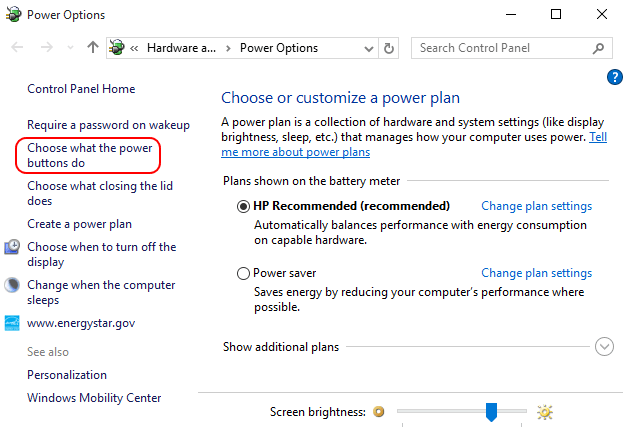
3. Откроется новое окно под названием Системные настройки. Нажмите Изменить настройки, которые в настоящее время недоступны ;
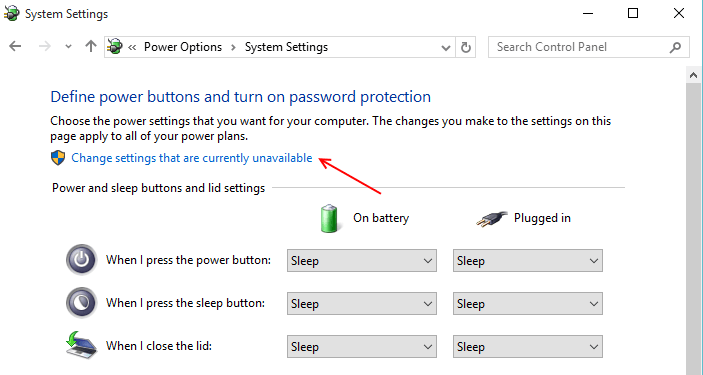
4. В этой последней категории будет то, что вам нужно. Просто снимите флажок в этой категории с надписью « Включить быстрый запуск (рекомендуется) ».
Чтобы включить быстрый запуск Установите флажок, а чтобы выключить, просто снимите этот флажок
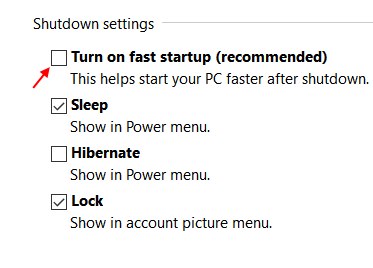
Вам необходимо удалить программное обеспечение панели управления NVIDIA.
1. Вам нужно одновременно нажать клавиши Windows + R .
2. Напишите в терминале « appwiz.cpl ». Затем нажмите « ОК ».
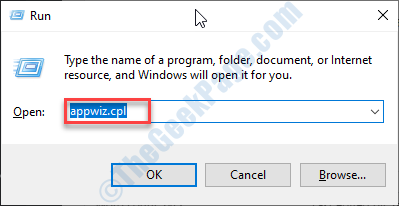
3. В окне”Программы и компоненты”просмотрите список драйверов NVIDIA.
4. Теперь щелкните правой кнопкой мыши « NVIDIA GeForce Experience » и выберите « Удалить », чтобы удалить программное обеспечение.
Следуйте инструкциям на экране, чтобы удалить приложения NVIDIA со своего компьютера.
Таким образом удалите все программное обеспечение NVIDIA с вашего компьютера.
После удаления этого программного обеспечения закройте окно панели управления.
5. После этого просто загрузите Установщик пакета GeForce Experience на вашем компьютере.
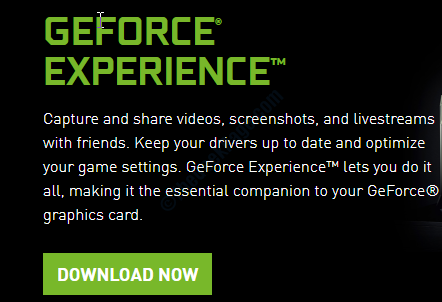
Теперь запустите установщик на вашем компьютере, чтобы установить последнюю версию NVIDIA GeForce.
Поскольку панель управления NVIDIA поставляется вместе с GeForce Experience, ваша проблема будет решена.
Исправление 5. Удалите и повторно установите графический драйвер
Вам необходимо удалить все графические драйверы с этого компьютера и переустановить их снова.
ШАГ 1. УДАЛЕНИЕ ДРАЙВЕРА ГРАФИКИ
Сначала удалите графический драйвер.
1. Прежде всего, нажмите клавишу Windows + X на клавиатуре.
2. После этого нажмите « Диспетчер устройств ».
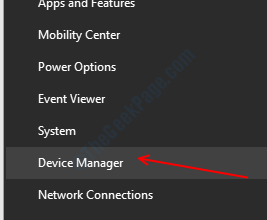
3. Затем щелкните раскрывающееся меню рядом с « Видеоадаптерами ».
4. Затем щелкните правой кнопкой мыши графический драйвер NVIDIA. После этого нажмите « Удалить устройство ».
5. Появится подсказка. Просто установите флажок рядом с параметром « Удалить программное обеспечение драйвера для этого устройства ».
6. Затем нажмите « Удалить ».
После удаления драйвера из вашей системы закройте Диспетчер устройств .
ШАГ 2-ЗАГРУЗИТЕ И УСТАНОВИТЕ ПОСЛЕДНИЙ ДРАЙВЕР
1. Перейдите на сайт NVIDIA, чтобы загрузить драйвер.
2. Просто поместите спецификации драйвера дисплея в правильные поля. Например: « Тип продукта », « Серия продукта » и т. Д. В соответствии со спецификациями вашей видеокарты.
3. После ввода сведений просто нажмите « Поиск «.
5. Затем нажмите « Загрузить », чтобы загрузить драйвер.
6. После загрузки драйвера перейдите к месту загрузки.
7. После этого d дважды щелкните по нему, чтобы начать процесс установки драйвера.
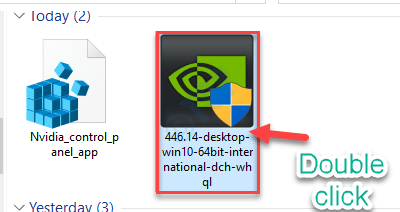
8. При установке драйвера отметьте параметр « Выполнить чистую установку ».
Это позволит убедиться, что в системе не осталось поврежденных файлов.
9. После этого нажмите « Далее ».
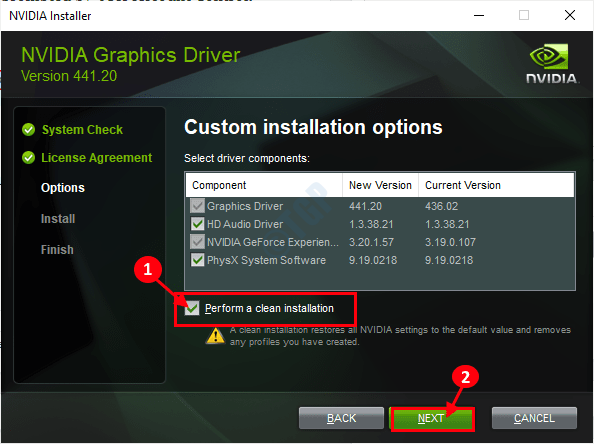
Завершите процесс установки и после этого перезагрузите компьютер.
Исправление 6. Отключите виртуализацию графического процессора
Если вы столкнулись с этой проблемой с виртуальным графическим процессором, попробуйте следующие действия.
1. Прежде всего, откройте панель управления VirtuMVP на своем устройстве.
(Вы можете найти его рядом с часами на панели задач.)
2. Теперь перейдите на вкладку « Главное » на панели управления.
3. Затем переключите параметр « Виртуализация графического процессора » на « Выкл ».
Сохраните эту настройку.
Закройте и снова запустите Панель управления NVIDIA.
Если это не помогло, выполните следующие действия.
1. Сначала нажмите одновременно клавиши Windows + R .
2. Затем напишите « appwiz.cpl «. После этого нажмите клавишу Enter .

3. В списке установленных приложений найдите приложения, связанные с VirtuMVP.
4. Щелкните правой кнопкой мыши программное обеспечение VirtuMVP и выберите « Удалить ».
После удаления программного обеспечения откройте панель управления NVIDIA и проверьте еще раз.
Исправление 7. Откат драйвера
Если эта проблема возникает сразу после того, как ваш компьютер получил обновление графического драйвера, попробуйте откатить драйвер.
1. Прежде всего, щелкните правой кнопкой мыши, а не клавишу Windows .
2. После этого нажмите « Диспетчер устройств ».
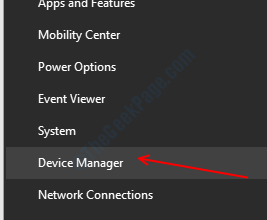
3. Как только вы увидите, что Диспетчер устройств открылся, разверните « Видеоадаптеры ».
4. Затем просто дважды щелкните графический драйвер NVIDIA.
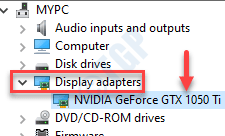
5. В окне «Свойства» перейдите на вкладку « Драйвер ».
6. Затем нажмите « Откат драйвера ».
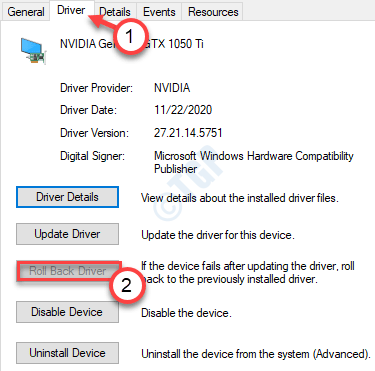
Ваш компьютер перезагрузится, чтобы завершить процесс отката.
Откат графического драйвера должен остановить снова и снова сбой панели управления NVIDIA.
Исправление 8-Используйте приложение NVIDIA Control Panel
Другой альтернативный вариант-использовать приложение NVIDIA Control Panel.
1. Вы должны открыть Microsoft Store со своего компьютера.
2. Когда откроется окно Microsoft Store , щелкните поле поиск в правом верхнем углу и напишите « NVIDIA ».
3. После этого нажмите « Панель управления NVIDIA » в расширенном результате поиска.
4. Чтобы открыть панель управления NVIDIA, нажмите « Получить ».
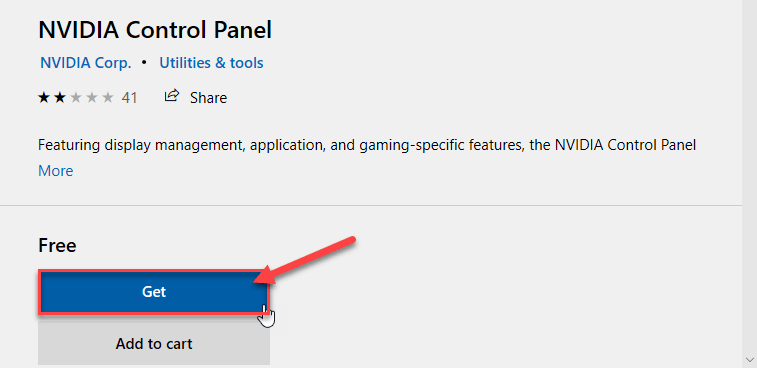
5. Затем нажмите « Установить », чтобы установить приложение NVIDIA Control Panel.
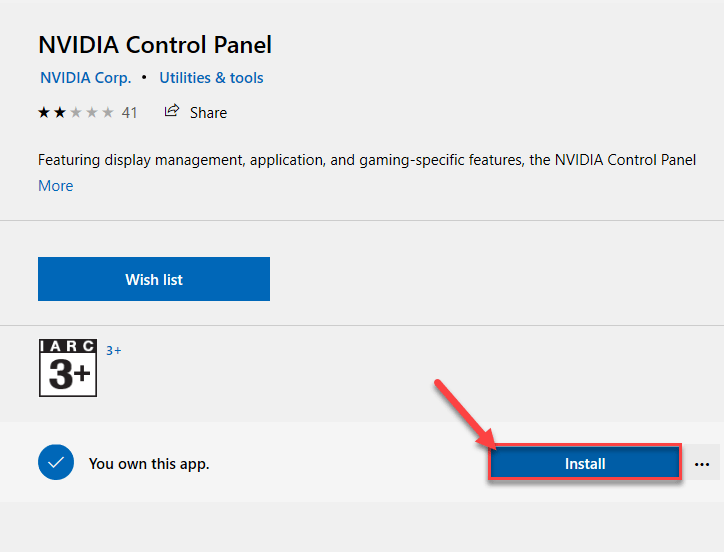
Теперь все, что вам нужно сделать, это дождаться, пока компьютер загрузит и установит приложение NVIDIA Control Panel.
6. После установки нажмите « Запустить », чтобы запустить его.
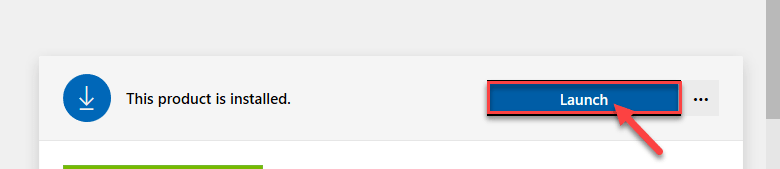
Приложение NVIDIA Control Panel должно работать нормально.
Альтернативный совет –
1. Некоторые пользователи утверждали, что наличие папки с очень длинным именем на рабочем столе может вызвать эту проблему.
Просто удалите папку или переместите ее в другое место.

Самбит-инженер-механик по квалификации, который любит писать о Windows 10 и решениях самых необычных возможных проблем.
















