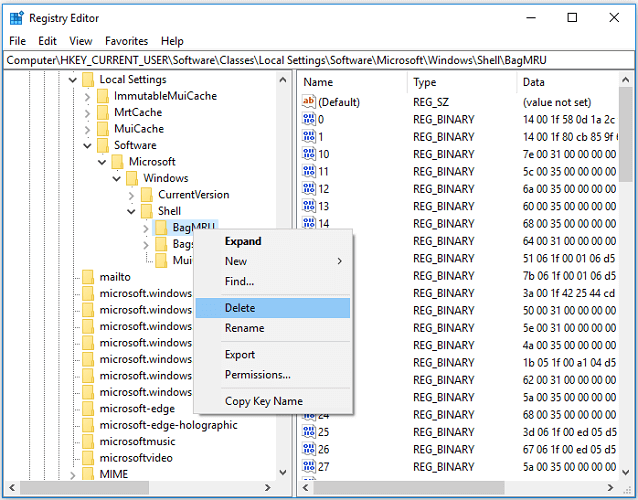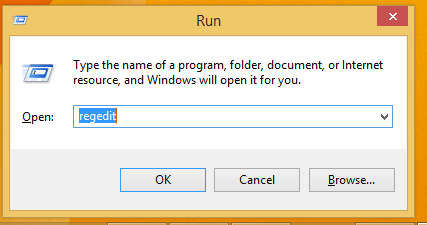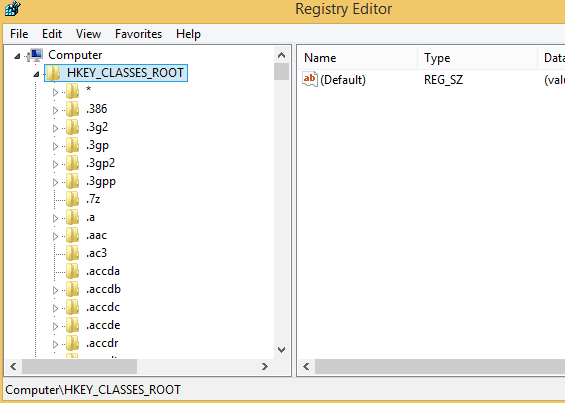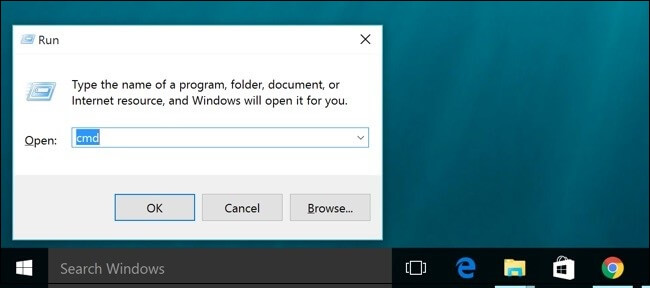Иногда случается, что поиск в панели задач или в параметрах Windows 10 не работает по той или иной причине. О способах исправить ситуацию — пошагово в этой инструкции. Обновление: Майкрософт выпустила специальный скрипт для сброса поиска Windows 10, рекомендую попробовать в первую очередь его, а если не сработает использовать методы, описанные ниже: Как сбросить поиск Windows 10.
Исправление работы поиска в панели задач
Прежде чем приступать к другим способам исправления проблемы, рекомендую попробовать встроенную утилиту устранения неполадок поиска и индексирования Windows 10 — утилита автоматически проверит состояние необходимых для работы поиска служб и, если требуется, выполнит их настройку.
Способ описан таким образом, чтобы сработал в любой версии Windows 10 с начала выхода системы.
- Нажмите клавиши Win+R (Win — клавиша с эмблемой Windows), введите control в окно «Выполнить» и нажмите Enter, откроется панель управления. В пункте «Просмотр» вверху справа поставьте «Значки», если там указано «Категории».
- Откройте пункт «Устранение неполадок», а в нем в меню слева выберите «Просмотр всех категорий».
- Запустите устранение неполадок для «Поиск и индексирование» и следуйте указаниям мастера устранения неполадок.
По завершении работы мастера, если будет сообщено, что какие-то неполадки были устранены, но при этом поиск не заработает, выполните перезагрузку компьютера или ноутбука и проверьте снова.
Удаление и перестроение поискового индекса
Следующий способ — удалить и перестроить поисковый индекс Windows 10. Но прежде чем начать, рекомендую сделать следующее:
- Нажмите клавиши Win+R и ввердите services.msc
- Убедитесь, что служба Windows Search запущена и работает. Если это не так, дважды нажмите по ней, включите тип запуска «Автоматически», примените настройки, а затем запустите службу (уже это может исправить проблему).
После того, как это было сделано, выполните следующие шаги:
- Зайдите в панель управления (например, нажав Win+R и введя control как это было описано выше).
- Откройте пункт «Параметры индексирования».
- В открывшемся окне нажмите «Дополнительно», а затем нажмите кнопку «Перестроить» в разделе «Устранение неполадок».
Дождитесь окончания процесса (поиск будет недоступен некоторое время, в зависимости от объема диска и скорости работы с ним, также может «зависнуть» окно, в котором вы нажали кнопку «Перестроить»), а через полчаса-час попробуйте воспользоваться поиском снова.
Примечание: следующий способ описан для случаев, когда не работает поиск в «Параметры» Windows 10, но может решить проблему и для поиска в панели задач.
Исправление работы поиска путем отключения интеграции с Bing
Этот метод может помочь, в случае со следующими симптомами: окно поиска открывается, но при вводе текста ничего не появляется. Решение возможно с помощью редактора реестра. Для отключения интеграции с Bing используйте следующие шаги:
- Запустите редактор реестра, нажав клавиши Win+R на клавиатуре, введя regedit и нажав Enter.
- Перейдите к разделу реестра
HKEY_CURRENT_USERSOFTWAREMicrosoftWindowsCurrentVersionSearch
- В правой части редактора реестра нажмите правой кнопкой мыши и выберите Создать — Параметр DWORD32 (даже для 64-бит Windows 10). Задайте имя BingSearchEnabled для параметра.
- Если этот параметр уже присутствует и его значение отличается от 0 (ноль), дважды нажмите по нему и задайте значение 0.
- Дважды нажмите по параметру CortanaConsent в правой части редактора реестра, задайте значение 0 для него. При отсутствии параметра, создайте его (DWORD32).
После этого закройте редактор реестра и выполните перезагрузку компьютера или ноутбука, поиск должен заработать.
Что делать, если не работает поиск в параметрах Windows 10
В приложении «Параметры» Windows 10 есть собственное поле поиска, позволяющие быстрее найти нужные настройки системы и иногда оно перестает работать отдельно от поиска на панели задач (для этого случая может помочь и перестроение поискового индекса, описанное выше).
В качестве исправления наиболее часто оказывается работоспособным следующий вариант:
- Откройте проводник и в адресной строке проводника вставьте следующую строку %LocalAppData%Packageswindows.immersivecontrolpanel_cw5n1h2txyewyLocalState а затем нажмите Enter.
- Если в этой папке присутствует папка Indexed, нажмите по ней правой кнопкой мыши и выберите пункт «Свойства» (если отсутствует — способ не подходит).
- На вкладке «Общие» нажмите по кнопке «Другие».
- В следующем окне: если пункт «Разрешить индексировать содержимое папки» отключен, то включите его и нажмите «Ок». Если он уже включен, то снимите отметку, нажмите «Ок», а затем вернитесь в окно дополнительных атрибутов, снова включите индексирование содержимого и нажмите «Ок».
После применения параметров подождите несколько минут, пока служба поиска выполнит индексирование содержимого и проверьте, заработал ли поиск в параметрах.
Дополнительная информация
Некоторые дополнительные сведения, которые могут быть полезны в контексте не работающего поиска Windows 10.
- Если поиск не ищет только программы в меню Пуск, то попробуйте удалить подраздел с именем {00000000-0000-0000-0000-000000000000} в
HKEY_LOCAL_MACHINESOFTWAREMicrosoftWindowsCurrentVersionExplorerFolderTypes{ef87b4cb-f2ce-4785-8658-4ca6c63e38c6}TopViewsв редакторе реестра, для 64-разрядных систем то же самое повторить для раздела
HKEY_LOCAL_MACHINESOFTWAREWow6432NodeMicrosoftWindowsCurrentVersionExplorerFolderTypes{ef87b4cb-f2ce-4785-8658-4ca6c63e38c6}TopViews{00000000-0000-0000-0000-000000000000}, а затем перезагрузить компьютер.
- Иногда, если помимо поиска неправильно работают и приложения (или же они не запускаются), могут помочь способы из руководства Не работают приложения Windows 10.
- Можно попробовать создать нового пользователя Windows 10 и проверить, работает ли поиск при использовании этой учетной записи.
- Если в предыдущем случае поиск не заработал, можно попробовать проверить целостность системных файлов.
Ну и, если ни один из предложенных способов не помогает, можно прибегнуть к крайнему варианту — сброс Windows 10 к исходному состоянию (с сохранением или без сохранения данных).
Содержание
- Не работает поиск в Windows 10/11: как исправить ситуацию.
- Что делать, если поиск на панели задач не работает
- Не работает поиск Windows — 10 способов решения проблемы
- Использование средства устранения неполадок в Windows 10
- Проверка работы службы поиска и индексирования
- Не работает панель поиска в Windows 10
- В Windows 10 не работает поиск в Проводнике
- Не работает поиск в приложении «Параметры»
- Не работает поиск в приложениях
- Проверка целостности системных файлов в SFC
- Восстановление более раннего состояния Windows
- Восстановление Windows из резервной копии системы
- Переустановка Windows
- Альтернатива для поиска Windows
- Выводы статьи
- Перестал работать поиск в Windows 10? Как исправить проблему
- Исправлено: Поиск Windows показывает пустое поле
- Отключение Bing в результатах поиска
- Устранение проблем в Windows поиске
- Проверка обновлений
- Запуск устранения неполадок поиска и индексации
- Перезапуск Windows поиска или устройства
- Сброс Windows поиска
- Windows 10, версия 1809 и раньше
- Windows 10 версии 1903 и более поздней версии
- Помогите нам улучшить поиск в Windows 10
- Почему не работает поиск в Windows 10 и что делать?
- Почему не работает поиск в Windows 10?
- Как исправить проблему?
- Способ 1: используем автоматическое сканирование
- Способ 2: запускаем службу поиска
- Способ 3: настраиваем параметры индексирования
- Способ 4: деактивируем интеграцию с поиском Bing
- Способ 5: перезапускаем систему поиска
- Способ 6: обновляем Windows 10
- Способ 7: сбрасываем поиск
- Что еще может помочь исправить проблему?
Не работает поиск в Windows 10/11: как исправить ситуацию.
У меня пропал поиск из ОС Windows 10. Я нажимаю по значку лупы на панели задач, ввожу данные — но поиск не работает (вообще ничего не появляется, просто пустое окно).
Подобная штука стала происходить после обновления Windows (что-то они там нахимичили. ). Подскажите, как можно исправить? (больно удобно через поиск открывать программы и документы, с которыми недавно работал)
Да, вы не первый, такая ошибка иногда случается. Чаще всего причиной этому является некорректная работе проводника и ряд некоторых служб.
В этой заметке в пошаговом режиме попробуем устранить подобную проблему.
Что делать, если поиск на панели задач не работает
ШАГ 1
Первое, что я порекомендую сделать — это перезапустить проводник. Как это сделать:
Перезапуск проводника (диспетчер задач)
После, панель задач и рабочий стол на 1-2 сек. пропадут и появятся вновь — попробуйте еще раз воспользоваться поиском.
ШАГ 2
Если значок «Лупы» (или поисковой строки) вовсе не отображается на панели задач:
Windows 11 — персонализация — панель задач
Отобразить значок поиска — Windows 10
ШАГ 3
Не могу не отметить, что в Windows 10/11 встроено спец. средство для устранения неполадок, связанных с поиском (во многих случаях оно устраняет проблему автоматически, без вашего «ручного» участия!).
Чтобы его запустить — необходимо открыть параметры Windows (сочетание клавиш Win+i) и:
Устранение неполадок в Windows 10
Поиск и индексирование — устранение неполадок
Кстати, после работы этого средства — рекомендую перезагрузить компьютер (ноутбук), и только после этого проверить работу поиска. 👌
ШАГ 4
В ряде случаев поиск может не работать из-за «старого» индекса. Чтобы исправить это — необходимо просто переиндексировать базу.
Примечание : открыть настройки индексирования можно другим способом: нажать Win+R, и использовать команду control.exe srchadmin.dll.
Панель управления — параметры индексирования
Далее кликнуть на кнопку «Дополнительные» и начать перестройку индекса (см. скриншот ниже 👇).
После этого, кстати, очень желательно перезапустить проводник (как это сделать — см. ШАГ 1 выше).
ШАГ 5
За индексирование и работу поиска отвечает служба Windows Search (и в некоторых случаях она может быть отключена/не запущена. Например, из-за работы антивируса, некорректного обновления и пр.).
Служба Windows Search выполняется!
После запуска службы Windows Search — перезагрузите компьютер.
ШАГ 6
Следующее, что нужно проверить — это целостность системных файлов. Для осуществления этой операции — понадобиться запустить командную строку от имени администратора (нажмите Ctrl+Shift+Esc чтобы открылся диспетчер задач — в нем нажмите по «Файл/новая задача» и используйте команду CMD).
CMD от имени администратора
В командной строке введите sfc /scannow и нажмите Enter. Должна запустится проверка системы. Обычно на всё про всё уходит порядка 3-10 мин.
Проверка целостности файлов — scannow
ШАГ 7
Ну и последнее действие.
Запуск PowerShell с правами администратора
Далее скопируйте и вставьте в PowerShell следующую команду:
Для ее запуска — нажмите Enter. Через несколько минут операция будет выполнена — после перезагрузите компьютер и проверьте работоспособность поиска.
PowerShell — скрин окна
Если вы решили вопрос как-то по другому — чиркните пару слов в комментариях. Заранее благодарен!
Источник
Не работает поиск Windows — 10 способов решения проблемы
Некоторые пользователи сталкиваются с ситуациями, когда по разным причинам, на компьютере не работает поиск в Windows 10. Неполадки могут быть разными: например, на ПК вообще не работает поиск и индексация, или не работает поиск в Проводнике Windows, в поисковой строке на Панели задач, в меню «Пуск», в приложении «Параметры» и т. д.
Функция поиска — необходимое средство в операционной системе Windows, предназначенное для поиска нужных папок и файлов, запуска приложений и системных инструментов и т. д.
Почему не работает поиск Windows? Причины могут быть самыми разными: отключена служба Windows Search, неверные настройки службы индексирования, повреждение системных файлов и т. п.
Необходимо решить проблему с работой поиска, для этого потребуется выполнить некоторые действия для изменения настроек операционной системы Windows. В этой статье находится несколько инструкций, использующих разные методы для решения проблемы.
Использование средства устранения неполадок в Windows 10
Если перестал работать поиск в Windows 10, самый очевидный вариант решения этой проблемы: запуск стандартного средства устранения неполадок Windows. Встроенное средство проверяет работу некоторых типовых функций операционной системы, а в случае обнаружения неполадок, выполняет исправления в автоматическом режиме.
Пройдите следующие шаги:
Вполне возможно, что проблема будет решена еще на этом этапе.
Проверка работы службы поиска и индексирования
Имеет смысл проверить работу службы поиска и индексирования Windows. Решить проблему помогут действия по перезапуску службы поиска Windows, удалению и перестройке индекса.
Выполните следующие действия:
Процесс удаления и создания нового индекса займет некоторое время, в течение которого поиск не будет работать. Дождитесь окончания перестройки поискового индекса. На ПК должно быть достаточно свободного места для хранения индексного файла.
Не работает панель поиска в Windows 10
Бывает, что не работает строка поиска в Windows 10, или не работе поиск в пуске Windows 10. Решить проблему можно с помощью внесения изменений в системный реестр Windows.
Для устранения проблемы, выполните следующие действия:
В Windows 64-битной разрядности дополнительно пройдите по следующему пути:
В Windows 10 не работает поиск в Проводнике
Если перестала работать функция поиска в Проводнике, необходимо создать новый параметр в реестре, а затем выполнить перезапуск файлового менеджера.
Проделайте следующие действия:
Не работает поиск в приложении «Параметры»
Сейчас мы попробуем решить проблему с неработающим поиском в приложении «Параметры» (там находится своя строка поиска).
При соблюдении некоторых условий, исправить ситуацию можно таким способом:
Этот способ работает, если в папке «LocalState» имеется папка «Indexed».
Подождите некоторое время, пока выполнится индексация содержимого.
Не работает поиск в приложениях
Иногда, пользователи сталкиваются с тем, что в Windows 10 не работает поиск файлов в установленных приложениях. Причина может быть в том, что на компьютере в параметрах отключена функция работы приложений в фоновом режиме.
Для исправления проблемы, достаточно снова включить данную функцию:
Проверка целостности системных файлов в SFC
Поиск в Windows может не работать из-за повреждения или отсутствия системных файлов, отвечающих за работу данной функции. С помощью встроенного системного инструмента — SFC.exe (System File Checker) производится проверка и восстановление важных файлов операционной системы.
Если нарушена целостность системных файлов, сканирование и восстановление поможет решить проблему с неработающим поиском.
Восстановление более раннего состояния Windows
В некоторых ситуациях, когда не работает поиск в Windows, может помочь восстановление операционной системы из ранее созданной точки восстановления. При восстановлении с помощью контрольных точек восстановления Windows, пользователю потребуется пройти несколько этапов:
Восстановление Windows из резервной копии системы
Если пользователь заранее создал резервную копию системы, он может «откатить» состояние своего компьютера на момент создания резервного образа. Резервное копирование выполняется средствами Windows или с помощью сторонних программ.
Пользователю необходимо запустить процесс восстановления из резервной копии системы, сохраненной в надежном месте. После выполнения восстановления Windows 10, на данном компьютере исчезнут проблемы с поиском.
Переустановка Windows
В тяжелых случаях, если перестал работать поиск в Windows и проблему решить не удается, потребуется выполнить переустановку Windows 10. Есть два варианта переустановки: чистая установка системы или переустановка Windows с сохранением личных данных и программ.
Прочитайте здесь подробную статью о разных способах переустановки Windows без потери данных.
Альтернатива для поиска Windows
Если не удается решить проблему, а варианты с переустановкой Windows вам не подходят, для выполнения функций поиска в ОС, пользователь может воспользоваться сторонним программным обеспечением.
Бесплатная программа Everything мгновенно ищет файлы на компьютере, и может быть использована в качестве замены стандартного поиска в операционной системе Windows.
Выводы статьи
На некоторых компьютерах перестает работать служба поиска Windows: поиск не работает вообще или в отдельных приложениях или средствах операционной системы. Пользователь может попытаться решить проблему несколькими способами, при помощи различных инструментов системы, или, в крайнем случае, выполнить восстановление ОС, или переустановку Windows.
Источник
Перестал работать поиск в Windows 10? Как исправить проблему
Исправлено: Поиск Windows показывает пустое поле
5 февраля Microsoft сообщила о временной проблеме на стороне сервера, из-за которой поиск Windows показывал пустое поле. Эта проблема была решена для большинства пользователей, и в некоторых случаях может потребоваться перезагрузка компьютера.
Эта проблема была решена в 23:00 (по МСК). Если вы все еще испытываете проблемы, перезагрузите устройство. В редких случаях может потребоваться вручную завершить процесс SearchUI.exe или SearchApp.exe через Диспетчер задач. Чтобы найти эти процессы, нажмите CTRL + Shift + Esc и перейдите на вкладку Подробности.
Поиск Windows не работает у многих пользователей Windows 10. Пользователи Reddit сообщают о пустом поле при вводе поискового запроса. Проблема сохраняется даже после обновления индекса поиска.
Сложно понять, насколько масштабна данная проблема, но судя по количество комментариев на Reddit, Discord и Twitter, она является достаточно распространенной. На нашем тестовом компьютере данная проблема наблюдается. Отпишитесь в комментариях ниже, затронула ли вас данная проблема?
По всей видимости, ошибка связана с поисковой системой Bing. Уже доступно частичное решение проблемы за счет отключения сервисов Bing. После деактивации Bing, Поиск Windows будет возвращать только результаты на локальной машине.
Отключение Bing в результатах поиска
Для отключения сервисов Bing нужно воспользоваться редактором реестра. Рекомендуем сделать резервное копирование системы перед внесением изменений в системный реестр.
После создания резервной копии проделайте следующие шаги, чтобы восстановить работоспособность поиска.
Источник
Устранение проблем в Windows поиске
Если Windows поиск не является безответным или результаты поиска отображаются не так, как ожидалось, попробуйте любое из следующих решений в этой статье.
Если вы работаете обновление Windows 10 за май 2019 г. версии 1903 или более поздних версий и Windows могут обнаружить проблему, мы запустите поиск устранения неполадок автоматически. Этот устранение неполадок Windows поиск обратно в режим по умолчанию. Просмотр истории устранения неполадок в Параметры > update & Security > Troubleshoot View > History. Выполните ниже действия, если проблема еще не решена.
Применяется к: Windows 10 — все выпуски
Исходный номер КБ: 4520146
Проверка обновлений
Windows 10 позволяет выбрать, когда и как получить последние обновления, чтобы обеспечить бесперебойную и безопасную работу устройства. Чтобы управлять своими вариантами и видеть все доступные обновления, выберите кнопку Начните, а затем перейдите в Параметры > Update & security Windows > Update Check > for updates. Установите все доступные обновления, а затем перезапустите компьютер, если они потребуются.
Дополнительные сведения см. в Windows 10.
Запуск устранения неполадок поиска и индексации
Компьютер автоматически индексирует контент, чтобы быстрее получить результаты поиска. Дополнительные информацию об индексациипоиска в Windows 10.
Используйте Windows поиска и индексации, чтобы попытаться устранить возникшие проблемы. Чтобы использовать устранение неполадок, выполните следующие действия:
Вы также можете использовать командную подсказку для открытия устранения неполадок. Нажмите Windows клавишу логотипа+R, введите cmd в поле Открыть, а затем выберите ОК. В командной строке введите следующую команду:
Перезапуск Windows поиска или устройства
Завершение процесса searchUI для перезапуска Windows поиска, следуя следующим шагам:
Процесс Windows автоматически перезапустится при следующем поиске.
Если это решение не устраняет проблему, попробуйте перезапустить устройство. Перезапуск также установит все ожидающие обновления.
Перед перезапуском этой страницы может потребоваться закладки.
Сброс Windows поиска
Попробуйте Windows поиск с помощью метода, подходящего для вашей версии Windows.
Чтобы определить, какая Windows запущена версия устройства, выполните следующие действия:
В Windows, проверьте, какая Windows запущено устройство.
Сброс Windows не влияет на файлы. Однако это может временно повлиять на релевантность результатов поиска.
Windows 10, версия 1809 и раньше
Если установлено обновление Windows 10 за октябрь 2018 г. или предыдущее обновление, Кортана сбросить Windows поиск, следуя следующим шагам:
Windows 10 версии 1903 и более поздней версии
Если установлен обновление Windows 10 за май 2019 г. или более позднее обновление, используйте Windows PowerShell для сброса Windows поиска, следуя следующим шагам:
Для запуска этого сценария необходимо иметь разрешения администратора.
Скачайте ResetWindowsSearchBox.ps1 из сценария Reset Windows PowerShellи сохраните файл в локальной папке.
Щелкните правой кнопкой мыши сохраненный файл и выберите Run with PowerShell.
Если вам задан следующий вопрос, выберите Да.
Вы хотите разрешить этому приложению вносить изменения в устройство?
Скрипт PowerShell сбрасывает функцию Windows поиска. Когда появится слово Готово, закрой окно PowerShell.
Если вы получаете следующее сообщение об ошибке:
Не удается загрузить, так как в этой системе отключены сценарии.
введите следующую команду в командной строке окна PowerShell и нажмите кнопку Ввод:
Текущая политика отображается в окне. Например, вы можете увидеть Ограниченный. Рекомендуется отметить это значение, так как вам придется использовать его позже.
Введите следующую команду в командной строке окна PowerShell и нажмите кнопку Ввод:
Вы получите предупреждение, которое объясняет риски для безопасности при изменении политики выполнения. Нажмите кнопку Y и нажмите кнопку Ввод, чтобы принять изменение.
Дополнительные новости о политиках выполнения PowerShell см. в дополнительных подробной информации о политиках выполнения.
После завершения изменения политики закройте окно и повторите действия 2-4. Однако, когда сообщение Готово появится в этот раз, не закрывайте окно PowerShell. Вместо этого нажмите любой ключ, чтобы продолжить.
Вернуться к предыдущему параметру политики выполнения PowerShell. Введите следующую команду в командной строке окна PowerShell, нажмите пробел, введите значение политики, отмеченное на шаге 5, а затем нажмите кнопку Ввод:
Например, если политика, отмеченная в шаге 5, была ограничена, команда будет напоминать следующую:
Вы получите предупреждение, которое объясняет риски для безопасности при изменении политики выполнения. Нажмите кнопку Y, а затем нажмите кнопку Ввод, чтобы принять изменение и вернуться к предыдущему параметру политики.
Закрой окно PowerShell.
Если ваша организация отключил возможность запуска сценариев, обратитесь за помощью к администратору.
Помогите нам улучшить поиск в Windows 10
Если предыдущие предложения не устраняют проблему, дайте нам знать, отправив отзывы в центре отзывов. Сведения, такие как описание проблемы, скриншоты, файлы журналов и любые другие сведения, которые могут быть полезны. В центре отзывов выберите соответствующую категорию и подкатегорию. В этом случае отправьте свои отзывы в категории Кортана и поиска.
Источник
Почему не работает поиск в Windows 10 и что делать?
Одно из самых значимых нововведений Windows 10 – нормально работающий поиск. Если в прошлых версиях он был сильно урезан, то здесь позволяет находить все: настройки, файлы, различные меню и т. п. К хорошему привыкаем быстро, поэтому, когда не работает поиск Windows 10, мы испытываем большой дискомфорт. Мириться с текущим положением дел – не лучшее решение, ведь это можем просто исправить самостоятельно. Существует довольно много причин и способов устранения проблемы, все они описаны ниже.
Почему не работает поиск в Windows 10?
Заочно определить, почему перестал работать поиск – невозможно. Однако мы можем перечислить главные причины подобной поломки и описать действия, которые должны привести к улучшению ситуации.
Как исправить проблему?
Когда строка поиска не работает в Windows 10, первым делом советуем перепустить систему. Подобное действие помогает при различных временных сбоях, которые вызвали некорректные действия пользователя или сбои программного обеспечения.
Способ 1: используем автоматическое сканирование
В Windows 10 разработчики создали инструменты для поиска и устранения неполадок с основными инструментами системы. Среди прочих – есть мастер исправления проблем поиска. Самым логичным шагом будет попытка запустить его, это может заменить собой много ручных манипуляций. Пусть подобное действие не является панацеей, но все равно очень эффективно.
Способ 2: запускаем службу поиска
Если поиск в папках Windows 10 не работает, то есть найти файлы не получается, система их просто не показывает в результатах выдачи, дело может быть в неактивной службе. Она обязательно должна функционировать, иначе данные не будут отображаться.
Как исправить проблему поиска:
Способ 3: настраиваем параметры индексирования
Параметры индексирования указывают на то, будет ли Windows искать файлы в проводнике для их дальнейшего быстрого отображения в результатах поиска. Плюс может быть, что функция активна, но очень ограничена. Предлагаем это исправить.
Способ 4: деактивируем интеграцию с поиском Bing
Синхронизация с поиском Bing может приводить к проблемам в поиске локальных файлов и параметров. Чтобы избавиться от неполадок, достаточно деактивировать эту связь. Единственный нюанс – это придется делать через редактор реестра.
Что делать, если не работает поиск:
Способ 5: перезапускаем систему поиска
Поиск Windows осуществляет процесс Cortana под названием SearchUI.exe. Есть неплохая вероятность того, что сбою подвергся именно он, а в момент перезапуска проблема может быть устранена.
Способ 6: обновляем Windows 10
При различных системных сбоях может помочь обновление операционной системы, в том числе если не работает кнопка поиска Windows 10. Может быть, что в конкретной версии ОС просто были какие-то конфликты. Обновляем систему стандартным способом и повторяем процедуру.
Способ 7: сбрасываем поиск
Для данного действия пришлось бы неплохо владеть консолью, но нашлось и другое решение – практически автоматический сброс.
Чтобы действие сработало, требуется наличие привилегий администратора.
Что еще может помочь исправить проблему?
Вот список других методов исправления неполадки, которые тоже могут привести к положительному результату:
После одного из перечисленных действий поиск в Windows 10 должен начать работать без проблем, при чем он обязан обнаруживать как файлы, так и программы, параметры и т. п. Для нашей статистики и пользы читателей, укажите в комментариях, какая именно процедура позволила добиться положительного результата.
Рейтинг статьи 5 / 5. Голосов: 2
Пока нет голосов! Будьте первым, кто оценит этот пост.
Источник
- На главную
- Категории
- Операционные системы
- Windows
- Не работает поиск в Windows 10
Поиск – одна из наиболее часто используемых и удобных функций, поскольку позволяет быстро переходить к нужным элементам. Благодаря ей пользователь находит не только системные компоненты и приложения, но и видео, картинки, таблицы – все, что хранится на компьютере.
2020-12-11 04:08:13198

Поиск – одна из наиболее часто используемых и удобных функций, поскольку позволяет быстро переходить к нужным элементам. Благодаря ей пользователь находит не только системные компоненты и приложения, но и видео, картинки, таблицы – все, что хранится на компьютере. Если при поиске отображаются неправильные результаты или вовсе пустая страница, исправить неработающую функцию можно самостоятельно, и это несложно, даже когда неизвестна причина проблемы.
Почему не работает поиск в Windows 10?
При общем обновлении ОС или отдельных ее компонентов до последней версии возникают сбои в системе, связанные с работой тех или иных служб. Но чаще всего функция не работает из-за простой программной ошибки. Компьютеру в этом случае требуется банальная перезагрузка, чтобы функция заработала снова. Другие возможные причины могут быть связаны с возникающими иногда ошибками в системных опциях.
Что делать?
Если перезагрузка ОС не помогла, следует опробовать по очереди несколько простых способов.
Устранение неполадок
Первый шаг – использовать встроенное средство устранения неполадок. Данный инструмент сначала задает пользователю вопросы о возникшей проблеме, а затем выполняет несколько тестов для определения, что нужно исправить.
Для этого необходимо:
- Кликнуть по меню «Пуск» левой кнопкой мышки и выбрать настройки (в виде значка шестеренки).
- Зайти в «Обновление и безопасность».
- В левой части открывшегося окна будет вкладка «Устранение неполадок» – перейти туда.
- Прокрутить страницу вниз, и среди других проблем найти пункт «Поиск и индексирование». Кликнуть по нему.
- Запустить инструмент устранения ошибок.
- Начнется процесс обнаружения проблем, который занимает около 10 с.
- Средство предложит варианты – отметить галочками нужные пункты. Нажать «Далее».
- Следовать подсказкам на экране.
После того как будут пройдены все этапы, проблема должна быть исправлена. Возможно, инструмент не сможет решить ее, но хотя бы укажет правильное направление, чтобы узнать больше или точно определить, в чем может заключаться сбой.
Проверка поисковой службы
Необходимо убедиться, что данная служба включена:
- Нажать Win+R – появится окно «Выполнить», в поле вставить команду services.msc и клацнуть по кнопке Enter.
- В новом окне со списком служб проскролить страницу к низу – найти «Search».
- Если служба не запущена – включить ее, а если запущена – перезагрузить, клацнув по одноименной кнопке.
- Осуществить клик правой кнопкой по службе и открыть ее свойства. Изменить тип запуска на автоматический.
- Сделать ребут ПК.
Восстановление индексирования
Если Windows «не помнит», где находятся определенные файлы и папки, нужно восстановить параметры индексирования:
- С помощью Win+R открыть командное окно, вписать «control» без кавычек и клацнуть по «Ок».
- Среди параметров найти «Индексирование» и открыть его.
- Выбрать дополнительные настройки.
- Перестроить индекс, щелкнув по соответствующей кнопке.
- Процесс восстановления может занять некоторое время – это зависит от размера диска и его заполнения.
Проверка процессов в Диспетчере
Необходимо проверить работу несколько служб:
- Открыть Диспетчер, кликнув по свободному месту на панели задач правой кнопкой и выбрав инструмент.
- Перейти на вкладку «Службы», найти пункт «WSearch» и перезапустить его (кликнуть правой кнопкой, из меню выбрать соответствующий пункт).
Если в списке служб или во вкладке «Подробности» есть пункты «SearchUI.exe» (встроенный помощник Кортана) и «SearchApp.exe», следует завершить их (процесс автоматически будет перезапущен).
Когда в папке отображаются неточные результаты или вовсе никакие файлы невозможно найти, для исправления ошибки перезапускается «Проводник» – в списке процессов найти утилиту, правой кнопкой вызвать ее свойства и активировать опцию перезапуска. На несколько секунд панель задач и рабочий стол исчезнут, а затем снова появятся.
Проверка системных файлов на целостность
Поврежденные системные файлы могут влиять на то, что поиск будет работать неправильно. Для их проверки необходимо:
- Нажать Win+R – появится окно «Выполнить», ввести команду cmd и зажать сочетание Ctrl+Shift+Enter.
- Разрешить приложению вносить изменения на данном компьютере, кликнув по «Да».
- В открывшуюся от имени Администратора командную строку добавить «sfc /scannow» без кавычек. Нажать Enter.
- Запустится сканирование – процесс займет до 15 минут.
Перерегистрация кнопки «Пуск» и панели задач
Можно попробовать выполнить откат к исходным настройкам:
- Открыть командное окно «Выполнить» (Win+R), вписать «PowerShell» без кавычек и нажать Ctrl+Shift+Enter.
- Разрешить приложению вносить изменения на данном компьютере, щелкнув по «Да».
- В открывшийся от имени Администратора программный инструмент внимательно вписать команду и нажать Enter: Get-AppXPackage -AllUsers | Foreach {Add-AppxPackage -DisableDevelopmentMode -Register “$($_.InstallLocation)AppXManifest.xml”}.
- Перерегистрация займет несколько минут.
- После успешного выполнения команды перезагрузить компьютер.
Индексация каталога Indexed
В системных настройках (Win+I) имеется удобный инструмент (строка), позволяющий быстро найти любой компонент/раздел системы. Если он не работает, нужно:
- Открыть папку «Проводник» или «Этот компьютер».
- Перейти по следующему пути:
- В последней папке должен быть каталог «Indexed».
- Вызвать его свойства, щелкнув по нему правой кнопкой.
- В новом окне нажать кнопку «Другие», чтобы перейти в дополнительные настройки.
- Отметить галочкой пункт «Разрешить файлам в этой папке индексировать…». Если опция была включена, убрать галочку и снова поставить.
- Применить изменения.
Удаление каталога в реестре
Исправить неработающую функцию поиска в меню «Пуск» (на панели задач) поможет следующий способ:
- Зажать клавиши Ctrl+Shift и в то же время правой кнопкой осуществить клик по свободному месту на панели задач.
- Отобразится выпадающее меню – выбрать опцию «Выйти из проводника».
- В строку окна «Выполнить» (Win+R) добавить команду regedit.exe, щелкнуть по «Ок».
- Перейти к папке с названием «{00000000-0000-0000-0000-000000000000}», расположенную по пути:
- Удалить данную папку.
- Зайти в Диспетчер (Ctrl+Alt+Del), через меню «Файл» запустить новую задачу.
- С помощью Ctrl+V вставить команду explorer.exe и нажать Enter.
Далее следует открыть доступ приложениям для фоновой работы, поскольку отключенная опция не позволит осуществлять поиск среди установленного ПО:
- Открыть настройки (Win+I), перейти в раздел «Конфиденциальность».
- Во вкладке «Фоновые приложения» для активации разрешения передвинуть ползунок вправо.
- Сделать ребут ПК.
Апдейт в Центре обновления Windows
В 2020 году компанией Microsoft было выпущено несколько обновлений, которые привели к сбою поисковой функции в Windows 10. В Центре обновления стоит проверить, доступен ли новый апдейт. Если его нет, следует откатить систему до предыдущего состояния, когда функция работала без проблем.
- Открыть раздел «Обновление и безопасность» в настройках системы (Win+I).
- На первой вкладке в верхней части написано, есть ли обновление, готовое к установке, или установлена последняя версия Windows 10.
- Нажать кнопку «Проверить наличие обновлений», чтобы узнать, ожидают ли в Центре другие апдейты.
- Принять доступные обновления и сделать ребут ПК.
Для отката апдейта нужно перейти на вкладку «Восстановление» и выбрать пункт «Вернуться к предыдущей версии». После обязательно перезагрузить компьютер.20
Важно! Если ни один из вышеописанных способов не помог решить проблему с поиском, хотя это маловероятно, придется осуществить полный сброс Windows.

Ваш покорный слуга — компьютерщик широкого профиля: системный администратор, вебмастер, интернет-маркетолог и много чего кто. Вместе с Вами, если Вы конечно не против, разовьем из обычного блога крутой технический комплекс.
Содержание
- Решаем проблему с «Поиском» Windows 10
- Способ 1: Сканирование системы
- Способ 2: Запуск службы «Windows Search»
- Способ 3: Использование «Редактора реестра»
- Способ 4: Сброс настроек приложений
- Вопросы и ответы
У некоторых пользователей Windows 10 прекращает работать «Поиск». Часто это сопровождается неработоспособностью меню «Пуск». Есть несколько действенных методов, которые помогут устранить данную ошибку.
Решаем проблему с «Поиском» Windows 10
В данной статье будут рассмотрены варианты решения проблемы с помощью «Командной строки», Powershell и других системных инструментов. Некоторые из них могут быть сложными, поэтому будьте внимательны.
Способ 1: Сканирование системы
Возможно, какой-то системный файл был поврежден. С помощью «Командной строки» можно провести сканирование целостности системы. Также вы можете просканировать ОС с помощью портативных антивирусов, ведь вредоносное программное обеспечение часто становится причиной повреждения важных компонентов Виндовс.
Подробнее: Проверка компьютера на наличие вирусов без антивируса
- Кликните правой кнопкой мыши на иконку «Пуск».
- Перейдите к «Командная строка (администратор)».
- Скопируйте такую команду:
sfc /scannowи выполните ее, нажав Enter.
- Система будет просканирована на предмет наличия ошибок. После обнаружения неполадок они будут исправлены.
Способ 2: Запуск службы «Windows Search»
Возможно, служба, которая отвечает за функцию поиска Виндовс 10, отключена.
- Зажмите Win+R. Скопируйте и вставьте в поле ввода следующее:
services.msc - Кликните «ОК».
- В списке служб найдите «Windows Search».
- В контекстном меню выберите «Свойства».
- Настройте автоматический тип запуска.
- Примените изменения.
Способ 3: Использование «Редактора реестра»
С помощью «Редактора реестра» можно решить множество проблем, в том числе и неработоспособность «Поиска». Данный метод требует особой внимательности.
- Зажмите Win+R и напишите:
regedit - Запустите, нажав «ОК».
- Перейдите по пути:
HKEY_LOCAL_MACHINESOFTWAREMicrosoftWindows Search - Найдите параметр «SetupCompletedSuccesfuly».
- Откройте его двойным кликом и измените значение «0» на «1». Если стоит второе значение, ничего менять не нужно.
- Теперь раскрываем раздел «Windows Search» и находим «FileChangeClientConfigs».
- Вызываем на директории контекстное меню и выбираем «Переименовать».
- Впишите новое имя «FileChangeClientConfigsBak» и подтвердите.
- Перезагрузите устройство.
Способ 4: Сброс настроек приложений
Сброс настроек может решить задачу, но будьте осторожны, ведь в некоторых случаях этот метод может стать причиной других проблем. Например, нарушить работоспособность «Windows Store» и его приложений.
- По пути
C:WindowsSystem32WindowsPowerShellv1.0найдите Powershell.
- Запустите его с привилегиями администратора.
- Скопируйте и вставьте следующие строки:
Get-AppXPackage -AllUsers | Foreach {Add-AppxPackage -DisableDevelopmentMode -Register “$($_.InstallLocation)AppXManifest.xml”} - Запустите нажатием клавиши Enter.
Windows 10 все ещё имеет недочеты и недостатки. Проблема с «Поиском» не новая и иногда все же дает о себе знать. Некоторые из описанных методов несколько сложные, другие проще, но все они довольно эффективные.
Еще статьи по данной теме:
Помогла ли Вам статья?
by Andrew Wafer
Andrew is not just trying to bring you closer to Windows, but he’s truly interested in this platform. He just happens to be passionate about sharing that knowledge… read more
Updated on December 21, 2022
- If File Explorer crashes when searching in Windows 10, then this post will help you resolve the problem.
- Deleting Registry Keys or disabling cloud storage extensions are two efficient ways to solve the issue.
XINSTALL BY CLICKING THE DOWNLOAD FILE
This software will repair common computer errors, protect you from file loss, malware, hardware failure and optimize your PC for maximum performance. Fix PC issues and remove viruses now in 3 easy steps:
- Download Restoro PC Repair Tool that comes with Patented Technologies (patent available here).
- Click Start Scan to find Windows issues that could be causing PC problems.
- Click Repair All to fix issues affecting your computer’s security and performance
- Restoro has been downloaded by 0 readers this month.
Windows 10 is mostly a stable system that can be installed on both portable and desktop devices. Even though Microsoft tried to address all the Windows issues by releasing different OS updates, one problem is still present in the platform: File Explorer crashes during searches.
Why does File Explorer keep crashing? Improper system settings, permission issues, or graphics card driver errors are all potential causes to take into consideration.
In case you are experiencing multiple File Explorer (explorer.exe) issues, then you should follow this tutorial in order to learn how to easily fix these bugs and how to enjoy a stable and smooth OS.
The troubleshooting solutions detailed here will address the most common Explorer bugs and issues from Windows 10, thus don’t hesitate and give them a try as soon as possible.
How can I fix the Windows 10 File Explorer crash issue?
1. Delete Registry Keys
- To access the Registry Editor in Windows 10, press Windows + R keyboard shortcut to open the Run Dialog box.
- Enter regedit in this box and press OK.
- In the prompt asking for permission, don’t hesitate to click Yes.
- Go to:
HKEY_CURRENT_USERSoftwareClassesLocal SettingsSoftwareMicrosoftWindowsShell - Expand Shell and delete BagMRU and Bags by right-clicking the folders and choosing Delete.
- Finally, you need to restart your computer and confirm that File Explorer doesn’t crash any longer.
Windows Registry remains one of the main components of the Windows operating system. The Bag keys store information about each folder including its display settings, so don’t hesitate to delete these keys.
This will reset the settings for all folders on your computer. You may safely do so as long as Windows will automatically rebuild them after a restart and helpfully fix the issue you’re currently facing.
2. Disable cloud storage extensions
- On your computer, use the keyboard shortcut Windows Key + R to launch the Run window.
- On the Run box, type regedit and click OK.
- From left panel of Registry Editor go to HKEY_CLASSES_ROOT > CLSID{8E74D236-7F35-4720-B138-1FED0B85EA75} ShellFolder key.
- Right-click on the ShellFolder key, head towards Permissions and select advanced.
- Tap on the Owner and select change. You should be the owner, so type in your username and confirm.
- Under your username, check to Replace owner on sub containers and objects.
- Furthermore, from the bottom of the same window check Replace all child object permissions with inheritable permissions from this subject, then click OK.
- You will be set back on the Permissions section for the SellFolder window.
- From there, check the full control box and click OK – now you will be back on Registry Editor.
- From the right pane of Registry Editor, click on Attributes key and set the value to 0.
- Save your changes and reboot your Windows 10 device.
- How to fix File Explorer crashes in Windows 10/11
- Fix: Big Fish Games Not Working on Windows 11
- How to Play DVDs on Windows 11 [Easy & Free Methods]
- How to Fix USB Error Code 43 on Windows 10
3. Scan system directory and repair issues automatically
- Press the Windows key + R key, which opens the Run dialog box.
- On the Run box, type cmd and click OK.
- On the cmd window, type sfc /scannow and press Enter.
- Wait while System File Checker is repairing your computer.
- When it completes the procedure, restart your PC. Check if the issue is resolved at the next system startup.
If File Explorer still crashes on startup, let the System File Checker built-in administrative tool step in. You may actually run this SFC command every time when troubleshooting a buggy Windows system.
When all previous methods failed, our last recommendations are to take into consideration clearing the File Explorer History or updating the graphics card driver.
The truth is that the majority of Windows 10 users have outdated drivers. Be a step ahead using this guide to update drivers like a pro.
Congratulations, you have successfully fixed the File Explorer crashing issue from your Windows 10 OS. Don’t forget to share your experience with us by using the comments field from below.
Newsletter
by Andrew Wafer
Andrew is not just trying to bring you closer to Windows, but he’s truly interested in this platform. He just happens to be passionate about sharing that knowledge… read more
Updated on December 21, 2022
- If File Explorer crashes when searching in Windows 10, then this post will help you resolve the problem.
- Deleting Registry Keys or disabling cloud storage extensions are two efficient ways to solve the issue.
XINSTALL BY CLICKING THE DOWNLOAD FILE
This software will repair common computer errors, protect you from file loss, malware, hardware failure and optimize your PC for maximum performance. Fix PC issues and remove viruses now in 3 easy steps:
- Download Restoro PC Repair Tool that comes with Patented Technologies (patent available here).
- Click Start Scan to find Windows issues that could be causing PC problems.
- Click Repair All to fix issues affecting your computer’s security and performance
- Restoro has been downloaded by 0 readers this month.
Windows 10 is mostly a stable system that can be installed on both portable and desktop devices. Even though Microsoft tried to address all the Windows issues by releasing different OS updates, one problem is still present in the platform: File Explorer crashes during searches.
Why does File Explorer keep crashing? Improper system settings, permission issues, or graphics card driver errors are all potential causes to take into consideration.
In case you are experiencing multiple File Explorer (explorer.exe) issues, then you should follow this tutorial in order to learn how to easily fix these bugs and how to enjoy a stable and smooth OS.
The troubleshooting solutions detailed here will address the most common Explorer bugs and issues from Windows 10, thus don’t hesitate and give them a try as soon as possible.
How can I fix the Windows 10 File Explorer crash issue?
1. Delete Registry Keys
- To access the Registry Editor in Windows 10, press Windows + R keyboard shortcut to open the Run Dialog box.
- Enter regedit in this box and press OK.
- In the prompt asking for permission, don’t hesitate to click Yes.
- Go to:
HKEY_CURRENT_USERSoftwareClassesLocal SettingsSoftwareMicrosoftWindowsShell - Expand Shell and delete BagMRU and Bags by right-clicking the folders and choosing Delete.
- Finally, you need to restart your computer and confirm that File Explorer doesn’t crash any longer.
Windows Registry remains one of the main components of the Windows operating system. The Bag keys store information about each folder including its display settings, so don’t hesitate to delete these keys.
This will reset the settings for all folders on your computer. You may safely do so as long as Windows will automatically rebuild them after a restart and helpfully fix the issue you’re currently facing.
2. Disable cloud storage extensions
- On your computer, use the keyboard shortcut Windows Key + R to launch the Run window.
- On the Run box, type regedit and click OK.
- From left panel of Registry Editor go to HKEY_CLASSES_ROOT > CLSID{8E74D236-7F35-4720-B138-1FED0B85EA75} ShellFolder key.
- Right-click on the ShellFolder key, head towards Permissions and select advanced.
- Tap on the Owner and select change. You should be the owner, so type in your username and confirm.
- Under your username, check to Replace owner on sub containers and objects.
- Furthermore, from the bottom of the same window check Replace all child object permissions with inheritable permissions from this subject, then click OK.
- You will be set back on the Permissions section for the SellFolder window.
- From there, check the full control box and click OK – now you will be back on Registry Editor.
- From the right pane of Registry Editor, click on Attributes key and set the value to 0.
- Save your changes and reboot your Windows 10 device.
- How to fix File Explorer crashes in Windows 10/11
- Fix: Big Fish Games Not Working on Windows 11
- How to Play DVDs on Windows 11 [Easy & Free Methods]
- How to Fix USB Error Code 43 on Windows 10
3. Scan system directory and repair issues automatically
- Press the Windows key + R key, which opens the Run dialog box.
- On the Run box, type cmd and click OK.
- On the cmd window, type sfc /scannow and press Enter.
- Wait while System File Checker is repairing your computer.
- When it completes the procedure, restart your PC. Check if the issue is resolved at the next system startup.
If File Explorer still crashes on startup, let the System File Checker built-in administrative tool step in. You may actually run this SFC command every time when troubleshooting a buggy Windows system.
When all previous methods failed, our last recommendations are to take into consideration clearing the File Explorer History or updating the graphics card driver.
The truth is that the majority of Windows 10 users have outdated drivers. Be a step ahead using this guide to update drivers like a pro.
Congratulations, you have successfully fixed the File Explorer crashing issue from your Windows 10 OS. Don’t forget to share your experience with us by using the comments field from below.
Newsletter
Одно из самых значимых нововведений Windows 10 – нормально работающий поиск. Если в прошлых версиях он был сильно урезан, то здесь позволяет находить все: настройки, файлы, различные меню и т. п. К хорошему привыкаем быстро, поэтому, когда не работает поиск Windows 10, мы испытываем большой дискомфорт. Мириться с текущим положением дел – не лучшее решение, ведь это можем просто исправить самостоятельно. Существует довольно много причин и способов устранения проблемы, все они описаны ниже.
Почему не работает поиск в Windows 10?
Заочно определить, почему перестал работать поиск – невозможно. Однако мы можем перечислить главные причины подобной поломки и описать действия, которые должны привести к улучшению ситуации.
Главные причины:
- последствия неудачного обновления;
- повреждение системных файлов;
- неправильная настройка службы поиска;
- баги процесса поиска;
- проблемы интеграции поисковой строки с Bing.
Как исправить проблему?
Когда строка поиска не работает в Windows 10, первым делом советуем перепустить систему. Подобное действие помогает при различных временных сбоях, которые вызвали некорректные действия пользователя или сбои программного обеспечения.
Также читайте: Как в Windows 10 убрать поиск с панели задач?
Способ 1: используем автоматическое сканирование
В Windows 10 разработчики создали инструменты для поиска и устранения неполадок с основными инструментами системы. Среди прочих – есть мастер исправления проблем поиска. Самым логичным шагом будет попытка запустить его, это может заменить собой много ручных манипуляций. Пусть подобное действие не является панацеей, но все равно очень эффективно.
Что нужно делать:
- Нажимаем правой кнопкой мыши по Пуску и выбираем «Панель управления».
- Открываем пункт «Устранение неполадок» и жмем на элемент слева «Просмотр всех категорий».
- Кликаем по пункту «Поиск и индексирование».
- Жмем «Далее» и запускаем инструмент сканирования. Если удастся найти проблемы, которые реально исправить автоматически, мастер предложит это сделать.
Способ 2: запускаем службу поиска
Если поиск в папках Windows 10 не работает, то есть найти файлы не получается, система их просто не показывает в результатах выдачи, дело может быть в неактивной службе. Она обязательно должна функционировать, иначе данные не будут отображаться.
Как исправить проблему поиска:
- Нажимаем комбинацию Win + R, вставляем services.msc и жмем на кнопку «Ок».
- Ищем службу Windows Search, нажимаем на нее двойным кликом и выбираем «Запустить».
- «Тип запуска» выставляем в положение «Автоматически».
Способ 3: настраиваем параметры индексирования
Параметры индексирования указывают на то, будет ли Windows искать файлы в проводнике для их дальнейшего быстрого отображения в результатах поиска. Плюс может быть, что функция активна, но очень ограничена. Предлагаем это исправить.
Инструкция:
- Открываем «Панель управления» через клик правой кнопкой мыши по Пуску.
- Ищем и запускаем «Параметры индексирования».
- Жмем на кнопку «Дополнительно» и выбираем «Перенастроить».
- Ждем до завершения процедуры, в это время поиск работать не будет. Длительность действия зависит от быстродействия системы и объема подключенных накопителей (количества загруженных на них файлов). Чаще всего это занимает 30-60 минут.
Способ 4: деактивируем интеграцию с поиском Bing
Синхронизация с поиском Bing может приводить к проблемам в поиске локальных файлов и параметров. Чтобы избавиться от неполадок, достаточно деактивировать эту связь. Единственный нюанс – это придется делать через редактор реестра.
Что делать, если не работает поиск:
- Клавишами Win+R вызываем regedit – редактор реестра.
- Идем по пути HKEY_CURRENT_USERSOFTWAREMicrosoftWindowsCurrentVersionSearch.
- В правой рабочей области нажимаем «Создать» — «Параметр DWORD32».
- Создаем параметр BingSearchEnabled и оставляем для него значение 0.
- Открываем параметр CortanaConsent двойным кликом и тоже ставим 0. Возможно, его придется создать, если элемент отсутствует.
- Выходим из редактора и перезагружаем компьютер.
Также читайте: Лучшие программы для поиска дубликатов файлов
Способ 5: перезапускаем систему поиска
Поиск Windows осуществляет процесс Cortana под названием SearchUI.exe. Есть неплохая вероятность того, что сбою подвергся именно он, а в момент перезапуска проблема может быть устранена.
Руководство:
- Открываем «Диспетчер задач» сочетанием Ctrl+Alt+Del.
- В расширенном виде («Подробнее») ищем процесс SearchUI.exe.
- Жмем по нему правой кнопкой мыши и выбираем «Снять задачу».
- Также поступаем с SearchApp.exe.
- Запускаем «Поиск» и эти процессы будут перезапущены автоматически.
Способ 6: обновляем Windows 10
При различных системных сбоях может помочь обновление операционной системы, в том числе если не работает кнопка поиска Windows 10. Может быть, что в конкретной версии ОС просто были какие-то конфликты. Обновляем систему стандартным способом и повторяем процедуру.
Способ 7: сбрасываем поиск
Для данного действия пришлось бы неплохо владеть консолью, но нашлось и другое решение – практически автоматический сброс.
Как выполнить:
- Скачиваем файл ResetWindowsSearchBox.ps1 с официального сайта Microsoft.
- Находим его в папке для загрузок, нажимаем правой кнопкой мыши и выбираем «Выполнить с помощью PowerShell.
- Если появляется вопрос, жмем в нем «Да».
- Закрываем окно.
Чтобы действие сработало, требуется наличие привилегий администратора.
Что еще может помочь исправить проблему?
Вот список других методов исправления неполадки, которые тоже могут привести к положительному результату:
- Сканирует системные файлы. Вставляем в консоль команду sfc /scannow и жмем Enter.
- Удаляем раздел реестра. Может сработать, если поиск не находит лишь программы. Перейдя по пути HKEY_LOCAL_MACHINESOFTWAREWow6432NodeMicrosoftWindowsCurrentVersionExplorerFolderTypes{ef87b4cb-f2ce-4785-8658-4ca6c63e38c6}TopViews и удалить раздел {00000000-0000-0000-0000-000000000000}
- Создаем новую учетную запись. Стоит попробовать создать нового пользователя с правами администратора и проверить, работает ли поиск у него.
- Изменяем «Уровень проверки подлинности». В строку «Выполнить» вставляем dcomcnfg. Разворачиваем первый пункт до «Мой компьютер» и через правую кнопку мыши выбираем «Свойства». На вкладке «Свойства по умолчанию» проверяем значение для «Уровня проверки подлинности», оно должно стоять в положении «Подключиться».
После одного из перечисленных действий поиск в Windows 10 должен начать работать без проблем, при чем он обязан обнаруживать как файлы, так и программы, параметры и т. п. Для нашей статистики и пользы читателей, укажите в комментариях, какая именно процедура позволила добиться положительного результата.
На чтение 3 мин. Просмотров 666 Опубликовано 31.05.2021
Windows 10 – отличная платформа. Однако в нем есть немало причуд и интриг. Вы можете столкнуться с некоторыми ошибками, которые просто ошеломят вас. Однако в Windows 10 хорошо то, что с большинством этих ошибок можно легко справиться, не обращаясь к Microsoft. 
Частой проблемой в Windows 10 является то, что окно поиска продолжает появляться, когда вы работаете на своем компьютере. Некоторые пользователи сталкивались с тем, что в левой части экрана постоянно появлялось окно сообщения, содержащее информацию о Кортане. В этом случае очевидно, что нужно полностью выключить Кортану; но нет! Вы поймете, что ящик будет продолжать выскакивать; с предложением начать ввод для веб-поиска или поиска приложений.
Продолжительность между последовательными всплывающими окнами составляет также прерывистый. Вы можете сделать паузу от 20 до 30 секунд перед следующим всплывающим окном или от 2 до 3 минут. К сожалению, вы не можете найти функцию «X» или «ЗАКРЫТЬ».
Отключение постоянного появления окна поиска в Windows 10
- Нажмите «Пуск» и затем перейдите в настройки .
- В появившемся окне выберите «Устройства» . Выберите «Мышь и сенсорная панель».
- Прокрутите вниз почти до самого низа экрана/окна. Вы увидите параметр «Дополнительные параметры мыши».
- Когда вы выбираете дополнительные параметры для мыши, появляется поле, содержащее информацию о сенсорной панели вашего устройства. В большинстве случаев вы увидите «Synaptics TouchPad». Что бы вы ни читали, нажмите на его настройки и продолжайте.
- Когда вы нажмете на настройки, появится новое окно будет появляться. В нем есть вкладка с надписью «Нажатие/Касания». Когда вы откроете эту вкладку, вы увидите «Касание тремя пальцами » и «Касание четырьмя пальцами ».
- Снимите эти флажки и нажмите ПРИМЕНИТЬ.
- Выйдите из настроек и, если хотите, перезагрузите компьютер. Поле поиска больше не должно появляться. Поле «Поиск/Кортана» могло определять ваше касание как инструкцию для его вызова.
ПРИМЕЧАНИЕ. Если в разделе «Настройки» вы не можете найти информацию о сенсорной панели, возможно, вам потребуется обновить драйверы сенсорной панели. В противном случае вы также можете перейти к Панель управления -> Оборудование и звук -> Сенсорная панель Synaptics . Здесь будут перечислены все жесты, связанные с сенсорной панелью.. Касание тремя и четырьмя пальцами будет в разделе «Нажатие».
Вызов Кортаны
Мы убрали раздражающие Поле поиска или Кортаны. Но это не значит, что впредь он нам не нужен. Всякий раз, когда вам нужно использовать Кортану, приведенные ниже комбинации клавиш на клавиатуре помогут вам разобраться.
WINDOWS KEY + C – вызывает Кортану и подготавливает ее для прослушивания. голосовые инструкции.
WINDOWS KEY + S – вызывает Кортану и подготавливает ее к приему вводимых данных.
Вот и все; Кортана теперь доступна только для вашего удобства.