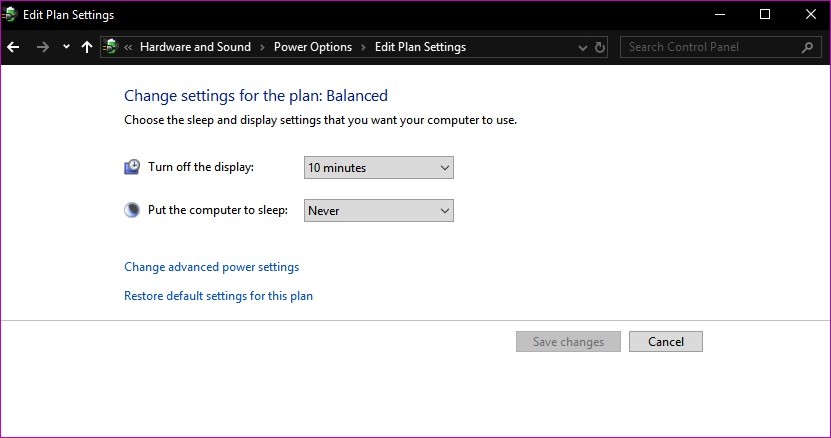Почему игры вылетают на Рабочий стол Windows 10 без ошибок и что делать, 6 шагов
Часто проблемы с вылетами из игр и приложений связывают с системными ошибками. Именно поэтому на экране высвечивается уведомление, содержащее код неполадки. Однако бывает, что вылетают игры на Рабочий стол компьютера Windows 10 без ошибок. В таком случае найти причину возникновения проблемы становится сложнее, однако все равно неисправность поддается устранению.
Аппаратные причины
Наличие кода ошибки могло бы значительно упростить поиск причины возникновения проблемы. Но в ситуации, когда игра вылетает без уведомлений, приходится полагаться на общие факторы, которые имеют место.
Нехватка оперативной или видеопамяти
Если игра запускается и сразу закрывается, то существует большая вероятность того, что проблема вызвана аппаратными особенностями компьютера. В системных требованиях любой игры в обязательном порядке указывается рекомендованное количество ОЗУ и видеопамяти. Это то количество информации, которое устройство способно обработать в один момент времени.
Если фактическое количество памяти не соответствует требованиям разработчика, никто не может гарантировать стабильность гейминга. В лучшем случае, игра будет работать с низкой частотой кадров, в худшем – вылетит при первом же запуске. Это станет свидетельством того, что компьютер не в состоянии справиться с возложенной на него задачей. Единственным выходом из ситуации является замена всего ПК или его отдельных компонентов.
На заметку. При запуске игры на ноутбуке всегда активируйте режим «Производительность». В противном случае устройство задействует мощность встроенной видеокарты, которая слабее дискретной.
Перегрев процессора
Компьютер сразу же выкидывает пользователя из игры в тот момент, когда устройство перестает справляться с нагрузкой. Но довольно часто с подобной проблемой сталкиваются люди, чей ПК полностью соответствует системным требованиям. Почему тогда происходит вылет?
Помимо самой игры на компьютере могут быть запущены другие процессы. Во время гейминга сторонние операции тоже нагружают процессор, не давая ему проявить себя в полной мере. Поэтому перед запуском необходимо в обязательном порядке прекратить все другие процессы (закрыть браузер, остановить фоновые процессы, включая загрузку файлов). Только тогда игра сможет стабильно функционировать без вылетов.
Важно. Поскольку проблема связана с перегревом процессора, рекомендуется проверить, не засорилась ли система охлаждения.
Неисправности жесткого диска
Игра занимает свободное место в памяти компьютера. И случается так, что она устанавливается на один из битых секторов жесткого диска. В таком случае вылет становится неминуемым следствием ошибок HDD или SSD. Поэтому их необходимо исправить.
Чтобы устранить ошибки жесткого диска, рекомендуется воспользоваться инструкцией:
- Одновременно нажмите клавиши «Win + R», чтобы вызвать меню «Выполнить».
- Введите запрос «cmd».
- В Командной строке пропишите параметры «chkdsk /f /r» и нажмите клавишу «Enter».
После этого операционная система Windows 10 запустит диагностику секторов жесткого диска и автоматически устранит неисправности. Далее пользователю останется перезагрузить компьютер, чтобы изменения вступили в силу.
Программные причины и их исправление
Вылеты связаны не только с «железом» ПК, но и с его софтом. Сюда можно отнести проблемы совместимости и неполадки программного обеспечения, которые проявляются как из-за пользовательских ошибок, так и по вине разработчиков игры.
Совместимость
Любые приложения (в том числе игры) обладают системными требованиями. Изучая их, нужно обращать внимание не только на характеристики компьютера, но и на версию программного обеспечения. Возможно, игра просто не совместима с операционной системой Windows 10 в ее текущем состоянии.
Но пользователь может обойти ограничение, обратившись к помощи режима совместимости. Эта функция предусматривается в Виндовс 10, а потому человек без труда запустит даже ту игру, которая предназначена для более ранней версии операционки.
Чтобы включить режим совместимости, необходимо:
- Открыть корневую папку с игрой.
- Навести курсор мыши на exe-файл для запуска.
- Кликнуть ПКМ и выбрать параметр «Свойства».
- В разделе «Совместимость» отметить галочкой пункт «Запустить программу в режиме совместимости», а также выбрать интересующую версию операционной системы.
В диалоговом окне владелец компьютера получает возможность выбора параметров Windows 8, Windows 7 и других версий ОС. Рекомендуется опробовать каждый вариант, прежде чем игра запустится в стандартном режиме. Если даже после переустановки программы проблема не будет решена, необходимо обратиться к следующему способу.
Обновление драйверов
Стабильная работа компьютера осуществляется как благодаря продвинутой «начинке», так и благодаря установке актуального ПО. Для видеокарты, процессора и других комплектующих ПК выпускаются драйвера, которые нужно своевременно обновлять. Если пользователь отказывается это делать, снижается работоспособность устройства и, как следствие, происходят вылеты из игр.
Чтобы обновить ПК, следует выполнить несколько шагов:
- Кликните ЛКМ по иконке «Пуск».
- Выберете «Диспетчер устройств» или воспользуйтесь поиском.
- Кликните ПКМ по названию интересующего оборудования.
- Нажмите «Обновить драйверы».
Следует загрузить апдейты для каждой позиции. Только в таком случае можно гарантировать стабильность игрового процесса. А если обновления не загружаются, то скачайте их с официального сайта разработчика и установите вручную.
Настройка видеокарты
Производители ноутбуков выставляют разные ограничения на работу видеокарты. Делается это для того, чтобы устройство работало как можно дольше без подключения к электросети. Однако данный факт негативным образом сказывается на производительности компьютера. Поэтому нужно выставить в настройках видеокарты параметр «Производительность». Так GPU начнет работать на полную мощность, и вылеты должны быть устранены.
Переключение выполняется так:
- Щелкните ПКМ по свободной области рабочего стола.
- Выберете «Настройка переключаемой графики».
- Напротив интересующей игры выставите параметр «Производительность».
- Подтвердите сохранение настроек.
Обратите внимание, что названия пунктов меню отличаются в зависимости от модели видеокарты. В данном случае рассмотрен вариант для оборудования AMD.
Если все сделано верно, даже при условии работы ноутбука в энергосберегающем режиме игра задействует максимальные ресурсы GPU. При условии, что программа совместима с компьютером, она должна функционировать без нареканий. Если вылеты не исчезли, а стали проявляться еще чаще или в схожем объеме, значит, проблема вызвана другой причиной.
Проблема непосредственно с игрой
Разработчикам игр приходится оптимизировать свои проекты под сотни разных видов оборудования. Разумеется, у них нет физических ресурсов сделать так, чтобы на каждом устройстве программа работала стабильно. Поэтому вылет периодически дает о себе знать.
Если игра загружалась из официальных источников, рекомендуется ознакомиться с отзывами. Также не лишним будет написать в службу поддержки, описав проблему и техническое оснащение компьютера. Тем, кто скачивал пиратскую версию, можно порекомендовать переустановку с загрузкой из альтернативного источника. Это должно помочь.
Вирусы и их удаление
Со временем на компьютере появляются вирусы. Как правило, они попадают на устройство через интернет, когда владелец обращается к незащищенному соединению или подозрительным ресурсам. Вирусы могут вмешаться в работу игр, не давая им запускаться.
Для избавления от «вредителей» следует установить на ПК антивирусную программу. Это может быть Kaspersky, Avast, Dr.Web и любое другое подобное приложение. После установки требуется запустить софт, дождаться окончания проверки и подтвердить удаление найденных вирусов.
Вредоносный софт
Если вы заметили, что вирусы начали вести себя еще более агрессивно, то одна лишь антивирусная программа не поможет. Она удаляет вредоносные файлы, в то время как софт остается в памяти устройства.
Перейдите в меню «Пуск» и через поисковую строку найдите утилиту «Установка и удаление программ».
Посмотрите, нет ли в списке подозрительного ПО. Удалите его, а затем восстановите поврежденные системные данные через Командную строку.
Для этого понадобится ввести запрос «sfc /scannow» и нажать клавишу «Enter».
Что делать если все приложения вылетают на пк
Completing the CAPTCHA proves you are a human and gives you temporary access to the web property.
What can I do to prevent this in the future?
If you are on a personal connection, like at home, you can run an anti-virus scan on your device to make sure it is not infected with malware.
If you are at an office or shared network, you can ask the network administrator to run a scan across the network looking for misconfigured or infected devices.
Another way to prevent getting this page in the future is to use Privacy Pass. You may need to download version 2.0 now from the Chrome Web Store.
Cloudflare Ray ID: 71ad820bb8ae405d • Your IP : 82.102.23.104 • Performance & security by Cloudflare
Не работают приложения Windows 10
Многие пользователи Windows 10 сталкиваются с тем, что «плиточные» приложения не запускаются, не работают, либо открываются и сразу закрываются. При этом, проблема начинает проявляться сама по себе, без видимых причин. Часто этому сопутствует перестающий работать поиск и кнопка пуск.
В этой статье — несколько способов исправить проблему, если приложения Windows 10 не работают и избежать переустановки или сброса операционной системы. См. также: Не работает калькулятор Windows 10 (плюс как установить старый калькулятор).
Примечание: по имеющимся у меня сведениям, проблема с автоматическим закрытием приложений после запуска, помимо прочего, может проявляться на системах с несколькими мониторами или с ультравысоким разрешением экрана. Решений для данной проблемы на текущий момент времени предложить не могу (кроме сброса системы, см. Восстановление Windows 10).
И еще одно примечание: если при запуске приложений вам сообщают о том, что нельзя использовать встроенную учетную запись Администратор, то создайте отдельную учетную запись с отличающимся именем (см. Как создать пользователя Windows 10). Похожая ситуация, когда вам сообщают, что Вход в систему выполнен с временным профилем.
Сброс приложения Windows 10
В юбилейном обновлении Windows 10 в августе 2016 года появилась новая возможность восстановления работоспособности приложений, если они не запускаются или не работают иным образом (при условии, что не работают конкретные приложения, а не все). Теперь, вы можете сбросить данные (кэш) приложения в его параметрах следующим образом.
- Зайдите в Параметры — Система — Приложения и возможности.
- В списке приложений нажмите по тому, которое не работает, а затем — по пункту Дополнительные параметры.
- Выполните сброс приложения и хранилища (учтите, что могут быть также сброшены учетные данные, хранящиеся в приложении).
После выполнения сброса, можно проверить, восстановилась ли работа приложения.
Переустановка и перерегистрация приложений Windows 10
Внимание: в некоторых случаях выполнение инструкций из этого раздела может привести к тому, что с приложениями Windows 10 возникнут дополнительные проблемы (например, вместо них появятся пустые квадраты с подписями), учитывайте это и для начала, наверное, лучше попробовать следующие описанные способы, а уже потом возвращаться к этому.
Одна из самых действенных мер, срабатывающих для большинства пользователей в описываемой ситуации — перерегистрация приложений магазина Windows 10. Выполняется это с помощью PowerShell.
Прежде всего, запустите Windows PowerShell от имени администратора. Для этого вы можете начать вводить в поиске Windows 10 «PowerShell», а когда нужное приложение будет найдено, кликнуть по нему правой кнопкой мыши и выбрать запуск от имени Администратора. Если же поиск не работает, то: пройдите в папку C: Windows System32 WindowsPowerShell v1.0 кликните правой кнопкой мыши по Powershell.exe, выберите запуск от имени администратора.
Скопируйте и введите следующую команду в окно PowerShell, после чего нажмите Enter:
Дождитесь завершения выполнения работы команды (при этом не обращая внимания на то, что она может выдать значительное количество ошибок красного цвета). Закройте PowerShell и перезагрузите компьютер. Проверьте, стали ли работать приложения Windows 10.
Если в данном виде способ не сработал, то есть второй, расширенный вариант:
- Удалите те приложения, запуск которых для вас критичен
- Переустановите их (например, с помощью команды, указанной ранее)
Подробнее об удалении и повторной установке предустановленных приложений: Как удалить встроенные приложения Windows 10.
Дополнительно, вы можете выполнить то же действие автоматически с помощью бесплатной программы FixWin 10 (в разделе Windows 10 выбрать пункт Windows Store Apps not opening). Подробнее: Исправление ошибок Windows 10 в FixWin 10.
Сброс кэша магазина Windows
Попробуйте выполнить сброс кэша магазина приложений Windows 10. Для этого, нажмите клавиши Win+R (клавиша Win — та, что с эмблемой Windows), после этого в появившееся окно «Выполнить» ведите wsreset.exe и нажмите Enter.
После завершения, попробуйте запустить приложения снова (если сразу не сработает, попробуйте перезагрузить компьютер).
Проверка целостности системных файлов
В командной строке, запущенной от имени администратора (запустить можно через меню по клавишам Win+X), выполните команду sfc /scannow и, если она не выявила проблем, то еще одну:
Dism /Online /Cleanup-Image /RestoreHealth
Возможно (хоть и маловероятно), что проблемы с запуском приложений удастся исправить данным способом.
Дополнительные способы исправить запуск приложений
Есть также и дополнительные варианты исправления проблемы, если ничто из выше описанного не смогло помочь в ее решении:
- Переключение часового пояса и даты в автоматически определяемые или наоборот (есть прецеденты, когда это срабатывает).
- Включение контроля учетных записей UAC (если вы до этого его отключили), см. Как отключить UAC в Windows 10 (если делать обратные шаги, он включится).
- Программы, отключающие функции слежения в Windows 10 также могут влиять на работу приложений (блокировать доступ к Интернету, в том числе в файле hosts).
- В планировщике заданий, зайдите в библиотеке планировщика в Microsoft — Windows — WS. Запустите вручную оба задания из этого раздела. Через пару минут проверьте запуск приложений.
- Панель управления — Устранение неполадок — Просмотр всех категорий — Приложения из магазина Windows. Это запустит средство автоматического исправления ошибок.
- Проверьте службы: Служба развертывания AppX, Служба лицензий клиента, Сервер моделей данных плиток. Они не должны быть отключены. Две последних — выполняться автоматически.
- Использование точки восстановления (панель управления — восстановление системы).
- Создание нового пользователя и вход под ним (при этом проблема не решается для текущего пользователя).
- Сброс Windows 10 через параметры — обновление и восстановление — восстановление (см. Восстановление Windows 10).
Надеюсь, что-то из предложенного поможет разобраться с этой проблемой Windows 10. Если же нет — сообщайте в комментариях, там же приветствуются дополнительные возможности совладать с ошибкой.
То, что приложения закрываются сами по себе, трудно принять и усвоить, кроме того, что это ужасно раздражает. Помимо ущерба, который это может нанести нам, если мы работаем с ними и видим, как они внезапно закрываются, без возможности сохранить то, что мы делаем в этот момент.

Содержание
- Причины, по которым Windows закрывает программы
- Шаги устранения неполадок
- Выключите и снова включите компьютер
- Исправить поврежденную программу
- Отключите и удалите Asus GPU Tweak
- Удалите последние обновления Windows
- Выполните чистую загрузку системы
- Загрузка в безопасный режим
- Выполните сканирование с помощью SFC или DISM.
- Запустить средство устранения неполадок
- Выполнить восстановление системы
Причины, по которым Windows закрывает программы
Без сомнения, Windows не часто решает, что приложения закрываются сами по себе, поэтому мы имеем дело с проблемой, основанной на операционной системе. Если приложения закрываются сами по себе, это не связано с конкретной ошибкой, а может быть связано с различными факторами.
В основном эта проблема может быть связана с конфликты со сторонним ПО негативно влияющие на производительность системы. Таким образом, это может быть связано с проблемой разрешений, хранилища или с ошибкой его установки. Многие пользователи также сообщают, что проблема вызвана ASUS GPU / ГРАФИЧЕСКИЙ ПРОЦЕССОР Настройте приложение, конфликтующее с другими приложениями Windows, что приводит к их сбою.
Это также может быть вызвано проблемой с плохое обновление Windows вызывая сбои в работе системы, что приводит к неожиданному закрытию приложений. Кроме того, данный факт может быть вызван повреждение системных файлов это препятствует правильной работе программ, вызывая их закрытие вскоре после их открытия. Кроме того, даже гибридный спящий режим может привести к самопроизвольному закрытию приложений.
Итак, проблемы, из-за которых программы и приложения закрываются сами по себе:
- Конфликт операционной системы, вызванный сторонним программным обеспечением.
- Проблема вызвана ASUS GPU Tweak.
- Неудачное обновление операционной системы.
- Повреждение системных файлов.
- Проблемы, связанные с гибридным сном.
Поскольку возможных причин может быть несколько, нам придется попробовать разные решения, пока мы не найдем то, которое может решить проблему.
Шаги устранения неполадок
Далее мы увидим действия, которые мы можем выполнить, если приложения закрываются сами по себе. Эти методы взаимозаменяемы как в Windows 10, так и в Windows 11.
Выключите и снова включите компьютер
Иногда проблемы, которые кажутся более сложными, имеют более простые решения. Вот почему первое, что мы должны попробовать, это чтобы закрыть Windows и выключить компьютер. Возможно, это происходит из-за того, что операционная система работает на полную мощность, с ЦП и Оперативная память максимум, что приводит к тому, что он освобождается, закрывая приложения без нашего согласия.
Поэтому выключение компьютера на некоторое время приводит к закрытию всех программ и «дышанию» операционной системы. Позже мы снова включаем его, снова используем его, предварительно запустив приложения, которые закрываются сами по себе, и проверяем, не перестала ли возникать проблема.
Исправить поврежденную программу
Многие программы имеют встроенный — вариант ремонта с помощью которого вы можете решить любую проблему, которая в конечном итоге приводит к закрытию приложения. Если проблема возникает с определенным приложением, мы можем попробовать посмотреть, предлагает ли оно что-то подобное.
Для этого нажмите комбинацию клавиш «Windows+I» и войдите в меню «Настройки». Затем нажмите «Приложения» и «Приложения и функции». Здесь мы нажимаем на приложение и проверяем, есть ли у нас встроенный метод восстановления.
Отключите и удалите Asus GPU Tweak
Как мы уже упоминали, многие пользователи утверждают, что программа ASUS GPU Tweak является причиной самозакрытия приложений из-за различных конфликтов, которые она вызывает. Вот почему, если он у нас установлен, мы должны попытаться отключить его, а затем удалить из системы.
Первое, что мы собираемся сделать, это нажать сочетание клавиш «Ctrl + Alt + Delete», чтобы получить доступ к Диспетчер задач . Здесь мы щелкаем правой кнопкой мыши ASUS GPU Tweak и выбираем «Завершить задачу» .
Далее снова запускаем программы и проверяем закрываются ли приложения после их открытия. Если да, проблема может быть связана с ASUS GPU Tweak, поэтому мы должны попытаться удалить его.
Для этого нажмите сочетание клавиш «Windows + R» и введите «Панель управления». Это приведет нас к панели управления, где мы выбираем «Удалить программу». Ищем приложение, нажимаем на него правой кнопкой и выбираем «Удалить» . Следуем шагам мастера до завершения удаления, перезагружаем систему и проверяем, закрываются ли приложения сами по себе.
Удалите последние обновления Windows
A глючное обновление Windows или внутренний конфликт могут вызывать самопроизвольное закрытие приложений. Вот почему, если проблема начала возникать после установки обновления Windows, мы можем попробовать удалить его, чтобы попытаться решить ее.
Для этого откройте панель управления Windows и нажмите на раздел «Удаление программы». Позже, в верхней левой части, мы нажимаем на «Просмотр установленных обновлений» чтобы иметь возможность видеть все те обновления, которые мы установили в системе.
Мы идем в Microsoft Раздел Windows, щелкните правой кнопкой мыши самое последнее обновление, выберите «Удалить» и следуйте инструкциям, которые появляются на экране, чтобы завершить удаление. После завершения мы перезагружаемся, чтобы увидеть, перестанут ли приложения закрываться сами по себе.
Выполните чистую загрузку системы
Настройка чистой загрузки системы может помочь нам определить виновное приложение, которое Windows закрывает без предупреждения. Для этого нажмите комбинацию клавиш «Windows+R», введите msconfig.exe и нажмите Enter.
Теперь в «Общих» мы должны нажать на «Выборочный запуск», чтобы позже снять флажок Поле «Загрузить элементы автозагрузки» .
Далее мы нажимаем на вкладку «Службы», чтобы установить флажок «Скрыть все службы Microsoft». Наконец, нам нужно только нажать на « Отключить все» коробка. Как только это будет сделано, нажмите «ОК» и перезапустите.
Теперь система позаботится о загрузке в чистом состоянии, и будут работать только основные службы Microsoft. После перезагрузки нам нужно проверить, закрываются ли программы сразу после того, как проблема с открытием сохраняется. Если приложения остаются открытыми, у вас может возникнуть конфликт стороннего программного обеспечения, который сам позаботится о закрытии приложений.
Загрузка в безопасный режим
Другое возможное решение — попытаться войти в безопасный режим Windows. Этот режим представляет собой базовую версию операционной системы, отвечающую за выполнение только основных операций. Запуск Windows 10 или Windows 11 в безопасном режиме нам поможет устранить все виды ошибок которые могут конфликтовать и вызывать самопроизвольное закрытие приложений.
Чтобы войти в безопасный режим, мы должны нажать сочетание клавиш Windows + R, которое запустит команду «Выполнить». Теперь мы пишем MSCONFIG и нажмите Enter или кнопку OK. Это вызовет приложение «Конфигурация системы».
Затем перейдите на вкладку «Boot» и нажмите « Безопасный ботинок « , А также в «Минимум» раздел. Наконец, нам нужно только нажать «Перезагрузить», и Windows запустится в безопасном режиме, откуда мы сможем проверить, продолжают ли приложения закрываться сами по себе.
Выполните сканирование с помощью SFC или DISM.
Если Windows 10 или Windows 11 вызывает неожиданное завершение работы приложений, это может быть связано с поврежден системные файлы. Чтобы попытаться решить ее, мы можем выполнить анализ с помощью SFC или DISM и попробуй отремонтировать.
Для этого мы должны открыть инструмент командной строки, набрав cmd в поле поиска меню «Пуск» и запустив его с правами администратора. Затем мы вводим следующую команду и нажимаем Enter:
sfc /scannow
Этот инструмент позаботится об автоматическом восстановлении поврежденных системных файлов. Если он не находит поврежденные файлы, мы можем попробовать запустить инструмент DISM, введя следующие команды и нажав Enter.
DISM.exe /Online /Cleanup-image /Scanhealth DISM.exe /Online /Cleanup-image /Restorehealth
Как только это будет сделано, мы перезагружаем систему и проверяем, перестали ли приложения закрываться сами по себе.
Запустить средство устранения неполадок
Средство устранения неполадок Windows — это инструмент, встроенный в операционную систему, который автоматически сканирует, обнаруживает и исправляет наиболее распространенные проблемы, связанные с приложениями. Вот почему его запуск может очень помочь, когда дело доходит до обнаружения и предотвращения самопроизвольного закрытия приложений.
Чтобы получить к нему доступ, мы должны нажать сочетание клавиш «Windows + I», которое откроет меню конфигурации Windows. Затем нажмите «Система», а затем «Устранение неполадок». В новом окне нажмите «Другие средства устранения неполадок».
Позже мы прокручиваем вниз и выбираем «Приложения Магазина Windows» и нажмите кнопку «Выполнить». Затем инструмент позаботится об анализе системы и автоматическом обнаружении любых проблем. Если он обнаружит его, он попытается решить его.
Выполнить восстановление системы
Если проблема сохраняется и приложения закрываются сами по себе, мы можем попытаться восстановить винду до предыдущей версии где все работало правильно. Это можно сделать, не опасаясь потерять наши сохраненные файлы, поскольку система предложит нам возможность сохранить их или удалить перед запуском.
Чтобы выполнить восстановление системы, мы должны зайти в Панель управления и в правой верхней части в опции «Просмотр» мы выбираем «мелкие значки». Теперь мы нажимаем «Система», а затем «Восстановление», расположенное справа. Это откроет другое окно, где мы должны нажать на «Открыть восстановление системы» . Это откроет новое окно, где мы должны нажать на «Выберите новую точку восстановления» . Мы выбираем его, и Windows запустит процесс. После завершения мы проверяем, что Windows больше не отвечает за закрытие приложений.
Часто проблемы с вылетами из игр и приложений связывают с системными ошибками. Именно поэтому на экране высвечивается уведомление, содержащее код неполадки. Однако бывает, что вылетают игры на Рабочий стол компьютера Windows 10 без ошибок. В таком случае найти причину возникновения проблемы становится сложнее, однако все равно неисправность поддается устранению.
Аппаратные причины
Наличие кода ошибки могло бы значительно упростить поиск причины возникновения проблемы. Но в ситуации, когда игра вылетает без уведомлений, приходится полагаться на общие факторы, которые имеют место.
Нехватка оперативной или видеопамяти
Если игра запускается и сразу закрывается, то существует большая вероятность того, что проблема вызвана аппаратными особенностями компьютера. В системных требованиях любой игры в обязательном порядке указывается рекомендованное количество ОЗУ и видеопамяти. Это то количество информации, которое устройство способно обработать в один момент времени.
Если фактическое количество памяти не соответствует требованиям разработчика, никто не может гарантировать стабильность гейминга. В лучшем случае, игра будет работать с низкой частотой кадров, в худшем – вылетит при первом же запуске. Это станет свидетельством того, что компьютер не в состоянии справиться с возложенной на него задачей. Единственным выходом из ситуации является замена всего ПК или его отдельных компонентов.
На заметку. При запуске игры на ноутбуке всегда активируйте режим «Производительность». В противном случае устройство задействует мощность встроенной видеокарты, которая слабее дискретной.
Перегрев процессора
Компьютер сразу же выкидывает пользователя из игры в тот момент, когда устройство перестает справляться с нагрузкой. Но довольно часто с подобной проблемой сталкиваются люди, чей ПК полностью соответствует системным требованиям. Почему тогда происходит вылет?
Помимо самой игры на компьютере могут быть запущены другие процессы. Во время гейминга сторонние операции тоже нагружают процессор, не давая ему проявить себя в полной мере. Поэтому перед запуском необходимо в обязательном порядке прекратить все другие процессы (закрыть браузер, остановить фоновые процессы, включая загрузку файлов). Только тогда игра сможет стабильно функционировать без вылетов.
Важно. Поскольку проблема связана с перегревом процессора, рекомендуется проверить, не засорилась ли система охлаждения.
Неисправности жесткого диска
Игра занимает свободное место в памяти компьютера. И случается так, что она устанавливается на один из битых секторов жесткого диска. В таком случае вылет становится неминуемым следствием ошибок HDD или SSD. Поэтому их необходимо исправить.
Чтобы устранить ошибки жесткого диска, рекомендуется воспользоваться инструкцией:
- Одновременно нажмите клавиши «Win + R», чтобы вызвать меню «Выполнить».
- Введите запрос «cmd».
- В Командной строке пропишите параметры «chkdsk /f /r» и нажмите клавишу «Enter».
После этого операционная система Windows 10 запустит диагностику секторов жесткого диска и автоматически устранит неисправности. Далее пользователю останется перезагрузить компьютер, чтобы изменения вступили в силу.
Программные причины и их исправление
Вылеты связаны не только с «железом» ПК, но и с его софтом. Сюда можно отнести проблемы совместимости и неполадки программного обеспечения, которые проявляются как из-за пользовательских ошибок, так и по вине разработчиков игры.
Совместимость
Любые приложения (в том числе игры) обладают системными требованиями. Изучая их, нужно обращать внимание не только на характеристики компьютера, но и на версию программного обеспечения. Возможно, игра просто не совместима с операционной системой Windows 10 в ее текущем состоянии.
Но пользователь может обойти ограничение, обратившись к помощи режима совместимости. Эта функция предусматривается в Виндовс 10, а потому человек без труда запустит даже ту игру, которая предназначена для более ранней версии операционки.
Чтобы включить режим совместимости, необходимо:
- Открыть корневую папку с игрой.
- Навести курсор мыши на exe-файл для запуска.
- Кликнуть ПКМ и выбрать параметр «Свойства».
- В разделе «Совместимость» отметить галочкой пункт «Запустить программу в режиме совместимости», а также выбрать интересующую версию операционной системы.
В диалоговом окне владелец компьютера получает возможность выбора параметров Windows 8, Windows 7 и других версий ОС. Рекомендуется опробовать каждый вариант, прежде чем игра запустится в стандартном режиме. Если даже после переустановки программы проблема не будет решена, необходимо обратиться к следующему способу.
Обновление драйверов
Стабильная работа компьютера осуществляется как благодаря продвинутой «начинке», так и благодаря установке актуального ПО. Для видеокарты, процессора и других комплектующих ПК выпускаются драйвера, которые нужно своевременно обновлять. Если пользователь отказывается это делать, снижается работоспособность устройства и, как следствие, происходят вылеты из игр.
Чтобы обновить ПК, следует выполнить несколько шагов:
- Кликните ЛКМ по иконке «Пуск».
- Выберете «Диспетчер устройств» или воспользуйтесь поиском.
- Кликните ПКМ по названию интересующего оборудования.
- Нажмите «Обновить драйверы».
Справка. Если компонент нуждается в обновлении, напротив его названия в Диспетчере устройств высветится иконка с восклицательным знаком.
Следует загрузить апдейты для каждой позиции. Только в таком случае можно гарантировать стабильность игрового процесса. А если обновления не загружаются, то скачайте их с официального сайта разработчика и установите вручную.
Настройка видеокарты
Производители ноутбуков выставляют разные ограничения на работу видеокарты. Делается это для того, чтобы устройство работало как можно дольше без подключения к электросети. Однако данный факт негативным образом сказывается на производительности компьютера. Поэтому нужно выставить в настройках видеокарты параметр «Производительность». Так GPU начнет работать на полную мощность, и вылеты должны быть устранены.
Переключение выполняется так:
- Щелкните ПКМ по свободной области рабочего стола.
- Выберете «Настройка переключаемой графики».
- Напротив интересующей игры выставите параметр «Производительность».
- Подтвердите сохранение настроек.
Обратите внимание, что названия пунктов меню отличаются в зависимости от модели видеокарты. В данном случае рассмотрен вариант для оборудования AMD.
Если все сделано верно, даже при условии работы ноутбука в энергосберегающем режиме игра задействует максимальные ресурсы GPU. При условии, что программа совместима с компьютером, она должна функционировать без нареканий. Если вылеты не исчезли, а стали проявляться еще чаще или в схожем объеме, значит, проблема вызвана другой причиной.
Проблема непосредственно с игрой
Разработчикам игр приходится оптимизировать свои проекты под сотни разных видов оборудования. Разумеется, у них нет физических ресурсов сделать так, чтобы на каждом устройстве программа работала стабильно. Поэтому вылет периодически дает о себе знать.
Если игра загружалась из официальных источников, рекомендуется ознакомиться с отзывами. Также не лишним будет написать в службу поддержки, описав проблему и техническое оснащение компьютера. Тем, кто скачивал пиратскую версию, можно порекомендовать переустановку с загрузкой из альтернативного источника. Это должно помочь.
Вирусы и их удаление
Со временем на компьютере появляются вирусы. Как правило, они попадают на устройство через интернет, когда владелец обращается к незащищенному соединению или подозрительным ресурсам. Вирусы могут вмешаться в работу игр, не давая им запускаться.
Для избавления от «вредителей» следует установить на ПК антивирусную программу. Это может быть Kaspersky, Avast, Dr.Web и любое другое подобное приложение. После установки требуется запустить софт, дождаться окончания проверки и подтвердить удаление найденных вирусов.
Вредоносный софт
Если вы заметили, что вирусы начали вести себя еще более агрессивно, то одна лишь антивирусная программа не поможет. Она удаляет вредоносные файлы, в то время как софт остается в памяти устройства.
Перейдите в меню «Пуск» и через поисковую строку найдите утилиту «Установка и удаление программ».
Посмотрите, нет ли в списке подозрительного ПО. Удалите его, а затем восстановите поврежденные системные данные через Командную строку.
Для этого понадобится ввести запрос «sfc /scannow» и нажать клавишу «Enter».
Этот материал написан посетителем сайта, и за него начислено вознаграждение.
Каждый геймер сталкивался с такой проблемой, как вылет игр на рабочий стол. Это очень неприятно, ведь вы теряете не сохраненный прогресс игры, а если играли в онлайн игру, то вас выкидывает из нее, что иногда чревато поражением всей команды. Но хуже всего, когда вылеты происходят регулярно, а их причина остается неизвестной. Это может испортить все удовольствие от игрового процесса, и часто такая игра удаляется, а ее прохождение откладывается до лучших времен.
Вылет из игры может сопровождаться появлением окна с ошибкой, и это уже может дать вам какую-то базу для поиска проблемы в интернете по коду ошибки. Но довольно часто игра просто «вылетает» и вы видите перед собой рабочий стол. Давайте разберем все причины появления этой проблемы, и способы, с помощью которых «вылеты» можно побороть или хотя бы свести к минимуму.
Выясняем, много ли пользователей игры жалуются на вылеты
рекомендации
3070 Gigabyte Gaming за 50 тр с началом
Выбираем игровой ноут: на что смотреть, на чем сэкономить
3070 Gainward Phantom дешевле 50 тр
13700K дешевле 40 тр в Регарде
Ищем PHP-программиста для апгрейда конфы
3070 дешевле 50 тр в Ситилинке
MSI 3050 за 25 тр в Ситилинке
3060 Gigabyte Gaming за 30 тр с началом
13600K дешевле 30 тр в Регарде
4080 почти за 100тр — дешевле чем по курсу 60
12900K за 40тр с началом в Ситилинке
RTX 4090 за 140 тр в Регарде
Компьютеры от 10 тр в Ситилинке
3060 Ti Gigabyte за 42 тр в Регарде
Есть игры, которые довольно часто вылетают и проблема в этом случае в основном на стороне игры, а не ПК игрока. Поиск проблем такой игры в интернете выдает огромное количество запросов пользователей, столкнувшихся с вылетами. Довольно яркий пример — игры серии ANNO, которые довольно стабильно работают, пока вы не отстроили огромные города и не проложили десятки маршрутов, но с определенного момента начинают мучить игрока частыми вылетами.
Проблема в движке игры, которому приходится обрабатывать огромное количество данных, растущее в геометрической прогрессии при плотной застройке островов. В ANNO 1404, к примеру, графический движок использует только два гигабайта ОЗУ и от вылетов помогает уменьшение качества графических настроек, утилита Large Address Aware и неофициальный патч версии 1.10. Но 100% гарантии от вылетов это не дает. Последняя игра серии, ANNO 1800, тоже страдает от вылетов, но 100% работающего решения проблемы для нее не существует и стоит сделать комплекс мер, которые мы попробуем дальше.
Исключаем аппаратные проблемы ПК
Первым делом стоит исключить аппаратные проблемы вашего ПК и ноутбука. Если вы будете уверены в его стабильной работе, то источник проблемы будет найти гораздо проще. Для начала стоит проверить комплектующие на перегрев и убрать разгон процессора, ОЗУ и видеокарты, если он есть. А если вы используете разгон постоянно, то стоит заново перетестировать его на стабильность.
Следом стоит сделать комплексный тест ПК с помощью стресс-тестов AIDA64. Для процессора неплохо подойдет получасовое тестирование в утилите OCCT, для видеокарты прогон теста стабильности 3DMark. А вот гонять часами тесты типа LINPACK или Furmark не стоит, они дают нетипичную нагрузку, которую ваш ПК никогда не встретит в реальной эксплуатации и скорее показывают не его стабильность, а возможности системы охлаждения.
Если ошибок нет — это отлично, но если тесты выявили сбои, то стоит заняться настройками и тестами ПК более тщательно, нормализовав его температурный режим, и проверив все контакты материнской платы. Неплохо помогает пересборка ПК с очисткой от пыли, заменой термопасты, проверкой всех разъемов и напряжений, которые выдает блок питания.
Приводим системные требования ПК к рекомендуемым игрой
Одна из частых причин вылета игры — несоответствие ПК минимальным требованиям игры. Особенно часто виновница вылетов — оперативная память, которой обычно не хватает. Если у вас менее 16 ГБ ОЗУ, то стоит довести ее объем до этого числа, сохранив двухканальный режим работы. Такой объем стоит сейчас не дорого по сравнению с ценами на остальные комплектующее, например, модули Crucial Ballistix Black (BL2K8G30C15U4B) объемом 16 ГБ и с частотой 3000 МГц обойдутся вам в Регарде в 6990 рублей.
Второй по частоте виновник проблем с играми — медленный, сбоящий или забитый «под завязку» накопитель. Если игры стоят на HDD, то его сильная фрагментация или битые сектора могут быть причиной вылетов игры. Универсальным решением может стать покупка SATA SSD накопителя, который подойдет в любую систему, например, надежного Samsung 870 EVO (MZ-77E500BW) объемом 500 ГБ.
Множество проблем со стабильностью ПК в целом решает покупка нового блока питания, особенно, если старый был бюджетный и поработал пять лет и более. Конденсаторы в бюджетных БП быстро выходят из строя, что чревато массой проблем. При выборе БП следует искать современные модели, в которых используются DC/DC-преобразователи, такие как Chieftec Proton (BDF-500S).
Исключаем проблемы с программным обеспечением
Первым делом при настройке софта стоит переустановить игру и дать ей обновиться до последней версии, новые игры обычно находятся в режиме непрерывного патчинга и исправления проблем. При переустановке главное — не потерять сохранения игры, ведь для игр типа The Elder Scrolls V: Skyrim или Ведьмак 3: Дикая охота это самая настоящая катастрофа. Сохраните их в отдельную папку.
Следующим шагом станет поиск проблем софта, которые могут влиять на стабильность игр. Первым делом стоит убедиться, что путь к вашей учетной записи не содержит символов кириллицы, некоторые игры некорректно работают с ней даже в 2021 году. Следом стоит отключить антивирус, а если его отключение простыми способами невозможно, как в случае с Microsoft Defender, то надо добавить папку игры в его исключения.
В поисках проблем может помочь просмотр событий в Windows, попасть в который можно нажав на клавиатуре сочетание клавиш Win+R и в открывшемся окошке ввести eventvwr.msc. Далее стоит проверить, включен ли файл подкачки, его отсутствие или малый размер часто вызывает проблемы в играх. Для некоторых игр помогает его ручное увеличение до 20 ГБ и более.
Далее стоит запустить игру с минимум параллельно запущенного софта, особенно стоит уделить внимание утилитам MSI Afterburner и прочим, постоянно висящим в трее и работающих с «железом» ПК. Если проблема не решается, стоит переустановить драйвера видеокарты и пакеты софта, нужного для игр — Microsoft .NET Framework, DirectX, Microsoft Visual C++.

А если все меры, описанные выше, не помогают, то стоит решиться на переустановку Windows. Переустановка обычно решает множество проблем и если на вашем ПК «железо» работает исправно, Windows только что корректно переустановлена и игра продолжает вылетать, то проблема на 90% в игре и вряд ли получится улучшить ситуацию.
Итоги
Надеюсь меры из этого блога помогут вам с вылетами в играх, ведь нет ничего хуже для геймера, чем вылетающие игры, особенно на мощном железе. Пишите в комментарии, удавалось ли вам победить вылеты в играх? И с помощью каких средств?
Этот материал написан посетителем сайта, и за него начислено вознаграждение.
Прекращение работы программы как исправить
Возникшая проблема привела к прекращению работы программы
В те времена, когда ОС только создавались, над ними трудились многочисленные группы специалистов. Это касалось и всевозможного софта, составляющим звеном которого тогда являлись прикладные программы. В наше же время разработчиком может стать каждый, для этого достаточно овладеть каким-либо объектно-ориентированным языком программирования, коих накопилось огромное количество. В результате появилось много различного софта, созданного новаторами-рационализаторами или просто энтузиастами-любителями.
Многие из таких программ могут временами давать сбои, связанные с внутренними ошибками, неполадками операционной системы или самого ПК. В таких случаях, при запуске приложения на экране появляется распространенная ошибка: «Возникшая проблема привела к прекращению работы программы. Windows закроет эту программу, а если есть известный способ устранения проблемы, уведомит вас об этом». Не стоит расстраиваться, так как данный сбой в большинстве случаев исправим. Перейдем к рассмотрению различных способов исправления ошибки: «Возникшая проблема привела к прекращению работы программы».
Причины прекращения работы программы
Перед тем, как приступить к решению данной проблемы, предлагаю систематизировать причины возникновения этой ошибки и, для удобства прочтения, разделить их на три блока:
Программный сбой — сюда можно отнести:
- Нехватку ОЗУ для выполнения операций программой;
- Отсутствие комплекта API или библиотек, к которым софт должен обращаться для правильного функционирования;
- Проблемы самой программы.
Сбой Windows — он включает в себя:
- Атаку системы вирусами;
- Повреждение системного файла (файлов), к которому программа обращается в процессе работы.
Аппаратные проблемы — в этом случае следует проверить на наличие сбоев комплектующие, а именно:
Разберем каждую из причин по порядку.

Способы исправления программного сбоя
Нехватка ОЗУ для выполнения операций. В данном случае следует проверить загруженность оперативной памяти при запуске и работе вашего приложения. Возможно, системе просто не хватает ее. Итак, необходимо:
Открыть диспетчер задач — для этого жмем сочетание клавиш «Ctrl + Alt + Delete» и в появившемся окне выбираем «Запустить диспетчер задач»;
Альтернативный вариант — нажать сочетание кнопок «Win + R» и в открывшемся окошке «Выполнить» набрать taskmgr, после чего нажать «Enter».
Запустить программу и во вкладке «Процессы» диспетчера задач проследить, какое количество ОЗУ требуется ей для работы. Если его не хватает, то остается два варианта:
В этом же разделе закрыть ненужные процессы.
Увеличить объем файла подкачки — это позволит (в том случае, если программе не хватает ОЗУ и она обращается к жесткому диску для того, чтобы хранить там промежуточные данные об операциях), выделить больше места на винчестере для выполнения приложения. Осуществить это можно так:
Зайти в «Панель управления», выбрать вкладку «Система и безопасность», затем «Система», в сведениях об имени компьютера нажать на «Изменить параметры», далее «Дополнительно». Параметры «Быстродействия», снова «Дополнительно» и в блоке «Виртуальная память» выбираем вкладку «Изменить», после чего увеличиваем файл подкачки и нажимаем «ОК» — готово.

Отсутствие необходимого ПО
Отсутствие специальных исполняемых библиотек и другого обязательного системного API, предназначенного для интеграции программ с ПК, также может стать причиной данной проблемы. Потому, нелишним будет установить следующее ПО:
Для Win32 (x86):
Для Win64
После этого перейдите в центр обновления Windows и установите все обновления данного ПО.
Проблемы самой программы
Ошибка «Возникшая проблема привела к прекращению работы программы» может возникать и в том случае, если сама версия программы, используемая вами, некорректна. Это может возникать, если:
- Установлена пиратская версия софта (к примеру, RePack игры), тут выходом является поиск альтернативной версии или обращение к разработчику;
- Вы пользуетесь бета-версией программы, тут поможет только ее удаление и загрузка официальной программы с сайта разработчика.
Исправляем вылет программы в результате сбоя Windows
Ошибки Windows в результате вирусной атаки. Фатальные ошибки программы, зачастую, возникают в результате повреждения файлов и библиотек Windows вирусами. В таком случае следует сканировать систему утилитой Dr. Web Cureit. Для этого необходимо:
- Загрузить Доктор Веб с официального сайта программы — https://free.drweb.ru/cureit/;
- Установить и запустить антивирус, в результате откроется вот такое окно, где необходимо кликнуть на вкладку «Начать проверку»;

По окончании проверки вам будет предложено внести вирус в карантин или удалить его — в большинстве случаев его можно удалить.
Повреждение системного файла, к которому обращается программа
Иногда проблема, связанная с прекращением работы программы, возникает в результате повреждения системного файла или библиотеки Windows. В таком случае требуется найти дамп памяти — файл, содержащий сведения об ошибке, возникшей в результате запуска вашей программы, о состоянии процессора, ОЗУ и других компонентов в момент аварийного завершения работы приложения. Так мы сможем узнать конкретно в нашем случае, в результате чего возникает данная ошибка. Итак, чтобы посмотреть дамп памяти в момент краха приложения, нужно:
- Скачать по ссылке специальную утилиту «ProcDump», обеспечивающую быстрое создание дампа памяти, в котором не будет содержаться лишних сведений — https://docs.microsoft.com/ru-ru/sysinternals/downloads/procdump;


Подробнее о том, как прочитать дамп памяти:
После того, как системный файл или драйвер, виновный в аварийном завершении работы программы, будет найден, останется просто скопировать его наименование и вставить в поисковую строку Yandex или Google. Как правило, на первых же выдачах поисковика будут сайты, на которых содержится подробная информация об этом файле или драйвере, там же можно будет скачать дефолтную версию нужного файла.
Исправляем сбой программы, связанный с аппаратными проблемами ПК
Аппаратные проблемы, к сожалению, зачастую вынуждают обращаться в Сервисный центр. Тем не менее своевременное исправление неполадок с «железом» могут значительно сэкономить средства и время, так как все элементы ПК взаимосвязаны и нарушение работы одного устройства влечет за собой порчу других элементов, связанных с ним. Но перед этим можно проверить отдельные планки ПК, чтобы понять, виноваты ли они в преждевременном завершении работы программы.
Ошибка ОЗУ
- Для диагностики оперативной памяти воспользуемся встроенной в Windows утилитой «MdSched», чтобы открыть ее, нажимаем сочетание клавиш «Win + R» и в уже знакомом нам окне «Выполнить» набираем mdsched.exe, после чего нажимаем «Enter»;
- Нам предложат два варианта диагностики ОЗУ, выбираем тот, что рекомендуется — готово.

Начнется перезагрузка Windows, в процессе которой будет проверена оперативная память, результаты отобразятся в панели уведомлений.
Сбои в работе винчестера
Чтобы запустить проверку жесткого диска с исправлением ошибок, необходимо:
- Открыть командную строку (Win + R→cmd.exe→Enter) и набрать в ней: chkdsk /(имя диска, на котором расположена программа): /f /r и нажать «Enter» (пример: chkdsk C: /f /r);
- Далее может выскочить надпись «Невозможно выполнить команду CHKDSK, так как указанный том используется другим процессом. Следует ли выполнить проверку этого тома при следующей перезагрузке системы? [Y(да)/N(нет)]» — тут вводите Y и нажимаете «Enter».
- Выполняем перезагрузку Windows, в процессе которой будет произведена проверка винчестера и исправление ошибок его работы (если таковые имеются) средствами ОС.

Тестируем видеокарту на наличие неполадок
Для начала, если ваш ПК или ноутбук оборудован двумя видеокартами, попробуйте запустить программу с помощью интегрированной видеокарты, а затем с помощью дискретной. В том случае, если с одной из видеокарт программа работает, проблема «Возникшая проблема привела к прекращению работы программы» заключается, скорее всего, в другом графическом адаптере. Следует убедиться в этом, просканировав его на наличие ошибок утилитой OCCT. Для этого:
- Перейдите на официальный сайт разработчика по ссылке — ;
- В самом низу страницы расположены ссылки на скачивание программы в двух видах — в исполнимом файле или в архиве, выбираем любой и загружаем утилиту;

- После установки запускаем OCCT и задаем следующие параметры тестирования:

Некоторые параметры можно изменить:
Если у вас старая видеокарта, оптимально будет задать во вкладке «Версия DirectX» DirectX9;
В разделе «Видеокарта» выбираем тот графический адаптер, который требуется просканировать на наличие неполадок.
- Далее следует кликнуть на вкладку «ON», после чего начнется тест видеокарты. Рекомендуется закрыть на период тестирования программы, потребляющие большое количество ресурсов ПК, так как OCCT в процессе проверки видеокарты даст на нее большую нагрузку;
- По окончании тестирования откроется папка с результатами проверки различных параметров и режимов работы графического адаптера — нас интересует лишь верхняя надпись:
- Если ошибок нет, на скриншоте результата проверки будет написано «No Error».

В том случае, если неполадки все же есть, для запуска программы можно воспользоваться второй видеокартой. Если ее нет, то единственным выходом является ремонт графического устройства.
Заключение
Несмотря на то, что в статье было рассмотрено большое количество способов исправления ошибки «Возникшая проблема привела к прекращению работы программы…», причин возникновения данной проблемы еще больше. Более того, для отдельно взятого пользователя она может оказаться индивидуальной. Поэтому, пишите в комментариях, если данные решения вам не помогли, я постараюсь вам помочь.
Возникшая проблема привела к прекращению работы программы – решения
Нередко встречаются ошибки, которые глобально возникают во всех играх и программах. Такой универсальной ошибкой является «Возникшая проблема привела к прекращению работы программы». Что характерно, так это ее распространение среди всего софта на компьютере (GTA 5, Sims 3, 1C, Skype и т.д). Нередко страдает вся система, причем сбой встречается во всех версиях Windows (7, 8.1, 10).
Ошибка при запуске программы
Исправляем проблему в Windows 7/8/10
На самом деле, причин может быть множество. Нужно смотреть на источник скачанного софта – левые (взломанные) копии сбоят очень часто. Загружайтесь только на официальных ресурсах. Проверьте систему через CCleaner, выполнить в ней две опции – “Очистка” и “Реестр”. Запустите от админа функцию “Командной строки” и там выполните команду: sfc /scannow.
Восстановление и проверка файлов в Windows 10
Наиболее часто, сбои возникают из-за проблем с совместимостью. Пробуйте стандартные операции с проблемным приложением – запуск от администратора, подключение совместимости с Windows Vista SP 2 и XP. Отдельно упомяну про необходимость включения опции “Устранение проблем с совместимостью”, она находится также в той же вкладке. Пробуйте переустановить программу в другую директорию, лучше всего расположить её на системном C-диске. Если все эти движения не помогут, попробуйте следующее.
Проверьте все пункты Совместимости
Трояны блокируют не только доступ к интернету, но также и разный софт. Заменяя собой уже встроенные файлы, утилиты в системе начинают работать некорректно. Их естественное действие – это отключиться.
- Проверьте винчестер и все другие носители, подключенные к ПК, на вирусы. Обязательно сделайте несколько глубоких сканирований интегрированным антивирусом и их онлайн версией. Примените помимо встроенной защиты, сканеры типа AdwCleaner, Malwarebytes. Добавьте проблемную утилиту в список исключений антивируса.
Обязательно проверьте ПК на наличие зловредов
Сборка Windows
Редко кто решается купить Windows. Из-за этого приходится качать мало проверенные сборки, которые собираются любителями. Отсюда неизбежны ошибки в работе системы. Утилиты становятся коряво, обновления не загружаются, теряются файлы.
- Купите лицензию или скачайте софт от надежного поставщика. Так как Windows 10 бесплатная, то ее выбор для многих уже очевиден. В семерке наиболее стабильной считается x64, где применены последние апдейты сборки. Лучше скачивать чистый образ, без примесей дополнительных программ.
Обновление
Установка актуальных пакетов дополнений – важный шаг на пути к стабильной работе ОС. Если обновления устанавливаются некорректно или вообще отсутствуют, то утилиты будут отказываться запускаться. В современном мире без загрузки актуальных данных многие программы просто не будут работать. Это относится к новым апдейтам сборки Windows, драйверам и т.д. То же самое следует сказать про стандартные .NET Framework и DirectX, которые желательно обновить до актуальных. Microsoft Visual C++ свежих версий, можно также загрузить, однако учтите момент, что некоторые программы требуют наличия определенных версий визуализатора.
- Обновите ОС, проверьте весь установленный софт в системе на актуальность. Удалите программы, которые перестали официально поддерживаться разработчиками.
Проверьте наличие актуальных обновлений
Выход в интернет
Сеть для многих игр важный момент. Ошибка «Возникшая проблема привела к прекращению работы программы» может появляться из-за блокирования интернета. Многие антипиратские защиты в утилитах требуют выход в сеть для проверки лицензии.
- Отключите или перенастройте свой антивирус под проблемную программу. На время деактивируйте Защитник. Удостоверьтесь в наличии нормальной скорости от провайдера. Файрвол должен пропускать все данные через себя.
Отдельные советы для игр
- Сторонние модификаторы (моды, патчи, скрипты, читы и т.д.) к играм уже проблема. Если нет желания постоянно получать бан и кучу ошибок, то откажитесь от использования модификаторов. Тоже касается патчей. Только дополнения от разработчиков можно использовать, а при инсталляции другого софта вся ответственность ложиться исключительно на вас.
- Если игра получена из Steam, то стандартно попробуйте проверку кэша, запуск от админа, смену лаунчера – запуск игры напрямую.
- Восстановите файлы игры или переустановите ее. Наверное, что-то было утеряно, поэтому игра не способна функционировать в привычном режиме.
- Отключите все утилиты на ПК. Запустите только одну игру. Всегда есть риск конфликтов между софтом. Выполнить такой запуск можно путем “чистой загрузки системы”.
- Иногда пользователи качают бета-версии. В таком случае проблемы неизбежны. Обязательно удостоверьтесь, что релиз вашей игры уже состоялся и ее распространяют официально.
- Не забывайте про техподдержку. Иногда ошибка появляется по вине разработчиков, случаются сбои на серверах или были выпущены проблемные обновления. Тут решить проблему могут только те, кто ее спровоцировал – разработчики.
- Отдельно стоит сказать про большое значение правильных настроек видео для игр. По этому поводу, небольшое видео по проблеме в ГТА 5 вам поможет.
Microsoft Office Word внезапно прекратил работу — о какой серьезной ошибке в компьютере это говорит
Открываете документ «Ворд», а в итоге получаете сообщение «Прекращена работа Word». Запускаете другой текстовый файл — то же самое. Почему программа не даёт прочитать документ? Что с ней случилось? Как исправить ошибку и продолжить работу в редакторе?
Первые действия: проверяем, есть ли обновления для «Ворда» и драйверов ПК
Что делаем в первую очередь: обновляем офис и драйверы, если те нуждаются в апдейте. Как проверить наличие апдейта для офиса 2010 и выше:
- Щёлкните по «Файл» вверху. Перейдите в раздел «Учётная запись».
- Кликните по плитке «Параметры обновления».
- Нажмите на первый пункт «Обновить».
Дайте команду обновить «Ворд»
Сразу зайдите в «Диспетчер устройств», чтобы проверить работоспособность драйверов аппаратных частей ПК:
- Зажмите «Вин» и R на клавиатуре, напишите код devmgmt.msc и щёлкните по ОК.
- Откройте диспетчер. Здесь вам нужно просмотреть все вкладки в списке. Если на каком-то пункте стоит жёлтый значок с восклицательным знаком, знак вопроса, значит, с драйвером этого устройства что-то не в порядке. Вам нужно его попробовать обновить.
- Щёлкните правой клавишей мышки по проблемному пункту. Выберите «Обновить драйвер».
Запустите обновление проблемного драйвера
Выберите свою ОС в списке, чтобы скачать верный драйвер
Запустите также апгрейд самой операционной системы в «Центре обновления Виндовс». Если у вас «десятка», сделайте следующее:
- Зажмите «Вин» и I. Выберите в окошке «Параметры» плитку для обновления.
- В первом же разделе запустите проверку наличия апдейта.
Нажмите на серую кнопку «Проверка обновлений»
Как запустить автоматическое исправление неполадок
Попробуйте восстановить «Ворд» с помощью специальной утилиты от «Майкрософт»:
- Перейдите на сайт компании Microsoft, кликните по «Отключение надстроек с помощью средства простого исправления». Щёлкните по «Загрузить».
Нажмите на синюю кнопку «Загрузить»
Кликните по «Далее» справа внизу
Подождите, пока программа решит проблемы, связанные с офисом
Утилита покажет проблему и скажет, удалось ли её устранить
Отключаем вручную надстройки «Ворда»
Ошибка о прекращении работы может появляться из-за надстроек, установленных системой или вами в «Ворде». Чтобы проверить эту теорию, сделайте следующее:
- Запустите окошко «Выполнить» с помощью комбинации клавиш «Вин» и R. В поле вводим winword /safe и щёлкаем по ОК.
- «Ворд» запустится в безопасном режиме. Щёлкаем по меню «Файл» на верхней панели.
Нажмите на пункт «Файл» вверху слева
Щёлкните по параметрам в списке
Перейдите к надстройкам «Ворда»
Выделите пункт надстройки и щёлкните по ОК
Обычно проблемы с работой «Ворда» вызывают такой надстройки, как Abbyy FineReader, PowerWord и Dragon Naturally Speaking.
Восстанавливаем офис
Если виноваты не надстройки, попробуйте восстановить работу «Ворда» с помощью встроенной в офис программы:
- Снова зажмите «Вин» и R. В окошке пишем код appwiz.cpl и жмём на ОК.
- Находим в списке в новом окне офис от «Майкрософт». Выделяем строчку и жмём на «Изменить».
Перейдите к изменению программы
Укажите на восстановление и нажмите на «Продолжить»
Ждём, когда мастер восстановит офис целиком
Переустановка офиса
Если восстановление с помощью встроенного мастера ничего не дало, нужно принять крайние меры — переустановить полностью офис. Сначала вам нужно полностью очистить систему от файлов офиса. Стандартная программа для удаления в «Виндовс» здесь не поможет. Нужно скачать специальную утилиту от «Майкрософт»:
- Перейдите опять же на сайт Microsoft. Прокрутите до второго варианта удаления и щёлкните по «Загрузить».
Нажмите на «Загрузить» в меню для полного удаления
Запустите удаление всего офиса
Согласитесь на удаление офиса
Теперь переходите к повторной установке офиса:
- Если вы ещё не связывали свою учётную запись «Майкрософт» с офисом с помощью ключа активации, войдите в свою «учётку» на официальном сайте компании. Если у вас ещё нет аккаунта, создайте его.
Войдите в аккаунт Microsoft
Ждём, когда установится офис на ПК
Офис был успешно установлен на компьютер
Сначала проверьте, есть ли обновления для офиса и драйверов устройств в диспетчере. После этого переходите к диагностике с помощью фирменной утилиты «Майкрософт». Если не помогло, отключайте надстройки редактора по очереди. В крайнем случае попробуйте восстановить пакет программ в офисе или вовсе его переустановить (полностью удалить с ПК и инсталлировать заново).
Исправление ошибки: Прекращена работа программы Проводник
Недавно столкнулся со странной проблемой на моем компьютере с Windows 10 . При попытке открыть с помощью правой клавиши контекстного меню любого ярлыка на рабочем столе, появляется ошибка “Прекращена работа программы Проводник / Windows Explorer has stopped working ”. После этого все ярлыки на рабочем столе на некоторое время исчезают, и через несколько секунд появляются опять. К моему удивлению, гугл подсказал, что эта проблем свойственна для всех версий (начиная с Windows XP и вплоть до Windows 10). В этой статье я постарался собрать все методы, которые могут помочь исправить эту проблему.
Окно с ошибкой выглядит таким образом:
Windows Explorer has stopped working
Windows can check online for a solution to the problem and try to restart program
В том случае если Windows Explorer (или, File Explorer, как его стали называть в Windows 8 / Windows 10) вылетает при попытке открыть папку или контекстное меню любого элемента рабочего стола или файловой системы, скорее всего проблема связана с некорректной работой стороннего приложения. Как правило, причиной падения Проводника бывают:
- Некорректные сторонние элементы контекстного меню (если Explorer падает при попытке показать такое меню)
- Сторонние кодеки (если Explorer закрывается при открытии папок с видеофайлами)
- Элементы Панели управления
Отключите сторонние расширения оболочки (Shell Extensions)
В большинстве случаев самый простой способ решить данную проблему – воспользоваться специальной утилитой ShellExView (http://www.nirsoft.net/utils/shexview.html).
- Скачайте и распакуйте архив с утилитой (ссылка выше) и запустите с правами администратора файл shexview.exe
- Отсортируйте таблицу по столбцу Type, щелкнув по заголовку столбца
- Нас интересуют элементы типа Context Menu, у которых в значении столбца File Extensions присутствует символ *
- Последовательно отключите все элементы, разработчиком которых не является компания Microsoft. Для отключения нужно нажать на строке ПКМ и выбрать пункт меню Disable Selected Items или нажать клавишу F7
- После отключения всех сторонних расширений перезагрузите компьютер и проверьте работу Проводника
Если отключение расширений контекстных меню со * не помогло, аналогичным образом отключите все сторонние расширения (не относящиеся к Microsoft).
Обновите драйвер видеоадаптера
Попробуйте скачать и установить с сайта производителя наиболее свежую версию драйвера для вашей модели видеокарты.
Проверьте работу Windows Explorer в безопасном режиме
Если отключение сторонних расширений не помогло исправить проблему, проверьте воспроизводиться ли проблема в безопасном режиме. Для этого нужно загрузить компьютер в Safe Mode и проверьте, повторяется ли ситуация с падением Explorer. Если нет – переходите к следующему шагу.
Отключите автозапуск сторонних служб и программ
Нажмите комбинацию клавиш Win + R -> наберите msconfig -> OK, в открывшемся окне перейдите на вкладку Services (службы). Выберите опцию Hide All Microsoft Services (скрыть все службы Microsoft)
Отключите все оставшиеся сторонние службы (которые не относятся к MSFT) и перезагрузитесь. Если проблема исчезнет – значит во всем виновата одна из отключенных служб. Найдите ее, методом поочередного включения служб с перезагрузкой компьютера.
Аналогичным образом нужно попробовать отключить автозапуск программ. Откройте диспетчер задач (Task Manager) и перейдите на вкладку Автозапуск (Startup).
Совет. Отключение некоторых программ может привести к некорректной работе связанных с ними драйверов. Поэтому будьте внимательны с программами от разработчиков вашего железа (например, Intel, AMD, Nvidea). Рекомендуется отключать их в последнюю очередь или не отключать совсем.
Эта методика скорее всего поможет найти программу, вызывающую падения Explorer.
Проверка целостности системных файлов
В том случае, если проблема наблюдается даже в безопасном режиме, скорее всего причина заключается в повреждении некоторых системных файлов. Желательно проверить и восстановить их целостность с помощью специальной утилиты sfc.exe (System File Checker). Для этого, откройте консоль командной строки с повышенными привилегиями и выполните команду:
Запустите процесс сканирования системных файлов и все найденные ошибки будут автоматически исправлены (возможно понадобится установочный диск с вашей версией Windows). Если запустить утилиту с параметром «/verifyonly», будет выполнен только тест, без автоматического исправления найденных ошибок.
Возникшая проблема привела к прекращению работы программы – решения
Нередко встречаются ошибки, которые глобально возникают во всех играх и программах. Такой универсальной ошибкой является «Возникшая проблема привела к прекращению работы программы». Что характерно, так это ее распространение среди всего софта на компьютере (GTA 5, Sims 3, 1C, Skype и т.д). Нередко страдает вся система, причем сбой встречается во всех версиях Windows (7, 8.1, 10).
Ошибка при запуске программы
Исправляем проблему в Windows 7/8/10
На самом деле, причин может быть множество. Нужно смотреть на источник скачанного софта – левые (взломанные) копии сбоят очень часто. Загружайтесь только на официальных ресурсах. Проверьте систему через CCleaner, выполнить в ней две опции – “Очистка” и “Реестр”. Запустите от админа функцию “Командной строки” и там выполните команду: sfc /scannow.
Восстановление и проверка файлов в Windows 10
Наиболее часто, сбои возникают из-за проблем с совместимостью. Пробуйте стандартные операции с проблемным приложением – запуск от администратора, подключение совместимости с Windows Vista SP 2 и XP. Отдельно упомяну про необходимость включения опции “Устранение проблем с совместимостью”, она находится также в той же вкладке. Пробуйте переустановить программу в другую директорию, лучше всего расположить её на системном C-диске. Если все эти движения не помогут, попробуйте следующее.
Проверьте все пункты Совместимости
Трояны блокируют не только доступ к интернету, но также и разный софт. Заменяя собой уже встроенные файлы, утилиты в системе начинают работать некорректно. Их естественное действие – это отключиться.
- Проверьте винчестер и все другие носители, подключенные к ПК, на вирусы. Обязательно сделайте несколько глубоких сканирований интегрированным антивирусом и их онлайн версией. Примените помимо встроенной защиты, сканеры типа AdwCleaner, Malwarebytes. Добавьте проблемную утилиту в список исключений антивируса.
Обязательно проверьте ПК на наличие зловредов
Сборка Windows
Редко кто решается купить Windows. Из-за этого приходится качать мало проверенные сборки, которые собираются любителями. Отсюда неизбежны ошибки в работе системы. Утилиты становятся коряво, обновления не загружаются, теряются файлы.
- Купите лицензию или скачайте софт от надежного поставщика. Так как Windows 10 бесплатная, то ее выбор для многих уже очевиден. В семерке наиболее стабильной считается x64, где применены последние апдейты сборки. Лучше скачивать чистый образ, без примесей дополнительных программ.
Обновление
Установка актуальных пакетов дополнений – важный шаг на пути к стабильной работе ОС. Если обновления устанавливаются некорректно или вообще отсутствуют, то утилиты будут отказываться запускаться. В современном мире без загрузки актуальных данных многие программы просто не будут работать. Это относится к новым апдейтам сборки Windows, драйверам и т.д. То же самое следует сказать про стандартные .NET Framework и DirectX, которые желательно обновить до актуальных. Microsoft Visual C++ свежих версий, можно также загрузить, однако учтите момент, что некоторые программы требуют наличия определенных версий визуализатора.
- Обновите ОС, проверьте весь установленный софт в системе на актуальность. Удалите программы, которые перестали официально поддерживаться разработчиками.
Проверьте наличие актуальных обновлений
Выход в интернет
Сеть для многих игр важный момент. Ошибка «Возникшая проблема привела к прекращению работы программы» может появляться из-за блокирования интернета. Многие антипиратские защиты в утилитах требуют выход в сеть для проверки лицензии.
- Отключите или перенастройте свой антивирус под проблемную программу. На время деактивируйте Защитник. Удостоверьтесь в наличии нормальной скорости от провайдера. Файрвол должен пропускать все данные через себя.
Отдельные советы для игр
- Сторонние модификаторы (моды, патчи, скрипты, читы и т.д.) к играм уже проблема. Если нет желания постоянно получать бан и кучу ошибок, то откажитесь от использования модификаторов. Тоже касается патчей. Только дополнения от разработчиков можно использовать, а при инсталляции другого софта вся ответственность ложиться исключительно на вас.
- Если игра получена из Steam, то стандартно попробуйте проверку кэша, запуск от админа, смену лаунчера – запуск игры напрямую.
- Восстановите файлы игры или переустановите ее. Наверное, что-то было утеряно, поэтому игра не способна функционировать в привычном режиме.
- Отключите все утилиты на ПК. Запустите только одну игру. Всегда есть риск конфликтов между софтом. Выполнить такой запуск можно путем “чистой загрузки системы”.
- Иногда пользователи качают бета-версии. В таком случае проблемы неизбежны. Обязательно удостоверьтесь, что релиз вашей игры уже состоялся и ее распространяют официально.
- Не забывайте про техподдержку. Иногда ошибка появляется по вине разработчиков, случаются сбои на серверах или были выпущены проблемные обновления. Тут решить проблему могут только те, кто ее спровоцировал – разработчики.
- Отдельно стоит сказать про большое значение правильных настроек видео для игр. По этому поводу, небольшое видео по проблеме в ГТА 5 вам поможет.
Согласитесь, очень раздражают ситуации, когда ты целиком погружен в компьютерную игру, наслаждаешься процессом, адреналин на пределе, а в самый ответственный момент компьютер попросту закрывает программу. Не одна клавиатура была разбита в подобный момент. Однако ситуацию можно исправить и предупредить в будущем для большинства случаев.
Учитывая, что игры являются обычными программами, к проблеме вылетов необходимо подходить именно с точки зрения работы приложений в установленной операционной системе. А принудительное отключение приложения может случиться только при критической ошибке в программной части, либо из-за невозможности обработать тот или иной запрос. В итоге вылеты можно разделить на два вида: аппаратные и программные. К счастью, аппаратные ошибки случаются в десятки раз реже программных.
Аппаратные причины
Основные аппаратные причины вылетов игры заключаются в нехватке оперативной или видеопамяти, а также в возможном перегреве тех или иных чипов внутри ПК. Прочие неполадки в оборудовании, скорее всего, привели бы к полной неработоспособности компьютера, не говоря уже о запуске таких ресурсоёмких процессов, как игры.
Нехватка оперативной или видеопамяти
Прежде всего, нужно понять, что игра требует некоторых ресурсов компьютера для обработки графических и числовых данных. Поэтому при покупке и установке игры необходимо сравнивать потребности игры с возможностями компьютера. Кроме того, к каждой игре разработчики указывают минимальные и рекомендуемые требования. Эти условия определяют качественную работу приложения на минимальных и максимальных настройках графики.
Следует помнить: ядро Windows также потребляет некоторые ресурсы оперативной памяти (ОП), а это значит, что компьютер должен иметь на 1–2 ГБ оперативной памяти больше, чем заявлено в требованиях игры.
Если ОП достаточно, но игра всё равно вылетает в процессе работы, необходимо убрать лишние задачи. Для этого просто закройте все сторонние процессы, особенно браузеры и медиапроигрыватели.
Перегрев процессора
Перегрев ЦП (центрального процессора) может вызвать неконтролируемые ошибки, закрытие задач и даже отключение компьютера от питания. Такое часто может происходить в компьютерах и ноутбуках, которым больше двух лет, и они ни разу не проходили чистку и замену термопасты.
В зависимости от спецификации разрешённая температурная нагрузка на процессор колеблется от 70 до 100 oC. Однако в случаях, когда температура превышает 60 градусов, стоит задуматься о походе в сервисный центр и замене термопасты.
Чтобы узнать, насколько нагрелся процессор, можно воспользоваться одной из диагностических программ, к примеру, Aida 64 Extreme:
- Скачиваем, устанавливаем и запускаем программу.
- Открываем вкладку «Компьютер» — «Датчики» и знакомимся с температурами процессора. Если они превышают допустимые, компьютер следует выключить и отправить в сервисный центр для чистки и замены термопасты.
Во вкладке «Датчики» знакомимся с показателями температуры
Программные причины и их решение
Программные проблемы встречаются при вылетах игр гораздо чаще. Дело в том, что для правильного функционирования приложения необходимо большое количество компонентов в виде графических библиотек, правильных драйверов, совместимости и многого другого.
Проблемы с совместимостью
Совместимость программы и операционной системы часто страдает при запуске новой Windows. Так было ещё со старта Windows Vista: очень много программ попросту не приспособлены к реалиям и кодам новой ОС. Из-за этого и возникают ошибки, а их следствие — принудительное закрытие приложения. Подобное происходит потому, что один или несколько компонентов старой программы не могут работать корректно с более современной Windows.
Разработчики «Окон» для решения этой проблемы постоянно работают над обновлениями системы. И кроме этого, в ОС внедрён механизм «принудительного» запуска любой программы в режиме совместимости с любой предыдущей Windows, который можно использовать следующим образом:
- Щёлкаем правой кнопкой по исполняемому файлу или ярлыку, который запускает игру, и выбираем «Свойства».
Щёлкаем правой кнопкой по запускающему файлу и выбираем «Свойства» - Ставим галочку у пункта «Запустить программу в режиме совместимости», выбираем операционную систему (почти всегда это Windows 7, реже Windows XP) и сохраняем изменения через OK.
Ставим галочку у пункта «Запустить программу в режиме совместимости» и сохраняем изменения
Необходимость обновить драйверы
Драйверы — это специальные программные коды, которые обеспечивают наилучшее взаимодействие операционной системы и устройств, установленных на компьютере. Очень важно следить за тем, чтобы они были в актуальном состоянии и не были повреждены. Именно поэтому временами необходимо проверять наличие обновлений для ключевых устройств:
- Щёлкаем правой кнопкой по значку «Пуск» в левом нижнем углу, а в выпавшем меню Windows выбираем «Диспетчер устройств».
Вызываем меню Windows и выбираем «Диспетчер устройств» - Открываем вкладку с устройствами, щёлкаем по одному из них и выбираем «Обновить драйвер». Обычно обновления требуют драйверы видеокарты, а также устройств, отмеченных специальным значком, указывающим на проблемы совместимости — восклицательным знаком в жёлтом треугольнике.
Щёлкаем по устройству, отмеченному специальным знаком, и выбираем «Обновить драйвер»
- Открываем вкладку с устройствами, щёлкаем по одному из них и выбираем «Обновить драйвер». Обычно обновления требуют драйверы видеокарты, а также устройств, отмеченных специальным значком, указывающим на проблемы совместимости — восклицательным знаком в жёлтом треугольнике.
- Выбираем «Автоматический поиск» и ожидаем, пока программа найдёт и установит лучший драйвер, если таковой существует.
Выбираем «Автоматический поиск обновленных драйверов»
Проводим аналогичные процедуры для всех устройств из вкладок:
- «Видеоконтроллеры»;
- «Звуковые, игровые и видеоустройства»;
- «Контроллеры IDE».
После обновления всех драйверов перезагружаем компьютер.
Видео: как обновить драйверы Windows 10
Настройка видеокарты
Некоторые программы имеют интерфейсные оболочки, которые помогают изменять определённые настройки. Больше всего изменений можно внести в параметры работы видеокарты (другие драйверы почти никогда не имеют интерфейса для управления устройством), именно она отвечает за производительность игр. В зависимости от издателя видеокарты и драйвера настройки могут отличаться, но общие установки и методы обращения к ним примерно одинаковые.
Настройки программы можно изменить таким образом, что видеокарта будет больше ориентирована не на обработку графического изображения, а на повышение производительности — это привнесёт больше стабильности в игру:
- Щёлкаем по пустому месту рабочего стола и выбираем «Настройка переключаемой графики».
Щёлкаем по пустому месту рабочего стола и выбираем «Настройка переключаемой графики» - В открывшемся окне, напротив процесса игры, изменяем фильтр «Настройка графики» на значение «Высокая производительность».
Устанавливаем фильтр напротив запускаемого файла игры в положение «Высокая производительность» - Затем нажимаем «Применить» и для верности перезагружаем компьютер.
Проблемы с самой игрой
Нередки случаи, когда, пытаясь проводить время в некой «бесплатной» версии, включая репак или урезанный продукт, пользователь сталкивается с вылетами во время игры. Зачастую причина проблемы состоит именно в том, что используется нелицензионная версия с некоторыми отсутствующими или «криво» изменёнными компонентами. В итоге игрок получает ошибку, корень которой непосредственно в самой игре, поскольку она неполноценна.
Качественный программный продукт может гарантировать только издатель игры, так как при создании приложение проходит десятки тестов на работоспособность в разных ситуациях, а также проверяется весь предоставляемый в нём контент. В случае репаков мы получаем изменённую игру, поэтому никогда не знаешь, как они отразятся на работе продукта.
Для проверки дистрибутива необходимо воспользоваться помощью других компьютеров, установив игру на них, или попробовать на своём компьютере другой образ от иного издателя.
Кроме этого, лучше всего попробовать полностью удалить и установить игру заново. Вполне возможно, что при первой инсталляции приложения произошли какие-то ошибки, которые влияют на работу игры и создают нежелательные последствия.
Однажды столкнулся с проблемой вылетов в игре Medieval (пользовался репаком от известного издателя). Причём ошибки возникали в совершенно разных игровых ситуациях: и при стратегических событиях, и на тактической карте. В итоге из-за этих проблем пришлось бросить игру, несмотря на то, что она мне чрезвычайно нравилась. А через пару лет друзья, зная о моей любви к стратегиям, подарили мне лицензионный дистрибутив Medieval. Каково же было моё удивление, когда я на одном дыхании в течение двадцати часов играл и сражался с крестоносцами. Но и это ещё не всё: я пробовал воспользоваться сохранениями из старой игры (их версии совпадали), лицензионная версия не воспринимала данные. Поэтому никому не рекомендую пользоваться репаками и взломанными версиями.
Последствия работы вирусов
Компьютерные вирусы по-прежнему остаются бичом современных IT-технологий. Конечно, нынешняя мода на вредоносное ПО больше направлена на коммерческую составляющую (вымогатели, майнеры), их жертвами становятся банки и корпорации, но всё же полностью искоренить простых «вредителей» невозможно.
Если вы поймали и смогли вылечить вирус, необходимо устранить последствия его работы. Наверняка антивирусная программа, которой вы пользовались, удалила или ограничила некоторые системные файлы, что скорее всего воздействовало на работоспособность системы и отдельных приложений.
Чтобы восстановить системные файлы, можно воспользоваться вшитой утилитой SFC:
- Вызываем меню Windows, как показано выше, и выбираем пункт «Командная строка (администратор)».
В меню Windows выбираем пункт «Командная строка (администратор)» - Вводим и запускаем команду sfc /scannow, ожидаем, пока утилита не закончит проверку и возможное восстановление.
В командной строке запускаем команду sfc /scannow - Перезагружаем компьютер.
Исправить ситуацию, когда игра вылетает на ровном месте, очень просто. Достаточно пошагово выполнить инструкции выше, чтобы проблемы с развлекательным контентом исчезли навсегда.
- Распечатать
Здравствуйте! Меня зовут Алексей. Мне 27 лет. По образованию — менеджер и филолог.
Оцените статью:
- 5
- 4
- 3
- 2
- 1
(100 голосов, среднее: 3.5 из 5)
Поделитесь с друзьями!
Содержание
- Приложения или программы Windows 10 открываются и закрываются немедленно
- Программы Windows 10 неожиданно закрываются
- 1]Восстановить программу
- 2]Запуск с правами администратора
- 3]Удаление и повторная установка программ
- Приложения Windows 10 открываются и закрываются немедленно
- 1]Запустите средство устранения неполадок приложений Windows.
- 2]Восстановить или сбросить приложение UWP
- 3]Переустановите приложения Магазина Windows
- Исправить Windows 10 приложение открывается, а затем закрывается
- Журнал событий Windows 10
- Исправить разрешения файловой системы
- Исправление разрешений реестра
- Что делать, если игры без ошибок вылетают на рабочий стол на Windows 10
- Причины вылета игр на Windows 10 и способы их устранения
- Не хватает ресурсов ПК
- Установлены не все нужные программные компоненты
- Перегрев оборудования
- Повреждены файлы игры
- Отсутствие лицензии
- Несовместимость с Виндовс 10
- Установлены старые версии драйверов
- Неверные настройки видеокарты
- Неисправность жесткого диска
- Деятельность вирусного ПО
- Неверные настройки защитника WIndows
- Заключение
- Исправление Windows 10 закрывает все приложения при переходе в ждущий или спящий режим
- Настройка параметров питания
- Запустите средство устранения неполадок питания
- Выполните команду DISM
- Отключить быстрый запуск для старых машин
Приложения или программы Windows 10 открываются и закрываются немедленно
Иногда может случиться так, что приложение Microsoft Store с классической программой внезапно закрывается, как только вы ее запускаете. Это может случиться с классикой, т. Е. Программы на основе EXE или даже с Приложения UWP вы загружаете из Microsoft Store, также известного как приложения UWP.
Сложность таких ситуаций заключается в том, что нет фиксированной причины, по которой это происходит. Это может быть из-за проблемы с разрешением, проблемы с хранилищем или проблемой установки. Возможности безмерны. Тем не менее, в этом посте мы предложим некоторые решения проблемы, при которой приложения Windows 10 открываются и закрываются немедленно.
Здесь мы поговорим как о классических программах, так и о приложениях UWP. Приложения UWP также включают игры. Поэтому, если какая-либо из игр, которые вы скачали из магазина, вызывает проблему, это поможет вам ее решить.
Программы Windows 10 неожиданно закрываются
Если приложение Microsoft Store UWP или классическая программа exe неожиданно закрывается при запуске, вы можете сбросить, восстановить или переустановить его. Давайте сначала взглянем на программы Win32.
1]Восстановить программу
Многие программы имеют встроенную функцию восстановления, или разработчик предлагает программу, которая может помочь вам восстановить программное обеспечение. Поскольку мы не говорим об одном конкретном программном обеспечении, вам, возможно, придется поискать, предлагает ли рассматриваемая программа что-либо подобное.
Вы можете восстановить установленную программу через Настройки или Панель Contraol.
2]Запуск с правами администратора
Возможно, приложение должно запускаться с правами администратора для правильной работы. Обычно программы следят за появлением приглашения UAC, но если по какой-то причине он не может его вызвать, то вот что вы можете сделать.
Каждый раз, когда вы хотите запустить программу, щелкните правой кнопкой мыши и выберите параметр «Запуск от имени администратора». Или вы можете следовать этому руководству, чтобы настроить его так, чтобы он всегда запускался с правами администратора.
3]Удаление и повторная установка программ
Если больше ничего не работает, вы можете удалить, а затем переустановить программу. На этот раз, когда вы это сделаете, обязательно запустите установщик с правами администратора. Это гарантирует, что у него будут все необходимые разрешения.
Приложения Windows 10 открываются и закрываются немедленно
Попробуйте следующие методы, чтобы увидеть, помогает ли это приложениям UWP следовать этому поведению, чтобы решить проблему. Для некоторых из них вам потребуются права администратора.
1]Запустите средство устранения неполадок приложений Windows.
Перейдите в настройки Windows 10 (Win + 1) и перейдите в раздел «Обновление и безопасность»> «Устранение неполадок». Запустите средство устранения неполадок приложений Магазина Windows.
Когда вы запускаете это средство устранения неполадок приложения, оно автоматически устраняет некоторые из основных проблем, которые могут препятствовать запуску вашего Магазина или приложений, например, более низкое разрешение экрана, неправильные настройки безопасности или учетной записи и т. Д.
2]Восстановить или сбросить приложение UWP
Так же, как мы восстанавливаем или переустанавливаем классические программы, приложения UWP можно сбросить. После того, как сброс будет выполнен, он будет вести себя так, как если бы программа была снова установлена.
Обязательно сначала используйте параметр «Восстановить», а затем выполните сброс.
3]Переустановите приложения Магазина Windows
Если сброс и восстановление не работают, лучше переустановить приложения из Магазина Windows. Сначала вам нужно будет удалить его, и здесь вы можете использовать команду PowerShell, параметры Windows или 10AppsManager.
Сделав это, посетите Microsoft Store, чтобы загрузить и установить его.
Читать: Microsoft Store не открывается или закрывается сразу после открытия.
Надеюсь, за этим постом было легко следить.
Источник
Исправить Windows 10 приложение открывается, а затем закрывается
Некоторые или все ваши приложения для Windows 10 не работают должным образом? Ранее я написал статью о том, как решить проблему отсутствия приложений Магазина Windows, и недавно у меня был клиент, который купил мне компьютер с Windows 10, где приложения Windows могли открываться, но затем сразу же закрывался.
Если у вас возникла проблема, когда приложение не загружается, возможно, это проблема с разрешениями. Есть множество причин, по которым приложения Магазина не запускаются и одна из них заключается в том, что разрешения для определенных папок Windows и параметров реестра были изменены вручную или с помощью групповой политики.
Вы можете решить эту проблему, проверив все разрешения для этих папок и параметров реестра и убедившись, что все они правильные. В этом посте я расскажу вам, как это сделать, чтобы снова запустить приложения из Магазина.
Журнал событий Windows 10
Вы можете подтвердить, является ли это причиной проблемы, открыв журнал событий и проверив код события 5961 в журнале событий. Вы можете открыть журнал событий, нажав Пуск и введя в журнал событий.
Вам нужно будет перейти к следующему файлу журнала, чтобы увидеть, существует ли это конкретное событие:
Журналы приложений и служб Microsoft Windows Apps Microsoft-Windows-TWinUI / Операционные
Оказавшись там, вы увидите целую кучу событий, перечисленных там, вероятно, тысячи. Вы не можете вручную пройти через это, поэтому нажмите на кнопку «Найти» справа и введите 5961. Он будет искать в этом журнале и, если найдет что-нибудь, выделит эту строку. Дважды щелкните по строке, и вы должны увидеть некоторую информацию, как показано ниже:
Имя журнала: Microsoft-Windows-TWinUI / Операционный
Источник: Microsoft-Windows-Immersive-Shell
Код события: 5961
Уровень: Ошибка
Описание:
Активация приложения для контракта Windows.Launch завершилась ошибкой: приложение не запустилось.
Если событие существует, вы можете быть уверены, что это проблема с разрешениями для новой группы в Windows под названием Все пакеты приложений. Что такое все пакеты приложений? Ну, это похоже на встроенные группы администраторов или пользователей. Все пакеты приложений включают любое приложение магазина, установленное в Windows 10. Если эта группа не имеет разрешений для определенных папок и параметров реестра, это приведет к сбою запуска приложений магазина.
Исправить разрешения файловой системы
Во-первых, давайте исправим разрешения файловой системы. Это в основном проверка прав доступа к трем папкам: Program Files, Windows и Users.
Перейдите в Проводник, щелкните правой кнопкой мыши C: Windows и перейдите на вкладку Безопасность. Вот как это должно выглядеть с правильными разрешениями.
Если это не то, что показывают ваши разрешения для каталога, нажмите кнопку «Дополнительно» в правом нижнем углу. В следующем диалоговом окне нажмите кнопку «Изменить разрешения».
Затем вы хотите нажать кнопку Добавить. Обратите внимание, что если кнопка Добавить недоступна, это, вероятно, означает, что все файлы принадлежат TrustedInstaller. Прочитайте мой предыдущий пост о том, как изменить разрешения, чтобы вы могли получить полный контроль над файлами и папками.
Здесь вам нужно нажать «Выбрать принципала», а затем ввести все пакеты приложений в поле имени объекта. Не забудьте нажать кнопку «Проверить имена», прежде чем нажимать «ОК».
Убедитесь, что для параметра «Тип» задано значение «Разрешить» и «Применяется к этой папке, подпапкам и файлам». Под разрешениями, убедитесь, что у вас есть чтение и выполнение, список содержимого папки и чтение проверено. Затем нажмите ОК.
Вы вернетесь на главный экран разрешений. Здесь вы должны убедиться, что отметили флажок Заменить все записи разрешений дочернего объекта на наследуемые записи разрешений этого объекта.
После того, как вы сделали это для каталога Windows, вам нужно сделать то же самое для C: Users и C: Program Files. Для C: Users все то же самое, за исключением того, что вы предоставляете группе Все пакеты приложений Полный доступ. Кроме того, если вы используете 64-разрядную версию Windows, вам необходимо сделать это и для C: Program Files (x86).
Исправление разрешений реестра
Для записей реестра откройте regedit, зайдя в Пуск и набрав regedit. После того, как вы его открыли, вам нужно проверить разрешения для HKEY_USERS. Щелкните правой кнопкой мыши HKEY_USERS и выберите «Разрешения».
Убедитесь, что у всех пакетов приложений есть разрешение на чтение.
Теперь сделайте то же самое для HKEY_CLASSES_ROOT. Затем разверните HKEY_LOCAL_MACHINE и выполните проверку для ТС, SAM, ПРОГРАММНОГО ОБЕСПЕЧЕНИЯ и СИСТЕМЫ.
Если вы еще не сошли с ума, то поздравляю! Основная проблема, с которой я столкнулся во всем этом процессе, — это изменение разрешений для системных папок, потому что вам нужно преодолеть TrustedInstaller, чтобы внести изменения в разрешения. Половина времени, которое никогда не работает должным образом, а затем попытка вернуть все в нормальное состояние, столь же рискованно.
Возможно, вам лучше просто перезагрузить Windows 10, но для этого потребуется заново установить все сторонние приложения. Вы можете сбросить Windows 10, перейдя в «Настройки», нажмите «Обновление и безопасность» и затем нажмите «Восстановление». Если вы пытаетесь изменить разрешения и сталкиваетесь с ошибками, оставьте комментарий, и мы постараемся помочь. Наслаждайтесь!
Источник
Что делать, если игры без ошибок вылетают на рабочий стол на Windows 10
Стремительный рост популярности ОС Windows 10 прямо с момента её выхода для персональных компьютеров во многом связана со стабильностью системы при работе с подавляющим большинством современных видеоигр. Однако в некоторых случаях ошибок всё равно не избежать – приложения загружаются со сбоями, вылетают в процессе открытия или уже непосредственно в игре. Ответу на вопрос, почему вылетают игры на Windows 10 без ошибок и как исправить эту неполадку, и посвящена данная статья.
Причины вылета игр на Windows 10 и способы их устранения
Не хватает ресурсов ПК
Самая распространённая причина того, почему вылетают игры на Windows 10 без ошибок – несоответствие технических характеристик компьютера с требованиями программы. В частности, речь идёт о слабых видеокарте и процессоре, маленьком объёме памяти. В этом случае поможет только полная замена комплектующих ПК на более мощные.
Кроме того, сама Windows 10 более требовательна, чем предыдущие версии операционной системы, поэтому слабый компьютер может просто не выдерживать подобной нагрузки, и выдаёт ошибки во время запуска некоторых игр и программы.
Для того чтобы узнать характеристики ПК, делаем следующее:
Узнав характеристики своего компьютера, пользователь может сравнить их с системными требованиями запускаемых игр или самой Windows 10. Если текущие комплектующие не соответствуют даже минимальным требованиям программ и ОС, то вылетания и сбои – вполне нормальное явление, избавиться от которого можно, только обновив некоторые компоненты ПК.
Небольшой лайфхак для тех, кто не готов или не может выделить кругленькую сумму на пересборку ПК. Сейчас в интернете полно сервисов «облачного гейминга», которые позволяют запускать любые компьютерные игры даже на слабых компьютерах за счёт открытия программ на удалённом сервере, а не на устройстве пользователя. Весь процесс игры происходит по модели стриминга: сервер передает аудио- и видеопотоки геймеру, а тот в свою очередь может совершать любые действия, связанные с геймплеем (управлять персонажем, менять параметры графики и т.д.).
Установлены не все нужные программные компоненты
В процессе работы игр и приложений задействуются не только их собственные файлы, но и библиотеки, установленные в самой ОС. Если программе чего-то недостает, она прекращает свою работу, уведомляя пользователя о том, какого именно компонента не хватает. Однако иногда игры вылетают без какого-либо оповещения.
К необходимым системным компонентам, без которых запуск игр будет невозможным или проблемным, относят:
Перегрев оборудования
Проблема с перегревом компонентов и, в частности, видеокарты, напрямую исходит от первой названой причины – несоответствия характеристик ПК системным требования игры. Однако в случае, если видеокарта полностью удовлетворяет требованиям приложения, стоит проверить систему охлаждения. Возможно, она просто не справляется с теплом, которое начинает выделять оборудование при большой нагрузке. По этой причине система вынуждена прекратить работу, ограничив приложения, потребляющие много ресурсов.
Для тестирования температуры оборудования можно прибегнуть к специальной программе – «Aida64». После запуска программы выбираем пункт «Компьютер» – «Датчики» – «Температуры».
Здесь находим «Графический процессор» или «диод ГП». Также в этом разделе можно посмотреть температуру других компонентов системы. Отметим, что вылеты начинаются при достижении 70 градусов. Максимально возможная температура – 105 градусов, при превышении которой видеокарта может просто перестать работать.
Чтобы избавиться от перегрева видеокарты, сначала нужно выключить компьютер и дать ему остыть – сильный перегрев может привести к поломке комплектующих. Далее стоит почистить внутренности ПК от пыли, поменять термопасту. За этим лучше обратиться к специалистам в сервисном центре. При необходимости можно полностью сменить систему вентиляции — возможно, она вышла из строя. Если проблема перегрева затронула ноутбук, приобретите под него охлаждающую подставку.
Повреждены файлы игры
Причины, по которым вылетают игры на Windows 10 без ошибок на мощном ПК, могут быть связаны с отсутствием или повреждением внутренних файлов приложения из-за ошибок в установке или при необходимости обновить программу.
Решается такая проблема очень просто – через переустановку программы. Для этого нужно полностью её удалить игру, а затем заново скачать и установить её на ПК. Для удаления стоит использоваться сторонний деинсталлятор, например, Revo Uninstaller. Программа очистит систему не только от основной информации игры, но и от остаточных файлов, обеспечив тем самым последующую чистую установку программы.
Для игр, скачанных с игровых платформ наподобие Steam, все необходимые файлы устанавливаются автоматически. Проверить их целостность можно следующим образом:
Обратите внимание на то, что некоторые данные проверить невозможно – например, файлы с локальными настройками, которые не должны заменяться в ходе проверки. Это нормально для большинства игр в Steam и не повлияет на качество проверки.
Отсутствие лицензии
Пользователям, которые скачивают игры с торрентов, а не покупают их у официальных поставщиков, не стоит ждать от программ стабильной работы. Неофициальные сборки создаются путем перекодирования компонентов, добавлением кряков и «таблеток», что часто приводит к вылетам, зависаниям и прочим ошибкам во время их установки и открытиях.
В этом случае рекомендация только одна: избегайте неофициальных репаков и по возможности приобретайте лицензионные игры. В будущем это поможет избежать большинства проблем, связанных с работоспособностью продукта.
Несовместимость с Виндовс 10
Несмотря на то, что сейчас практически все игры совместимы с последней актуальной версией Виндовс, некоторые виды ПО до сих пор не перестроились на новую ОС. Такое происходило ещё во времена Windows Vista: один или несколько компонентов старых программ попросту не могли корректно работать с более современной системой. Тоже самое происходит и с «десяткой».
К счастью, в Windows 10 разработчики внедрили механизм «принудительного» запуска любой программы в режиме совместимости с любой предыдущей версией ОС. Воспользоваться этой функцией можно следующим образом:
Теперь программа будет запускаться в режиме совместимости с выбранной ранее операционной системой. Это должно решить половину проблем, связанных с некорректной работой игры в новой версии Виндовс.
Установлены старые версии драйверов
Драйверы — это специальные программные коды, которые обеспечивают наилучшее взаимодействие операционной системы и устройств, установленных на компьютере. Очень важно следить за тем, чтобы они были вовремя обновлены и не имели повреждений. От этого зависит работоспособность ПК и загружаемых на нём игр, приложений.
Провести обновление драйверов можно двумя способами. Первый включает в себя работу с Диспетчером устройств:
Второй вариант более сложный, но зато куда действенней. Нужно перейти на официальный сайт производителя компонентов для вашего компьютера и найти на нём вкладку «Драйверы». Их установка после скачивания начнётся автоматически.
Процедуры обновления драйверов желательно провести для каждого устройства: видеоконтроллеров, звуковых, игровых и видеоустройств, контроллеров IDE. После обновления всех компонентов нужно перезагрузить компьютер.
Неверные настройки видеокарты
В погоне за высокой производительностью в играх многие пользователи разгоняют своё оборудование. Однако именно с разгоном ключевых компонентов компьютера может быть связаны многочисленные ошибки системы. Более того, подобные манипуляции могут полностью вывести ПК из рабочего состояния. Поэтому, если на компьютере совсем не давно был проведён разгон, повлекший за собой сбои и вылеты игр, обязательно удалите все внесённые изменения.
Если же без разгона за устройством практически невозможно работать, советуем отредактировать параметры работы видеокарты, но сделать это в разумных пределах. Почему видеокарту? Именно она отвечает за производительность игр, и имеет интерфейсную оболочку для управления настройками.
В зависимости от издателя видеокарты и драйвера настройки могут отличаться, но общие установки и методы обращения к ним примерно одинаковые. От пользователя требуется изменить параметры работы видеокарты таким образом, чтобы устройство было больше ориентировано не на обработку графического изображения, а на повышение производительности ПК. Как это сделать, можно почитать в инструкции по работе с ПО.
Неисправность жесткого диска
Одним из наиболее важных компонентов системы, отвечающих как за файлы игры, так и за целостность ОС, является жёсткий диск. Именно поэтому при наличии небольших сбоев в его работе приложения могут вылетать с появлением черного окна.
Для анализа жесткого диска существует утилита CrystalDiskInfo. О том, как ею пользоваться, можно почитать на официальном сайте разработчика.
Обратите внимание на то, что для некоторых игр обычный HDD-накопитель попросту не подходит – сказывается слишком низкая скорости чтения данных. Единственное решение в таком случае сводится к установке твердотельного диска (SSD).
Деятельность вирусного ПО
Проблемы в работе ОС и отдельных приложений, в том числе и игр, могут быть вызваны деятельностью вирусов. Для решения данной проблемы стоит обновить установленный на компьютере антивирус и провести полное сканирование системы на наличие вредоносного ПО. Подойдёт даже встроенный «Защитник Windows», хотя конечно, лучше использовать такие инструменты, как Dr.Web CureIt или Kaspersky Virus Removal Tool.
Системные файлы, кстати говоря, также могут быть подвержены атакам вредоносного ПО. Поэтому сразу после удаления найденных вирусов стоит запустить проверку целостности системных данных посредством открытия командной строки от имени администратора и ввода команды sfc/scannow. Выявление неисправностей и их исправление займёт не более часа.
Неверные настройки защитника WIndows
Антивирус может сыграть с пользователем злую шутку, заблокировав работу игры, которую посчитает угрозой для безопасности компьютера. Если программа была скачана с официального сайта разработчика или была приобретена в специальном магазине, добавьте её в исключения вашего антивируса. Предварительно можно проверить, действительно ли антивирус виноват в сбоях и вылетах: выполните временное отключение антивирусного ПО и попробуйте вновь открыть игру.
Если в её работе больше нет проблем, значит, причина действительно была в защитной утилите. Если же программа по-прежнему функционирует нестабильно, причину этому стоит искать в другом месте.
Заключение
Разобравшись с тем, почему сворачиваются игры на Windows 10 и как это исправить, пользователь сможет самостоятельно устранить причину проблем и продолжить наслаждаться стабильно работающими играми. В целом, все ошибки, возникающие при работе с программами, делятся на аппаратные и программные. В зависимости от того, какая именно ошибка актуальна для ПК, зависит и способ её устранения. Однако не стоит забывать, что в некоторых случаях может помочь только индивидуальный подход.
Источник
Исправление Windows 10 закрывает все приложения при переходе в ждущий или спящий режим
Обновление: Перестаньте получать сообщения об ошибках и замедляйте работу своей системы с помощью нашего инструмента оптимизации. Получите это сейчас на эту ссылку
Эта проблема может возникать из-за того, что недавно установленное обновление изменило системные параметры, параметры плана электропитания или создало конфликт со сторонними приложениями. Попробуйте наши предложения ниже:
Настройка параметров питания
Как только вы закончили, пожалуйста, проверьте, если у вас все еще есть та же проблема.
Запустите средство устранения неполадок питания
Средство устранения неполадок питания автоматически исправляет некоторые распространенные проблемы в планах кормления. Выполните поиск и устранение неисправностей питания, чтобы настроить параметры питания вашего компьютера. При устранении неполадок с питанием проверяются такие элементы, как настройки времени ожидания вашего компьютера, которые определяют, как долго ваш компьютер ждет, прежде чем выключить экран или войти в спящий режим. Изменение этих параметров поможет вам сэкономить электроэнергию и продлить срок службы батареи вашего компьютера.
Выполните команду DISM
Если проблема не устранена, попробуйте выполнить следующие действия:
Отключить быстрый запуск для старых машин
Если у вас более старое устройство и вы заметили, что ваш компьютер не переходит в режим ожидания, вы можете отключить опцию быстрого запуска. Откройте Панель управления> Параметры электропитания и нажмите Выбрать, что делают кнопки питания.
Чтобы отключить эту функцию, нажмите «Изменить параметры, которые в данный момент недоступны», и снимите флажок «Включить быстрый запуск».
Однако, если проблема не устранена, вы должны определить последние обновления, установленные на вашем ПК, и удалить их.
CCNA, веб-разработчик, ПК для устранения неполадок
Я компьютерный энтузиаст и практикующий ИТ-специалист. У меня за плечами многолетний опыт работы в области компьютерного программирования, устранения неисправностей и ремонта оборудования. Я специализируюсь на веб-разработке и дизайне баз данных. У меня также есть сертификат CCNA для проектирования сетей и устранения неполадок.
Источник