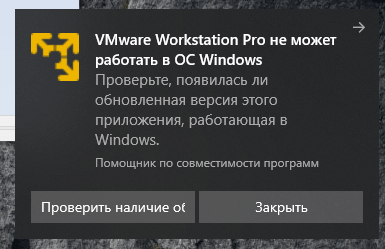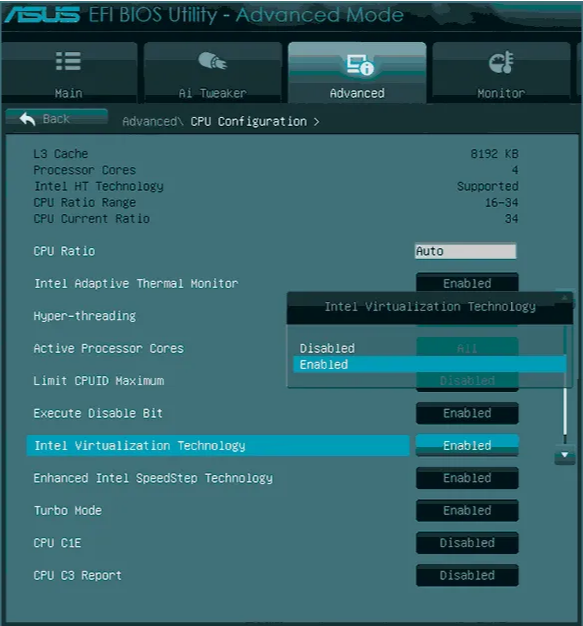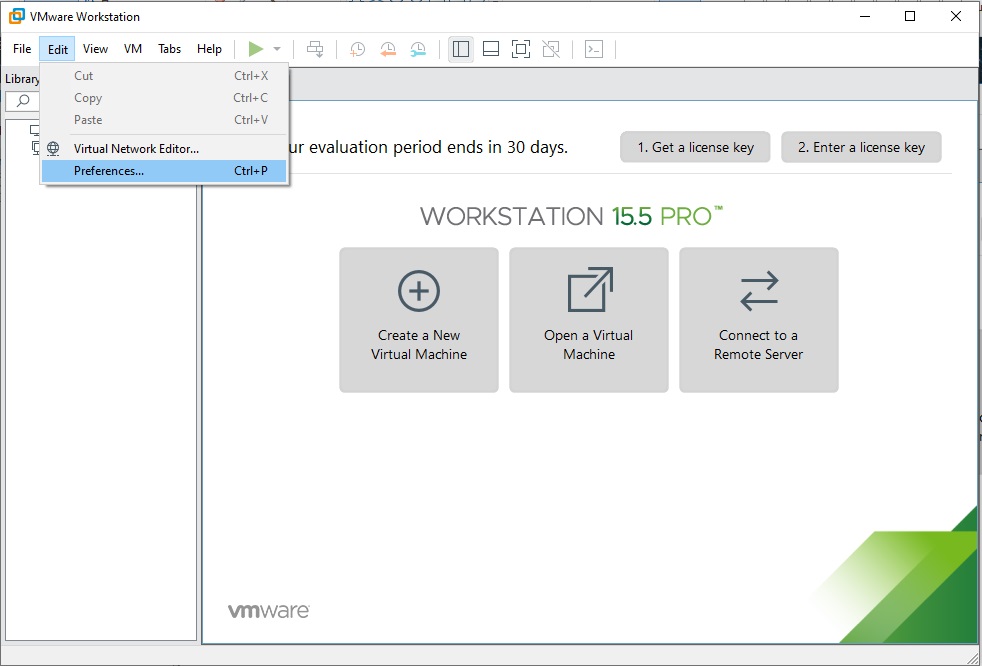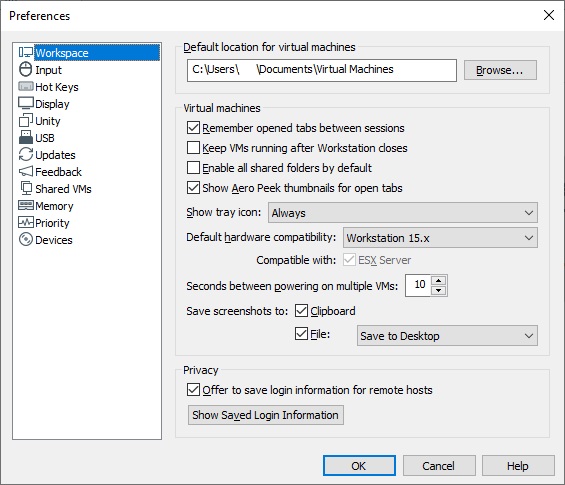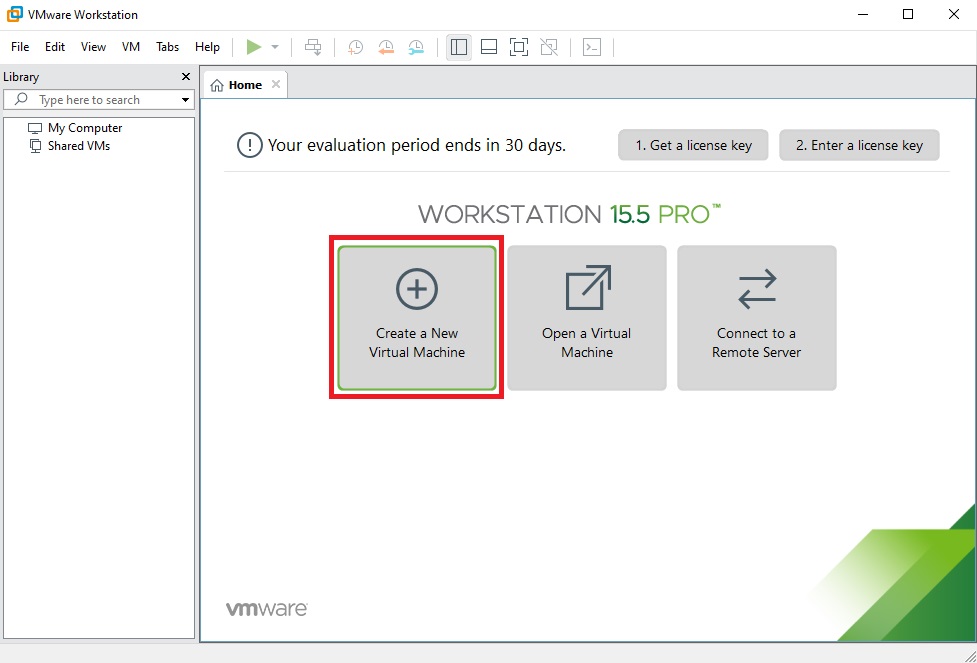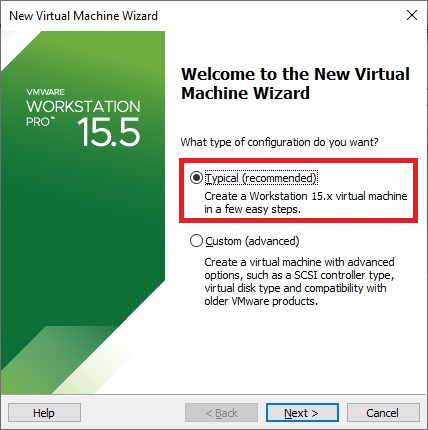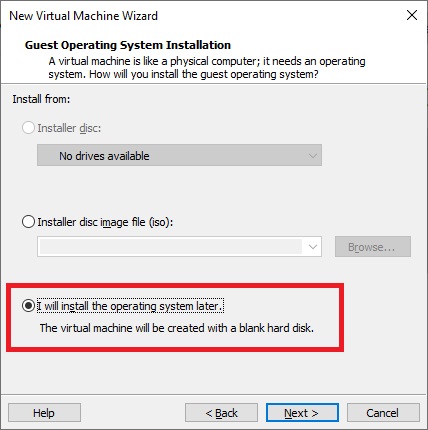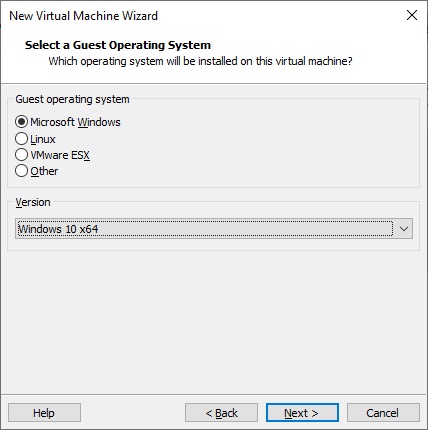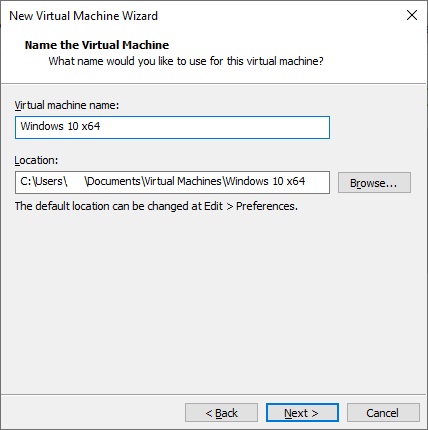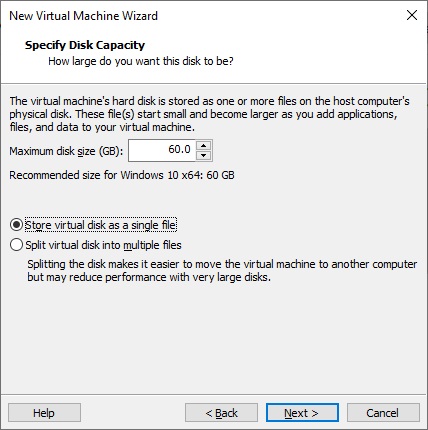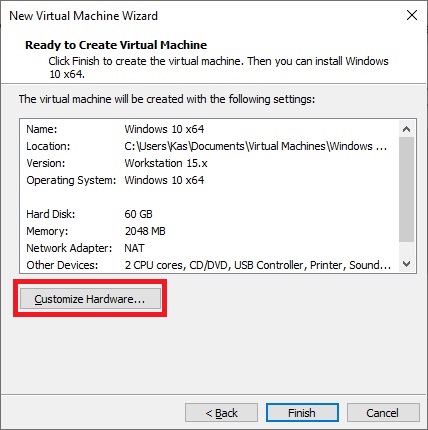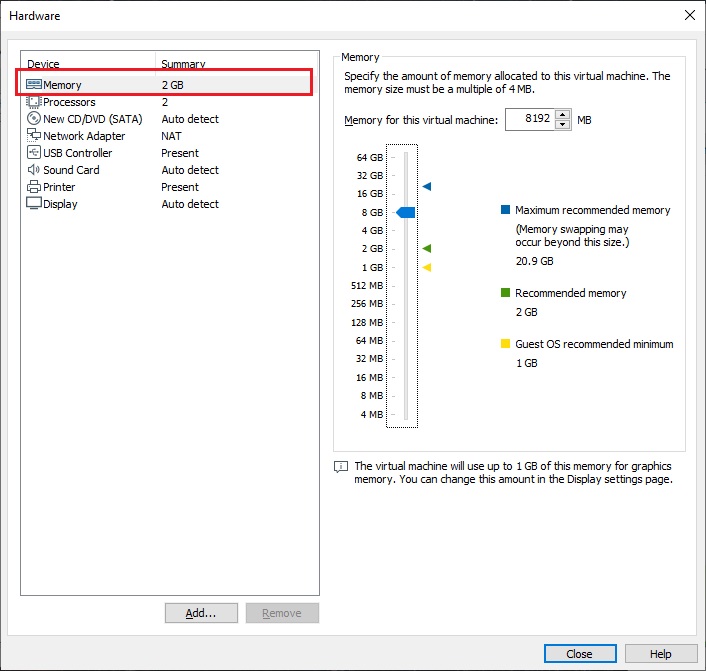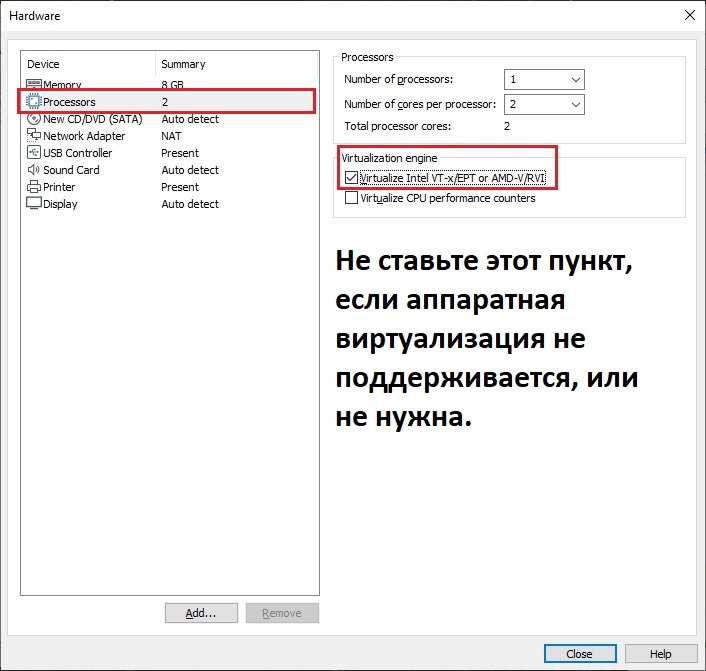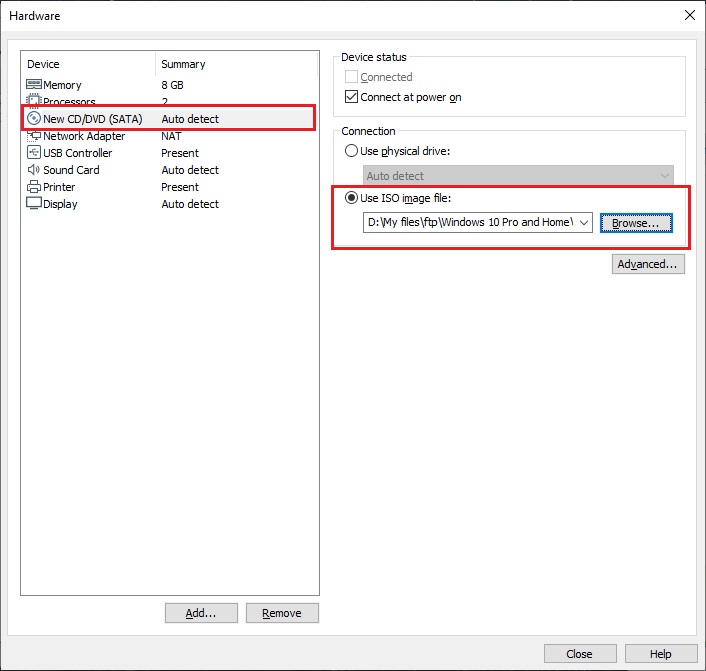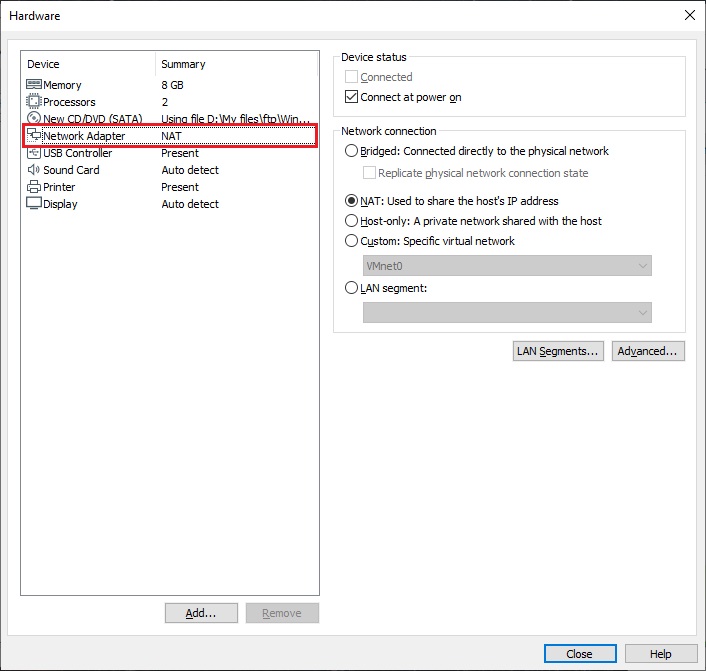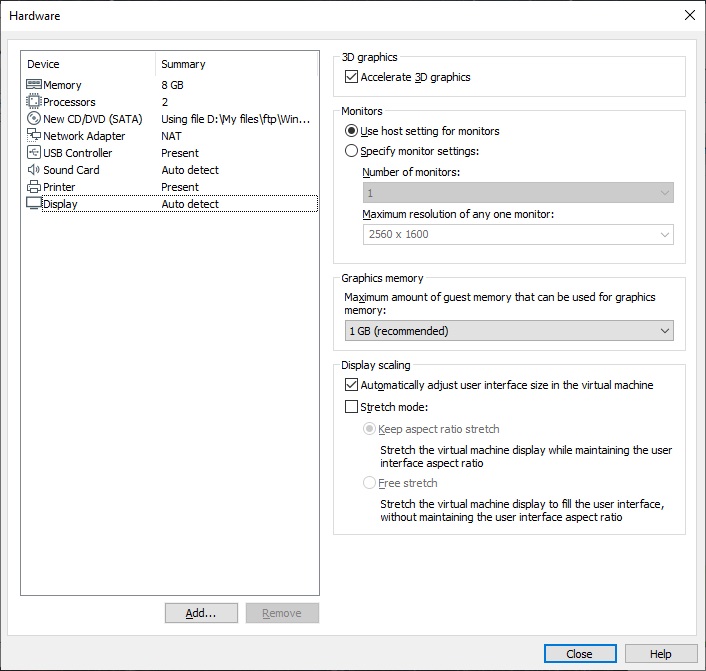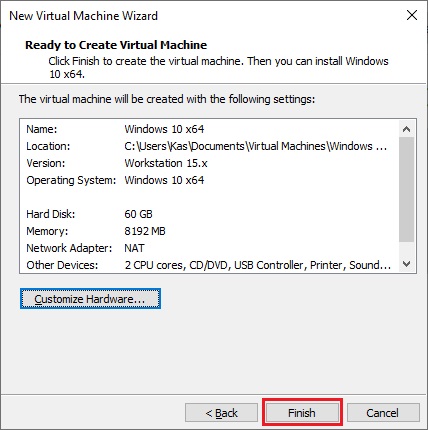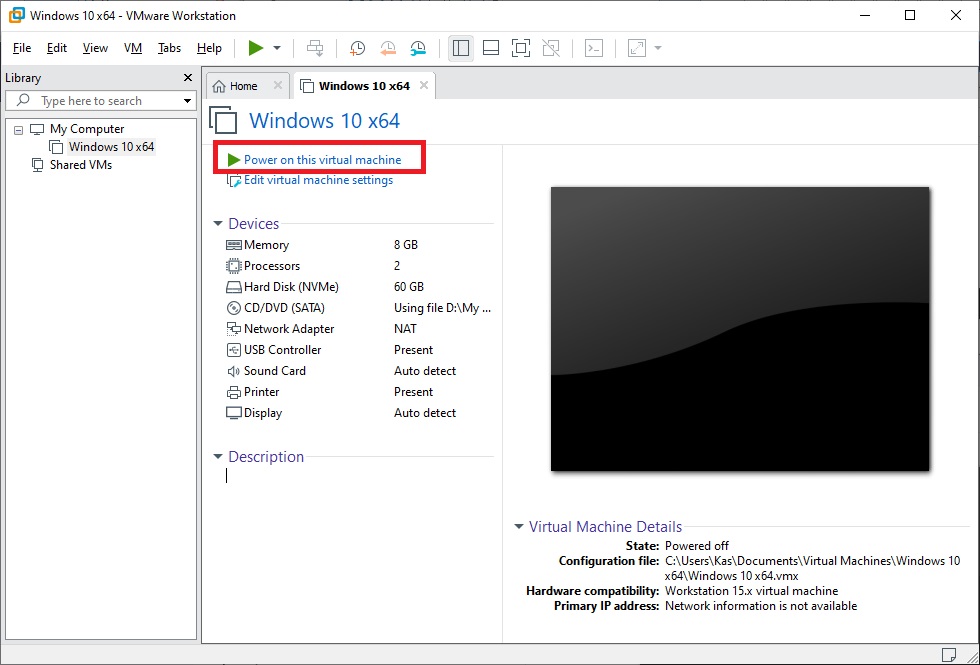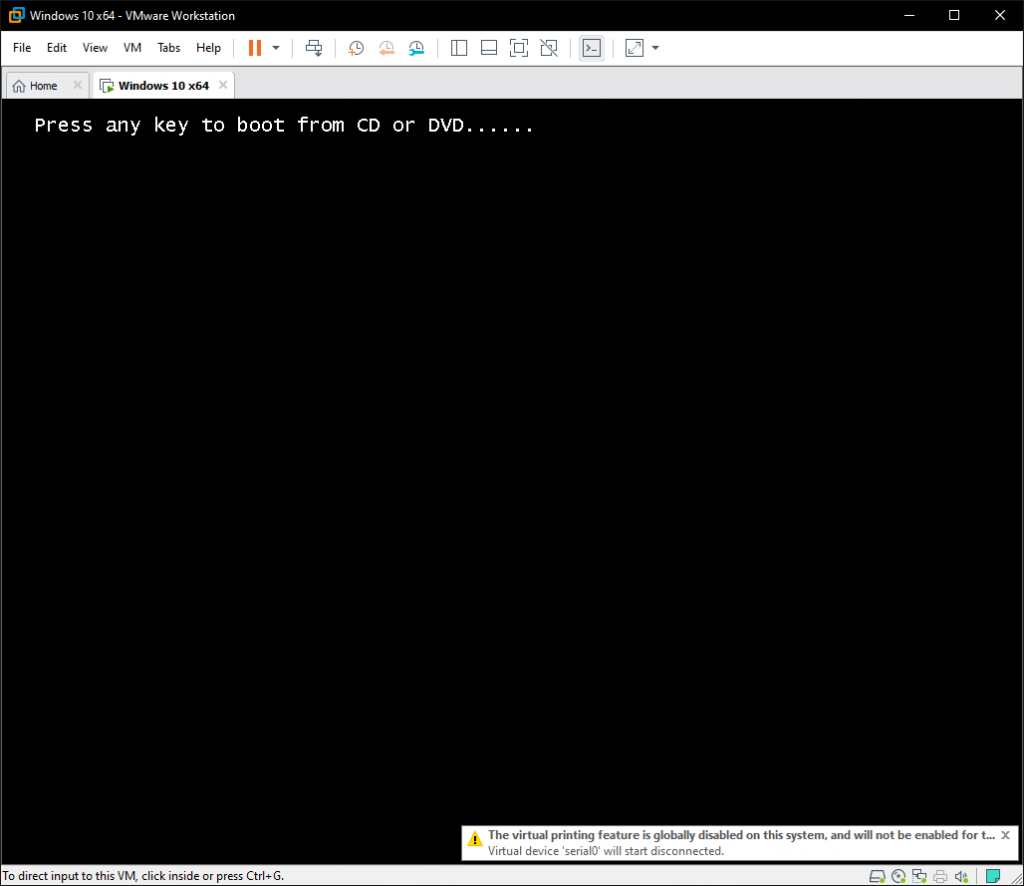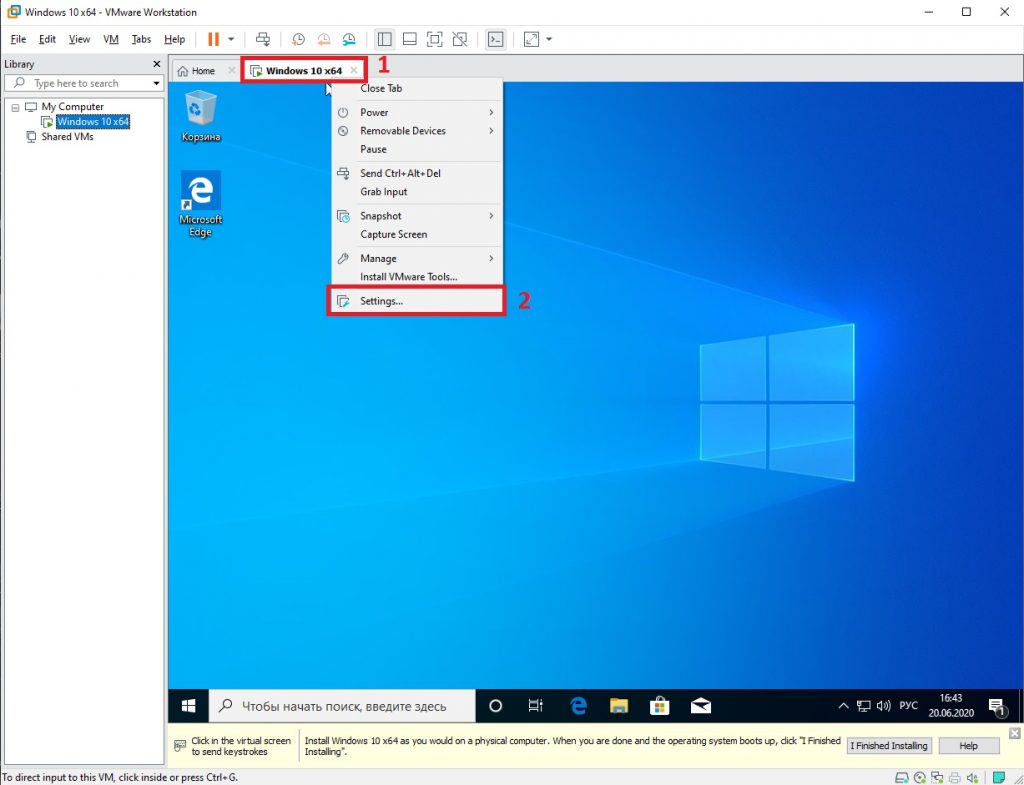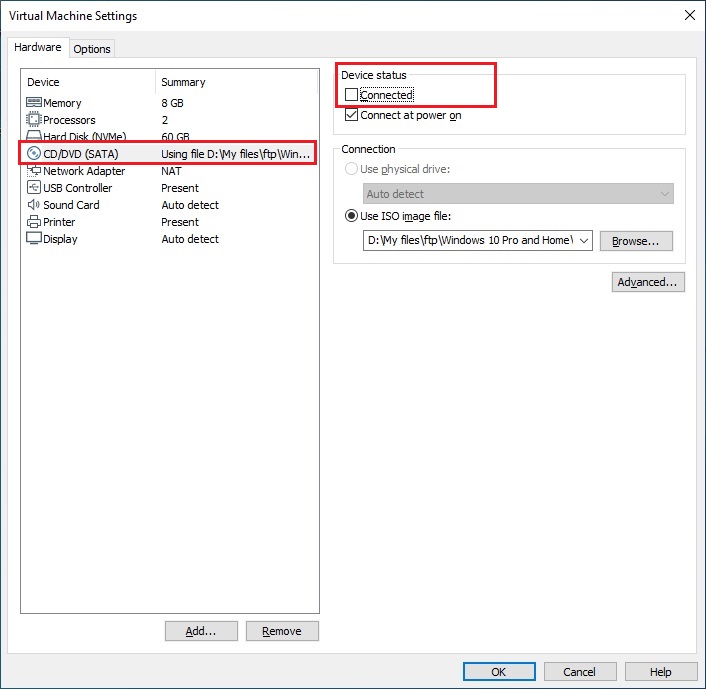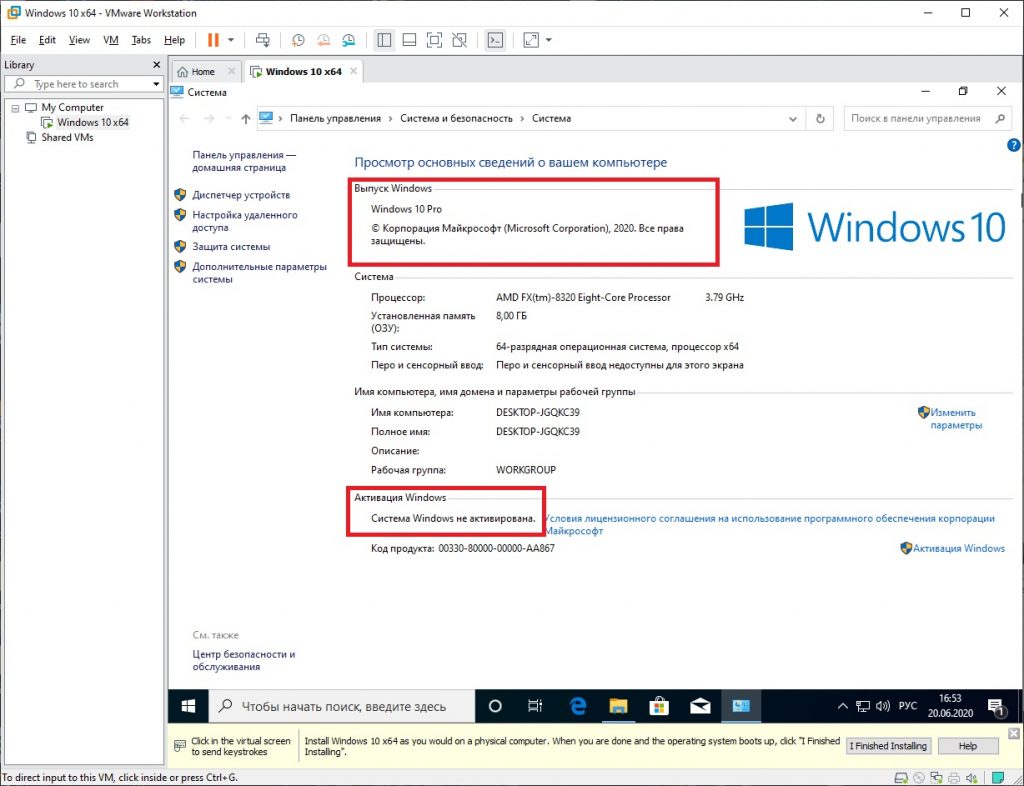When I try to install Windows 10 on a VM, this appears:
Network boot from Intel E1000
Copyright (C) 2003-2014 VMware, Inc.
Copyright (C) 1997-2000 Intel Corporation
CLIENT MAC ADDR: 00 0C 29 EC 19 17 GUID: 564D036B-A131-62B4-9CG4-4BAAEEEC1917
PXE-E53: No boot filename received
PXE-M0F: Exiting Intel PXE ROM.
Operating System not found
or
Network boot from Intel E1000... (etc.)
Looks like PXE…
I recreated the VM, and it gave me an EFI boot message.
Attempting to start up from:
-> EFI VMWare Hard Drive
-> EFI Network Boot...
->...
Ramhound
40.3k34 gold badges100 silver badges127 bronze badges
asked Nov 14, 2017 at 15:43
6
I had the same issue. My solution was to recreate the VM, select Advanced when installing, and choose BIOS instead of UEFI.
If you don’t want to have to recreate your VM, just click on it in the sidebar, press ‘Edit virtual machine settings’, go to the tab ‘Options’, click ‘Advanced’ at the bottom, and change the ‘Firmware type’ to BIOS.
answered Aug 28, 2018 at 3:19
4
Browse to the folder containing your VM and open the .vmx file in Notepad or the editor of your choice. Then, scroll to the bottom and add this line to the config file.
firmware = "bios"
Works like magic!
zx485
2,17011 gold badges16 silver badges23 bronze badges
answered Nov 29, 2019 at 19:13
1
I had the same issue today and my fix was going to the VM configuration and under OS, changing Windows 7 to Windows 7 x64.
Then it booted into Windows 7 Installer ISO in UEFI mode (with secure boot unticked).
answered May 18, 2018 at 12:51
1
As we see in the screenshot, your VM is attempting PXE boot and failing. What is likely happening is that you’re not able to connect to the VM quickly enough to respond to the Press any key to boot into Windows Installer screen.
To fix this, set the boot delay to 6 seconds or higher to give you time to click this. Browse to the folder containing our VM and open the .vmx file in Notepad or your editor of choice. Then, scroll to the bottom and add this line to the config file.
bios.bootDelay = "6000"
This should provide enough time to start the VM, then hit ESC to choose your boot device. Pick the Windows 10 ISO and then hit a button to when you see the prompt for Press any key to boot into Windows installer.
If this still doesn’t work, then ensure that you set the disk image as the first boot device.
answered Nov 14, 2017 at 15:58
FoxDeployFoxDeploy
3312 silver badges6 bronze badges
7
The same issue with me when installing W10 VM using Workstation 16: But it worked out when I downloaded VMWare WorkStation 16 Professional. Shutdown VM, edit VM settings—>options—>Advanced—>change firmware type to BIOS
answered Apr 26, 2021 at 1:55
Same issue with Windows 2016. I tried a lot of things i’ve seen on various forums, but the only way I got it working by configuring the following VM settings:
- firmware type: BIOS
- CD/DVD(SATA): use ISO image file : my_iso_path.iso
answered Feb 25, 2020 at 12:06
When I try to install Windows 10 on a VM, this appears:
Network boot from Intel E1000
Copyright (C) 2003-2014 VMware, Inc.
Copyright (C) 1997-2000 Intel Corporation
CLIENT MAC ADDR: 00 0C 29 EC 19 17 GUID: 564D036B-A131-62B4-9CG4-4BAAEEEC1917
PXE-E53: No boot filename received
PXE-M0F: Exiting Intel PXE ROM.
Operating System not found
or
Network boot from Intel E1000... (etc.)
Looks like PXE…
I recreated the VM, and it gave me an EFI boot message.
Attempting to start up from:
-> EFI VMWare Hard Drive
-> EFI Network Boot...
->...
Ramhound
40.3k34 gold badges100 silver badges127 bronze badges
asked Nov 14, 2017 at 15:43
6
I had the same issue. My solution was to recreate the VM, select Advanced when installing, and choose BIOS instead of UEFI.
If you don’t want to have to recreate your VM, just click on it in the sidebar, press ‘Edit virtual machine settings’, go to the tab ‘Options’, click ‘Advanced’ at the bottom, and change the ‘Firmware type’ to BIOS.
answered Aug 28, 2018 at 3:19
4
Browse to the folder containing your VM and open the .vmx file in Notepad or the editor of your choice. Then, scroll to the bottom and add this line to the config file.
firmware = "bios"
Works like magic!
zx485
2,17011 gold badges16 silver badges23 bronze badges
answered Nov 29, 2019 at 19:13
1
I had the same issue today and my fix was going to the VM configuration and under OS, changing Windows 7 to Windows 7 x64.
Then it booted into Windows 7 Installer ISO in UEFI mode (with secure boot unticked).
answered May 18, 2018 at 12:51
1
As we see in the screenshot, your VM is attempting PXE boot and failing. What is likely happening is that you’re not able to connect to the VM quickly enough to respond to the Press any key to boot into Windows Installer screen.
To fix this, set the boot delay to 6 seconds or higher to give you time to click this. Browse to the folder containing our VM and open the .vmx file in Notepad or your editor of choice. Then, scroll to the bottom and add this line to the config file.
bios.bootDelay = "6000"
This should provide enough time to start the VM, then hit ESC to choose your boot device. Pick the Windows 10 ISO and then hit a button to when you see the prompt for Press any key to boot into Windows installer.
If this still doesn’t work, then ensure that you set the disk image as the first boot device.
answered Nov 14, 2017 at 15:58
FoxDeployFoxDeploy
3312 silver badges6 bronze badges
7
The same issue with me when installing W10 VM using Workstation 16: But it worked out when I downloaded VMWare WorkStation 16 Professional. Shutdown VM, edit VM settings—>options—>Advanced—>change firmware type to BIOS
answered Apr 26, 2021 at 1:55
Same issue with Windows 2016. I tried a lot of things i’ve seen on various forums, but the only way I got it working by configuring the following VM settings:
- firmware type: BIOS
- CD/DVD(SATA): use ISO image file : my_iso_path.iso
answered Feb 25, 2020 at 12:06
Ray Wu
2017-11-14 в 15:43
Когда я пытаюсь установить Windows 10 на виртуальной машине, появляется следующее:
Network boot from Intel E1000 Copyright (C) 2003-2014 VMware, Inc. Copyright (C) 1997-2000 Intel Corporation CLIENT MAC ADDR: 00 0C 29 EC 19 17 GUID: 564D036B-A131-62B4-9CG4-4BAAEEEC1917 PXE-E53: No boot filename received PXE-M0F: Exiting Intel PXE ROM. Operating System not found или же
Network boot from Intel E1000... (etc.) Похоже, PXE …
Я воссоздал ВМ, и он дал мне загрузочное сообщение EFI.
Attempting to start up from: -> EFI VMWare Hard Drive -> EFI Network Boot... ->...
3 ответа на вопрос
Sam1370
2018-08-28 в 03:19
Я была такая же проблема. Мое решение состояло в том, чтобы воссоздать виртуальную машину, выбрать Advanced при установке и выбрать BIOS вместо UEFI.
FoxDeploy
2017-11-14 в 15:58
Как мы видим на скриншоте, ваша виртуальная машина пытается выполнить PXE-загрузку и происходит сбой. Вероятно, происходит то, что вы не можете подключиться к виртуальной машине достаточно быстро, чтобы реагировать на Press any key to boot into Windows Installerэкран.
Чтобы исправить это, установите задержку загрузки на 6 секунд или выше, чтобы дать вам время нажать на это. Перейдите в папку, содержащую нашу виртуальную машину, и откройте .vmxфайл в блокноте или в любом другом редакторе. Затем прокрутите вниз и добавьте эту строку в файл конфигурации.
bios.bootDelay = "6000" Это должно обеспечить достаточно времени для запуска виртуальной машины, а затем нажать, ESCчтобы выбрать загрузочное устройство. Выберите Windows 10 ISO, а затем нажмите кнопку, когда увидите приглашение Press any key to boot into Windows installer.
Если это по-прежнему не работает, убедитесь, что вы установили образ диска в качестве первого загрузочного устройства.
winzwinz
2018-05-18 в 12:51
У меня была та же проблема сегодня, и мое исправление касалось конфигурации виртуальной машины и под ОС, меняя Windows 7 на Windows 7 x64.
Затем он загрузился в установщик ISO Windows 7 в режиме UEFI (без безопасной загрузки).
Похожие вопросы
-
12
Почему папка / winsxs становится такой большой и ее можно уменьшить?
-
2
Повышенные привилегии для запуска приложений в Windows?
-
14
PDF Viewer в Windows
-
-
4
Требуется хороший бесплатный образ Ubuntu Server VMWare
-
7
Какие службы Windows можно безопасно отключить?
-
8
Firefox PDF плагин для просмотра PDF в браузере на Windows
-
1
Windows теряет макет экрана
-
1
Есть ли способ предотвратить установку / обновление, чтобы засорять мой жесткий диск загадочными пап…
-
1
Как я могу получить доступ к принтеру Windows Vista из Ubuntu по сети?
-
6
Просмотр журнала в Windows
Наша пошаговая инструкция подскажет как установить Windows 10 на виртуальную машину VMware Workstation Pro, чтобы наладить тестирование разнообразных программ и приложений без изменений на компьютере.
VMware Workstation Pro позволяет виртуализировать персональный компьютер и безопасным образом тестировать программное обеспечение в изолированной среде.
Навигация:
Используйте наше руководство чтобы легко настроить VMware Workstation Pro и установить Windows 10 в качестве гостевой операционной системы.
Что необходимо перед началом работы с VMware Workstation Pro?
Для функционирования виртуальной машины VMware Workstation Pro нужна 64-разрядная система, поддержка аппаратной виртуализации вашим компьютером и активация технологии «Intel Virtualization Technology» или «AMD Virtualization Technology» в BIOS материнской платы.
Как установить VMware Workstation Pro
Скачайте
VMware Workstation Pro
, запустите исполняемый файл и следуйте дальнейшим инструкциям. Мы покажем важные аспекты.
Отметьте галочкой и разрешите установку драйвера клавиатуры.
Если необходимо отменить автоматические обновления, отключите верхнюю опцию. А если нет желания принимать участие в программе улучшения качества отправляя анонимные данные и статистику использования VMware Workstation Pro, снимите галочку с нижнего пункта и продолжайте.
На последнем этапе активируйте лицензию нажав по соответствующей кнопке и нажмите «Finish«.
После чего, согласитесь на перезагрузку компьютера.
Начальная настройка VMware Workstation Pro
Откройте виртуальную машину, разверните меню «Edit» и зайдите в настройки нажав «Preferences«.
Если требуется изменить расположение виртуальных машин, например из-за нехватки места на основном диске, нажмите кнопку «Browse» и сделайте это.
Остальные настройки можно не трогать, по умолчанию хорошо будет работать.
Как установить Windows 10 в VMware Workstation Pro
Перед началом установкой «Скачайте Windows 10» на компьютер и в главном окне VMware Workstation Pro нажмите большую кнопку «Create a New Virtual Machine«.
В появившемся окне нажмите мышкой «Next«.
Образ пока выбирайте, отметьте «I will install the operating system later» и продолжайте дальше.
Укажите операционную систему и версию.
Если необходимо, выберите другую локацию.
Укажите размер диска и отметьте как сохранить диск:
1. Сохранение диска в виде одного файла.
2. Разделение диска на несколько файлов.
Если перенос виртуальной машины не планируется и важна производительность, советуем выбрать первый вариант.
Теперь нажмите «Customize Hardware«.
Задайте объём оперативной памяти (рекомендуем 4 гигабайта и более).
Укажите количество ядер процессора, и активируйте виртуализацию.
В меню «New CD/DVD (SATA)» отметьте «Use ISO image file» и выберите образ диска Windows 10 через кнопку «Browse«.
Перейдите в «Display«, выберите разрешение экрана, укажите нужный объем графической памяти (можно оставить рекомендованный, но чем больше тем лучше) и закройте данное окно.
Нажмите кнопку «Finish«.
Запустите виртуальную машину нажав «Power on this virtual machine«.
Когда появиться надпись загрузки с компакт-диска нажмите на клавиатуре несколько раз «Enter«.
И выполните «Установку Windows 10».
По окончании установки Windows 10 извлеките образ диска, щелкнув правой кнопкой мыши по вкладке виртуальной машины, зайдя в настройки.
И выбрав в параметрах привода дисков автоопределение.
Теперь нажмите верхнее меню «VM» и нажмите «Install VMware Tools«.
Зайдите в Проводник > Этот компьютер и запустите установку «VMware Tools» нажав смонтированный образ.
И перезагрузите виртуальную машину.
Создание снимка состояния системы в VMware Workstation Pro
Перед созданием снимка «Настройте Windows 10» под себя. Зайдите в настройки виртуальной машины как было показано немного выше и перейдите на вкладку «Options«, нажмите меню «Snapshots«, отметьте «Revent to snapshot» и сохраните изменения. Это позволит при выключении машины всегда возвращаться к снимку.
Нажмите кнопку управления снимками и кликните мышкой «Take Snapshot«.
Задайте имя снимку и снова нажмите «Take Snapshot«.
После чего, при выключении виртуальной машины VMware Workstation Pro будет восстанавливаться сохраненный снимок системы Windows 10 без внесенных изменений во время работы в виртуальной среде.
Надеемся что благодаря нашей инструкции вам будет легко управляться с виртуальной машиной VMware Workstation Pro.
Содержание
- Как установить Windows 10 в VMware Workstation Pro
- Что необходимо перед началом работы с VMware Workstation Pro?
- Как установить VMware Workstation Pro
- Начальная настройка VMware Workstation Pro
- Как установить Windows 10 в VMware Workstation Pro
- Создание снимка состояния системы в VMware Workstation Pro
- VMWare Workstation Pro не может работать в ОС Windows: почему и что можно сделать
- Обновление для Windows 10 блокирует запуск VMware Workstation
- VMware Workstation Pro не может работать в ОС Windows.
Как установить Windows 10 в VMware Workstation Pro
Наша пошаговая инструкция подскажет как установить Windows 10 на виртуальную машину VMware Workstation Pro, чтобы наладить тестирование разнообразных программ и приложений без изменений на компьютере.
VMware Workstation Pro позволяет виртуализировать персональный компьютер и безопасным образом тестировать программное обеспечение в изолированной среде.
Используйте наше руководство чтобы легко настроить VMware Workstation Pro и установить Windows 10 в качестве гостевой операционной системы.
Что необходимо перед началом работы с VMware Workstation Pro?
Для функционирования виртуальной машины VMware Workstation Pro нужна 64-разрядная система, поддержка аппаратной виртуализации вашим компьютером и активация технологии «Intel Virtualization Technology» или «AMD Virtualization Technology» в BIOS материнской платы.
Как установить VMware Workstation Pro
Скачайте VMware Workstation Pro , запустите исполняемый файл и следуйте дальнейшим инструкциям. Мы покажем важные аспекты.
Отметьте галочкой и разрешите установку драйвера клавиатуры.
Если необходимо отменить автоматические обновления, отключите верхнюю опцию. А если нет желания принимать участие в программе улучшения качества отправляя анонимные данные и статистику использования VMware Workstation Pro, снимите галочку с нижнего пункта и продолжайте.
На последнем этапе активируйте лицензию нажав по соответствующей кнопке и нажмите «Finish«.
После чего, согласитесь на перезагрузку компьютера.
Начальная настройка VMware Workstation Pro
Откройте виртуальную машину, разверните меню «Edit» и зайдите в настройки нажав «Preferences«.
Если требуется изменить расположение виртуальных машин, например из-за нехватки места на основном диске, нажмите кнопку «Browse» и сделайте это.
Остальные настройки можно не трогать, по умолчанию хорошо будет работать.
Как установить Windows 10 в VMware Workstation Pro
Перед началом установкой «Скачайте Windows 10» на компьютер и в главном окне VMware Workstation Pro нажмите большую кнопку «Create a New Virtual Machine«.
В появившемся окне нажмите мышкой «Next«.
Образ пока выбирайте, просто продолжайте дальше.
Укажите операционную систему и версию.
Если необходимо, выберите другую локацию.
Укажите размер диска и отметьте как сохранить диск:
1. Сохранение диска в виде одного файла.
2. Разделение диска на несколько файлов.
Если перенос виртуальной машины не планируется и важна производительность, советуем выбрать первый вариант.
Теперь нажмите «Customize Hardware«.
Задайте объём оперативной памяти (рекомендуем 4 гигабайта и более).
Укажите количество ядер процессора, и активируйте виртуализацию.
В меню «New CD/DVD (SATA)» отметьте «Use ISO image file» и выберите образ диска Windows 10 через кнопку «Browse«.
Перейдите в «Display«, выберите разрешение экрана, укажите нужный объем графической памяти (можно оставить рекомендованный, но чем больше тем лучше) и закройте данное окно.
Нажмите кнопку «Finish«.
Запустите виртуальную машину нажав «Power on this virtual machine«.
Когда появиться надпись загрузки с компакт-диска нажмите на клавиатуре несколько раз «Enter«.
По окончании установки Windows 10 извлеките образ диска, щелкнув правой кнопкой мыши по вкладке виртуальной машины, зайдя в настройки.
И выбрав в параметрах привода дисков автоопределение.
Теперь нажмите верхнее меню «VM» и нажмите «Install VMware Tools«.
Зайдите в Проводник > Этот компьютер и запустите установку «VMware Tools» нажав смонтированный образ.
И перезагрузите виртуальную машину.
Создание снимка состояния системы в VMware Workstation Pro
Перед созданием снимка «Настройте Windows 10» под себя. Зайдите в настройки виртуальной машины как было показано немного выше и перейдите на вкладку «Options«, нажмите меню «Snapshots«, отметьте «Revent to snapshot» и сохраните изменения. Это позволит при выключении машины всегда возвращаться к снимку.
Нажмите кнопку управления снимками и кликните мышкой «Take Snapshot«.
Задайте имя снимку и снова нажмите «Take Snapshot«.
После чего, при выключении виртуальной машины VMware Workstation Pro будет восстанавливаться сохраненный снимок системы Windows 10 без внесенных изменений во время работы в виртуальной среде.
Надеемся что благодаря нашей инструкции вам будет легко управляться с виртуальной машиной VMware Workstation Pro.
VMWare Workstation Pro не может работать в ОС Windows: почему и что можно сделать
Проблема тянется еще с сентября, регулярно и успешно обновляясь с каждым новым апдейтом Windows, точнее Windows 10 v.1903. Речь о «VMWare Workstation Pro не может работать в ОС Windows».
Разумеется, это несколько озадачивает, в особенности, когда такое выдает рабочий комп, на котором установлена лицензионная версия VMWare, которая, в свою очередь, используется регулярно и для дела.
Тем не менее, похоже, это именно VMWare Workstation Pro в этот раз «сама виноватая», и тому есть свои причины.
Но прежде чем с проблемой разбираться для начала еще уточним, что, судя по отзывам пользователей, возникает она после установки любого из следующих четырех накопительных обновлений Windows 10 1903:
KB4522355 (OS Build 18362.449) от 24 октября 2019;
KB4517389 (OS Build 18362.418) от 8 октября 2019;
KB4524147 (OS Build 18362.388) от 3 октября 2019;
KB4517211 (OS Build 18362.387) от 26 сентября 2019.
То бишь, после установки любого из перечисленных обновлений VMWare Workstation Pro перестает запускаться, а встроенный Помощник по совместимости программ (Compatibility Assistant) пишет то самое:
VMWare Workstation Pro не может работать в ОС Windows
Проверьте, появилась ли обновленная версия этого приложения, работающая в Windows.
Почему так? По предварительной информации, данная проблема затрагивает в настоящее время все версии VMWare Workstation Pro до v.15.1. Последняя, как известно, изначально вышла с поддержкой Windows 10 19H1 (v.1903), а вот все предыдущие версии VMWare Microsoft давеча без объяснения причин убрала из перечня Application Compatibility. Следовательно, с Windows 10 работать они теперь и не должны, поскольку система больше не считает их совместимыми.
Что делать, когда «VMWare Workstation Pro не может работать в ОС Windows»
Разумеется, решается проблема путем покупки новой версии VMWare. И разумеется, не всем это нравится, с учетом того, почем её нынче продают. Общественность, конечно же, принялась искать пути обхода блокировки, и вроде как, нашла. По крайней мере, один простой маневр позволяет пока нормально запускать старые версии VMWare Workstation Pro. Как долго фокус будет работать, не понятно, но еще работает. Поэтому:
- открываем папку VMware Workstation (адрес по умолчанию C:Program Files (x86)VMwareVMware Workstation);
- в ней находим файл vmware.exe
- вручную переименовываем его в vmwarea.exe
- и перезапускаем компьютер.
Что же относительно того, зачем вся эта канитель с версиями, то есть мнение, что ограничить использование старых версий VMWare Microsoft «пришлось» во избежания риска конфликтов с ними обновленной Hyper-V. Но, повторимся, компания пока это никак не комментировала.
Обновление для Windows 10 блокирует запуск VMware Workstation
Проблема затрагивает только более ранние версии гипервизора, однако даже после апгрейда неполадки с совместимостью остаются.

На прошлых выходных в Сети стали появляться жалобы от пользователей на то, что после установки кумулятивного обновления для Windows 10 гипервизор VMware Workstation перестает запускаться. Проблема затрагивает только более ранние версии VMware Workstation, однако даже если пользователь согласиться на дополнительные расходы и обновит гипервизор, проблем с совместимостью ему все равно не избежать.
Источником проблем является патч KB4517211, обновляющий Windows 10 до сборки 18362.387. Помимо прочего, он добавляет записи в базу данных совместимости Windows Compatibility, в результате чего при попытке запуска VMware Workstation 14 и более ранних версий появляется сообщение «VMware Workstation Pro не может быть запущен на Windows».
В обсуждении проблемы на сайте Microsoft пользователи жалуются , что обновление их лицензий на 100 VMware Workstation обойдется в €11,5 тыс. Однако у тех, кто все же решился на обновление, перестает работать GNS3. Кроме того, новые версии VMware Workstation не работают на некоторых старых процессорах, поэтому апгрейд не всегда возможен.
Windows управляет информацией о совместимости с помощью базы данных Shim под названием sysmain.sdb, и некоторые отчаявшиеся пользователи в надежде все-таки запустить гипервизор даже пытаются заменить даный файл более старой версией. Это не очень хорошая идея, поскольку файл является компонентом системы и его модифицирование может привести к нежелательным последствиям. Как бы то ни было, после замены файла версия VMware Workstation 14 и более ранние действительно запускаются.
Еще один способ решения проблемы – заблокировать обновление KB4517211. Однако это лишь временное решение, поскольку будущие обновления, скорее всего, снова вызовут ту же ошибку.
VMware Workstation Pro не может работать в ОС Windows.
При попытке запустить виртуальную машину на VMware Workstation мы столкнулись с проблемой “VMware Workstation Pro не может работать в oc Windows”, о которой нам сообщил встроенный в Windows “Помощник по совместимости программ”.
Дополнительно мы видим сообщение “Проверьте, появилась ли обновленная версия этого приложения, работающая в Windows“. Обновлений как правило нет и дело вовсе не в WMware.
Если мы нажмем на всплывающее окно , то появится “Мастер устранения проблем с совместимостью”, который позволяет нам попробовать запустить ПО в режиме совместимости с более ранними операционными системами. Не тратьте на это время, данный способ не поможет.
Откуда появилась проблема с VMware Workstation Pro и как ее решить?
Буквально на днях Windows 10 выпустила обновление KB4517211 и KB4524147, которое уничтожило наши планы по созданию видео для нашего канал на Youtube . На сегодняшний день единственным вариантом является откатиться на предыдущую версию Windows 10.
Способ 1.
Если у вас нет данных обновлений, то рекомендую начать удаление с последних по дате обновлений для Microsoft Windows.
Что бы удалить обновления необходимо выполнить следующие действия:
1. Заходим в “Параметры” системы.
2. Выбираем пункт меню “Обновление безопасности“.
3. По умолчанию мы находимся в разделе “Центр обновления Windows” в котором нас интересует ссылка “Просмотр журнала обновлений“. Нажимаем на него.
4. Видим список обновлений, которые отсортированы по дате.
Среди списка у меня нет KB4517211, но есть обновление для Microsoft Windows 10 Version 1903 для систем на базе процессоров x64(KB4524147).
5. Нажимаем кнопку “Удалить обновления” и в появившемся окне выбираем “Обновление для Microsoft Windows (KB4524147)“. Сразу же увидим всплывающее окно “Выполняется удаление обновлений. Это может занять несколько минут”.
6. Перезагружаем систему и радуемся рабочему VMware Workstation 15Player.
Ждем от Windows ближайшего обновления с исправлением бага.
Как мы видим на скриншоте, ваша виртуальная машина пытается выполнить PXE-загрузку и происходит сбой. Вероятно, происходит то, что вы не можете подключиться к виртуальной машине достаточно быстро, чтобы ответить на нажатие любой клавиши, чтобы загрузиться на экране Press any key to boot into Windows Installer .
Чтобы исправить это, установите задержку загрузки на 6 секунд или выше, чтобы дать вам время нажать на это. Перейдите в папку, содержащую нашу виртуальную машину, и откройте файл .vmx в Блокноте или в любом редакторе. Затем прокрутите вниз и добавьте эту строку в файл конфигурации.
bios.bootDelay = "6000"
Это должно обеспечить достаточно времени для запуска виртуальной машины, затем нажмите ESC чтобы выбрать загрузочное устройство. Выберите ISO-образ Windows 10, а затем нажмите кнопку, когда увидите приглашение « Press any key to boot into Windows installer .
Если это по-прежнему не работает, убедитесь, что вы установили образ диска в качестве первого загрузочного устройства.
- 20.06.2020
В данной статье покажем как установить Windows 10 (да и в принципе любую версию Windows) на виртуальную машину VMware Workstation Pro. С помощью виртуальной машины у Вас будет возможность изолированно использовать систему, не опасаясь за основную, к примеру тестировать различные приложения.
1) Скачать VMware Workstation Pro можете с официального сайта. Бесплатный триальный период — 30 дней.
2) Далее, определитесь какую технологию виртуализации Вы будете использовать, аппаратную или программную. Аппаратная работает существенно быстрее по своему отклику, но ее нужно включить. Сделать это можете в Биосе, в зависимости от Вашего процессора Вам нужно будет включить «Intel Virtualization Technology», либо «AMD Virtualization Technology», в каком меню Биоса ее найти уточнайте в инструкции под Вашу материнскую плату. Примерные меню в Intel и AMD.
3) После скачивания и установки приложения VMware Workstation Pro запускаем его нажимаем Edit => Preferences.
В меню Workspace Вы можете выбрать месторасположение виртуальной машины. Можете оставить как есть, либо поменять на Ваше желаемое (к примеру на другой диск). После выбора места, нажимаем Ок.
Теперь создадим саму виртуальную машину. Открываем главное окно приложения и нажимаем на Create a New Virtual Machine.
Выбираем первый пункт «Обычная установка».
Далее, пропускаем выбор дистрибутива, его мы выберем позднее.
Укажите желаемую ОС, в нашем случае это будет Windows 10 x64.
Задайте название и местоположение (можете оставить по умолчанию) виртуальной машины.
Следующий пункт -это выбор между:
1. Сохранение диска в виде одного файла.
2. Разделение диска на несколько файлов.
Если не планируете переносить виртуальную машину на другой ПК, то для увеличения производительности рекомендуем выбрать первый вариант.
В следующем окне нажимаем Customize Hardware.
Настроим производительность нашей виртуальной машины. Первым пунктом будет выбор размера оперативной памяти, которая будет выделяться для работы виртуальной машины, само-собой, чем больше, тем лучше. Выбирайте ее исходя из Вашего реального объема ОЗУ на ПК, так, чтобы при работе ВМ Ваш ПК не завис.
Следующий пункт количество ядер, которое будет выделяться для работы ВМ. А так же актируйте аппаратную виртуализацию, если Вы ее активировали в Биосе. Если нет, то не отмечайте этот пункт.
Теперь уже выбираем нужный Вам дистрибутив Windows, который предварительно был скачан и сохранен на Вашем ПК. Если у Вас нет дистрибутива, то скачать оригинальные дистриубтивы Windows можете из нашего каталога. Мы на примере установим Windows 10 Pro.
Настройки сети, можете оставить как есть, либо сделать настройку нужную Вам.
Настройки разрешения. Чем больше, тем лучше. Так же, можете выбрать объем графической памяти выделенной для ВМ. (так же можете оставить все по умолчанию).
Последним окном нажимаем Finish.
Теперь можем запустить установку системы нажав — Power on this virtual machine.
Когда появится надпись Press any key to boot from CD or DVD — нажмите Enter.
Далее начнется обычная установка Windows 10, она ничем не отличается от обычной. С процессм установки Windows 10 Вы можете ознакомиться в нашей прошлой статье.
После установки системы, когда она покажет рабочий стол — нажмите правой кнопкой мыши на вкладку Вашей действующей ВМ => Settings
Переходим во вкладку CD/DVD и снимаем галку с Connected, чтобы у нас загружался «жесткий диск», т.е сама система, а не снова ее установка при каждом включении ВМ.
У нас установилась обычная Windows 10 Pro, которая изолирована от основной системе и на ней можно безопасно тестировать приложения, и это не затронит основную систему. Но ее так же необходимо активировать как и обычную Windows. Приобрести оригинальные ключи активации от 690₽ можете в нашем каталоге. Моментальная доставка ключа в автоматическом режиме сразу после оплаты на Ваш Email.