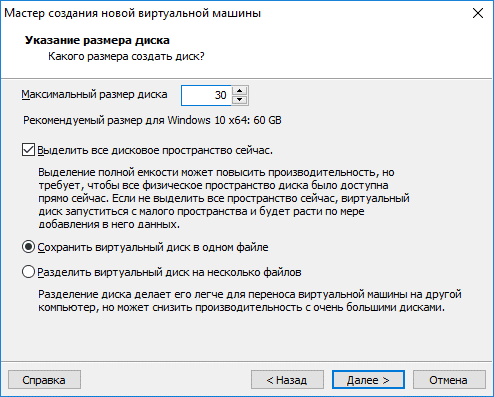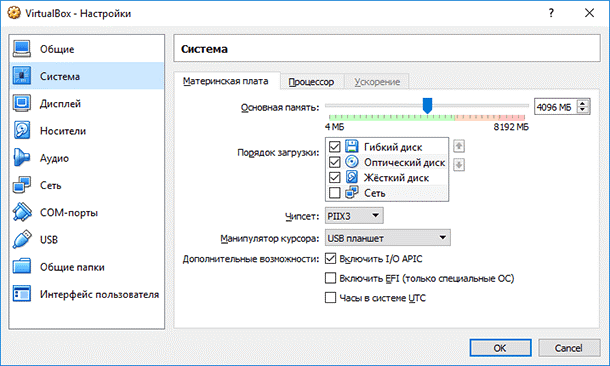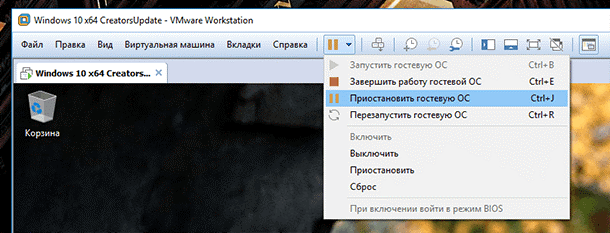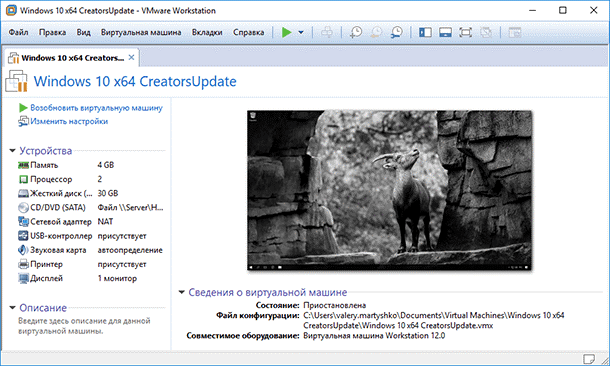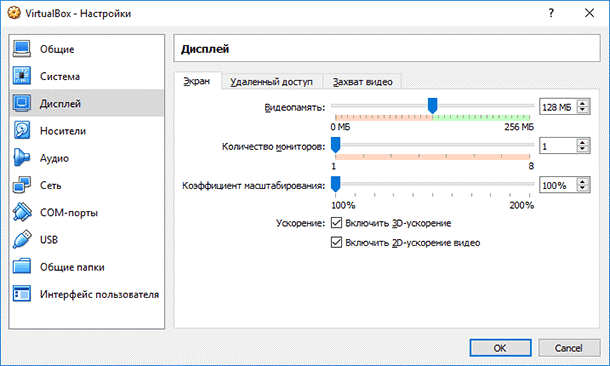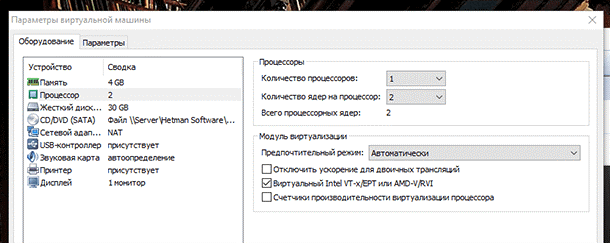More weird things with Windows 10 guest (after clean install), on two different hosts.
On one host with Windows 10 host, the VoxSVGA + 3D works acceptable.
On the other host with Linux Manajaro (last LTS kernel 5.x) host, the VBoxSVGA (with and without 3D accel) makes the guest to not reach desktop, freezes prior to dots moving, BSOD, etc.
On such other host with Linux Manajaro (last LTS kernel 5.x) host, the VMSVGA with 3D accel makes the guest to not reach desktop, freezes prior to dots moving, BSOD, etc.
On such other host with Linux Manajaro (last LTS kernel 5.x) host, the VMSVGA without 3D accel makes the guest to reach desktop, but so slow that it is unusable, more than half an hour to reach desktop, more than ten minutes to show windows menu after click, more than five minutes to show contextual desktop menu, near two hours to open explorer, near one hour and a half to open notepad, near 45 minutes to open cmd console window, typing the four characters of «CD » took near two full minutes, listing shown was one character every four or five secons, etc. and near five hours to do a shutdown.
With a lot, lot of patience, i had tried to uninstall, reboot and re-install AddOns, that took a whole week, near 166 hours, but that did not help, still the same.
As i said Windows 10 is a clean install.
The weird thing is that such guest install was done on an Intel Windows 10 host and speed problems appear on an AMD Linux host.
If i install the guest on AMD Linux host it works acceptable, but if i take that guest to the Intel Windows host, then the guest has the exact same problems, BSOD or very slow, depending on (VBoxSVGA with/without 3D and VMSVGA with 3D = BSOD) vs (VMSVGA without 3D = very slow).
Very slow = A lot of minutes (>30 min) to just boot, some hours to do a clean power off, etc
BSOD = Not reach desktop, just freeze or BSOD and auto-reboot.
It happens only with Windows 10 guest, i had tried with and old WinXP guest i had and such worked perfectly on both hosts (i can move the WinXP guest form Intel to AMD back and forth without problems, but not the Win 10 guest).
I also had tested with default settings that VBox uses when creating the VM, with all sorts of combinations (PAE/NX, IO, cache, etc), the only thing that causes any difference on BSOD vs reach desktop is selecting VMSVGA without 3D, but hten that VM is too slow to be able to be used.
Both host have decent modern processor, 8GiB physical RAM (2GiB to guest).
And yes, i had tried with max guest video memory size, no help at all. Also 100%, 90% .. 50% of CPU did not help; guest with only 2 cores so host have plenty of cores extra (Intel is quad core no multi-threaded, AND has 32 cores with 64 threads).
This problems appear after VirtualBox change to 6.x from 5.x, but with 5.x no matter what video configuration i use the win 10 guest BSOD problem was allways appearing if i use the VM guest on AMD if installation was done in Intel and vice-versa, so at least with VBox 6.x i can reach desktop (with 5.x i can not) but it is unusable.
More weird things with Windows 10 guest (after clean install), on two different hosts.
On one host with Windows 10 host, the VoxSVGA + 3D works acceptable.
On the other host with Linux Manajaro (last LTS kernel 5.x) host, the VBoxSVGA (with and without 3D accel) makes the guest to not reach desktop, freezes prior to dots moving, BSOD, etc.
On such other host with Linux Manajaro (last LTS kernel 5.x) host, the VMSVGA with 3D accel makes the guest to not reach desktop, freezes prior to dots moving, BSOD, etc.
On such other host with Linux Manajaro (last LTS kernel 5.x) host, the VMSVGA without 3D accel makes the guest to reach desktop, but so slow that it is unusable, more than half an hour to reach desktop, more than ten minutes to show windows menu after click, more than five minutes to show contextual desktop menu, near two hours to open explorer, near one hour and a half to open notepad, near 45 minutes to open cmd console window, typing the four characters of «CD » took near two full minutes, listing shown was one character every four or five secons, etc. and near five hours to do a shutdown.
With a lot, lot of patience, i had tried to uninstall, reboot and re-install AddOns, that took a whole week, near 166 hours, but that did not help, still the same.
As i said Windows 10 is a clean install.
The weird thing is that such guest install was done on an Intel Windows 10 host and speed problems appear on an AMD Linux host.
If i install the guest on AMD Linux host it works acceptable, but if i take that guest to the Intel Windows host, then the guest has the exact same problems, BSOD or very slow, depending on (VBoxSVGA with/without 3D and VMSVGA with 3D = BSOD) vs (VMSVGA without 3D = very slow).
Very slow = A lot of minutes (>30 min) to just boot, some hours to do a clean power off, etc
BSOD = Not reach desktop, just freeze or BSOD and auto-reboot.
It happens only with Windows 10 guest, i had tried with and old WinXP guest i had and such worked perfectly on both hosts (i can move the WinXP guest form Intel to AMD back and forth without problems, but not the Win 10 guest).
I also had tested with default settings that VBox uses when creating the VM, with all sorts of combinations (PAE/NX, IO, cache, etc), the only thing that causes any difference on BSOD vs reach desktop is selecting VMSVGA without 3D, but hten that VM is too slow to be able to be used.
Both host have decent modern processor, 8GiB physical RAM (2GiB to guest).
And yes, i had tried with max guest video memory size, no help at all. Also 100%, 90% .. 50% of CPU did not help; guest with only 2 cores so host have plenty of cores extra (Intel is quad core no multi-threaded, AND has 32 cores with 64 threads).
This problems appear after VirtualBox change to 6.x from 5.x, but with 5.x no matter what video configuration i use the win 10 guest BSOD problem was allways appearing if i use the VM guest on AMD if installation was done in Intel and vice-versa, so at least with VBox 6.x i can reach desktop (with 5.x i can not) but it is unusable.
Медленная работа Windows 10 на виртуальной машине — довольно часто обсуждаемая проблема на Интернет-форумах. Пользователи жалуются на то, что кнопка Пуск, Центр уведомлений и значки программ в панели задач реагируют на клики с большой задержкой, а процесс svchost.exe грузит процессор виртуальной машины на 100% в состоянии бездействия. При этом отклик графического интерфейса бывает настолько медленным, что работать с виртуалкой просто невозможно. Давайте разберемся, как ускорить Windows 10 на виртуальной машине Virtualbox.
Удалите вирусы и вредоносное ПО
Прежде, чем приступать к поиску причин медленной работы Windows 10 на Virtualbox, убедитесь в том, что виртуальная машина не заражена вирусами и malware. Выполните проверку программами AdwCleaner, Anti-Malware и CureIt.
Установите Дополнения гостевой ОС
Дополнения гостевой ОС (Guest additions) — это набор драйверов для виртуального железа. Его обязательно нужно установить сразу после установки ОС. Для пакета дополнений периодически выходят обновления, о чем вы будете уведомлены. Для установки щелкните Устройства и выберите Подключить образ диска Дополнений гостевой ОС:
После этого запустите либо вручную запустите файл VBoxWindowsAdditions.exe с виртуального DVD-привода.
Используйте настройки по умолчанию для виртуальной машины
Имеется в виду — для конкретной ОС на виртуальной машине. Естественно, при установке ОС на виртуалку необходимо правильно выбрать тип и версию операционной системы.
Здесь стоит дать несколько рекомендаций по поводу ОЗУ и процессора.
- Не выделяйте все физические ядра под виртуальную машину. Именно в этом случае часто наблюдается необъяснимая загрузка процессора процессом svchost.exe под 100% в состоянии простоя.
- Если у вас 4-ядерный процессор, то в большинстве случаев оптимальным будет выделить 2 ядра под виртуалку. Поэкспериментируйте с количеством ядер и понаблюдайте за тем, как ведет себя система.
- Для работы Windows 10 на Virtualbox выделите от 2 до 4 ГБ ОЗУ, в зависимости от того, сколько установлено на компьютере. Помните, что у вас должно остаться 4 ГБ для работы Windows 7, 8 или 10 на носителе (т.е. реальном компьютере).
Не изменяйте никакие настройки машины, если вы не уверены в правильности своих действий. Часто пользователи пытаются ускорить Windows 10 на Virtualbox, добавляя ядра до отказа и изменяя другие параметры, но это наоборот приводит к снижению скорости работы машины.
Переместите файл виртуального жесткого диска на SSD
Windows 10 рассчитана на работу со скоростными накопителями, поэтому увеличить скорость чтения и записи с накопителем никогда не будет лишним. Читайте руководство о том, как переместить файл виртуального диска.
Используйте фиксированный жесткий диск
Да, они сразу съедают все отведенное для них дисковое пространство, независимо от того, на сколько заполнен виртуальный диск. Однако скорость записи на фиксированный диск будет выше, чем на динамический.
Нередко устраняются баги. Особенно это касается свежих версих ОС — например, Windows 10 на данный момент. Для обновления Virtualbox на компьютере-носителе выключите все виртуальные машины и выберите Файл — Проверить обновления:
После обновления вы сможете продолжить пользоваться вашими машинами. Никакие данные на них затронуты не будут.
Включите поддержку виртуализации в UEFI / BIOS
Virtualization Technology позволяет виртуальной машине использовать дополнительные возможности железа. Если у вас в BIOS (UEFI) есть такой параметр, обязательно включите его.
Отключите визуальные эффекты Windows 10 в виртуальной машине
Особенно это касается малополезных эффектов затухания, скольжения и тому подобных, которые отбирают лишние ресурсы процессора и замедляют скорость работы интерфейса на маломощных системах:
Содержание
- Windows 10 тормозит на Virtualbox. Svchost грузит процессор под 100%
- Удалите вирусы и вредоносное ПО
- Установите Дополнения гостевой ОС
- Используйте настройки по умолчанию для виртуальной машины
- Переместите файл виртуального жесткого диска на SSD
- Используйте фиксированный жесткий диск
- Обновите Virtualbox до последней версии
- Включите поддержку виртуализации в UEFI / BIOS
- Отключите визуальные эффекты Windows 10 в виртуальной машине
- Ужасная производительность диска VirtualBox (РЕШЕНО)
- VirtualBox очень медленно работает в Windows 10
- 1) Вы можете исключить из антивируса и Защитника Windows:
- Установка VirtualBox
- Как ускорить работу виртуальной машины
- Фиксированный размер диска
- Используйте дополнения гостевой ОС
- Особенности использования антивирусов
- Проверьте настройки виртуальной машины вручную
- Оперативная память
- Процессор
- Дисплей
- Установка виртуальной машины на SSD
- Файл подкачки и автозагрузка
Windows 10 тормозит на Virtualbox. Svchost грузит процессор под 100%
Медленная работа Windows 10 на виртуальной машине — довольно часто обсуждаемая проблема на Интернет-форумах. Пользователи жалуются на то, что кнопка Пуск, Центр уведомлений и значки программ в панели задач реагируют на клики с большой задержкой, а процесс svchost.exe грузит процессор виртуальной машины на 100% в состоянии бездействия. При этом отклик графического интерфейса бывает настолько медленным, что работать с виртуалкой просто невозможно. Давайте разберемся, как ускорить Windows 10 на виртуальной машине Virtualbox.
Удалите вирусы и вредоносное ПО
Прежде, чем приступать к поиску причин медленной работы Windows 10 на Virtualbox, убедитесь в том, что виртуальная машина не заражена вирусами и malware. Выполните проверку программами AdwCleaner, Anti-Malware и CureIt.
Установите Дополнения гостевой ОС
Дополнения гостевой ОС (Guest additions) — это набор драйверов для виртуального железа. Его обязательно нужно установить сразу после установки ОС. Для пакета дополнений периодически выходят обновления, о чем вы будете уведомлены. Для установки щелкните Устройства и выберите Подключить образ диска Дополнений гостевой ОС:
После этого запустите либо вручную запустите файл VBoxWindowsAdditions.exe с виртуального DVD-привода.
Используйте настройки по умолчанию для виртуальной машины
Имеется в виду — для конкретной ОС на виртуальной машине. Естественно, при установке ОС на виртуалку необходимо правильно выбрать тип и версию операционной системы.
Здесь стоит дать несколько рекомендаций по поводу ОЗУ и процессора.
Не изменяйте никакие настройки машины, если вы не уверены в правильности своих действий. Часто пользователи пытаются ускорить Windows 10 на Virtualbox, добавляя ядра до отказа и изменяя другие параметры, но это наоборот приводит к снижению скорости работы машины.
Переместите файл виртуального жесткого диска на SSD
Windows 10 рассчитана на работу со скоростными накопителями, поэтому увеличить скорость чтения и записи с накопителем никогда не будет лишним. Читайте руководство о том, как переместить файл виртуального диска.
Используйте фиксированный жесткий диск
Да, они сразу съедают все отведенное для них дисковое пространство, независимо от того, на сколько заполнен виртуальный диск. Однако скорость записи на фиксированный диск будет выше, чем на динамический.
Обновите Virtualbox до последней версии
Нередко устраняются баги. Особенно это касается свежих версих ОС — например, Windows 10 на данный момент. Для обновления Virtualbox на компьютере-носителе выключите все виртуальные машины и выберите Файл — Проверить обновления:
После обновления вы сможете продолжить пользоваться вашими машинами. Никакие данные на них затронуты не будут.
Включите поддержку виртуализации в UEFI / BIOS
Virtualization Technology позволяет виртуальной машине использовать дополнительные возможности железа. Если у вас в BIOS (UEFI) есть такой параметр, обязательно включите его.
Отключите визуальные эффекты Windows 10 в виртуальной машине
Особенно это касается малополезных эффектов затухания, скольжения и тому подобных, которые отбирают лишние ресурсы процессора и замедляют скорость работы интерфейса на маломощных системах:
Источник
Ужасная производительность диска VirtualBox (РЕШЕНО)
Производительность виртуальной машины зависит от выделенной ей ресурсов (количество ядер центрального процессора, количество оперативной памяти) и от количества запущенных программ в виртуальной машине и их требовательности к ресурсам. Это логично и работает примерно так, как интуитивно ожидается.
Но при интенсивном использовании диска в виртуальной машине её производительность падает непропорционально драматически. Например, установка пакета, содержащего большое количество файлов, в гостевой машине Linux может растянуться на часы! Это при том, что аналогичный пакет на реальном компьютере устанавливается за минуты. Обновление Windows могут замедлить работу виртуальной машины до полной её неработоспособности.
Всё это замедляет работу и портит опыт работы с виртуальными машинами.
Данную проблему можно исправить, включив «Кэширования ввода/вывода» для виртуального диска.
Чтобы включить «Кэширования ввода/вывода»:

Вы также можете проверить любые другие контроллеры и/или диски, чтобы увидеть, есть ли там эта опция.
Сохраните настройки и запустите виртуальную машину, и вы увидите большое улучшение производительности при интенсивном использовании диска.
Есть объяснение, почему эта нужная опция по умолчанию выключена — у неё есть некоторые недостатки. Если коротко, авторы VirtualBox исходят из концепции «безопасность важнее производительности». Рассмотрим подробнее, какие последствия может нести включение этой опции:
1. Отложенная запись через кэш ОС хоста менее безопасна. Когда гостевая ОС записывает данные, она считает данные записанными, даже если они фактически ещё не прибыли на физический диск. Если по какой-то причине запись не произойдёт (сбой питания, сбой хоста), вероятность потери данных увеличивается.
2. Файлы образов дисков обычно очень большие. Кеширование их может поэтому быстро израсходовать весь кэш ОС хоста. В зависимости от эффективности кэширования ОС хоста, это может сильно замедлить работу хоста, особенно, если несколько виртуальных машин работают одновременно. Например, в Linux хостах, кэширование хоста может привести к тому, что Linux отложит все записи до момента, когда кэш хоста почти заполнен, и затем все эти изменения записываются в один раз, это может привести к остановке выполнение виртуальной машины на несколько минут. А это в свою очередь может привести к ошибке ввода-вывода в гостевой системе, поскольку время запросов ввода-вывода истекло.
3. Напрасно расходуется физическая память, поскольку в гостевых операционных системах обычно имеются собственные кеши ввода-вывода, что может привести к двойному кэшированию (как в гостевой, так и в хост машинах) без особого положительного эффекта.
Даже если отключить кэширование ввода-вывода хоста по указанным выше причинам, VirtualBox использует свой собственный небольшой кеш для буферизации записи, но не чтения кэширование, поскольку это обычно уже выполняется гостевой ОС. Кроме того, VirtualBox полностью поддерживает асинхронный ввод-вывод для своих виртуальных контроллеров SATA, SCSI и SAS через несколько потоков ввода-вывода.
На самом деле практика показывает, что данные не теряются, а включение данной настройки отлично сказывается на производительность.
Кроме описанного способа есть ещё один вариант для продвинутых пользователей. Суть в том, что в качестве диска виртуальной машины используется реальный USB диск. С такого диска можно загрузиться как в VirtualBox, так и на физическом компьютере. При этом производительность приближается к работе реального компьютера — никаких задержек, операции обновления и установки больших пакетов происходят с той же скоростью, как на реальном компьютере. О том, как это сделать, смотрите в статье «Как в VirtualBox загрузиться с USB».
Источник
VirtualBox очень медленно работает в Windows 10
У меня был установлен VirtualBox на Windows 8.1, и он работал правильно. Я обновился до Windows 10 и переустановил VirtualBox, но он очень медленный.
Водители в курсе. 3D ускорение включено.
Кажется, вы работаете на ноутбуке, так что настройка параметров питания Windows может быть решением:
Таким образом, это оказалось простой проблемой, частично вызванной неправильным планом питания. Убедитесь, что план High Power выбран при работе виртуальных машин VirtualBox.
После еще нескольких экспериментов я обнаружил, что при увеличении минимальной скорости процессора при работе от сети повышается скорость процессора. При установке значения 80% минимальная скорость при питании от сети составляла 2 ГГц, что вполне подходило для работы виртуальной машины.
Для этого перейдите в Параметры электропитания на панели управления и рядом с планом энергосбережения нажмите Изменить параметры плана. На следующем экране нажмите Изменить дополнительные параметры питания. Разверните Управление питанием процессора, Минимальное состояние процессора и установите значение Подключено на 80% или любое другое значение, обеспечивающее разумную производительность в виртуальной машине.
Я заметил значительное увеличение скорости Windows после включения 3D-ускорения на панели настроек дисплея.
В Virtualbox мне помогло добавление дополнительного процессора в настройках ВМ и выделение дополнительной памяти.
1) Вы можете исключить из антивируса и Защитника Windows:
CPU Execution cap ограничивает время, которое центральный процессор тратит на эмуляцию виртуального CPU. По умолчанию установлено значение 100%, что означает отсутствие ограничений. Значение 50% подразумевает, что один виртуальный ЦП может использовать до 50% ЦП одного хоста.
В настоящее время у меня была такая же проблема с WIN8. GuestAdditions был установлен, но WIN8 Image был очень медленным.
Я решаю это путем удаления GuestAdditions, перезапуска ВМ и переустановки GuestAdditions. Кажется, что все время в виртуальной машине Win8 существовал GuestAdditions 4.x, но он не получил уведомления об обновлении GuestAdditions. Теперь у меня есть GuestAdditions 5.2, и VM работает быстро и гладко.
Я отключил кеш ввода / вывода хоста в настройках Vbox, и он работал странно (да, я знаю, что это не имеет смысла, но он все равно работал, и я хотел поделиться).
В моем случае это был антивирус AVG Business edition! это сделало мой оракул VM необычайно медленным. Если вы столкнулись с необычно низкой производительностью, я предлагаю вам полностью отключить антивирус и проверить, улучшается ли он. Позже вы можете добавить путь оракула vm в список исключений (в AVG они были в Файловом щите и Поведенческом щите).
Примечание: даже защитник Windows может сделать это медленно. Поэтому, если у вас нет антивируса, проверьте сначала после отключения защитника Windows.
Более странные вещи с гостем Windows 10 (после чистой установки) на двух разных хостах.
На одном хосте с хостом Windows 10 VoxSVGA + 3D работает приемлемо.
На другом хосте с хостом Linux Manajaro (последнее ядро LTS 5.x) VBoxSVGA (с 3D-акселератором и без него) заставляет гостя не доходить до рабочего стола, зависает до перемещения точек, BSOD и т. Д.
На таком другом хосте с хостом Linux Manajaro (последнее ядро LTS 5.x) VMSVGA с 3D-ускорением заставляет гостя не доходить до рабочего стола, останавливается до перемещения точек, BSOD и т. Д.
С большим, большим терпением я пытался удалить, перезагрузить и переустановить AddOns, что заняло целую неделю, около 166 часов, но это не помогло, все то же самое.
Как я уже сказал, Windows 10 является чистой установкой.
Странно то, что такая гостевая установка была выполнена на хосте Intel Windows 10, а на хосте AMD Linux возникают проблемы со скоростью.
Если я устанавливаю гостя на хост AMD AMD, он работает приемлемо, но если я беру этого гостя на хост Intel Windows, то у гостя возникают те же самые проблемы, BSOD или очень медленные, в зависимости от (VBoxSVGA с / без 3D и VMSVGA с 3D = BSOD) против (VMSVGA без 3D = очень медленно).
Очень медленно = много минут (> 30 минут) для загрузки, несколько часов для отключения питания и т. Д.
BSOD = Не доходить до рабочего стола, просто заморозить или BSOD и автоматически перезагрузиться.
Это происходит только с гостем Windows 10, который я пробовал со старым гостем WinXP, который у меня был, и он отлично работал на обоих хостах (я могу без проблем перемещать гостевой WinXP из Intel в AMD туда-сюда, но не в гостевой Win 10).
Оба хоста имеют приличный современный процессор, 8 ГБ физической памяти (2 ГБ для гостя).
Эта проблема появляется после изменения VirtualBox с 6.x на 6.x, но с 5.x, независимо от того, какую конфигурацию видео я использую, проблема BSOD win 10 guest всегда возникала, если я использую гостевую виртуальную машину на AMD, если установка была сделана в Intel и наоборот, так, по крайней мере, с VBox 6.xi можно добраться до рабочего стола (с 5.xi нет), но это непригодно для использования.
Источник
Установка VirtualBox
Доброго дня. Я установил VirtualBox. Создал виртуальную Windows 10 x64. Она очень виснет, работает медленно. При этом, я выделил 4 ГБ оперативной памяти, 256 МБ видеопамяти и 40 ГБ под систему. Когда я устанавливаю драйвера, Windows вообще падает. Панель задач становится прозрачной, окна не открываются. Hyper-V у меня был выключен. Что я сделал, но не помогло:
Устанавливил драйвер virtual box(гостевая или как она там называется) в windows, выключил виртуалку.
Вырубил 3D в настройках
Запустил виртуалку
Выключил прозрачность в windows
Выключил вируталку и включил снова 3D
VirtualBox
Добрый день всем! Знаю, может немного не по теме. Может кто то сможет помочь. На win10.
Virtualbox
Решил через виртуалку установить mac os sierra, включил аппаратную виртуализацию, прописал все.
установка windows 7 на виртуальную машину virtualbox
как установить windows 7 на виртуальную машину virtualbox?
Покажите скрины этих разделов
Добавлено через 2 минуты
Только сегодня попробовал впервые таким способом сделать. До этого у меня был опыт с Virtual Box, но печальный. Собственно из за этих лагов. Но на тот момент, мне было просто интересно посмотреть на программу и забил.
Установка Win7 на новый винт и установка винта в другую машину
Сиутация такая: есть ноутбук который прибудет только завтра. На ноуте здох винт (предупреждения.

Здравствуйте. Сейчас устанавливаю Win7 home basic, на ноутбук производителя Expert Line модели.
Установка Virtualbox на флешку
Здравствуйте, есть немного странный вопрос. Есть ли возможность установки VirtualBox на флешку, без.
Установка Mac OS на virtualbox
Всем привет, никак не могу поставить Mac OS, возможно у меня ноут не подходит, так как я уже много.
Источник
Как ускорить работу виртуальной машины
Тем не менее, грамотная оптимизация BM позволит вам увеличить производительность последней без оказания существенного влияние на хостовой компьютер.
Фиксированный размер диска
Используйте фиксированный размер виртуального диска.
Большинство систем виртуализации по умолчанию создают динамические диски, увеличивающиеся по мере «разрастания» установленной на них операционной системы. С одной стороны, использования такого типа контейнеров позволяет экономить место на физическом диске, однако установленная на динамический диск система работает медленнее, причем ее производительность падает с увеличением последнего.
Используйте дополнения гостевой ОС
Даже если вы не собираетесь пользоваться общими папками, буфером обмена и другими опциями расширения функциональности, не пренебрегайте установкой дополнений гостевой ОС, их инсталляция в систему обеспечивает более эффективное использование ресурсов хостовой машины.
Особенности использования антивирусов
Не устанавливайте в гостевую операционную систему антивирусных программ, в этом нет никакой необходимости, заботиться нужно о безопасности не виртуальной, а хостовой системы. Отключите в виртуальной ОС встроенную защиту, если не собираетесь использовать ее в рамках тестирования. Рекомендуем также добавить весь каталог с ВМ в исключения вашего антивируса.
Сканирование контейнера с ВМ не только замедляет ее работу, но и не приносит никакой пользы с точки обнаружения вредоносного ПО внутри виртуального контейнера.
Проверьте настройки виртуальной машины вручную
Что касается установленных по умолчанию параметров виртуальной машины, здесь нужно действовать по принципу «доверяй, но проверяй».
Зайдите в настройки вашей ВМ и и проверьте эти параметры:
Оперативная память
Увеличьте, если возможно, объем выделенной ОЗУ до 2 Гб.
Процессор
Выделите максимально допустимое количество ядер процессора и убедитесь, что в пункте PAE/NX стоит галочка. Если в вашей системе виртуализации доступны функции Nested VT-х/AMD-v, включите их, они улучшают виртуализацию.
Дисплей
Выделите виртуальной машине максимальный объем видеопамяти и включите, если выключено, ускорение 2D и 3D.
Установка виртуальной машины на SSD
Файл подкачки и автозагрузка
Не стоит пренебрегать и внутренней оптимизацией. Для увеличения производительности виртуальной машины используйте внутри нее файл подкачки, особенно на популярных Linux-системах. Размер файла свопа в данном случае определяется общими правилами.
К внутренней оптимизации также следует отнести отключение неиспользуемых элементов автозагрузки, визуальных эффектов, фоновых приложений, службы автоматического обновления системы и индексирования.
Источник
Какая-то странная хрень на днях произошла с виртуалбоксом — винда в ней начала дико тормозить…да так,что ели курсор передвигался,хотя отдал аж 6 ядер и что-то около 8гб оперативки или даже больше (во избежании банальшины…),VT-x/AMD-V была включена,проверил…почитал в инэте — ничего толком кроме этого не предлагают…
Сейчас установлено типо две винды в ней,проверил во-второй тот-же самый пункт — амд-в был серым,начал ковырятся — нашёл,как включить этот пункт,через:
C:VirtualBoxVBoxManage.exe modifyvm «Windows» —nested-hw-virt on
ну…пункт этот теперь активен,но…есть одно мохнатое НО,если его включить,то винда вообще не запускается и сразу выкидывает ошибку:
Cannot enable nested VT-x/AMD-V without nested-paging and unresricted guest execution!
(VERR_CPUM_INVALID_HWVIRT_CONFIG).
Код ошибки:
E_FAIL (0x80004005)
Компонент:
ConsoleWrap
Интерфейс:
IConsole {872da645-4a9b-1727-bee2-5585105b9eed}
И если теперь выключить VT-x/AMD-V,то винда загрузится,но будет так-же лагать…
ну и как я уже говорил выше,если погуглить эту ошибку — ничего,кроме включения нестед-хв-вирт не предлогают включить…
Hyper-V конечно-же отключена,в том числе и в извращённой форме:
echo DISM /Online /Enable-Feature /All /FeatureName:Microsoft-Hyper-V
dism.exe /Online /Disable-Feature:Microsoft-Hyper-V
bcdedit /set hypervisorlaunchtype off
PowerShell Disable-WindowsOptionalFeature -online -FeatureName VirtualMachinePlatform
echo PowerShell Disable-WindowsOptionalFeature -Online -FeatureName Microsoft-Hyper-V-Hypervisor -All
PowerShell Disable-WindowsOptionalFeature -Online -FeatureName Microsoft-Hyper-V-Hypervisor
и да,я знаю,что значит «echo»,они там намеренно
защиту виртуализации тоже пробовал выключать (забыл уже,за что она отвечает,но где-то сто лет назад советовали,когда с подобной проблемой столкнулся):
mountvol X: /s
copy %WINDIR%System32SecConfig.efi X:EFIMicrosoftBootSecConfig.efi /Y
bcdedit /create {0cb3b571-2f2e-4343-a879-d86a476d7215} /d «DebugTool» /application osloader
bcdedit /set {0cb3b571-2f2e-4343-a879-d86a476d7215} path «EFIMicrosoftBootSecConfig.efi»
bcdedit /set {bootmgr} bootsequence {0cb3b571-2f2e-4343-a879-d86a476d7215}
bcdedit /set {0cb3b571-2f2e-4343-a879-d86a476d7215} loadoptions DISABLE-LSA-ISO,DISABLE-VBS
bcdedit /set {0cb3b571-2f2e-4343-a879-d86a476d7215} device partition=X:
mountvol X: /d
pause
так-же валяется скрипт на повершеле для сиего деяния,но его решил сюда не вставлять,ибо он просто огромен)
Где-то ещё советовали так включить виртуализацию:
Set-VMProcessor Windows -ExposeVirtualizationExtensions $true
Из последнего найденного — отключить встроенную песочницу — отключил,не ребутался,правда ещё,но пока ничего не изменилось…
В анти-вирусе выключил использование аппаратной вируализации,при этом он теперь пишет:
Аппаратная виртуализация недоступна.Обнаружено несовместимое оборудование или программное обеспечение.
Банальные методы,типо включения виртуализации в бивесе — не предлагать,она там была включена,сразу-же после первого запуска материнки,после покупки…
Понимаю,что часть из этих советов относятся только к вирутализации через Hyper-V (кто ей вообще пользуется…),но тем не менее — это всё,что я нашёл…или наоборот нужно все или почти все эти пункты отключить,ибо они как раз с VirtualBox-ом конфликтуют ?
_________________
Xeon E5-1650v3@4.4GGZ+GTX 970 4gb+32gb DDR4 2400 (CL13,CR1) (Samsung)
valid.x86.fr/5f4rjt
youtube.com/channel/UCaq4-vPuxxAOVqmhjhqtrcw — тесты зеонов
|
Заблокирован |
|
|
1 |
|
|
30.11.2019, 13:05. Показов 30034. Ответов 6
всем привет.
__________________
0 |
|
Programming Эксперт 94731 / 64177 / 26122 Регистрация: 12.04.2006 Сообщений: 116,782 |
30.11.2019, 13:05 |
|
6 |
|
67 / 65 / 4 Регистрация: 29.04.2015 Сообщений: 358 |
|
|
30.11.2019, 16:42 |
2 |
|
а реальное железо? можно увидеть характеристики?
0 |
|
100 / 84 / 17 Регистрация: 01.04.2017 Сообщений: 779 |
|
|
30.11.2019, 19:15 |
3 |
|
Галочки типа PAE, VT-x/AND-V, Nested Paging стоят? Добавлено через 1 минуту
1 |
|
Заблокирован |
|
|
30.11.2019, 19:51 [ТС] |
4 |
|
а реальное железо? можно увидеть характеристики? ноут устаревший — биос. Кликните здесь для просмотра всего текста
Имя ОС Майкрософт Windows 10 Корпоративная 2016 с долгосрочным обслуживанием
0 |
|
67 / 65 / 4 Регистрация: 29.04.2015 Сообщений: 358 |
|
|
01.12.2019, 06:16 |
5 |
|
смотрите тогда драйвер на видик , попробуйте на время выставить стандартный адаптер vga.
0 |
|
Модератор 6871 / 3818 / 477 Регистрация: 13.03.2013 Сообщений: 14,059 Записей в блоге: 9 |
|
|
01.12.2019, 08:12 |
6 |
|
Hyper-V — расширения режима мониторинга виртуальной машины Да Зачем Вы включили поддержку виртуальной платформы Hyper-V, если не пользуетесь ею?
0 |
|
Заблокирован |
|
|
01.12.2019, 13:59 [ТС] |
7 |
|
Зачем Вы включили поддержку виртуальной платформы Hyper-V, странно , вроде выключал. Добавлено через 1 минуту
0 |
|
IT_Exp Эксперт 87844 / 49110 / 22898 Регистрация: 17.06.2006 Сообщений: 92,604 |
01.12.2019, 13:59 |
|
Помогаю со студенческими работами здесь Firefox в centos 5.5 тормозит в youtube — звук нормально, но видео тормозит Тормозит браузер, тормозит система, заполняется место на диске GTA 4 со всеми возможными патчами тормозит,так же NFS Hot Pursuit (новый) тоже тормозит VirtualBox Можно ли, как виртуальный диск, виртуал боксу(тот, что от апаче) подсунуть… Искать еще темы с ответами Или воспользуйтесь поиском по форуму: 7 |
Skip to content
- ТВикинариум
- Форум
- Поддержка
- PRO
- Войти
Тормозит VirtualBox [Решено]
Цитата: KuksovD от 16.02.2021, 00:37Всем привет 🖐
Ужасно тормозит VirtualBox, даже систему установить не возможно. И так час
Вот характеристики моего пк если проблема могла быть в этом
Всем привет 🖐
Ужасно тормозит VirtualBox, даже систему установить не возможно. И так час
Вот характеристики моего пк если проблема могла быть в этом

Цитата: Сергей от 16.02.2021, 00:55Привет 🖐
Ну, во-первых, нужно ставить VirtualBox 5.2.42.
Во-вторых, нужно обновить все драйверы на чипсет от AMD, после этого пробовать.
Привет 🖐
Ну, во-первых, нужно ставить VirtualBox 5.2.42.
Во-вторых, нужно обновить все драйверы на чипсет от AMD, после этого пробовать.
Цитата: Mikhail от 16.02.2021, 02:22Добрый🖐.
Попробуй Выключить Hyper-V в «включение или отключение компонентов Windows» Если просто выключить не поможет, то так попробуйbcdedit / set hypervisorlaunchtype off
Добрый🖐.
Попробуй Выключить Hyper-V в «включение или отключение компонентов Windows» Если просто выключить не поможет, то так попробуй Скопированоbcdedit / set hypervisorlaunchtype off
Цитата: KuksovD от 16.02.2021, 11:47Теперь начались лаги с графикой, она такая как будто частота 1Гц
Теперь начались лаги с графикой, она такая как будто частота 1Гц

Цитата: Сергей от 16.02.2021, 11:53Доброе утро ☀
Отключи 3D ускорение.
Доброе утро ☀
Отключи 3D ускорение.
Цитата: Mikhail от 16.02.2021, 11:59Отключи эффект прозрачности, но перед этим, выключи 3D, потом включишь обратно.
Отключи эффект прозрачности, но перед этим, выключи 3D, потом включишь обратно.
Цитата: KuksovD от 16.02.2021, 12:00Спасибо, наконец удалось запустить нормально VirtualBox
Спасибо, наконец удалось запустить нормально VirtualBox
More weird things with Windows 10 guest (after clean install), on two different hosts.
On one host with Windows 10 host, the VoxSVGA + 3D works acceptable.
On the other host with Linux Manajaro (last LTS kernel 5.x) host, the VBoxSVGA (with and without 3D accel) makes the guest to not reach desktop, freezes prior to dots moving, BSOD, etc.
On such other host with Linux Manajaro (last LTS kernel 5.x) host, the VMSVGA with 3D accel makes the guest to not reach desktop, freezes prior to dots moving, BSOD, etc.
On such other host with Linux Manajaro (last LTS kernel 5.x) host, the VMSVGA without 3D accel makes the guest to reach desktop, but so slow that it is unusable, more than half an hour to reach desktop, more than ten minutes to show windows menu after click, more than five minutes to show contextual desktop menu, near two hours to open explorer, near one hour and a half to open notepad, near 45 minutes to open cmd console window, typing the four characters of «CD » took near two full minutes, listing shown was one character every four or five secons, etc. and near five hours to do a shutdown.
With a lot, lot of patience, i had tried to uninstall, reboot and re-install AddOns, that took a whole week, near 166 hours, but that did not help, still the same.
As i said Windows 10 is a clean install.
The weird thing is that such guest install was done on an Intel Windows 10 host and speed problems appear on an AMD Linux host.
If i install the guest on AMD Linux host it works acceptable, but if i take that guest to the Intel Windows host, then the guest has the exact same problems, BSOD or very slow, depending on (VBoxSVGA with/without 3D and VMSVGA with 3D = BSOD) vs (VMSVGA without 3D = very slow).
Very slow = A lot of minutes (>30 min) to just boot, some hours to do a clean power off, etc
BSOD = Not reach desktop, just freeze or BSOD and auto-reboot.
It happens only with Windows 10 guest, i had tried with and old WinXP guest i had and such worked perfectly on both hosts (i can move the WinXP guest form Intel to AMD back and forth without problems, but not the Win 10 guest).
I also had tested with default settings that VBox uses when creating the VM, with all sorts of combinations (PAE/NX, IO, cache, etc), the only thing that causes any difference on BSOD vs reach desktop is selecting VMSVGA without 3D, but hten that VM is too slow to be able to be used.
Both host have decent modern processor, 8GiB physical RAM (2GiB to guest).
And yes, i had tried with max guest video memory size, no help at all. Also 100%, 90% .. 50% of CPU did not help; guest with only 2 cores so host have plenty of cores extra (Intel is quad core no multi-threaded, AND has 32 cores with 64 threads).
This problems appear after VirtualBox change to 6.x from 5.x, but with 5.x no matter what video configuration i use the win 10 guest BSOD problem was allways appearing if i use the VM guest on AMD if installation was done in Intel and vice-versa, so at least with VBox 6.x i can reach desktop (with 5.x i can not) but it is unusable.
Виртуальная машина требовательна к показателям ПК, так как в процессе работы на компьютере запускается одновременно несколько ОС. В результате она начинает работать гораздо медленнее, чем основная операционная система или начинает притормаживать. Чтобы повысить производительность, можно использовать несколько способов, а также необходимо научиться правильно оптимизировать ВМ без существенного воздействия на хостовый компьютер.
Виртуальный жесткий диск
В процессе создания виртуальной машины есть возможность использовать два отличающихся друг от друга типа дисков:
- фиксированный (место для файла-образа выделяется сразу в полном объеме, отсутствует возможность его увеличения);
- динамический (применяется по умолчанию).
Динамический диск занимает в системе нужное пространство. Его увеличение происходит в процессе заполнения. Например, если вы решили выбрать объем 20 ГБ, то после того, как установится ОС и нужные файлы, размер диска станет около 10 ГБ. По мере того, как будут добавляться данные, он сможет повыситься до 20ГБ.
Удобство заключается в том, что утилита не займет на жестком диске лишнее пространство. Недостаток: динамический гораздо медлительнее по работе, чем фиксированный диск.
При создании фиксированного диска все 20 ГБ будут предоставлены для утилиты, независимо от того, сколько на нем хранится данных. Работа будет происходить значительно быстрее. Он менее подвергается фрагментации (невозможности считывания файлов последовательно), так как пространство выдается крупным блоком, а не добавляется малыми частями.
Загрузка пакета инструментов
После того, как на виртуальную машину произвели установку гостевой ОС, требуется загрузить инструменты, содержащие драйверы и помогающие системе скорее осуществлять работу.
Для этого в программе произведите загрузку гостевой ОС. Кликните на «Устройства», затем выберите «Подключение образа диска». В меню гостевой ОС найдите «Этот компьютер». Найдите установщика, который появится в открывшемся окне в виде диска. Выполните его запуск.
Объем оперативной памяти
Все виртуальные машины содержат полноценную операционную систему. Поэтому разделяйте ОС компьютера на 2 части.
Для ОС Microsoft рекомендует использовать оперативную память не меньше 2ГБ. Такие же условия предъявляются и для гостевой ОС виртуальной машины, но для правильного функционирования может понадобиться и больший объем.
Если вы запустили машину и поняли, что для нормальной работы не хватает оперативной памяти, то увеличьте ее в «Настройках».
Для начала отключите виртуальную машину. Рекомендуем не давать ей более половины виртуальной памяти, присутствующей на ПК.
Если вы выделили 50%, но работа не стала комфортабельной, то, скорее всего, вашему компьютеру не хватает оперативной памяти.
Не закрывать, а приостановить
После окончания работы с программой вы можете полностью не выключать виртуальную машину. Достаточно просто приостановить.
При запуске приложения сможете произвести включение обычным способом. В этом случае загрузка произойдет гораздо быстрее. Причем работу вы сможете начать с того же места, где закончили в прошлый раз.
Удаление из антивирусов
Сведения из папок VirtualBox проходят сканирование антивирусами, что в результате приводит к снижению производительности. Но процесс проверки бесполезен. Связано это с тем, что у антивирусов отсутствует доступ к файлам, которые располагаются внутри гостевой ОС.
Для увеличения производительности добавьте файлы в исключения антивирусных программ. При сканировании будет происходить игнорирование всех папок виртуальной машины в указанных файлах.
Настройка видео
Производительность напрямую зависит от настроек видео. Если вы выберете ускорение видео 2Д или 3Д в программе VirtualBox, большинство приложений сможет функционировать гораздо быстрее. Этот же совет относится и к увеличению видеопамяти.
Активация процессоров
AMD-V и Intel VT-x помогают обеспечивать утилиту большей производительностью. В современных процессорах функция чаще всего автоматически не запускается. Для ее включения перейдите в «BIOS» ПК и произведите активацию в ручном режиме.
Помните, что ОС, установленная на виртуальной машине, практически не отличается от находящейся находится на ПК. Ускорение работы происходит при помощи тех же методов, актуальных для всех операционных систем.
Производительность можете увеличить закрытием фоновых программ и автоматически открывающихся на старте.