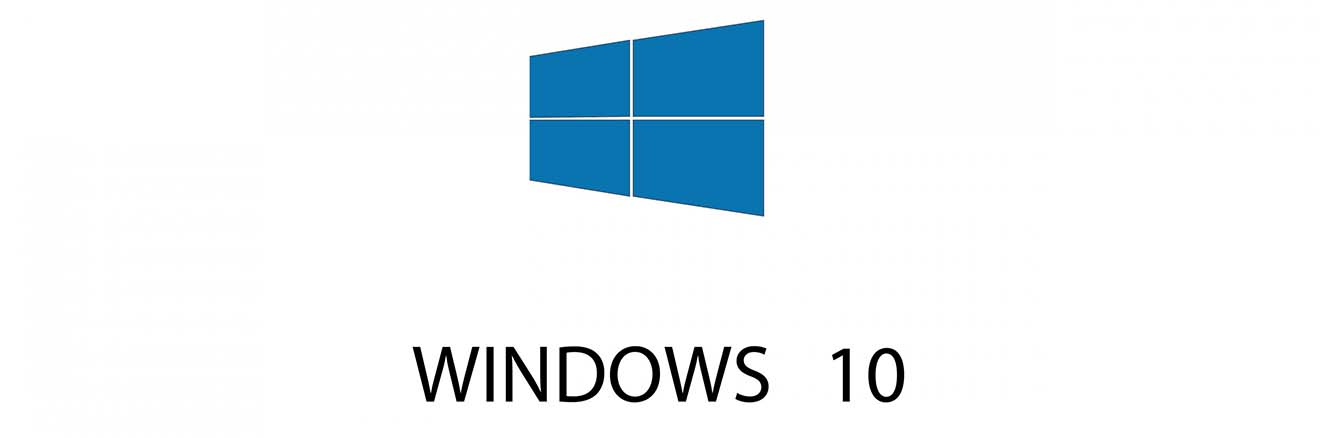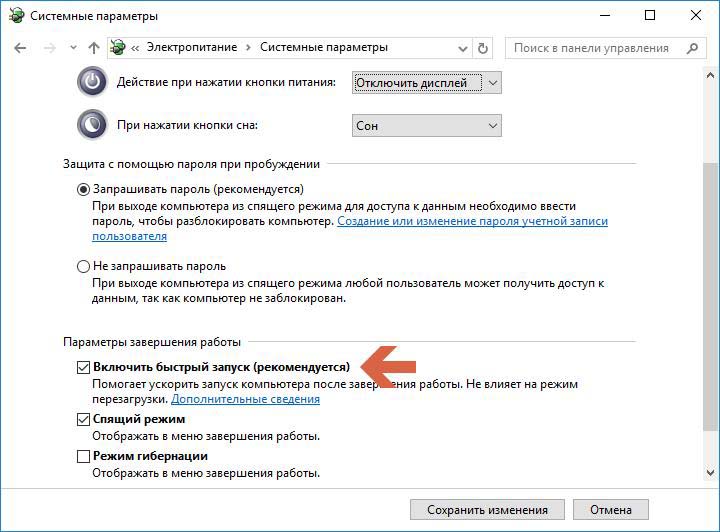Доброго времени суток.
Есть у моего ПК странная особенность, которую я не могу решить:
Если нормально завершить работу ПК, то при следующем старте инициируется вся система ок, далее появляется знак виндовса, мгновенно по сути проходит и все… черный экран. Горит значок активности HDD.
После этого комп сам перезагружается обычно, редко остается в таком состоянии пока я вручную не нужна ребут, после чего опять грузится виндовс, опять мгновенно, но без черных экранов, все ок, как надо.
Если работу компа резко прервать (скажем кнопку питания на 5 сек зажать), то след запуск винды всегда будет нормальным, без проблем.
Я так понимаю это что-то связанное с типа гибернацией винды, хоть я ее и не делаю.
Как решить проблему, кто знает?
Винда на 960 evo стоит.
Дело не в биосе, ибо до этого такой траблы не было. Новый биос не помогает тоже. Сброс всего на дефолт не помогает тоже, очевидно, что именно винда тупит.
Винда за это время уже была и 1809 и 1903 и 1909 сейчас вот, путем обновления официального.
|
1 / 1 / 0 Регистрация: 12.02.2017 Сообщений: 26 |
|
|
1 |
|
Комп запускается со второго раза22.02.2017, 21:24. Показов 17269. Ответов 5
Была винда 7, переустановил на лицензию 10. После переустановки компьютер запускается со второго раза.
__________________
0 |
|
Programming Эксперт 94731 / 64177 / 26122 Регистрация: 12.04.2006 Сообщений: 116,782 |
22.02.2017, 21:24 |
|
5 |
|
6507 / 3565 / 463 Регистрация: 28.06.2013 Сообщений: 11,094 |
|
|
22.02.2017, 21:53 |
2 |
|
Была винда 7, переустановил на лицензию 10. Разделы 7-ки удаляли?
Подскажите, что делать? Что в бут-меню? и здесь Кликните здесь для просмотра всего текста
0 |
|
1 / 1 / 0 Регистрация: 12.02.2017 Сообщений: 26 |
|
|
23.02.2017, 13:25 [ТС] |
3 |
|
Вот, что у меня. Какие галочки убрать, а какие поставить? Миниатюры
0 |
|
6507 / 3565 / 463 Регистрация: 28.06.2013 Сообщений: 11,094 |
|
|
23.02.2017, 13:41 |
4 |
|
Какие галочки убрать Снять Отображать список опер.систем.
Разделы 7-ки удаляли? При установке 10-ки? Кликните здесь для просмотра всего текста
Что в бут-меню? Биоса?
0 |
|
1 / 1 / 0 Регистрация: 12.02.2017 Сообщений: 26 |
|
|
23.02.2017, 16:49 [ТС] |
5 |
|
А где бут-меню найти?
0 |
|
6507 / 3565 / 463 Регистрация: 28.06.2013 Сообщений: 11,094 |
|
|
23.02.2017, 18:31 |
6 |
|
А где бут-меню найти? В биосе вкладка Boot или http://remontka.pro/boot-menu/.
0 |
Мастер приедет и решит Вашу проблему уже сегодня в 12 — 00
Вызвать мастера
- Главная
- Windows
- Статьи
- Windows 10 грузится со второго…
Эта статья для тех, кто обновил Винду или клонировал жёсткий диск к примеру на SSD. Допустим компьютер или ноутбук выключен — вы его включаете и кроме четырёх загрузочных квадратиков дело дальше не идет. После того, как вы перезагрузите компьютер путём нажатия кнопки РЕЗЕТ или выключите и включите заново — он грузится как ни в чем не бывало. Что же делать????
В последних обновлениях Виндовс для последующей быстрой загрузки включается галочка как показано на рисунке выше. Снимаем её и проблема решена. Снимается она здесь:
Панель управления —> Все элементы управления —> Электропитание —> Действие кнопки питания —> Изменение параметров, которые недоступны —> Параметры завершения работы
Вам будет интересно:
- Почему компьютер самостоятельно выходит из спящего режима?
- Как бесплатно восстановить удаленные данные на Windows XP/7/8
- NTLDR is missing
- Дефрагментация диска, что такое
- Как убрать пароль при входе в Windows 8
Sergeev_Kirill Компьютеры 55 просмотров Вопрос задан 5 месяцев назад
Ответов на вопрос: 47

Здравствуйте Alexander Myasnikov !
1ый вопрос: Начиная с первой сборки 9841 таких случаев у меня ни разу не было.
2ой вопрос: В Windows 8/8.1/10 у меня эта галочка влияет только на скорость загрузки, но никак не на саму загрузку. Стоит галочка или нет, сбоев в загрузке не было.

правильнее я думаю решить проблему при включенном быстром запуске, так как данная опция должна быть включена. Есть мысли?

Добрый день Антон Бурутин
Прежде чем решать проблему, которая у Вас возникла для Инсайдерской сборки 10240, надо бы её озвучить.
Или Вы Антон Бурутин хотите решать проблемы, которые были для более ранних сборок ?

Спасибо, помогло на WIN 10.
При этом скорость загрузки системы не изменилось.

Пришлось купить нов ноут — старый приказал долго жить — от старого осталась винд 10586 инсайдерская- на новом ноуте была предустановлена ДОС — сделал перенос ОС — 10586 инсайдерской с форматированием ЖД и распределением разделов — ОС встала но нет активации и запускалась со второго раза — понес в магазин — купил лиц Windows 8.1 — ставили в магазине специалисты — они определили ,что ОС запкускалась со второго раза по причине неправильной настройки БИОС и неправ форматирования разделов
Если Вы в курсе — на новых ноут ставят UEFI и форматируют раздел в GPT — ну мне кажется ,что это не вполне соотв действительности — вот про снять галочку раньше не знал


Спасибо Вам большое, я уже не знала, что и делать!!!!)

В том то и дело что сбои при запуске системы происходит когда включен быстрый запуск, чего и не должно быть. При отключенном быстром запуске система запускается нормально, с 1-го раза, только раза в 3-4 дольше. Win 8.1

Спасибо, мне помогло! А то уже начало надоедать, запускать систему по два раза.

Да на новом ноутбуке у меня подобной проблемы не наблюдалось, а вот на стареньком MSI VR-610X с такой же проблемой столкнулся. Огромное спасибо автору статьи. Проблема решена. Система начала грузится быстрее, и без лагов.

Добрый день.
Давайте на раз сеанс выключен быстрый пуск компа. Это очистит оперативку память компа от потенциального мусора.
Нажмите Пуск, Выключение и зажимая кнопку Shift, Завершение работы.

здравствуйте , при включении помогло , но с перезагрузкой этакая же проблемая и осталась.

Попробуйте выполнить команду powercfg -h off.

к большому сожалению , не помогло(

Нажмите Win+X, нажмите командная строка(администратор) или PowerShell(администратор). В всплывшем окне напишите dism /Online /Cleanup-Image /RestoreHealth и кликните на enter.
Обязательно подождите конца это команды.
Сообщите результат.
Напечатайте sfc /scannow и кликните на enter.
Сообщите результат.

1)система dism
версия образа 10.0.19041.329
100%
восстановление завершено успешно
операция выполнена успешно
2) защита ресурсов винды не нашла нарушений целостности

Попробуйте сделать полное выключение несколько раз.

Здравствуйте!
Сложный вопрос. Посмотрите материал по этой теме на форуме.
По проблеме.

Направление поиска наверное в сторону режима отладки и просмотров логов, на предмет поиска последних действий перед перезагрузкой при первом (неудачном) запуске. Если конечно этот инструмент из Win10 не удалили). Нужно первый раз попробовать загрузиться, система уйдёт на второй перезапуск, а тут грузитесь с Лайв CD и смотрим логи…

Добрый день.
Давайте на раз сеанс выключен быстрый пуск компа. Это очистит оперативку память компа от потенциального мусора.
Нажмите Пуск, Выключение и зажимая кнопку Shift, Завершение работы.

здравствуйте , при включении помогло , но с перезагрузкой этакая же проблемая и осталась.

Попробуйте выполнить команду powercfg -h off.

к большому сожалению , не помогло(

Нажмите Win+X, нажмите командная строка(администратор) или PowerShell(администратор). В всплывшем окне напишите dism /Online /Cleanup-Image /RestoreHealth и кликните на enter.
Обязательно подождите конца это команды.
Сообщите результат.
Напечатайте sfc /scannow и кликните на enter.
Сообщите результат.

1)система dism
версия образа 10.0.19041.329
100%
восстановление завершено успешно
операция выполнена успешно
2) защита ресурсов винды не нашла нарушений целостности

Попробуйте сделать полное выключение несколько раз.

Здравствуйте!
Сложный вопрос. Посмотрите материал по этой теме на форуме.
По проблеме.

Здравствуйте Alexander Myasnikov !
1ый вопрос: Начиная с первой сборки 9841 таких случаев у меня ни разу не было.
2ой вопрос: В Windows 8/8.1/10 у меня эта галочка влияет только на скорость загрузки, но никак не на саму загрузку. Стоит галочка или нет, сбоев в загрузке не было.

правильнее я думаю решить проблему при включенном быстром запуске, так как данная опция должна быть включена. Есть мысли?

Добрый день Антон Бурутин
Прежде чем решать проблему, которая у Вас возникла для Инсайдерской сборки 10240, надо бы её озвучить.
Или Вы Антон Бурутин хотите решать проблемы, которые были для более ранних сборок ?

Спасибо, помогло на WIN 10.
При этом скорость загрузки системы не изменилось.

Пришлось купить нов ноут — старый приказал долго жить — от старого осталась винд 10586 инсайдерская- на новом ноуте была предустановлена ДОС — сделал перенос ОС — 10586 инсайдерской с форматированием ЖД и распределением разделов — ОС встала но нет активации и запускалась со второго раза — понес в магазин — купил лиц Windows 8.1 — ставили в магазине специалисты — они определили ,что ОС запкускалась со второго раза по причине неправильной настройки БИОС и неправ форматирования разделов
Если Вы в курсе — на новых ноут ставят UEFI и форматируют раздел в GPT — ну мне кажется ,что это не вполне соотв действительности — вот про снять галочку раньше не знал


Спасибо Вам большое, я уже не знала, что и делать!!!!)

В том то и дело что сбои при запуске системы происходит когда включен быстрый запуск, чего и не должно быть. При отключенном быстром запуске система запускается нормально, с 1-го раза, только раза в 3-4 дольше. Win 8.1

Спасибо, мне помогло! А то уже начало надоедать, запускать систему по два раза.

Да на новом ноутбуке у меня подобной проблемы не наблюдалось, а вот на стареньком MSI VR-610X с такой же проблемой столкнулся. Огромное спасибо автору статьи. Проблема решена. Система начала грузится быстрее, и без лагов.

Здравствуйте,
«Панель управления —> Все элементы управления —> Электропитание —> Действие кнопки питания
—> Изменение параметров, которые недоступны —> Параметры завершения работы здесь необходимо снять галочку параметра «Включать быстрый запуск (рекомендуется).»

У меня все это уже включено. Проблема не решена.

Уважаемый, не включить надо, а отключить «быстрый запуск».

А компьютер от этого медленнее будет включаться?

Нет не будет медленнее включаться, как минимум вы не будете замечать.

Здравствуйте, подскажите что делать если устройства не заряжается через USB при выключенном компьютере. При включении все заряжается. В BIOS Legacy USB Support стоит Enabled, но при этом все равно устройства не заряжаются. Помогите пожалуйста исправть эту проблему. Заранее спасибо!

В ждущем режиме(режим сна) на моем ноуте порты работают.
Это когда крышку ноута закрываешь и он засыпает.
Купил недавно подставку под ноут, так она в режиме сна работает, пришлось ставить выключатель.

Здравствуйте. Сделайте следующее, кликните правой кнопкой по ПУСК и выберите «Панель управления», далее Просмотр — Мелкие значки — «Электропитание» — «Действия кнопок питания» — «Изменение параметров, которые сейчас недоступны» — уберите галочку с «Активировать быстрый запуск (Рекомендуется)» и нажмите «Сохранить изменения»

После перехода на винде 10 оба компьютера включались нормально, но после установки обновлений начали включатся со второго раза. Господа разработчики, исправьте свои ошибки! Хочется уже выбросить компы в окно вместе с недоделанным WINDOWS 10 .

Вообщем у меня так же эта проблема, поискал инфу, помогает отключения быстрой загрузки. Но я так думаю только для ноутбуков. Это здесь: Электропитание>Действия кнопки питания>Изменение параметров, которые сейчас недоступны>Убрать галочку с «Активировать быстрый запуск»
Не знаю, насколько это актуально для Вас, но по итогу оставлю это здесь:)
Добавить ответ на вопрос
Информация о вопросе
Сколько ответов на вопрос?
На вопрос «Компьютер включается со второго раза windows 10» 47 ответов.
Кто задал этот вопрос?
Вопрос задал Sergeev_Kirill в категории Компьютеры.
Когда задали этот вопрос «Компьютер включается со второго раза windows 10»?
Вопрос задали 5 месяцев назад.
Компьютер включается не с первого раза
Автор:
Обновлено: 30.10.2018
Ситуация, при которой компьютер не включается с первого раза, — не редкость. С подобной проблемой время от времени сталкиваются многие пользователи. Однако далеко не все стремятся выяснить причины. Между тем запуск компьютера только со второго, третьего раза может быть тревожным звоночком, свидетельствующем о серьезных неисправностях оборудования.
Компьютер включается не с первого раза
Содержание
- Возможные причины неисправности
- Неисправная кнопка
- Неисправный блок питания
- Загрязненный вентилятор
- Проблемы с материнской платой
- Повреждение BIOS
- Двойной старт
- Диагностика неисправности
- Что можно сделать самостоятельно
- Видео — Компьютер не включается с первого раза
Возможные причины неисправности
Источники проблемы могут быть самые разнообразные: начиная от неисправности кнопки включения и загрязнения вентилятора до поломок процессора и блока питания. Некоторые из них легко исправить самостоятельно, другие потребуют профессионального ремонта или даже замены оборудования. Рассмотрим каждый из них подробнее.
Неисправная кнопка
Самая простая и самая распространенная причина того, что компьютер не включается с первого раза, — неисправность кнопки «Power». Поэтому в первую очередь проверяем ее на работоспособность.
Шаг 1. После отключения питания компьютера открываем системный блок.
Открываем системный блок
Шаг 2. Отсоединяем разъем POWER SW (либо просто PW) от материнской платы.
Отсоединяем разъем POWER SW от материнской платы
Шаг 3. Подключаем оба провода к щупам прибора и ставим специальный режим прозвонки.
Подключаем оба провода к щупам прибора и ставим специальный режим прозвонки
Шаг 4. Нажимаем кнопку «Power». Если прибор издает характерный писк, то кнопка включения в порядке, если его нет, значит запчасть повреждена.
Нажимаем кнопку «Power»
На заметку! Если нет мультиметра, замыкаем контакты, дотронувшись до них маленькой отверткой или обычной скрепкой.
Замыкаем контакты, дотронувшись до них маленькой отверткой или обычной скрепкой
Проверяем кнопку на включение. Если устройство загрузилось с первого раза, проблема действительно в кнопке, и нужно лишь заменить эту запчасть на рабочую.
Неисправный блок питания
Проблемы с включением могут быть обусловлены неисправностями блока питания. Наиболее простой способ проверить это — подключить другой, рабочий блок.
Проверяем исправность блока питания, подключив при наличии другой рабочий блок питания
Если нет такой возможности, работоспособность блока питания можно проверить, запустив его отдельно от материнской платы.
Шаг 1. Отключаем компьютер от сети и открываем крышку системного блока.
Открываем системный блок
Шаг 2. Отключаем разъем от материнской платы, аккуратно нажав на свободную часть специальной защелки и отодвинув ее, затем вытягиваем осторожно провода.
Аккуратно нажимаем на свободную часть специальной защелки и отодвигаем ее, затем вытягиваем осторожно провода
Шаг 3. Замыкаем на разъеме зеленый и любой черный контакт при помощи скрепки или отвертки.
Зеленый и любой черный контакт замыкаем скрепкой или отверткой
Замыкание зеленого и черного контактов скрепкой
Шаг 4. Включаем блок питания в розетку и проверяем работу вентилятора. Если после такой манипуляции кулер не запустился, блок питания неисправен.
Включаем блок питания и проверяем работу вентилятора
Шаг 5. Однако успешный запуск вентилятора еще не свидетельствует о том, что в этой области нет неполадок. Помимо этого проверяем конденсаторы, чтобы убедиться, что они не вышли из строя (об этом покажет появление вздутия).
Проверяем конденсаторы в блоке питания
Узнайте подробную информацию, как подключить блок питания к компьютеру, из нашей новой статьи.
Загрязненный вентилятор
Проверьте, не забиты ли вентиляторы пылью. Очень часто именно их загрязнения являются причиной того, что компьютер включается не с первого раза. По этой же причине компьютер может самостоятельно выключаться во время работы даже через несколько минут после загрузки.
Шаг 1. После отключения питания компьютера открываем крышку системного блока.
Открываем крышку системного блока
Шаг 2. Осматриваем кулер на предмет пыли и при необходимости отсоединяем его.
Осматриваем кулер на предмет пыли и при необходимости отсоединяем его
Шаг 3. С помощью ватной палочки чистим лопасти кулера.
Чистим лопасти кулера ватной палочкой
Шаг 4. С помощью баллончика со сжатым воздухом продуваем содержимое системного блока.
Продуваем содержимое системного блока баллончиком со сжатым воздухом
Шаг 5. Ставим кулер на место и проверяем компьютер на включение.
Проблемы с материнской платой
Не лишним будет проверить работоспособность материнской платы.
Шаг 1. Открываем крышку системного блока и находим материнскую плату.
Открываем крышку системного блока
Находим материнскую плату
Шаг 2. Внимательно осматриваем ее поверхность и внешний вид конденсаторов. На неисправность будут указывать следующие признаки:
- вздувшиеся или «потекшие» конденсаторы;
- потемнения на материнской плате;
- неприятный запах.
Внимательно осматриваем поверхность материнской платы и внешний вид конденсаторов
Шаг 3. В случае повреждения потребуется замена элемента или всей платы, поскольку отремонтировать материнскую плату практически нельзя.
Меняем вздувшиеся конденсаторы или всю материнскую плату
Повреждение BIOS
Если при включении компьютера кулеры начинают работать и загораются индикаторы включения, а экран остается черным, возможно, проблема связана с повреждением BIOS. Чтобы исправить это, достаточно сбросить настройки до заводских. Существует несколько способов, как это сделать. Рассмотрим самый простой.
Шаг 1. На материнской плате находим и осторожно достаем батарейку-таблетку.
Находим на материнской плате батарейку-таблетку, осторожно достаем
Шаг 2. Оставляем батарейку вытянутой на 24 часа, чтобы все настройки успели обнулиться.
Оставляем батарейку на 24 часа
Шаг 3. Вновь вставляем батарейку и запускаем компьютер. Если он сразу же загрузился, значит причиной неисправности была некорректная конфигурация микросхемы.
Вставляем батарейку и запускаем компьютер
Двойной старт
Некоторые материнские платы могут создавать такую особенность как двойной старт: компьютер при нажатии на кнопку «Power» начинает загружаться, затем выключается и снова начинает загружаться. Если подобное поведение свойственно оборудованию с первого дня покупки, то волноваться не о чем. Но если раньше компьютер загружался с первого раза, а через какое-то время вдруг начал включаться «двойным стартом» или после нескольких попыток нажатия кнопки, вероятно, существует неисправность.
Диагностика неисправности
Если вы систематически сталкиваетесь с проблемой включения компьютера, то стоит заняться поиском возможных причин такого поведения оборудования. Притом чем раньше, тем лучше, поскольку промедление может стоить жизни тому или иному компоненту компьютера, и в следующий раз он может вообще не включится.
Начиная диагностику, следует:
- максимально упростить конфигурацию компьютера, то есть отключить все дополнительные устройства — мышь, клавиатуру, принтеры и др.;
Отключаем все дополнительные устройства компьютера
- если вентилятор и сам системный блок запылен, очищаем их от пыли;
Очищаем вентилятор и системный блок от пыли
- при попытке включении обращаем внимание на сопровождающие звуковые сигналы — если они отличаются от обычных звуков при запуске системы, значит какой-то из модулей неисправен. Если же никаких звуков не раздается, значит неисправность в материнской плате, блоке питания или процессоре;
- последовательно переходим к отключению некоторых внутренних устройств: сетевой карты, дополнительного жесткого диска и т.д. — то есть, тех, без которых система может работать;
Отключаем некоторые внутренние устройства, без которых система может работать
- переходим к диагностике тех устройств, без которых система в принципе не может функционировать. Проверяем разъемы, шлейфы диска, контакты в плате.
Проводим диагностику устройств, без которых система не может работать
Таблица распространенных звуковых сигналов при различных неисправностях.
| Звуковой сигнал | Неисправность |
|---|---|
| Три длинных | Проблемы с материнской платой |
| Постоянные короткие | Неисправности блока питания |
| Один длинный и несколько коротких | Повреждения BIOS |
| Нет сигнала | Неисправность блока питания, процессора или материнской платы |
Что можно сделать самостоятельно
Первое, что необходимо регулярно делать как в случае возникновения неисправностей, так и для их профилактики — это регулярно чистить вентиляторы. При скоплении пыли кулеры начинают хуже работать, что может вызвать перегрев компонентов компьютера.
При серьезной поломке рекомендуем предоставить выполнение работы специалисту
Важно! Отсутствие регулярной чистки может привести к выходу из строя системного блока или даже сгоранию процессора и видеокарты. Кроме чистки от пыли может потребоваться смазать кулер для лучшей работы.
Некоторые виды ремонтных работ пользователь способен выполнить самостоятельно (например, замену нерабочих конденсаторов или кнопки «Power» на системном блоке). Более серьезные поломки требуют работы специалистов, поэтому если вы сомневаетесь в своих силах, лучше отнести компьютер в сервисный центр, чтобы узнать точную причину неисправности и получить профессиональный ремонт.
Видео — Компьютер не включается с первого раза
Рекомендуем похожие статьи