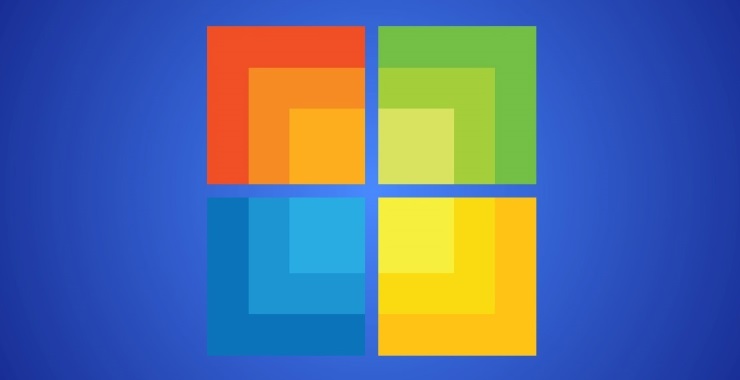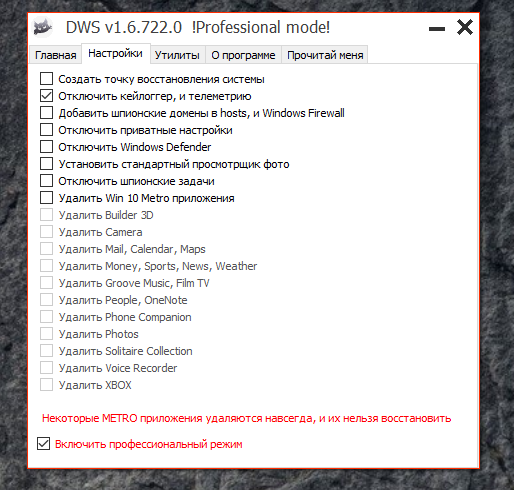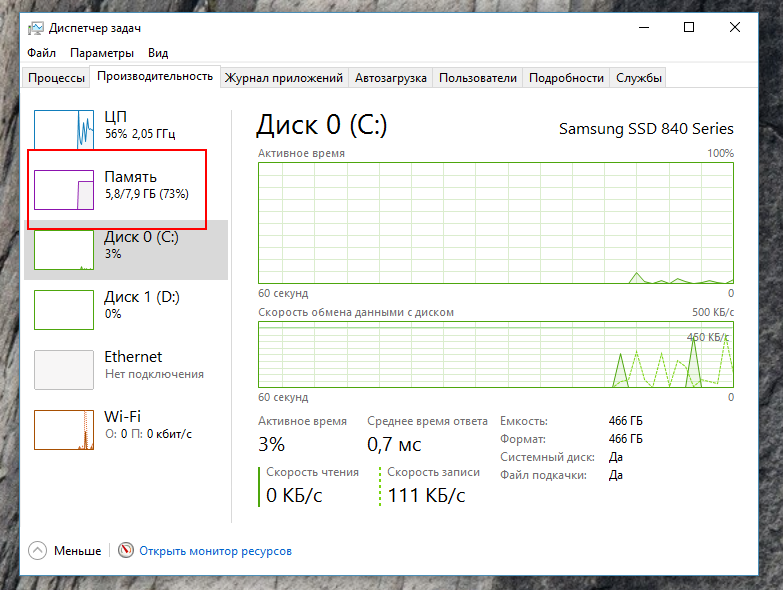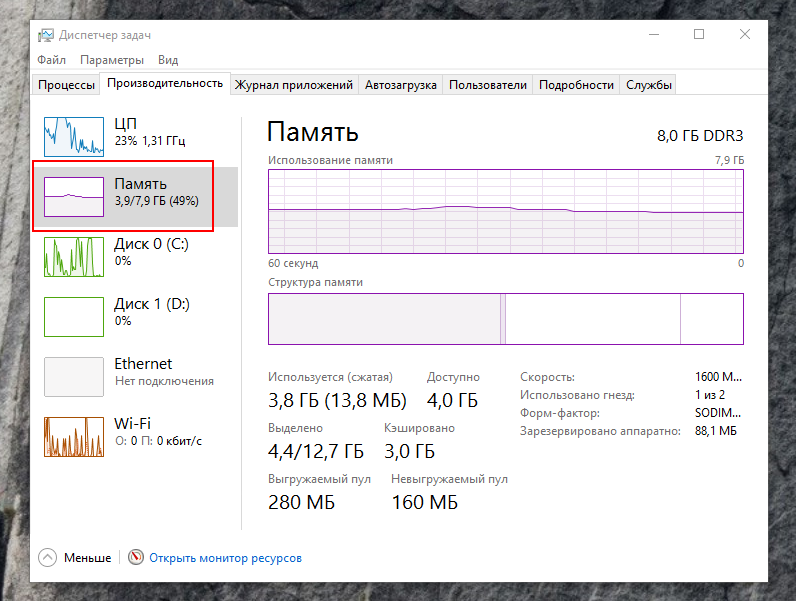Содержание
- Способ 1: Очистка кэша ОЗУ
- Способ 2: Обновление драйверов
- Способ 3: Установка системных обновлений
- Способ 4: Проверка системы на наличие вирусов
- Способ 5: Отключение программ автозагрузки
- Способ 6: Отключение открытия приложений после перезапуска
- Способ 7: Отключение фоновых приложений
- Способ 8: Освобождение места на жестком диске
- Способ 9: Дефрагментация системного диска
- Способ 10: Отключение индексации поиска
- Способ 11: Настройка плана электропитания
- Способ 12: Проверка системных компонентов
- Вопросы и ответы
Во время своего функционирования операционная система постоянно потребляет оперативную память, что связано с работой приложений, служб и других компонентов. Иногда использование ресурсов оказывается настолько большим, что из-за этого понижается общее быстродействие Windows 10. Тогда возникает надобность оптимизировать RAM для повышения производительности. Далее вы узнаете об общих и узконаправленных рекомендациях, способных помочь справиться с этой задачей.
Способ 1: Очистка кэша ОЗУ
Как известно, в оперативную память загружаются данные приложений, что позволяет ускорить их запуск и выполнение каких-либо операций. Информация, которая считается устаревшей, выгружается или перезаписывается автоматически, однако это происходит не всегда, что напрямую влияет на быстродействие и загруженность RAM. Мы советуем время от времени очищать кэш самостоятельно и проверять, как это скажется на работе Windows 10.
Подробнее: Очистка кэша оперативной памяти в Windows 10
Способ 2: Обновление драйверов
Следующая стандартная рекомендация заключается в ручной проверке обновлений драйверов для всех комплектующих, установленных в ПК. Это требуется для того, чтобы исключить вероятность появления конфликтов из-за недостающих файлов или несовместимости. Вы можете сами с помощью стандартных или сторонних средств запустить эту проверку и установить все найденные драйверы, о чем более детально читайте по ссылке ниже.
Подробнее: Обновляем драйверы на Windows 10
Способ 3: Установка системных обновлений
Далее хотим затронуть тему инсталляции системных обновлений, ведь исправления и нововведения от Майкрософт тоже оказывают прямое влияние на быстродействие и загрузку оперативной памяти разными службами и процессами. Лучше всегда поддерживать ПК в актуальном состоянии, чтобы избегать различных сбоев и конфликтов. Проверить системные обновления можно всего в несколько кликов.
- Откройте «Пуск» и перейдите в «Параметры».
- Тут отыщите «Обновление и безопасность».
- В первом же разделе «Центр обновления Windows» запустите проверку апдейтов и инсталлируйте их, если такие будут найдены.

В случае возникновения дополнительных вопросов или трудностей, связанных с данной операцией, мы рекомендуем обратиться к другим вспомогательным материалам на нашем сайте, кликнув по одному из расположенных далее заголовков. Там вы узнаете все сведения об инсталляции апдейтов и найдете способы исправления возможных проблем с их поиском или установкой.
Подробнее:
Установка обновлений Windows 10
Устанавливаем обновления для Windows 10 вручную
Устранение проблем с установкой обновлений в Windows 10
Способ 4: Проверка системы на наличие вирусов
Заражение вирусами — одна из самых частых проблем, влияющих на понижение производительности операционной системы. Многие вредоносные файлы функционируют в фоновом режиме под видом различных процессов, потребляя ресурсы оперативной памяти и других комплектующих. От пользователя требуется лишь предотвратить действие подобных угроз, регулярно проверяя компьютер на их наличие. Проще всего это сделать при помощи программ от сторонних разработчиков, которые оперативно сканируют систему, находят и удаляют даже самые незаметные угрозы.
Подробнее: Борьба с компьютерными вирусами
Способ 5: Отключение программ автозагрузки
Программы, которые запускаются сразу же при входе в Виндовс, используют оперативную память и другие системные ресурсы даже в фоновом режиме, поэтому рекомендуется следить за тем, какие из инструментов добавлены в автозагрузку. Вы можете даже не знать о том, что после инсталляции какое-либо приложение самостоятельно добавилось в этот список и функционирует на постоянной основе. Проверить и отключить ненужный софт можно так:
- Щелкните правой кнопкой мыши по пустому месту на панели задач и в появившемся контекстном меню выберите пункт «Диспетчер задач».
- Перейдите на вкладку «Автозагрузка».
- Посмотрите на состояние каждой программы. Если напротив ненужного приложения стоит значение «Включено», его можно без проблем отключить, чтобы убрать из автозагрузки.
- Для этого щелкните по строке софта ПКМ и выберите «Отключить».

Точно такие же действия выполните со всеми приложениями, которые не хотите запускать при старте ОС, и перезагрузите компьютер, чтобы все изменения вступили в силу.
Способ 6: Отключение открытия приложений после перезапуска
По умолчанию в Windows 10 активирована функция, автоматически запускающая незакрытые программы при перезагрузке или обновлении системы. Далеко не всем эта опция требуется, поэтому ее можно отключить, чтобы разгрузить оперативную память, ведь теперь кэш сохраняться не будет. Делается это буквально в несколько нажатий.
- Откройте «Пуск» и перейдите в «Параметры».
- Здесь выберите раздел «Учетные записи».
- Переместитесь к категории «Варианты входа».
- Отыщите необходимый параметр в «Конфиденциальность» и деактивируйте его, передвинув ползунок.

Отныне все те приложения, которые оставались открытыми на момент перезагрузки, не будут восстанавливать свою работу, поэтому учитывайте данную особенность при последующем взаимодействии с устройством.
Способ 7: Отключение фоновых приложений
В некоторых случаях стандартные приложения Windows или те, которые были скачаны пользователем вручную из Microsoft Store, могут функционировать в фоновом режиме, что тоже оказывает влияние на оперативную память. Такие программы не получится отключить через «Автозагрузку», о чем мы уже говорили ранее, поэтому придется произвести немного другие действия.
- В меню «Параметры» выберите категорию «Конфиденциальность».
- Через панель слева переместитесь в «Фоновые приложения».
- Вы можете запретить всем приложениям функционировать в фоновом режиме, передвинув ползунок в неактивное состояние.
- Однако ничего не мешает пройтись полностью по списку и вручную выбрать, какие программы стоит отключить, а какие можно оставить в активном состоянии.

Теперь остается только вручную отключить процессы фоновых приложений через Диспетчер задач или достаточно будет просто перезагрузить ОС, чтобы они больше не активировались при старте Виндовс 10.
Способ 8: Освобождение места на жестком диске
Следующий метод лишь косвенно относится к загруженности оперативной памяти, поэтому он стоит на данной позиции. Однако пренебрегать им не стоит, ведь захламление системного раздела жесткого диска ведет к замедлению обработки информации, из-за чего снижается и быстродействие. Общие рекомендации по данной теме вы найдете в другой статье на нашем сайте, перейдя по ссылке ниже.
Подробнее: Освобождаем жесткий диск в Windows 10
Способ 9: Дефрагментация системного диска
Следующий метод немного относится к предыдущему, поскольку тоже связан с быстродействием жесткого диска. Дело в том, что со временем фрагменты файлов на носителе начинают записываться в разных местах, и это приводит к падению скорости. От пользователя требуется время от времени производить дефрагментацию, чтобы оптимизировать функционирование жесткого диска. Осуществление таких действий сказывается и на оперативной памяти, поскольку так она будет получать и обрабатывать информацию быстрее.
Подробнее: Все, что нужно знать о дефрагментации жесткого диска
Немного поговорим об узконаправленных рекомендациях, которые оказывают незначительное влияние на работу ОЗУ, но при комплексной настройке помогут прибавить несколько процентов к производительности. Один из таких методов заключается в отключении индексации поиска в Windows, что происходит так:
- Снова откройте «Пуск» и перейдите в «Параметры».
- Среди всех категорий выберите «Поиск».
- Выберите раздел «Поиск в Windows».
- Внизу окна отыщите кликабельную надпись «Расширенные настройки индексатора поиска» и нажмите по ней ЛКМ.
- В открывшемся окне вас интересует кнопка «Изменить».
- Щелкните по «Показать все расположения».
- Снимите галочки со всех присутствующих папок и сохраните изменения.

Суть этого метода заключается в том, что теперь поиск в Windows будет работать медленнее и у вас не получится через эту функцию отыскать файл по названию или другим маскам, но это поможет немного разгрузить нагрузку на комплектующие. Здесь каждый пользователь уже решает сам, стоит ли ему отказываться от возможности поиска по компьютеру, отдав преимущество незначительной оптимизации RAM.
Способ 11: Настройка плана электропитания
В предпоследнем способе нашего сегодняшнего материала хотим поговорить о настройке плана электропитания. Здесь вы увидите два совета, связанных с этим аспектом операционной системы. Первый позволяет установить стандартную конфигурацию для максимальной производительности, а второй отвечает за сброс параметров до состояния по умолчанию и пригодится в тех случаях, когда пользователь изменял какие-то параметры плана.
- Для начала откройте раздел «Система» через «Параметры».
- Через левую панель зайдите в «Питание и спящий режим».
- Опуститесь вниз и нажмите по строке «Дополнительные параметры питания».
- Здесь выберите «Высокая производительность», если ранее маркер не был установлен на этом пункте.
- В противном случае перейдите к «Настройка схемы электропитания», нажав по соответствующей надписи возле активной настройки. Там щелкните по «Восстановить для схемы параметры по умолчанию» и подтвердите внесение изменений.

Не забудьте перезагрузить компьютер, ведь все изменения, касающиеся подобных настроек, вступят в силу и будут корректно функционировать только после создания нового сеанса.
Способ 12: Проверка системных компонентов
В завершение хотим поговорить о том, что нарушение целостности системных файлов операционной системы тоже приводит к замедлению быстродействия, а также могут появляться различные системные сбои, которые скажутся на работе оперативной памяти. Если есть подозрения на то, что сейчас Виндовс 10 функционирует не совсем корректно или же вы недавно удаляли вирусы, советуем самостоятельно проверить целостность системных компонентов. Для этого нужно задействовать системные утилиты, о чем в развернутом виде читайте далее.
Подробнее: Использование и восстановление проверки целостности системных файлов в Windows 10
Это вся информация об оптимизации ОЗУ в Виндовс 10, которую мы хотели представить в рамках одного материала. Как видно, существует огромное количество способов повысить быстродействие и избавиться от лишней нагрузки. Вы можете задействовать их все вместе или выборочно, отталкиваясь от личных предпочтений. Не забывайте закрывать неиспользуемый софт, а не просто сворачивать его, ведь даже в таком режиме он потребляет системные ресурсы.
Пользователи сообщают нам, что у них не совсем приятный опыт работы с Windows 10. Они считают, что через некоторое время невозможно использовать ПК из-за большого использования памяти. Немного помогает перезагрузка компьютера, но вскоре проблема возвращается снова.
В некоторых случаях использование памяти может достигать 70%, а если перезагрузка не выполняется, оно может увеличиваться до 100%, в результате чего компьютер зависает.
Если у вас также есть эта проблема с вашей Windows 10, не беспокойтесь, мы здесь, чтобы помочь вам решить эту проблему, представив вам некоторые из наиболее распространенных и эффективных возможных методов. Просто следуйте приведенным ниже инструкциям, чтобы решить свои проблемы и решить эту проблему самостоятельно!
Шаг первый: запуск антивирусных программ
Шаг 2. Отключите службу Superfetch
Шаг третий: запустите SFC в безопасном режиме
Шаг четвертый: запустите RAMMap
Шаг первый: запуск антивирусных программ
Первое, что вам нужно сделать, это запустить проверку на вирусы всех ваших системных файлов с помощью надежных антивирусных программ. Если вы не установили такую антивирусную программу, вы можете воспользоваться встроенным Защитником Windows. Это поможет вам исключить подозрительные программы или системные файлы, которые могут вызывать эту проблему.
Если вам удастся его найти, полностью удалите его со своего компьютера, чтобы проверить, сохраняется ли эта программа.
Были пользователи, сообщающие, что антивирусные программы, в том числе Защитник Windows, являются виновником чрезмерно высокого использования памяти. Итак, если для вас это не слишком сложно, попробуйте отключение антивирусных программ чтобы посмотреть, поможет ли это.
Шаг 2. Отключите службу Superfetch
1) Нажмите Клавиша Windows и Икс в то же время, затем выберите Командная строка (администратор) .
2) Когда будет предложено разрешение администратора, нажмите да продолжать.
3) Введите следующую команду и нажмите Войти .
net.exe остановить superfetch
4) Теперь посмотрим, сохраняется ли проблема. Если проблема не исчезнет, попробуйте следующие методы.
Шаг третий: запустите SFC в безопасном режиме
1) Хит Начало кнопку, затем введите msconfig в поле поиска. Тогда выбирай Конфигурация системы из списка выбора.
2) Перейдите к Загрузки категория, затем выберите Безопасная загрузка> Минимальная . Затем нажмите Применять и Хорошо чтобы сохранить изменение.
3) Теперь сохраните и закройте ваши файлы и программы, выберите Рестарт идти в Безопасный режим .
4) При перезапуске в безопасном режиме вы увидите слово Безопасный режим в четырех углах рабочего стола, и фон вашего экрана будет черным.
5) Теперь нажмите Клавиша Windows и Икс в то же время, затем выберите Командная строка (администратор) .
6) В окне командной строки введите следующую команду и затем нажмите Войти .
chkdks / f
Затем нажмите И ключ, чтобы дать разрешение на проверку диска при следующем запуске компьютера.
7) В том же окне введите следующую команду и нажмите Войти .
DISM.exe / Online / Cleanup-image / Restorehealth
Выполнение второй команды может занять некоторое время. По окончании перезагрузите компьютер в нормальном режиме, выполнив процедуру в обратном порядке с 1) по 3). Вы увидите, что ваш компьютер проходит проверку диска перед перезагрузкой. Этот процесс не должен длиться слишком долго, если ваши диски исправны.
Шаг четвертый: бег RAMMap
Если после выполнения всех описанных выше действий объем памяти по-прежнему высок, рассмотрите RAMMap — это диагностический инструмент, предоставляемый Microsoft Sysinternals, который может предоставить вам более подробную информацию, которая поможет вам решить более сложные проблемы.
1) Скачать RAMMap .
2) После загрузки дважды щелкните по нему, чтобы запустить установку.
3) Давайте сначала взглянем на Использовать счетчики категория. Ударил Активировать поэтому элементы будут перечислены в порядке их размера.
Если вы видите товар Частный процесс списки вверху, это означает, что большая часть потребления оперативной памяти вашей системы связана с памятью, выделенной одним процессом.
4) Теперь нажмите Процесс вкладку вверху, а затем щелкните Частный так вы будете лучше понимать, какая программа или программы занимают так много памяти.
5) Открыть Диспетчер задач , затем перейдите к Детали таб. Найдите службы, которые занимают вашу системную память, в соответствии с результатом RAMMap. Выделите этот элемент, а затем выберите Завершить задачу . Если у вас более одного элемента, повторяйте процедуру, пока использование памяти не вернется в норму.
6) Вернемся к Использовать счетчики таб. На этот раз проверьте, не указано ли что-нибудь в столбце Плохо . Если с вашей системной памятью все в порядке, вы не должны видеть здесь ничего. Но если вы это сделаете, это означает, что ваша оперативная память выходит из строя, и вам необходимо запустить средство диагностики памяти Windows, чтобы найти точную причину.
7) Оставайтесь в Использовать счетчики категорию, затем проверьте свой Драйвер заблокирован вещь. Если вы заметили здесь большое увеличение без очевидного объяснения, это означает, что на вашем компьютере есть какая-то проблема с драйвером.
Чтобы решить возможную проблему с драйверами, всегда рекомендуется в первую очередь обновить драйверы устройств.
Конечно, вы можете обновить драйверы устройств вручную, но обычно это будет стоить вам кучу времени.
Почему бы не попробовать современный способ обновления драйверов с помощью Водитель Easy ? Он автоматически обнаруживает, загружает и устанавливает драйверы, когда вам это нужно, всего за два шага. Как легко!
Диск SSD? Поэтому и бегаешь с бубном вокруг него. А был бы нормальный БОЛЬШОЙ HDD, и проблем бы с файлом подкачки не было.
Для сведения почитай.
Реальный взгляд на SSD накопитель сегодня
В идеале, SSD должен был представлять невосприимчивый к физическим воздействиям сверхбыстрый накопитель большого объема, который позволил бы навсегда забыть, что такое медленно работающий компьютер.
Чем же отличается SSD от HDD ?
Если традиционный HDD — это проверенное годами соединение точнейшей механики и первоклассной электроники, которое обладает существенной уязвимостью по отношению к физическим воздействиям, то SSD — представляет собой, обычную быстродействующую «флешку», состоящую из ячеек памяти и контроллера памяти. SSD был призван в этот мир, чтобы отправить HDD в анналы истории, однако на данный момент это ему удается с трудом, в связи с некоторыми аспектами и недоработками. Рассмотрим их более подробно.
В первую очередь хотелось бы выделить емкость SSD. В современном мире, когда емкость HDD составляет 4 ТБ и движется к 8 ТБ, использовать SSD емкостью 128 или 256 ГБ просто смешно. Пользователь, конечно, может себе взять, и SSD объемом 512 ГБ, если его не смущает цена в размере 15.000-16.000 рублей, за которую можно приобрести два 4-терабайтных внутренних HDD. И это не шутка! Тут явно прослеживается, тот факт, что все компании, которые вначале своей работы, твердили, о том, что «вскоре появятся SSD объемом в несколько терабайт, и стоить будут дешевле HDD» — пустые слова…
Для пользователя ПБК (почта, браузер, кино) SSD возможно и неплохое решение, но для тех, кто использует «машину» полноценно (в качестве рабочих или игровых станций) – этого объема памяти, несмотря на ее быстродействие явно мало!
Многие, говорят, что объема SSD целиком и полностью хватает для установки OS и про-чих несложных программ. А что делать с остальными программами? Что делать с файлами с которыми будет работать программа? Ей же придется постоянно работать фактически в двух режимах по быстродействию, так как от HDD никуда не денешься. Так, есть ли смысл выкидывать деньги, ведь можно еще немного подождать, пока полупроводниковая технология SSD станет приспособленной к современным нуждам пользователя и тогда «разгуляй душа». Вторым серьезным минусом, как уже говорилось, является стоимость SSD, поэтому на ней не будем останавливаться. Тут и так все предельно ясно.
В целом, пользователь может, конечно, приобрести SSD, если он уверен, что последний будет «служить вечно» – как уверяли ранее производители. Но так ли это?! Третий минус касается как раз надежности SSD. Твердотельный накопитель не боится никаких физических воздействий – это плюс! Он может быть даже выполнен из водостойко – огнеупорных материалов, однако, задумайтесь: как часто вы трясете ваш накопитель SSD «как грушу» или предлагаете ему согреться около костра или принять ванну??! Я думаю, ответ очевиден – никогда.
За этими словами о физической надежности, разработчики прячут самый страшный минус SSD: его ячейки имеют ограниченное количество циклов перезаписи. Если формат ячеек SSD, SLC – то вы можете рассчитывать на 100.000 циклов перезаписи, при объеме SSD в размере до 64 ГБ включительно. Все SSD объемом более 64 ГБ, имеют формат ячеек MLC, который снижает количество циклов перезаписи до 10.000 раз.
Конечно, сейчас уже научились с ними работать, производя оптимизацию всей системы, однако это не выход. Ведь от незнания, можно убить SSD за несколько месяцев, даже не подозревая об этом. К примеру, единожды сделав дефрагментацию SSD накопителя, уровень надежности последнего снижается примерно от 5 до 15%, а при потере надежности более чем на 30 — 40%, уровень быстродействия SSD ни чем не отличается от быстродействия HDD, а в некоторых случая х может быть и ниже.
Также к подводным камням, можно отнести: системный журнал, в который записывается огромное количество бесполезной информации; использование журналируемой файловой системы NTFS; кэширование информации и многие другие, системные процессы уничтожающие SSD на глазах.
К минусам также можно отнести тот факт, что SSD предусматривает равномерный износ всех ячеек, который предполагает, что информация хранится не последовательно как в обычном HDD, а «размазана» по диску. С одной стороны – это очень хорошо. Но если, не дай Бог, случится самое худшее – сломается контроллер — памяти, то восстановить файлы практически невозможно, ведь вместе с ним уйдет в небытие вся информация о том, в какой ячейке, что лежало.
Еще одним парадоксом, является тот факт, что SSD разрабатывался как сверхбыстрый накопитель, для активных пользователей, которым важна скорость. Однако тут есть некий нюанс: SSD отлично работает с файлами большого объема, но если дать ему, скажем 1 Гб однобайтных файлов для записи, то HDD справится с этой задачей намного быстрее. Данную проблему пытаются решить давно, но пока она является «кость в горле» у разработчиков.
Подведя итоги, можно сказать следующее:
1) SSD накопитель хорошее решение для ПБК (почта, браузер, кино) пользователей, однако для тех, кто использует «машину» полноценно (в качестве рабочих или игровых станций) – этого объема памяти, несмотря на ее быстродействие явно мало!
2) Технология SSD, несмотря на все свои плюсы, касательно быстродействия и физической надежности, все еще заставляет, желать лучшего, поэтому лучшим решением для обновления компьютера, будет покупка проверенного временем HDD, чем быстрого, но недолгоживущего SSD.
1
Содержание
- Как снизить потребление RAM в Windows на 2 ГБ? Очень легко!
- Как уменьшить использование оперативной памяти в Windows 10
- Как освободить оперативную память в Windows 10
- Windows 10 нагло жрет оперативку
Как снизить потребление RAM в Windows на 2 ГБ? Очень легко!
Windows 10 потребляет около 300 мегабайт оперативной памяти, однако с запущенными сервисами телеметрии потребление RAM вырастает в несколько раз — примерно до 2 гигабайт. Эти сервисы можно отключить, тогда система освободит ресурсы, благодаря чему можно комфортно использовать даже слабые устройства — с 2 или 4 ГБ оперативной памяти.
Windows очень прожорлива — этой ОС зачастую не хватает даже 8 ГБ RAM, а работа на планшетах и ноутбуках с меньшим объёмом памяти превращается в мучение — стоит открыть в Chrome всего несколько вкладок, как браузер вылетает. Все последние версии Windows (7, 8 и 10) используют сервисы телеметрии для отслеживания и изучения действий пользователя. Для Microsoft эти данные очень ценны, но пользователям они только мешают.
Как это отключить слежку и высвободить RAM? Проще всего — с помощью программы Destroy Windows 10 Spying (DWS_Lite), которую можно скачать с GitHub. Программа портативная, то есть не требует установки.
1 Скачайте DWS_Lite, запустите и перейдите во вкладку «Настройки».
2. Нажмите «Включить профессиональный режим» и оставьте галочку у «Отключить кейлоггер и телеметрию».
3. Если у вас установлен Office 2016, зайдите во вкладку «Утилиты» и нажмите «Отключить Office 2016 Telemetry».
4. Перейдите во вкладку «Главное» и нажмите «Destroy Windows 10 Spying».
5. Перезагрузите компьютер. Если всё было сделано правильно, вы заметите, что потребление оперативной памяти снизилось примерно на 2 гигабайта.
В некоторых случаях этого может оказаться недостаточно. Дело в том, что Windows 10 после установки очередного обновления иногда восстанавливает телеметрию. Придётся периодически запускать DWS_Lite и снова отключать сервисы, отвечающие за слежку, либо, как вариант, можно отключить Windows Update (во вкладке «Утилиты») — тогда обновления ОС перестанут приходить.
Частично обезопасить себя от повторной активации телеметрии можно, выбрав в настройках DWS_Lite дополнительные пункты: «Отключить Windows Defender» (желательно при наличии стороннего антивируса), «Отключить шпионские задачи», «Добавить шпионские домены в hosts». Это позволит вам запретить Windows 10 отправлять данные на сервера Microsoft, но может создать проблемы для работы некоторых сервисов и приложений, в том числе «Магазина Windows».
Metro-приложения можно не удалять, если они вам не мешают. Они не нагружают оперативную память, хотя и занимают место на накопителе.
У меня на ноуте 4Gb и пока я не замечал нехватки памяти, если конечно не держать кучу программ в трее.
За статью в любом случаи спасибо, познавательно.
Млин, как достали умники — один глупый сказал, а остальные как попугаи повторяют, не задумываясь о достоверности. Да возьмите наконец любой свитч с port-mirroring + wireshark и посмотрите, что на самом деле передаётся.
PS: поделки Apple передают гораздо более интересную информацию и в бОльших количествах, но при этом все молчат «в тряпочку». Про Android говорить не буду — не проверял.
Воспользовавшись данной программой у меня на материнской плате Gigabyte GA-B75-D3V сдох bios и мать перестала включаться
замена платы на аналогичную решила проблему
Программка убивает windows store. Для починки надо в Брандмауэре Windows отключить правило «191.232.139.2_Block».
Двоечка вам, уважаемые, за такую подлянку..
First things first, DWS has found its last refuge in this repository which has the latest and probably the last versions of this utility. All other resources, including the official and currently abandoned GitHub repository of previous and original developers cannot be trusted anymore for the reasons explained herein later.
Secondly, and now I would like to turn to history, as you all probably know, DWS(abandoned GitHub repository), which stands for Destroy Windows Spying, originally was developed almost solely by a guy who goes by nickname Nummer, with Akita Inu on his avatar, whose Tweeter account named @nummerok was also recently abandoned, who, for quite a some time has been thinking about rewriting the utility from scratch(tweet) until one day he decided to pass it all over to a new developer whom he thought he could trust, whose name was renessans, Twitter account name was @renessans_bz. The developer represented themselves as a Russian based company, RENESSANS LLC, with site renessans.bz, that possesses enough resources(tweet) to continue the development and to take the utility to a whole new level. Since community trusted Nummer, and despite there were a few, who thought that sweet talks of the new developer among with some noticed nuances like fake physical address of a legal entity, such as company, just can bring no good, we gave the new developer a chance. After a short period of joint development, during which some minor changes were implemented and one major feature was added, Nummer handed over the control and the development to the new developer and retired. The major feature was the updater, which was supposed to be used later for distribution of malicious pieces of code, but renessans did not come up with anything smarter than polluting his potential botnet with adware malware, which to be said was quickly detected, followed by a tweet from Nummer, but unfortunately at that point he’s lost the control already.
Thus, the intentions were revealed and the developer along with his company disappeared, leaving the community with a well-known utility that could not be trusted anymore at then current state. That’s when our good friend known by nickname Wohlstand stepped in to heal the disease by removing the updater and to regain the lost trust, and that’s how two last versions of DWS have seen the light, 2.2.2.2-19 for Win7/8/8.1 and 1.0.1.0 for Win10. These versions now are hosted under Wohlstand’s repository and can be safely downloaded and used, but keep in mind several things — DWS has not been actively developed for several years already which renders it morally outdated and as such it cannot be used as a proper Windows spying capabilities removal tool; Since DWS is not another tweaker, but as the name suggests is a spying features destroyer, and as such it does not discriminates the applications by actual need to some user, but prevents from any of these applications, known at the time of development to be spying after their users, from contacting their servers and actually removing(destroying) some of them, so don’t be surprised that Windows Store, Skype or any other very useful for you application cannot be used anymore, and this is the reason behind one of the rules of this public chat. The source code is published so you can see what utility does and try to revert back manually in case you disabled restore points and thus none were created check the history of this chat since some of very useful apps were restored by others and they have published here the clues.
There were some talks about giving a new life to this project, but none of us have the time needed to commit ourselves to it, not now and not in the foreseeable future, that’s said of course anything and everything can change.
Last thing to be mentioned is our fraternal group that is used as a chat for general subjects for people from here. It’s relatively small audience though, that’s why we want to keep this group clean from other subjects, but DWS.
Источник
Как уменьшить использование оперативной памяти в Windows 10

На самом деле вы хотите 8 ГБ. Причина в том, что для систем с графическим интерфейсом требуется около 4 ГБ для бесперебойной работы, когда включены все функции. Если вы начнёте обрезать их обратно, то необходимый минимум снизится.
Всё это предполагает, что у вас есть достаточное количество свободного дискового пространства, доступного и на системном томе. Это необходимо из-за того, как Windows обрабатывает виртуальную память. Проблемный порог составляет около 12% от общего. Но, на самом деле это где-то около 8%, но «реальное» число варьируется в зависимости от того, что вы в данный момент делаете, и того, что дополнительно требуют фоновые системы. Итак, если вы используете 4 ГБ ОЗУ и система вместе с программами занимает 10% или менее 10% от оставшегося места на диске Windows (обычно это диск C:), вы должны ожидать медлительности в работе ПК (или это скоро произойдёт). Попробуйте переместить как можно больше ненужных или редко используемых данных с диска Windows на другой или внешний диск или в облачное хранилище.
Наконец, об оптимизации оперативной памяти. В дни Windows 7 имеет преимущества ручной оптимизации ОЗУ, но с Windows 10 это в значительной степени не нужно и непродуктивно. ОС теперь делает НЕВЕРОЯТНУЮ работу по использованию всей доступной физической памяти и как она должна правильно работать. Физическое ОЗУ, которое просто сидит «свободно», ничего не делает, а тратит время и деньги. Microsoft изменила свой подход к использованию оперативной памяти в Windows 10. Системы, разработанные и построенные для использования преимуществ многопоточности и истинной параллельной обработки. Если это не так, то эта возможность вам вообще не поможет и может создать некоторые узкие места, с которыми вы обычно не сталкивались в более ранних версиях ОС.
Источник
Самый лучший способ забыть о проблемах нехватки ресурсов ОЗУ — провести апгрейд железа компьютера, в частности, установить дополнительные планки совместимой оперативной памяти. Увы, это не всегда возможно, например, на некоторых старых моделях ноутбуков возможность расширения памяти не предусмотрена. Единственное, что можно предпринять в таком случае — это оптимизация системы с целью высвобождения как можно большего объёма памяти, используемой второстепенными процессами. Здесь мы собрали несколько простых способов высвобождения оперативной памяти. Некоторые из них могут показаться банальными, однако согласитесь, то, что опытному пользователю представляется само собой разумеющимся, новичку кажется настоящим открытием. Итак, начнём.
Как освободить оперативную память в Windows 10

Перед тем как запускать требовательное ПО подумайте, действительно ли вам так нужны те программы, которые у вас работают на компьютере. Если вы решили поиграть в игру или поработать с виртуальной машиной, вряд ли вам понадобиться торрент-клиент или интернет-мессенджер. Чем меньше приложений будет запущено в фоне, тем лучше, тем больше оперативной памяти сможет быть выделено для решения приоритетной задачи.
Самое непосредственное отношение к расходу оперативной памяти имеет автозагрузка — функция Windows, автоматически запускающая сторонне и штатное программное обеспечение. Многие начинающие пользователи нередко даже не подозревают, сколько программ у них запускается вместе с операционной системой, и все эти программы потребляют ресурсы компьютера. Запустите Диспетчер задач, переключитесь на вкладку «Автозагрузка» и изучите список стартующего вместе с Windows программного обеспечения. Неиспользуемое ПО, естественно, отключаем и перезаходим в учётную запись, а ещё лучше перезагружаем компьютер.
Небольшая часть ресурсов памяти в Windows тратится на эстетику — сопровождающие типовые действия пользователя анимационные эффекты, например, анимация при сворачивании окон, эффекты затухания в моменты вызова меню и появления всплывающих подсказок. На функциональность операционной системы они никак не влияют, так что их смело можно отключить, тем самым сделав Windows чуть более отзывчивой. Откройте окошко быстрого выполнения команд и выполните команду systempropertiesperformance. В открывшемся окне параметров быстродействия активируйте радиокнопку «Обеспечить наилучшее быстродействие» или «Особые эффекты». Последний режим обеспечивает большую гибкость, позволяя отключать эффекты выборочно.

Чем проще графический интерфейс программы, тем меньше ей требуется ресурсов компьютера. Если это возможно, замените «тяжёлые» программы их более лёгкими аналогами. Например, если во время работы с виртуальной машиной вам нужно открыть какой-то сайт, воспользуйтесь облегчённым браузером вроде 2Browse, требующим куда меньше памяти, чем популярные обозреватели. С той же целью следовало бы отказаться и от использования работающих в фоне кастомизаторов — программ для оформления рабочего окружения Windows.
Отключите второстепенные службы Windows
Высвобождению небольшого объёма памяти поспособствует также отключение второстепенных, неиспользуемых системных служб. Каких именно, это отдельная тема, всё зависит от их востребованности пользователем и компонентами Windows 10. Если вы не пользуетесь, к примеру, шифрованием BitLocker, можете смело отключить соответствующую службу «Служба шифрования дисков BitLocker». Это же касается таких служб как «Рабочие папки», «Диспетчер печати», «Служба пульса», «Факс», «Сетевая служба Xbox Live», «Dmwappushservice», «Служба поддержки Bluetooth», «Windows Search», «NVIDIA Stereoscopic 3D Driver Service», «Биометрическая служба Windows», «Служба маршрутизатора AllJoyn», «Удалённый реестр» и так далее.
Далеко не все прикладные программы способны со стопроцентной эффективностью использовать оперативную память, следствием чего становится так называемая утечка памяти, то есть её неконтролируемый расход. Для обнаружения и закрытия таких утечек была создана утилита Firemin. Изначально она разрабатывалась для устранения утечек ОЗУ в Mozilla Firefox, но с таким же успехом её можно использовать для уменьшения расхода оперативной памяти другими программами и играми. В использовании утилита очень проста, вам нужно лишь указать путь к оптимизируемому приложению после чего свернуть её в трей. 
Помимо узкоспециализированной Firemin, для высвобождения оперативной памяти можно использовать такие утилиты как Wise Memory Optimizer или CleanMem. Первая утилита наиболее проста в использовании. Она поддерживает два режима очистки памяти — ручной (нажатием кнопки «Оптимизация») и автоматический, запускающий процедуру высвобождения при достижении занятой памятью определённого порога. 

Ну что же, этого, пожалуй, достаточно. Насколько приведённые выше способы эффективны? Наилучшие результаты ожидаемо дало удаление (а по сути закрытие процессов) из автозагрузки неиспользуемых программ, менее эффективным оказалось отключение визуальных эффектов и второстепенных служб Windows 10. Что до использование специализированного ПО, неплохо себя показала утилита Firemin, она действительно способна достаточно эффективно высвобождать потребляемую приложениями память, однако здесь есть своё «но». Если заданный в настройках программы лимит окажется слишком мал, это может привести к невозможности использования некоторых функций оптимизируемой программы. Наконец, худшие результаты показали чистильщики памяти, их использование так и не позволило нам ощутить какого-либо существенного прироста производительности.
Источник
Windows 10 нагло жрет оперативку
Всем привет, если я неверно добавил тему, то прошу админов ее перенести в правильное место, хотя вроде все верно
[удалено] вот ссылка на альбом, т.к здесь картинок очень много
Вообщем, я не знаю как вам объяснить в подробностях, но суть в том, что выделенной памяти больше, чем используемой, как по мне, то при отключении виртуальной памяти ему даже своей хватать не будет, непонятно почему.
Из-за чего такая проблема? Не уверен, что у всех на десятке так, как мне кажется 4 гб вполне достаточно, ничего большого не открываю..
Помощь в написании контрольных, курсовых и дипломных работ здесь.
Chrome жрет оперативку
Под chrome выделяется 4-5 ГБ памяти. 3-4 в оперативке и 1-2 в файле подкачки. Система жутко.
Mozilla жрет оперативку
Прошу помощи =(( Мозила стала жрать оперативку после обновы, версия последняя Faerfox Quantum.
Торрент клиент жрет оперативку
Недавно начались проблемы с оперативкой. Она улетает на глазах когда что-то качаю из сети. в.
Я прикреплю сегодняшний скриншот, там будет видно, что используемой памяти 3.1 гб, а выделенной 3.5 гб. Прошу подробно расписать «чайнику»)
Файл подкачки есть. Размер от 512 до 1024. Недавно делал от 128 до 256, то постоянно доставало окно нехватки памяти.
Но вот что я заметил, что в десятке очень не оптимизирована память, опять же это мое мнение, поскольку используемой памяти было 2.2 гб, а выделенной 2.7 и более. Не понимаю почему это происходит.
Добавлено через 4 минуты
И да, я возможно упустил важный момент, чем больше действий делаешь, тем больше выделенной памяти, а не используемой
Я выше говорил, что для моих нужд в Windows 8.1 хватало выше крыши этих 4-х гигабайт, а я между прочим юзаю не только игры, но и программки, такие как Cinema 4D, Photoshop CC, и много других. После установки Windows 10, первое, на что я обратил внимание, что System процесс кушает так от 0.1 мб до 900 мб (У других же даже 3 гб он на себя брал)
Опять же, выключил виртуальную память лишь в том случае, чтобы вам показать, что выделенная память не соответствует используемой, ее цифры намного выше. Возможно я не совсем понимаю значение данного слова, но при выключении виртуальной памяти это значение все равно не соответствует используемой памяти. Возможно кто-нибудь мне объяснит саму суть этого названия конкретней.
Попробуйте файл подкачки большой, скажем «от 100мб до 5ГБ» или вообще по выбору системы. Он для таких случаев вроде и нужен же.
Торренты не раздаете? Когда у меня было 4ГБ оперативки, обрывки кешированных файлов частенько занимали почти всю доступную память. При этом сам процесс скромно занимал мегабайт 50 в диспетчере задач.
А так только какой-нибудь сторонней утилитой пробовать смотреть что именно эту оперативку занимает.
В семерке узнать чем занята оперативка и сделать выводы можно было программой RAMMap. Но эта программа не работает в десятке и автор кажется не особо стремится её обновить. Другие программы хоть и делали громкие заявления, но конкретных процессов и имен файлов в оперативке не показывали, поэтому не думаю, что легко найдется аналог.
Добавлено через 7 минут
Торренты не юзаю, только браузер, и программы сурс- движка в основном
Диск SSD? Поэтому и бегаешь с бубном вокруг него. А был бы нормальный БОЛЬШОЙ HDD, и проблем бы с файлом подкачки не было.
Для сведения почитай.
Реальный взгляд на SSD накопитель сегодня
Если традиционный HDD — это проверенное годами соединение точнейшей механики и первоклассной электроники, которое обладает существенной уязвимостью по отношению к физическим воздействиям, то SSD — представляет собой, обычную быстродействующую «флешку», состоящую из ячеек памяти и контроллера памяти. SSD был призван в этот мир, чтобы отправить HDD в анналы истории, однако на данный момент это ему удается с трудом, в связи с некоторыми аспектами и недоработками. Рассмотрим их более подробно.
В первую очередь хотелось бы выделить емкость SSD. В современном мире, когда емкость HDD составляет 4 ТБ и движется к 8 ТБ, использовать SSD емкостью 128 или 256 ГБ просто смешно. Пользователь, конечно, может себе взять, и SSD объемом 512 ГБ, если его не смущает цена в размере 15.000-16.000 рублей, за которую можно приобрести два 4-терабайтных внутренних HDD. И это не шутка! Тут явно прослеживается, тот факт, что все компании, которые вначале своей работы, твердили, о том, что «вскоре появятся SSD объемом в несколько терабайт, и стоить будут дешевле HDD» — пустые слова…
Для пользователя ПБК (почта, браузер, кино) SSD возможно и неплохое решение, но для тех, кто использует «машину» полноценно (в качестве рабочих или игровых станций) – этого объема памяти, несмотря на ее быстродействие явно мало!
Многие, говорят, что объема SSD целиком и полностью хватает для установки OS и про-чих несложных программ. А что делать с остальными программами? Что делать с файлами с которыми будет работать программа? Ей же придется постоянно работать фактически в двух режимах по быстродействию, так как от HDD никуда не денешься. Так, есть ли смысл выкидывать деньги, ведь можно еще немного подождать, пока полупроводниковая технология SSD станет приспособленной к современным нуждам пользователя и тогда «разгуляй душа». Вторым серьезным минусом, как уже говорилось, является стоимость SSD, поэтому на ней не будем останавливаться. Тут и так все предельно ясно.
В целом, пользователь может, конечно, приобрести SSD, если он уверен, что последний будет «служить вечно» – как уверяли ранее производители. Но так ли это?! Третий минус касается как раз надежности SSD. Твердотельный накопитель не боится никаких физических воздействий – это плюс! Он может быть даже выполнен из водостойко – огнеупорных материалов, однако, задумайтесь: как часто вы трясете ваш накопитель SSD «как грушу» или предлагаете ему согреться около костра или принять ванну. Я думаю, ответ очевиден – никогда.
За этими словами о физической надежности, разработчики прячут самый страшный минус SSD: его ячейки имеют ограниченное количество циклов перезаписи. Если формат ячеек SSD, SLC – то вы можете рассчитывать на 100.000 циклов перезаписи, при объеме SSD в размере до 64 ГБ включительно. Все SSD объемом более 64 ГБ, имеют формат ячеек MLC, который снижает количество циклов перезаписи до 10.000 раз.
Также к подводным камням, можно отнести: системный журнал, в который записывается огромное количество бесполезной информации; использование журналируемой файловой системы NTFS; кэширование информации и многие другие, системные процессы уничтожающие SSD на глазах.
К минусам также можно отнести тот факт, что SSD предусматривает равномерный износ всех ячеек, который предполагает, что информация хранится не последовательно как в обычном HDD, а «размазана» по диску. С одной стороны – это очень хорошо. Но если, не дай Бог, случится самое худшее – сломается контроллер — памяти, то восстановить файлы практически невозможно, ведь вместе с ним уйдет в небытие вся информация о том, в какой ячейке, что лежало.
Еще одним парадоксом, является тот факт, что SSD разрабатывался как сверхбыстрый накопитель, для активных пользователей, которым важна скорость. Однако тут есть некий нюанс: SSD отлично работает с файлами большого объема, но если дать ему, скажем 1 Гб однобайтных файлов для записи, то HDD справится с этой задачей намного быстрее. Данную проблему пытаются решить давно, но пока она является «кость в горле» у разработчиков.
Подведя итоги, можно сказать следующее:
1) SSD накопитель хорошее решение для ПБК (почта, браузер, кино) пользователей, однако для тех, кто использует «машину» полноценно (в качестве рабочих или игровых станций) – этого объема памяти, несмотря на ее быстродействие явно мало!
2) Технология SSD, несмотря на все свои плюсы, касательно быстродействия и физической надежности, все еще заставляет, желать лучшего, поэтому лучшим решением для обновления компьютера, будет покупка проверенного временем HDD, чем быстрого, но недолгоживущего SSD.
Источник
Как уменьшить использование оперативной памяти?
Снижение использования ОЗУ
- Отключите и удалите приложения, интенсивно использующие память. …
- Удалите отключенные приложения. …
- Удалите приложения, которые работают, но для которых не включены правила или не используются по иным причинам. …
- Удалите Spam Blocker и Phish Blocker, если они не используются. …
- Обход DNS-сеансов.
Как исправить чрезмерное использование памяти в Windows 10
- Закройте ненужные программы.
- Отключите автозагрузку программ.
- Отключите службу Superfetch.
- Увеличьте виртуальную память.
- Установить взлом реестра.
- Дефрагментируйте жесткие диски.
- Методы, подходящие для программных задач.
- Вирус или антивирус.
Почему мой компьютер использует так много памяти?
Если у вас много оперативной памяти, а ваш компьютер работает медленно, причиной проблемы может быть приложение. Нажмите Ctrl + Shift + Esc, чтобы открыть диспетчер задач. а затем на вкладке «Процессы» проверьте, сколько памяти использует Runtime Broker. Если он использует более 15% вашей памяти, у вас, вероятно, проблема с приложением на вашем ПК.
Что происходит, когда на Android заполнена оперативная память?
Ваш телефон будет тормозить. Да, это приводит к медленной работе телефона Android. Если быть точным, при полной оперативной памяти переключение с одного приложения на другое будет похоже на ожидание, когда улитка перейдет дорогу. Кроме того, некоторые приложения будут работать медленнее, а в некоторых неприятных случаях ваш телефон зависнет.
Почему у меня так много ОЗУ?
Закройте ненужные запущенные программы / приложения. Когда ваш компьютер использует много памяти, вы можете попробовать закрыть некоторые ненужные запущенные программы и приложения, чтобы решить эту проблему. Шаг 1. Откройте диспетчер задач, щелкнув правой кнопкой мыши значок Windows и выбрав «Диспетчер задач».
Использование 70 RAM плохо?
Вы должны проверить свой диспетчер задач и узнать, что вызывает это. 70 процентов использования ОЗУ просто потому, что вам нужно больше оперативной памяти. Положите туда еще четыре гига, и больше, если ноутбук выдержит.
Какой браузер использует меньше всего памяти?
1- Microsoft Edge
По результатам наших тестов, Edge занимает всего 790 МБ памяти с 10 открытыми вкладками, что намного меньше, чем у всех других браузеров в нашем списке. Откройте 20 вкладок одновременно, и Edge займет всего 1.2 ГБ ОЗУ, что показывает большую оптимизацию использования пространства.
Выпускает ли Microsoft Windows 11?
Операционная система Microsoft для настольных ПК следующего поколения, Windows 11, уже доступна в бета-версии и будет официально выпущена Октябрь 5th.
Что использует всю мою память?
Если вы видите простой интерфейс диспетчера задач, нажмите кнопку «Подробнее». В полном окне диспетчера задач перейдите на вкладку «Процессы». Вы увидите список всех приложений и фоновых задач, запущенных на вашем компьютере. … Процесс, использующий наибольший процент ОЗУ, переместится в верхнюю часть списка.
Достаточно ли 4 ГБ ОЗУ для 10-разрядной версии Windows 64?
Сколько оперативной памяти вам понадобится для достойной производительности, зависит от того, какие программы вы запускаете, но почти для всех 4 ГБ — это абсолютный минимум для 32-разрядных и 8G — абсолютный минимум для 64-битной. Так что есть большая вероятность, что ваша проблема вызвана нехваткой оперативной памяти.
Как я могу узнать, что использует мою оперативную память?
Идентификация «кабанов памяти»
- Нажмите «Ctrl-Shift-Esc», чтобы запустить диспетчер задач Windows. …
- Щелкните вкладку «Процессы», чтобы увидеть список всех процессов, запущенных в данный момент на вашем компьютере.
- Щелкните заголовок столбца «Память», пока не увидите стрелку над ним, указывающую вниз, чтобы отсортировать процессы по объему занимаемой ими памяти.
Битва за «оперативку» – как почистить ОЗУ?
admin 15.05.2019
Загрузка…
Содержание :
- 1 Что ест оперативную память
- 2 Как очистить оперативную память
- 2.1 Ручная очистка ОЗУ
- 2.2 Программы для очистки ОЗУ
- 2.3 Поиск и удаление вирусов
- 3 Как разгрузить оперативную память в Windows 10
Оперативная память позволяет хранить используемую в данный момент информацию для быстрого доступа. Она является энергозависимой, поэтому очищается всякий раз, как перезагружается или выключается компьютер. Объем ОЗУ ограничен, а при ее заполнении система производит выгрузку данных в файл подкачки. Постоянная нехватка «оперативки» приводит к снижению производительности ПК, появляются тормоза и лаги. В статье ниже назовем основных потребителей оперативной памяти, а также рассмотрим способы ее очистки.
Что ест оперативную память
Первым потребителем ОЗУ конечно же является сама операционная система. Объем, который она по умолчанию забирает, зависит от версии Windows и количества активных служб. Впрочем, последние оказывают лишь небольшое влияние на показатель. В Windows 10 достаточно большое количество «оперативки» расходуется на сбор и передачу телеметрии (статистики) – подробная информация, а также метод отключения функции представлен ниже.
Вторая категория потребителей – пользовательские программы. Они устанавливаются в качестве дополнения к стандартным средствам системы. Это тот же MS Office, видеоплеер, аудиоплеер, редактор фотографий, браузер и т.д. Если часть программ добавлена в автозагрузку, то они будут потреблять ОЗУ сразу после запуска Windows, независимо от использования в текущем сеансе.
Остальная память расходуется по причине различного рода программных сбоев и действий вирусов. Последние могут загрузить «оперативку» на 100%, при этом в диспетчере задач не получится увидеть процесс, потребляющий все ресурсы компьютера.
Как очистить оперативную память
На ноутбуке или стационарном компьютере, а также на разных версиях ОС Windows процедура очистки будет аналогична. Различия заключаются только в методе достижения желаемого результата. Осуществить задуманное можно как вручную, так и путем применения специальных программ.
Ручная очистка ОЗУ
Начать освобождение оперативной памяти следует с просмотра списка программ, добавленных в автозагрузку. Чем меньше их количество, тем свободней окажется начальный объем ОЗУ. Пошаговая инструкция для Windows 7 и ниже:
- В меню «Пуск» найти и запустить приложение «Выполнить».
- Вписать команду «msconfig».
- Перейти на вкладку «Автозагрузка».
- Снять флажки с программ, включение которых не требуется при старте Windows. Идеальный вариант – отключить все приложения, так система будет запускаться максимально быстро, а пользователь получит больше свободной памяти.
- Кликнуть по кнопке «Применить» и перезагрузить компьютер.
Для Windows 8 и 10 процедура аналогична, только настройка автозагрузки находится в приложении «Диспетчер задач». В него можно перейти, нажав сочетание клавиш Ctrl+Shift+Esc или кликнув правой кнопкой мыши по нижней панели и выбрав соответствующий пункт меню. Далее следует перейти во вкладку «Автозагрузка» и выполнить отключение программ. Здесь же получится увидеть степень их влияния на запуск ОС.
Очистка оперативной памяти в Windows 7 и других версиях операционной системы непосредственно во время ее работы выполняется через «Диспетчер задач». Для этого потребуется:
- Перейти на вкладку «Процессы».
- Кликнуть по столбцу «Память», чтобы отсортировать процессы по количеству потребляемых ресурсов. Вверху должны оказаться те, которые съедают больше всего ОЗУ.
- Нажать правой кнопкой по имени программы, выбрать пункт «Снять задачу».
- Повторить действие в отношении других ресурсоемких приложений.
Важно знать
После выбора пункта «Снять задачу» произойдет немедленное закрытие программы. Чтобы не потерять данные (например, набранный в Word текст), следует предварительно их сохранить.
Самопроизвольное восстановление закрытого процесса может свидетельствовать о том, что он относится к деятельности вредоносного ПО. Аналогичный эффект наблюдается при закрытии системной задачи.
Программы для очистки ОЗУ
Загрузка …
Дальше рассмотрим, как почистить оперативку на Виндовс 7, 8 и 10 с помощью специальных утилит. Самой простой программой, справляющейся с поставленной задачей, является Memory Cleaner. Она проведет анализ загруженности ОЗУ и найдет способы ее оптимизации. Программа использует встроенные возможности Windows, поэтому за работоспособность системы можно не переживать.
На главной вкладке отобразится информация относительно общего и занятного объема оперативной памяти, выделенной емкости диска для файла подкачки, а также средние значения по потреблению ОЗУ за время работы Memory Cleaner. Если показатель загруженности превышает 60%, необходимо кликнуть по кнопке «Trim Processes Working Set» – произойдет сброс ненужных процессов. Для очистки системного кэша используется кнопка «Clear System Cache» – функция позволяет оптимизировать использование памяти.
Mem Reduct – бесплатная и легкая программа для очистки оперативной памяти. Разработчики регулярно выпускают обновления, поэтому поддерживаются все версии Windows, начиная с XP (SP 3). Утилита использует не задокументированные встроенные системные функции для очистки системного кэша, что дает высвобождение от 10 до 50% ОЗУ. Пользоваться ею крайне просто, после запуска потребуется лишь нажать кнопку «Clean Memory». Также на главном окне можно посмотреть, сколько оперативной памяти потребляет Windows 10 до и после проведения оптимизации.
Mz RAM Booster – программа повышает быстродействие компьютера за счет автоматического высвобождения оперативной памяти и правильной настройки некоторых системных параметров Windows. Ее работа требует минимального количества ресурсов и практически не нагружает процессор. Поддерживается Windows XP, 2003, Vista и 7. На главном окне будет видна загрузка ОЗУ, справа в один клик запускается оптимизация работы системы или очистка ОЗУ.
Поиск и удаление вирусов
Как было сказано выше, деятельность вирусов также может приводить к чрезмерному потреблению оперативной памяти. Обнаружить вредоносное ПО в списке процессов через «Диспетчер задач» удается не всегда, поэтому, чтобы убедиться в его отсутствии, следует провести сканирование системы установленным антивирусом.
В настройках задач необходимо отметить все имеющиеся накопители – процедура займет больше времени, но позволит найти все угрозы. Иногда программа предлагает провести сканирование в среде DOS при следующем запуске системы – это необходимо для анализа системных файлов, занятых во время работы Windows.
Как разгрузить оперативную память в Windows 10
Новый способ высвобождения RAM-памяти появился с выходом очередной версии Windows. Дело в том, что в систему встроены сервисы отслеживания действий пользователя и сбора статистики. На их функционирование тратятся лишние ресурсы, в то время как для владельца ПК они не приносят очевидной выгоды.
Отключить функции слежения позволит программа Destroy Windows 10 Spying. Скачать установочный файл можно в разделе «DWS last version». После установки и запуска необходимо:
- Перейти на вкладку «Настройки».
- Отметить галочкой строки «Отключить кейлоггер и телеметрию», «Отключить шпионские задачи».
- Для перестраховки, нужно поставить отметку в строке «Создать точку восстановления системы». Если операция закончится ошибкой, можно будет вернуть прежнее состояние Windows.
- Вернуться на главную вкладку и нажать «Destroy Windows 10 Spying».
- Согласиться на перезагрузку системы.
Процедура завершена. Чтобы убедиться в освобождении лишней оперативной памяти, можно открыть «Диспетчер задач» и сравнить текущие показатели с предыдущими.