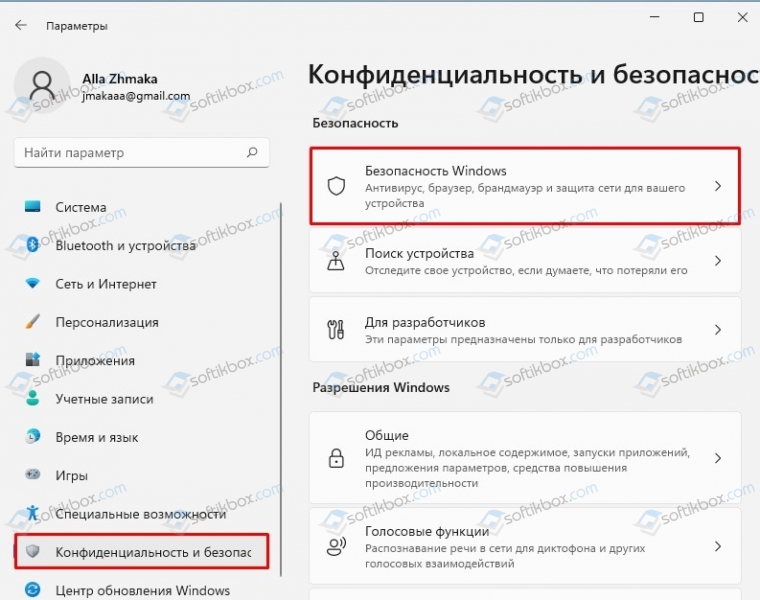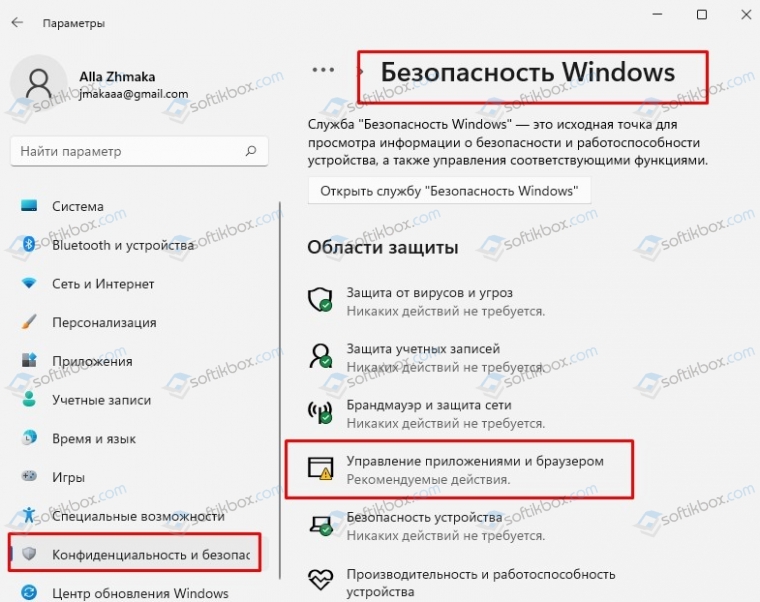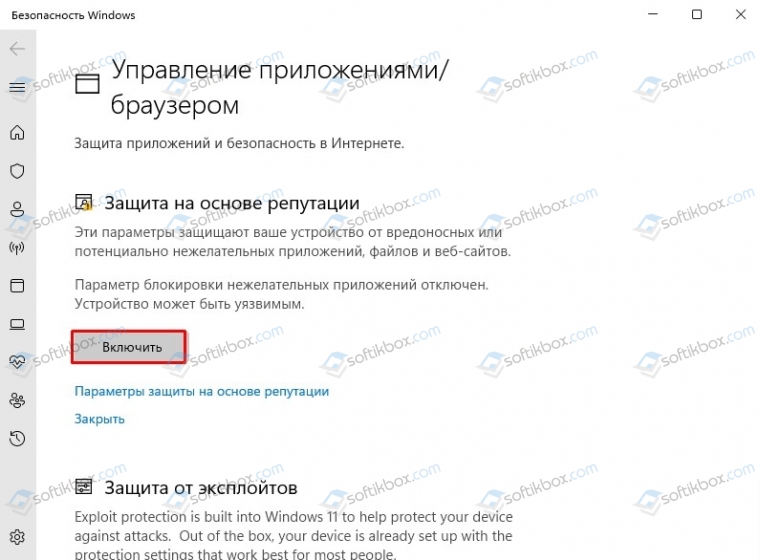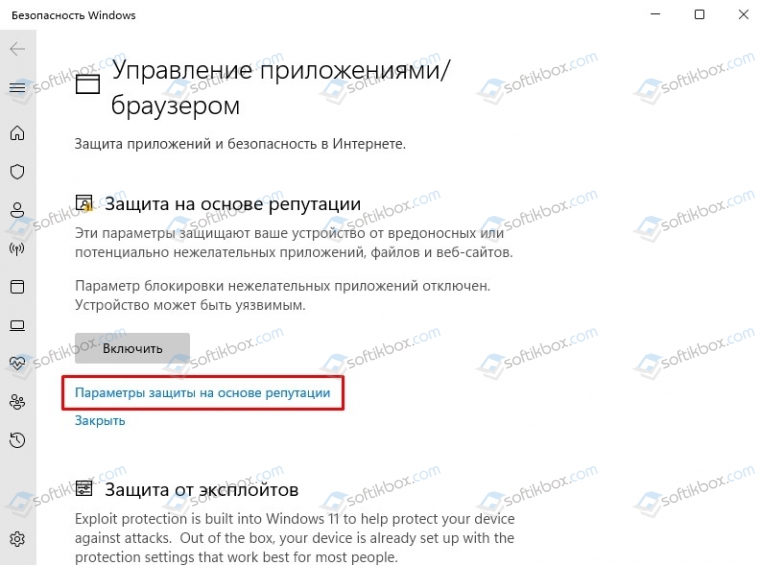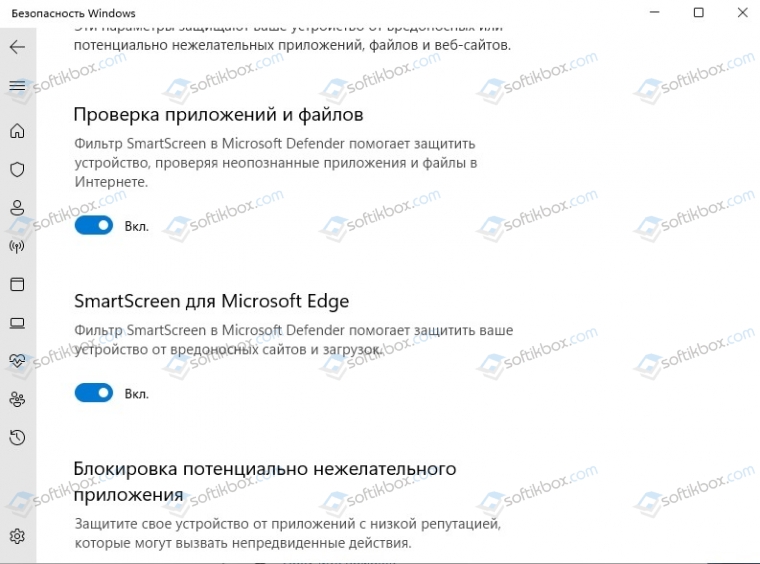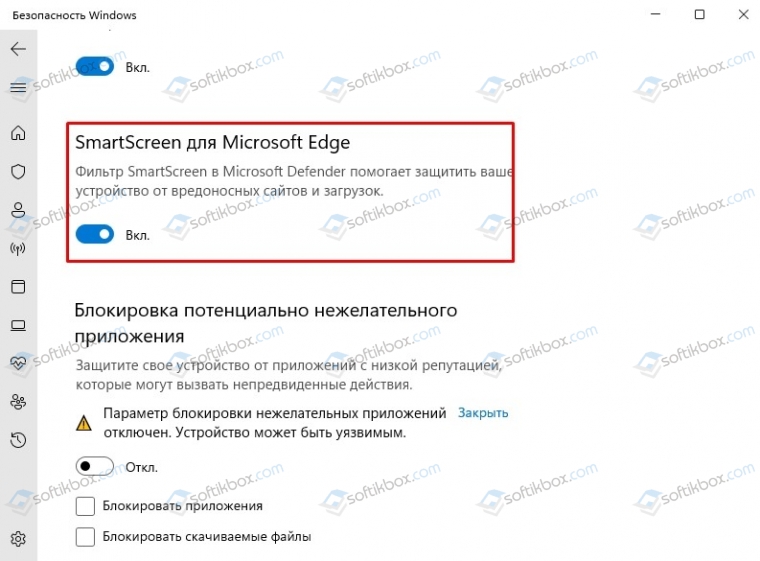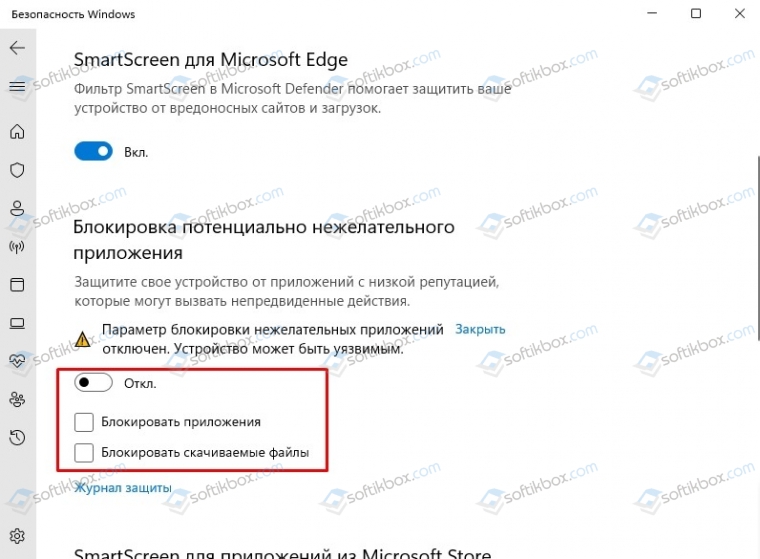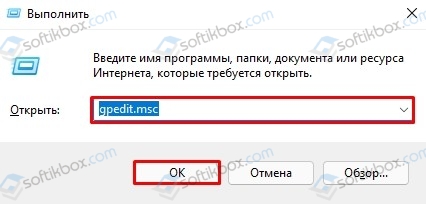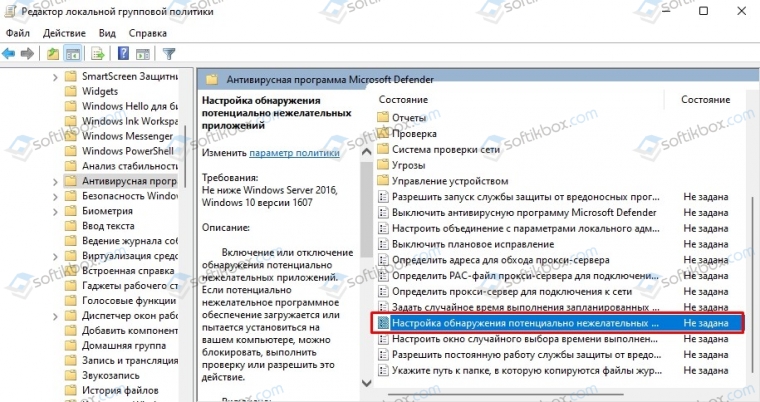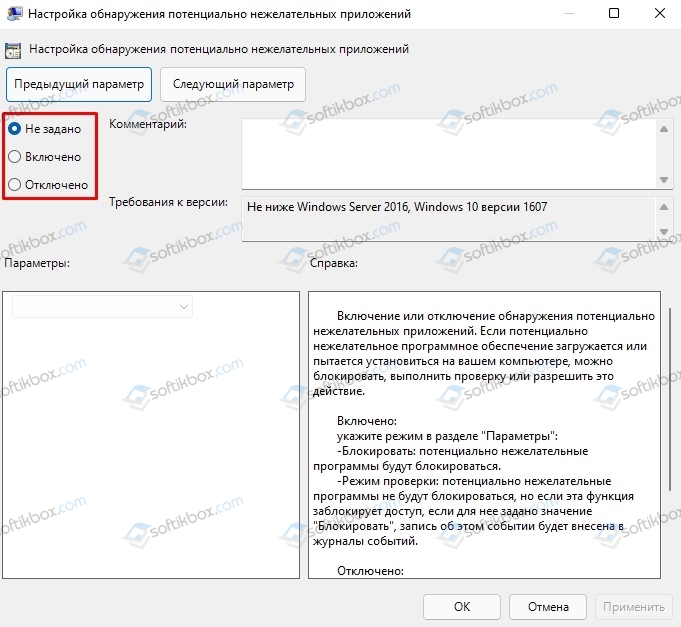Средство устранения неполадок при установке и удалении программ поможет автоматически устранять проблемы, связанные с блокировкой установки или удаления программ. С его помощью можно также исправить поврежденные разделы реестра.
Во-первых, вам нужно скачать средство устранения неполадок.
Скачать средство устранения неполадок
Если при запуске загрузки вы видите поле Скачивание файла, выберите Выполнить или Открыть.
Средство устранения неполадок предоставляет действия, которые нужно выполнить. Если программа не указана в параметрах удаления, появится запрос на код продукта этой программы. Чтобы получить код, вам понадобится средство для чтения MSI-файлов, которое обычно находится в распоряжении ИТ-специалистов. Код продукта можно найти в таблице свойств MSI-файла.
Что можно устранить с его помощью
Средство устранения неполадок помогает устранить проблемы, которые:
-
Приводят к повреждению разделов реестра в 64-разрядных операционных системах.
-
Приводят к повреждению разделов реестра, которые контролируют обновление данных.
-
Препятствуют установке новых программ.
-
Препятствуют полному удалению или обновлению существующих программ.
-
Блокируют возможность удаления программы с помощью параметра «Установка и удаление программ» (или «Программы и компоненты») на панели управления.
Чтобы удалить вредоносное ПО, можно использовать средство Безопасность Windows (или другое антивирусное средство), или Средство удаления вредоносных программ Microsoft Windows.
Работает на
-
Windows 10
-
Windows 8.1
-
Windows 8
-
Windows 7;
Связанные ссылки
-
Запустите старые версии программ в этой версии Windows
-
Получите справку по ошибкам обновления и установки Windows 10
-
Советы по повышению производительности ПК в Windows 10
-
Установка принтера в Windows 10
-
Устранение неполадок печати в Windows 7 и Windows 8.1
Нужна дополнительная помощь?
Хотя Microsoft Store предоставит вам версии самых популярных приложений, он не содержит всех программ или программ. Возможно, вам придется скачать и установить программы из Интернета. Хотя это не должно быть проблемой, иногда Windows 11 может отказаться устанавливать ваше любимое программное обеспечение.
Если Windows 11 не позволяет вам устанавливать новые программы или работает с ошибками, вы попали на правильную страницу. Мы поделимся несколькими советами по устранению неполадок, которые помогут решить проблему в кратчайшие сроки.
1. Проверьте совместимость программы
Проблемы совместимости часто могут приводить к таким сбоям установки в Windows 11. Программы и игры, которые отлично работали в Windows 10, например, могут не обязательно быть совместимы с Windows 11. В таких случаях вы не сможете установить программу без независимо от того, что вы делаете. Как правило, такую информацию можно найти на веб-сайте поставщика приложения.
Следовательно, прежде чем опробовать приведенные ниже решения, проверьте, совместима ли программа, которую вы пытаетесь установить, с Windows 11.
2. Запустите установщик от имени администратора
Для установки большинства сторонних приложений в Windows требуется одобрение администратора. В идеале при запуске программы установки вы должны увидеть запрос контроля учетных записей (UAC). Но если этого не происходит, вы можете запустить программу установки от имени администратора вручную. Вот как.
Щелкните правой кнопкой мыши файл установщика и выберите «Запуск от имени администратора». Затем следуйте инструкциям на экране, чтобы убедиться, что программа установлена успешно.
3. Запустите средство устранения неполадок установки и удаления программы.
Если проблема не устранена, вы можете обратиться за помощью к одному из средств устранения неполадок Windows. Microsoft предлагает средство устранения неполадок при установке и удалении программ, которое может автоматически обнаруживать и исправлять любые поврежденные ключи реестра, которые могут препятствовать установке программ в Windows. Вот как вы можете его использовать.
Шаг 1. Получите специальный инструмент устранения неполадок от Microsoft.
Получить средство установки и удаления программы
Шаг 2: Дважды щелкните средство устранения неполадок, чтобы запустить его.
Шаг 3: Нажмите «Далее».
Шаг 4: Выберите «Установка» на следующем экране. Инструмент автоматически начнет искать любые проблемы с файлами реестра.
Шаг 5: Выберите программу, которую вы пытаетесь установить. Если вы не можете найти его, выберите Нет в списке. Затем нажмите «Далее».
Оттуда следуйте инструкциям на экране, чтобы завершить процесс устранения неполадок. После этого попробуйте установить программу еще раз.
Windows 11 позволяет ограничить установку приложений из источников, отличных от Microsoft Store, для повышения безопасности. Windows будет блокировать все установки сторонних приложений из неизвестных источников, если вы ранее включили этот параметр. Вот как вы можете это изменить.
Шаг 1: Щелкните правой кнопкой мыши меню «Пуск» и выберите «Настройки» из списка.
Шаг 2: На вкладке «Приложения» нажмите «Дополнительные настройки приложения» справа.
Шаг 3. Используйте раскрывающееся меню рядом с «Выберите, где получить приложения» и выберите «Где угодно, но дайте мне знать, если в Microsoft Store есть сопоставимое приложение».
После внесения изменений попробуйте запустить программу установки, чтобы проверить, работает ли она.
5. Удалите предыдущую версию программы или программного обеспечения.
Другая причина, по которой Windows может не установить стороннюю программу или программное обеспечение, заключается в том, что более старая версия этой программы уже доступна на вашем ПК. Если это так, вам придется удалить старую версию программы перед повторным запуском программы установки.
Шаг 1: Нажмите клавишу Windows + R, чтобы открыть диалоговое окно «Выполнить», введите контрольи нажмите Enter.
Шаг 2: Переключите тип представления на большие или маленькие значки, используя раскрывающееся меню в правом верхнем углу. Затем нажмите «Программы и компоненты».
Шаг 3: Выберите программу, которую хотите удалить, и нажмите «Удалить/Изменить» вверху.
Оттуда следуйте инструкциям на экране, чтобы удалить программу. После удаления попробуйте снова запустить программу установки.
6. Включить режим разработчика
Включение режима разработчика в Windows позволяет загружать приложения практически из любого источника. Как следует из названия, этот параметр предназначен для разработчиков, которые могут устанавливать и тестировать свои приложения. Однако, если вы уверены в надежности программного обеспечения, которое пытаетесь установить, вы можете включить режим разработчика в Windows, чтобы установить эту программу. Вот как.
Шаг 1: Нажмите клавишу Windows + I, чтобы запустить приложение «Настройки». Перейдите на вкладку «Конфиденциальность и безопасность» слева.
Шаг 2: В разделе «Безопасность» нажмите «Для разработчиков».
Шаг 3: Включите переключатель рядом с режимом разработчика.
Попробуйте запустить программу установки еще раз и посмотрите, работает ли она. Не забудьте отключить режим разработчика после установки программы.
Выполняется установка
Если приложение или программа, которую вы пытаетесь установить, доступны в Microsoft Store, вам всегда следует загружать их. Однако использование упомянутых выше советов по устранению неполадок должно помочь решить проблему, если это не вариант.
Post Views: 3 225
Содержание
- 8 известных проблем в первоначальном выпуске Windows 11 и способы их решения
- Windows 11 использует панель задач Windows 10
- Меню Пуск Windows 11 не открывается
- Снижение производительности процессоров AMD до 15%
- Неверная ошибка «Запуск Windows 11 на этом компьютере невозможен»
- Утечка оперативной памяти в Проводнике Windows 11
- Проблема совместимости Windows 11 с Oracle VirtualBox
- Потеря сетевых данных при использовании приложений Intel Killer и Dell SmartByte
- Проблемы совместимости с браузером Coc Coc
- Windows начал блокировать торренты и другие нежелательные программы. Как это отключить?
- Как отключить блокировку потенциально нежелательных приложений в Windows 10
- Ошибка Windows 11 нарушает работу приложения Защитника Windows
- Исправьте «Вам понадобится новое приложение для этой ссылки windowsdefender» в Windows 11
- Другие известные проблемы в Windows 11
- Программа не может быть установлена — как решить эту проблему в Windows
- Почему происходит блокировка
- Не работает инсталлятор
- Несовместимость версии Windows 10 с программой
- NET Framework, Microsoft Visual C++
- Неизвестен путь установки
- Блокировка антивирусом
- Проблемы с цифровой подписью
- Отсутствие или устаревание драйверов
- Как обойти беспричинную блокировку
- Почему windows 11 блокирует программы
- реклама
8 известных проблем в первоначальном выпуске Windows 11 и способы их решения
Windows 11 официально выпущена, и пользователи уже сталкиваются с различными проблемами, в том числе с проблемами, которые мешают им правильно обновить операционную систему Windows 10 до новейшей версии Windows 11.
Как и в случае с любым крупным обновлением функций или новой версией Windows, неизбежны несовместимости с программным и аппаратным обеспечением, которые вызывают сбои или другую нестабильность.
Ниже мы перечислили восемь известных проблем, касающихся Windows 11, а также опубликовали возможные решения некоторых проблем.
Windows 11 использует панель задач Windows 10
После обновления до Windows 11 некоторые пользователи сообщают, что у них все еще используется старая панель задач Windows 10, а не панель, предназначенная для новой операционной системы.
Некоторых пользователей это разочаровывает, поскольку они предпочитают использовать новую панель, в то время как другие довольны, поскольку в новой панели задач Windows 11 отсутствуют некоторые функции панели задач Windows 10.
К отсутствующим функциям относятся: возможность перетаскивать приложения или ярлыки, чтобы прикрепить их на панель задач; возможность перемещать панель задач вверх и по бокам экрана; контекстное меню для разгруппировки окон программ, вызываемое щелчком правой кнопкой мыши.
Хотя Microsoft публично не признала ошибку, при которой в Windows 11 используется панель задач от Windows 10, в компании изучают данную проблему.
На данный момент пользователи предоставили различные методы, которые вы можете использовать, чтобы попытаться восстановить панель задач Windows 11.
Метод 1: Удалите последнее обновление Windows 11, перезагрузите компьютер и снова установите все доступные обновления. Поскольку Windows 11 является новейшей версией, у большинства пользователей не будет установленных обновлений, и они могут перейти к следующему методу.
Метод 2: откройте командную строку PowerShell от имени Администратора и выполните следующую команду:
Эта команда PowerShell использовалась для решения проблем с меню «Пуск» в Windows 10 и должна подойти в качестве решения проблемы с панелью задач в Windows 11.
Метод 3: В крайнем случае, вы можете создать новый профиль пользователя, и панель задач Windows 11, таким образом должна быть восстановлена. Однако этот метод потребует от вас скопировать все свои данные и, возможно, переустановить приложения в новом профиле.
Меню Пуск Windows 11 не открывается
Пользователи сообщают, что сталкиваются с проблемой меню «Пуск»: оно больше не работает после обновления до Windows 11. Меню «Пуск» просто не открывается или зависает.
Как и проблема с панелью задач выше, Microsoft публично не признала эту ошибку и не предоставила исправление, но известно, что в компании изучают проблему.
Пользователи Windows 11 смогли исправить данную проблему, используя один из методов, описанных выше, который применим для решения проблем с панелью задач.
Снижение производительности процессоров AMD до 15%
Компания AMD сообщила, что пользователи могут испытывать снижение производительности процессора до 5% при использовании определенных приложений, а в некоторых играх снижение производительности достигает 15%.
Проблемы с падением производительности процессоров AMD вызваны увеличенной задержкой кэша L3 и тем, что UEFI CPPC2 может не планировать потоки на самом быстром ядре процессора в приоритетном порядке.
В AMD заявили, что совместно с Microsoft они работают над исправлением падения производительности процессоров и надеются, что исправление будет доступно в этом месяце.
Неверная ошибка «Запуск Windows 11 на этом компьютере невозможен»
Некоторые пользователи столкнулись с невозможностью обновления Windows 10 до Windows 11, хотя их компьютеры отвечают системным требованиям Windows 11.В Центре обновления Windows отображено сообщение «Этот компьютер сейчас не отвечает всем требованиям к системе для Windows 11», даже если их оборудование совместимо.
Что особенно разочаровывает, так это то, что компьютеры пользователей проходят проверку работоспособности ПК, их оборудование совместимо и должно нормально работать с Windows 11.
В конечном счете, в настоящее время нет способа обойти эту ошибку без использования сценария обхода требований к оборудованию Windows 11, предназначенного для того, чтобы на несовместимое оборудование можно было установить новую операционную систему.
«Нам известно об этой проблеме, и в настоящее время мы работаем над ее исправлением», – сообщил агент поддержки Microsoft ресурсу WindowsLatest.
Утечка оперативной памяти в Проводнике Windows 11
С момента выпуска предварительных сборок Windows 11 в проводнике возникла утечка памяти, из-за которой приложение использовало слишком много системной памяти.
У некоторых пользователей утечка привела к тому, что проводник использовал 1 ГБ памяти после открытия нескольких папок. Что еще хуже, так это то, что при закрытии проводника память не освобождается и остается непригодной для использования системой вплоть до перезапуска Windows 11.
Microsoft устранила проблемы с утечкой памяти в предварительной сборке Windows 11 Build 22454 (Dev), но неизвестно, когда данное исправление попадет в канал обновления финального релиза.
«Мы включили изменения в сборку 22454, чтобы устранить несколько проблем, которые вызывали утечки памяти при использовании проводника», – прокомментировала Microsoft в отчете Feedback Hub об утечке памяти.
Проблема совместимости Windows 11 с Oracle VirtualBox
Если приложение Oracle VirtualBox установлено на устройстве Windows 11 с включенным Hyper-V, проблема совместимости может привести к тому, что виртуальные машины не будут запускаться.
«Microsoft и Oracle обнаружили проблему совместимости между VirtualBox и Windows 11, в случаях когда установлен Hyper-V или Windows Hypervisor. Возможно, вам не удастся запустить виртуальные машины и вы получите сообщение об ошибке», – говорится в сообщении Microsoft
Чтобы предотвратить эти проблемы, Microsoft установила запрет на совместимость, который не позволит пользователям обновиться до Windows 11, если Hyper-V, Windows Hypervisor или VirtualBox не будут удалены с устройства.
Oracle работает над решением этой проблемы и надеется, что в этом месяце будет доступна новая совместимая версия. Однако те, кто попытается установить Windows 11 до того, как это исправление станет доступным, могут увидеть следующую ошибку:
«VirtualBox. На вашем ПК требуется последняя версия этого приложения. Нажмите «Узнать больше», чтобы узнать, как обновить приложение».
Microsoft также советует пользователям не выполнять принудительное обновление с помощью загрузочного носителя или Помощника по установке Windows 11, для обхода это ограничения совместимости.
Потеря сетевых данных при использовании приложений Intel Killer и Dell SmartByte
Microsoft обнаружила проблемы совместимости с приложениями Intel Killer и Dell SmartByte.
И Intel Killer, и Dell SmartByte – это приложения, которые утверждают, что оптимизируют и ускоряют работу в Интернете, устанавливая приоритеты сетевых подключений в зависимости от типа активности.
Microsoft обнаружила, что у этих приложений есть проблемы совместимости с Windows 11, из-за которых пакеты протокола пользовательских дейтаграмм (UDP) отбрасываются при обмене данными с удаленными устройствами.
«Были обнаружены проблемы совместимости между некоторым сетевым программным обеспечением Intel «Killer» и «SmartByte».
«Это создает проблемы с производительностью и другие проблемы для протоколов, основанных на UDP. Например, некоторые веб-сайты могут загружаться медленнее, чем другие на затронутых устройствах, при этом потоковое видео при определенных разрешениях будет медленнее. Решения VPN, использующие UDP-протокол, также могут работать медленнее». Устройства с уязвимым программным обеспечением могут отбрасывать пакеты User Datagram Protocol (UDP) при определенных условиях», – объясняет Microsoft в списке известных проблем, влияющих на Windows 11.
Microsoft заявляет, что они работают над исправлением и планируют выпустить его в рамках вторника патчей на следующей неделе, 12 октября.
Проблемы совместимости с браузером Coc Coc
Microsoft обнаружила проблему совместимости с браузером Coc Coc, которая препятствует открытию браузера и может вызвать другие проблемы и ошибки.
Чтобы защитить пользователей от проблем с обновлением, Microsoft установила блокировку, которая не позволяет пользователям этого браузера обновляться до Windows 11.
Microsoft заявляет, что они исследуют проблемы и предоставят дополнительную информацию, когда она станет доступной.
Источник
Windows начал блокировать торренты и другие нежелательные программы. Как это отключить?
Вмешательство операционной системы Windows 10 в процессы, происходящие на компьютере пользователя, становится все более навязчивым. Компания Microsoft объявила, что теперь во всех актуальных версиях ОС будет происходить принудительная блокировка и удаление нежелательных приложений, которые « делают систему менее стабильной и замедляют ее работу».
Блокировка программ без согласия пользователя — функция не новая, она появилась в «Защитнике Windows» еще с прошлогодним обновлением, но по умолчанию была отключена. Теперь все с точностью до наоборот — блокировка работает сразу, но владелец может от нее отказаться, если функция начнет раздражать. А это наверняка произойдет, ведь в число «нежелательных» Microsoft добавила многие программы, которыми люди пользуются регулярно.
Опытным путем выяснилось, что операционная система нещадно выпиливает приложения для скачивания торрентов, в частности популярнейший uTorrent. То же самое касается утилит для очистки системы вроде CCleaner, программ для майнинга криптовалюты и некоторых криптовалютных кошельков. Обновленной десятке не нравятся программы для автоматической установки новых драйверов, оптимизации ОС, пакетного удаления программ и генераторы ключей для их взлома.
Как отключить блокировку потенциально нежелательных приложений в Windows 10
Подписывайтесь на наш Telegram, чтобы не пропустить крутые статьи
Источник
Ошибка Windows 11 нарушает работу приложения Защитника Windows
Ошибка, которая кажется довольно распространенной, приводит к тому, что служба безопасности Windows показывает сообщение об ошибке «Вам понадобится новое приложение для этой ссылки windowsdefender» в предварительных сборках Windows 11.
Предварительная версия Windows 11 в настоящее время доступна тестировщикам в рамках программы предварительной оценки Windows, и пользователи сталкиваются с различными проблемами и ошибками в разработанной ОС для настольных ПК.
Согласно сообщениям пользователей, Microsoft недавно выпустила ошибочное обновление, которое, похоже, вызывает серьезные проблемы с приложением безопасности Windows, которое используется для управления Защитником Windows и другими функциями безопасности. К счастью, здесь есть простое решение. Поскольку «Безопасность Windows» является системным приложением, его можно исправить с помощью PowerShell.
Windows 11 Build 22000.160 или более ранняя сборка приводит к тому, что служба безопасности Windows отображает сообщения об ошибках, в которых говорится: «Вам понадобится новое приложение для этой ссылки windowsdefender». Хотя пользователи по-прежнему могут просматривать состояние антивируса, брандмауэра и защиты, некоторые из них больше не могут открывать различные функции защиты, такие как защита учетной записи, брандмауэр и защита сети, приложения и управление браузером и т.д.
Исправьте «Вам понадобится новое приложение для этой ссылки windowsdefender» в Windows 11
Чтобы исправить ошибку «ссылка на windowsdefender» в Windows 11, выполните следующие действия:
После этого вы снова сможете запустить приложение безопасности Windows.
Другие известные проблемы в Windows 11
Многие из первых проблем уже были признаны Microsoft.
Аналогичным образом, Windows 11 страдает следующими проблемами:
Эти проблемы будут исправлены в ближайшие недели перед выпуском в октябре 2022 года.
Источник
Программа не может быть установлена — как решить эту проблему в Windows
Многие уже смогли по достоинству оценить возможности обновлённой операционной системы Windows 10. Однако неприятным сюрпризом стала блокировка прежних драйверов. То есть система не только спрашивает разрешение на установку, но и блокирует само приложение или его издателя. При этом операционка направляет пользователя к администратору компьютера. Но, что делать, если Windows блокирует установку программ, когда вы сами являетесь администратором этого ПК? На этот и другие вопросы попробуем найти ответы.
Что делать, если Windows блокирует установку программ на компьютер?
Почему происходит блокировка
Подобное может произойти как с действительно подозрительной программой, так и с совершенно нормальной. Причиной такого поведения системы является несовместимость её цифровой подписи с приложением. Эта подпись издателя программы может быть просрочена, отозвана или её нет вовсе.
Не работает инсталлятор
Это происходит после лечения антивирусов в этой программе. Если же софт скачивается с интернета, можно предположить, что такое бывает часто, он может содержать повреждённый инсталляционный файл. Обычно, подобное можно наблюдать на сторонних ресурсах, собирающих репаки и выкладывающих их через торрент-треки.
Несовместимость версии Windows 10 с программой
Бывает и такое, что на одной версии ОС драйвера можно устанавливать без проблем, а с другой не хотят работать. Например, продукт не поддерживается разработчиком и не может быть установлен на более свежую систему. Здесь лучше поискать более новую версию софта или его аналог. Если у вас стоит ознакомительная или пиратская сборка Windows 10, то можно сказать, что проблемы возникнут не только с инсталляционными файлами.
NET Framework, Microsoft Visual C++
Эти платформы призваны обеспечивать совместимость программы, написанной на разных языках программирования, с различными версиями Windows. Например, в ОС 8.1 — это Framework 4.5.1, а в 7 — это 3.5.1. И их отсутствие может привести к проблемной установке. При наличии этой проблемы можно всегда скачать нужную версию платформы бесплатно на официальном портале Microsoft. А узнать её версию в конкретной системе можно в панели «Программы и компоненты».
Неизвестен путь установки
Обычно, установочный адрес задаётся программой автоматически. Но есть определённая категория софтов, работающих только с системным диском, например, C:Programm files. В этом случае следует принять заданные правила и не искать другие пути.
Блокировка антивирусом
Очень часто бывает, что антивирус считает новый файл подозрительным и помещает его в карантин. Также процесс может быть заблокирован и внутренней защитой Windows, особенно в 10 ОС. Эти действия должны насторожить пользователя, так как получается, что приложение не несёт никаких сведений о разработчике. Это может относиться к перепакованным или взломанным сборкам платных продуктов.
Решение есть, если программа проверенная. Тогда следует отключить защиту антивируса или Виндовс («Подробнее» и «Выполнить в любом случае»).
Проблемы с цифровой подписью
Чтобы определить наличие цифровой подписи программы в 10 ОС, нужно сделать следующее:
Если таковая имеется, дальше следует производить действия, направленные на установку программы в обход блокировки системы. Если же её нет, стоит задуматься над необходимостью этого продукта на вашем компьютере.
Отсутствие или устаревание драйверов
Это может касаться файлов на установку внешних устройств (камера, принтер и т. д.). Несовместимость устаревших драйверов с новой ОС Windows 10, конечно, влияет на инсталляцию. Здесь следует прибегнуть к специальным продуктам — менеджерам: Carambis Driver Updater, Driver Easy и другие. Они просканируют систему, подберут и установят необходимые программы.
Как обойти беспричинную блокировку
Для того чтобы решиться на такие действия в Windows 10, необходимо обладать правами администратора.
Существует 3 способа это сделать:
Выполняя действия по разблокировке программ для инсталляции на компьютер, следует, прежде всего, разобраться в причине такого поведения ОС и только после этого начать пользоваться вышеизложенными методами.
Источник
Почему windows 11 блокирует программы
Windows 11 получил официальный релиз, а миллионы пользователей уже штурмуют серверы Microsoft по всему миру. Вчера мы писали о способах получения новой операционной системы. Ознакомьтесь с информацией, если вы всё ещё не знаете, как можно установить новую ОС на свой компьютер. Поскольку бесплатное обновление может задержаться, многие покупают отдельные ключи, которые позволят им перейти на Windows 11 как можно быстрее. Кому-то новое детище Microsoft понравилось, ну а некоторые возмущены тем, что изменений как таковых там почти нет. Скорее всего эти товарищи не копали глубже, но в целом их претензия понятна и логична, ведь визуально Windows 11 больше тянет на очередное обновление, чем на самостоятельную версию ОС. Кто бы что ни говорил, но покупать Windows 11 будут, а значит миссия выполнена. Как сообщается, не успели первые пользователи получить доступ к официальным образам, как начали появляться сведения о первых проблемах и ошибках.
реклама
Нужно понимать, что незадолго до релиза Microsoft провела большую чистку, ведь одна из финальных версий пестрила ошибками, в то время как в какой-то момент они благополучно исчезли. Судя по всему, не все. Если на вашем компьютере установлена программа VirtualBox, то новая ОС не прилетит к вам в качестве обновления. Это связано с некорректной работой системы аппаратной виртуализации Hyper-V под Windows 11. Microsoft не раскрывает деталей на этот счёт, но даже если вы сделаете чистую установку, а после поставите VirtualBox и Hyper-V, то виртуальная машина работать не будет. Что любопытно, если вы сегодня удалите обе программы, то в следующий раз средство обновления предложит вам шанс получить Windows 11 только через 48 часов. Проблему несовместимости обещают решить как можно скорее.
Если на вашем компьютере установлено сетевое ПО Intel Killer, то лучше повременить с обновлением до Windows 11. Пользователи сообщают о проблемах с производительностью протоколов UDP. Это повлияет на снижение скорости загрузки сайтов, потокового видео другого контента. Microsoft признала существование неисправности и обещает выпустить патч уже 12 октября, ну а пока всем советуют потерпеть. Если скорость упала до критических отметок, можно вернуться на предыдущую версию операционной системы.
Последняя проблема весьма специфична, поскольку встречается только у пользователей браузера Cốc Cốc, имеющего вьетнамские корни. В РФ он не пользуется популярностью, но во Вьетнаме занимает небольшую часть рынка. Всем владельцем Cốc Cốc предлагается удалить браузер, иначе никакое обновление к ним не прилетит. Поскольку проблемы вьетнамцев волнуют только самих вьетнамцев, то сроков решения данной ошибки пока нет. Если вы не можете жить без Cốc Cốc, то Windows 11 вам не видать.
Источник
Многие уже смогли по достоинству оценить возможности обновлённой операционной системы Windows 10. Однако неприятным сюрпризом стала блокировка прежних драйверов. То есть система не только спрашивает разрешение на установку, но и блокирует само приложение или его издателя. При этом операционка направляет пользователя к администратору компьютера. Но, что делать, если Windows блокирует установку программ, когда вы сами являетесь администратором этого ПК? На этот и другие вопросы попробуем найти ответы.
Что делать, если Windows блокирует установку программ на компьютер?
Почему происходит блокировка
Подобное может произойти как с действительно подозрительной программой, так и с совершенно нормальной. Причиной такого поведения системы является несовместимость её цифровой подписи с приложением. Эта подпись издателя программы может быть просрочена, отозвана или её нет вовсе.
Не работает инсталлятор
Это происходит после лечения антивирусов в этой программе. Если же софт скачивается с интернета, можно предположить, что такое бывает часто, он может содержать повреждённый инсталляционный файл. Обычно, подобное можно наблюдать на сторонних ресурсах, собирающих репаки и выкладывающих их через торрент-треки.
СОВЕТ. Решением может служить новая загрузка такого софта или же поиск программы в другом источнике, желательно на официальном сайте-разработчике. Также не лишним было бы почитать отзывы и комментарии на скачиваемый продукт, это даёт возможность более детально разобраться с программой.
Несовместимость версии Windows 10 с программой
Бывает и такое, что на одной версии ОС драйвера можно устанавливать без проблем, а с другой не хотят работать. Например, продукт не поддерживается разработчиком и не может быть установлен на более свежую систему. Здесь лучше поискать более новую версию софта или его аналог. Если у вас стоит ознакомительная или пиратская сборка Windows 10, то можно сказать, что проблемы возникнут не только с инсталляционными файлами.
ВАЖНО. Следует обратить внимание на разрядность программы и ОС. В большинстве случаев инсталлятор утилиты предназначается для 32-битной операционки и может без проблем устанавливаться на 64 бита. А 64-битный файл никак не сможет работать в 32-битной системе.
NET Framework, Microsoft Visual C++
Эти платформы призваны обеспечивать совместимость программы, написанной на разных языках программирования, с различными версиями Windows. Например, в ОС 8.1 — это Framework 4.5.1, а в 7 — это 3.5.1. И их отсутствие может привести к проблемной установке. При наличии этой проблемы можно всегда скачать нужную версию платформы бесплатно на официальном портале Microsoft. А узнать её версию в конкретной системе можно в панели «Программы и компоненты».
Неизвестен путь установки
Обычно, установочный адрес задаётся программой автоматически. Но есть определённая категория софтов, работающих только с системным диском, например, C:Programm files. В этом случае следует принять заданные правила и не искать другие пути.
Блокировка антивирусом
Очень часто бывает, что антивирус считает новый файл подозрительным и помещает его в карантин. Также процесс может быть заблокирован и внутренней защитой Windows, особенно в 10 ОС. Эти действия должны насторожить пользователя, так как получается, что приложение не несёт никаких сведений о разработчике. Это может относиться к перепакованным или взломанным сборкам платных продуктов.
Решение есть, если программа проверенная. Тогда следует отключить защиту антивируса или Виндовс («Подробнее» и «Выполнить в любом случае»).
Проблемы с цифровой подписью
Чтобы определить наличие цифровой подписи программы в 10 ОС, нужно сделать следующее:
- Правой кнопкой мыши кликнуть по файлу программки с расширением .EXE.
- Выбрать параметр «Свойства».
- Перейти во вкладку «Цифровые подписи».
Если таковая имеется, дальше следует производить действия, направленные на установку программы в обход блокировки системы. Если же её нет, стоит задуматься над необходимостью этого продукта на вашем компьютере.
Отсутствие или устаревание драйверов
Это может касаться файлов на установку внешних устройств (камера, принтер и т. д.). Несовместимость устаревших драйверов с новой ОС Windows 10, конечно, влияет на инсталляцию. Здесь следует прибегнуть к специальным продуктам — менеджерам: Carambis Driver Updater, Driver Easy и другие. Они просканируют систему, подберут и установят необходимые программы.
Как обойти беспричинную блокировку
Для того чтобы решиться на такие действия в Windows 10, необходимо обладать правами администратора.
- Удалить цифровую подпись с помощью программы File Unsigner.
- Отключить контроль учётной записи (UAC). Так как это может повлиять на безопасность системы, делать процедуру следует лишь на время установки нужной утилиты. Далее в панели управления выбрать «Пуск», «Все приложения» и «Служебные». В настройках параметров установить на «Просмотр» и «Крупные значки». Открыть учётные записи пользователей и выбрать пункт «Изменить параметры». Установить бегунок на нижний уровень.
- Запустить установку, минуя защиту Windows. Для этого нужно открыть командную строку, перейти в папку-установщик (например, C:Usershome-userDownloads), ввести название нужной программы (например, Google.exe) и нажать «Enter».
- Установить программу с помощью командной строки. Здесь правым нажатием мыши кликнуть на «Пуск» и выбрать «Командная строка/администратор», ввести полный путь с расширением (путь с пробелами заключить в кавычки) и сделать ввод.
- Для того чтобы обойти недоверие системы, начиная от 7 и заканчивая 10 версией Windows следует назначить себя администратором.
Существует 3 способа это сделать:
Выполняя действия по разблокировке программ для инсталляции на компьютер, следует, прежде всего, разобраться в причине такого поведения ОС и только после этого начать пользоваться вышеизложенными методами.
Привет, друзья. Продолжаем уходить от «рекомендуемых настроек» безопасности Windows10. Только что установленная (или обновленная) «десятка» иногда любит удивлять пользователей возникающими неудобствами.
Довольно частая проблема — система блокирует установку некоторых программ и приложений, которые кажутся ей потенциально опасными.
Параметры легко и быстро изменяются, нет ничего сложного. Предполагается, что на компьютере с антивирусом все в порядке и его фильтры настроены правильно. Обычно вредоносное ПО хороший антивирус удаляет в карантин сразу.
Но если у вас в антивирусной программе запрещен запуск неизвестных программ, то сначала разбираемся с антивирусом, далее читаем материал.
Содержание
- Windows 10 блокирует установку программ издатель неизвестен или по цифровой подписи, решение проблемы
- Windows 10 блокирует установку программ из интернета, с диска HDD
Microsoft заключает договоры с издателями программного обеспечения, если считает их надежными. Надежность подтверждается цифровой подписью. При установке программы система проверяет наличие сертификата цифровой подписи в своих базах и если он отсутствует в базе то издатель «неизвестен» или подпись недействительна.
Делается это в целях безопасности, но в действительности многие издатели оборудования не заморачиваются цифровыми подписями. Рекомендуемые настройки иногда блокируют установку и запуск программ, например, если включен максимальный контроль учетных записей.
Windows 10 блокирует установку программ — отключаем контроль учетных записей
При запуске программы от имени администратора появляется окно с запросом на разрешение запуска, а ниже в «Подробно» есть ссылка «Настройка записей таких уведомлений». Нужно отключить эту настройку на самый нижний уровень:
Можно пойти по другому пути «Панель управления» — «Система и безопасность»- «Центр безопасности и обслуживания»:
С каждым годом проблемных программ становиться все меньше и эта настройка в большинстве случаев проблему снимает. Однако ее не стоит отключать совсем, один раз выключение надолго контроля учетных записей сильно меня подвело. Я уже рассказывал о том как поймал вирус шифровальщик, специально отключив эту настройку.
Так что будьте внимательны при отключении настроек безопасности — они в ряде случаев мне реально помогали.
Windows 10 блокирует установку программ из интернета, с диска HDD
Наиболее частая проблема у пользователей «десятки» возникает при установке программ скаченных из интернета. Встроенный в систему браузер Microsoft Edge имеет свой фильтр SmsrtScreen и когда пользователь запускает в нём исполняемый файл, этот фильтр блокирует его.
Отключаем в настройках «Центра безопасности защитника Windows» этот фильтр с самого строгого режима на средний:
Для поклонников «легких» браузеров будет так же не лишним пройтись по настройкам Internet Explorer, некоторые важные настройки безопасности берутся из него:
Возможно, у вас для Интернета выставлен высший уровень защиты (как у опасных сайтов):
Нужно в этом случае переключить его на средний или пока отключить на самый низкий уровень:
Во вкладке «Дополнительно» так же может найтись решение проблемы — можно сбросить настройки на рекомендуемые или снять галочки:
Еще можно попробовать при загрузке нажимать F7 или F8 пока не попадете в «меню восстановления». Быстро войти в него помогает выключение компьтера в момент загрузки. В появившимся окне выберите режим загрузки компьтера «Отключить обязательную проверку подписи драйверов»:
Удачи!
If you are unable to install or uninstall a program, software, or app in Windows 11/10, then this post offers suggestions to help you. Corrupted operating system files or configuration, or interference by third-party software can make this issue occur. If you face this issue, read on.
If programs won’t install or uninstall on your Windows 11/10 computer, try our suggestions and see if any of them help you.
- Restart the PC and try again
- Check whether your account has administrator rights
- Run Program Install and Uninstall Troubleshooter
- Install or Uninstall in Safe Mode
- Check whether the Windows Installer engine is working
- Check the status of Windows Installer service
- Re-register Windows installer engine
- Uninstall a program via Registry
- Check log files
- Use third-party uninstaller software.
1] Restart the PC and try again
Restart your Windows computer and see if you can carry out the operation. This simple step has been known to help in many cases.
2] Check whether your account has administrator rights
You need to ensure that you are signed in as an admin and that your account has administrator rights to install or uninstall software and apps.
3] Run Program Install and Uninstall Troubleshooter
Microsoft has released a Program Install and Uninstall Troubleshooter that will automatically diagnose any problems that you may be facing while installing or uninstalling programs or software in Windows 11/10/8/7. This tool will help you fix problems that block programs from being installed or removed. You can uninstall programs on Windows 1/110 that cannot be uninstalled. Using this Program Install and Uninstall Troubleshooter, if you find that you are unable to install or uninstall a program via your Control Panel.
Once you download and run it, it will ask you if you would like it to only detect the problem and let you select what to fix, or if you would like it to detect and fix the issues directly.
Next, it will ask you if you are facing problems while installing the program or uninstalling the programs.
Finally, it will check the registry and the system for any problems and then present you with options or fix them directly as the case may be.
This Program Install and Uninstall Troubleshooter will help fix:
- Corrupted registry keys on 64-bit operating systems
- Corrupted registry keys that control the update data
- Problems that prevent new programs from being installed
- Problems that prevent existing programs from being completely uninstalled or updated
- Problems that block you from uninstalling a program through Add or Remove Programs (or Programs and Features) in Control Panel.
You may be aware that the Windows Installer Cleanup utility (MSICUU2.exe) has been retired. While the Windows Installer Cleanup utility resolved some installation problems, it sometimes damaged other components installed on the computer. Because of this, the tool has been removed from the Microsoft Download Center.
You can get the troubleshooter from its download page. It works on Windows 11, Windows 10, Windows 8.1, Windows 8 and Windows 7.
4] Install or Uninstall in Safe Mode
You might want to consider performing Clean Boot and then try to install or uninstall the software. Alternatively, you could boot Windows in Safe Mode and then try to carry out the operation. This post will show you how to uninstall programs in Safe Mode,
5] Check whether the Windows Installer engine is working
At the command prompt, type MSIExec, and then press Enter.
If the MSI engine is working, you will see a Windows Installer popup; else you will see an error message.
6] Check the status of the Windows Installer service
Open Services Manager and make sure that the Windows Installer service is not set to Disabled.
If the Startup type box is set to Disabled, change it to Manual.
Also right-click the Windows Installer service, and then click Start If the Service is stopped.
Try to install or uninstall the program again.
7] Re-register the Windows installer engine
At the command prompt, type the following, and then press Enter after each line:
MSIExec /unregister
MSIExec /regserver
8] Uninstall a program via Registry
If the program’s entry is missing in the Control Panel, Settings or the Uninstaller is not available, or these ways do not work for some reason, you can also use the Windows Registry. This post will show you how to uninstall programs using Registry
9] Check log files
You can use the Wilogutl.exe tool to analyze log files from a Windows Installer installation. This tool may suggest solutions to errors that are found in a log file. It is available in the latest Windows Software Development Kit. Enable Windows Installer logging and then read the .msi verbose files for suggestions on how to resolve the issue.
10] Use third-party uninstaller software
If nothing helps, you may use a free Uninstaller software for Windows.
How to force uninstall a program that won’t uninstall
- At the command prompt type the following –
wmic. You will get the name of various programs installed on your system. Note down the name of the program you wish to remove. Next type the following, replace XYZ with the program name you noted down & hit Enter to start the process –product where name="XYZ" call uninstall. - You can also try to uninstall or install an app in the Safe Mode or use the Registry to uninstall programs as mentioned above in this post.
- Free Uninstaller software like Revo or IObit also have an option to force-uninstall programs that you can use.
Why can’t I uninstall programs on Windows 11/10?
Corrupted operating system files or configuration, or interference by third-party software can make this issue occur. You can also try to uninstall or install an app in the Safe Mode or Clean Boot State to uninstall programs as mentioned above in this post.
Further reading:
- Uninstall apps with greyed out Uninstall button in Settings.
- Please wait until the current program is finished uninstalling or being changed
- There is a problem with this Windows Installer package
- The feature you are trying to use is on a network resource that is unavailable
- Another installation is already in progress
- Access is Denied error while installing software.
If you are unable to install or uninstall a program, software, or app in Windows 11/10, then this post offers suggestions to help you. Corrupted operating system files or configuration, or interference by third-party software can make this issue occur. If you face this issue, read on.
If programs won’t install or uninstall on your Windows 11/10 computer, try our suggestions and see if any of them help you.
- Restart the PC and try again
- Check whether your account has administrator rights
- Run Program Install and Uninstall Troubleshooter
- Install or Uninstall in Safe Mode
- Check whether the Windows Installer engine is working
- Check the status of Windows Installer service
- Re-register Windows installer engine
- Uninstall a program via Registry
- Check log files
- Use third-party uninstaller software.
1] Restart the PC and try again
Restart your Windows computer and see if you can carry out the operation. This simple step has been known to help in many cases.
2] Check whether your account has administrator rights
You need to ensure that you are signed in as an admin and that your account has administrator rights to install or uninstall software and apps.
3] Run Program Install and Uninstall Troubleshooter
Microsoft has released a Program Install and Uninstall Troubleshooter that will automatically diagnose any problems that you may be facing while installing or uninstalling programs or software in Windows 11/10/8/7. This tool will help you fix problems that block programs from being installed or removed. You can uninstall programs on Windows 1/110 that cannot be uninstalled. Using this Program Install and Uninstall Troubleshooter, if you find that you are unable to install or uninstall a program via your Control Panel.
Once you download and run it, it will ask you if you would like it to only detect the problem and let you select what to fix, or if you would like it to detect and fix the issues directly.
Next, it will ask you if you are facing problems while installing the program or uninstalling the programs.
Finally, it will check the registry and the system for any problems and then present you with options or fix them directly as the case may be.
This Program Install and Uninstall Troubleshooter will help fix:
- Corrupted registry keys on 64-bit operating systems
- Corrupted registry keys that control the update data
- Problems that prevent new programs from being installed
- Problems that prevent existing programs from being completely uninstalled or updated
- Problems that block you from uninstalling a program through Add or Remove Programs (or Programs and Features) in Control Panel.
You may be aware that the Windows Installer Cleanup utility (MSICUU2.exe) has been retired. While the Windows Installer Cleanup utility resolved some installation problems, it sometimes damaged other components installed on the computer. Because of this, the tool has been removed from the Microsoft Download Center.
You can get the troubleshooter from its download page. It works on Windows 11, Windows 10, Windows 8.1, Windows 8 and Windows 7.
4] Install or Uninstall in Safe Mode
You might want to consider performing Clean Boot and then try to install or uninstall the software. Alternatively, you could boot Windows in Safe Mode and then try to carry out the operation. This post will show you how to uninstall programs in Safe Mode,
5] Check whether the Windows Installer engine is working
At the command prompt, type MSIExec, and then press Enter.
If the MSI engine is working, you will see a Windows Installer popup; else you will see an error message.
6] Check the status of the Windows Installer service
Open Services Manager and make sure that the Windows Installer service is not set to Disabled.
If the Startup type box is set to Disabled, change it to Manual.
Also right-click the Windows Installer service, and then click Start If the Service is stopped.
Try to install or uninstall the program again.
7] Re-register the Windows installer engine
At the command prompt, type the following, and then press Enter after each line:
MSIExec /unregister
MSIExec /regserver
8] Uninstall a program via Registry
If the program’s entry is missing in the Control Panel, Settings or the Uninstaller is not available, or these ways do not work for some reason, you can also use the Windows Registry. This post will show you how to uninstall programs using Registry
9] Check log files
You can use the Wilogutl.exe tool to analyze log files from a Windows Installer installation. This tool may suggest solutions to errors that are found in a log file. It is available in the latest Windows Software Development Kit. Enable Windows Installer logging and then read the .msi verbose files for suggestions on how to resolve the issue.
10] Use third-party uninstaller software
If nothing helps, you may use a free Uninstaller software for Windows.
How to force uninstall a program that won’t uninstall
- At the command prompt type the following –
wmic. You will get the name of various programs installed on your system. Note down the name of the program you wish to remove. Next type the following, replace XYZ with the program name you noted down & hit Enter to start the process –product where name="XYZ" call uninstall. - You can also try to uninstall or install an app in the Safe Mode or use the Registry to uninstall programs as mentioned above in this post.
- Free Uninstaller software like Revo or IObit also have an option to force-uninstall programs that you can use.
Why can’t I uninstall programs on Windows 11/10?
Corrupted operating system files or configuration, or interference by third-party software can make this issue occur. You can also try to uninstall or install an app in the Safe Mode or Clean Boot State to uninstall programs as mentioned above in this post.
Further reading:
- Uninstall apps with greyed out Uninstall button in Settings.
- Please wait until the current program is finished uninstalling or being changed
- There is a problem with this Windows Installer package
- The feature you are trying to use is on a network resource that is unavailable
- Another installation is already in progress
- Access is Denied error while installing software.
12 Мая 2022 14:10
12 Мая 2022 14:10
|
Майское обновление Windows 11 блокирует запуск некоторых приложений, в том числе крайне популярных, таких как Discord, Visual Studio и PowerShell. Специалисты Microsoft связывают проблему с компонентами платформы .NET и предлагают простое решение.
«Потерявшийся» .NET
Пользователи Windows 11 пожаловались на невозможность запустить ряд приложений после установки майского обновления операционной системы, пишет Bleeping Computer.
Проблема затрагивает исключительно владельцев ПК под управлением Windows 11 версии 21H2 с установленным накопительным апдейтом от 11 мая 2022 г. с индексом KB5012643.
Перечень приложений, которые отказываются запускаться варьируется от пользователя к пользователю. По информации источника, в числе образцов проблемного ПО – интегрированная среда разработки Microsoft Visual Studio; клиент VPN-сервиса ProtonVPN; командная оболочка Microsoft PowerShell; мессенджер Discord; встроенный в ОС инструмент администратора «Просмотр событий» (Even Viewer); программа для управления настройками звуковых устройств фирмы Creative Sound Blaster Command; утилита для хранения паролей KeePass; инструмент для создания скриншотов и скринкастов ShareX.
Критическая ошибка при попытке запуска Sound Blaster Command
При попытке отправить одну из перечисленных программ на исполнение пользователь сталкивается с критической ошибкой с кодом 0xc0000135, которая сопровождается сообщением: «Приложение не смогло запуститься правильно. Нажмите OK, чтобы закрыть приложение» (“The application was unable to start correctly. Click OK to close the application”).
Как отмечает Bleeping Computer, ошибка 0xc0000135 возникает в тех случаях, когда операционная система не может найти динамически загружаемую библиотеку (DLL), необходимую для запуска данного приложения. В данной ситуации необходимыми являются файлы библиотек из состава платформы для разработки ПО Microsoft .NET 3.5. При этом, по наблюдению некоторых из пользователей, переставать запускаться могут и программы, задействующие и более поздние версии фреймворка.
Microsoft о проблеме известно
Microsoft в курсе наличия данной проблемы – ее описание фигурирует в списке известных проблем обновления KB5012643, опубликованном на портале поддержки компании. Примечательно, что она же присутствует и в более раннем необязательном кумулятивном обновлении KB5012643, то есть о ней известно по меньшей мере с 25 апреля 2022 г.
Разработчики Windows 11 утверждают, что в группе риска находятся приложения, использующие компоненты .NET Framework 3.5, такие как Windows Communication Foundation (WCF, нужен для обмена сообщениями между программами) и Windows Workflow Foundation (WWF, поддержка технологии управления рабочими процессами).
Как починить
Специалисты Microsoft предлагают решать проблему при помощи повторной активации компонентов .NET Framework 3.5 посредством «Панели управления» или командной строки (так или иначе потребуются права администратора).
Даниил Чернов, «РТК-Солар»: Кибервойна определила вектор развития Application Security в 2022 году
Безопасность

В первом случае на «Панели управления» нужно последовательно перейти по пунктам «Программы», «Программы и компоненты», «Компоненты Windows», затем в иерархическом списке в появившемся окне найти разделы «.NET Framework 3.5 (включает .NET 2.0 и 3.0)» и “.NET Framework 4.8 Advanced Services” и убедиться в том, что они выбраны (отмечены «галочкой»), после чего нажать кнопку “OK”. Если это не помогло, вероятно, стоит попытаться через тот же самый интерфейс переустановить упомянутые компоненты.
Расположение компонентов, связанных с платформой .NET
Администраторы и опытные пользователи могут воспользоваться консольной утилитой dism.
По сообщению Bleeping Computer, удаление обновления KB5013943 тоже помогает, однако следует иметь в виду, что оно закрывает несколько проблем безопасности Windows 11. То есть «откат» может оставить систему уязвимой к киберугрозам.
Отказ браузеров
В середине апреля 2022 г. CNews писал о том, что установка последних на тот момент пакетов обновлений Windows 10 и 11 привела к неработоспособности некоторых веб-браузеров.
Технологический тренд 2022: как и зачем бизнесу внедрять подход Cloud Native
Цифровизация

Попытка запустить Google Chrome, Microsoft Edge или Mozilla Firefox, входящие в пятерку самых популярных интернет-обозревателей мира, приводила к возникновению странной ошибки. В проблеме, вероятно, были виноваты антивирусы, в частности, продукты компании Eset.
- Почём сегодня объектное хранилище на 2 000 Гб? Предложения десятков поставщиков ― на ИТ-маркетплейсе Market.CNews
Microsoft Store — очень важная часть ОС Windows. Это место, где вы можете скачать официальные приложения и игры Microsoft. Как вы используете Google Play Store на Android или App Store на устройствах Apple, Microsoft Store имеет такое же значение для ОС Windows.
Обратите внимание, что вы также можете загружать официальное программное обеспечение или игры из других официальных или сторонних источников. Хотя Microsoft Store имеет отличный интерфейс и работает безупречно, есть несколько проблем, с которыми вы можете столкнуться при использовании приложения.
Иногда приложение Microsoft Store неожиданно закрывается, а иногда оно продолжает давать сбой в Windows 11. Кроме того, есть пользователи, для которых магазин Windows 11 просто не устанавливает приложения.
Если вы один из тех пользователей, которые сталкиваются с тем, что магазин Windows 11 не устанавливает приложения, и ищете решения, чтобы исправить это, то вы попали в нужное место.
Это руководство включает в себя некоторые из лучших решений, которые вы можете применить и, возможно, исправить проблему с магазином Windows 11, не устанавливающим приложения. Давайте приступим к делу.
Каковы некоторые из новых функций Магазина Windows 11 Microsoft?
С каждой новой версией ОС Windows Microsoft добавляет в нее некоторые дополнительные функции. Преимущества этого можно увидеть и во всех нативных приложениях.
Microsoft Store также был переработан с Windows 11 и получил множество интересных новых функций.
- Множество развлекательных приложений. В магазине Windows 11 Microsoft Store есть огромная коллекция развлекательных приложений, включая Disney+, Amazon Prime Video, Netflix, Hulu и т. д. Сюда также входит большой набор приложений для социальных сетей, приложений для творческих людей, приложений для работы. приложения и приложения для настройки ПК.
- Добавляет разнообразие игр : вы можете загружать казуальные игры, такие как Candy Crush Soda Saga, Microsoft Solitaire Collection, Minecraft, в компьютерные игры, такие как Microsoft Flight Simulator, Sea of Thieves, Age of Empires IV, Forza Horizon 5 и Halo Infinite.
- Обновленный пользовательский интерфейс. Наряду с множеством новых приложений и игр Microsoft Store также получает обновленный пользовательский интерфейс. Приложение теперь открывается на 35% быстрее и упрощает навигацию между страницами.
- Включает развлекательный виджет : Microsoft Store для Windows 11 поставляется с новым развлекательным виджетом, который будет держать вас в курсе последних событий в индустрии медиа и развлечений.
Есть некоторые другие недавно добавленные функции, такие как новый поиск, улучшенная оптимизация приложений Disney +, новый всплывающий магазин, который поможет вам устанавливать приложения прямо с веб-сайта и т. д.
Все эти новые функции было бы приятно использовать только в том случае, если бы Microsoft Store работал правильно. Давайте рассмотрим решения, которые вы можете применить, чтобы исправить проблему с установкой приложений в Магазине Windows 11.
Как исправить, что Магазин Windows 11 не устанавливает приложения?
1. Перезагрузите компьютер
- Откройте меню «Пуск».
- Нажмите кнопку питания.
- Выберите «Перезагрузить».
Ваш первый шаг к решению проблемы с неработающим магазином Windows 11 — просто перезагрузить компьютер. Хотя это может показаться простым, перезагрузка компьютера может помочь решить множество проблем.
Перезагрузка ПК позволяет загрузить все файлы с нуля. Есть вероятность, что некоторые важные файлы, связанные с Microsoft Store, не удалось загрузить во время предыдущего сеанса.
Следуйте инструкциям выше и перезагрузите компьютер. Откройте Microsoft Store на ПК с Windows 11 и проверьте, установлены ли приложения без проблем.
2. Повторно войдите в Microsoft Store.
- Откройте приложение Microsoft Store.
- Нажмите на значок профиля.
- Выберите параметр « Выйти ».
- Снова откройте Магазин Microsoft.
- Выберите параметр «Войти».
- Введите учетные данные своей учетной записи Microsoft.
Из-за отсутствия некоторой информации в вашей учетной записи Microsoft есть вероятность, что Microsoft Store не устанавливает приложения. Чтобы решить эту проблему, повторно подключитесь к своей учетной записи Microsoft и проверьте, устраняет ли это проблему или нет.
3. Проверьте интернет-соединение
Для бесперебойной работы Microsoft Store требуется стабильное и быстрое подключение к Интернету. Если ваше интернет-соединение часто прерывается или оно нестабильно, вы столкнетесь с проблемой, когда магазин Windows 11 не устанавливает приложения.
Также невозможно не только использовать Microsoft Store на вашем ПК с Windows 11, но и загружать приложения из него без подключения к Интернету.
Мы рекомендуем вам использовать такие веб-сайты, как Fast или Speedtest , для проверки скорости интернета. Кроме того, вы также можете переключиться на другое соединение Wi-Fi и посмотреть, решит ли это проблему или нет.
4. Запустите средство проверки системных файлов
- Найдите командную строку в меню «Пуск».
- Введите приведенную ниже команду и нажмите Enter:
sfc/scannow
Теперь ваша система будет проверена на наличие поврежденных файлов, и если она обнаружит отсутствующие или поврежденные файлы, она автоматически восстановит их.
После завершения процесса просто перезагрузите компьютер и посмотрите, устранит ли это проблему, связанную с тем, что Магазин Windows 11 не устанавливает приложения.
Вы также можете использовать надежное стороннее программное обеспечение под названием Outbyte PC Repair Tool. Этот инструмент поможет вам решить проблемы, вызванные поврежденными системными файлами.
Если системные файлы повреждены, они могут помешать нормальной работе ПК. В таком случае вы либо переустанавливаете операционную систему, либо восстанавливаете ее. И для этого вы можете попробовать Outbyte PC Repair Toolи посмотреть, решит ли он вашу проблему или нет.
5. Отключить активный VPN
- Нажмите кнопки Win + I вместе, чтобы открыть Настройки.
- На левой боковой панели выберите Сеть и Интернет.
- В разделе «Ручная настройка прокси» нажмите кнопку «Настроить» рядом с параметром «Использовать прокси-сервер».
- Отключите параметр « Использовать прокси-сервер ».
Использование приложения VPN позволяет вам получать доступ к веб-сайтам или контенту, которые ограничены вашим регионом. Однако это может вызвать конфликт с приложениями Microsoft Store, а также привести к тому, что приложения не будут установлены.
Выполните описанные выше шаги и отключите службу VPN на ПК с Windows 11 и посмотрите, поможет ли это.
6. Очистите кэш Магазина Microsoft.
- Откройте меню «Пуск».
- Найдите Терминал Windows и откройте его от имени администратора.
- Введите приведенную ниже команду и нажмите Enter:
wsreset
Эта команда сбросит файлы кеша Microsoft Store на вашем ПК с Windows 11. Если вы продолжаете использовать приложения на своем ПК, файлы кеша накапливаются, и если их не удалить, они могут вызвать различные проблемы.
Используя приведенную выше простую команду, вы можете очистить кеш Магазина Microsoft и, возможно, решить проблему с магазином Windows 11, не устанавливающим приложения.
7. Сбросить Магазин Microsoft
- Нажмите кнопки Win + I , чтобы открыть Настройки.
- Нажмите Приложения с левой стороны.
- Выберите Приложения и функции.
- Найдите Microsoft Store в строке поиска списка приложений.
После вышеуказанных шагов данные Microsoft Store будут сброшены. Хорошо, что все приложения, которые вы установили на ПК с Windows 11, будут работать.
8. Запустите средство устранения неполадок
- Откройте меню «Пуск».
- Найдите « Настройки устранения неполадок» и откройте его.
- Выберите параметр « Другие средства устранения неполадок ».
- Прокрутите вниз и нажмите кнопку «Выполнить» рядом с «Приложения Магазина Windows».
9. Установите последнее обновление
Поддержание приложений в актуальном состоянии — не единственное, что вам нужно сделать, чтобы магазин Microsoft Store работал правильно на вашем ПК с Windows 11.
Вы также должны поддерживать Microsoft Store в актуальном состоянии. Microsoft не выпускает много многофункциональных обновлений, но они в основном сосредоточены на решении проблем, которые могут возникнуть у вас, включая проблемы с установкой приложений магазина Windows 11.
Откройте Магазин Microsoft, перейдите в библиотеку и проверьте, доступно ли новое обновление для Магазина. Обновление для Microsoft Store будет указано вместе с обновлениями для приложений.
Как отключить автовоспроизведение в Магазине Windows 11 Microsoft?
- Откройте Microsoft Store на ПК с Windows 11.
- Нажмите на значок профиля и выберите «Настройки приложения».
- Отключите переключатель для автоматического воспроизведения видео.
В Microsoft Store все хорошо, но может раздражать, когда видео приложения или игры начинает воспроизводиться автоматически, когда вы открываете страницу его описания.
Просто выполните описанные выше шаги, чтобы отключить опцию автозапуска видео, и это не только избавит вас от раздражения, но и сэкономит интернет-данные, если у вас ограниченный тарифный план.
Что ж, пользователи Windows 11 сталкиваются не только с этой конкретной проблемой Windows 11 Microsoft Store, которая не устанавливает приложение. Несколько других распространенных проблем беспокоят пользователей уже довольно давно.
Сообщите нам в комментариях ниже, какое из вышеупомянутых решений помогло вам решить проблему с Windows 11 Microsoft Store, в которой не устанавливаются приложения.
17.08.2021
Просмотров: 4445
Потенциально нежелательные программы или приложения (ПНП) – это не вирусы, а программы, которые могут влиять на производительность системы и её компоненты, а поэтому включены системой Windows в список нежелательных. К такому софту относятся: интегрированные модули рекламы в браузере и клиенте программы; программы для запроса платежей для исправления ошибок; сторонние VPN и прокси-сервера; оптимизаторы работы системы. По умолчанию ПНП отключена в Защитнике Windows 11, однако её можно включить или управлять ею во время использования системы.
Читайте также: Как внести файл, папку или программу в исключение антивируса Windows 11?
Как включить или отключить защиту от потенциально нежелательного приложения в Windows 11?
Для того, чтобы отключить защиту от потенциально нежелательных приложений в Windows 11, стоит воспользоваться следующими рекомендациями:
- Открываем «Параметры», «Конфиденциальность и безопасность», «Безопасность Windows».
- Далее выбираем «Управление приложениями и браузером».
- Находим раздел «Защита на основе репутации». Выбираем «Включить», если опция отключена.
- Также можно отключить или включить некоторые опции ПНП. Для этого нажимаем на ссылку «Параметры защиты на основе репутации».
- Если вы хотите, чтобы Windows 11 не проверяла установочные файлы сторонних программ, стоит отключить «Проверка приложений и файлов».
- Если вы не хотите, чтобы браузер Microsoft Edge блокировал открытие потенциально нежелательных ссылок или прерывал загрузку, то нужно отключить опцию Smart Screen.
- Отключить защиту от потенциально нежелательных программ можно также, отметив галочками нужные пункты и перетянув ползунок в положение «Отключено».
Также отключить обнаружение потенциально нежелательных программ можно через редактор Локальных групповых политик. Для этого стоит нажать комбинацию клавиш «Win+R» и ввести «gpedit.msc».
Далее переходим по ветке «Локальный компьютер», «Конфигурация компьютера», «Административные шаблоны», «Компоненты Windows», «Антивирусная программа Microsoft Defender». Теперь в окне справа нужно найти параметр «Настройка обнаружения потенциально нежелательных приложений».
Его нужно «Отключить» или «Включить».
После внесение изменений в раздел Локальных групповых политик нужно перезагрузить систему, чтобы изменения вступили в силу.