Все дело в наличии модулей безопасности.
Портал bytejams, выпустил расширенную утилиту для проверки вашего компьютера на совместимость железа с будущей Windows 11.
Так выяснилось, что официальная утилита от Microsoft-Windows 11 PC Health Check, не показывает причину по которым ваш процессор не может работать с Windows 11.
Теперь утилита bytejams раскрыла больше информации, так не поддержка процессоров Intel 6 и 7 поколения, а так же Amd Zen 1 связана с тем, что в процессорах отсутствуют нужные защиты такие как
- MBEC (Mode Based Execution Control) для процессоров Intel
- GMET (AMD Guest-Mode Execute Trap) для процессоров AMD
Нужные для Windows 11 средства защиты представлены только в актуальных Intel-8 поколения и AMD начиная с поколения Zen 2.
Таким образом, Microsoft искусственно ограничила поддержку более старых процессоров. Отсутствие функции MBEC или GMET в более старых процессорах, все также будет являться причиной невозможности обновления до Windows 11.
One of the support agent of Microsoft gave me the list of some computer will will be eligible for windows 11 update here is the list: Alienware
Alienware 13
Alienware 15
Alienware 17
ASUS
ASUS Transformer 3 Pro
Dell
Dell Inspiron 13 5379 2-in-1 Dell Inspiron 13 7370 2-in-1 Dell Inspiron 13 7373 2-in-1 Dell Inspiron 15 5567 Dell Inspiron 15 5579 2-in-1 Dell Inspiron 15 7570 Dell Inspiron 3584 Dell Inspiron 17 7773 2-in-1 Dell Latitude 12 5280 Dell Latitude 12 5285 2-in-1 Dell Latitude 12 5289 2-in-1 Dell Latitude 12 7280 Dell Latitude 12 7285 2-in-1 Dell Latitude 13 3379 2-in-1 Dell Latitude 13 7380 Dell Latitude 13 7389 2-in-1 Dell Latitude 14 3000 Dell Latitude 14 3480 Dell Latitude 14 5480 Dell Latitude 14 7480 Dell Latitude 15 3580 Dell Latitude 15 5580
HP
HP EliteBook Folio G1 HP EliteBook x360 1020 G2 HP EliteBook x360 HP ENVY 15 HP ENVY 17 HP ENVY x360 15 HP OMEN 15t HP OMEN 17t HP Spectre x2 HP Spectre x360 13 HP Spectre x360 15
Lenovo
Lenovo Ideapad Y700 17
Lenovo Miix 720
Lenovo ThinkPad 25
Lenovo ThinkPad P51s
Lenovo ThinkPad T570
Microsoft
Microsoft Surface Book Microsoft Surface Book with Performance Base Microsoft Surface Book 2 13″ Microsoft Surface Book 2 15″ Microsoft Surface Laptop Microsoft Surface Pro Microsoft Surface Pro 4
MSI
MSI GT72 Dominator Pro MSI GT72VR Tobii MSI GT72S G Tobii MSI GT72S Dominator G MSI GT72S Dominator Pro G MSI GT72VR Dominator MSI GT72VR Dominator Pro
Samsung
Samsung Notebook 9 Pro 13″
Samsung Notebook 9 Pro 15″
Toshiba
Toshiba Satellite Radius 2-in-1
Windows Hello fingerprint reader
Fingerprint reader on the new LG Gram
If an older laptop has a fingerprint reader, and the correct drivers are available, it should be compatible with Windows Hello.
Acer
Acer Spin 5
Acer Spin 7
Acer Swift 1
Acer Swift 3
Acer Swift 5
Acer Swift 7
Acer Switch V10
ASUS
ASUSPRO B9440 ASUS Transformer Mini ASUS Transformer Pro T304UA ASUS VivoBook Flip 14 ASUS VivoBook Flip 15 ASUS VivoBook S15 ASUS VivoBook Pro 15 ASUS VivoBook Pro 17 ASUS ZenBook 3 Asus ZenBook 3 Deluxe ASUS ZenBook Flip ASUS ZenBook Flip S ASUS ZenBook Pro ASUS ZenBook UX330 ASUS ZenBook UX430UA
Avell
Avell Fullrange G1711 Iron Avell Fullrange G1743 Iron V4 Avell Fullrange G1745 Iron V4 Avell Fullrange G1746 Iron V4 Avell Fullrange W1711 Iron Avell Fullrange W1743 Iron V4 Avell Fullrange W1745 Iron V4 Avell Fullrange W1746 Iron V4 Avell Fullrange W1843 Iron V4 Avell Titanium G1511 Iron Avell Titanium G1540 Lite Avell Titanium G1546 Iron V4 Avell Titanium W1511 Iron Avell Titanium W1540 Lite Avell Titanium W1545 Iron V4 Avell Titanium W1546 Iron V4
Dell
Dell Inspiron 15 5570 Dell Inspiron 17 5770 Dell Latitude 11 5000 2-in-1 Dell Latitude 12 5285 2-in-1 Dell Latitude 12 5289 2-in-1 Dell Latitude 12 7000 Rugged Dell Latitude 13 7000 Dell Precision 15 7000 Dell XPS 13 Dell XPS 13 2-in-1 Dell XPS 15
HP
HP EliteBook 820 HP EliteBook 850 HP EliteBook 1030 HP EliteBook 1040 G3 HP EliteBook x360 1030 G2 HP Elite x2 1012 HP Pro x2 612 G2 HP ProBook 430 HP ProBook 440 HP ProBook 450 HP ProBook 455 HP ProBook 470 HP ProBook 640 G3 HP ProBook 645 HP ProBook 650 HP ProBook 655 HP ZBook Studio G4
Huawei
Huawei MateBook
Huawei MateBook D
Huwei MateBook E
Huawei MateBook X
Lenovo
Lenovo Flex 5 14″ Lenovo Flex 5 15″ Lenovo IdeaPad 320 17″ Lenovo IdeaPad 520 15″ Lenovo IdeaPad 710S Plus Lenovo IdeaPad 720S 13″ Lenovo IdeaPad 720S 14″ Lenovo ThinkPad A475 Lenovo ThinkPad 13 Lenovo ThinkPad 25 Lenovo ThinkPad E470 Lenovo ThinkPad L560 Lenovo ThinkPad L570 Lenovo ThinkPad P50 Lenovo ThinkPad P51s Lenovo ThinkPad P70 Lenovo ThinkPad P71 Lenovo ThinkPad T470 Lenovo ThinkPad T470p Lenovo ThinkPad T470s Lenovo ThinkPad T570 Lenovo ThinkPad X1 Carbon Lenovo ThinkPad X1 Tablet Lenovo ThinkPad X1 Yoga Lenovo ThinkPad Yoga 370 Lenovo Yoga 720 12″ Lenovo Yoga 720 13″ Lenovo Yoga 720 15″ Lenovo Yoga 910 Lenovo Yoga 920 Lenovo ThinkPad x270
Microsoft
Microsoft Surface Pro
Microsoft Surface Pro 4
Microsoft Surface Pro 3
(Note: The Surface Pros require a special fingerprint ID keyboard sold separately for about $140 to take advantage of Windows Hello finger authentication.)
Samsung
Samsung Notebook 9 13″
Samsung Notebook 9 15″
Toshiba
Toshiba Portege Z30
Toshiba Portege A30
Toshiba Tecra A40
Toshiba Tecra A50
Toshiba Tecra Z40
Toshiba Zecra Z50
And mine is dell Inspiron 3584 with i3-7020U which is on list
One of the support agent of Microsoft gave me the list of some computer will will be eligible for windows 11 update here is the list: Alienware
Alienware 13
Alienware 15
Alienware 17
ASUS
ASUS Transformer 3 Pro
Dell
Dell Inspiron 13 5379 2-in-1 Dell Inspiron 13 7370 2-in-1 Dell Inspiron 13 7373 2-in-1 Dell Inspiron 15 5567 Dell Inspiron 15 5579 2-in-1 Dell Inspiron 15 7570 Dell Inspiron 3584 Dell Inspiron 17 7773 2-in-1 Dell Latitude 12 5280 Dell Latitude 12 5285 2-in-1 Dell Latitude 12 5289 2-in-1 Dell Latitude 12 7280 Dell Latitude 12 7285 2-in-1 Dell Latitude 13 3379 2-in-1 Dell Latitude 13 7380 Dell Latitude 13 7389 2-in-1 Dell Latitude 14 3000 Dell Latitude 14 3480 Dell Latitude 14 5480 Dell Latitude 14 7480 Dell Latitude 15 3580 Dell Latitude 15 5580
HP
HP EliteBook Folio G1 HP EliteBook x360 1020 G2 HP EliteBook x360 HP ENVY 15 HP ENVY 17 HP ENVY x360 15 HP OMEN 15t HP OMEN 17t HP Spectre x2 HP Spectre x360 13 HP Spectre x360 15
Lenovo
Lenovo Ideapad Y700 17
Lenovo Miix 720
Lenovo ThinkPad 25
Lenovo ThinkPad P51s
Lenovo ThinkPad T570
Microsoft
Microsoft Surface Book Microsoft Surface Book with Performance Base Microsoft Surface Book 2 13″ Microsoft Surface Book 2 15″ Microsoft Surface Laptop Microsoft Surface Pro Microsoft Surface Pro 4
MSI
MSI GT72 Dominator Pro MSI GT72VR Tobii MSI GT72S G Tobii MSI GT72S Dominator G MSI GT72S Dominator Pro G MSI GT72VR Dominator MSI GT72VR Dominator Pro
Samsung
Samsung Notebook 9 Pro 13″
Samsung Notebook 9 Pro 15″
Toshiba
Toshiba Satellite Radius 2-in-1
Windows Hello fingerprint reader
Fingerprint reader on the new LG Gram
If an older laptop has a fingerprint reader, and the correct drivers are available, it should be compatible with Windows Hello.
Acer
Acer Spin 5
Acer Spin 7
Acer Swift 1
Acer Swift 3
Acer Swift 5
Acer Swift 7
Acer Switch V10
ASUS
ASUSPRO B9440 ASUS Transformer Mini ASUS Transformer Pro T304UA ASUS VivoBook Flip 14 ASUS VivoBook Flip 15 ASUS VivoBook S15 ASUS VivoBook Pro 15 ASUS VivoBook Pro 17 ASUS ZenBook 3 Asus ZenBook 3 Deluxe ASUS ZenBook Flip ASUS ZenBook Flip S ASUS ZenBook Pro ASUS ZenBook UX330 ASUS ZenBook UX430UA
Avell
Avell Fullrange G1711 Iron Avell Fullrange G1743 Iron V4 Avell Fullrange G1745 Iron V4 Avell Fullrange G1746 Iron V4 Avell Fullrange W1711 Iron Avell Fullrange W1743 Iron V4 Avell Fullrange W1745 Iron V4 Avell Fullrange W1746 Iron V4 Avell Fullrange W1843 Iron V4 Avell Titanium G1511 Iron Avell Titanium G1540 Lite Avell Titanium G1546 Iron V4 Avell Titanium W1511 Iron Avell Titanium W1540 Lite Avell Titanium W1545 Iron V4 Avell Titanium W1546 Iron V4
Dell
Dell Inspiron 15 5570 Dell Inspiron 17 5770 Dell Latitude 11 5000 2-in-1 Dell Latitude 12 5285 2-in-1 Dell Latitude 12 5289 2-in-1 Dell Latitude 12 7000 Rugged Dell Latitude 13 7000 Dell Precision 15 7000 Dell XPS 13 Dell XPS 13 2-in-1 Dell XPS 15
HP
HP EliteBook 820 HP EliteBook 850 HP EliteBook 1030 HP EliteBook 1040 G3 HP EliteBook x360 1030 G2 HP Elite x2 1012 HP Pro x2 612 G2 HP ProBook 430 HP ProBook 440 HP ProBook 450 HP ProBook 455 HP ProBook 470 HP ProBook 640 G3 HP ProBook 645 HP ProBook 650 HP ProBook 655 HP ZBook Studio G4
Huawei
Huawei MateBook
Huawei MateBook D
Huwei MateBook E
Huawei MateBook X
Lenovo
Lenovo Flex 5 14″ Lenovo Flex 5 15″ Lenovo IdeaPad 320 17″ Lenovo IdeaPad 520 15″ Lenovo IdeaPad 710S Plus Lenovo IdeaPad 720S 13″ Lenovo IdeaPad 720S 14″ Lenovo ThinkPad A475 Lenovo ThinkPad 13 Lenovo ThinkPad 25 Lenovo ThinkPad E470 Lenovo ThinkPad L560 Lenovo ThinkPad L570 Lenovo ThinkPad P50 Lenovo ThinkPad P51s Lenovo ThinkPad P70 Lenovo ThinkPad P71 Lenovo ThinkPad T470 Lenovo ThinkPad T470p Lenovo ThinkPad T470s Lenovo ThinkPad T570 Lenovo ThinkPad X1 Carbon Lenovo ThinkPad X1 Tablet Lenovo ThinkPad X1 Yoga Lenovo ThinkPad Yoga 370 Lenovo Yoga 720 12″ Lenovo Yoga 720 13″ Lenovo Yoga 720 15″ Lenovo Yoga 910 Lenovo Yoga 920 Lenovo ThinkPad x270
Microsoft
Microsoft Surface Pro
Microsoft Surface Pro 4
Microsoft Surface Pro 3
(Note: The Surface Pros require a special fingerprint ID keyboard sold separately for about $140 to take advantage of Windows Hello finger authentication.)
Samsung
Samsung Notebook 9 13″
Samsung Notebook 9 15″
Toshiba
Toshiba Portege Z30
Toshiba Portege A30
Toshiba Tecra A40
Toshiba Tecra A50
Toshiba Tecra Z40
Toshiba Zecra Z50
And mine is dell Inspiron 3584 with i3-7020U which is on list
Эти CPU сейчас не входят в перечень официально поддерживаемых Windows 11
После того, как Microsoft опубликовала список процессоров, совместимый с Windows 11, многие пользователи восприняли информацию в штыки — уж слишком серьёзными оказались ограничения. Так, процессоры AMD Ryzen второго поколения поддерживаются лишь частично, а процессоры Intel — только с восьмого поколения. Хотя по официальному же перечню требований к производительности аппаратной платформы для Windows 11 хватает и древнего Core 2 Duo. Не удивительно, что сейчас Microsoft пошла на попятную.
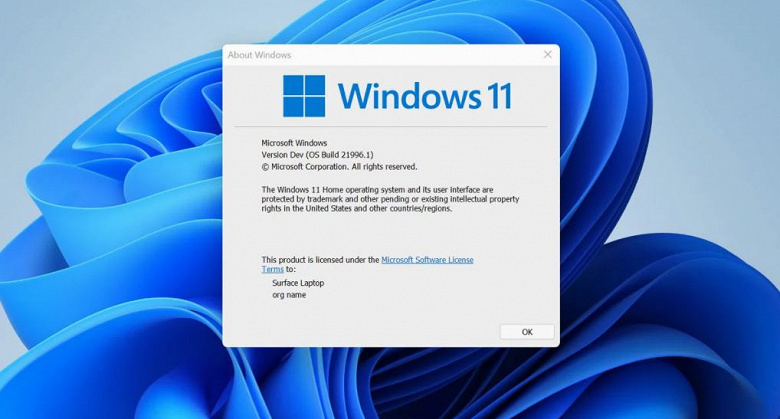
Компания по-прежнему уверена в полной совместимости Windows 11 с процессорами, перечень которых был опубликован ранее, но сейчас она изучит Intel Core 7 поколения и AMD Ryzen 1 поколения «на соответствие нашим принципам». Учитывая, что в плане архитектуры Intel Core 8 поколения ничем особо не отличаются от Intel Core 6 и 7 поколений, можно думать, что соответствие принципам всё же найдётся. То же самое касается и Ryzen 1 поколения, которые не сильно отличаются от официально поддерживаемых Ryzen 2 поколения.
29 июня 2021 в 07:20
| Теги: Microsoft, Windows
| Источник: Hardwaretimes
Windows 10 должна была стать последней операционной системой, которую Microsoft будет только дорабатывать, внедряя новые опции. В 2021 году все пользователи ждали масштабное обновление десятки, но разработчики представили новый проект — Windows 11, который всех удивил не только функционалом, но и требованиям. Например, на старый процессор система просто не устанавливается. Юзеры начали искать выход из ситуации для тех, кто имеет устаревшее железо. Далее рассмотрен вопрос, почему же процессор не поддерживает Windows 11, и как установить ОС на неподдерживаемый ПК.
Какие минимальные требования предъявляются к процессору
Выход операционной системы Windows 11 для глобального сообщества стал неожиданностью. Все привыкли, что ОС прекрасно чувствует себя на маломощных компьютерах и ноутбуках, а теперь многие столкнулись с проблемой, что установка Windows 11 на несовместимый компьютер невозможна.
Перед тем как исправить данную ситуацию, необходимо рассмотреть требование к операционной системе.
Минимальный набор аппаратного обеспечения для запуска ОС:
- процессор: 2 ядерный с тактовой частотой 1 ГГц;
- оперативная память: 4 ГБ;
- хранилище (HDD/SSD): не менее 64 ГБ;
- низкоуровневое ПО: UEFI и BIOS с поддержкой Secure BOOT;
- графическое ядро: любой чип с поддержкой DirectX 12 с последними драйверами;
- вывод изображения: монитор с разрешением от 720p;
- модуль доверенной платформы: TPM 2.0 или выше.
Особые требования выдвигаются именно к модулю TRM доверенной платформы. Если устройство входит в список поддерживаемых процессоров, но модуль не соответствует заявленной конфигурации, то систему нельзя установить на ноутбук, только в обход ограничений.
Если установить Виндовс 11 в обход ограничений, то часть функций будет заблокировано, например, получение обновлений безопасности.
Официально поддерживаемые процессоры для Windows 11
Перечень поддерживаемых процессоров Windows 11 невелик, именно из-за этого произошел резонанс в комьюнити Microsoft. Тем не менее в списках есть и центральные процессоры оптимизированные для мобильных аппаратов.
Совместимые процессоры для Windows 11:
- AMD: Athlon 3000, EPYC 7000, Ryzen 3, Ryzen 5, Ryzen 7, Ryzen 9, Ryzen V2000, Ryzen Threadripper/PRO (процессоры Ryzen на микроархитектуре Zen, где указано 2, 3 и 4 поколение). Операционная система Windows 11 на Ryzen 1600 не запустится, как и на CPU серии FX.
- Intel: Atom X6200 и X6400, Celeron 6305, 3867U, 4205U, 4305U, 5205U, 5305U, 6305E, G4900, G5900, J4000, J6412, J6413, N4000, N5000, N6210 и N6211. Также в списках есть Core i3 1000G, 10100, 8100, 9100, Сore i5 10200, 10300, 10400, 10500, 11500, 11600, 8210, 9500, Core i7 10510, Core i9 10900. Присутствует Pentium 6805, 7505, G5400 и архитектура Xeon начиная с E-2124.
Семейство процессоров Intel Core i7 7700 несовместимы с Windows 11.
Кроме того, ОС можно запустить на адаптерах Qualcomm Processor. Если компьютерный планшет или ноутбук оснащены Snapdragon 850, 7C, Gen 2, 8C, Microsoft SQ1 и SQ2, то Виндовс 11 допускается установить.
Что делать если процессор 7-го поколения или более старый
Процессоры 7-го поколения и другие старые модели изначально присутствовали в технической спецификации Microsoft.
Летом 2021 года разработчики официально уведомили комьюнити, что обновление будет разрешено, но в последующем возможна блокировка выпуска апдейтов.
Также летом для участников программы предварительной оценки прошло тестирование CPU на архитектурах Zen 1, Sandy Bridge, Ivy Bridge, Haswell, Broadwell, Skylake и Kaby Lake. Проверка показала неудовлетворительную безопасность и низкую производительность.
Таким образом, официальные данные от Microsoft Support таковы, что CPU 7-го поколения и более старые адаптеры не соответствуют принципам современной безопасности.
Обновление ПК на старых процессорах до Win 11 не будет доступно.
Почему разработчики ввели строгие требования для Windows 11
Самый главный вопрос у пользователей, почему на Windows 11 процессор не поддерживается? Все дело в безопасности, компьютеры с новейшим железом получают доступ к прогрессивным технологиям защиты.
Именно поэтому требуется TPM 2.0. Модуль позволяет хранить криптографические ключи, например, для защиты данных на жестком диске.
Кроме того, совместимый процессор с TPM 2.0 позволит использовать Secure Boot (безопасная загрузка), которая ограничит активность вредоносного программного обеспечения при запуске операционной системы.
Разработчики также ответили, что новая версия Виндовс базируется на трех принципах: безопасность, надежность и совместимость. Современные устройства могут обеспечить беспрерывность работы в 99 % случаев, а для ПК на устаревшем железе это не под силу.
Принцип совместимости является ключевым для Microsoft. Практически все приложения разрабатываются под единые минимальные требования — 2 ядра, частота 1 ГГц, оперативная память 4 ГБ, место на жестком диске 64 ГБ.
Установка Windows 11 на неподдерживаемый процессор: способы и обход проверки совместимости
Если процессор сейчас не поддерживается для Windows 11, то допускается обойти несовместимость. Как обновить десятку рассказали сами разработчики, только с оговоркой, что компьютер не будет получать важные апдейты безопасности.
Также в компании предупредили, что тестирование ОС проходило только на указанных в спецификации процессорах, поэтому возможны вылеты или нестабильная работа.
На данный момент существует два рабочих способа установить ОС Windows 11 на старый компьютер: с помощью утилиты Universal Media Creation Tool или использовать официальный алгоритм от Microsoft.
Обновление без проверки совместимости с помощью Universal Media Creation Tool
Universal Media Creation Tool — это программный скрипт, позволяющий устанавливать новую Виндовс поверх старой. Таким образом, сокет (программный интерфейс) не будет проходить процесс инициализации.
Обойти ограничение с помощью утилиты можно без каких-либо проблем, так как приложение автоматически изменяет файлы системного реестра без вмешательства пользователя.
Установка ОС Win 11 на несовместимое железо выполняется так:
- Необходимо посетить официальный сайт разработчиков Universal Media Creation Tool. Нужно скачать архив, щелкнув по вкладке Download.
- Распаковать архив в удобное место на персональном компьютере. Не рекомендуется использовать системные каталоги.
- С помощью сочетания клавиш WIN+I вызвать меню «Параметры».
- Перейти в раздел «Обновление и безопасность».
- В боковом меню выбрать «Безопасность» и «Открыть службу безопасности».
- Щелкнуть по вкладке «Защита от вирусов и угроз».
Далее действовать так:
- Нажать «Отключить защиту в режиме реального времени». Защитник может ограничить установку системы Виндовс 11 на старый ПК, так как программа изменяет файлы реестра.
- Далее нужно запустить файл из архива под названием PDA MediaCreationTool.bat.
- Будет запущено окно командной строки и интерфейс программы, где нужно выбрать версию устанавливаемой ОС.
В новом диалоговом меню будет предложено инсталлировать систему через образ ISO. Если флешка отсутствует, то необходимо щелкнуть по параметру Auto Setup.
Начнется фоновая загрузка файлов напрямую с сайта разработчика. Процесс и статус будут отображаться в окне командной строки.
Затем появится окно мастера установщика, где написано, что будет устанавливаться десятка, но по факту инсталлируется 11 версия.
После загрузки компонентов компьютер будет перезагружен. На экране отобразится окно «Работа с обновлениями». Необходимо немного подождать, так как устройство перезагрузится еще раз. Что ни в коем случае нельзя делать — выключать ПК. Иначе автоматические выполняется откат к предыдущему состоянию.
В ходе установки наблюдается проблема зависания на 60 % выполнения процесса. Здесь решение только одно — ждать.
Если неполадка сохраняется, рекомендуется проверить, достаточно ли свободного места на жестком диске, ведь для системы нужно 64 ГБ минимум.
Поддержка Microsoft предупреждала комьюнити, что если поставить для слабых ПК Windows 11 через средства обхода проверки совместимости, то накопительные апдейты не будут приходить. Как показывает практика, обновления приходят и без проблем инсталлируются.
Пропуск проверки совместимости и установка с помощью официальной инструкции от разработчика
После выхода новой системы пользователи начали критиковать разработчиков, так как раньше обновление с семерки на восьмерку, а потом и на десятку всегда происходило без проблем. Теперь же для старых компьютеров новая Виндовс 11 стала не доступной.
Microsoft опубликовали свой собственный способ обхода проверки совместимости, что позволило поддержать юзеров.
Процесс начинается с редактирования реестра:
- Сочетанием клавиш WIN+R открыть меню «Выполнить».
- Написать команду regedit и нажать «ОК».
- Откроется системный реестр, где нужно найти древо HKEY_LOCAL_MACHINESYSTEMSetupMoSetup.
Далее так:
- В пустой области щелкнуть ПКМ и в диалоговом окне нажать «Создать».
- Выбрать «Параметр DWORD 32».
- Задать наименование для файла AllowUpgradesWithUnsupportedTPMOrCPU.
- В пункте «Значение» указать цифру «1».
Теперь нужно закрыть реестр и выполнить перезагрузку ПК.
Перед редактированием реестра рекомендуется создать точку восстановления. В случае ошибок во время первичной инсталляции можно выполнить откат.
Microsoft Windows 11, как установить на старый компьютер? Такой вопрос звучит от пользователей, которые хотят протестировать новую ОС. Здесь все без хитростей — нужно скачать помощник:
- Зайти на сайт Microsoft и перейти в раздел «Загрузка программного обеспечения».
- Выбрать кнопку «Помощник по установке» и нажать «Скачать».
- В загрузках найти скаченный файл Win Install PC и щелкнуть по нему ПКМ.
- В контекстном меню выбрать «Свойства».
- В пункте «Совместимость» найти параметр «Запустить программу в режиме совместимости».
- В выпадающем списке нажать Win 7. Теперь ОС сможет установиться на любой ПК.
- Вновь запустить мастер настройки Win Install PC и дождаться успешной проверки.
- Теперь необходимо принять условия на использование программного обеспечения, кликнув «Принять и установить».
Начнется загрузка компонентов и копирование файлов. В этот момент нельзя выключать компьютер и питание, если используете ноутбук. Устройство в процессе инсталляции будет перезагружено.
Установка новой версии Виндовс на неподдерживаемое железо возможна. Каких-либо рисков процесс не несет. Единственное, что может ожидать, недоступность накопительных обновлений, что делает компьютер уязвимым.
Последнее обновление — 12 июля 2022 в 08:20
- Почему некоторые процессоры не поддерживаются Windows 11?
- Установка Windows 11 путем обновления из Windows 10
- Обход требований Windows 11 при помощи программы Rufus
- Обход требований Windows 11 при помощи скрипта «Universal Media Creation Tool»
Многие пользователи, решившие обновиться до Windows 11 стандартным способом, с удивлением обнаружили, что их процессор не поддерживается. Удивление возникло на той почве, что, к примеру, на компьютеры с Intel Core i3 удалось установить новую версию ОС, а с более современными процессорами Intel Core i5 — нет (и в случае с кристаллами AMD таких примеров тоже хватает).
Почему некоторые процессоры не поддерживаются Windows 11?
Как выяснилось немного позже после публикации системных требований Windows 11, для нормальной работы операционная система требует наличия в процессорах определенных функций безопасности:
- «Mode Based Execution Control» или «MBEC» для процессоров Intel
- «Guest-Mode Execute Trap» или «GMET» для процессоров AMD
Грубо говоря, наличие этих функций не зависит от семейства «камней» (i3/i5/i7 и т.д.), а зависит от их модели — это цифровой или буквенно-цифровой код, следующий сразу за наименованием семейства (Intel Core i5 10600K). Так, разработанный в 2019 году Intel Core i3 1000G1 обладает нужными функциями безопасности для установки Windows 11, а выпущенные в 2017-м Intel Core i5 7400 — нет. Примерно та же картина наблюдается и у продукции AMD.
Но обидней всего то, что многие из поддерживаемых Windows 11 процессоров чуть ли не на порядок слабее по техническим характеристикам тех, что оказались в аутсайдерах. А все из-за того, что в них отсутствует какая-то там функция безопасности, о которой и слышал-то узкий круг сильно заинтересованных пользователей.
Итак, что же делать? Выхода всего два — либо приобрести поддерживаемый Windows 11 «камешек» (вот списки «правильных» ЦП Intel и AMD, либо установить систему, используя один их методов обхода этого требования. Однако владельцам ноутбуков деваться и вовсе некуда — процессор новый установить они не смогут, потому остается только последний вариант.
И сразу скажем, среди методов обхода требований к ЦП присутствует и официальный, предложенный самой Microsoft. Правда, сработает он только на тех компьютерах, на которых установлена оригинальная копия Windows 10 (но вполне возможно, что сработает и на активированных «левыми» способами системах). С него и начнем.
Установка Windows 11 путем обновления из Windows 10
Это и есть тот самый способ, предложенный Microsoft. Точнее — их два, но они особо не отличаются. Все, что требуется сделать — создать в реестре специальный параметр, который станет своеобразным сигналом для «Центра обновления Windows» и серверов Microsoft о разрешении установки Windows 11 на компьютер с неподходящим процессором. И не только, кстати, с ним. Этот же способ позволит обойти и требование к версии доверенного платформенного модуля (TPM) — достаточно будет иметь на компьютере TPM 1.2, а не 2.0, как того требуется 11-я Windows.
Создадим ключ:
- Запустите Редактор реестра при помощи команды «regedit» через приложение «Выполнить» (нажмите «Win + R» для его запуска):
- В самом редакторе перейдите нижеуказанному адресу (просто скопируйте и вставьте его в адресную строку, затем нажмите Enter):
КомпьютерHKEY_LOCAL_MACHINESYSTEMSetupMoSetup
- Находясь в разделе «MoSetup», создайте новый параметр «DWORD (32-бита)»: кликните правой кнопкой мыши по пустой области в левой части окна редактора, затем выберите «Создать» и «Параметр DWORD (32-бита)». Назовите его как AllowUpgradesWithUnsupportedTPMOrCPU:
- Далее откройте созданный параметр, впишите единицу в поле «Значение» в появившемся окне и нажмите «ОК»:
- Готово.
Дальнейшие действия зависят от того, как будет устанавливаться Windows 11. Либо путем обновления через «Центр обновления», либо путем скачивания небольшой утилиты «Помощник по установке Windows 11», которая, в свою очередь, скачает оригинальный ISO-образ с Windows 11 и запустит установку системы (загрузочную флешку при этом создавать не придется). С «Центром обновления» и так все понятно — просто откройте его в «Параметрах» и запустите обновление, кликнув по кнопке «Загрузить и установить»:
Если этот вариант не сработал, попробуйте следующий:
- Сначала скачайте утилиту «Помощник по установке Windows 11» с этой страницы Microsoft (кликните по кнопке «Скачать» в разделе «Помощник по установке Windows 11»).
- Запустите скачанный файл «Windows11InstallationAssistant.exe». Если окно «Помощник по установке Windows 11» автоматически закрывается, с чем уже столкнулись многие пользователи, следует запустить утилиту в режиме совместимости с Windows 7.
- Откройте свойства файла «Windows11InstallationAssistant.exe» и перейдите во вкладку «Совместимость». В центре — поставьте флажок напротив «Запустить программу в режиме совместимости с:», а затем — ниже — установите вариант «Windows 7». Нажмите «ОК», чтобы сохранить изменения:
- Теперь программа «Помощник по установке Windows 11» должна запуститься (проверено — работает). Просто кликните в ней «Принять и установить» и следуйте дальнейшим инструкциям. Но сначала придется дождаться завершения скачивания установочных файлов, размер которых составляет порядка 5 гигабайт.
Если ни тот, ни другой способ от Microsoft не помог или по каким-то причинам не сработал, придется пойти другим путем. Следующие два способа позволяют обойти почти все препятствия на пути к установке Windows 11, включая Secure Boot, TMP (даже если этот модуль и вовсе отсутствует в компьютере) и не только. И оба требуют предварительного создания загрузочной флешки, загрузки с нее и ручной установки системы.
Обход требований Windows 11 при помощи программы Rufus
Программа Rufus способна в процессе создания загрузочной флешки немного «подкорректировать» ISO-образ так, что установщик Windows 11 перестанет «обращать внимание» на несовместимость компьютера с новой системой:
- Для начала скачайте оригинальный ISO-образ с сайта Microsoft (кнопка «Скачать» в разделе «Скачать образ диска Windows 11 (ISO)»):
- Далее в программе Rufus кликните по кнопке «Выбрать» и укажите путь до только что скачанного ISO-образа Windows 11. Обратите внимание на блок «Параметры образа». Здесь будет указано «Standard Windows 11 Installation»:
- Установите в блоке «Параметры» вариант «Extended Windows 11 Installation (no TPM/no Secure Boot/8Gb- RAM)». Остальные настройки программы оставьте как есть. Нажмите кнопку «Старт», чтобы программа приступила к созданию загрузочной флешки
Теперь останется загрузиться с флешки и выполнить установку Windows 11 вручную.
Обход требований Windows 11 при помощи скрипта «Universal Media Creation Tool»
Условно назовем данный способ «полуофициальным», т.к. он предполагает использование утилиты «Media Creation Tool» (программа для создания загрузочных носителей от Microsoft) и оригинального образа Windows 11. Но по отдельности не то, не другое скачивать не придется — все это самостоятельно сделает скрипт «Universal Media Creation Tool». Его-то и достаточно скачать:
- Перейдите в браузере по этой ссылке репозитория GitHub, нажмите на открывшейся странице кнопку «Code» и затем в отобразившемся меню кликните «Download ZIP»:
- Распакуйте скачанный архив. В нем найдите и запустите файл «MediaCreationTool.bat»
- На экране отобразится окно «MCT Version» — кликните в нем по кнопке «11»:
- В следующем окне выберите пункт «Create USB»:
- Откроется еще одно окно — дождитесь окончания загрузки официальной утилиты Media Creation Tool:
- Программа Media Creation Tool запустится автоматически. Выберите в ней флешку, на которую будет записан ISO-образ Windosw 11, и нажмите «Далее»:
- Останется дождаться завершения скачивания файлов установки Windows 11 и следовать дальнейшим инструкциям Media Creation Tool:
По завершению создания загрузочной флешки выполните установку Windows 11 вручную.
Время прочтения
1 мин
Просмотры 19K
По словам Зака Боудена (главного редактора Windows Central), инженеры из команды разработки Windows подтвердили, что Microsoft позволит устанавливать Windows 11 на системы с неподдерживаемым процессором.
Такие системы не получат обновление через Windows Update (поскольку Microsoft не хочет поощрять установку на неподдерживаемые ПК), но и чинить препятствия пользователям компания не собирается: при желании можно будет установить Windows 11 через Media Creation Tool, выбрав соответствующий пункт для обновления текущей системы, либо традиционно запустить установку с образа.
Прочие требования (наличие TPM, 4 ГБ оперативной памяти, системный диск объёмом не менее 64 ГБ, двухъядерный процессор и безопасная загрузка) остаются, но пользователи давно нашли способ их обойти (разумеется, нет гарантий, что эти хаки доживут до релиза).
Кроме того, список поддерживаемых процессоров был расширен. Теперь туда входят некоторые процессоры на архитектуре Skylake и Kaby Lake, а именно: процессоры для энтузиастов Core X (сокет 2066), рабочих станций Xeon W, а также мобильный Core i7-7820HQ при условии, что на устройстве установлены DCH-драйверы — это обеспечивает поддержкой Windows 11 моноблок Surface Studio 2.
Также Microsoft совместно с AMD тщательно протестировала работу Windows 11 на процессорах AMD Ryzen первого поколения и пришла к выводу, что они по-прежнему останутся неподдерживаемыми. Подробности не раскрываются, но существует гипотеза (имеющая, впрочем, несколько несостыковок), что это связано с аппаратной поддержкой MBEC, на которую опирается защита целостности кода HVCI (она может работать без аппаратной поддержки, но это заметно бьет по производительности).
















