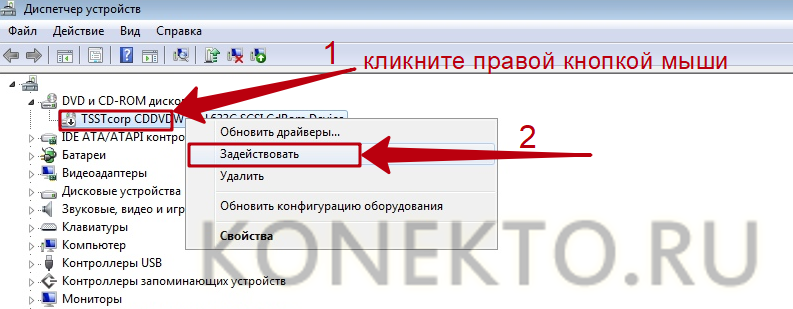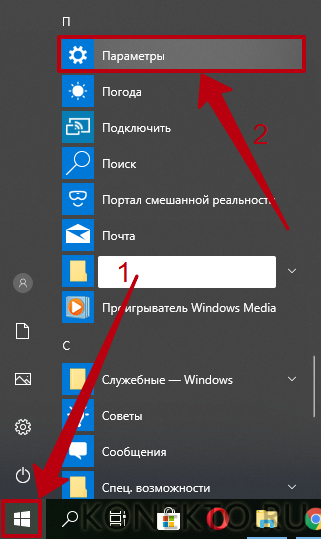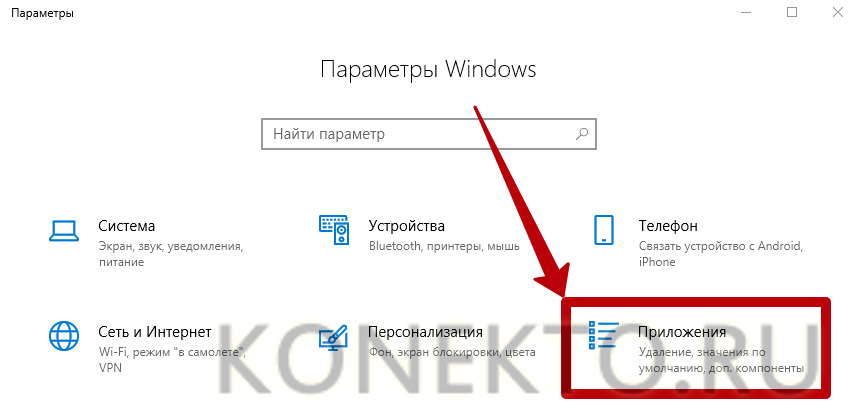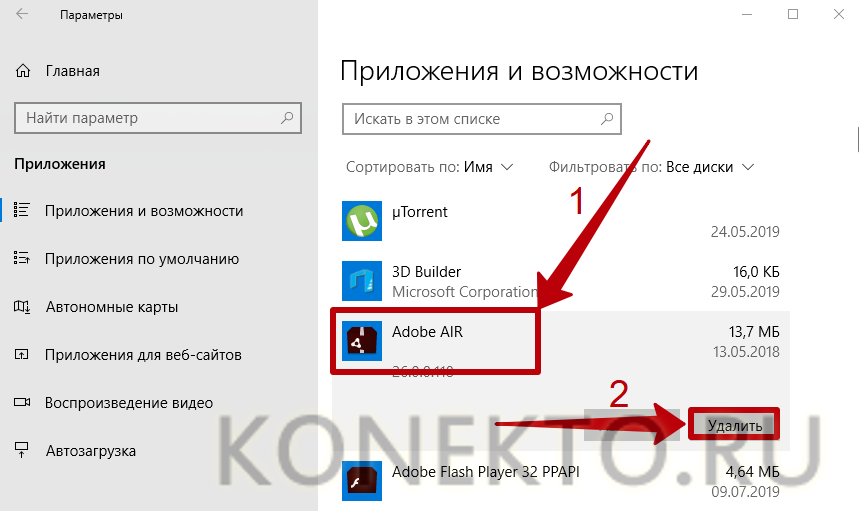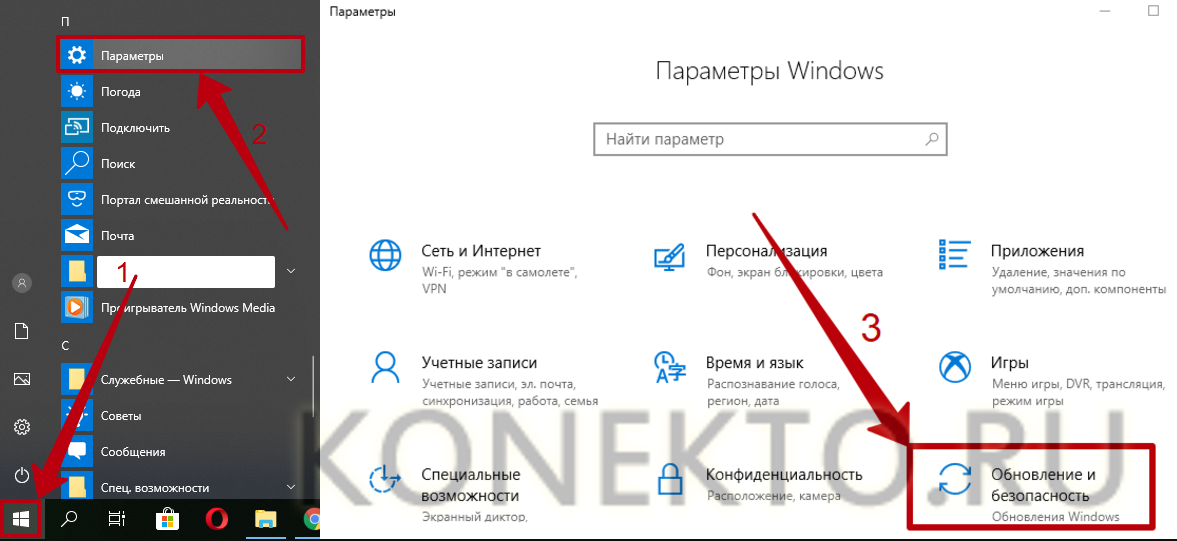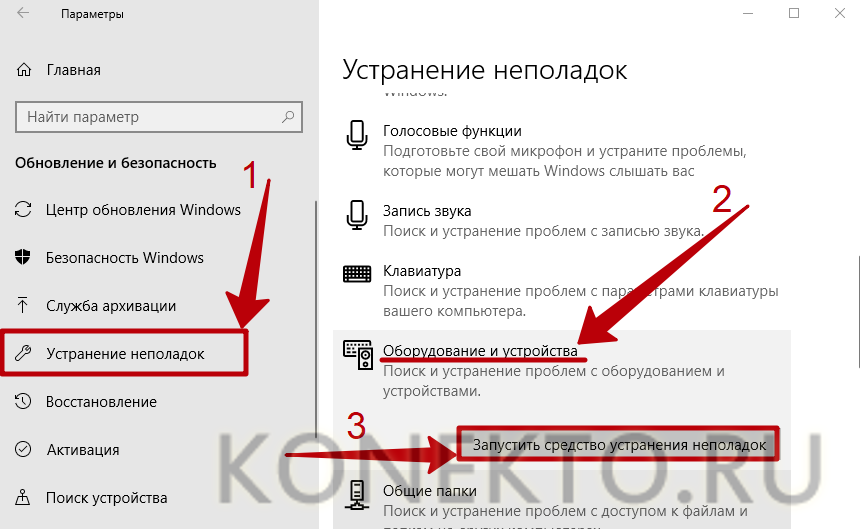Содержание
- Система не определяет дисковод
- Причина 1: Ошибки при подключении
- Причина 2: Некорректные настройки БИОС
- Причина 3: Отсутствующие или устаревшие драйвера
- Причина 4: Отсутствующие или неверные ключи реестра
- Причина 5: Физические неисправности
- Причина 6: Вирусы
- Заключение
- Вопросы и ответы
Несмотря на то что CD и DVD-диски как носители информации безнадежно устарели, в некоторых случаях требуется их использование. Для чтения данных с этих дисков требуется CD или DVD-ROM, и как нетрудно догадаться, его необходимо подключить к компьютеру. Вот здесь у некоторых пользователей и могут возникнуть проблемы в виде невозможности определения дисковода системой. В это статье разберем способы устранения этой неполадки.
Система не определяет дисковод
Причины возникновения проблемы с определением CD или DVD-ROM можно условно разделить на программные и аппаратные. К первым относятся неполадки драйверов, настройки БИОС а также возможные вирусные атаки. Ко вторым – физические неисправности и невнимательность пользователя при подключении устройства к ПК.
Причина 1: Ошибки при подключении
Подключение дисковода к материнской плате осуществляется с помощью шлейфа для передачи данных. Это может быть кабель SATA или IDE (в более старых моделях).
Для нормальной работы устройству также требуется питание, которое обеспечивает кабель, идущий от БП. Здесь также возможны два варианта – SATA или molex. При подключении кабелей необходимо обратить внимание на надежность соединения, так как именно это наиболее распространенная причина «невидимого» дисковода.
Если ваш привод уже в преклонном возрасте и имеет тип разъемов IDE, то на шлейфе данных (не питания) может «висеть» два таких устройства. Поскольку они подключаются к одному порту на материнской плате, системе необходимо явно указать на отличия в устройствах – «master» или «slave». Делается это с помощью специальных перемычек. Если один привод обладает свойством «master», то другой в обязательном порядке нужно подключать как «slave».
Подробнее: Зачем нужна перемычка на жестком диске
Причина 2: Некорректные настройки БИОС
Ситуации, когда дисковод за ненадобностью был отключен в BIOS материнской платы, встречаются довольно часто. Для его включения необходимо посетить раздел настроек обнаружения носителей и приводов и найти там соответствующий пункт.
Подробнее: Подключаем дисковод в BIOS
Если с поиском нужного раздела или пункта возникли проблемы, то последним средством будет сброс настроек БИОС к дефолтному состоянию.
Подробнее: Сбрасываем настройки BIOS
Причина 3: Отсутствующие или устаревшие драйвера
Основной причиной неполадок, связанных с программной частью, являются драйвера, которые позволяют ОС взаимодействовать с аппаратным обеспечением. Если мы говорим, что устройство отключено, то имеем в виду остановку драйвера.
После проверки правильности и надежности подключения дисковода к «материнке» и настройки параметров БИОС следует обратиться к системным средствам управления параметрами.
- Кликаем по значку компьютера на рабочем столе и переходим к пункту «Управление».
- Идем в раздел «Диспетчер устройств» и открываем ветку с DVD и CD-ROM дисководами.
Запуск драйвера
Здесь необходимо обратить внимание на значки рядом с устройствами. Если там стоит стрелка, как на скриншоте, значит, привод отключен. Включить его можно, кликнув ПКМ по названию и выбрав пункт «Задействовать».
Перезагрузка драйвера
В том случае, если возле привода виден желтый значок, значит, это явная проблема с программным обеспечением. Стандартные драйвера для приводов уже встроены в операционную систему и такой сигнал говорит о том, что они работают некорректно или повреждены. Перезапустить драйвер можно следующим образом:
- Кликаем ПКМ по устройству и переходим к его свойствам.
- Идем на вкладку «Драйвер» и жмем на кнопку «Удалить». Последует системное предупреждение, с условиями которого нужно согласиться.
- Далее находим значок компьютера с лупой в верхней части окна («Обновить конфигурацию оборудования») и нажимаем на него.
- Привод снова появится в списке устройств. Если этого не произошло, перезагрузите машину.
Обновление
Если указанные выше действия не привели к устранению проблемы, то стоит попробовать обновить драйвер в автоматическом режиме.
- Нажимаем правой кнопкой мыши на привод и выбираем «Обновить драйверы».
- Кликаем по верхнему варианту – «Автоматический поиск».
- Система просканирует репозитории в сети и отыщет необходимые файлы, после чего самостоятельно установит их на компьютер.
Перезагрузка контроллеров
Еще одна причина – некорректная работа драйверов контроллеров SATA и (или) IDE. Перезагрузка и обновление выполняется точно так же, как и в примере с приводом: открываем ветку с IDE ATA/ATAPI контроллерами и удаляем все устройства по приведенной выше схеме, после чего можно обновить конфигурацию оборудования, а лучше выполнить перезагрузку.
ПО для материнской платы
Последний вариант – обновить драйвер чипсета или весь пакет программного обеспечения материнской платы.
Подробнее: Узнаем, какие драйвера нужно установить на компьютер
Причина 4: Отсутствующие или неверные ключи реестра
Эта проблема обычно возникает после очередного обновления Windows. В реестр вносятся фильтры, блокирующие использование оптических приводов, или, наоборот, удаляются необходимые для их работы ключи. Все операции, которые будут описаны ниже, нужно выполнять из-под учетной записи администратора.
Удаление параметров
- Запускаем редактор системного реестра с помощью ввода соответствующей команды в меню «Выполнить» (Win+R).
regedit - Идем в меню «Правка» и нажимаем на пункт «Найти».
- В поле поиска вводим такое значение (можно скопировать и вставить):
{4D36E965-E325-11CE-BFC1-08002BE10318}Оставляем галку только возле пункта «Имена разделов», а затем жмем «Найти далее».
- Будет найден раздел реестра с этим названием, в котором необходимо удалить следующие ключи:
UpperFilters
LowerFiltersЕсли в списке имеется ключ с именем, указанным ниже, то его не трогаем.
UpperFilters.bak - После удаления (или отсутствия) ключей в первом разделе продолжаем поиск клавишей F3. Делаем это до тех пор, пока в реестре не останется указанных ключей. После завершения процедуры перезагружаем ПК.
Если параметры UpperFilters и LowerFilters не найдены или проблема не решена, то переходим к следующему способу.
Добавление параметров
- Идем в ветку
HKEY_LOCAL_MACHINESYSTEMCurrentControlSetServicesatapi - Кликаем ПКМ по разделу (папке) и выбираем «Создать – Раздел».
- Даем новому элементу имя
Controller0
- Далее кликаем ПКМ по пустому месту в правом блоке и создаем параметр DWORD (32bit).
- Называем его
EnumDevice1Затем двойным кликом открываем свойства и меняем значение на «1». Жмем ОК.
- Перезагружаем машину, чтобы настройки вступили в силу.
Причина 5: Физические неисправности
Суть данной причины заключается в поломке как самого привода, так и порта, к которому он подключен в данный момент. Проверить работоспособность дисковода можно только путем сравнения его с другим, заведомо исправным. Для этого придется отыскать другое устройство и подключить его к ПК. Исправность портов проверяется проще: достаточно подключить привод к другому аналогичному разъему на материнской плате.
Бывают и редкие случаи поломок внутри БП, на той линии, к которой подключен ROM. Попробуйте подвести питание другим выходящим из блока кабелем, если он имеется в наличии.
Причина 6: Вирусы
Многие пользователи думают, что вредоносные программы могут только удалять файлы, воровать личные данные или шифровать систему с последующим вымогательством. Это не так. Помимо прочего, вирусы способны посредством внедрения в драйвера или их повреждения влиять на работу аппаратной части компьютера. Это выражается в том числе и в невозможности определения приводов.
Проверить операционную систему на наличие вредителей и, при необходимости, избавиться от них можно с помощью специализированных программ, бесплатно распространяемых разработчиками популярных антивирусов. Еще один способ — обратиться за помощью к волонтерам, обитающим на профильных ресурсах.
Подробнее: Борьба с компьютерными вирусами
Заключение
Это все рекомендации, которые можно дать при возникновении неполадок, связанных с невозможностью обнаружения системой привода для лазерных дисков. Если вам ничего не помогло, то, вероятнее всего, дисковод вышел из строя или системные компоненты, отвечающие за работу таких устройств, повреждены настолько, что поможет только переустановка ОС. Если такого желания или возможности нет, то советуем присмотреться к внешним USB приводам – с ними возникает гораздо меньше проблем.
Компьютер не видит дисковод
Автор:
Обновлено: 09.10.2022
Дисковод – это действительно неотъемлемая часть персонального компьютера. Данное устройство используется не только для чтения оптических дисков, но и для записи на них различной информации. Со временем актуальность и частота использования подобных девайсов в значительной мере снижается, что вызвано развитием более современных и удобных технологий. Однако не стоит списывать дисководы со счетов, ведь и по сей день они используются для решения самых разных проблем.
Компьютер не видит дисковод
Содержание
- По какой причине не отображается дисковод?
- Решение проблемы через удаление фильтров в реестре
- Исправление проблемы путем настроек параметров в реестре
- Настройки отображения дисковода при помощи «BIOS»
- Настройка ПО для отображения дисковода – драйверов
- Видео — Пропал CD-ROM (DVD-ROM) не отображается. Решение проблемы
- Видео — Windows 8, 8.1, 10 не видит дисковод (CD-DVD)
По какой причине не отображается дисковод?
Главная и самая распространенная проблема, которая возникает с такими устройствами, – их «невидимость» в системе. Если пользователь столкнулся с подобной проблемой, то в проводнике он не сможет найти соответствующей иконки, отображающей DVD или CD привод. Случается это в основном из-за неполадок, возникающих в самой операционной системе. К примеру, данная проблема является одним из частых спутников компьютеров с «Windows Seven».
Самые частые причины:
- в реестре системы
происходит сбой, который приводит к повреждению записи об отображении в проводнике имеющегося оптического привода;
Повреждение записей в «Редакторе реестра» могут влиять на отображение оптического привода в системе
- также данная неполадка может быть вызвана и повреждением шлейфа, который соединяет дисковод с материнской платой. В таком случае без финансовых затрат владельца компьютера не обойтись, ведь придется приобретать новый работоспособный шлейф;
Повреждение шлейфа, подключенного к дисководу и материнской плате, может влиять на отображение дисковода в системе
- еще одной распространенной причиной вышеупомянутой неполадки могут быть некорректные настройки «BIOS». И для того, чтобы устранить неполадку, придется изменить некоторые параметры в настройках «BIOS».
Некорректные настройки «BIOS» могут влиять на отображение дисковода в системе
Решение проблемы через удаление фильтров в реестре
Чаще всего сбой в реестре и «невидимость» оптического привода в проводнике происходит после нового обновления операционной системы. Особенно это актуально для Windows Seven, 8 и 10.
В существующий и настроенный реестр новое обновление вносит собственные коррективы – фильтры. Именно они и блокируют возможность отображения дисковода. Кроме того, такие фильтры имеют возможность удалять ключи и параметры, служащие для отображения вышеупомянутого устройства.
Для решения подобной проблемы пользователю потребуется:
Шаг 1. Запустить на компьютере процесс «Выполнить» при помощи комбинирования клавиш «Win»+«R».
Шаг 2. В появившейся области следует активировать область для ввода символов и написать «regedit». После этого жмем «ОК».
Пишем в поле команду «regedit», жмем «ОК»
Шаг 3. В открывшейся программе необходимо перейти в «Правка» и в выпадающем списке отыскать опцию «Найти…». Также можно воспользоваться комбинацией клавиш «Ctrl»+«F».
Переходим в меню «Правка», в выпадающем списке кликаем по опции «Найти…»
Шаг 4. Перед пользователем откроется окно для поиска, в котором необходимо прописать «{4D36E965-E325-11CE-BFC1-08002BE10318}», активировать значение «Имена разделов» и нажать на иконку «Найти далее».
Пишем «{4D36E965-E325-11CE-BFC1-08002BE10318}», отмечаем пункт «Имена разделов», нажимаем на иконку «Найти далее»
Шаг 5. Если по завершению поиска будет найден файл с названием «{4D36E965-E325-11CE-BFC1-08002BE10318}», то юзеру потребуется в этой папке удалить файлы под названием «Upper Filters» и «Lower filters», которые отображаются в правой части окна. Для удаления кликните правой кнопкой мыши по файлу, затем левым щелчком мыши по опции «Удалить».
Кликаем правой кнопкой мышки по файлу «Lower filters», левой кнопкой по опции «Удалить»
Шаг 6. В случае, если в списке будет найден файл с названием и расширением «UpperFilters.bak», то нет необходимости удалять его.
Важно! Все действия с внесением изменений в реестр необходимо проводить в учетной записи, которая обладает правами администратора. Кроме того, поиск и удаление вышеупомянутых фильтров нужно продолжать во всех разделах до тех пор, пока их и вовсе не останется. По завершению процедуры потребуется перезапустить ПК.
Исправление проблемы путем настроек параметров в реестре
Для добавления параметров в реестр пользователю следует:
Шаг 1. Запустить на компьютере процесс «Выполнить» при помощи комбинирования клавиш «Win»+«R».
Шаг 2. В появившейся области следует активировать область для ввода символов и вписать «regedit». После этого жмем «ОК».
Пишем в поле команду «regedit», жмем «ОК»
Шаг 3. В открывшейся программе необходимо перейти в следующую ветку: «HKEY_LOCAL_MACHINE»-«SYSTEM»-«CurrentControlSet»-«Services»-«atapi».
Открываем поочередно папки, следуя ветке «HKEY_LOCAL_MACHINE»-«SYSTEM»-«CurrentControlSet»-«Services»-«atapi»
Шаг 4. Нажать правой кнопкой мыши на папку «atapi» и создать совершенно новый раздел.
Нажимаем правой кнопкой мыши на папку «atapi», далее левой кнопкой мышки по опции «Создать», затем «Раздел»
Шаг 5. Новообразованному разделу необходимо присвоить имя «Controller0».
Задаем имя новому разделу «Controller0»
Шаг 6. Открыть раздел и по правой части рабочей области нажать правой кнопкой мыши. Переходим в «Создать» и выбираем «Параметр DWORD (32 бит)».
В правой части окна нажимаем правой кнопкой мыши, далее левой кнопкой по «Создать», выбираем «Параметр DWORD (32 бит)»
Шаг 7. Созданный параметр именуем «EnumDevice1» и при помощи двойного нажатия на него запускаем свойства. В них необходимо выставить значение «1», после чего сохранить изменения иконкой «ОК».
Задаем имя параметру «EnumDevice1», раскрываем его двойным левым кликом мышки, выставляем значение 1, нажимаем «ОК»
Шаг 8. Проводим перезагрузку своего устройства.
Настройки отображения дисковода при помощи «BIOS»
Для того, чтобы исправить проблему отсутствия отображения в проводнике, можно также воспользоваться «БИОСом», так как отключение его именно в данной программе является частой практикой среди пользователей.
Для этого необходимо:
Шаг 1. Запустить «ПК» и, не дожидаясь прогрузки «ОС» устройства, нажать кнопку запуска «BIOS». На разных девайсах это могут быть разные кнопки. В основном использовать необходимо клавиши от «F2» до «F12».
Шаг 2. В зависимости от версии запущенной программы, названия вкладок и наименования дисководов могут отличаться. Чаще всего для того, чтобы открыть необходимые настройки, нужно перейти во вкладку «Advanced» или «Advanced BIOS Feature».
С помощью боковых стрелок курсора клавиатуры переходим в пункт меню «Advanced»
С помощью стрелок вверх-вниз переходим в пункт «Advanced BIOS Features», нажимаем «Enter»
Шаг 3. Найти пункт «SATA-Device». Он также может иметь другое название – «USB-Device», «IDE-Device». Когда необходимый пункт будет найден, нужно выставить его значение на «Enabled».
На заметку! Иногда вместо «Enabled» нужно выставить «Device 0/1».
Выставляем значение «Device 01»
Шаг 4. «BIOS» можно закрывать с сохранением внесенных изменений клавишей «F10».
Настройка ПО для отображения дисковода – драйверов
Драйверы необходимы для того, чтобы создавать полноценное взаимодействие операционной системы и установленного аппаратного обеспечения. Однако может случиться такое, что драйвер либо устарел, либо остановил свою деятельность. Если пользователь убедился, что проблема с дисководом не исходит из «БИОСА», повреждения шлейфа или проблем с реестром, то дело именно в драйверах.
Для решения такой задачи нужно:
Шаг 1. На рабочем столе нажать правой клавишей по значку «Этот компьютер» («Мой компьютер») и перейти во вкладку «Управление».
Нажимаем правой клавишей мышки по значку «Этот компьютер», переходим во вкладку «Управление»
Шаг 2. Перейти в подраздел «Диспетчер устройств» и отобразить полное содержимое ветки «DVD и CD-ROM дисководы».
Переходим в подраздел «Диспетчер устройств», двойным кликом мышки раскрываем содержимое ветки «DVD и CD-ROM дисководы»
Шаг 3. Найти устройства, возле иконок которых имеется значок стрелочки, направленной вниз. Это значит, что драйвер устройства не задействован. В таком случае его необходимо активировать нажатием правой клавиши мыши и выбором пункта «Задействовать».
На устройстве со знаком стрелочки вниз кликаем правой кнопкой мышки, затем левой по строке «Задействовать»
Шаг 4. При обнаружении желтой иконки с восклицательным знаком возле устройства юзеру потребуется нажать правой кнопкой на девайс и запустить пункт «Свойства».
Нажимаем правой кнопкой на девайс, на котором желтая иконка с восклицательным знаком, запускаем пункт «Свойства»
Шаг 5. В появившемся окне активировать вкладку «Драйвер» и нажать кнопку «Удалить».
Активируем вкладку «Драйвер», нажимаем кнопку «Удалить»
Шаг 6. Появится область, в которой необходимо дать подтверждение на проводимые действия, а именно кликнуть «ОК».
Нажимаем «ОК»
Шаг 7. После этого потребуется найти на верхней панели «Управления компьютером» знак компьютера с увеличительным стеклом и запустить соответствующий процесс «Обновить конфигурацию оборудования».
На верхней панели «Управления компьютером» кликаем на знак компьютера с увеличительным стеклом
Шаг 8. После этого дисковод должен отобразиться в списке устройств. Если этого не произошло, то рекомендуется перезапустить сам ПК.
Для того, чтобы обновить драйверы, юзеру нужно:
Шаг 1. На рабочем столе нажать правой клавишей на ярлыке «Этот компьютер», и перейти во вкладку «Управление».
Нажимаем правой клавишей мышки по значку «Этот компьютер», переходим во вкладку «Управление»
Шаг 2. Перейти в подраздел «Диспетчер устройств» и отобразить полное содержимое ветки «DVD и CD-ROM дисководы».
Переходим в подраздел «Диспетчер устройств», двойным кликом мышки раскрываем содержимое ветки «DVD и CD-ROM дисководы»
Шаг 3. Выбрать необходимое устройство, нажать на него правой кнопкой мыши и выбрать пункт «Обновить драйверы…».
Нажимаем на устройство правой кнопкой мыши, выбираем пункт «Обновить драйверы…»
Шаг 4. В появившемся окне выбираем «Автоматический поиск обновленных драйверов». Операционная система сама произведет поиск актуального программного обеспечения для полноценной работы дисковых приводов.
Выбираем «Автоматический поиск обновленных драйверов»
Помимо вышеописанных проблем дисковод может просто-напросто выйти из строя из-за долгих лет использования. Если ни одна из инструкций не помогла решить возникшую проблему, рекомендуется обратиться за квалифицированной помощью в один из сервисных центров в вашем населенном пункте.
Видео — Пропал CD-ROM (DVD-ROM) не отображается. Решение проблемы
Видео — Windows 8, 8.1, 10 не видит дисковод (CD-DVD)
Рекомендуем похожие статьи
Проблемы
Ваш ДИСК или DVD диск не виден в File Explorer (так называемый Windows Explorer в Windows 7 и более ранних версиях Windows), а устройство отмечено желтым восклицательным знаком в диспетчере устройств. Кроме того, после открытия диалогового окна свойств свойств свойств устройств одна из следующих ошибок указана в области состояния устройства:
-
Windows не может запустить это аппаратное устройство, поскольку его информация о конфигурации (в реестре) является неполной или поврежденной. (Код 19)
-
Устройство не работает должным образом, поскольку Windows не может загрузить драйверы, необходимые для этого устройства. (Код 31)
-
Драйвер (услуга) для этого устройства был отключен. Альтернативный драйвер может предоставлять эту функциональность. (Код 32)
-
Windows не может загрузить драйвер устройства для этого оборудования. Водитель может быть поврежден или отсутствует. (Код 39)
-
Windows успешно загрузила драйвер устройства для этого оборудования, но не может найти аппаратное устройство. (Код 41)
Эта проблема может возникнуть после одной из следующих ситуаций:
-
Вы обновляете операционную систему Windows.
-
Вы устанавливаете или удаляете программы записи компакт-дисков или DVD.
-
Вы удаляете цифровое изображение Microsoft.
Существуют различные причины, по которым диск CD или DVD не обнаружен. Резолюции, перечисленные в этой статье, могут помочь решить некоторые экземпляры, но не все экземпляры этой проблемы. Возможно, вам также придется обратиться к производителю оборудования для получения помощи с вашим оборудованием.
Решение
Для каждого из следующих методов, нажмите на заголовок, и он откроется, чтобы показать вам больше информации:
Для Windows 10 перейдите к методу 2.
В Windows 7 и 8.1, чтобы открыть оборудование и устройства устранение неполадок, следуйте следующим шагам:
-
Нажмите на клавишу логотипа Windows и R, чтобы открыть поле диалога Run.
-
Введите управление в поле диалога Run, а затем нажмите Enter.
-
В поле поиска в панели управления, введите устранение неполадок,а затем нажмите Устранение неполадок.
-
Под элементом «Оборудование и звук» нажмите «Нафотог» устройство. Если вам предлагается ввести пароль администратора или предоставить подтверждение, введите пароль или предоставьте подтверждение.
Если ваша проблема не решена, попробуйте следующий метод.
-
Проверить диск активирован в BIOS. Системы BIOS различаются в зависимости от устройства. Если вы не знаете, как проверить настройки диска в BIOS вашего устройства, обратитесь к производителю вашего устройства.
-
Кроме того, проверить с производителем компьютера, если диск пришел с ним, или производитель диска, если он был приобретен отдельно, что драйверы чипсета для устройства являются текущими.
Если ваша проблема не решена, попробуйте следующий метод.
Чтобы обновить драйвер, ищите драйвер на сайте производителя устройства, а затем следуйте инструкциям по установке на веб-сайте.
Чтобы переустановить драйвер, выполните следующие действия:
-
Нажмите на клавишу логотипа Windows и R, чтобы открыть поле диалога Run.
-
Введите devmgmt.msc в поле диалога Run, затем нажмите Enter. Если вам предложенпароль для администратора пароль или подтверждение, введите пароль, или выберите Разрешить
-
В Device Manager расширьте диски DVD/CD-ROM,нажмите на CD и DVD-диски, а затем выберите Uninstall.
-
Если вам будет предложено подтвердить, что вы хотите удалить устройство, выберите OK.
-
Перезагрузите компьютер.
После перезагрузки компьютера драйверы будут автоматически установлены.
Если ваша проблема не решена, попробуйте следующий метод.
Чтобы удалить и переустановить драйвер IDE/ATAPI, выполните следующие действия:
-
С самого начала,поиск менеджера устройств. Откройте диспетчер атакжем управления устройствами из результатов поиска и выберите меню View. Выберите Показать скрытые устройства.
-
Расширьте контроллеры IDE/ATAPI, а затем:
-
Выберите и право йгнули НА канал ATA 0,а затем нажмите Uninstall
-
Выберите и право йгнулкнопку ATA Channel 1, а затем нажмите Uninstall
-
Выберите и правой кнопкой мыши Стандартный двойной канал PCI IDE контроллер, а затем нажмите Uninstall
-
Если есть дополнительные записи, нажмите на них правой кнопкой мыши, а затем выберите Uninstall
-
-
Перезагрузка устройства.
После перезагрузки компьютера драйверы будут автоматически установлены.
Если ваша проблема не решена, попробуйте следующий метод.
Эта проблема может быть вызвана двумя записями реестра Windows, которые были повреждены. Чтобы использовать редактор реестра для удаления поврежденных записей реестра, выполните следующие действия:
-
Нажмите на клавишу логотипа Windows и R, чтобы открыть поле диалога Run.
-
Введите regedit в поле диалога Run, затем нажмите Enter. Если вам предложенпароль для администратора пароль или подтверждение, введите пароль, или выберите Разрешить
-
В навигационном панели найдите и выберите следующий подключка реестра:
HKEY_LOCAL_MACHINESYSTEMCurrentControlSetControlClass{4D36E965-E325-11CE-BFC1-08002BE10318}
-
В правом стеле выберите UpperFilters.Заметка Вы также можете увидеть запись реестра UpperFilters.bak. Вы не должны удалить эту запись. Нажмите только UpperFilters. Если вы не видите запись реестра UpperFilters, возможно, вам все равно придется удалить запись реестра LowerFilters. Для этого перейдите на 7-й шаг.
-
В меню Edit выберите Удалить.
-
Когда вам будет предложено подтвердить удаление, выберите «Да».
-
В правильном стеку выберите LowerFilters.Заметка Если вы не видите запись реестра LowerFilters, перейдите к следующему методу.
-
В меню Edit выберите Удалить.
-
Когда вам будет предложено подтвердить удаление, выберите «Да».
-
Закройте редактор реестра.
-
Перезагрузите компьютер.
Примечание:Чтобы использовать этот метод, необходимо войти в Windows в качестве администратора. Чтобы убедиться, что вы зарегистрировались в качестве администратора, поднимите панель управления, выберите учетные записи пользователей,а затем выберите Управление учетными записями пользователей.Важно:
-
Внимательно следуйте за шагами в этом разделе. Серьезные проблемы могут возникнуть, если вы измените реестр неправильно. Перед тем, как изменить его, резервное копирование реестра для восстановления в случае возникновения проблем.
-
После попытки этого метода некоторые приложения, такие как программное обеспечение для записи компакт-дисков или DVD, могут работать неправильно. Если это так, попробуйте установить и переустановить пострадавшее приложение.
Если ваша проблема не решена, попробуйте следующий метод.
Чтобы создать подключку реестра, выполните следующие действия:
-
Нажмите на клавишу логотипа Windows и R, чтобы открыть окно Run.
-
Введите regedit в поле Run, затем нажмите Enter. Если вам предложенпароль для администратора пароль или подтверждение, введите пароль, или выберите Разрешить.
-
В навигационном панели найдите следующий подключка реестра:
HKEY_LOCAL_MACHINESYSTEMCurrentControlSetServicesatapi
-
Право нажмите atapi, точка к новой, а затем выберите ключ.
-
Введите контроллер0, а затем нажмите Введите.
-
Право-нажмите Контроллер0, укажите на новый, а затем выберите DWORD (32-бит) Значение .
-
Введите EnumDevice1, а затем нажмите Введите.
-
Правый щелчок EnumDevice1, выберите Изменить ….
-
Введите 1 в поле данных значения, а затем выберите OK.
-
Закройте редактор реестра.
-
Перезагрузите компьютер.
Примечания.
-
Чтобы использовать этот метод, необходимо войти в Windows в качестве администратора. Чтобы убедиться, что вы зарегистрировались в качестве администратора, поднимите панель управления, выберите учетные записи пользователей,а затем выберите Управление учетными записями пользователей.
-
Этот метод следует использовать на Windows 7, Windows 8 или 8.1, или Windows 10 версия 1507. Проблемы, исправленные этим методом, не должны возникать в Windows 10 1511 или позже.
Важно: Внимательно следуйте шагам этого метода. Серьезные проблемы могут возникнуть, если вы измените реестр неправильно. Перед тем, как изменить его, резервное копирование реестра для восстановления в случае возникновения проблем.
Нужна дополнительная помощь?
В том случае, если на вашем компьютере с Windows 7 неожиданно пропал CD-ROM (DVD-ROM), рекомендую попытаться решить проблему по указанной методике. Итак, проблема заключается в том, что система в диспетчере устройств видит CD-ROM, но в Проводнике Windows его не отображает. Иногда в свойствах устройства может быть примерно такая ошибка: «Windows не удалось запустить это устройство, поскольку информация о его конфигурации в реестре неполна или повреждена. (Код 19)». В некоторых случаях система не может определить устройство и подобрать для него драйвер, и в диспетчере отображается «Неизвестное устройство».
По каким же причинам CD-ROM может исчезнуть из системы?
Наиболее частая причина пропадания cd-привода в системе – некорректное удаление программ использующих эмуляцию виртуальных дисков (либо же в самой процедуре деинсталляции может присутствовать ошибка), или же программ записи на диски. Этим багом грешат и Nero, и Alcohol, и Daemon Tools и ряд других аналогичных программ.
Прежде всего, проверьте, что CD-ROM определяется в BIOS. Если нет, рекомендуем проверить настройки BIOS (для гарантии их можно сбросить), а также корректность и надежность подключения интерфейсного кабеля и кабеля питания (как вариант, можно проверить работу устройства на другом компьютере).
Затем в диспетчере устройств Windows 7 найдите CD-ROM и попытайтесь удалить его, а после чего запустить его автоматический поиск. Обычно такая переустановка устройства не помогает. Скорее всего, система определит устройство, но драйвер подобрать не сможет.
Как правило, появление подобной проблемы связано с повреждением двух записей реестра Windows. И для устранения неполадки нужно в реестре удалить некорректные параметры с помощью редактора реестра (естественно у вас должны быть права администратора).
- Запустите редактор реестра regedit.exe
- Разверните ветку реестра HKEY_LOCAL_MACHINESYSTEM CurrentControlSetControlClass {4D36E965-E325-11CE-BFC1-08002BE10318}
- В правой панели найдите параметр UpperFilters (если также имеется параметр UpperFilters.bak, то его удалять не нужно!). Если ключа UpperFilters нет, перейдите к 5 шагу.
- Выберите указанный параметр и, щелкнув по нему ПКМ, удалите его.
- Найдите в правой панели ключ LowerFilters (если его нет, то, к сожалению, данная методика вам не поможет, т.к. проблема в чем то другом)
- Удалите также параметр LowerFilters
- Закройте редактор реестра и перезагрузите компьютер
- После перезагрузки система должна вновь обнаружить CD-ROM / DVD-ROM и корректно его установить
Содержание
- Почему компьютер не видит дисковод Windows 7
- Что делать, если компьютер не видит дисковод Windows 7
- Проверка настроек в операционной системе
- Почему компьютер не видит дисковод Windows 7 : 1 комментарий
- Особенности проблемы
- Как все можно проверить?
- Как еще можно настроить привод?
- Что делать дальше, если с «железом» проблем не возникло?
- Так же посмотрите видео, в нем еще один вариант решения проблемы
- Компьютер не видит дисковод
- По какой причине не отображается дисковод?
- Решение проблемы через удаление фильтров в реестре
- Исправление проблемы путем настроек параметров в реестре
- Настройки отображения дисковода при помощи «BIOS»
- Настройка ПО для отображения дисковода – драйверов
- Видео — Пропал CD-ROM (DVD-ROM) не отображается. Решение проблемы
- Видео — Windows 8, 8.1, 10 не видит дисковод (CD-DVD)
- Если пропал CD-ROM (DVD-ROM) в Windows 7
Почему компьютер не видит дисковод Windows 7
Случается, что при очередном запуске компьютера, OC Windows7 не определяет дисковод. Решить такую проблему чаще можно самостоятельно, не обращаясь в сервисную службу.
Что делать, если компьютер не видит дисковод Windows 7
Причины, почему ПК перестает находить CD/DVD привод, могут быть как физические, так и программные.
Для исправления ситуации должны помочь следующие способы.
Проверка на аппаратном уровне
Если устройство не определяется, то нужно проверить его работоспособность. Причины могут быть различные:
Настройка Bios
Следует посмотреть видится ли сидиром в Biosе. Горячие клавиши для входа в Биос у каждого производителя свои. Чаще всего для входа используются клавиши «Del» или «F2» Если вы не знаете как попасть в Биос, то прочитать можно здесь.
На вкладке «Main» отображены подключенные дисковые устройства. Если вы не видите на этой странице «CD-ROM», то для его отображения следует найти раздел
и поставить на всех портах значение«Enable».
Выйдите с сохранением.
Итак, если компьютер не определяет устройство для работы с DVD/CD дисками, то обязательно нужно проверить разрешения на него в Биосе.
Есть еще один нюанс. Когда в Биосе значение «CD-ROM» присутствует, но не отображается операционной системой, возможен конфликт между материнской платой и режимом включения привода.
Посмотрите на содержимое пункта «SATA Mode» в разделе «Main». Если у вас новый дисковод и старая материнская плата, то возможно она полностью не поддерживает оборудование. Попробуйте переключить SATA Mode в другой режим.
Проверка настроек в операционной системе
Прежде всего, вспомните, какое программное обеспечение ставили недавно. Бывает, что при инсталляции игр, они создают виртуальное пространство, которое может вызвать конфликт с DVD-приводом.
Выполните проверку наличия оборудования в системе:
При загрузке ОС Win7 автоматически обновит софт на недостающее комплектующее.
Когда CD-привод в системе определяется рабочим, то:
Переустановите драйвера IDE и ATAPI. Для этого найдите в содержимом «Диспетчер устройств» раздел «IDE ATA/ATAPI контроллеры» и разверните его. Последовательно удалите из него все параметры. По окончанию сделаете перезагрузку системы.
Используйте утилиту Check Device
Это программа проверяет наличие подключенного оборудования в ОС Windows и если оно неопознано, заново устанавливает драйвера.
Если привод проблемный, то в верхнем меню «Действия» можно выбрать «Искать драйвер».
Внесите исправления в реестр
Если при попытке переустановить CD-устройство появляются ошибки, то нужно с реестра удалить 2 параметра «LowerFilters» и «UpperFilters». Они могут содержать ошибочные данные. Их можно отыскать через функциональную клавишу «F3».
После удаления этих записей, обязательно перегрузите ПК.
Просканируйте на наличие вирусов
Существуют вирусы, приводящие к блокировке оборудования ПК.
Поэтому на компьютере обязательно должна быть установлена антивирусная программа. Не обязательно иметь платную, для домашнего пользования есть немало бесплатных антивирусников.
В случае, когда виной исчезновения сидирома явились вирусы, восстановить видимость пропавшего комплектующего возможно с помощью программы DVD Drive Repair.
Произведите «Восстановление системы»
Если дисковод под Windows 7 не отображается и отказ произошел в самой ОС, то возможно восстановить предыдущее состояние, выбрав точку отката. Этот пункт расположен в разделе «Панель управления»-> «Система и безопасность».
При восстановлении выберете точку, при которой сидиром работал. По завершению процедуры ПК перегрузится.
Если же вышеописанные способы не помогли, значит сам CD/DVD-привод не исправен и следует обращаться в сервисную службу.
Как видите, проблема, почему компьютер не видит дисковод Windows 7 разрешима. И вышеописанные методы обычно помогают устранить причину. Хорошей работы!
Почему компьютер не видит дисковод Windows 7 : 1 комментарий
Спасибо, понятно объясняете, НО… Ноутбук НЕ ВИДИТ дисковод и, естественно, его нет в диспетчере устройств. Как быть с этим? Откат не помог.
Источник
Здравствуйте друзья. Решил написать статью на тему: компьютер не видит dvd привод windows 7. Советы написанные ниже, актуальны так же для других версий виндовс.
Сейчас уже наверное мало кто пользуется CD, DVD приводами, но даже если случилась поломка, не спешите заказывать новый дисковод. Есть много причин, почему он перестает работать. Если поломка именно в приводе, то можно решить проблему, зная некоторые секреты. Сразу скажу, что привод не всегда является основной проблемой.Далее вы узнаете об основных поломках и как их устранить. Так же в конце статьи есть видео с другим вариантом решения проблемы.
Особенности проблемы
Постарайтесь выявить характер поломки. Начнем с проверки дисков. Берем диски и пробуем запустить, если некоторые из них запускаются, то тогда начинаем искать неисправности в технической части.Также есть момент, если в процессе работы операционной системы случается сбой, то диски вовсе не читаются. Такая же участь коснется и записи дисков.
Как все можно проверить?
Если удалить указанный выше софт, и открыть диспетчер устройств, мы все еще можем увидеть виртуальные дисководы инсталлированные программами, которые мы упоминали выше. Смотреть их нужно в ветке «DVD и CD-ROM дисководы». Теперь воспользуемся правой кнопкой мышки, меню и удаляем их. Потом перезагрузите свой компьютер. Посмотрите произошли ли изменения.
Какие действия еще можно предпринять? Перечисляем ниже:
— нажмите меню «Вид», выбираем «Показывать скрытые устройства»;
— найдите драйвер «SPTD» в дереве устройств (он размещается в разделе «Драйверы несамонастраеваемых устройств»);
— далее нужно удалить драйвер, перезагрузить компьютер.
Есть положительный результат? Если нет, двигаемся дальше. Найдите среди 2-х или 4-х каналов контроллера в разделе IDEATA/ATAPI контроллеры» тот, к которому подключается DVD привод. Как правило, у каждого такого канала разное название. Поочередно открывайте каждый канал и смотрите на «Тип устройства».
То, что мы ищем, — это «ATAPI дисковод компакт-дисков». Что делать далее? Надо посмотреть на птичку «Задействовать DMA». Если она стоит, то уберите, если нет, то поставьте. Затем перезагрузите, посмотрите на итог. Когда с отключенной опцией все стало работать нормально, то поставьте галочку, и опять перезагрузитесь. Оставьте рабочий вариант. За лучшее, функция «Задействовать DMA» должна быть включённой. Иногда данное условие считается единственно возможным, когда стоит Windows 7.
Как еще можно настроить привод?
Что делать дальше, если с «железом» проблем не возникло?
Так же посмотрите видео, в нем еще один вариант решения проблемы
Источник
Компьютер не видит дисковод
Дисковод – это действительно неотъемлемая часть персонального компьютера. Данное устройство используется не только для чтения оптических дисков, но и для записи на них различной информации. Со временем актуальность и частота использования подобных девайсов в значительной мере снижается, что вызвано развитием более современных и удобных технологий. Однако не стоит списывать дисководы со счетов, ведь и по сей день они используются для решения самых разных проблем.
По какой причине не отображается дисковод?
Главная и самая распространенная проблема, которая возникает с такими устройствами, – их «невидимость» в системе. Если пользователь столкнулся с подобной проблемой, то в проводнике он не сможет найти соответствующей иконки, отображающей DVD или CD привод. Случается это в основном из-за неполадок, возникающих в самой операционной системе. К примеру, данная проблема является одним из частых спутников компьютеров с «Windows Seven».
Самые частые причины:
Решение проблемы через удаление фильтров в реестре
Чаще всего сбой в реестре и «невидимость» оптического привода в проводнике происходит после нового обновления операционной системы. Особенно это актуально для Windows Seven, 8 и 10.
В существующий и настроенный реестр новое обновление вносит собственные коррективы – фильтры. Именно они и блокируют возможность отображения дисковода. Кроме того, такие фильтры имеют возможность удалять ключи и параметры, служащие для отображения вышеупомянутого устройства.
Для решения подобной проблемы пользователю потребуется:
Шаг 1. Запустить на компьютере процесс «Выполнить» при помощи комбинирования клавиш «Win»+«R».
Шаг 2. В появившейся области следует активировать область для ввода символов и написать «regedit». После этого жмем «ОК».
Шаг 3. В открывшейся программе необходимо перейти в «Правка» и в выпадающем списке отыскать опцию «Найти…». Также можно воспользоваться комбинацией клавиш «Ctrl»+«F».
Шаг 4. Перед пользователем откроется окно для поиска, в котором необходимо прописать «<4d36e965-e325-11ce-bfc1-08002be10318>», активировать значение «Имена разделов» и нажать на иконку «Найти далее».
Шаг 5. Если по завершению поиска будет найден файл с названием «<4d36e965-e325-11ce-bfc1-08002be10318>», то юзеру потребуется в этой папке удалить файлы под названием «Upper Filters» и «Lower filters», которые отображаются в правой части окна. Для удаления кликните правой кнопкой мыши по файлу, затем левым щелчком мыши по опции «Удалить».
Шаг 6. В случае, если в списке будет найден файл с названием и расширением «UpperFilters.bak», то нет необходимости удалять его.
Важно! Все действия с внесением изменений в реестр необходимо проводить в учетной записи, которая обладает правами администратора. Кроме того, поиск и удаление вышеупомянутых фильтров нужно продолжать во всех разделах до тех пор, пока их и вовсе не останется. По завершению процедуры потребуется перезапустить ПК.
Исправление проблемы путем настроек параметров в реестре
Для добавления параметров в реестр пользователю следует:
Шаг 1. Запустить на компьютере процесс «Выполнить» при помощи комбинирования клавиш «Win»+«R».
Шаг 2. В появившейся области следует активировать область для ввода символов и вписать «regedit». После этого жмем «ОК».
Шаг 3. В открывшейся программе необходимо перейти в следующую ветку: «HKEY_LOCAL_MACHINE»-«SYSTEM»-«CurrentControlSet»-«Services»-«atapi».
Шаг 4. Нажать правой кнопкой мыши на папку «atapi» и создать совершенно новый раздел.
Шаг 5. Новообразованному разделу необходимо присвоить имя «Controller0».
Шаг 6. Открыть раздел и по правой части рабочей области нажать правой кнопкой мыши. Переходим в «Создать» и выбираем «Параметр DWORD (32 бит)».
Шаг 7. Созданный параметр именуем «EnumDevice1» и при помощи двойного нажатия на него запускаем свойства. В них необходимо выставить значение «1», после чего сохранить изменения иконкой «ОК».
Шаг 8. Проводим перезагрузку своего устройства.
Настройки отображения дисковода при помощи «BIOS»
Для того, чтобы исправить проблему отсутствия отображения в проводнике, можно также воспользоваться «БИОСом», так как отключение его именно в данной программе является частой практикой среди пользователей.
Для этого необходимо:
Шаг 1. Запустить «ПК» и, не дожидаясь прогрузки «ОС» устройства, нажать кнопку запуска «BIOS». На разных девайсах это могут быть разные кнопки. В основном использовать необходимо клавиши от «F2» до «F12».
Шаг 2. В зависимости от версии запущенной программы, названия вкладок и наименования дисководов могут отличаться. Чаще всего для того, чтобы открыть необходимые настройки, нужно перейти во вкладку «Advanced» или «Advanced BIOS Feature».
Шаг 3. Найти пункт «SATA-Device». Он также может иметь другое название – «USB-Device», «IDE-Device». Когда необходимый пункт будет найден, нужно выставить его значение на «Enabled».
На заметку! Иногда вместо «Enabled» нужно выставить «Device 0/1».
Шаг 4. «BIOS» можно закрывать с сохранением внесенных изменений клавишей «F10».
Настройка ПО для отображения дисковода – драйверов
Драйверы необходимы для того, чтобы создавать полноценное взаимодействие операционной системы и установленного аппаратного обеспечения. Однако может случиться такое, что драйвер либо устарел, либо остановил свою деятельность. Если пользователь убедился, что проблема с дисководом не исходит из «БИОСА», повреждения шлейфа или проблем с реестром, то дело именно в драйверах.
Для решения такой задачи нужно:
Шаг 1. На рабочем столе нажать правой клавишей по значку «Этот компьютер» («Мой компьютер») и перейти во вкладку «Управление».
Шаг 2. Перейти в подраздел «Диспетчер устройств» и отобразить полное содержимое ветки «DVD и CD-ROM дисководы».
Шаг 3. Найти устройства, возле иконок которых имеется значок стрелочки, направленной вниз. Это значит, что драйвер устройства не задействован. В таком случае его необходимо активировать нажатием правой клавиши мыши и выбором пункта «Задействовать».
Шаг 4. При обнаружении желтой иконки с восклицательным знаком возле устройства юзеру потребуется нажать правой кнопкой на девайс и запустить пункт «Свойства».
Шаг 5. В появившемся окне активировать вкладку «Драйвер» и нажать кнопку «Удалить».
Шаг 6. Появится область, в которой необходимо дать подтверждение на проводимые действия, а именно кликнуть «ОК».
Шаг 7. После этого потребуется найти на верхней панели «Управления компьютером» знак компьютера с увеличительным стеклом и запустить соответствующий процесс «Обновить конфигурацию оборудования».
Шаг 8. После этого дисковод должен отобразиться в списке устройств. Если этого не произошло, то рекомендуется перезапустить сам ПК.
Для того, чтобы обновить драйверы, юзеру нужно:
Шаг 1. На рабочем столе нажать правой клавишей на ярлыке «Этот компьютер», и перейти во вкладку «Управление».
Шаг 2. Перейти в подраздел «Диспетчер устройств» и отобразить полное содержимое ветки «DVD и CD-ROM дисководы».
Шаг 3. Выбрать необходимое устройство, нажать на него правой кнопкой мыши и выбрать пункт «Обновить драйверы…».
Шаг 4. В появившемся окне выбираем «Автоматический поиск обновленных драйверов». Операционная система сама произведет поиск актуального программного обеспечения для полноценной работы дисковых приводов.
Помимо вышеописанных проблем дисковод может просто-напросто выйти из строя из-за долгих лет использования. Если ни одна из инструкций не помогла решить возникшую проблему, рекомендуется обратиться за квалифицированной помощью в один из сервисных центров в вашем населенном пункте.
Видео — Пропал CD-ROM (DVD-ROM) не отображается. Решение проблемы
Видео — Windows 8, 8.1, 10 не видит дисковод (CD-DVD)
Понравилась статья?
Сохраните, чтобы не потерять!
Источник
Если пропал CD-ROM (DVD-ROM) в Windows 7
В том случае, если на вашем компьютере с Windows 7 неожиданно пропал CD-ROM (DVD-ROM), рекомендую попытаться решить проблему по указанной методике. Итак, проблема заключается в том, что система в диспетчере устройств видит CD-ROM, но в Проводнике Windows его не отображает. Иногда в свойствах устройства может быть примерно такая ошибка: «Windows не удалось запустить это устройство, поскольку информация о его конфигурации в реестре неполна или повреждена. (Код 19)». В некоторых случаях система не может определить устройство и подобрать для него драйвер, и в диспетчере отображается «Неизвестное устройство».
По каким же причинам CD-ROM может исчезнуть из системы?
Наиболее частая причина пропадания cd-привода в системе – некорректное удаление программ использующих эмуляцию виртуальных дисков (либо же в самой процедуре деинсталляции может присутствовать ошибка), или же программ записи на диски. Этим багом грешат и Nero, и Alcohol, и Daemon Tools и ряд других аналогичных программ.
Прежде всего, проверьте, что CD-ROM определяется в BIOS. Если нет, рекомендуем проверить настройки BIOS (для гарантии их можно сбросить), а также корректность и надежность подключения интерфейсного кабеля и кабеля питания (как вариант, можно проверить работу устройства на другом компьютере).
Затем в диспетчере устройств Windows 7 найдите CD-ROM и попытайтесь удалить его, а после чего запустить его автоматический поиск. Обычно такая переустановка устройства не помогает. Скорее всего, система определит устройство, но драйвер подобрать не сможет.
Как правило, появление подобной проблемы связано с повреждением двух записей реестра Windows. И для устранения неполадки нужно в реестре удалить некорректные параметры с помощью редактора реестра (естественно у вас должны быть права администратора).
Источник
Помогал решать такую проблему, помог совет:
«Несколько вариантов..
1. — обновить драйвера на chipset и материнскую плату в целом.
2. — данная проблема может быть связана с повреждением двух параметров реестра Windows. Для устранения неполадок нужно удалить поврежденные параметры при помощи редактора реестра. Чтобы использовать данный метод, необходимо войти в систему Windows с правами администратора
1. Нажмите кнопку Пуск выберите пункт Все программы.
2. Выберите пункт Стандартные, затем пункт Выполнить.
3. Введите команду regedit и нажмите кнопку ОК. При получении запроса на ввод пароля администратора или подтверждение введите пароль или нажмите кнопку Разрешить.
4. Откройте в области переходов следующий подраздел реестра:
HKEY_LOCAL_MACHINESYSTEMCurrentControlSetControlClass{4D36E965-E325-11CE-BFC1-08002BE10318}
5. На правой панели выберите параметр UpperFilters.
Примечание. Здесь также может находиться параметр реестра UpperFilters.bak. Этот параметр не нужно удалять. Выберите только параметр UpperFilters. Если параметр UpperFilters отсутствует, возможно, надо будет удалить параметр LowerFilters. Для этого перейдите к действию 8.
6. В меню Правка выберите команду Удалить.
7. Нажмите кнопку Да, чтобы подтвердить удаление.
8. На правой панели выберите параметр LowerFilters.
Если параметр LowerFilters отсутствует, данное решение, к сожалению, уже не сможет ничем помочь.
9. В меню Правка выберите команду Удалить.
10. Нажмите кнопку Да, чтобы подтвердить удаление.
11. Закройте редактор реестра.
12. Перезагрузите компьютер.»
http://forum.oszone.net/post-1201037-5.html
Позже нашёл такие же рекомендации от МС, подобная проблема после обновления до Висты http://support.microsoft.com/default.aspx/kb/929461
_______________
О, ещё нашёл вариант решения такой же по описанию проблемы:
«Добрый день всем !
Столкнулся с подобной проблемой. Справился так:
Копался в диспетчере устройств, и обнаружил, что для первичного IDE канала (к которому и подключен CD-ROM) не установлен драйвер. Попытка обновить драйвер ни к чему не привела. Тогда я удалил его, и CD/DVD привод, который ложно определялся, как SCSI устройство, и запустил поиск нового оборудования. Windows его нашла, и успешно установила драйвер. Всё заработало (только ещё раз пришлось удалить SCSI устройство ).»
http://forum.oszone.net/post-1191193-28.html
-
Предложено в качестве ответа
3 ноября 2009 г. 21:11
-
Изменено
Sarento
3 ноября 2009 г. 21:15
Ещё вариант решения проблемы -
Помечено в качестве ответа
Vinokurov Yuriy
1 декабря 2009 г. 8:49
CD/DVD диски уже устарели и не пользуются такой популярностью, как раньше, но есть люди, которые по-прежнему используют оптические носители информации для записи данных или переносят нужные данные со старых дисков на флеш и SD накопители. Иногда происходит так, что компьютер не видит подключенный CD/DVD привод. В первую очередь следует выяснить причину, по которой дисковод перестал работать.
Причины
Неисправность может происходить по нескольким причинам, самыми распространенными из которых являются:
- ошибки при подключении дисковода;
- неправильная настройка BIOS;
- неполадки с драйверами;
- некорректные записи в реестре;
- физические повреждения дисковода;
- заражения вирусами.
Ошибки при подключении дисковода
Проблема, при которой Windows 7, 8, 10 не видит DVD привод из-за некорректного подключения, является аппаратной и зависит от исправности самого дисковода, шлейфов или контактов на приводе или материнской плате. Кабель, с помощью которого устройство подключается к плате бывает нескольких видов: SATA и более старый IDE, а шлейф для питания тянется прямиком из блока питания и тоже может быть типа SATA или molex.
При подключении DVD привода следует обращать внимание на контакты подключения, вытирать их от пыли и надёжно соединять привод. Возможны проблемы и с кабелями питания. В этом случае необходимо проверить их на работоспособность и заменить в случае неисправности.
В случае подобных ошибок даже диспетчер устройств не увидит дисковод.
Неправильная настройка BIOS
Компьютер или ноутбук может не видеть дисковод, если он отключен программно в настройках BIOS материнской платы компьютера. Чтобы включить его, необходимо посетить микропрограмму и выполнить все необходимые настройки. БИОС может отличаться от компьютера к компьютеру.
Для того чтобы войти в BIOS, не дожидаясь загрузки ОС, нажмите клавишу Delete, F2 или F12. Возможны и другие клавиши. Нужные настройки, в зависимости от версии программы и модели привода, могут находятся на вкладках «Main», «Advanced», «Advanced BIOS Feature» или «Standard CMOS Setup» в пунктах «SATA-Device», «IDE-Device» или «USB-Device».
Выбрав необходимый пункт, убедитесь, что напротив него стоит значение «Enable» или название привода. Если это не так, то выделите стрелками нужный параметр и измените его, нажав Enter. После всех манипуляций выберите пункт «Save&Exit» или нажмите клавишу F10 для выхода из программы с сохранением изменений.
Неполадки с драйверами
Основная программная проблема, связанная с обнаружением дисковода появляется при устаревших или отсутствующих драйверах. Проверить их можно, выполнив следующее:
- Перейти в Панель управления или напрямую в Диспетчер устройств из меню Пуск.
- В Диспетчере устройств выбрать и раскрыть ветку DVD и CD-ROM дисководов.
- Исходя из иконок приводов можно понять их состояние. Если около картинки нарисована стрелка, то дисковод отключен. Включить его можно, нажав правой кнопкой мыши по приводу и выбрав пункт «Задействовать» или «Включить».
Если на иконке драйвера появляется желтый треугольник с восклицательным знаком, то это означает, что в нем возникла проблема и скорее всего именно поэтому не работает DVD привод. Для решения нужно:
- Перейти в меню «Свойства», выбрав соответствующий пункт в контекстном меню.
- Перейти во вкладку «Драйвер» и нажать на кнопку «Удалить», согласившись с удалением неисправного драйвера.
- Обновляем конфигурацию драйверов с помощью системной утилиты, нажав на значок с лупой:
- Привод должен появиться без ошибок. Если этого не случилось сразу, то перезагрузите компьютер или ноутбук и проверьте еще раз.
Для корректной работы также необходимы обновления, поэтому если предыдущие пункты не помогли, нужно обновить драйвера. Сделать это можно, выбрав в контекстном меню не работающего девайса пункт «Обновить драйверы». После этого следует выбрать автоматический поиск необходимого программного оборудования в интернете. Компьютер сам загрузит и установит все файлы.
Часто дисковод не отображается в системе из-за сбоев в работе котроллеров, через которые диски подключаются к блоку питания и материнской плате. Чтобы проверить их программную работоспособность, откройте ветку IDE ATA/ATAPI контроллеров в том же Диспетчере устройств. После этого удаляйте все найденные контроллеры. Затем нужно выполнить перезагрузку.
Некорректные записи в реестре
Следующей причиной нерабочего дисковода является нарушение целостности реестра Windows, связанное как с обновлениями самой системы, так и с действием сторонних программ, удаляющих или заменяющих ключи, ответственные за корректную работу устройства. Для того, чтобы разобраться с этим, нужно:
- Зайти в систему с правами администратора.
- Запустить редактор реестра из приложения «Выполнить». Для этого после нажатия сочетания клавиш Win+R необходимо ввести в поле «regedit».
- Перейти в меню «Правка» и выбрать пункт «Найти». В строку необходимо ввести или скопировать значение: {4D36E965-E325-11CE-BFC1-08002BE10318}. В чекбоксе оставить галочку только на пункте «Имена разделов» и нажать поиск.
- В найденном разделе отыскать ключи с именами UpperFilters и LowerFilters. Удалить их. Если кроме них найдется ключ bak, то проигнорировать его.
- Продолжаем поиск с помощью клавиши F3 и удаляем соответствующие ключи в других найденных разделах.
Физические повреждения дисковода
Дисковод или его порты тоже могут выходить из строя путем износа или других механических повреждений. Починить его может только мастер, специализирующийся на этом. Простой пользователь может проверить работоспособность привода, заменив его на новый. В случае если новый будет работать, то проблема скрыта в самом дисководе. Порты проверяются еще быстрее. Их достаточно подключить к другим аналогичным разъемам на материнской плате. Наиболее редкими бывают поломки со стороны БП в тех местах, которые ответственны за питание.
Вирусы
Самый редкий вариант, но его нельзя исключать. Вирусы и вредоносное ПО может не только удалять или воровать файлы, но и внедряться в драйвера, создавая помехи нормальному функционированию устройств. Избавиться от них помогут специализированные программы и стандартный брандмауэр Windows. Большинство пробных или урезанных версий таких антивирусов распространяются бесплатно.
Если при работе с компьютером вы обнаружили, что иконка дисковода в «Проводнике» Windows подсвечена треугольным значком с восклицательным знаком или она вообще не отображается, то это может говорить о сбоях в работе ПК. Также бывают ситуации, когда дисковод отображается нормально, но диск не отображается вообще или при открытии возникает ошибка. Далее рассмотрим, что может быть причиной описанной проблемы, а также способы её решения.
Содержание
- Причины неисправности
- Вариант 1: Устранение проблем с драйверами
- Вариант 2: «Редактор реестра»
- Вариант 3: Восстановление системы
Причины неисправности
Всего причины неисправности можно разделить на две большие группы:
- Аппаратные;
- Программные.
В первом случае речь идёт непосредственно о поломке самого дисковода или каких-либо других комплектующих ПК, которые эту поломку спровоцировали. В ходе эксплуатации могла сломаться лазерная головка, выйти из строя какая-нибудь микросхема. Тогда нужно обращаться в сервисный центр или покупать новый DVD-привод. Правда, не стоит забывать, что источник неисправности может быть и не в нём, например, мог сломаться блок питания, из-за чего дисковод не получает достаточное количество энергии. Также могли отойти SATA или IDE-шлейфы. Чтобы это выяснить наверняка, потребуется выполнить разбор ПК и его осмотр. Плюс, не нужно забывать, что диск может быть повреждён, поэтому он и читается.
С программными неполадками всё несколько проще, так как их можно исправить самостоятельно достаточно быстро и без необходимости разборки компьютера. Далее перейдём непосредственно к вариантам исправления программных неисправностей.
Вариант 1: Устранение проблем с драйверами
Некорректно установленные или не обновлённые драйвера могут стать причиной неполадок с DVD-приводом в Windows 7. Их устранение можно произвести как стандартными средствами операционной системы, так и при помощи сторонних программ.
Давайте для начала рассмотрим, как решить обозначенную проблему через «Диспетчер устройств»:
- Нажмите на иконку «Пуска». Далее перейдите в раздел «Панель управления», что расположен в правой части меню.
- Установите напротив параметра «Просмотр» вариант «Категория».
- Теперь перейдите в раздел «Система и безопасность».
- Здесь в блоке «Система» нужно найти и нажать на вариант «Диспетчер устройств».
- Раскройте ветку «DVD и CD-ROM дисководы».
- Если указанная выше группа отсутствует в перечне доступных устройств, то в таком случае кликните по кнопке «Действие». В контекстном меню выберите вариант «Обновить конфигурацию».
- Будет произведена процедура обновления данных в «Диспетчере устройств». В нужной ветке должно отобразиться указанное устройство. Если оно отобразилось, то проверьте DVD-привод на работоспособность. Если не отобразилось, то попробуйте найти в другой ветке. Из-за проблем с драйверами оно может переместиться. При условии, что дисковод вообще никак не отображается в «Диспетчере устройств», рекомендуется обратить внимание второй вариант решения проблемы. Также в таком случае не исключены и проблемы с BIOS.
Вполне возможно, что дисковод у вас отобразился после проделанных манипуляций в «Диспетчере устройств», но само устройство так и не заработает корректно. В этом случае вам придётся переустановить на него драйвера. Давайте подробнее рассмотрим, как это можно сделать с помощью стандартных средств Windows:
- Раскройте ветку «DVD и CD-ROM приводы». Там нажмите правой кнопкой мыши по пункту с дисководом.
- Из контекстного меню выберите параметр «Удалить».
- Откроется окошко, где вам нужно подтвердить удаление, воспользовавшись кнопкой «Ок».
- Подождите некоторое время, пока система не удалит драйвера. Обычно это занимает пару секунд, но в редких случаях может тянуться дольше.
- Теперь снова нажмите в верхнем меню на пункт «Действие». Из контекстного меню выберите вариант «Обновить конфигурацию оборудования».
- Выполните перезапуск компьютера.
- Если это не помогло, то можете попробовать обновить драйвера на дисковод с помощью «Диспетчера устройств». Для этого просто нажмите правой кнопкой мыши по пункту с дисководом и выберите вариант «Обновить драйверы».
- Отобразится новое окно, где будет предложено несколько вариантов обновления. Если у вас на компьютере нет уже заранее подготовленного образа с драйверами под ваш дисковод, то воспользуйтесь вариантом «Автоматический поиск обновлённых драйверов».
- Будет выполнен запуск автоматического процесса поиска новых драйверов для вашего DVD-привода на сайте Майкрософт. Если таковые будут обнаружены, то они автоматически скачаются и установятся.
При условии, что поиск не дал результатов, в проблема при этом не была устранена, вы можете попытаться установить драйвера для дисковода вручную. Делается это по следующей инструкции:
- Изначально вам нужно узнать полное наименование DVD-привода на вашем компьютере, чтобы найти и скачать под него нужный пакет драйверов. Перейдите к «Диспетчеру устройств» по аналогии с инструкциями, которые описывались выше. Нажмите правой кнопкой мыши по значку дисковода и перейдите в «Свойства».
- Там нужно открыть вкладку «Сведения» и под «Свойство» выбрать значение «ИД оборудования». В окне «Значение» нужно обратите внимание на первое значение из списка.
- Используя это значение, а также любую поисковую систему найдите актуальный драйвер самостоятельно и скачайте его. Остерегайтесь сайтов с сомнительной репутацией. В поисковых системах Яндекс и Google таковые сайты обычно помечаются специальными обозначениями или выносятся на последние страницы поисковой выдачи.
- Теперь вам нужно удалить уже установленные драйвера для дисковода. Снова перейдите в раздел «Свойства» и там откройте вкладку «Драйвер».
- Здесь нажмите на кнопку «Удалить».
- Подтвердите удаление, воспользовавшись кнопкой «Ок».
- Снова нажмите правой кнопкой мыши по иконке привода и выберите пункт из контекстного меню «Обновить драйвера».
- Далее в открывшемся окне нужно выбрать последний пункт – «Выполнить поиск драйверов на этом компьютере».
- В следующем окне укажите расположение драйвера, воспользовавшись кнопкой «Обзор». Обязательно поставьте галочку напротив пункта «Включая вложенные папки».
- Откроется окошко обзора, где нужно выбрать папку, в которую был загружен установочный образ драйвера. После этого нажмите кнопку «Ок».
- В окне из 9-го пункта должен отобразиться путь до папки с установочным файлом. Проверьте его правильность. После этого нажмите на «Далее».
- После этого произойдёт обновление драйверов для дисковода, и проблема скорее всего решится (если она была действительно связана с драйверами).
Вы также можете попытаться установить обновление драйверов с помощью специализированных программ, например, DriverPack Solution. Инструкция в таком случае будет выглядеть следующим образом:
- Перейдите на официальный сайт разработчика и скачайте программу, воспользовавшись кнопкой «Установить все необходимые драйверы». На компьютер будет загружен исполняемый EXE-файл.
- Запустите его. После этого начнётся сканирование системы, где будет идти поиск устаревших или отсутствующих драйверов. Примечательно, что DriverPack Solution не требует предварительной установки на компьютер. Сам процесс сканирования обычно занимает меньше минуты.
- Изначально ПО предложит вам установить драйвера в автоматическом режиме. Рекомендуется отказаться от такого типа установки, так как вместе со всеми необходимыми для работы драйверами на ваш компьютер будет установлено стороннее программное обеспечение. Оно не представляет какую-либо угрозу, но вполне может оказаться, что оно вам в данный момент не нужно. Чтобы выбрать, что устанавливать, а что нет, воспользуйтесь кнопкой «Режим эксперта», которая расположена в нижней части окна.
- Перейдите в левом меню по пункту в виде четырёх квадратов. Здесь нужно снять галочки со всех программ, которые отмечены. На некоторых галочки можете оставить. На ваше усмотрение.
- Вернитесь снова в раздел, который помечен иконкой гаечного ключа. Здесь нужно нажать на кнопку «Настроить компьютер автоматически».
- Компьютер создаст «точку восстановления». Она нужна, чтобы вы могли в случае критических ошибок вернуться к стабильно работающей версии Windows. Процесс занимает не больше минуты.
- После этого процесс установки драйверов будет продолжен. Ожидайте его завершения. Затем можете перезагрузить компьютер.
Вариант 2: «Редактор реестра»
При условии, что указанные выше действия не помогли вам справиться с проблемой, рекомендуется обратить внимание на другие причины. В первую очередь на аппаратные неисправности и проблемы с настройками в BIOS. В первом случае придётся нести компьютер в сервисный центр с просьбой заменить проблемные компоненты. Во втором вам придётся делать сброс настроек BIOS до заводских.
Читайте также:
Что делать, если на компьютере пропал значок принтера?
Как запустить командную строку в Windows (Виндовс) 10
Решаем проблему, как включить тачпад в Windows 10
Где скачать и как установить драйвера для Интернета на Windows 7
Однако проблема может ещё быть в некорректных настройках реестра. Не рекомендуется лезть в «Редактор реестра», если вы не уверены в том, что причина неполадок с DVD-приводом не кроется в BIOS/аппаратной части. Также стоит понимать, что любое неверное действие в реестре может привести к некорректной работе всей системы в дальнейшем, поэтому подходите к процессу редактирования с осторожностью.
Инструкция выглядит следующим образом:
- Для начала вам нужно вызвать строку «Выполнить». Для этого используйте сочетание клавиш Win+R. В открывшуюся строку введите команду: regedit и нажмите Enter для её применения или «Ок».
- Далее обратите внимание на левую часть окна «Редактора реестра». Там нужно раскрыть папку «HKEY_LOCAL_MACHINE». После перейдите в папку «SYSTEM», затем в «CurrentControlSet», далее в «Control» и только затем в «Class».
- В этом разделе нужно найти каталог со следующим наименованием «{4D36E965-E325-11CE-BFC1-08002BE10318}». Будьте внимательны, так как в этой папке содержится множество разделов с похожим названием. Для удобства в некоторых версиях редактора реестра есть поисковая строка в верхней части окна.
- В открытом разделе «{4D36E965-E325-11CE-BFC1-08002BE10318}» найдите и удалите файл с наименованием «UpperFilters». Для этого нужно нажать по нему правой кнопкой мыши и выбрать пункт «Удалить».
- Иногда указанного параметра может не быть. В таком случае действия из предыдущего пункта нужно проделать с параметром «LowerFilters».
- Во всплывшем окне подтвердите свои действия, воспользовавшись кнопкой «Да».
- Закройте «Редактор реестра» и перезагрузите компьютер. После этого дисковод должен снова нормально заработать.
Вариант 3: Восстановление системы
Если ни один из описанных выше вариантов не сработал, то вы можете попробовать восстановить систему, используя «Точку восстановления» или установочный образ операционной системы. С помощью этой функции вы можете откатить ОС до того состояния, когда она и её компоненты нормально работали.
Подробнее: Как сделать восстановление Windows 7
В противном случае можно попытать переустановить ОС, но это нужно делать только в том случае, если вы действительно уверены в том, что дисковод не работает по программным причинам, а не аппаратным. Процесс переустановки Windows не отличается какими-либо сложностями, однако в контексте данной статьи рассмотрен не будет.
Как видите, существуют определённые способы решения проблем с неработающим DVD-приводом в Windows 7. Однако для более эффективной работы требуется установить причину, в противном случае все действия могут оказаться бесполезными или даже навредить компьютеру. В большинстве случае программные неполадки устраняются с помощью «Диспетчера устройств» или «Редактора реестра».
Почему дисковод не читает диски CD/DVD?
CD и DVD считаются устаревшими носителями информации, но все еще используются для хранения и передачи данных, например музыкальных альбомов, фильмов и операционных систем. Иногда дисковод выходит из строя и не видит диски. Эта неполадка возникает по ряду причин. В некоторых случаях владелец компьютера или ноутбука может устранить проблему самостоятельно.
Поломка дисковода или носителя
Если диск не читается дисководом, сначала необходимо проверить исправность самого устройства, а также носителя информации. CD и DVD чаще всего перестают работать из-за большого количества царапин или долгого пребывания под прямыми солнечными лучами. Восстановить поцарапанные диски можно при помощи специальных наборов (CD-Restore Kit), в состав которых входят аэрозоль, полироль и тканевые салфетки. Для контрольной проверки носителя нужно посмотреть, считывается ли он на другом ноутбуке или плеере — если да, значит, проблема в дисководе.
Что касается неисправностей привода, то они выражаются по-разному:
- Компьютер видит CD, но не читает DVD (или наоборот) — свидетельствует о неполадках с лазером.
- Дисковод ускоряется и замедляется после вставки диска, но не может приступить к работе с ним — скорее всего, это вызвано запылением линзы. Если устройство предусматривает возможность разборки, стоит попробовать очистить ее ватной палочкой.
- Вышел из строя порт на материнской плате, к которому подключается дисковод. Открыв системный блок, можно подсоединить привод к запасному порту (если он имеется в наличии).
- Шлейф питания дисковода плохо подключен к разъему материнской платы. Такое нередко случается в ноутбуках. Необходимо заново подсоединить шлейф и плотно закрепить его. Иногда требуется чистка контактов.
Зачастую при поломке CD-привода приходится осуществлять его замену (это обойдется дешевле ремонта). Однако, прежде чем покупать новый дисковод, испробуйте способы, описанные ниже.
На заметку: узнайте, как измерить скорость Интернета, чтобы проверить, соответствует ли она вашему тарифу.
Активация привода в «Диспетчере устройств»
Дисковод может стать неактивным в результате программного сбоя или непреднамеренных действий пользователя. В подобных ситуациях у владельца ПК есть возможность принудительно запустить его. Для этого понадобится:
- Открыть «Панель управления», войти в «Диспетчер устройств».
- Нажать на раздел «DVD и CD-ROM дисководы». Если рядом с наименованием привода присутствует значок в виде стрелки вниз, значит, он неактивен. Для запуска дисковода необходимо кликнуть правой кнопкой мыши по его названию и нажать «Задействовать».
Обновление конфигурации и драйверов
Из-за проблем с программным обеспечением на компьютере или ноутбуке дисковод может перестать читать диски, будучи исправным. Чтобы привод заработал корректно, нужно:
- Открыть «Панель управления» и перейти в «Диспетчер устройств».
- Развернуть список «DVD и CD-ROM дисководы». Если перед названием привода есть иконка в виде восклицательного знака (обозначает неисправность), кликнуть по нему правой кнопкой мыши и выбрать команду «Удалить».
- Открыть меню «Действие», расположенное над списком устройств, и нажать «Обновить конфигурацию оборудования». Windows выполнит поиск и активирует дисковод с правильными настройками.
- Если после этого привод не заработал, следует обновить драйвер вручную. Надо кликнуть по названию дисковода правой кнопкой мыши и нажать соответствующую кнопку.
На заметку: если при подключении USB-накопителя он не отображается в списке устройств, узнайте, что делать, когда компьютер не видит флешку.
Удаление конфликтующих программ
Иногда дисковод не читает CD и DVD после установки некоторых программ. Чаще всего конфликты возникают с приложениями для создания виртуальных дисков и записи информации на физические носители: Daemon Tools, ImgBurn, Alcohol 120%, Nero и т.д. Проблема решается удалением подобных программ с компьютера. Для этого необходимо:
- Открыть меню «Пуск» и запустить утилиту «Параметры».
- Перейти в раздел «Приложения».
- Найти в списке установленных программ те, которые предназначены для работы с виртуальными приводами. Кликнуть по названию приложения и нажать на кнопку «Удалить». Завершить операцию, следуя инструкциям Windows.
- Если дисковод после этого стал функционировать нормально, но вам необходим удаленный софт для работы, установите одну из похожих программ. Например, если привод конфликтовал с Daemon Tools, воспользуйтесь Alcohol 120%. Опытным путем нужно найти совместимое приложение.
На заметку: если у вас не работает клавиатура, ознакомьтесь со способами решения данной проблемы.
Средство устранения неполадок Windows
«Средство устранения неполадок» Виндовс — один из инструментов для восстановления дисковода, который не читает CD и DVD. Чтобы им воспользоваться, нужно:
- Запустить приложение «Параметры» и открыть раздел «Обновление и безопасность».
- Перейти в меню «Устранение неполадок». Кликнуть по строке «Оборудование и устройства» и нажать на кнопку «Запустить». Дождаться окончания операции.
Проверка на вирусы
Попадая на компьютер, вирусы становятся причиной множества проблем. Вредоносное ПО несет угрозу безопасности личных данных, правильной работе системы и ее компонентов. В частности, вирусы могут повредить файлы, связанные с драйверами, из-за чего есть вероятность выхода дисковода из строя. В этом случае компьютер перестает видеть привод, а CD и DVD-диски не считываются.
Проверка компа на наличие вредоносного софта поможет выявить и решить данную проблему. Если у вас не установлен антивирус, воспользуйтесь одним из бесплатных приложений, доступных в Интернете: Avast, Avira, Kaspersky, AVG и т.д. Ссылки для скачивания:
На заметку: узнайте, что делать, если не работает мышка, и можно ли исправить неполадку самостоятельно.
Подводим итоги
Когда дисковод компьютера или ноутбука не читает диски, это является следствием программных или аппаратных проблем. В первом случае нужно восстановить правильную работу привода, используя диспетчер устройств или средство устранения неполадок Windows. Обычно помогает обновление драйверов и удаление конфликтующих приложений. Также рекомендуется проверить ноутбук на вирусы. В случае аппаратной поломки, скорее всего, потребуется замена дисковода на новый.
Источник
CD/DVD-привод не читает или не видит диски, что можно сделать?
Помогите с одной проблемой. Мой дисковод не видит DVD-диск (совсем). Когда вставляю диск — он начинает шуметь, немного хрустит, компьютер подвисает, и на этом все. Через пару минут — все заканчивается, если снова не попытаться посмотреть, что на диске.
Сам диск записывал на другом дисководе, и на нем он читается.
Доброго времени суток!
Ох, лет 10 назад эта проблема была куда популярнее. Согласен со многими пользователями, что CD/DVD-приводы в последнее время используются все реже (и, наверное, изжили себя). Однако, иногда в них есть острая потребность, например, когда нужно прочитать диск со старыми документами (которые не найти в сети), запустить игру с лицензионного диска с защитой, установить Windows, когда порты USB в упор не видят флешку и пр.
Признаться, честно, я и сам не перенес свою коллекцию DVD-дисков на внешний HDD (хотя давно порываюсь это сделать ). В этой статье рассмотрю, что можно предпринять для решения этой проблемы «невидимости».
Что можно предпринять, если дисковод не видит CD/DVD-диски
Разобраться в особенностях проблемы
Прежде чего, я порекомендую взять несколько дисков: CD-R, DVD-R, DVD+R, DVD-RW и др. (как записанные самостоятельно, так и купленные в магазинах). Дальше поочередно вставьте их в DVD-привод и попытайтесь прочесть с них информацию.
Если у вас пишущий дисковод — также попробуйте записать информацию на парочку дисков.
Суть данного действия : узнать характер проблемы, определить, связана ли проблема с одним конкретным диском, или с определенным типом дисков (скажем, привод может видеть CD, но не видеть DVD-диски). Думаю, прежде чем тратить деньги на новый привод (который не всегда решит проблему), гораздо разумнее потратить полчасика на «разбор полетов».
При проблемах видимости со многими дисками
Как уже сказал выше, дисковод может либо не видеть DVD-диски, либо CD, либо вообще никакие. Все причины невидимости дисков можно разделить на два типа (так проще с ними разбираться):
- либо пришел в негодность сам привод (лазер в нем), отошел шлейф, люфтит гнездо и пр. Т.е. проблема связана с аппаратной составляющей;
- либо проблема связана с ПО.
Как определить, есть ли аппаратная проблема:
- если у вас есть установочный диск с Windows или любой другой загрузочный (например, с антивирусными программами и пр.), попробуйте его вставить в привод и перезагрузить ПК. Если с него запустится установка Windows и ПК его увидит — почти наверняка проблема связана с ПО (в помощь статья: Как настроить BIOS для загрузки с диска CD/DVD));
- если дисковод вообще не реагирует ни на какие ваши действия — откройте корпус системного блока и посмотрите, подключены ли к нему шлейфы, попробуйте пере-подключить их. Нередко, когда кабель питания отходил и дисковод не работал. Тоже самое относится, кстати, и к ноутбукам — попробуйте вынуть дисковод из гнезда, почистить от пыли, протереть спиртом контакты и заново произвести установку;
- обратите внимание на то, а определяется ли дисковод в BIOS. Если BIOS не видит дисковод, не определяет и не показывает его модель, название, скорее всего, ваш привод «накрылся». О том, как войти в BIOS.
Привод определяется в BIOS!
Если проблема аппаратная
1) Как уже рекомендовал выше, обратите внимание на шлейфы. Если есть возможность, попробуйте подключить дисковод к другим шлейфам и проверить, будет ли он работать.
2) Чаще всего проблема кроется в грязи и пыли, которая попала на лазер и теперь он не может считывать информацию с диска. Для его очистки, можно попробовать различные специальные чистящие диски и жидкости.
Например, есть диски со щеточками, когда такой диск раскручивается в приводе, то щеточка смахивает пыль, что благоприятно сказывается на работе привода.
Чистящий диск (на нем есть небольшая щеточка)
3) Также почистить привод можно, если вручную его разобрать и продуть, например, с помощью баллончика со сжатым воздухом. Однако, не каждый привод можно разобрать, да и не так это просто.
Можно попробовать просто открыть лоток и через него продуть привод баллончиком. Очень редко, но помогает.
4) Что насчет ремонта — то сейчас подобные дисководы, насколько я знаю, никто не ремонтирует (нерентабельно). При поломках — их просто меняют на новые. Если сами не знаете, как заменить привод (или какой купить взамен) — обратите внимание на внешние устройства — их без проблем можно подключать к обычному USB порту.
5) Кстати, сейчас есть в продаже очень дешевые внешние DVD-приводы (как пишущие, так и читалки). Они здорово могут выручить, когда вдруг внезапно потребовалось поработать с CD/DVD форматом.
Совет. Очень дешевые DVD-приводы можно найти в китайских магазинах.
Внешний USB 3.0 привод DVD-RW
Если проблема программная
1) Удаление (отключение) мешающих работе программ
Для начала рекомендую вспомнить (обратить внимание) когда появилась проблема, после установки какой программы. Чаще всего, проблема связана с программами для эмуляции CD/DVD-приводов (это такие программы, как Alcohol 120%, Daemon Tools, Nero, Ultra ISO, Clone CD и т.д.).
Panda заблокировала всё.
Иногда, некоторые антивирусы могут блокировать чтение дисков, предполагая, что там есть угрозы (и пока диск не будет полностью проверен — вам прочесть его не дадут!). Например, раньше этим славилась Panda Titanium при выставлении максимального уровня защиты.
Совет : удалите на время тестирования DVD-привода софт, создающий виртуальный дисковод. Кроме этого, отключите (или удалите) антивирус.
2) Попробовать откатить систему (если есть точки восстановления)
Если у вас есть точка восстановления в Windows (а все системы, кроме Windows 10, делают их по умолчанию) — попробуйте восстановить систему. О том, как это делается, можете узнать в этой статье: https://ocomp.info/vosstanovlenie-windows-10.html
3) Попробовать обновить/заменить драйверы
Нередко проблема связана с драйверами. Чтобы переустановить текущий драйвер, зайдите в диспетчер устройств (нажмите сочетание кнопок Win+Pause, в меню слева увидите ссылку на диспетчер) , и раскройте вкладку «DVD-дисководы. «. Найдите в этой вкладке свое устройство и удалите его.
Удаление устройства — диспетчер устройств
Далее нажмите в верхнем меню диспетчера устройств кнопку «Обновить конфигурацию оборудования». Дисковод должен найтись автоматически и драйвер снова будет установлен.
Обновить конфигурацию устройств
Как правило, такой простой способ позволяет восстановить нормальную работу привода.
Кстати, обратите внимание на вкладку «IDE ATA/ATAPI контроллеры»: в ней есть несколько ATA Chanel. Откройте свойства каждого ATA Chanel и проверьте, везде ли задействован DMA . Если где-то нет, поставьте галочку и сохраните настройки.
Свойства — дополнительные параметры — Задействовать DMA
4) Переустановить ОС Windows
Бывает и так, что никакие ухищрения не позволяют восстановить работу Windows: могут быть испорчены некоторые системные файлы, что-то удалено, завирусовано и т.д. В некоторых случаях, чем найти причины и решение, что не так с системой, гораздо быстрее переустановить ее.
При невидимости конкретного диска
Как правило, такие не читаемые диски уже изрядно исцарапаны. При их вставке, нередко, когда компьютер подвисает, пытаясь прочесть с них информацию. Пример одного из таких дисков представлен на фото ниже.
На поверхности диска заметны царапины
1) Попробуйте использовать другой CD/DVD-привод
Если вам очень нужна информация с носителя, первое, что порекомендую — это воспользоваться другим приводом (желательно DVD-RW, т.к. у пишущих приводов чувствительнее считывание информации). Нередко, когда один привод не видит диск, а другой способен считать с него все данные.
Если диск читается на отличном приводе — сразу же сделайте копию с этого диска. Т.к. может так стать, что в следующий раз вы уже его не прочтете.
2) Попробуйте аккуратно протереть диск (для этого в продаже есть спец. средства). Благодаря такой протирки можно «загладить» часть царапин и читаемость диска несколько повысится.
3) Воспользуйтесь специальными программами для чтения плохих дисков (например, Bad Copy или Unstoppable Copier ). Они несколько раз попытаются считать не отвечающий участок (сектор), и в худшем случае — просто «забьют» его нулем (а не зависнут, как Windows).
Unstoppable Copier — пример окна программы
Если дело имеем с видео, музыкой, картинками — то скорее всего, у вас просто будет «немая» секунда в видео или потеряется часть картинки. Не так плохо, как потеря всей информации. Если на диске архивы программ, игр — то последствия самые печальные, такие вот «забитые» нулями участки — не позволят вам установить оные приложения (т.е. по сути они будут испорчены!).
Ну и последнее, что хотелось бы отметить: сейчас в сети можно найти абсолютное большинство файлов (будь то старые игры или фильмы, какие-то программы и т.д.), которые, возможно, вы хотите прочесть с «невидимого» диска.
И если речь не идет о чем-то уникальном и специфическом, возможно стоит потратить несколько минут на поиски информации в интернете, чем на ремонт и «пляски» вокруг DVD-привода? Скорее всего, сможете найти файлы даже в лучшем качестве!
Источник
Случается, что при очередном запуске компьютера, OC Windows7 не определяет дисковод. Решить такую проблему чаще можно самостоятельно, не обращаясь в сервисную службу.
Причины, почему ПК перестает находить CD/DVD привод, могут быть как физические, так и программные.
Для исправления ситуации должны помочь следующие способы.
Проверка на аппаратном уровне
Если устройство не определяется, то нужно проверить его работоспособность. Причины могут быть различные:
- Не подается питание. Нажмите кнопку на приводе для выхода лотка для компакт-дисков. Если он не реагирует, то получается, что к нему не поступает питание. Возможно, делалась модернизация ПК и плохо вставили разъемы назад. Проверьте разъем, который идет с привода к блоку питания.
- В шлейфе. Этот кабель подсоеденяет дисковод к материнской плате. Для проверки работоспособности, лучшим вариантом будет его замена.
- В приводе. Из-за попадания пыли во время эксплуатации, лазер начинает барахлить, и диски могут не воспроизводиться. В этом случае рекомендуется почистить головку от пыли, но для этого комплектующее придется разобрать. Лучшим решением будет приобретение специального диск для чистки головки от загрязнений. Его достаточно вставить в привод и запустить.
- В контроллере. Если загвоздка в прошивке, то нужно зайти на портал производителя и загрузить нужные драйвера. Устанавливаются они по инструкции, скаченной одним архивом с драйверами.
Настройка Bios
Следует посмотреть видится ли сидиром в Biosе. Горячие клавиши для входа в Биос у каждого производителя свои. Чаще всего для входа используются клавиши «Del» или «F2» Если вы не знаете как попасть в Биос, то прочитать можно здесь.
На вкладке «Main» отображены подключенные дисковые устройства. Если вы не видите на этой странице «CD-ROM», то для его отображения следует найти раздел
и поставить на всех портах значение«Enable».
Выйдите с сохранением.
Итак, если компьютер не определяет устройство для работы с DVD/CD дисками, то обязательно нужно проверить разрешения на него в Биосе.
Есть еще один нюанс. Когда в Биосе значение «CD-ROM» присутствует, но не отображается операционной системой, возможен конфликт между материнской платой и режимом включения привода.
Посмотрите на содержимое пункта «SATA Mode» в разделе «Main». Если у вас новый дисковод и старая материнская плата, то возможно она полностью не поддерживает оборудование. Попробуйте переключить SATA Mode в другой режим.
Проверка настроек в операционной системе
Прежде всего, вспомните, какое программное обеспечение ставили недавно. Бывает, что при инсталляции игр, они создают виртуальное пространство, которое может вызвать конфликт с DVD-приводом.
Выполните проверку наличия оборудования в системе:
- Сделайте правый клик мышей по папке «Компьютер».
- Зайдите во всплывающем окне в пункт «Свойства».
- В новом окне, слева выберите строку «Диспетчер устройств» и откройте ее.
- Справа станьте на строчку «DVD и CD-ROM дисководы» и раскройте его.
- Посмотрите, отображается ли в нем ваш привод. И нет ли возле него желтого восклицательного значка.
- В случае наличия желтого предупреждения возле CD-привода, удалите драйвер. Для этого дважды щелкните по строчке с вашим устройством, в появившемся окне во вкладке «Драйвер» нажмите «Удалить».
- Перегрузите компьютер.
При загрузке ОС Win7 автоматически обновит софт на недостающее комплектующее.
Когда CD-привод в системе определяется рабочим, то:
- В содержимом «Диспетчер устройств», станьте на название привода и правым кликом мыши, вызовите всплывающее меню.
- Проверьте в нем «Состояние устройства». Оно должно быть включено.
- Если нет, то включите. Если же включено, то нажмите «Отключить».
- Перегрузите компьютер.
Проверьте результат.
Переустановите драйвера IDE и ATAPI. Для этого найдите в содержимом «Диспетчер устройств» раздел «IDE ATA/ATAPI контроллеры» и разверните его. Последовательно удалите из него все параметры. По окончанию сделаете перезагрузку системы.
Используйте утилиту Check Device
Это программа проверяет наличие подключенного оборудования в ОС Windows и если оно неопознано, заново устанавливает драйвера.
- Запустите программу Check Device.
- В главном окне откройте «Дисковые устройства» и проконтролируйте информацию о дисководе.
Если привод проблемный, то в верхнем меню «Действия» можно выбрать «Искать драйвер».
Внесите исправления в реестр
Если при попытке переустановить CD-устройство появляются ошибки, то нужно с реестра удалить 2 параметра «LowerFilters» и «UpperFilters». Они могут содержать ошибочные данные. Их можно отыскать через функциональную клавишу «F3».
После удаления этих записей, обязательно перегрузите ПК.
Просканируйте на наличие вирусов
Существуют вирусы, приводящие к блокировке оборудования ПК.
Поэтому на компьютере обязательно должна быть установлена антивирусная программа. Не обязательно иметь платную, для домашнего пользования есть немало бесплатных антивирусников.
В случае, когда виной исчезновения сидирома явились вирусы, восстановить видимость пропавшего комплектующего возможно с помощью программы DVD Drive Repair.
Произведите «Восстановление системы»
Если дисковод под Windows 7 не отображается и отказ произошел в самой ОС, то возможно восстановить предыдущее состояние, выбрав точку отката. Этот пункт расположен в разделе «Панель управления»-> «Система и безопасность».
При восстановлении выберете точку, при которой сидиром работал. По завершению процедуры ПК перегрузится.
Если же вышеописанные способы не помогли, значит сам CD/DVD-привод не исправен и следует обращаться в сервисную службу.
Как видите, проблема, почему компьютер не видит дисковод Windows 7 разрешима. И вышеописанные методы обычно помогают устранить причину. Хорошей работы!