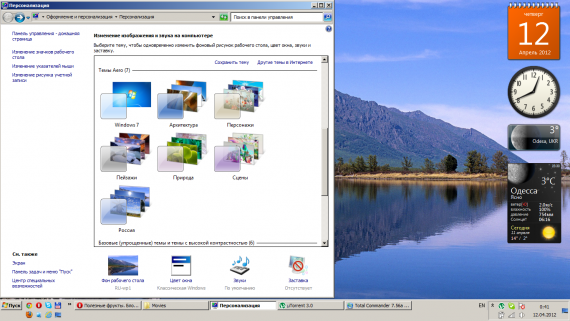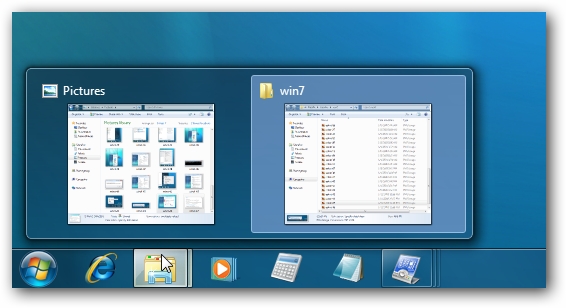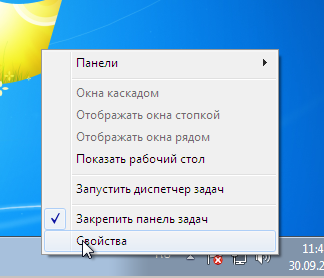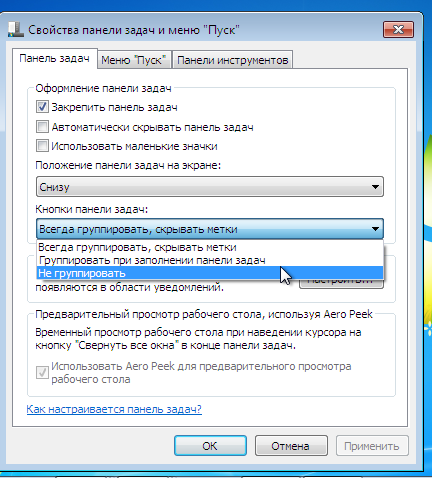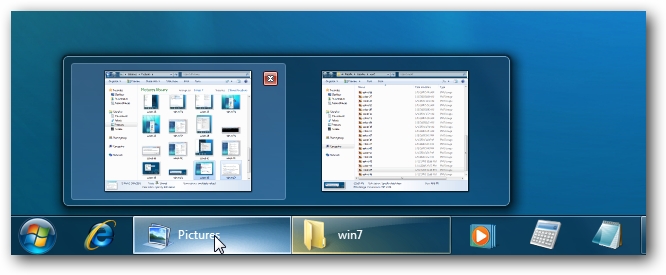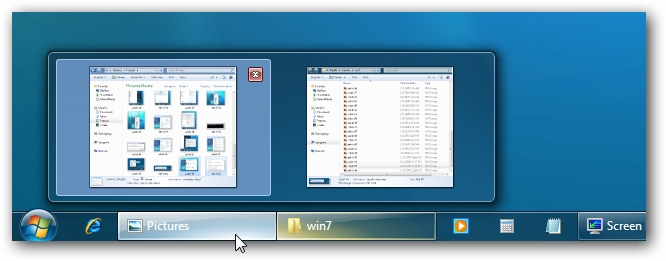Если вы являетесь ярым сторонником интерфейса Windows XP, но работать приходится уже в Windows 7, вот краткая инструкция о том, как сделать работу в новой системе визуально привычной и удобной.
Для начала о том каким будет результат:
Если не совсем поняли, то на второй картинке значки в трее.
В том же окне выьираем кнопочку “Настроить” и в следующем окне выставляем галочку “Всегда отображать все значки и уведомления на панели задач“. Не закрывая это окно, выбираем “Включить или выключить системные значки» и на следующем экране выбираем какие значки Вам не хочется видеть. Нажимаем “ОК” и еще раз “ОК“.
Снова кликаем правой кнопкой мышкой на свободном пространстве в меню “Пуск” и вызываем “Свойства“.
Переходим на вкладку “Меню Пуск” и наступаем мышкой на кнопочку “Настроить“:
Включаем и выключаем отображение нужных и не нужных нам элементов в Пуске.
Жмем “ОК“. Тем самым мы получили узкую строку пуск и отображение открытых окон, как Windows 7
Теперь, чтобы вернуть классический вид самого меню, вызываемого по кнопке «Пуск», необходимо воспользоваться сторонней программкой под названием Classic Shell (прочитать про программу можно здесь). Итак, скачиваем Classic Shell.
Запускаем скаченный файл на установку и устанавливаем программу.
После установки видим уже привычный взгляду «Пуск».
Если вы хотите сделать дополнительные настройки, например, сделать его меньше, правой кнопкой мышки на иконке Пуска и выбрав из выпадающего меню пункт “Настройка“:
Далее выставляем нужные настройки и все.
Чтобы получить стандартный вид проводника (папака «мой компьютер»), открывайте его, заходите в “Сервис” – “Параметры папок“.
Выставляйте настройки как показано на скриншотах ниже:
Далее Вид – Выбрать столбцы. Выставляете необходимые Вам столбцы в проводнике
Нажимаем “ОК“ и все. У вас старое изученное и привычное меню. Удачной работы!
Источник
Содержание
- Панель задач Windows 7 как в Windows XP
- Что делать если оформление windows 7 стало как у windows xp
- Как поменять фон, тему, заставку, значки, меню ПУСК? Оформление Windows 7.
- Как вернуть стандартную тему в Windows? Подробная инструкция
- Инструкция( )
- Восстановление( )
- Служба( )
- Установка новой темы на Windows
- Windows 7 и 8
- Windows 10
- Windows 7
- Windows 8
- Подведём итоги
- Смена темы оформления
- Настраиваем внешний вид Windows 7
- Visual Styles
- Themes
- Установка тем
- Замены системных файлов
- Панель задач в Windows 7 как в Windows XP? [Видео]
- Панель задач Windows 7 как в Windows XP (Видео 1.7 Мб)
Панель задач Windows 7 как в Windows XP
Долго не мог пересесть на Windows Seven из-за старой привычки к XP. Но маркетинг берет своё, да и методы впаривания новой системы уже давно перешли на новый уровень. К примеру, если вы купили новый ноутбук, то использование Windows 7 будет скорее необходимостью, нежели прихотью (как минимум из-за отсутствия нормальных драйверов под XP). Для тех, кто все же любит вид XP-шки, предлагаю воспользоваться следующей инструкцией по видоизменению 
Итак, для начала мы изменим вид кнопок на более привычные. Это делается очень просто.
Теперь наши кнопки стали такими же, какими мы их видели в ОС Windows XP. Но для большего сходства, рекомендуется установить галочку напротив «Использовать мелкие значки» (находится чуть выше пункта «Кнопки панели задач»)
С кнопками мы разобрались, однако, как вы помните, в Windows XP была очень интересная панелька (Панель быстрого запуска) с выпадающем списком программ. Вот её нам сейчас и не хватает. Давайте попробуем её тоже вернуть.
Что бы переместить нашу получившуюся панель быстрого запуска влево, нажимаем правой кнопкой мыши по панели задач и снимаем галочку «Закрепить панель задач«. А теперь просто перетаскиваем элементы так, как вам нужно.
Но вы помните, что надписи никакой не было, поэтому уберем и её. Жмем правой кнопкой мыши по «Quick Launch» и убираем галочки напротив пунктов «Показывать подписи» и «Показать заголовок«.
Все! Теперь наша панель задач в Windows 7, выглядит точно так же как в Windows XP.
Можно на этом и остановиться, но я пойду дальше. Для меня красота и помпезность в системе не главное, поэтому я изменю еще и основную тему на классическую. Здесь все предельно просто:
Как убрать всплывающие окно при наведении на панель задач в Windows 7?
Теперь у нас получилась шустрая система для повседневной работы с которой у нас всё под рукой 😉
Источник
Что делать если оформление windows 7 стало как у windows xp
Очень часто при переходе на WINDOWS 7 некоторые пользователи испытывают неудобство при работе с его интерфейсом поэтому предлагаем изменить меню с WINDOWS 7 на уже привычный WINDOWS XP
Загружаем программу Classic Shell СКАЧАТЬ
Просто запустите установочный файл двойным щелчком и следуйте указаниям мастера. Когда вам предложено будет выбрать компоненты для установки (рис. A), поставьте оба флажка, если хотите получить и классический Проводник, и классическое меню «Пуск».
Рисунок A. Поставьте оба флажка, если хотите получить классическую версию Проводника Windows
Использование
После завершения установки классическое меню «Пуск» сразу же станет доступно для использования, как показано на рис. B.
Рисунок B. Классическое меню «Пуск» сразу же доступно для использования.
Для того, чтобы восстановить классический Проводник, придется повозиться с настройками. Для начала нужно включить панель меню. Запустите Проводник, нажмите клавишу [Alt], чтобы увидеть строку меню и выберите пункт «Сервис | Параметры папок» (Tools | Folder Options). На вкладке «Вид» (View) диалогового окна «Параметры папок» поставьте флажок «Всегда отображать меню» (Always Show Menus) и нажмите «OK» (рис. C).
Теперь нажмите на панели меню правой кнопкой мыши и выберите опцию «Классическая панель Проводника» (Classic Explorer Bar), как показано на рис. D. Если снять флажок «Закрепить панели инструментов» (Lock the Toolbars), классическую панель Проводника можно разместить под строкой меню, как в Windows XP.
Помимо кнопки «Вверх», доступны также «Вырезать» (Cut), «Копировать» (Copy), «Вставить» (Paste) и «Удалить» (Delete), как видно из рис. E. Кроме того, в классической панели инструментов есть кнопка «Свойства» (Properties) для вызова диалогового окна свойств выбранного объекта, и кнопка для отправки по электронной почте, которая позволяет прикрепить выбранные файлы к письму. Кнопка «Настройки» (Settings) обеспечивает доступ ко всем параметрам конфигурации утилиты.
Настройка
Чтобы настроить классическое меню «Пуск», нажмите на нем правой кнопкой мыши и выберите пункт «Настройки» (Settings). Появится диалоговое окно, показанное на рис. F. Здесь можно отрегулировать целый ряд параметров меню и даже выбрать для него обложку, в том числе классическое оформление в стиле Windows 9x/2K.
Чтобы настроить классическую панель Проводника, нажмите кнопку «Настройки». Появится диалоговое окно, показанное на рис. G. Здесь можно отрегулировать настройки интерфейса и даже выбрать стиль панели навигации — например, Windows XP Classic или Windows Vista.
Дополнительные возможности
Помимо классических меню «Пуск» и панели Проводника, Classic Shell возвращает в Windows 7 и ряд других привычных функций.
Источник
Как поменять фон, тему, заставку, значки, меню ПУСК? Оформление Windows 7.
Как вернуть стандартную тему в Windows? Подробная инструкция
Здравствуйте, уважаемые читатели.
Говоря о «темах», стоит сперва разобраться, что именно они собой представляют. Так, в ОС от Microsoft одна такая единица является набором некоторых графических компонентов для изменения внешнего вида оболочки.
Кроме того, нередко в ней предусмотрена и индивидуальная схема озвучивания различных событий. В обычном дистрибутиве разработчики предусматривают сразу несколько вариантов оформления, чтобы пользователи имели выбор.
Правда иногда некоторые умельцы стараются на свой лад изменить внешний вид. А следственно у многих возникают проблемы, ведь они не знают, как вернуть стандартную тему Windows 7. И к сожалению, такое встречается часто, ведь «мастера» думают, что их оформление будет лучше.
Иногда проблемы возникают в результате системной ошибки. В любом случае я постараюсь рассказать, как можно все вернуть.
статьи
Инструкция( )
Сразу необходимо уточнить, что в разных версиях ОС от Microsoft необходимо действовать различными методами.
Итак, в виндовс 7 на пустом месте рабочего стола необходимо нажать правой кнопкой и выбрать пункт «Персонализация».
Далее находим одну из «Тем по умолчанию». Нажимаем «Применить». Теперь все должно вернуться к стандартному виду.
Правда иногда можно наблюдать ситуацию, что нужном нам окне нет привычных полупрозрачных оформлений. И нередко пользователи хотят знать, как вернуть темы Aero.
Если нужных компонентов нет в вышеуказанном меню, нажимаем на строку для поиска в Интернете. Откроется страница с множеством различных оформлений. Нам необходимо выбрать подходящие и сохранить их к себе на компьютер.
Далее возвращаемся в меню персонализации, где и выбираем новые варианты.
Если говорить о Windows XP, здесь процедура выглядит немного иначе:
После этого внешний вид должен измениться. Кроме того, другими станут и звуки.
Если же вышеописанное не помогло, пробуем другие варианты.
Восстановление( )
Как восстановить все на свои места, если стандартные методы не помогают? Если же у вас ранее все было нормально, но в какой-то момент это изменилось, стоит воспользоваться встроенным инструментом.
Для этого отправляемся в «Пуск» и в строке поиска пишем «Восстановление». Нас интересует пункт, касающийся системы. Выбрав его, появится мастер, где нам необходимо указать желаемую дату возврата. Читаем подсказки, соглашаемся и запускаем программу.
Спустя некоторое время основные параметры операционки должны вернуться к прежнему состоянию.
Если это не помогает, необходимо воспользоваться тем же инструментом, только посредством установочного образа на специальном диске или флешке. Впрочем, более подробно всю информацию можно узнать в статье Как сделать восстановление Windows 7 из резервной копии правильно и быстро.
Служба( )
Иногда именно этот компонент является причиной выхода из строя инструментов, отвечающих за внешний вид. Как вернуть службу в первоначальное состояние?
Ее необходимо перезапустить:
В результате компонент должен начать работать нормально.
Стоит отметить, что все инструкции подходят и для Windows 10. При этом неважно, в сборке максимальная или домашняя базовая.
Если же кроме темы, вы намерены поменять и значки, опять же отправляйтесь в меню «Персонализация». В этом окне в левой части вы найдете соответствующую ссылку. В открывшемся окне выбираете пиктограмму, после чего нажимаете нужную кнопку. Меняете, а затем указываете «Применить».
Надеюсь вы нашли ответы на волнующие вас вопросы.
Установка новой темы на Windows
Итак, прежде чем установить тему на Windows 7, 8 или 10, давайте немного окунёмся в историю.
Как-то давным-давно компания Microsoft представила широкой аудитории полноценный стационарный компьютер с большими для того времени возможностями.
С тех пор изменилось очень многое: техника дошла до того, что сегодня вы можете оплатить покупку в магазине с помощью своего телефона. Неудивительно, что сменить тему на Windows тоже можно.
С заменой или установкой новых тем справится даже новичок, если будет следовать всем инструкциям
Впервые, такая возможность появилась с выходом Windows XP, когда вниманию пользователя предоставлялись три красивых варианта оформления рабочего стола.
Но вы наверняка видели, что у некоторых ваших друзей, знакомых или родственников стоит какая-то «не такая» Винда. У них были другие иконки, другая панель инструментов вместе с кнопкой «Пуск», другой вид диалоговых окон.
И тогда, возможно, вы стали задумываться о том, как поставить эту красоту себе.
Эта красота и есть ничто иное, как тема. И тут мы уже говорим не только о Windows XP, но и о более поздних версиях этой операционной системы, где внешний вид рабочего пространства намного выше, нежели у его младшего собрата.
Сейчас пользователи пошли настолько далеко, что предоставляют друг другу инструменты для создания собственных стилей оформления! Разве это не прекрасно, когда ты можешь сесть и придумать собственный дизайн? В общем, тут есть где разгуляться.
И, если вы уже немного вошли с нами в эту «тему», то давайте обсудим главный вопрос на сегодня: как поменять или поставить тему в Windows?
Windows 7 и 8
Сначала, не забивая ваши головы, мы обсудим, как поменять стандартную тему на Windows 7 или 8. Конечно, ничего сверхъестественного мы поставить не сможем, однако, некоторым хватает и такой смены оформления рабочего пространства.
Для начала, обратите внимание, что изменить темы стандартными способами можно только в версиях Windows 7 выше, чем Домашняя Базовая и Начальная. То есть, если у вас стоит одна из этих версий, то вы можете сразу перейти к следующему блоку.
Потому что компания Microsoft удалила возможность смены темы оформления в младших версиях семёрки. Пользователи других версий Виндовс могут остаться и выполнить следующие действия:
Удивительная вещь — вы можете настроить тему полностью под себя. В главном меню персонализации, где вы выбирали стиль оформления, есть панель инструментов внизу страницы. Там настраивается фон рабочего стола, цвет окна, звуки и заставка. Обо всём пройдёмся по порядку.
Windows 10
Теперь расскажем о том, как изменить тему в Windows 10. Для того чтобы зайти в настройки персонализации, повторите первый пункт из предыдущего описания. Дальше расхождения будут совсем незначительные, поэтому вы не запутаетесь. Рассмотрим все параметры персонализации:
Windows 7
Теперь расскажем принцип установки сторонних тем, которые можно скачать из интернета. Обратите внимание, что тут возможен риск занесения вирусов на ваш компьютер или ноутбук, или непредвиденной аппаратной поломки системы. Поэтому запомните, что за выполнение нижеописанных действий ответственность несёте только вы:
Windows 8
Подведём итоги






Смена темы оформления
Windows 7 позволяет изменить стиль отображения сразу всех элементов. Для этого в ОС встроена поддержка тем. Есть возможность существенно увеличить уровень производительности маломощных машин с помощью установки упрощенных тем, из которых эффекты визуализации (стиль Aero) извлечены.
Все доступные темы в Windows 7 доступны из панели управления во вкладке «Персонализация». Чтобы изменить тему, выполняем следующее:
Настраиваем внешний вид Windows 7
В последнее время я стал замечать, что большая часть пользователей «семерки» используют стандартную тему оформления, которую разработчики ласково назвали Aero. На мой взгляд, она излишне ориентирована на планшеты.
Об этом нам говорят огромные кнопки управления окном и излишне широкие заголовки и рамки окон — все это придает интерфейсу некоторую громоздкость. Кроме того, разработчики перемудрили с разнообразием цветовой гаммы: все эти прозрачности, переливания, градиенты и прочие изыски создают своеобразный эффект грязи.
Возможно, кому-то так нравится, кому-то безразлично, кто-то привык, а кто-то попросту не знает, что все это можно изменить.
Visual Styles
Визуальные стили включают в себя всю графику оформления окон, контролов, фонов и настройки шрифтов. В этот список не входят, пожалуй, только кнопка «Пуск», кнопки навигации «Вперед» и «Назад», а также иконки.
Themes
Кучу тем можно найти на DeviantArt’e.
Темы представляют собой просто некий файл описания того, что должно использоваться. Сюда входит непосредственно сам визуальный стиль, некоторые иконки, скринсейверы, обои, курсоры и некоторые другие элементы.
Стоит упомянуть, что иногда темы могут быть ориентированы на разные настройки Панели Задач. Так, например, для большой панели задач справа и для маленькой сверху могут быть предназначены разные темы. Обычно разработчики добавляют к ним соответствующий префикс, типа «Top» или «Left».
Установка тем
Все темы складируются по пути %SystemRoot%ResourcesThemes. После чего их можно будет выбрать в окне «Персонализация».
Но не все так просто.
Изначально запрещено устанавливать не подписанные самой Microsoft темы. Чтобы обойти это ограничение, необходимо пропатчить три dll’ки.
Для этого существует простенькая open-source программа, называемая Universal Theme Patcher for Windows (Оф. сайт, скачать, зеркало).
Отключаем UAC, запускаем с правами администратора и нажимаем на три кнопки Patch. Данная операция абсолютно безопасна, кроме того, программа автоматически делает бэкап, чтоб вы могли в случае чего могли восстановить исходные файлы.
Для 64bit рекомендуется патчить обоими версиями, т.к. в системе содержатся одновременно и 32, и 64 битные dll’ки. После этого перезагружаем компьютер. Теперь осталось переместить нужные темы в %SystemRoot%ResourcesThemes и выбрать их в «Персонализации». Сделав это, вы увидите, что оформление окон поменялось, а вот «Пуск» и кнопки навигации остались. Все дело в том, что они намертво «зашиты» в системные файлы. Поэтому большинство тем сейчас поставляются вместе с уже измененными файлами, которые необходимо будет просто заменить.
Замены системных файлов
Здесь нам тоже зарыли собаку. Чтобы заменить системные файлы своими измененными версиями, нам нужно получить статус владельца этих файлов. Для этого будем использовать утилиту TakeControl (скачать, зеркало). Запускаем от администратора и добавляем в список следующие файлы:
Источник
Панель задач в Windows 7 как в Windows XP? [Видео]
Панель задач Windows 7 как в Windows XP (Видео 1.7 Мб)
Нам понадобится:
— Установленная Windows 7
— Желание изменить панель задач
Итак, для начала мы изменим вид кнопок на более привычные. Это делается очень просто.
1. Нажимаем правой кнопкой мыши по свободному месту нашей панели задач.
2. Выбираем пункт «Свойства«. И у нас уже есть открытая вкладка «Панель задач»
3. В выпадающем списке «Кнопки панели задач» выберите пункт «Не группировать»
4. Нажмите «Применить«.
Теперь наши кнопки стали такими же, какими мы их видели в ОС Windows XP. Но для большего сходства, рекомендуется установить галочку на против «Использовать мелкие значки» (находится чуть выше пункта «Кнопки панели задач»)
Что бы переместить нашу получившуюся панель быстрого запуска влево, нажимаем правой кнопкой мыши по панеле задач и снимаем галочку на против «закрепить панель задач«. А теперь просто перетаскиваем элементы так, как вам нужно.
Но вы помните, что надписи никакой небыло, поэтому уберем и её. Жмем правой кнопкой мыши по «Quick Launch» и убираем галочки на против пунктов «показывать подписи» и «показать заголовок«
Все! Теперь наша панель задач в Windows 7, выглядит точно так же как она же выглядела в Windows XP и в Windows Vista.
Если у вас что-то не получилось, рекомендуем просмотреть видео.
Источник
Если вы являетесь ярым сторонником интерфейса Windows XP, но работать приходится уже в Windows 7, вот краткая инструкция о том, как сделать работу в новой системе визуально привычной и удобной.
Для начала о том каким будет результат:
Если не совсем поняли, то на второй картинке значки в трее.

Теперь о том как это, собственно, всё вернуть:
Нажимаем правой кнопкой мышки на свободном пространстве строки Пуска и выбираем “Свойства”.
Выставляем все настройки как на скриншоте (за исключением положения панели, на скриншоте — “Сверху”, Вы можете выставить то значение, где вы привыкли , чтобы у вас обитала панель “Пуск”):
В том же окне выьираем кнопочку “Настроить” и в следующем окне выставляем галочку “Всегда отображать все значки и уведомления на панели задач“. Не закрывая это окно, выбираем “Включить или выключить системные значки» и на следующем экране выбираем какие значки Вам не хочется видеть. Нажимаем “ОК” и еще раз “ОК“.
Снова кликаем правой кнопкой мышкой на свободном пространстве в меню “Пуск” и вызываем “Свойства“.
Переходим на вкладку “Меню Пуск” и наступаем мышкой на кнопочку “Настроить“:

Включаем и выключаем отображение нужных и не нужных нам элементов в Пуске.
Жмем “ОК“. Тем самым мы получили узкую строку пуск и отображение открытых окон, как Windows 7
Теперь, чтобы вернуть классический вид самого меню, вызываемого по кнопке «Пуск», необходимо воспользоваться сторонней программкой под названием Classic Shell (прочитать про программу можно здесь). Итак, скачиваем Classic Shell.
Запускаем скаченный файл на установку и устанавливаем программу.
После установки видим уже привычный взгляду «Пуск».
Если вы хотите сделать дополнительные настройки, например, сделать его меньше, правой кнопкой мышки на иконке Пуска и выбрав из выпадающего меню пункт “Настройка“:
Далее выставляем нужные настройки и все.

Чтобы получить стандартный вид проводника (папака «мой компьютер»), открывайте его, заходите в “Сервис” – “Параметры папок“.
Выставляйте настройки как показано на скриншотах ниже:



После этого нажимаем кнопку “Применить” и “ОК”
Далее в проводнике (папка «мой компьютер») выбираем “Упорядочить” , ставим галочку “Строка меню“.

Далее Вид – Выбрать столбцы. Выставляете необходимые Вам столбцы в проводнике

Нажимаем “ОК“ и все. У вас старое изученное и привычное меню. Удачной работы!
Поделиться:
Оставьте свой комментарий!
Комментарий в ВКонтакте
Добавить комментарий
| < Предыдущая | Следующая > |
|---|
Похожие статьи:
гарантия
«Возврат денег» — это точно такая же ошибка. Теперь я могу также, что это было не очень хорошо. Гарантия требований
2. Гарантируйте, что вы всегда делаете против контроллера, что сейчас, я не знаю.
Ошибка была добровольной работой производителя. Был ли дефект в обоих случаях возвращаться к другому сопоставимому продукту? Это может означать, что он имеет право на возможность исправления.
3. Могу ли я отправить обратно и получить новый?
Таким образом, я мог кусок в ходе утверждения гарантии. У меня есть OCZ Revo Drive:
1. Помните: дилеры НЕ требуют от производителя. Если дефект появился после 6 месяцев после завершения сделки, вы должны доказать, что он уже существует с момента покупки, отменив бремя доказывания, что почти всегда невозможно.
Или это просто GoodWill из соответствующего магазина? Это больше не может вызывать правила для этого.
ездить по разным причинам, вам не повезло. Например, в обоих случаях он был полностью настроен.
Итак, прежде всего, вам нужно разобраться с несколькими месяцами. В первый раз был настроен RAID-магазин anghangig? Я все еще … гарантирую, что ты не всегда так беспокоишься об этом.
Также производительность уже при покупке раньше.
2. Гарантия имеет ger. Или это все
Moin .. Гарантия, однако, является мечтой выполнить так много попыток ремонта … Подробнее …
Самым заметным изменением в Windows 7 является новая «dock style» панель задач, которая показывает иконки вместо кнопок, все окна однотиных приложений объединены в одну кнопку. Я совершенно уверен, что самый первый вопрос, который многие люди будут задавать, перешедши с более ранних версий Windows — «Как я могу это отключить?». Данная статья покажет вам, как сделать это.
Обратите внимание, что я не защищаю движение назад, я приверженец нового стиля и думаю, что вы должны дать шанс этому новому …
Перейдем от слов к картинкам 
Приведение панели задач Windows 7 к стилю XP / Vista
Чтобы вернуться к старому стилю, первое, что нам нужно сделать, это щелкнуть правой кнопкой мыши на свободной области панели задач и выберать из меню пункт Свойства.
Из выпадающего меню «Кнопки панели задач» вы можете выбрать пункт «Не группировать», который сделает так, что каждое окно будет отображаться как отдельная кнопка на панели задач, или выбрать «Гурппировать при заполнении панели задач», который будет группировать приложения только при полном заполнении панели.
Теперь вы должны увидеть, что кнопки отображаются в месте с текстом (именем) приложения, как вы, вероятно, привыкли … но в стиле Windows 7.
Если вы выбрали «Использовать маленькие значки» в свойствах Панели задач, показанных на рисунке выше, то гигантизм Win7 исченет и отображение значков будет очень похоже на Vista.
Единственная проблема заключается в том, что закрепленные иконки все еще находятся на панели задач, которая не является тем же самым, что в Vista, или XP, но вы можете легко удалить все ненужное из них правой кнопкой мыши, выбрав пункт «Изъять программу из панели задач».
И теперь наша панель задач выглядит и работает также как и в Windows Vista:
Если вы хотите пойти еще дальше, то вы можете выбрать тему «Классическая » из меню «Персонализация» … но я думаю, что это лишнее.
К новой панели задач стоит немного привыкнуть и не спешить изменить ее вид к более ранним версиям, в прогрессе наша жизнь 
| Автор | Сообщение | ||
|---|---|---|---|
|
|||
|
Заблокирован Статус: Не в сети |
Отсутствие драйверов под новое «железо», привело к тому, что пришлось поменять любимую Windows XP на Windows 7. К сожалению, при «Классической» теме оформления в Win 7, всё выглядит как-то «немножко дебильненько». Есть ли варианты оформления, преобразующие вид Win 7 в максимально классический, |
| Реклама | |
|
Партнер |
|
kpaxo6op |
|
|
Member Статус: Не в сети |
Ruslan2017 писал(а): Классическая» тема, была более продумана и выглядела скромнее и аккуратнее. Попробуйте тут посмотреть Только перед этим нужно патчер тем применить. Вобще в гугле на эту тему полно предложений. |
|
Ruslan2017 |
|
|
Заблокирован Статус: Не в сети |
kpaxo6op писал(а): Попробуйте тут посмотреть Только перед этим нужно патчер тем применить. Вобще в гугле на эту тему полно предложений. Спасибо. |
|
Qvak |
|
|
Member Статус: Не в сети |
|
|
kpaxo6op |
|
|
Member Статус: Не в сети |
Ruslan2017 писал(а): Всякие кнопочки, иконки, элементы управления. Создание тем на Windows 7 и редактирование уже готовых по своему вкусу, а иконки можно готовыми иконпаками менять, или редактировать в той же софтине. Можно в Windows 7 Manager менять иконки папок, дисков и различных расширений файлов. |
|
Ruslan2017 |
|
|
Заблокирован Статус: Не в сети |
kpaxo6op Спасибо. |
|
Ruslan2017 |
|
|
Заблокирован Статус: Не в сети |
mphuZ писал(а): например: http://www.askvg.com/download-classic-w … windows-7/ Я хочу не оформление в стиле «Луны с ХР», а оформление в стиле «классической темы ХР». |
|
Vergo |
|
|
Member Статус: Не в сети |
Эх… |
|
Ruslan2017 |
|
|
Заблокирован Статус: Не в сети |
Vergo |
|
Qvak |
|
|
Member Статус: Не в сети |
Ruslan2017 писал(а): кто по 10 лет проработали в «классической теме ХР» видят четкую разницу с «классической темой 7-рки» аутисты вообще ничего не хотят менять. Ruslan2017 писал(а): Я хочу не оформление в стиле «Луны с ХР», а оформление в стиле «классической темы ХР». |
|
mol61 |
|
|
Member Статус: Не в сети |
А я хочу стиль вынь 95, переделайте ка мне весь ИП как былО, а то всех засужу и слюной забрызгаю. |
|
Ruslan2017 |
|
|
Заблокирован Статус: Не в сети |
mol61 писал(а): а то всех засужу и слюной забрызгаю. нечего по делу сказать — не порть воздух |
|
Ruslan2017 |
|
|
Заблокирован Статус: Не в сети |
Да неужели никто в мире не придумает патч, как заставить винду включить ускорение GPU в классической теме. Ведь ограничение явно «искусственное». Или в майкрософт написать телегу. Пусть патч выпустят с разрешением работы ускорения в «не-аэро» темах. |
|
Cider |
|
|
Member Статус: Не в сети |
Ага, пусть… |
|
mol61 |
|
|
Member Статус: Не в сети |
Ruslan2017 писал(а): Или в майкрософт написать телегу «если вы не отзовётесь мы напишем в Спортлото»(с). |
|
Remarc |
|
|
Advanced member Статус: Не в сети |
кто бы запилил тему в стиле вин8 для хп) |
|
Ruslan2017 |
|
|
Заблокирован Статус: Не в сети |
CyberDemon84 писал(а): Эти темы не являются темами АЭРО. В них ровно теже проблемы, что в обычной классической. Если вы не замечаете проблем классической темы, то я вам открою глаза. Как проверить. Способ номер 2. И есть ещё способы, получения артефактов на экране, непрорисовывания деталей картинки Использовать «классическую тему» в виндовс 7 — это равносильно, что купить крутую видуху за 500 баксов и не установив на неё драйвер использовать без видеоускорения. |
|
Spiteful Mouse |
|
|
Заблокирован Статус: Не в сети |
Ruslan2017 писал(а): Да неужели никто в мире не придумает патч, как заставить винду включить ускорение GPU в классической теме. вся надежда на тебя. |
—
Кто сейчас на конференции |
|
Сейчас этот форум просматривают: нет зарегистрированных пользователей и гости: 7 |
| Вы не можете начинать темы Вы не можете отвечать на сообщения Вы не можете редактировать свои сообщения Вы не можете удалять свои сообщения Вы не можете добавлять вложения |
Лаборатория
Новости
Недавно я предложил пользователям, ищущим возможность перейти с Windows XP, вместо Mac Хотя я все еще думаю, что это хорошая идея, многие читатели назвали меня сумасшедшим; Не каждый хочет научиться летать, прыгая со скалы. Те, кто хочет что-то более знакомое, всегда могут обратиться к Windows 7 вместо этого. , и вы можете сделать его почти идентичным Windows XP с помощью нескольких быстрых модификаций.
Шаг 1: Загрузите The Luna Theme
По умолчанию внешний вид, который знаком большинству пользователей Windows XP, — это тема Luna. Это включает в себя синюю панель задач и фон рабочего стола из травянистых холмов.
Windows 7 не включает эту тему, но вы можете взять ее из DeviantART , где пользователь с именем Satukoro собрал популярное воссоздание. Вы пока не можете использовать файл .zip, поэтому отложите его пока.
Шаг 2: Загрузите универсальный патч тем
Теперь у вас есть тема Luna, но Windows 7 по умолчанию не полностью поддерживает сторонние темы. Чтобы использовать его, вам нужна другая программа под названием Universal Theme Patcher. Вы можете получить это из Theme Bin , TCP-Z и нескольких других сайтов. Многие другие веб-сайты, на которых размещена эта утилита, пытаются установить рекламное ПО. вместе с этим, поэтому будьте осторожны, нажимая кнопку.
Шаг 3: Установите универсальный шаблонный патчер
Открытие почтового файла UTP представит вам два исполняемых файла. Один будет иметь x86 в имени файла, другой x64. Помните, что x86 предназначен для 32-разрядной установки Windows, а x64 — для 64-разрядной установки. Установите в зависимости от того, что подходит для вашего ПК.
Программа установки отобразит окно, в котором будет указано, какую версию Windows вы используете, и сколько файлов необходимо исправить. Нажмите Да, чтобы продолжить.
Теперь вы увидите интерфейс с тремя разделами. Каждый перечисляет файл, который должен быть исправлен. Нажмите каждую кнопку патча, а затем перезагрузите компьютер.
Шаг 4: Установите файлы тем
Теперь найдите загруженную вами тему Luna .zip и откройте ее. Также откройте проводник Windows и перейдите к C: Windows Resources Themes. Скопируйте файлы из папки тем в папке zip в каталог Themes.
Щелкните правой кнопкой мыши любое пустое место на рабочем столе и откройте « Персонализация» . В открывшемся окне вы увидите новую категорию установленных тем , которая включает Luna и Luna Aero. Выберите Луну для этого чистого образа XP.
Шаг 5: Настройте панель задач
Это больше похоже на XP! Но подождите — вы еще не закончили. Есть некоторые вещи, которые тема не изменит, и мы должны исправить их, начиная с панели задач.
Щелкните правой кнопкой мыши панель задач, выберите « Свойства» , затем измените следующие параметры в открывшемся окне.
Используйте маленькие значки: Включить
Кнопки панели задач: Установите Никогда не комбинировать.
Область уведомлений: настройте так, чтобы большинство значков были выключены, или настройте по своему вкусу.
Примените эти изменения и закройте окно. Теперь вы увидите панель задач, которая очень похожа на Windows XP. Некоторые значки могут задерживаться, потому что они закреплены, но вы можете удалить их, щелкнув правой кнопкой мыши значок и затем нажав Открепить эту программу от панели задач.
Шаг 6: Загрузите и установите Classic Shell
Чтобы завершить внесение изменений, вам снова придется выйти за пределы параметров по умолчанию. К счастью, есть программа под названием « Классическая оболочка». которое может изменить основные функции интерфейса. Перейдите на сайт Classic Shell , загрузите и установите его. Это должно быть просто; нет версии для x64 или рекламного ПО для беспокойства.
Шаг 7: Измени стиль меню Пуск на Luna
Откройте приложение «Настройки классической оболочки». После этого вы увидите выбранную вкладку «Стиль меню Пуск». Начните с выбора классического варианта с двумя столбцами .
Теперь перейдите на вкладку Skin . Нажмите раскрывающийся список и выберите Windows XP Luna . Скин применяется автоматически при его выборе. Вы можете поиграть с несколькими другими опциями, такими как включение или выключение имени пользователя. Я оставлю это на ваше усмотрение.
Шаг 8: измени кнопку запуска
Теперь ты рядом. Вы можете заметить, что кнопка «Пуск» в Windows 7 остается, а Classic Shell не предоставляет XP-аналог. Не беспокойся Посетите форумы Classic Shell и загрузите кнопки запуска в стиле XP, предоставленные сообществом. Сохраните изображение в папке загрузки или в другом знакомом месте.
Теперь откройте вкладку «Пуск» кнопки в приложении «Настройки классической оболочки», выберите опцию «Пользовательский» и нажмите […] рядом с изображением кнопки . Перейдите туда, где вы сохранили начальное изображение в стиле XP, и выберите его.
Шаг 9: измени внешний вид проводника Windows
Ты почти сделал. Откройте утилиту «Настройки классического проводника» (она находится в той же папке, что и «Настройки меню классической оболочки»). В появившемся окне вы увидите вариант Windows XP Classic вверху. Выберите это.
Лично я считаю, что кнопки по умолчанию для этого параметра нереально большие, поэтому я предлагаю установить флажок Показать все настройки . Это откроет ряд вкладок, одна из которых — Настройки панели инструментов. Откройте это, затем снимите флажок Большие кнопки .
Теперь нажмите OK, чтобы выйти из утилиты. Закрыть Windows Explorer (если он уже открыт), а затем снова откройте его, чтобы увидеть изменения.
Шаг 10: Наслаждайся сладкой победой!
Если вы точно выполнили эти шаги, вы получите воплощение Windows 7, которое поразительно похоже на Windows XP. Вы найдете удивительно мало компромиссов с этим подходом. Пересмотренное меню «Пуск», панель задач и проводник должны быть плавными и стабильными.
Вы можете дополнительно настроить свой опыт, копаясь в Classic Shell. Ваше воображение — это предел, так как инструмент позволяет изменять размеры шрифта, интервал, размер кнопки, тип кнопки и многое другое. Эти настройки можно использовать для дальнейшей эмуляции XP или для настройки Windows по своему вкусу.
Как вы думаете, Windows 7 выглядит хорошо в коже XP? Дайте нам знать об этом в комментариях!
Панель задач Windows 7 как в Windows XP (Видео 1.7 Мб)
Нам понадобится:
— Установленная Windows 7
— Желание изменить панель задач
Итак, для начала мы изменим вид кнопок на более привычные. Это делается очень просто.
1. Нажимаем правой кнопкой мыши по свободному месту нашей панели задач.
2. Выбираем пункт «Свойства«. И у нас уже есть открытая вкладка «Панель задач«
3. В выпадающем списке «Кнопки панели задач» выберите пункт «Не группировать«
4. Нажмите «Применить«.
Теперь наши кнопки стали такими же, какими мы их видели в ОС Windows XP. Но для большего сходства, рекомендуется установить галочку на против «Использовать мелкие значки» (находится чуть выше пункта «Кнопки панели задач»)
С кнопками мы разобрались, однако, как вы помните, в Windows XP была очень интересная панелька (Панель быстрого запуска) с выпадающем списком программ. Вот её нам сейчас и не хватает. Давайте попробуем её тоже вернуть.
1. Нажимаем правой кнопкой мыши по свободному месту панели задач.
2. Переходим «Панели -> Создать панель инструментов«
3. в панель адреса вставляем вот эту строку %appdata%MicrosoftInternet ExplorerQuick Launch и нажимаем стрелочку справа. И уже потом жмем кнопку «Выбор папки«.
Что бы переместить нашу получившуюся панель быстрого запуска влево, нажимаем правой кнопкой мыши по панеле задач и снимаем галочку на против «закрепить панель задач«. А теперь просто перетаскиваем элементы так, как вам нужно.
Но вы помните, что надписи никакой небыло, поэтому уберем и её. Жмем правой кнопкой мыши по «Quick Launch» и убираем галочки на против пунктов «показывать подписи» и «показать заголовок«
Все! Теперь наша панель задач в Windows 7, выглядит точно так же как она же выглядела в Windows XP и в Windows Vista.
Если у вас что-то не получилось, рекомендуем просмотреть видео.