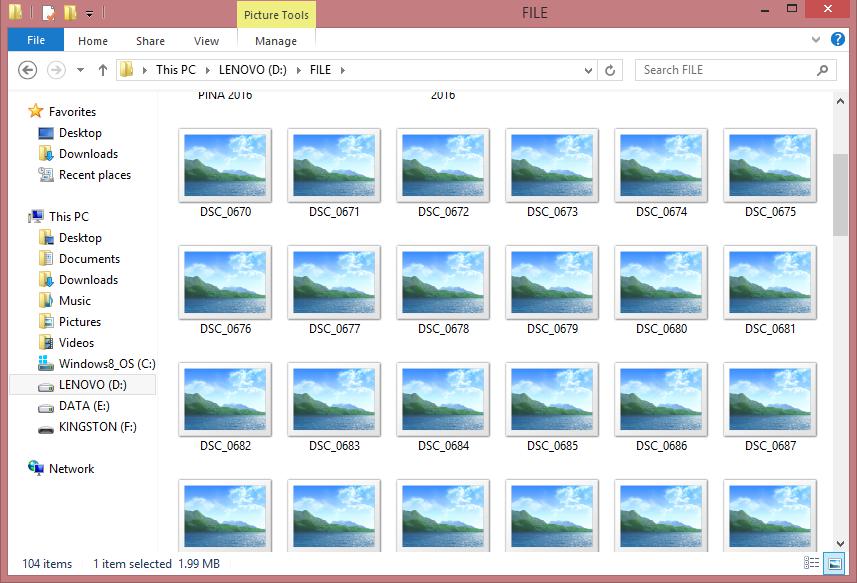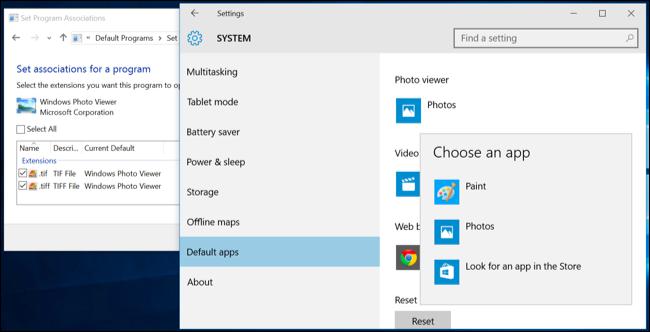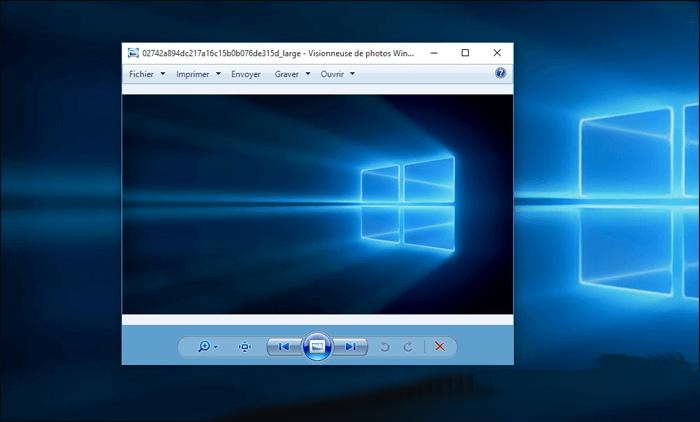При работе с встроенными приложениями операционной системы возникают проблемы. Если на экране в Windows вы видите сообщение: Средство просмотра фотографий не может открыть изображение, это может быть связано с настройками или неисправной системой.
- Почему не открывается изображение в Windows
- Настройка средства просмотра Windows
- Настройка параметров в редакторе реестра для устранения с открытием изображений
- Проверяем работу драйвера видеокарты для восстановления работы средства просмотра фотографий Windows
- Очистка временных файлов
- Другие приложения для просмотра фото
- Проверка на вирусы
Почему не открывается изображение в Windows
В тексте ошибки система предполагает, что в компьютере может не хватать оперативной памяти. Этот тот тип запоминающего устройства, в которой открываются и исполняются приложения в реальном времени.
Вполне возможно, что в системе — памяти действительно мало. Также некоторые пользователи избавлялись от проблемы при помощи дополнительных настроек, которые будут рассмотрены позже.
Дополнительной причиной неполадок в компьютере могут стать вирусы. Существует такой тип вредных утилит, которые нарочно ломают систему для того, чтобы завладеть ею. После того, как вы попытаетесь решить проблему, эти программы получают управление и доступ к важным данным на компьютере. Даже если проблему временно устранить, вирусы уже могут передать владельцу информацию из вашего устройства по сети. Или выполнить другую часть программы для достижения определённых целей.
Настройка средства просмотра Windows
Причиной могут быть не только испорченные параметры впоследствии подключения нового оборудования, случайного изменения настроек и т.д. Это также происходит, когда вы меняете конфигурацию компьютера. Например, в ПК меняете или устанавливаете новую видеокарту, монитор, материнскую плату и другое. Следующие настройки должны помочь устранить «Средство просмотра фотографий Windows не может открыть это изображение».
- На главном экране Windows нажимаем правой кнопкой по пустой области;
- Выбираем «Параметры экрана»;
- В строке поиска параметров пишем пункт «Управление цветом» и выбираем из результатов;
- Ставим птичку на пункте «Использовать мои параметры»;
- Нажимаем на строку «Устройство» и в выпадающем окне нажимаем на строку «Универсальный монитор» с названием своей видеокарты;
- Укажите профиль sRGB IEC и сохраните;
- Нажимаем на кнопку «Ок» и ниже ставим ещё одну птичку «Сделать профилем по умолчанию»;
- Сохраните эти настройки и закройте все окна.
Попробуйте открыть любое изображение на компьютере. Перейдите в папку с фото и выполните двойной клик по файлу. На этот раз проблем при открытии быть не должно. Эти настройки переключают систему на восприятие всех популярных форматов и цветовых схем. Если ваша видеокарта не слишком старая, она должна открывать и отображать любые фотографии, которые воспринимает система Windows.
Настройка параметров в редакторе реестра для устранения с открытием изображений
Попробуем ещё один способ исправить ситуацию с ошибкой средства просмотра фотографий Виндовс. Из-за разных сбоев в системе из реестра могли исчезнуть некоторые параметры, которые необходимы программе для открытия изображений. Речь идёт о наборе расширений, с которыми может работать средство. Редактор реестра – это место, где необходимо быть внимательным при работе с файлами. Перед изменением рекомендуется сделать резервную копию, из которой позже можно будет восстановить хранилище.
- Нажмите WIN+R. В пустой строке, которая появится после нажатия клавиш, необходимо записать Regedit и нажать Энтер;
- Резервную копию доступно создать из вкладки «Файл»;
- Выберите ветку «LOCAL_MACHINE»;
- Нажмите на папку «SOFTWARE»;
- Переходим в очередную папку в дереве – «Microsoft»;
- Находим в списке программу Windows Photo Viewer;
- Здесь должно быть около десятка разных расширений изображений, которые может открывать средство просмотра;
- Чтобы добавить расширение, нажмите ПКМ в окне и выберите «Строковой параметр»;
- Имя нового файла нужно написать через точку (.), например, .png. Используйте для этого буквы в нижнем регистре.
Добавьте все необходимые расширения в столбик (каждый с новой строки), которого не хватает. После чего попробуйте запустить изображение. Этих двух способ должно быть достаточно для решения ошибки: средство просмотра фотографий не может открыть файл в Windows. Если же проблемы продолжаются, читайте следующие рекомендации и выполняйте их в соответствии с инструкцией.
Проверяем работу драйвера видеокарты для восстановления работы средства просмотра фотографий Windows
За отображение любых визуальных эффектов на экране отвечает в том числе видеоадаптер. В некоторые материнские платы встроено базовое устройство, способное отображать графику. Если с ним возникнут проблемы, вы также не сможете открыть изображение или программу, где понадобится нагрузка на видеопроцессор. Проверить его работу можно в диспетчере устройств. Если возле названия будет размещена иконка о необходимости установки драйвера или другие уведомления, понадобится обновить ПО для этого устройства.
Открыть его можно через кнопку «Пуск». Наведите на неё курсор мыши и выберите правую кнопку. В списке нажмите «Диспетчер устройств».
Раскрыв список, можно увидеть название своей видеокарты. Чтобы обновить в ней драйвер, выберите это название снова ПКМ и нажмите «Обновить автоматически».
Драйвер также можно установить отдельно без участия в этом процессе самой системы. Файлы находятся на официальных сайтах разработчиков устройств – Nvidia, AMD.
Очистка временных файлов
Работе системных приложений компьютера нередко мешают временные файлы, которые накапливаются с большой скоростью, если вы часто используете ПК. Чтобы их найти, пригодится окно для выполнения команд. Нажмите WIN+R, введите в нём %TEMP% и заставьте команду работать клавишей ENTER.
В новой папке появятся все файлы приложений, которые помогают им быстро работать. Весомая их часть уже больше не нужна компьютеру. Выделите все их и удалите.
Система подскажет, какие из них сейчас удалить нельзя. Такие файлы удаляются в последний момент. В этой части процедуры окно можно закрывать. Попытайтесь сейчас запустить просмотрщик изображений на компьютере.
Другие приложения для просмотра фото
Вместо средства Windows пользователь может загрузить на компьютер другие программы, которые отлично работают с изображениями разных форматов. Не все они доступны бесплатно. Но некоторые можно скачать в полной версии совершенно легально без оплаты к полной версии. Хорошим аналогом приложения для открытия фото на компьютере является Faststone Image Viewer. Кроме открытия фото программа умеет их обрабатывать. Достигается это при помощи фильтров и специальных функций.
Фотографы могут работать с качественными снимками в RAW-формате. Поддерживается изменение размера, качества. Есть портативная версия этой программы, которая не требует установки. Бесплатно также доступна программа для просмотра изображений – Irfan View. Создатели оставили этот проект и выложили его для всеобщего использования.
Проверка на вирусы
Чаще всего вирусы в компьютере появляются из файлов патчей, модов и читов. Эти три вида программ являются настоящими разносчиками заразы в Интернете. Если вы использовали их ранее, скорее всего в вашем компьютере уже давно поселился вирус. Систему необходимо проверить бесплатными утилитами Dr.WEB, Kaspersky или другими.
Одноразовые утилиты для сканирования доступны для загрузки в сети. Загрузите пакеты программ на свой компьютер, распакуйте их и запустите сканирование. Избавьтесь от файлов, которые покажутся программам заразными.
Видеоинструкция
В этом видео смотрите, как избавиться от ошибки: средство просмотра Виндовс не может открыть это изображение.
Содержание
- Устраняем неполадки с открытием изображений в Windows 7
- Способ 1: Проверка расширений файлов и чистка системы антивирусом
- Способ 2: Настройка ассоциации файлов
- Способ 3: Редактирование прав доступа
- Способ 4: Проверка целостности системных файлов
- Способ 5: Редактирование параметров реестра (для Windows 7 x64)
- Вопросы и ответы
Практически каждый пользователь операционной системы Windows 7 время от времени сталкивается с необходимостью просмотра фотографий, находящихся на локальном или съемном носителе. В большинстве случаев этот процесс не вызывает вообще никаких трудностей, а встроенное средство просмотра снимков позволяет обойтись без предварительной установки стороннего программного обеспечения. Однако некоторые юзеры все-таки сталкиваются с проблемами, когда все или только определенные изображения не открываются. В рамках сегодняшней статьи мы хотим поговорить о доступных методах решения этой ситуации.
Приведенные далее методы мы расставили в порядке сложности исполнения и эффективности, и сделано это было для того, чтобы вы могли быстро и легко путем перебора отыскать подходящий для себя вариант. Дать однозначный ответ по поводу решения возникшей трудности не получится, поскольку без предварительной диагностики системы здесь не обойтись. В связи с этим мы и рекомендуем начать с первого способа, постепенно переходя к следующим, если никакого результата наблюдаться не будет.
Способ 1: Проверка расширений файлов и чистка системы антивирусом
Часто в появившейся трудности оказываются виноватыми вирусы, которые по каким-либо причинам попали на компьютер. В таких случаях они шифруются под видом обычных файлов, изменяя их расширения или другие параметры. Например, при попытке запуска изображения вы только спровоцируете процесс, отвечающий за распространение вируса, но при этом сам снимок открыт не будет. Из-за этого для начала нужно проверить, какие именно форматы имеют проблемные файлы, что проще всего сделать так:
- Откройте меню «Пуск» и в списке справа выберите пункт «Панель управления».
- Здесь вас интересует раздел «Параметры папок».
- В открывшемся окне переместитесь на вкладку «Вид».
- Опуститесь вниз по списку «Дополнительные параметры» и снимите галочку со строки «Скрывать расширения для зарегистрированных типов файлов».
- Примените изменения и закройте окно.
- Теперь вы можете открыть директорию, где хранятся фото, чтобы ознакомиться с типом каждого из них. Если вдруг что-то не соответствует стандартным параметрам изображений (PNG, JPEG, JPG и другие), придется прибегнуть к помощи антивируса.

Вы можете задействовать установленную на компьютере защиту или подобрать любое другое программное обеспечение по борьбе с вредоносными элементами. После окончания сканирования на экране появится информация о найденных и удаленных вирусах. Зараженные файлы иногда восстанавливаются, но если они были сильно повреждены, придется расстаться со снимками. Детальные инструкции по выполнению этой задачи ищите в материале далее.
Подробнее: Борьба с компьютерными вирусами
Способ 2: Настройка ассоциации файлов
Самый банальный и простой совет, который появляется при возникновении подобных неполадок — проверка ассоциации объектов. Вполне вероятна ситуация, когда по каким-то причинам средства просмотра изображений просто перестают корректно взаимодействовать с существующими медиафайлами, игнорируя их расширение. Тогда придется вручную проверить и изменить параметры через «Панель управления».
- Находясь в данном меню, нажмите по «Программы по умолчанию».
- Здесь щелкните по варианту «Задание программ по умолчанию».
- Слева выберите установленное средство просмотра. Если вы пользуетесь стандартным софтом, выделите его.
- Для проверки текущих типов файлов кликните по «Выбрать умолчания для этой программы».
- Отметьте галочками все пункты, если какие-то из них или все отсутствуют, а затем нажмите на «Сохранить».
- После этого повторно назначьте этот инструмент средством по умолчанию, кликнув по специальной кнопке.

Теперь можно смело переходить к тестированию просмотра фото. Перезагружать ПК при этом не обязательно, поскольку изменения вступают в силу в текущем сеансе.
Способ 3: Редактирование прав доступа
С ошибкой об отсутствии необходимых прав при открытии изображений в основном сталкиваются пользователи, только что установившие операционную систему. Дело в том, что иногда объектам присваивается определенный владелец, а это влечет за собой наложение определенных ограничений доступа. При виде нового пользователя ОС может выдать ошибку, запретив фото к просмотру. Еще следует отметить, что появление такой неполадки иногда связано с действием вирусов, поэтому выполняйте метод только после тщательной очистки системы.
- Для начала давайте отключим функцию Мастера общего доступа, чтобы упростить предоставление необходимых прав в дальнейшем. Откройте «Панель управления» и здесь перейдите в меню «Параметры папок».
- На вкладке «Вид» снимите галочку с пункта «Использовать мастер общего доступа (рекомендуется)», а затем примените изменения.
- Отыщите папку с фотографиями, которые не открываются. Сделайте правый клик мышкой по ней.
- В открывшемся контекстном меню зайдите в «Свойства».
- Переместитесь в раздел «Безопасность».
- Здесь щелкните по «Дополнительно».
- Откройте вкладку «Владелец».
- Переходите к изменению владельца, кликнув по соответствующей кнопке.
- Вы можете выбрать имя владельца из предложенного списка, но часто там отсутствует необходимая учетная запись, поэтому приходится открывать отдельное меню.
- Здесь проще всего не вводить имя вручную, а использовать автоматический поиск, перейдя к расширенным параметрам.
- Нажмите на «Поиск», чтобы запустить требуемую операцию.
- Из появившегося списка выберите подходящее имя учетной записи, сделав двойной клик ЛКМ по ней.
- Примените сделанные изменения.
- Вы будете уведомлены о том, что владелец объекта был изменен.

После этого, если проблема действительно заключалась в отсутствии требуемых прав, она должна быть успешно решена, а картинки откроются без каких-либо трудностей.
Способ 4: Проверка целостности системных файлов
Плавно переходим к методам, которые не всегда оказываются эффективными, а также с какой-то стороны сложны в исполнении. Первый такой вариант заключается в автоматическом сканировании системы на целостность файлов через установленные по умолчанию утилиты и подойдет в тех ситуациях, когда на ПК не открывается ни одна фотография через разные инструменты для просмотра. Для начала вам следует использовать утилиту SFC, о чем в развернутом виде читайте в отдельном материале на нашем сайте, щелкнув по расположенной ниже ссылке.
Подробнее: Восстановление системных файлов в Windows 7
Внимательно следите за появляющимися на экране уведомлениями во время сканирования. Если оно пройдет успешно, вы получите соответствующее сообщение, а при возникновении ошибок содержание будет таким: ««Защита ресурсов Windows обнаружила поврежденные объекты, но не может восстановить некоторые из них»». Это значит, что произошло повреждение системных компонентов, а справится с их восстановлением только утилита DISM, взаимодействию с которой также посвящена другая статья далее. Только после успешного завершения работы DISM нужно перейти к SFC, запустив повторное сканирование.
Подробнее: Восстановление поврежденных компонентов в Windows 7 при помощи DISM
Способ 5: Редактирование параметров реестра (для Windows 7 x64)
Напоследок мы оставили самый сложный способ, который оказывается действенным преимущественно при проблемах со стандартным просмотрщиком фотографий. Однако при возникновении сбоев в реестре вполне возможно появление неполадок и с использованием стороннего софта, который берет за основу алгоритмы работы установленного по умолчанию средства. В заголовке мы уточнили, что этот вариант подойдет только обладателям 64-битной ОС. Это связано с тем, что в этой разрядности происходит дублирование DLL-библиотеки, отвечающей за ассоциации медиафайлов. В 32-битных версиях нет альтернативы, поэтому данный способ и не подходит.
Все приведенные ниже действия выполняйте только на свой страх и риск. При допущении ошибок возможны проблемы в работе ОС, а также ошибки при ее запуске. Лучше заранее подготовить точку восстановления, если вы все же решились прибегнуть к радикальному методу.
Подробнее: Как создать точку восстановления в Windows 7
- Запустите утилиту «Выполнить» стандартной комбинацией клавиш Win + R. В строке введите
regeditи нажмите на Enter. - Перейдите по пути
HKEY_CLASSES_ROOTjpegfileShellopencommand. - Дважды щелкните по находящемуся там параметру для открытия его свойств.
- Измените значение на
rundll32.exe "C:WINDOWSSysWOW64shimgvw.dll", ImageView_Fullscreen %1и подтвердите действие, кликнув на «ОК». - Далее откройте
HKEY_CLASSES_ROOTpngfileShellopencommand. - Здесь также перейдите в свойства отобразившегося параметра.
- Установите значение
rundll32.exe "C:WINDOWSSysWOW64shimgvw.dll", ImageView_Fullscreen %1. - В качестве последней ассоциации найдите ключ
HKEY_CLASSES_ROOTPhotoViewer.FileAssoc.Jpegshellopencommand. - Точно таким же образом откройте свойства параметра.
- Измените значение на
rundll32.exe "C:WINDOWSSysWOW64shimgvw.dll", ImageView_Fullscreen %1.

Внесенные изменения вступят в силу только после перезагрузки компьютера. Только тогда переходите к тестированию открытия картинок через используемый софт.
Теперь вы знакомы со всеми основными методами решения проблем с просмотром фотографий в Windows 7. Как видите, алгоритм каждого способа кардинально разный, как и уровень эффективности в определенных ситуациях. Дополнительно отметим, что если данная неполадка все еще осталась, рекомендуется вернуться к той резервной копии, когда все еще работало нормально или же можно подобрать стороннюю программу для просмотра картинок. Если резервной копии не существует, остается только переустанавливать ОС в случае ошибок с открытием абсолютно каждого изображения.
Читайте также:
Восстановление системы в Windows 7
Выбор программы для просмотра фотографий
Переустанавливаем Windows 7 без диска и флешки
Средство просмотра фотографий не может отобразить изображение – Решено!
При попытке запуска некоторых или всех картинок ваш Windows 10 может огорчить сообщением: «Средство просмотра фотографий не может отобразить изображение». Встроенный инструмент обработки графического контента категорически не позволяет воспроизвести картинку. При чем перезапуск, закрытие прочих приложений, освобождение места на диске или увеличение виртуальной памяти – никак не помогает, несмотря на рекомендацию разработчиков. Причины несколько глубже и о них мало кто знает. Мы собрали все, что сегодня известно, и проанализировали пользовательские отчеты, чтобы понять причины и способы исправления проблемы.
Полное сообщение ошибки:
Средство просмотра фотографий Windows не может отобразить изображение. Возможна не хватка оперативной памяти. Закройте некоторые неиспользуемые программы или жесткий диск почти заполнен, освободите часть места на диске, после чего повторите попытку
Содержание
- Причины ошибки
- Способ 1: Удаление Epson Scan
- Способ 2: Смена цветового профиля
- Способ 3: Установка файла no_profile.icc
- Способ 4: Инсталляция недостающих кодеков
- Способ 5: Удаление мета-данных картинок (EXIF)
- Альтернативное решение – использовать другие программы для просмотра картинок
Причины ошибки
Спровоцировать проблему могут разные проблемы, значительная часть из которых сводится к неподдерживаемых типах файлов. Вот основные источники неполадки:
- программа Epson Scan негативно влияет на ассоциацию файлов и нарушает цветовые профили;
- неподдерживаемые цветовые профили;
- в системе нет кодеков, которые требуются для воспроизведения данных файлов;
- неподдерживаемые мета-данные.
Похоже, что данная проблема свойственна для фотографий и скриншотов, загруженных со смартфона. В некоторых устройствах используются мета-данные, которые не может обработать компьютер. Плюс бывает проблема в цветовых профилях. Обычные картинки из интернета должны запускаться без проблем.
Способ 1: Удаление Epson Scan
Epson Scan – программное обеспечение, обязательное для работы сканеров фирмы Epson. У него есть какие-то проблемы, которые нарушают драйвера, негативно влияют на установленные кодеки или цветовые профили пользователей (скорее всего последнее). После его удаления часть пользователей сообщили, что у них больше не появлялось сообщение с ошибкой. Больше всего, что дополнительно еще придется настроить цветопрофиль.
Способ 2: Смена цветового профиля
Вот, как изменить цветовой профиль вручную:
- Открываем меню Пуск и вводим «Управление цветом», а затем открываем одноименный элемент «Панели управления».
- Выбираем аппарат печати и устанавливаем галочку «Использовать мои параметры для этого устройства».
- В строке «Выбрать профиль» устанавливаем режим «Вручную».
- Снизу жмем на кнопку «Добавить…» и в блоке профили ICC выбираем no_profile.
- Выделяем его и жмем «Сделать профилем по умолчанию».
Способ 3: Установка файла no_profile.icc
Предыдущее ручное действие может не сработать, если поврежден файл no_profile, но у нас есть интересное решение. Его плюс – полная автоматизация.
Ссылки на файлы:
- Архив с файлами установки профиля доступен здесь. Внутри лежит 2 файла: с приставкой admin – для всех учетных записей в системе, а user – только для текущего аккаунта. Если есть права администратора, лучше использовать первый файл. Если их нет, второй файл. Их достаточно запустить, все дальше пойдет автоматически.
- Рабочий файл no_profile.icc. Если в ходе выполнения процедуры в консоли появляются ошибки доступа к файлу, можно воспользоваться этим.
Способ 4: Инсталляция недостающих кодеков
Сложно найти полноценный пак кодеков для просмотра картинок, так как практически все из них уже включены в Windows и поэтому редко требуются. Существует пару доступных вариантов. Первый из них – воспользоваться Microsoft Camera Codec Pack это официальный софт для отображения фотографий с профессиональных камер. Он частично затрагивает и прочие, более распространенные форматы. Другой путь – установить один из более функциональных софтов для просмотра картинок. Вместе с ним может восстановиться правильное воспроизведение даже в штатном средстве просмотра фотографий. К примеру, есть программа ФотоГалерея.
Способ 5: Удаление мета-данных картинок (EXIF)
Ко всем картинкам прикрепляются мета-данные. Они не видны человеку, но используются компьютером для правильной ассоциации, отображения подсказок, информации о картинке, названия и т. п. Некоторые устройства используют некорректные форматы этих EXIF-данных, которые не поддерживаются компьютером. Их можем удалить, на подобное способны практически все программы по редактирования изображений. С другой стороны, можно поступить более простым путем – использовать сервис IMGonline. Его недостаток в том, что не поддерживает пакетную обработку, придется удалять мета-данные поштучно. Некоторые программы позволяют загружать большее количество файлов и обрабатывать их за один раз.
Альтернативное решение – использовать другие программы для просмотра картинок
Конечно, скорее всего вы желаете использовать стандартный инструмент «Средство просмотра фотографий». Мы предложили все варианты исправления проблемы. Вот только некоторые из них не всегда уместны. К примеру, удаление EXIF-файла может занять кучу времени. При большом количестве файлов подобное неуместно, куда проще скачать и установить стороннюю программу просмотра изображений. Это может быть IrfanView, XnView, FastStone и другие.
Если средство просмотра фотографий не может отобразить изображение, скорее всего вам поможет замена цветового профиля или пакетное удаление мета-данных с картинок. Эти и другие методы подробно описаны выше. Надеемся, что-то из перечисленного вам поможет. Напоминаем, комментарии приветствуются.
У юзеров, которые используют Windows 7, могут возникать различные проблемы во время применения встроенного инструмента этой ОС для просмотра фотографий. Например, данное средство может вообще не запускаться или не открывать изображения определенного формата. Далее мы разберемся, как именно можно устранить различные неполадки в работе данной программы.
Способы устранения проблем
Конкретные способы устранения проблем в работе средства для просмотра фотографий зависят от их характера и причины возникновения. К основным факторам, которые могут вызвать изучаемую неисправность, относятся следующие:
Если средство не запускается вообще, велика вероятность, что повреждены его файлы, вследствие вирусного заражения или другого сбоя. Поэтому, прежде всего, проверьте систему на вирусы с помощью антивирусной утилиты. Кстати, есть также вероятность, что вредоносный код просто заменил расширение у файлов изображений (PNG, JPG и др.) на EXE и именно поэтому их не могут открыть приложения для просмотра фотографий.
Затем обязательно произведите сканирование системы на предмет повреждения файлов с помощью встроенной утилиты.
Если ни один из этих методов общего сканирования не выявил проблем, переходите к специфическим вариантам исправления ситуации с неполадками в работе средства для просмотра фотографий, которые описаны ниже.
Способ 1: Настройка ассоциаций файлов
Есть вероятность, что причина проблемы кроется в сбое настроек ассоциаций файлов. То есть система просто не понимает, какие именно объекты должно открывать средство для просмотра фотографий. Такая ситуация могла возникнуть тогда, когда вы устанавливали сторонний просмотрщик изображений, но потом удалили его. В этом случае он при инсталляции переписал ассоциации файлов картинок на себя, а после удаления они просто не были возвращены в исходное состояние. Тогда необходимо произвести ручную настройку.
Способ 2: Редактирование реестра
Если вы используете 64-битную версию Виндовс 7, проблему с работой средства для просмотра фотографий можно решить путем редактирования системного реестра.
Внимание! Перед выполнением всех нижеуказанных действий обязательно создайте резервную копию реестра и точку восстановления системы. Это поможет вам избежать больших неприятностей в случае ошибок.
Щелкните по кнопке «OK».
rundll32.exe “C:WINDOWSSysWOW64shimgvw.dll”, ImageView_Fullscreen %1
rundll32.exe “C:WINDOWSSysWOW64shimgvw.dll”, ImageView_Fullscreen %1
rundll32.exe “C:WINDOWSSysWOW64shimgvw.dll”, ImageView_Fullscreen %1
Проблемы с неработоспособностью встроенного средства просмотра фотографий могут быть вызваны целым рядом различных причин. Каждая из них имеет свой алгоритм решения. Кроме того, конкретный способ зависит от разрядности операционной системы. Но в большинстве случаев неполадки удается устранить путем обновления сопоставлений типов файлов.
Переустановите приложение «Фотографии» вручную.
Если приведенные выше решения не смогли исправить ошибку приложения «Фотографии», попробуйте переустановить его вручную. Поскольку приложение нельзя удалить с помощью приложения «Параметры», для его удаления необходимо использовать PowerShell. Вот как это сделать.
- Запустите PowerShell от имени Администратора (в противном случае выполнение команды потерпит неудачу).
- Введите или скопируйте вставьте следующую команду:
Get-AppxPackage *Photos* | Remove-AppxPackage
- Дождитесь выполнения команды, закройте PowerShell и перейдите по ссылке: https://www.microsoft.com/ru-ru/p/microsoft-photos/9wzdncrfjbh4 в магазин и установите приложение «Фотографии».
Решение проблемы
Рассмотрим каждую из причин и способы их решения.
Проверка на вирусы
Универсальной защиты от вирусов не существует, тем более, что вы можете заразить свой компьютер, ничего не подозревая об этом. В большинстве случаев, такое вредоносное ПО является главным фактором подобных неисправностей.
Для устранения этой проблемы просканируйте компьютер антивирусом или воспользуйтесь портативной программой по типу «Dr. Web CureIt!», на примере которой написана следующая инструкция:
После этого перезагрузите компьютер и проверьте, устранена ли неисправность просмотрщика изображений.
Настройка ассоциации файлов
Нередко обновление системы или установка отдельных программ может вызывать сбой в ассоциации файлов. Каждое приложение имеет базу данных, содержащую список поддерживаемых расширений файлов. Иногда элементы этого списка отключаются.
Это проявляется в том, что не происходит открытие изображения программой, используемой по умолчанию. Для исправления ситуации сделайте следующее:
Такой способ подходит для файлов только с конкретным расширением. Чтобы восстановить правильную ассоциацию файлов для всех видов изображений, выполните следующие действия:
Проверьте снова, удается ли программе отображать фотографии или изображения.
Устранение сбоя библиотеки
Иногда в системе возникает сбой библиотеки shimgvw.dll, отвечающей за работу средства просмотра фотографий, поэтому ее нужно перерегистрировать, после чего проверить системные файлы.
После этого проверьте открытие изображений еще раз.
Не открываются фото на компьютере Windows 7
Распространенная проблема, возникающая на компьютере с Windows 7 — не открываются фото и картинки в популярном формате jpg и прочих. Связано это может быть с несколькими факторами, о коих и поговорим ниже, собрав всю доступную информацию о неполадке на разнообразных, посвященных компьютерной тематике, и, в частности, Windows 7, форумах.
Причинами того, что изображения на компьютере под руководством «семерки» не открываются, могут быть следующие:
Ниже рассмотрим способы решения каждой проблемы в частности.
Рекомендации от Microsoft
Разработчики Виндовс 7 предлагают еще один инструмент, позволяющий разрешить проблемы с воспроизведением слайд-шоу, отображением картинок, даже если они не открываются. Это Launch FixIt. Он понадобится для исправления следующих неполадок:
- невозможно установить картинку в качестве заставки;
- не включается функция предпросмотра фото;
- в эскизах и окне предпросмотра цвета картинок визуализируются в инверсном порядке;
- артефакты и прерывания меду перелистыванием слайдов.
Посмотрите ещё: Как самому перевернуть видео на компьютере Windows 7
На этом поиск проблем с отображением пиксельных изображений на компьютере можно заканчивать.
Изменено разрешение
Наверное, не нужно рассказывать, что существуют вирусы, скрывающие файлы на съемных носителях, а на место расположенных там объектов копируют себя с именами скрытых каталогов и файлов. При выполнении двойного клика по такому фото Win 7 оно не открывается, а запускается вредоносный код, выполняющий запрограммированные операции.
Первое, что необходимо предпринять, это сканирование каталога с проблемными фото при помощи надежной антивирусной программы, к примеру, Dr.Web CureIt!.
Вторым шагом является активация опции отображения расширений для известных типов документов. Для этого выполняем несколько действий.
Если все в порядке, переходим к следующему разделу.
Фотографии все — таки утрачены
Если уже совсем затерялись фотографии, вам может помочь замечательная утилита Hetman Photo Recovery, с ее помощью вы сможете отыскать медиа файлы на картах памяти, жестких носителях, прочих съемных дисках, присоединенных к компу. При помощи этой чудесной программы возможно восстановление документов, от каких сохранились хотя бы какие-то не значительные байты. Расширенный перечень возможностей не создает помех в эксплуатации программного продукта. Интерфейс софта Wondershare Photo Recovery. Вы сможете применять всесторонне какую-либо программу по воссозданию удаленных данных, но Hetman Photo Recovery программа является универсальной.
Ассоциации графических файлов
Бывает, что программа просмотра графики в Windows 7 случайно или намеренно удаляется юзером, вследствие чего при открытии изображения ничего не происходит или появляется окно для выбора такого приложения.
Если предпочитаете альтернативные приложения, такие как FastStone, InfanView, XnView или прочие, и они инсталлированы на Windows 7, вместо стандартной утилиты выбирайте стороннее решение.
Открываем доступ к фотографиям для активной учетной записи
После переустановки ОС, как правило, переименовывается и аккаунт с администраторскими правами. А если он был владельцем каких-либо данных, например, каталога с фото, в большинстве случаев другие пользователи не имеют к нему доступа (потому файлы и не открываются), если не воспользоваться одним простым приемом – замена владельца.
При ее отсутствии идем в «Другие пользователи…» → «Дополнительно» → «Поиск» и в его результатах выбираем требуемый аккаунт.
Фотография была удалена
Бывает в жизни такое, что пользователи чисто случайно нажимают на кнопку «Delete» и удаляют фотографию. В данном случае поможет ПО «Wondershare Photo Recovery».
Современная манера содержать документы в электронном виде прижилась у нас уже весьма давно. Сложно встретить в наше время человека, который не имеет дома компьютера. И вот, собранные огромное количество файлов: фотоснимков, видео из всевозможных путешествий и значительных мгновений вашей жизни, которые мы собрали, что бы в теплые зимние вечера вспоминать о них. В самый не подходящий момент.
(Решено) Windows Photo Viewer не может отобразить это изображение Руководство по ремонту
Просмотра фотографий Windows (WPV) является средством просмотра фотографий по умолчанию в Windows 8.1, 8 и 7. Пользователи Windows 10 могут продолжать использовать программное обеспечение для открытия изображений, но это не средство просмотра фотографий по умолчанию на платформе. WPV иногда возвращает это сообщение об ошибке для некоторых пользователей: «Программа просмотра фотографий Windows не может открыть это изображение, потому что либо программа просмотра фотографий не поддерживает этот файл, либо у вас нет последних обновлений. В результате пользователи WPV не могут открывать свои изображения с помощью программного обеспечения.
Хотя это может показаться очевидной проблемой, связанной с меньшим объемом дискового пространства или нехваткой оперативной памяти на вашем компьютере, это не всегда так. Эксперты по безопасности заметили, что даже если на вашем компьютере достаточно ресурсов и места на жестком диске, проблема такого типа все же может возникнуть. Так что, если вы испытываете то же самое, вы должны проверить цветовой профиль вашего экрана. Для получения дополнительной информации обратитесь к подробным инструкциям ниже, но прежде чем продолжить, обязательно закройте некоторые процессы в диспетчере задач или перезагрузите компьютер, чтобы посмотреть, поможет ли это решить проблему.
Убедитесь, что программное обеспечение Photo Viewer поддерживает формат файла изображения.
Сообщение об ошибке указывает, что программное обеспечение Photo Viewer может не поддерживать формат файла изображения. WPV не поддерживает так много форматов. Программное обеспечение поддерживает форматы JPEG, BMP, PNG, GIFF и TIFF. Изображение не откроется в WPV, если оно имеет несовместимый формат файла.
Если ваше изображение не является одним из форматов файлов, поддерживаемых Photo Viewer, конвертируйте его в JPEG, GIFF или BMP. Откройте изображение с помощью программного обеспечения для редактирования, которое поддерживает его формат, и выберите «Файл»> «Сохранить как». Затем выберите JPEG в раскрывающемся меню «Тип файла» и нажмите кнопку «Сохранить».
Следуйте инструкциям ниже, чтобы увидеть, решит ли это вашу проблему.
Восстановить и сбросить приложение «Фотографии».
Windows 10 позволяет восстанавливать и сбрасывать приложение «Фотографии», чтобы можно было решать любые проблемы с приложением без необходимости переустанавливать его. Вот как можно восстановить и сбросить приложение Фотографии.
Шаг 1: Выберите «Параметры» → «Приложения» → «Приложения и возможности».
Шаг 2: В списке приложений найдите и нажмите на приложение «Фотографии»
Шаг 3: В открывшимся окне нажмите кнопку «Сбросить».
Подробнее в нашем руководстве: Что делать если приложение Фотографии Не открывается.
Обновление за апрель 2021 года:
Теперь мы рекомендуем использовать этот инструмент для вашей ошибки. Кроме того, этот инструмент исправляет распространенные компьютерные ошибки, защищает вас от потери файлов, вредоносных программ, сбоев оборудования и оптимизирует ваш компьютер для максимальной производительности. Вы можете быстро исправить проблемы с вашим ПК и предотвратить появление других программ с этим программным обеспечением:
Выполните полный анализ системы с ASR.
Для этого выполните следующие действия:
Удалить шифрование для этого файла
Windows имеет долгую историю отображения странных сообщений об ошибках при обработке зашифрованных файлов. Если имя файла, который вы пытаетесь открыть, отображается зеленым цветом (или в папке, в которой он находится), это означает, что файл зашифрован.
Обычно это происходит, когда вы пытаетесь открыть фотографии, которые были вручную восстановлены другой операционной системой (OS X, iOS, Android, Linux и т. Д.). Если файл отображается зеленым цветом, выполните следующие действия, чтобы решить проблему и открыть ее с помощью средства просмотра фотографий Windows:
CCNA, веб-разработчик, ПК для устранения неполадок
Я компьютерный энтузиаст и практикующий ИТ-специалист. У меня за плечами многолетний опыт работы в области компьютерного программирования, устранения неисправностей и ремонта оборудования. Я специализируюсь на веб-разработке и дизайне баз данных. У меня также есть сертификат CCNA для проектирования сетей и устранения неполадок.
Источник
Всем привет! И сегодня будем разбирать очередную проблему, когда на компьютере с Windows 10, 11, 7 и 8 по каким-то причинам не открываются фотографии. Если вы наблюдаете подобное, тут есть два варианта. Первый – банально зависла программа, которая и открывает изображения. Второй – есть какие-то проблемы в операционной системе. Подобное можно заметить после крупного обновления ОС. Все возможные решения мы рассмотрим в статье ниже и начнем с самых простых вариантов.
Содержание
- Способ 1: Перезагрузка
- Способ 2: Сброс приложения
- Способ 3: Перерегистрация приложения
- Способ 4: Проверка и восстановление системных файлов
- Способ 5: Восстановление ОС
- Способ 6: Обновление ОС
- Способ 7: Расширение доступа к папке
- Способ 8: Общая чистка системы
- Задать вопрос автору статьи
Способ 1: Перезагрузка
ПРИМЕЧАНИЕ! Если вы уже выполнили эти действия, и они не дали результата – перейдите к способу 2.
Понимаю, что данное решение достаточно простое, но в 50% случаев оно помогает. Поэтому если у вас не открываются фото на компьютере с Windows 10, 11, 7 или 8, то просто выполните перезагрузку ОС. Для этого нажмите по кнопке «Пуск» – «Выключение» – «Перезагрузка».
Способ 2: Сброс приложения
Встроенное приложение, которое используется для открытия фотографий, картинок и других изображений, можно сбросить и даже переустановить. В таком случае мы получим совсем свежую программу с настройками по умолчанию.
- Переходим в «Параметры» системы, нажав по кнопке «Пуск».
- Заходим в раздел «Приложения».
- Теперь в списке всех установленных приложений найдите «Фотографии (Майкрософт)» – нажмите по утилите. После этого выберите ссылку «Дополнительные параметры».
- Листайте вниз до кнопки «Сброс» – нажмите на неё и подождите, пока приложение переустановится.
- После этого пробуйте открыть картинку повторно.
Способ 3: Перерегистрация приложения
Если картинки все равно не открываются на компьютере с Windows, то можно попробовать произвести процедуру перерегистрации программы. Кликните правой кнопкой мыши по «Пуск» и запустите Windows PowerShell с правами администратора.
Далее используем команду:
Get-AppxPackage *Photos* | Foreach {Add-AppxPackage -DisableDevelopmentMode -Register “$($_.InstallLocation)AppXManifest.xml”}
Скопируйте её и вставьте в окно консоли. Для применения команды, используем клавишу:
Enter
Как только команда сработает, перезагружаем компьютер и проверяем работоспособность приложения.
Способ 4: Проверка и восстановление системных файлов
Есть вероятность, что проблема с открытием изображений связана с поломкой системных файлов. С помощью отдельной функции мы можем проверить и восстановить их. Открываем командную строку с правами администратора. Консоль можно найти по названию в поиске.
После этого вводим команду:
sfc /scannow
Читаем более подробно про то, как восстановить системные файлы в Windows.
Способ 5: Восстановление ОС
Если приложение «Фотографии» в Windows 10, 11, 7 и 8 не работает, то можно попробовать выполнить откат операционной системы до более ранней точки восстановления. Это поможет как при кривом обновлении системы, так и при других проблемах, связанных со сторонним ПО. Для этой процедуры читаем дополнительную инструкцию.
Как выполнить восстановление системы до выделенной точки.
Способ 6: Обновление ОС
Помните, я в самом начале упоминал одну из причин проблемы со встроенной программой – кривые обновления Windows, которые были установлена до этого. Обычно разработчики быстро выкатывают фикс-пакеты, которые решают данную проблему. Поэтому нам просто нужно повторно выполнить обновление ОС. Желательно установить все возможные пакеты.
Читаем – как обновить Windows.
Способ 7: Расширение доступа к папке
Все встроенные программы находятся в папке WindowsApps на системном диске. По умолчанию к данной папке даже встроенный администратор не имеет доступа. Все во имя безопасности. В некоторых случаях из-за этого могут возникать проблемы.
- Открываем проводник и проходим по пути:
C:Program FilesWindowsApps
- После того как вы попытаетесь перейти, вылезет окно с предупреждением – жмем «Продолжить».
- Переходим по ссылке «…Безопасность».
- Жмем «Дополнительно».
- Напротив строки «Владелец» кликаем левой кнопкой мыши «Изменить».
- «Дополнительно…».
- Жмем «Поиск». В списке ниже находим того пользователя, под которым вы сейчас сидите. Выбираем его и кликаем «ОК».
- Как только пользователь появится в списке объектов, жмем «ОК».
- Применяем настройки. Проходим в папку «WindowsApps». Вы опять увидите окошко с предупреждением. Жмем два раза «Продолжить» и открываем в этой папке программу «Фотографии». Уже через них пробуем открыть изображения.
Способ 8: Общая чистка системы
Последнее, что мы можем сделать – это выполнить общую чистку ОС. Убрать все лишнее из автозагрузки, удалить кеш, лишние файлы, программы, проверить системы антивирусом и еще море разных вариантов. Про это я подробно опишу в отдельной инструкции.
Читаем – как очистить систему от разного рода хлама.
ПРИМЕЧАНИЕ! Если вы используете пиратскую сборку Windows, то советую скачать и установить чистую официальную сборку от Microsoft.
На этом все, дорогие читатели портала WiFiGiD.RU. Пишите свои вопросы в комментариях, и мы постараемся вам помочь.
В этой инструкции расскажу о способах решения проблемы, когда не открываются фото на компьютере Windows 10 (приложение «фотографии»). На базе своего опыта и давно известных решений поясню, что нужно по шагам сделать, чтобы фото стали нормально открываться встроенной программой этой версии ОС.
Можно, конечно, обойти неполадку, открывая фотографии с помощью альтернативного приложения от предыдущих операционных систем (8, 7 и XP) под названием «Просмотр фотографий Windows», но оно менее функционально и не обновляется.
Поэтому хорошо бы починить встроенное приложение, тем более что попробовать все методы особого труда не составит даже у новичков, если быть внимательными.
Не открываются фото на компьютере Windows 10: все решения
Прежде чем приступать, нужно сначала точнее понять симптомы проблемы:
- Вообще никакие фото не открываются через приложение «Фотографии» для Windows 10?
- Или же все-таки речь идет о каких-то отдельных файлах картинок, а другие нормально просматриваются?
Если второе, то решения ниже тут не сработают и искать причину нужно в самих форматах файлов изображений, которые вы пытаетесь просмотреть. Возможно Windows даже не умеет открывать их без дополнительных инструментов или кодеков. Такое наблюдается с форматом HEIC для фотографий.
Подтвердить «диагноз» можете, просто открыв приложение «Фотографии» (а не отдельную картинку), например, через меню «Пуск». Если открывается, значит точно проблема не в приложении, а в самих изображениях.

Если же 1-й пункт, то тогда последовательно идем по шагам ниже и все должно получиться! Проверяем результат работы «Фото» после каждого шага.
1. Сброс приложения «Фотографии Microsoft» в Windows 10
Это самое простое решение и первое, что нужно попробовать. Оно часто выручает и не приходится копаться дальше.
Нам нужно попробовать исправить программу просмотра фото, а затем сделать сброс.
Для этого кликните правой кнопкой мыши по меню «Пуск» и выберите «Приложения и возможности», чтобы сразу попасть в каталог всех установленных программ.

Если так не получилось, то зажимаем комбинацию клавиш на клавиатуре Win+I и затем переходим в раздел «Приложения».

Пролистывая список, находим «Фотографии» (можете воспользоваться поисковой строкой вверху) и кликаем по «Дополнительные параметры». В новом окне спускаемся вниз, нажимаем сначала «Исправить», дожидаемся окончания и затем «Сброс».

Теперь перезагружаем компьютер и проверяем. Не помогло? Не беда, идем дальше…
2. Средство устранения неполадок программ из магазина Майкрософт
Открываем параметры Windows 10, либо через меню «Пуск», нажав на шестеренку, либо сочетанием клавиш Win+I. Затем открываем категорию «Обновление и безопасность».

В разделе «Устранение неполадок» открываем «Дополнительные средства устранения неполадок». Выбираем из списка категорий «Приложения из магазина Windows», нажимаем под ним кнопку «Запустить средство устранения неполадок».

В открывшемся окне происходить поиск проблем с приложениями. Если будет что-то обнаружено, вам система предложит это исправить. Просто следуйте инструкция на экране.
3. Установка обновлений ОС Windows
Многие проблемы устраняются в операционных системах посредством обновлений. Это же касается и ситуации, когда не открываются фотографии на windows 10.
Особенно в первых сборках ОС, данное приложение нещадно глючило и работало очень медленно. Я даже решил некоторое время пользоваться альтернативной встроенной программой «Просмотр фотографий Windows». Она хоть и совсем простая, но быстрая и без глюков 😊 А позже установились какие-то обновления, исправляющие в том числе приложение «Фотографии».
Все это я к тому, что нужно проверить, все ли обновления для системы установлены. Очень часто пользователи либо отключают, либо они по какой-то причине не устанавливаются.
Порядок действий:

- Снова переходим в параметры системы и выбираем «Обновление и безопасность».
- Сразу откроется «Центр обновления Windows», в котором вам нужно нажать кнопку проверки обновлений, либо, если список уже есть, нажать на кнопку установки (рекомендую загружать даже необязательные исправления).
- Перезагружать компьютер либо по требованию системы, либо после завершения всех обновлений.
Нередко — это и есть решение!
4. Перерегистрация, переустановка приложения «Photos» через Powershell
Способ не очень приятен новичкам, поскольку требует ввода ряда команд в специальной командной строке PowerShell и предельной внимательности. Однако часто исправляет проблему с просмотром фото в Windows 10.
Все внимательно копируйте прямо из текста ниже и вставляйте в нужное окно, не вводя ничего вручную. Тогда все сделаете без ошибок.
Сначала открываем нужную оболочку. Есть 2 способа:

- Нажмите кнопку поиска на панели задач, введите
powershell. Кликните по найденной одноименной утилите из списка и выберите «Запуск от имени администратора». Только не перепутайте с похожей, имеющей в названии приписку ISE! - Зажмите сочетание клавиш Win+R и вы открывшемся окне «Выполнить», введите команду
powershellи зажмите Ctrl+Shift+Enter для запуска от имени администратора.
Дальше будем вводить команды.
Для начала попробуйте повторно зарегистрировать приложение «Photos» по инструкции ниже:

- Скопируйте отсюда и вставьте в окно открывшейся командной строки (просто кликнув правой кнопкой мыши) следующее
Get-Appxpackage -Allusers -Name Microsoft.Windows.PhotosНажмите Enter. Это найдет пакет приложения «Фотографии». - В списке результатов слева находим «
PackageFullName» и на следующем шаге мы будем копировать справа от найденного параметра всю строку, начиная от «Microsoft». Например, у меня строка выглядит так: Microsoft.Windows.Photos _2021.21090.10008.0 _x64__8wekyb3d8bbwe У вас будет другая строка, потому что зависит от версии программы. - Копируем команду
Add-AppxPackage -register «C:Program FilesWindowsAppsЗДЕСЬ ВАШЕ ЗНАЧЕНИЕAppxManifest.xml» –DisableDevelopmentModeи также вставляем в окно. Но теперь нужно заменить «здесь ваше значение» на то, что вы увидели в пункте 2. То есть копируйте строку справа от «PackageFullName» и вставляйте в нужное место новой команды.
У меня получилось так:
Add-AppxPackage -register «C:Program FilesWindowsAppsMicrosoft.Windows.Photos_2021.21090.10008.0_x64__8wekyb3d8bbweAppxManifest.xml» –DisableDevelopmentModeНажимаем Enter, перезагружаем компьютер и проверяем.
Если не помогло, пробуем вообще переустановить приложение «Фотографии», удалив его и установив заново.
Как делать:

- Первую часть действий производим также через Powershell, введя там
Get-AppxPackage *Photos* | Remove-AppxPackageи нажав Enter. - Теперь нужно заново установить приложение «Фотографии». В меню «Пуск» находим Microsoft Store.
- В этом приложении через поиск находим «Фотографии», нажимаем «Получить» и оно заново будет установлено.
5. Проверка системных файлов операционной системы Виндовс
Следующий вариант исправить работу стандартного приложения «Фотографии» в Windows 10 — выполнить проверку системных файлов на целостность и восстановить их в случае обнаружения повреждений.
Для этого нам понадобится стандартная командная строка Windows и только одна команда, которая все сделает за нас!
Последовательность действий:

- Открываем окно «Выполнить», зажав Win+R, вводим
cmdи зажимаем Ctrl+Shift+Enter, чтобы запустить от имени администратора. - Копируем отсюда команду
sfc /scannowи нажимаем Enter.
Дожидаемся окончания операции, после чего перезагружаем компьютер и проверяем, запускаются ли теперь файлы фотографий.
6. Восстановление Windows в предыдущее состояние (когда все работало)
У любой Windows по умолчанию создаются так называемые контрольные точки для восстановления системы. Например, вчера вы установили какую-то новую программу и ОС создала такую точки. Через 3 дня вы обнаружили какую-либо проблему в системе и можете легко вернуться к той самой точке восстановления, когда еще не возникло неполадки.
Я рекомендую вам этот вариант, если ничего из вышеперечисленного не помогло. Если хотя бы одна точка восстановления существует на любое время до того как вы обнаружили проблему с открытием фото, то вероятность все исправить очень высока!
Что делать:

- Запускаем «Выполнить», зажав Win+R. Вводим команду
rstruiи «ОК». - Нажимаем «Далее» в первом окне мастера восстановления.
- На следующем этапе выбираем точку восстановления, время создания которой точно было точно раньше, чем возникла проблема. И снова кликаем по «Далее». Если точек восстановления нет — печалька. Значит система их не создала, возможно у вас выключено их создание в настройках.
- В последнем окне нажимаем «Готово» и система отправит компьютер в перезагрузку.
Если вы выбрали верно точку восстановления, то на 99.9% вы восстановите Windows к нужному моменту, когда проблемы не было, при этом абсолютно все будет сохранено. А далее сможете уже прикинуть, что вы потом было сделано на компьютере, вызвавшее неисправность.
7. Изменение приложения по умолчанию для просмотра файлов фотографий
Этот вариант, скорее не решение, а альтернатива. Начиная с Windows XP, во всех последующих, в том числе десятой есть приложение «Просмотр фотографий Windows», которое можно считать вполне нормальной альтернативой «Photos» из Windows 10.
Поэтому если вы все попробовали по моей заметке, но фотографии стандартной программой так и не открываются, то пока ищите еще варианты решений, рекомендую просто перейти на второе приложение.
Сделать это можно следующим образом:

- Переходим в «Параметры» — «Приложения». Либо через меню «Пуск», либо нажав Win+I.
- Слева открываем подраздел «Приложения по умолчанию». Справа находим блок «Просмотр фотографий», кликаем ниже на стандартное приложение «Фотографии» и из всплывающего окна выбираем «Просмотр фотографий Windows».
Теперь все фото будут просматриваться через альтернативную программу. На самом деле ее даже более чем достаточно если просто фотки смотреть. Поддерживаются все те же форматы.
Основные выводы + совет, как восстановить Windows
Если у вас не открываются фото на компьютере windows 10, то обычно один из предложенных способов помогает решить проблему.
Конечно, не исключены уникальные ситуации, в основном после более глобальных повреждений в системе из-за чего стандартное приложение для просмотра фотографий все равно не будет открываться.
В таком случае еще может помочь вариант восстановления с полным сбросом настроек Windows. Это равносильно переустановке системы, только выполняется очень легко. Делается через параметры системы, раздел «Обновление и безопасность» — «Восстановление»:

Учтите, что при этом у вас слетят абсолютно все настройки ОС, в том числе будут удалены все программы, которые вы устанавливали самостоятельно. Но зато тогда можно сказать со 100% уверенностью, что у вас заработает вообще все, что ранее работало некорректно. Кроме аппаратных неисправностей, конечно.
На этом я завершаю данную инструкцию. Буду надеяться, что вам поможет один из способов. И, пожалуйста, если у вас получилось устранить проблему с фотографиями по моей инструкции, напишите внизу в комментарии, что вам именно вам помогло. Этим вы и мне помогаете совершенствовать материалы и оказываете большую помощь другим пользователям. Также если остались вопросы, не стесняйтесь спрашивать в комментариях 😉
Развернуто о том, почему не открываются фотографии на компьютере
Часто происходит сбой с Windows 10 — фотографии, изображения просто не открываются в распространенном jpg-формате. Так же и в других версиях. Почему не открываются фотографии на компьютере? Причина проблемы обусловлена несколькими моментами. Ниже представлена вся необходимая информация, собранная из различных источников, для прояснения этого вопроса.
Почему не открываются фотографии на компьютере
Источников проблемы с открытием jpg-файлов на «семерке» существует несколько:
- Произошло изменение файлового расширения на другое, почему и не открываются фотографии, сохраненные на компьютере. В результате осуществляется запуск не нужного графического документа, а вируса на флэшке, находящегося на ней либо скопированного.
- Происходит ассоциация удаленной пользователем программы с нужным файлом.
- Ограниченный доступ к файлам. Невозможность открытия файла связана с тем, что аккаунт юзера не является владельцем каталога файлов.
Решение распространенных проблем
Далее приведены основные способы решения каждой отдельно взятой проблемы. Если произошла смена разрешения файла. Возможно, есть вирусы, которые способны прятать файл на флэш-картах и других носителях. Они помещают свои копии под именем расположенных объектов, сами же файлы скрываются. То есть происходит подмена. Поэтому при двойном клике по изображению не открываются нужные фотографии, загруженные на компьютер. Параллельно идет запуск кода вируса, оказывающий деструктивное запрограммированное воздействие.
При такой ситуации рекомендуется немедленно запустить антивирусную программу, проверяя с ее помощью каталог неоткрывающихся файлов. Далее нужно активировать функцию, показывающую расширения для знакомых документов.
Нужно сделать следующее:
- Осуществить вход в основное меню проводника Windows, выбрать вкладку «упорядочить» и войти в параметры папок.
- Переход на «Вид». Здесь нужно найти скрывающую расширение опцию, убрать напротив нее флажок. Снова проверить расширения неоткрывающихся фото.
Если все нормально, можно двигаться далее.
Ассоциации графических файлов
Может возникнуть и такая ситуация: графическая программа просто удалена целенаправленно или же случайно. Почему некоторые фотографии и не открываются на компьютере. Также вероятно появление окна, чтобы выбрать приложение для открытия файла. В этом случае рекомендованы следующие шаги:
- Войти на «Панель управления».
- Выбрать программы «По умолчанию».
Проходим по ссылке, по которой осуществляется переход к заданиям приложений по умолчанию. Здесь нужно поставить флажок напротив одной из последних входящих в список пользовательских программ для просмотра фото. Выбрать «По умолчанию».
Здесь нужно выбрать разрешения, файлы с которыми будут открываться для просмотра на компьютере, используя стандартный метод просмотра графических изображений.
Существует альтернатива стандартным программам: FastStone, InfanView, XnView. При их наличии в «семерке» — выбрать их. Все сделано. Теперь нужно проверить, открываются ли нужные файлы.
Иногда возникает вопрос: почему фотографии на компьютере открываются через «Яндекс» либо через иной браузер? Ответ достаточно прост: возможно, что вы скачали .webm файл, который открывается исключительно в браузере, либо по каким-то странным обстоятельствам ваш браузер является стандартным средством для открытия изображений. На скриншоте выше показано, как это изменить.
После проведения переустановки ОС происходит смена имени аккаунта. В случае наличия в собственности каких-либо данных, остальные юзеры не имеют доступа. Это также одна из причин, почему не открываются на компьютере фотографии. Чтобы решить эту проблему, нужно просто заменить владельца.
Для этого производится запуск проводника, вход в параметры посредством функции «Упорядочить». На появившейся вкладке «Вид» убираем опцию «Использовать мастер общего». Сохранить.
Далее нужно найти категорию «Безопасность», для чего следует войти в «Свойства», открыв меню каталога.
Открытие «Дополнительно» переводит в категорию «Владелец». Здесь происходит изменение учетной записи на нужную.
Существует вероятность отсутствия вкладки. В этом случае поиск осуществляется в «Других пользователях». Открывается вкладка «Поиск». В строке ввести учетную запись, сделав отметку напротив «Замены владельца». Закрыть все лишние окна. При появляющихся на экране вопросах – дать утвердительные ответы. Могут появляться предупреждения.
Советы Microsoft
Создатели Windows 10 рекомендуют инструмент, решающий трудности с показом слайдов, изображений, даже когда почему-то фотографии на компьютере не открываются. Этот инструмент носит название Launch FixIt. Пригодится для исправления таких проблем, как:
- Невозможность установки pics как заставки.
- Не работает функция предпросмотра.
- Обратный порядок визуализации цветов изображений во время предпросмотра.
- Артефакты, сбои в перелистывании изображений.
Это вся информация, связанная с возникновением проблем при открытии пиксельных изображений на компьютере. Из вышеприведенной информации легко понять, почему не открываются фотографии на компьютере.