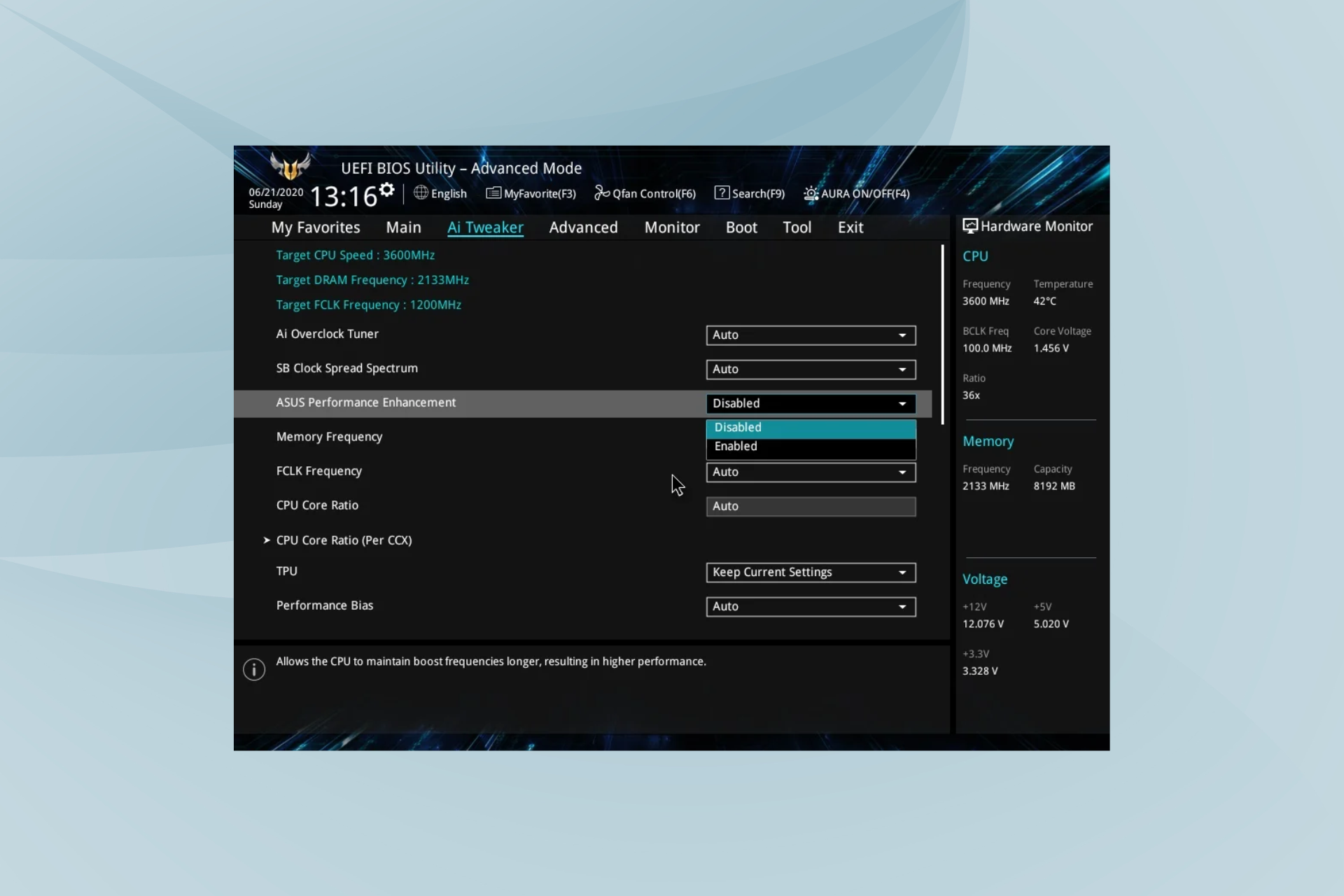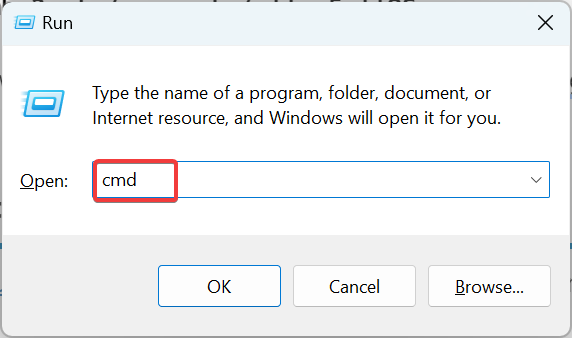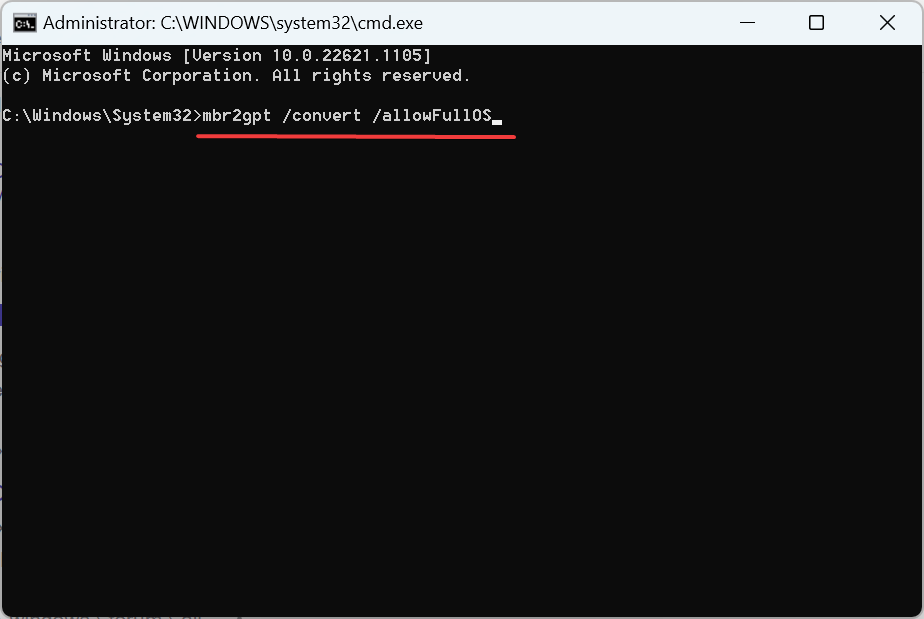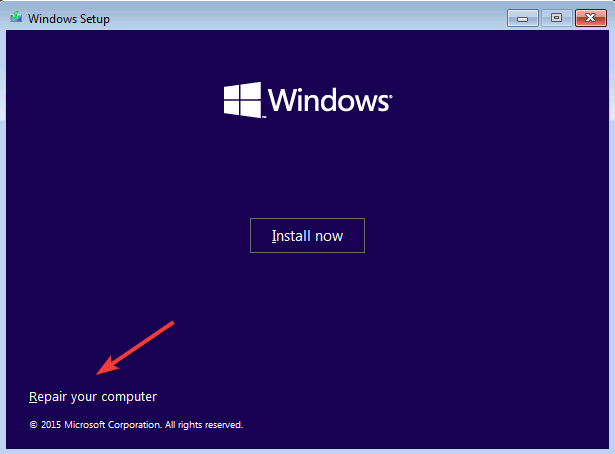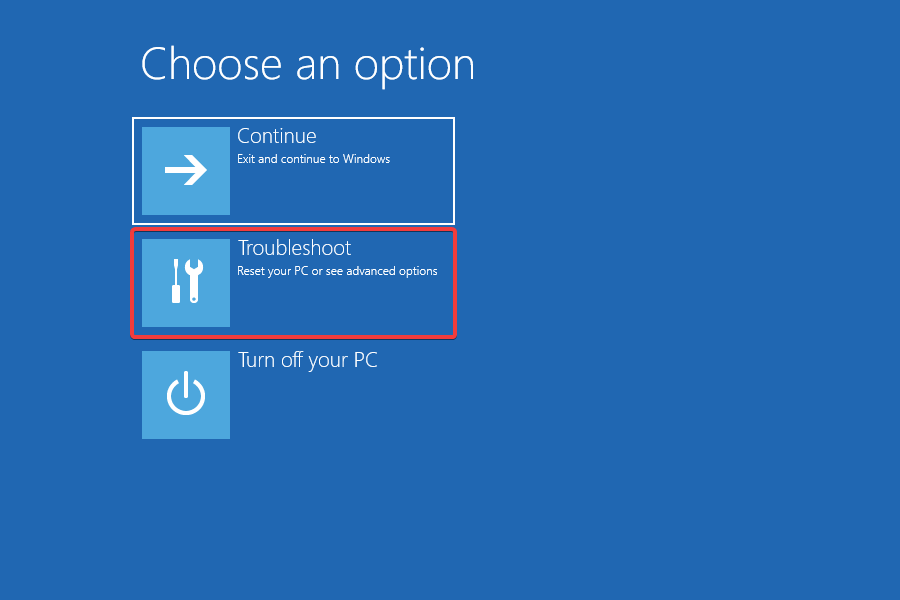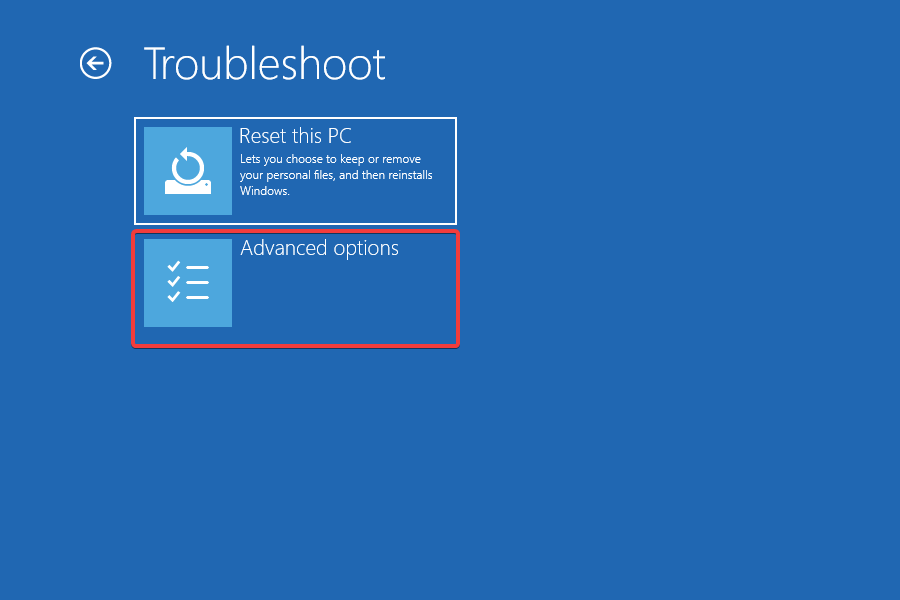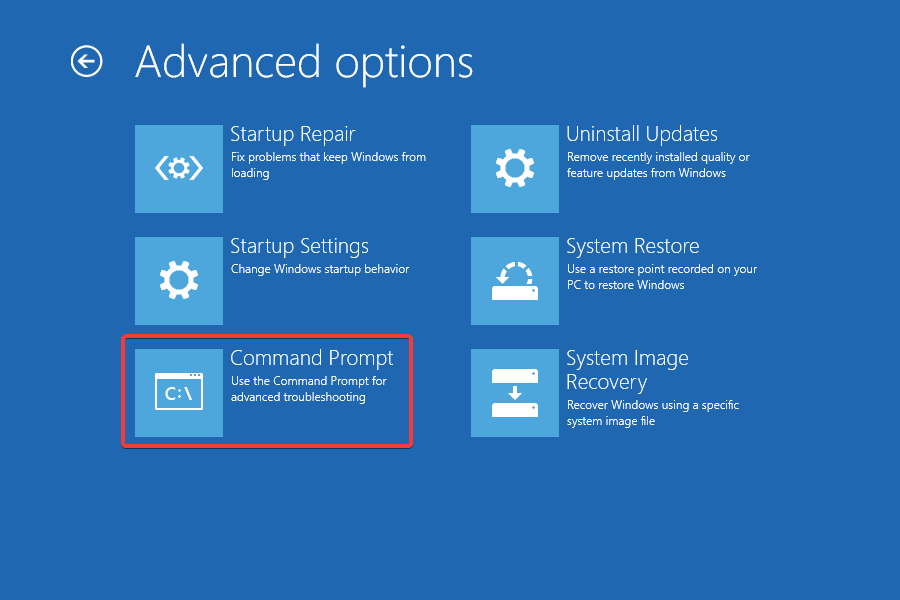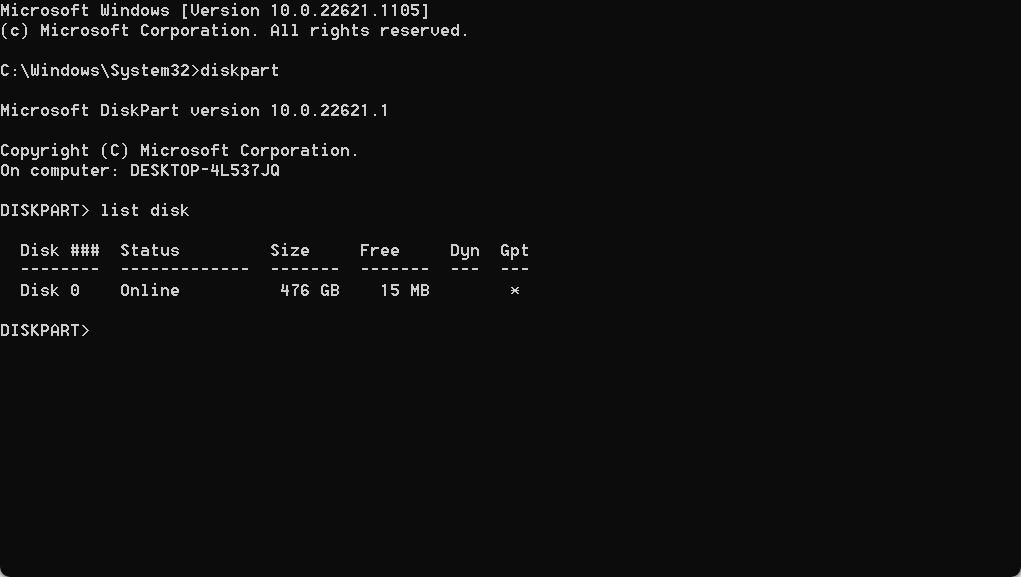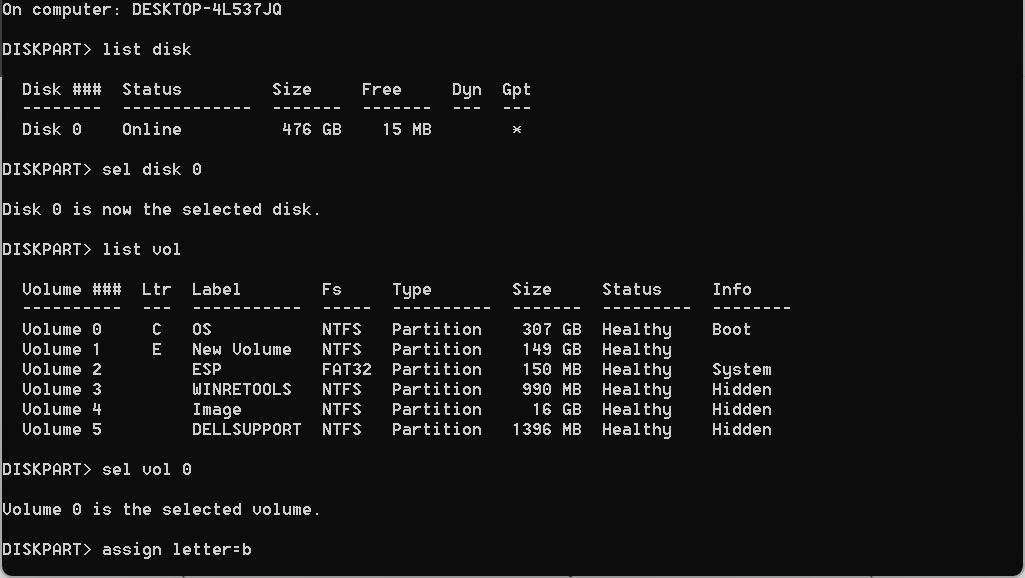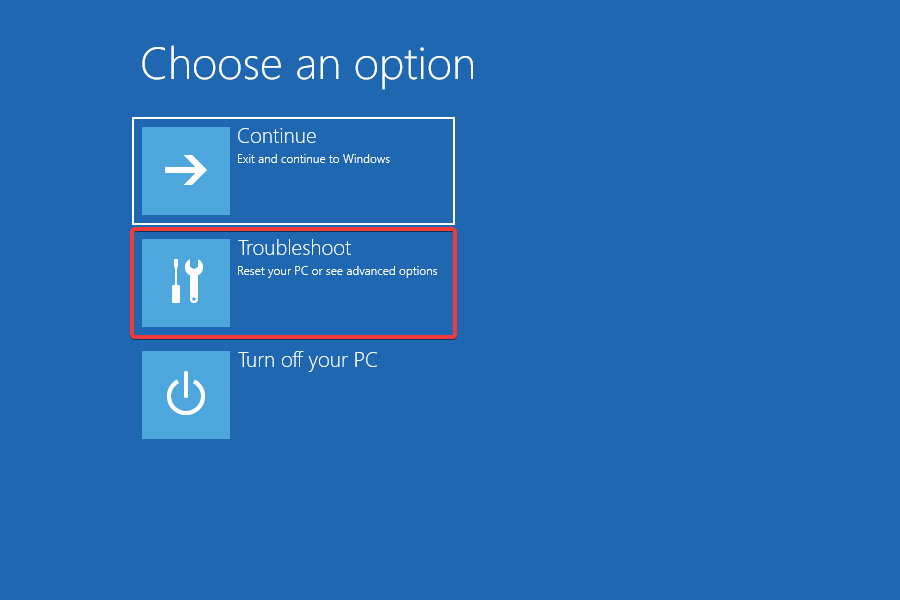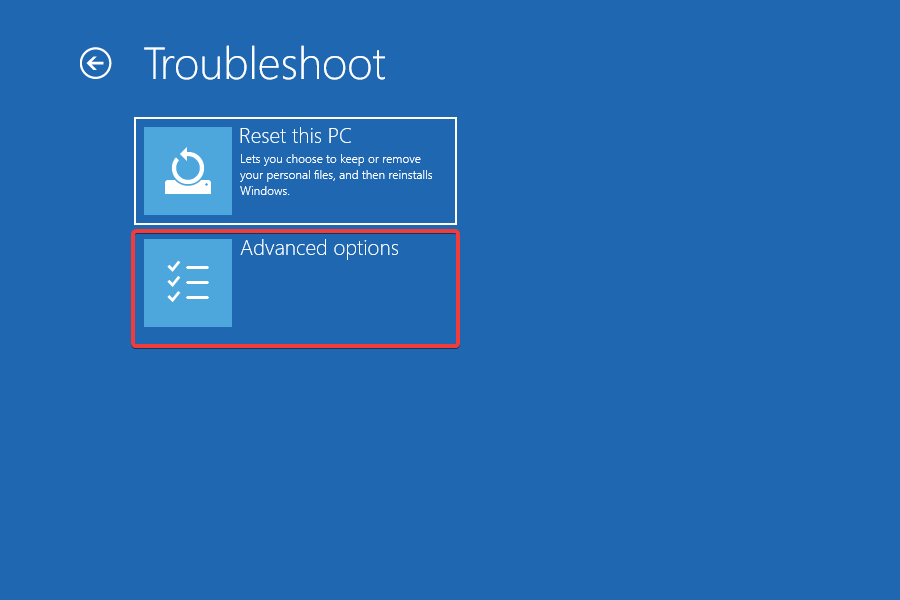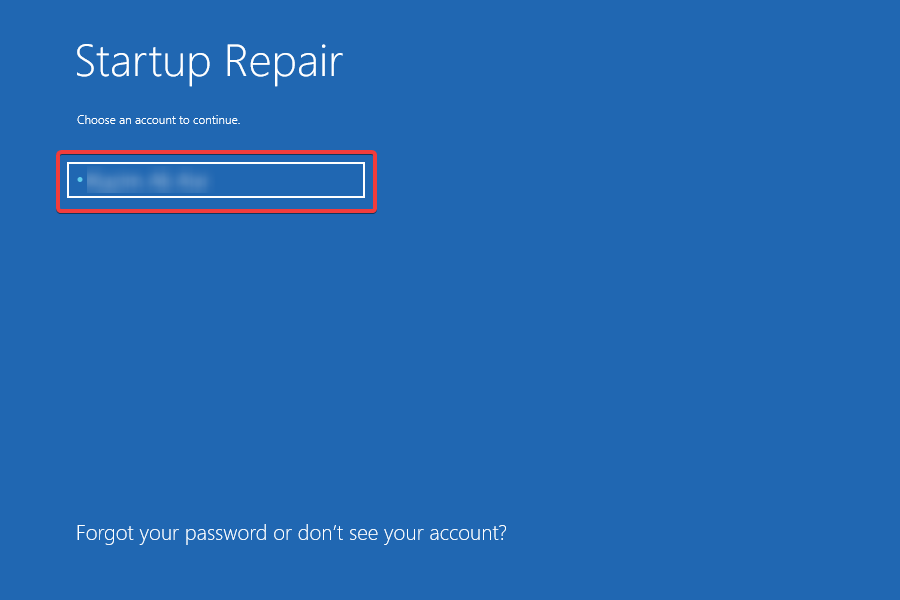|
0 / 0 / 0 Регистрация: 06.01.2019 Сообщений: 35 |
|
|
1 |
|
|
06.01.2019, 17:14. Показов 38242. Ответов 16
Доброго времени суток. Только что столкнулся с такой проблемой. Всё было хорошо, пока не стукнуло в голову обновить BIOS на ноутубке ACER. Обновил и мне сразу же пишет, при перезагрузке — No Bootable Device. И всё тут. Почитал интернет немного. Переставил в меню Boot с UEFI на Legacy. Винда загрузилась, всё как обычно.
__________________
0 |
|
2208 / 754 / 207 Регистрация: 02.02.2012 Сообщений: 3,656 Записей в блоге: 2 |
|
|
06.01.2019, 17:40 |
2 |
|
Была установлена ОС в режиме Legacy, после обновления BISO, настрой установились по умолчанию,
0 |
|
0 / 0 / 0 Регистрация: 06.01.2019 Сообщений: 35 |
|
|
06.01.2019, 17:50 [ТС] |
3 |
|
Теперь в моей голове систематизация знаний произведена успешно.
0 |
|
2208 / 754 / 207 Регистрация: 02.02.2012 Сообщений: 3,656 Записей в блоге: 2 |
|
|
06.01.2019, 18:14 |
4 |
|
Если оно тебе нужно, ставь. Тогда понадобится конвертировать разметку HDD/SSD на GPT.
0 |
|
0 / 0 / 0 Регистрация: 06.01.2019 Сообщений: 35 |
|
|
06.01.2019, 18:18 [ТС] |
5 |
|
Acer E5-576G-56MD
0 |
|
2208 / 754 / 207 Регистрация: 02.02.2012 Сообщений: 3,656 Записей в блоге: 2 |
|
|
06.01.2019, 18:28 |
6 |
|
Оф. поддержка только 10 x64.
0 |
|
0 / 0 / 0 Регистрация: 06.01.2019 Сообщений: 35 |
|
|
06.01.2019, 18:34 [ТС] |
7 |
|
Тоесть для моего ноутбука с Legacy далеко не уедешь и это необходимо?
0 |
|
2208 / 754 / 207 Регистрация: 02.02.2012 Сообщений: 3,656 Записей в блоге: 2 |
|
|
06.01.2019, 18:48 |
8 |
|
Нет.
0 |
|
0 / 0 / 0 Регистрация: 06.01.2019 Сообщений: 35 |
|
|
06.01.2019, 18:55 [ТС] |
9 |
|
Тогда последнее уточнение. Когда я буду ставить вин10, что именно мне надо поставить, что бы вин10 работала на uefi?
0 |
|
2208 / 754 / 207 Регистрация: 02.02.2012 Сообщений: 3,656 Записей в блоге: 2 |
|
|
06.01.2019, 19:14 |
10 |
|
Да.
Скачать оригинальный образ ОС. Разбить HDD на разделы установщиком Windows, и ставить ОС.
0 |
|
0 / 0 / 0 Регистрация: 06.01.2019 Сообщений: 35 |
|
|
06.01.2019, 19:53 [ТС] |
11 |
|
Делал по инструкции
0 |
|
Модератор 20522 / 12410 / 2187 Регистрация: 23.11.2016 Сообщений: 62,050 Записей в блоге: 22 |
|
|
06.01.2019, 20:42 |
12 |
|
Тогда ещё вопрос, стоит ли мне сносить винду и ставить всё на UEFI? Зачем?? Вас что-то в предыдущей системе не устраивает? Если у вас всё ок — предлагаю не искать себе проблем на пустом месте.
0 |
|
0 / 0 / 0 Регистрация: 06.01.2019 Сообщений: 35 |
|
|
06.01.2019, 20:44 [ТС] |
13 |
|
Так в том и дело, было на UEFI. Обновил биос и могу запустить винду только через Legacy… Через уефи уже не работает
0 |
|
Модератор 20522 / 12410 / 2187 Регистрация: 23.11.2016 Сообщений: 62,050 Записей в блоге: 22 |
|
|
06.01.2019, 21:03 |
14 |
|
AlexanderDDD, послушайте, винда сейчас запускается? Работает? Вас устраивает?
0 |
|
0 / 0 / 0 Регистрация: 06.01.2019 Сообщений: 35 |
|
|
06.01.2019, 21:04 [ТС] |
15 |
|
Запускался компьютер за 14-25 секунд, теперь выдаёт от 30 до 53
0 |
|
2208 / 754 / 207 Регистрация: 02.02.2012 Сообщений: 3,656 Записей в блоге: 2 |
|
|
06.01.2019, 21:15 |
16 |
|
(Security — Secure Boot — Disabled) — такого у меня нет Security — Secure boot Mode — Standard не активно.
В какой именно момент нажимать Шифт + ф10? Когда откроется мастер установки ОС Windows (установщик ОС Windows).
0 |
|
Модератор 20522 / 12410 / 2187 Регистрация: 23.11.2016 Сообщений: 62,050 Записей в блоге: 22 |
|
|
06.01.2019, 21:21 |
17 |
|
Скорее нет, чем да Ну если не устраивает — другое дело.
0 |
Windows 8.1 Enterprise Windows 8.1 Pro Windows 8.1 Windows Server 2012 R2 Datacenter Windows Server 2012 R2 Essentials Windows Server 2012 R2 Foundation Windows Server 2012 R2 Standard Windows 8 Enterprise Windows 8 Pro Windows 8 Windows Server 2012 Datacenter Windows Server 2012 Datacenter Windows Server 2012 Essentials Windows Server 2012 Foundation Windows Server 2012 Foundation Windows Server 2012 Standard Windows Server 2012 Standard Windows 7 Enterprise Windows 7 Home Basic Windows 7 Home Premium Windows 7 Professional Windows 7 Ultimate Windows 7 Starter Windows Server 2008 R2 Datacenter Windows Server 2008 R2 Enterprise Windows Server 2008 R2 for Itanium-Based Systems Windows Server 2008 R2 Standard Windows Server 2008 R2 Foundation Windows Server 2008 R2 Web Edition Windows Vista Business Windows Vista Enterprise Windows Vista Home Basic Windows Vista Home Premium Windows Vista Ultimate Windows Vista Starter Windows Server 2008 Datacenter Windows Server 2008 Enterprise Windows Server 2008 Foundation Windows Server 2008 Standard Windows Server 2008 for Itanium-Based Systems Windows Server 2008 Web Edition Microsoft Windows XP Service Pack 3 Еще…Меньше
Симптомы
Режим систему единым интерфейсом микропрограмм (UEFI), загрузочный раздел, размер которого превышает 2 терабайт (ТБ) не загружается после обслуживания или обслуживания деятельности. (Например, система не загружается после установки исправления, дефрагментация или восстановление из резервной копии.)
Причина
Спецификации UEFI нет инструкций на необходимость использования традиционных ПЗУ драйверов или драйверов UEFI в режиме UEFI 2 класса. Это вызвало некоторые реализации UEFI приоритеты ПЗУ драйверы традиционный вариант над драйверами UEFI в этом режиме. В некоторых случаях эти драйверы ПЗУ традиционный вариант поддерживают только 32-разрядной логической адресации блоков (ЛАБ) для доступа к памяти. Это ограничивает объем памяти, они могут получить до 2 Тбайт.
С расширить доступность устройств хранения данных, размер которых превышает 2 ТБ можно создать Windows загрузочного раздела с размером более 2 ТБ. Это представляет угрозу в сценарий, описанный здесь, так как обслуживание или обслуживания деятельности (например, установка исправления, дефрагментация или восстановление из резервной копии) может вызвать критические для загрузки файл перемещен за пределы ограничения 2 ТБ, установленного с помощью 32-разрядной адресации LBA. Так как этот файл недоступен в среде предварительной загрузки, Windows не будет загружаться.
Решение
Чтобы уменьшить влияние этой проблемы, используйте один из следующих параметров:
-
Изготовители оборудования могут создавать исправления для устранения данной проблемы посредством обновления встроенного по, с либо поддержки 64-разрядной ЛАБ в традиционных ПЗУ драйверов или драйверов UEFI приоритетов при загрузке традиционных ПЗУ. Пожалуйста свяжитесь с изготовителем компьютера, чтобы проверить, существует ли обновление микропрограммы.
-
Некоторые реализации UEFI предоставляет параметр для выбора драйверов для использования в этом режиме. Администратор может выбрать драйверы UEFI вместо традиционных ПЗУ драйверы размером более 2 ТБ доступ к хранилищу.
-
Администратор может уменьшить размер загрузки и ОС разделы таким образом, последний адрес логического блока для загрузки и разделы OS расположен под 2 ТБ. Эта конфигурация предотвращает случайное перемещение по адресу выше 2 ТБ, где среда загрузки не может читать их загрузки файлов.
Дополнительные сведения
С помощью политики Windows 8 и Windows 8.1 требуют микропрограммы UEFI для загрузки операционной системы. UEFI предоставляет базовые службы, такие как доступ к загрузочного устройства в среде предварительной загрузки. Windows Server и более ранние версии клиента Windows не требуется режим UEFI и можно загружать от традиционного BIOS или UEFI, если это поддерживается встроенное по. Чтобы включить загрузку этих операционных систем на компьютере, использующем UEFI, совместимость поддержки модуля (CSM) в UEFI поддерживает совместимость традиционного BIOS. Windows 7 и более ранние версии Windows требуют поддержки INT 10H для загрузки графики. Это обеспечивается CSM в режиме UEFI. Менеджер службы поддержки Клиентов также может использоваться для полной поддержки режима традиционного BIOS в системе с микропрограммы UEFI. Эти режимы, называются режимами класса 2 BIOS и UEFI 2 класса.
Нужна дополнительная помощь?
Expert recommended solutions to get things running in no time
by Andrew Wafer
Andrew is not just trying to bring you closer to Windows, but he’s truly interested in this platform. He just happens to be passionate about sharing that knowledge… read more
Updated on January 17, 2023
Reviewed by
Alex Serban
After moving away from the corporate work-style, Alex has found rewards in a lifestyle of constant analysis, team coordination and pestering his colleagues. Holding an MCSA Windows Server… read more
- UEFI is a protocol that is replacing the popular BIOS and introduces a range of improvements.
- A broken UEFI leads to issues booting Windows, but the problem is not as intricate as it appears.
- A few quick solutions include running the Startup Repair or employing Diskpart.
XINSTALL BY CLICKING THE DOWNLOAD FILE
This software will repair common computer errors, protect you from file loss, malware, hardware failure and optimize your PC for maximum performance. Fix PC issues and remove viruses now in 3 easy steps:
- Download Restoro PC Repair Tool that comes with Patented Technologies (patent available here).
- Click Start Scan to find Windows issues that could be causing PC problems.
- Click Repair All to fix issues affecting your computer’s security and performance
- Restoro has been downloaded by 0 readers this month.
Windows 10 and 11 boot problems might be quite annoying since the troubleshooting process is usually complex. And instead of taking out the time to fix UEFI boot issues, most users reinstall the OS instead.
But that leads to a loss of data. So, why take that route when a simpler and more viable alternative is already available? Let’s find out about UEFI and how to fix issues with it.
What is UEFI?
UEFI, or Unified Extensible Firmware Interface, is a protocol that is replacing the popular BIOS with new software. UEFI offers vital benefits such as improved security measures, faster startup time, support for disks larger than 2 TB, and lots more.
Now, a broken UEFI means that you have a broken bootloader, in which case you won’t be able to reboot or power on your Windows device.
Therefore, fixing UEFI boot problems is essential, especially if you want to use your device without having to reinstall the Windows OS.
How can I fix Windows UEFI boot problems?
1. Convert GPT to MBR
NOTE
This method only works when the PC is working and connected to the Internet. In case you can’t turn on the computer, head to the next solution.
- Press Windows + R to open Run, type cmd, and press Ctrl + Shift + Enter.
- Click Yes in the UAC prompt.
- Now, paste the following two commands one at a time, and hit Enter after each:
mbr2gpt /validate /allowFullOSmbr2gpt /convert /allowFullOS
Once done, the primary partition will change from MBR to GPT, which will fix a range of problems with UEFI, including boot issues.
2. Use Diskpart and recreate Boot Configuration Data
- Create a bootable Windows USB for the iteration on another PC using Rufus or another similar tool, and plug it into the affected computer.
- Now turn on the PC and boot it from the connected drive.
- Once the Windows setup loads, proceed with the initial steps and then click on Repair your computer when the option appears.
- Now, choose Troubleshoot.
- Click on Advanced options.
- Select Command Prompt from the options listed here.
- Now, paste the following command and hit Enter:
Diskpart - Find out on which disk you have installed Windows by executing the following command:
list disk - Usually, the Windows system is installed on disk 0. If not, change the following command to select the system disk accordingly to the number of your disk:
sel disk 0 - Next, execute the following command to view the partitions:
list vol - The UEFI partition should be a FAT32 file system. To select the UEFI partition, execute the following command while replacing X with the correct volume number:
sel vol X - Finally, paste the following command and hit Enter to assign a new letter to the selected volume:
assign letter=b - Now, run the following command to leave Diskpart:
exit - Finally, execute the following three commands individually to fix the Boot Record and recreate the Boot Configuration Data:
cd /d b:EFIMicrosoftBootbootrec /fixbootren BCD BCD.oldbcdboot c:Windows /l en-us /s b: /f ALL
That’s it! You should now be able to boot Windows normally without running into any trouble with the UEFI.
- Fix: PC automatically goes to BIOS on startup
- How to Fix USB Error Code 43 on Windows 10
- Fix: Event ID 7023 Error in Windows 10 & 11 [& What Is]
- How to Fix Windows 10 Stuck in Boot Loop After Reset
- Critical Service Failed BSoD on Windows 10: Fix & Causes
3. Run Startup Repair
- Plug in the bootable drive you created earlier, boot it and choose the Repair your computer option.
- Select Troubleshoot.
- Click on Advanced options.
- Now, select Startup Repair.
- Select your account.
- Enter the password for the chosen account and click Continue to start the repair process.
A simpler way to fix UEFI boot issues is to run Startup repair, a built-in option in Windows to eliminate issues preventing the OS from loading. It should be the preferred option for not-so-tech-savvy users.
By now, you should have fixed UEFI boot errors and problems, and these shouldn’t reappear. Even if they do, you can always refer to this article and execute the same set of steps.
While you are at it, also find out the ways to reduce the boot time in Windows.
Tell us which fix worked for you in the comments section below.
Newsletter
Expert recommended solutions to get things running in no time
by Andrew Wafer
Andrew is not just trying to bring you closer to Windows, but he’s truly interested in this platform. He just happens to be passionate about sharing that knowledge… read more
Updated on January 17, 2023
Reviewed by
Alex Serban
After moving away from the corporate work-style, Alex has found rewards in a lifestyle of constant analysis, team coordination and pestering his colleagues. Holding an MCSA Windows Server… read more
- UEFI is a protocol that is replacing the popular BIOS and introduces a range of improvements.
- A broken UEFI leads to issues booting Windows, but the problem is not as intricate as it appears.
- A few quick solutions include running the Startup Repair or employing Diskpart.
XINSTALL BY CLICKING THE DOWNLOAD FILE
This software will repair common computer errors, protect you from file loss, malware, hardware failure and optimize your PC for maximum performance. Fix PC issues and remove viruses now in 3 easy steps:
- Download Restoro PC Repair Tool that comes with Patented Technologies (patent available here).
- Click Start Scan to find Windows issues that could be causing PC problems.
- Click Repair All to fix issues affecting your computer’s security and performance
- Restoro has been downloaded by 0 readers this month.
Windows 10 and 11 boot problems might be quite annoying since the troubleshooting process is usually complex. And instead of taking out the time to fix UEFI boot issues, most users reinstall the OS instead.
But that leads to a loss of data. So, why take that route when a simpler and more viable alternative is already available? Let’s find out about UEFI and how to fix issues with it.
What is UEFI?
UEFI, or Unified Extensible Firmware Interface, is a protocol that is replacing the popular BIOS with new software. UEFI offers vital benefits such as improved security measures, faster startup time, support for disks larger than 2 TB, and lots more.
Now, a broken UEFI means that you have a broken bootloader, in which case you won’t be able to reboot or power on your Windows device.
Therefore, fixing UEFI boot problems is essential, especially if you want to use your device without having to reinstall the Windows OS.
How can I fix Windows UEFI boot problems?
1. Convert GPT to MBR
NOTE
This method only works when the PC is working and connected to the Internet. In case you can’t turn on the computer, head to the next solution.
- Press Windows + R to open Run, type cmd, and press Ctrl + Shift + Enter.
- Click Yes in the UAC prompt.
- Now, paste the following two commands one at a time, and hit Enter after each:
mbr2gpt /validate /allowFullOSmbr2gpt /convert /allowFullOS
Once done, the primary partition will change from MBR to GPT, which will fix a range of problems with UEFI, including boot issues.
2. Use Diskpart and recreate Boot Configuration Data
- Create a bootable Windows USB for the iteration on another PC using Rufus or another similar tool, and plug it into the affected computer.
- Now turn on the PC and boot it from the connected drive.
- Once the Windows setup loads, proceed with the initial steps and then click on Repair your computer when the option appears.
- Now, choose Troubleshoot.
- Click on Advanced options.
- Select Command Prompt from the options listed here.
- Now, paste the following command and hit Enter:
Diskpart - Find out on which disk you have installed Windows by executing the following command:
list disk - Usually, the Windows system is installed on disk 0. If not, change the following command to select the system disk accordingly to the number of your disk:
sel disk 0 - Next, execute the following command to view the partitions:
list vol - The UEFI partition should be a FAT32 file system. To select the UEFI partition, execute the following command while replacing X with the correct volume number:
sel vol X - Finally, paste the following command and hit Enter to assign a new letter to the selected volume:
assign letter=b - Now, run the following command to leave Diskpart:
exit - Finally, execute the following three commands individually to fix the Boot Record and recreate the Boot Configuration Data:
cd /d b:EFIMicrosoftBootbootrec /fixbootren BCD BCD.oldbcdboot c:Windows /l en-us /s b: /f ALL
That’s it! You should now be able to boot Windows normally without running into any trouble with the UEFI.
- Fix: PC automatically goes to BIOS on startup
- How to Fix USB Error Code 43 on Windows 10
- Fix: Event ID 7023 Error in Windows 10 & 11 [& What Is]
- How to Fix Windows 10 Stuck in Boot Loop After Reset
- Critical Service Failed BSoD on Windows 10: Fix & Causes
3. Run Startup Repair
- Plug in the bootable drive you created earlier, boot it and choose the Repair your computer option.
- Select Troubleshoot.
- Click on Advanced options.
- Now, select Startup Repair.
- Select your account.
- Enter the password for the chosen account and click Continue to start the repair process.
A simpler way to fix UEFI boot issues is to run Startup repair, a built-in option in Windows to eliminate issues preventing the OS from loading. It should be the preferred option for not-so-tech-savvy users.
By now, you should have fixed UEFI boot errors and problems, and these shouldn’t reappear. Even if they do, you can always refer to this article and execute the same set of steps.
While you are at it, also find out the ways to reduce the boot time in Windows.
Tell us which fix worked for you in the comments section below.
Newsletter
В операционных системах выше windows 7, это версии 8 и выше, как правило для загрузки системы используется так называемый загрузчик UEFI.
Если система перестала загружаться и выдает например такое сообщение:
File :EFIMicrosoftBootBCD
Error code: 0xc000014CГ
Необходимо восстановить файлы загрузочной области UEFI.
Самый надежный способ, может показаться очень сложным для простого пользователя, но если все делать по пунктам как будет описано ниже, то все получится даже у простого пользователя.
Для восстановления загрузчика нам понадобится загрузочная флешка или диск с любым Windows не ниже версии 8. Но теоретически возможно и с windows 7 (не проверялось).
Внимание! Вначале внимательно читайте, осознайте, что вы делаете, прочитайте несколько раз, а потом делайте.
Если проявите терпение и внимание то у вас все получится.
Итак начнем:
Вставляем диск в привод или подключаем флешку и загружаемся с него. Как загрузиться с носителя описано в начале этой статьи.
Здесь нажимаем далее
Здесь выбираем Восстановление системы
Затем выбираем по очереди: Диагностика — Дополнительные параметры — командная строка
После того как откроется командная строка набираем команду для запуска утилиты Diskpart:
diskpart
Посмотрим список дисков в системе
list disk
Выберем свой жесткий диск, если он один то это как правило disk 0.
sel disk 0
Посмотрим какие разделы есть на выбранном диске
list vol
после этой команды откроется такой список ваших разделов на выбранном диске
Раздел который нам нужен содержит загрузочный раздел размером 100мб, файловую систему Fat32.
(если его нет и у вас несколько дисков, то возможно вы выбрали не тот диск).
В моем случае это диск 3 (Том 3) — выделен красной рамкой на картинке выше.
Выбираем его
select volume 3
Чтоб работать с ним дальше, присвоим этому разделу свободную букву диска. Например K
assign letter K:
Выходим из утилиты Diskpart
exit
Переходим в директорию самого загрузчика (K— буква которую мы присвоили ранее)
cd /d K:efimicrosoftboot
Перезапишем загрузочный сектор на диске:
bootrec /fixboot
На всякий случай переименуем старую конфигурацию загрузчика
ren BCD BCD.bak
Теперь последний шаг, создадим новую конфигурацию загрузчика
bcdboot C:Windows /s K: /l ru-ru /f ALL
Пояснение: C:Windows — путь где установлена ваша windows, если установлена на другом диске то смените букву диска.
K — буква раздела на который копируются файлы загрузки операционной системы (мы ее присваивали ранее)
/l ru-ru — определяет принадлежность языка вашей операционной системы, в данном случае русский. По умолчанию используется английский.
/f ALL -в сочетании с командой /s это указывает тип встроенного ПО целевого системного раздела. («UEFI», «BIOS» или «ALL»).
Теперь набираем несколько раз exit , нажимаем enter, пока не закроется окно командной строки.
Перезагружаем компьютер, и радуемся.
На этом все. Удачи!
7 ноября 2016
В этой статье мы разберемся, как восстановить загрузчик Windows 10 или 11 на современном компьютере, на котором используется UEFI интерфейс вместо классического BIOS и таблица разделов диска GPT (вместо MBR). Повреждение загрузчика Windows может быть вызвано установкой второй ОС (Dual Boot — конфигурация), повреждением файловой систему, некорректным восстановлении Windows после сбоя, удалением скрытых разделов, вирусом-вымогателем и рядом других причин.
Данная статья содержит подробную пошаговую процедуру восстановления поврежденного или удаленного загрузчика ОС в Windows 11/10/8.1 и Windows Server 2022/2019/2016/2012R2 на компьютерах, которые работают в нативном (не legacy) режиме UEFI. Инструкцию можно использовать как для восстановления бинарных файлов загрузчика Windows, так и конфигурационного файла загрузчика EFIMicrosoftBootBCD (в случаях, когда Windows не загружается из-за отсутствия или повреждения файла конфигурацией загрузка BCD.
Содержание:
- Не загружается Windows: Boot configuration data is missing EFIMicrosoftBootBCD
- Автоматическое восстановление загрузчика Windows
- Ручное восстановление загрузчика Windows с помощью BCDBoot
Не загружается Windows: Boot configuration data is missing EFIMicrosoftBootBCD
UEFI компьютер с Windows, установленной в наивном режиме, не сможет загрузиться при повреждении EFI загрузчика Windows. При попытке загрузиться с диска с повреждённым или отсутствующим EFI загрузчиком появится BSOD (синий экран смерти) с ошибкой:
The boot configuration data for your PC is missing or contains errors. File :EFIMicrosoftBootBCD Error code: 0xc000000f
или
Error code: 0xc000014c
В русской версии Windows ошибка может быть такая:
Ваш компьютер нуждается в ремонте Данные конфигурации загрузки для вашего ПК отсутствуют или содержат ошибки Файл:EFIMicrosoftBootBCD Код ошибки: 0xc000000f
Эта ошибка говорит о повреждении или даже полном удалении конфигурации загрузчика Windows — Boot Configuration Data (BCD). Если вы попытаетесь восстановить загрузчик на UEFI компьютере с помощью утилиты
bcdedit
, вы получите такую ошибку:
The boot configuration data store could not be found. The requested system device cannot be found.
Дело в том, что если Windows 10/11 установлена в нативном режиме UEFI на GPT диск, то EFI загрузчик Windows (Windows Boot Manager) хранит программу управления загрузкой и конфигурацию BCD на отдельном скрытом разделе EFI (размером 100 мб с файловой системой FAT32). Утилита bcdedit не видит этот EFI раздел, и соответственно не может управлять конфигурацией загрузчика на нем.
Если при загрузке Windows появляется только черный экран с надписью “Operating System not found”, скорее всего у вас полностью удален загрузчик Windows. Следуйте инструкции по ссылке.
Автоматическое восстановление загрузчика Windows
Процедура автоматического восстановления загрузчика, зашитая в среду восстановления Windows (WinRe), как правило, в таких случаях бессильна. Но попробовать все-же стоит:
- Загрузитесь с диска загрузочного диска, диска восстановления или установочной флешки с Windows 10 или 11;
- На экране установки нажмите кнопку Восстановление системы;
- Затем выберите пункт Поиск и устранение неисправностей -> Восстановление при загрузке и выберите ОС, загрузчик которой нужно попытаться восстановить;
- Но скорее всего результат будет отрицательный: Восстановление при загрузке не удалось восстановить компьютер
Ручное восстановление загрузчика Windows с помощью BCDBoot
Перейдем к процедуре ручного восстановления EFI загрузчика Windows на UEFI компьютере.
Для восстановления конфигурации загрузчика (BCD), вам нужно загрузить компьютер с оригинального установочного диска с Windows (диска восстановления или специально подготовленной установочной USB флешки с Windows ). После загрузки в среде восстановления нужно открыть окно командной строки: выберите Восстановление системы -> Диагностика -> Командная строка (System Restore -> Troubleshoot -> Command Prompt).
Командную строку также можно запустить, если у вас под рукой есть только установочный диск с Windows. Для этого достаточно на самом первом этапе установки Windows (при выборе языка и раскладки клавиатуры) нажать комбинацию клавиш Shift+F10 (или Shift+Fn+F10 на некоторых моделях ноутбуков).
В открывшейся командной строке выполните запустите утилиту управления дисками, набрав команду:
diskpart
Выведите список дисков в системе:
list disk
На этом этапе очень важно определить тип таблицы разделов на диске, на котором установлена Windows: MBR или GPT. Дело в том, что EFI загрузчик используется только на дисках с GPT разметкой.
Если у диска в столбце Gpt указана звездочка (
*
), тогда на диске используется таблица разделов GPT, если нет – MBR.
Если с помощью diskpart вы определили, что на вашем диске используется GPT разметка, следуйте дальнейшим шагам инструкции по восстановлению загрузчика.
Если у вас разметка MBR, тогда данная инструкция не применима к вашему компьютеру. Скорее всего у вас компьютер с BIOS, или в настройках UEFI включен режим совместимости Legacy/Compatibility Support Module/CSM.
На MBR дисках загрузчик хранится на отдельном разделе System Reserved, а не на EFI разделе (ни в коем случае не конвертируйте таблицу разделов MBR в GPT, пока не исправите загрузчик!!) Используйте другую инструкцию по восстановлению BCD загрузчика на MBR (Master Boot Record) диске.
Выберите диск, на котором установлена ваша Windows (если жесткий диск в системе один, его индекс должен быть равен 0):
sel disk 0
Выведите список томов и разделов в системе:
list partition
list volume
В нашем примере видно, что загрузочный раздел EFI имеет индекс Partition2 (он же Volume 5 с меткой Hidden). Проще всего определить EFI размер по файловой системе FAT32, размеру 100 Мб (это стандартный минимальный размер для Windows компьютеров, в редких случая размер раздела может быть). Чаще всего для него используется метка — System EFI или ESP/ EFI System Partion).
В нашем примере основной раздел, на который установлена Windows, имеет индекс volume 2, отформатирован в файловая система NTFS и ему назначена буква C:.
В вашем случае назначенная буква диске может отличаться. Это зависит, как вы загрузили свой компьютер в среде WinPE. Проще всего определить его по размеру. Если вы не уверены, нужно проверить что на этом диске есть каталог Windows. Выйдите из утилиты diskpart (команда exit) и выполните команду:
dir C:
Убедитесь, что на этом диске есть каталоги
Windows
,
Program Files
,
Users
и прочие.
Если этих каталогов нет, значит вашему диску с Windows назначена другая буква диска. Проверьте содержимоет дисков с другими буквами.
Запомните букву диска, назначенную разделу с Windows, чуть ниже мы будем использовать ее в качестве одного из аргументов команды bcdboot.
В таблице также обязательно должен быть раздел MSR (Microsoft System Reserved) размером 16 мб в Windows 10/11 (или 128 Мб в Windows 8.1).
Назначьте скрытому EFI разделу произвольную букву диска (например, M:):
select volume 5
assign letter M:
Должна появится строка, свидетельствующая об успешном назначении буквы диска разделу EFI:
DiskPart successfully assigned the drive letter or mount point.
Завершите работу с diskpart:
exit
Перейдите в каталог с загрузчиком на скрытом разделе:
cd /d m:efimicrosoftboot
В данном случае M: это буква диска, присвоенная разделу EFI чуть выше. Если каталог EFIMicrosoftBoot отсутствует
The system cannot find the path specified
), попробуйте следующие команды:
cd /d M:Boot
или
cd /d M:ESDWindowsEFIMicrosoftBoot
На этом этапе многие рекомендуют выполнить следующие команды, которые должны перезаписать загрузочную запись раздела, найти установленные Windows и добавить их в BCD:
bootrec /fixboot
bootrec /scanos
bootrec /rebuildbcd
или даже:
bootrec /FixMbr
(восстановление MBR записи для GPT диска выглядит странным)
Все эти команды применимы только для дисков с MBR. Если ваш компьютер загружается в UEFI режиме, то на нем обязательно используется таблица разделов GPT (как раз наш случай). Поэтому при запуске команд
bootrec
вы увидите ошибку:
access is denied
Для исправления загрузочных записей на EFI разделе нужно использовать утилиту
BCDBoot
, а не bootrec.
Утилита BCDBoot позволяет восстановить файлы загрузчика на EFI разделе, скопировав их системного каталога на разделе с Windows. Конфигурация загрузчика BCD пересоздается с помощью шаблона %WINDIR%System32ConfigBCD-Template.
С помощью команды
attrib
снимите атрибуты скрытый, read-only и системный с файла BCD:
attrib BCD -s -h -r
Удалите текущий файл с конфигурацией BCD, переименовав его (так вы сохраните старую конфигурацию в качестве резервной копии):
ren BCD BCD.bak
С помощью утилиты bcdboot.exe нужно скопировать из системного каталога критические файлы среды загрузки UEFI в загрузочный EFI раздел и пересоздать конфигурацию загрузчика в хранилище BCD:
bcdboot C:Windows /l en-us /s M: /f ALL
где,
- C:Windows – путь к корневому системному каталогу Windows на диске (это ваш диск, на который была установлена ваша Windows, мы узнали его ранее с помощью команды diskpart);
- /f ALL – означает, что необходимо скопировать файлы среды загрузки Windows, включая файлы для компьютеров с UEFI и BIOS (теоретическая возможность загружаться на EFI и BIOS системах). Чтобы скопировать только EFI загрузчик, используйте команду /f UEFI;
- /l en-us — определяет языковой стандарт, который используется при инициализации хранилища BCD. По умолчанию используется en-US — английский язык (США);
- /s M: — скопировать файлы EFI загрузчика на указанный раздел;
- /с – эта новая опция BCDBoot в Windows 10, которая позволяет перезатереть имеющиеся загрузочные записи при создании нового хранилища (в том числе debugsettings). Используйте этот параметр, чтобы игнорировать старые настройки и создать полностью чистую конфигурацию BCD загрузчика;
- /v – используется для включения режима вывода подробной информации BCDBoot..
Теперь, если выполнить команду bcdedit, вы увидите следующую картину:
В секции диспетчера загрузки Windows (Windows Boot Manager) должна появится запись, указывающая на полный путь к файлу управления загрузкой UEFI. В этом примере он находится на разделе 2 (
partition=DeviceHarddiskVolume2
), путь
EFIMICROSOFTBOOTBOOTMGFW.EFI
.
Windows Boot Manager
--------------------
identifier {bootmgr}
device partition=DeviceHarddiskVolume2
path EFIMicrosoftBootbootmgfw.efi
description Windows Boot Manager
locale en-US
inherit {globalsettings}
bootshutdowndisabled Yes
default {CURRENT}
resumeobject {xxxxxxxx-xxxx-xxxx-xxxx-xxxxxxxxxxxx}
displayorder {default}
toolsdisplayorder {memdiag}
timeout 30
Windows Boot Loader
-------------------
identifier {current}
device partition=C:
path Windowssystem32winload.efi
description Windows Server 10
locale en-US
inherit {bootloadersettings}
recoverysequence {xxxxxxxx-xxxx-xxxx-xxxx-xxxxxxxxxxxx}
recoveryenabled Yes
isolatedcontext Yes
allowedinmemorysettings 0x15000075
osdevice partition=C:
systemroot Windows
resumeobject {xxxxxxxx-xxxx-xxxx-xxxx-xxxxxxxxxxxx}
В секции Windows Boot Manager должен быть указан путь к EFI разделу (
=DeviceHarddiskVolume2
), путь к файлу управления загрузкой (bootmgfw.efi). В секции Windows Boot Loader указан раздел Windows и путь к EFI загрузчику Windows (
Windowssystem32winload.efi
). При включении компьютер передаст управление диспетчеру загрузки EFI, который запустит загрузчик Windows.
Возможные ошибки:
Перезагрузите компьютер, отключите загрузочный диск. Если вы все сделали правильно, в выборе устройств загрузки должен появиться пункт Windows Boot Manager в котором можно выбрать загрузку нужной операционной системы. Ваш EFI загрузчик и конфигурация BCD успешно восстановлены!
В некоторых случаях после восстановления BCD загрузчика, при загрузке Windows появляется ошибка
BAD SYSTEM CONFIG INFO
. Чтобы исправить ошибку:
Убедитесь, что вы не вносили недавно изменения в настройки UEFI
Загрузитесь с установочной/загрузочной флешки и измените конфигурацию загрузчика командами:
-
bcdedit /deletevalue {default} numproc -
bcdedit /deletevalue {default} truncatememory
На чтение 4 мин. Просмотров 88 Опубликовано 03.09.2019
Проблемы с загрузкой Windows 8, 8.1 и Windows 10 могут быть довольно неприятными, поскольку процесс устранения неполадок обычно является сложным. Из-за этого большинство пользователей предпочитают переустанавливать систему Windows, а не исправлять ее.
Если вы хотите исправить проблемы с загрузкой UEFI для Windows 8, Windows 10, следуйте приведенным ниже инструкциям.

UEFI или, если вы предпочитаете, Unified Extensible Firmware Interface – это протокол, который заменяет популярный BIOS новым программным обеспечением, которое добавляет некоторые важные преимущества, такие как повышение безопасности измерения, более быстрое время запуска, поддержка дисков размером более 2,2 ТБ и многое другое.
Теперь неисправный UEFI означает, что у вас сломан загрузчик, что также означает, что вы не сможете перезагрузить или включить устройство Windows 8/Windows 8.1/Windows 10. Вы также можете взглянуть на следующие полезные советы: узнайте, как исправить chkdsk в Windows 8, 10 или как просмотреть подробности BSOD в Windows.
- Читайте также : Как исправить проблему Winload.exe в Windows 8, 8.1, 10
Следовательно, исправление проблем с загрузкой UEFI необходимо, особенно если вы хотите использовать свое устройство без переустановки системы Windows 8, 8.1, 10. Поэтому, если я убедил вас следовать этому руководству, не стесняйтесь и попробуйте решение для устранения неполадок, приведенное ниже.
Содержание
- Как исправить проблемы загрузки Windows 8 UEFI
- 1. Используйте diskpart и заново создайте данные конфигурации загрузки
- 2. Ремонт вашего компьютера
Как исправить проблемы загрузки Windows 8 UEFI
- Используйте diskpart и заново создайте данные конфигурации загрузки
- Почини свой компьютер
1. Используйте diskpart и заново создайте данные конфигурации загрузки
- Вставьте установочный диск Windows 8/Windows 8.1 на свой компьютер.
- Перезагрузитесь и нажмите любую клавишу для загрузки с DVD-диска Windows.
- Подождите, пока последовательность установки загрузит все файлы.
-
Нажмите « Далее » и « Восстановить компьютер ».
-
Кроме того, перейдите в раздел « Дополнительные параметры » и выберите « Командная строка ».
- Хорошо, теперь окно cmd будет отображаться на вашем устройстве.
- В окне cmd введите « diskpart ».
- Чтобы узнать, на каком диске установлена Windows 8/Windows 8.1, введите « list disk ».
- Обычно система Windows устанавливается на диск 0 – если нет, измените следующую команду в соответствии с номером вашего диска.
- В cmd введите « sel disk 0 ».
-
Вы выбрали свой диск; Теперь введите « list vol », чтобы показать все разделы.
- Раздел UEFI должен быть файловой системой FAT32 – скажем, это том № 3.
-
Выберите свой раздел, введя команду « sel vol 3 » и назначьте новую букву своему тому, используя команду « assign letter = b » (вы можете установить любую букву Вы хотите, это только пример).
- Введите «выход» и нажмите Enter.
- Далее вам нужно будет набрать « cd/d b: EFI Microsoft Boot », а затем « bootrec/fixboot », чтобы восстановить загрузочную запись.
- Затем вам нужно заново создать данные конфигурации загрузки (BCD), поэтому в cmd введите « ren BCD BCD.old », а затем « bcdboot c: Windows/l en-us/sb:/f ALL ».
- Отлично; все, что вам нужно сделать, это отказаться от диска Windows 8/Windows 8.1 и перезагрузить устройство, как вы сделали.
- Читайте также: как создать загрузочный USB-накопитель UEFI для Windows 10
2. Ремонт вашего компьютера
Еще один способ исправить проблемы с загрузкой UEFI в Windows 10 – просто восстановить компьютер. Этот метод чем-то похож на первые шаги решения, перечисленного выше, но он менее сложен, поэтому, если вы обычный пользователь Windows, вы можете сначала использовать это решение. Вот шаги, чтобы следовать:
- Вставьте установочный диск Windows 10/установите USB на компьютер
- Перезагрузите компьютер> выберите загрузку с диска/USB
- На экране Install now> выберите Repair your computer
- Перейти к устранению неполадок> нажмите на автоматическое восстановление
- Выберите проблемную учетную запись из списка> подтвердите свой выбор и дождитесь завершения процесса ремонта.
Таким образом, вы могли легко решить проблемы загрузки Windows 8, 10 UEFI. Оставьте свой отзыв, используя поле для комментариев ниже, и поделитесь с нами другими проблемами Windows 8 или Windows 8.1, чтобы получить техническую помощь.
Читайте также : отключите «У вас есть новые приложения, которые могут открывать этот тип файлов» в Windows 8, 8.1, 10
Если у вас есть дополнительные советы и предложения по устранению проблем с загрузкой UEFI, вы можете перечислить их в комментариях ниже.
Примечание редактора . Этот пост был первоначально опубликован в мае 2014 года и с тех пор был полностью переработан и обновлен для обеспечения свежести, точности и полноты.
Представим ситуацию, что по какой то причине, вместо обычной загрузки операционной системы, перед вами появилась командная строка UEFI Shell, с сообщением «Press ESC in 1 in seconds to skip staurtup.nsh or any other key to continue». Что делать?
Содержание
- Возможные Причины
- Что Делать в UEFI Shell
- Вводим Команды
- Настройка Консоли
- Вывод Загрузочных Записей
- Проверка Наличия EFI-раздела
- Проверка Наличия EFI-приложения
- Добавление Загрузочных Записей
- Резюме
Возможные Причины
Загрузка в UEFI происходит согласно загрузочным записям. Если в BIOS данные записи представляли просто список имеющихся жестких дисков, то UEFI в данном плане действует по другой схеме. По умолчанию UEFI определяет все диски с таблицей разделов MBR и GPT, с последующим поиском на них разделов отформатированных в поддерживаемую файловую систему. Таковой является FAT(12, 16, 32). Данные диски попадают в загрузочный список. Приоритет загрузки данного списка можно конфигурировать через интерфейс UEFI, или с помощью командной оболочки UEFI Shell.
Каждая загрузочная запись может указывать либо просто на диск, в котором содержится соответствующий FAT-раздел, либо на конкретный *.efi файл. В первом случае UEFI будет искать загрузочный файл по умолчанию. Таковыми, к примеру, являются /EFI/boot/bootx64.efi, /EFI/boot/bootia32.efi, /EFI/boot/bootarm.efi или /EFI/boot/bootaa64.efi. В данном случае указаны файлы boot*.efi предназначены для разных архитектур ПК.
Исполняемые файлы boot*.efi выполняют запуск основного загрузчика операционной системы, таких как Windows Boot Manager, GRUB2, rEFInd, Clover, Xorboot и других. Загрузчик в свою очередь, уже выполняет запуск ядра операционной системы.
Учитывая все сказанное, можно сделать вывод. Раз перед нами красуется UEFI Shell, то значит подсистеме UEFI по какой то причине не удалось найти необходимый загрузочный *.efi файл. Он может быть поврежденным, или просто отсутствовать. Или как говорилось немного выше, может быть просто изменен приоритет загрузочных записей. И последний вариант, просто отсутствует необходимая загрузочная запись.
UEFI Shell — это инструмент управления загрузкой вручную. Если вы не инициировали запуск данной командной оболочки, то это означает, что нужно проверить загрузочную конфигурацию. И не обязательно делать это именно через командную строку. Сперва разбираемся с конфигурацией в меню UEFI. И если результатов нет, то переходим к следующему разделу.
Что Делать в UEFI Shell
Оказавшись в UEFI Shell, первым делом необходимо будет, на удивление, настроить цвета консоли и ее размер. Делается это для того, чтобы избавиться от нечитаемого синего текста на черном фоне. Изменение размера консоли, позволит отображать больше информации. Подправить внешний вид помогут команды cls и mode.
После настройки внешнего вида, необходимо будет просмотреть информацию о загрузочных записях. Эта информация позволит определить, какие загрузочные EFI-приложения должны грузиться, в какой последовательности, и на каких разделах они должны располагаться. Команда bcfg.
Последний шаг, это проверка вручную возможность загрузки с указанного EFI-приложения или диска.
Важным нюансом данного шага, является то, что необходимое EFI-приложение может присутствовать. Но может отсутствовать приложение которое запускается этим приложением. Или оно может быть повреждено.
К примеру, приложение /EFI/Boot/bootx64.efi, указанное в загрузочной записи, запускает /EFI/Microsoft/Boot/bootmgfw.efi, которое запускает приложение выполняющее запуск операционной системы с другого раздела /Windows/System32/Boot/winload.efi.
Если же загрузочная запись указывает просто на диск, то при загрузке с такой записи, на указанном накопителе будет производиться поиск загрузочного EFI-раздела, и в случае его нахождения, поиск на нем загрузочного EFI-приложения по умолчанию (
/efi/boot/boot*.efi
).
Для такой записи необходимо проверить наличие на диске EFI-раздела, и EFI-приложения расположенного в папке /EFI/boot/. В этом помогут команды map, cd и dir.
Вводим Команды
Все последующие операции будут производиться на виртуальной машине VirtualBox. На виртуальный диск которой, установлено две операционные системы, Windows 10 и Ubuntu 18.10. В качестве основного загрузчика используется GRUB2. Загрузчик Windows Boot Manager, так же присутствует, но не используется.
Не лишним будет, перед началом работы с UEFI Shell, ознакомиться с описанием данной командной оболочки, доступным по этой ссылке https://www.bootdev.ru/2018/05/EFI-Shell.html.
Настройка Консоли
Зададим параметры цвета фона и текста оболочки UEFI Shell. Оптимальными для читабельности, на мой взгляд, являются цвета — серый для фона, и черный для текста.
cls 7 0Доступные варианты цветов можно посмотреть в справке по команде.
cls -? -bРазмер консоли задается командой mode. Сперва вводим данную команду без каких либо аргументов, чтобы определить доступные разрешения консоли.
А уже после, с указанием нужного разрешения.
mode 128 40Вывод Загрузочных Записей
Любую проблему загрузки, нужно начинать с анализа загрузочных записей. Выведем список текущих записей.
bcfg boot dumpТекущая загрузочная конфигурация состоит из трех записей.
Запись 0 — загрузка с дисковода.
Запись 1 — загрузка с жесткого диска.
Запись 2 — загрузка встроенной командной оболочки UEFI Shell.
Из присутствующих записей, только одна может осуществлять загрузку операционной системы, это запись под номером 1 (по факту вторая). Запоминаем номер диска и его тип из параметра DevPath.
Если имеются проблемы с загрузкой операционной системы, то необходимо проверить, наличие указанного диска, и присутствие на нем EFI-радела и EFI-приложения.
Проверка Наличия EFI-раздела
Все распознанные дисковые (или блочные) устройства можно просмотреть командой map.
Вывод команды, представляет список точек монтирования FSx: и BLKx:, где x это номер.
Точки монтирования начинающиеся с префикса FS (File System), указывают на разделы или диски (в данном случае имеются в виду CD-диски) файловую систему которых подсистема UEFI смогла определить. То есть, с таким разделом/диском можно полноценно работать. Чтение, редактирование, создание, копирование, удаление, перемещение файлов и каталогов.
Точки монтирования начинающиеся с префикса BLK, это разделы или диски (в этом случае, подразумеваются любые диски), файловая система которых неизвестна UEFI. Или это точка монтирования многотомного диска, то есть она указывает на сам диск, а не на его разделы. Каждый раздел этого диска так же будет иметь свою точку монтирования.
Для понимания, ниже, на снимке экрана, отмечены все точки монтирования указывающие на диски (то есть доступ к данным начинается с первого сектора диска).
Все что не отмечено, это разделы отмеченных дисков.
Исключением из правила, что точки монтирования BLK не определяются, так же возможны. А возможны они если к примеру есть точка монтирования FS и BLK указывающие на один и тот же раздел/диск. Ниже, на снимке, отмечены таковые.
Теперь собственно ответ на вопрос, какой из указанных разделов или дисков может являться для подсистемы UEFI загрузочным, то есть может быть EFI-разделом. Таким может быть любая FSx: точка монтирования. Здесь логика проста, если UEFI может прочитать содержимое указанной точки монтирования, то значит возможен поиск загрузчика по умолчанию (тот что располагается в папке /efi/boot/).
В предыдущем разделе, при просмотре загрузочных записей, мы выяснили что загрузочным диском является диск
Sata(0x0, 0x0, 0x0)
. К данному диску относятся следующие записи, отмеченные на снимке ниже.
Понятной в плане файлового доступа, на уровне UEFI, является лишь запись — FS0:. Эта точка монтирования в данном случае, является загрузочным EFI-разделом (по крайней мере для подсистемы UEFI).
Что было бы, если доступных разделов было бы больше одного. При условии что загрузочная запись указывает на диск в целом. В этом случае, загрузка проходила бы в порядке очереди следования разделов. До момента, пока не будет обнаружено *.efi приложение запускаемое по умолчанию. Нам, в этом случае, пришлось бы проверять каждый на наличие соответствующих загрузочных файлов.
Проверка Наличия EFI-приложения
Определившись с разделом, который может выступать в качестве загрузочного, необходимо проверить наличие на нем соответствующих загрузочных файлов. Из прошлого раздела, мы выяснили, что в качестве такого может выступать раздел смонтированный под меткой FS0.
Для удобства восприятия, далее по тексту, метки точек монтирования, я буду называть дисками. По аналогии с дисками операционной системы Windows, буква после которой идет знак двоеточия. UEFI Shell в этом плане, как раз копирует, по своим повадкам в большей степени, именно командную оболочку Windows CMD.
Выполним переход на диск FS0.
FS0:Приглашение ввода команд изменится, и будет отображать текущее ваше местоположение в файловой системе. На данный момент это корень диска FS0. Просмотрим его содержимое.
lsВ корне диска, присутствует только каталог EFI. Перейдем в данный каталог и посмотрим что в нем находится.
cd EFI
lsВнутри каталога EFI находится три подкаталога Boot, Microsoft и ubuntu. Каталог Boot является в данном случае загрузочным по умолчанию. В нем располагаются загрузочные приложения boot*.efi, которые запускаются подсистемой UEFI автоматически. Просмотрим содержимое данного каталога.
ls BootВывод команды показывает, что в каталоге Boot содержится три файла, один из которых bootx64.efi. Данный файл запускается подсистемой UEFI автоматически. Хочу обратить ваше внимание на цвета данных файлов, в выводе команды ls, они зеленые. Это говорит о том, что данные файлы являются исполняемыми, и их можно запустить вручную.
Если сейчас выполнить запуск файла bootx64.efi, то загрузится загрузчик GRUB2.
Bootbootx64.efiКаталоги Microsoft и ubuntu, содержат файлы загрузчиков Windows Boot Manager и GRUB2 соответственно.
ls ubuntu
ls MicrosoftДля каталога Microsoft, основные файлы загрузчика располагаются в подкаталоге Boot.
ls MicrosoftBoot -bОсновной загрузчик на данный момент GRUB2. Это означает, что файл /EFI/Boot/bootx64.efi как то использует содержимое каталога /EFI/ubuntu/. Будь то запуск исполняемого файла, либо чтение файла конфигурации. Взглянем внимательно содержимое папок /EFI/Boot/ и /EFI/ubuntu/.
Обратите внимание на файлы shimx64.efi и bootx64.efi, а точнее на их размер. Думаю вы догадались, что данные файлы идентичны. А это означает что, файлу bootx64.efi нет смысла запускать свою копию. Остается два варианта, либо это файл grubx64.efi, что более очевидно исходя из имени файла, либо mmx64.efi. Запустим файл mmx64.efi, чтобы убедиться что это не то приложение.
ubuntummx64.efiОжидания подтвердились, открылся явно не загрузчик GRUB2.
Подведем промежуточный итог. Файл /EFI/Boot/bootx64.efi на само деле является файлом /EFI/ubuntu/shimx64.efi. Приложение /EFI/Boot/bootx64.efi при запуске, вызывает другое приложение, а именно /EFI/ubuntu/grubx64.efi. В последнем можно убедиться, просто переименовав файл /EFI/ubuntu/grubx64.efi, с последующей попыткой загрузки с данного диска.
Что полезного можно извлечь из этой информации? Самое важное, это то, что папка /EFI/ubuntu/ содержит полный набор файлов. Если вдруг по какой либо причине, оригинальный файл /EFI/Boot/bootx64.efi будет удален или поврежден, то его можно будет лего восстановить, простым копированием файла /EFI/ubuntu/shimx64.efi с последующим переименованием в bootx64.efi.
Такое поведение, характерно и для директории /EFI/Microsoft/Boot/. В ней так же содержится все необходимое. Роль файла /EFI/Boot/bootx64.efi будет исполнять /EFI/Microsoft/Boot/bootmgfw.efi. Который в свою очередь будет запускать файл /EFI/Microsoft/Boot/bootmgr.efi. То есть, выполнив такую подмену, вместо загрузчика GRUB2 будет запускаться Windows Boot Manager. Попробуем провести такую подмену.
# переименование текущего bootx64.efi
mv Bootbootx64.efi Bootbootx64.efi_
# копирование файла bootmgfw.efi в bootx64.efi
cp MicrosoftBootbootmgfw.efi Bootbootx64.efi
# просмотр полученного результата
ls BootПробуем загрузиться.
Windows Boot Manager успешно запустился, и загрузил операционную систему Windows 10.
Чтобы вернуть на место загрузчик GRUB2, достаточно просто удалить (или переименовать) текущий файл /EFI/Boot/bootx64.efi, и переименовать /EFI/Boot/bootx64.efi_ к своему прежнему имени bootx64.efi.
# переходим в каталог Boot
cd Boot
# смотрим список файлов
ls
# удаляем текущий файл bootx64.efi (стартер загрузчика Windows)
rm bootx64.efi
# переименовываем обратно, то есть возвращаем на место файл загруpчика GRUB2
mv bootx64.efi_ bootx64.efi
# смотрим что получилось
lsДобавление Загрузочных Записей
При обычных условиях, в моем примере с виртуальной машиной, происходит загрузка исполняемого файла по умолчанию /EFI/Boot/bootx64.efi. Этому способствует загрузочная запись указывающая на диск в целом.
bcfg boot dumpВ прошлой главе, для того чтобы вернуть вместо загрузчика GRUB2 загрузчик Windows Boot Manager, приходилось производить файловые манипуляции. Переименование и подмена файла bootx64.efi. Точно такого же результата можно добиться просто добавив загрузочную запись, указывающей на нужный исполняемый файл необходимого загрузчика. Добавим ее.
# добавляем загрузочную запись в позицию 0, то есть на первое место
bcfg boot add 0 EFIMicrosoftBootbootmgfw.efi "Start Windows 10"
# смотрим текущую загрузочную конфигурацию
bcfg boot dumpПосмотрим на загрузочное меню, после добавление новой записи.
Аналогичным образом можно добавить запуск любой исполняемой программы *.efi. Теперь попробуем переместить добавленную запись. Или иначе говоря, изменить приоритет загрузки. Передвинем нашу запись на третье место.
# установка для записи 0 нового порядкового номера 2
bcfg boot mv 0 2
# вывод загрузочной конфигурации
bcfg boot dumpВзглянем на загрузочное меню.
И последнее что осталось сделать, это удалить добавленную запись.
# удаление записи под номером 2
bcfg boot rm 2
# вывод загрузочной конфигурации
bcfg boot dumpСмотрим загрузочное меню.
Загрузочная запись полностью удалена.
Важным нюансом является нумерация. Учтите что она начинается с нуля. То есть если речь идет о третей записи по списку, ее номер будет 2.
Итог
В данном материале были затронуты следующие вопросы: Что делать если вместо операционной системы загрузилась UEFI Shell? Как работать с UEFI Shell? Как работать с файлами в UEFI Shell? Как восстановить, вернуть прежний загрузчик через UEFI Shell? Как определить загрузочный EFI-раздел? Как работать с загрузочными записями через UEFI Shell? Как добавить загрузочную запись UEFI Shell? Как изменить приоритет загрузочной записи через UEFI Shell? Как удалить загрузочную запись в UEFI Shell? Как выполнить запуск приложений EFI? Как загрузить операционную систему через UEFI Shell?
Думаю это не последняя статья на тему UEFI Shell. В следующих, мы поговорим о загрузке драйверов в UEFI Shell. И установке дополнительного загрузчика через UEFI Shell.
P.S. Некоторые цветовые схемы которые могу вам приглянуться cls 3 11, cls 7 0, cls 5 15.